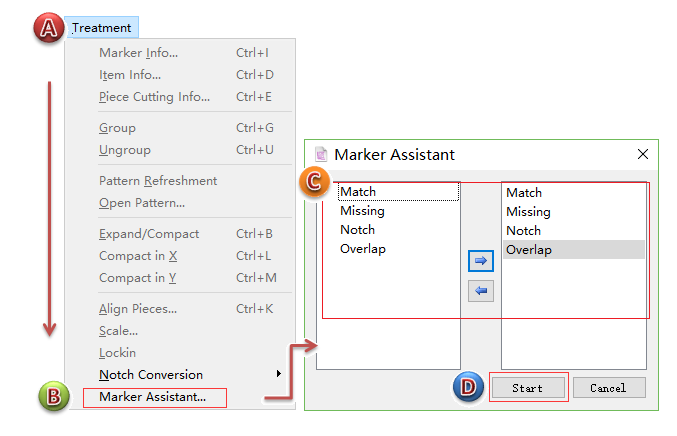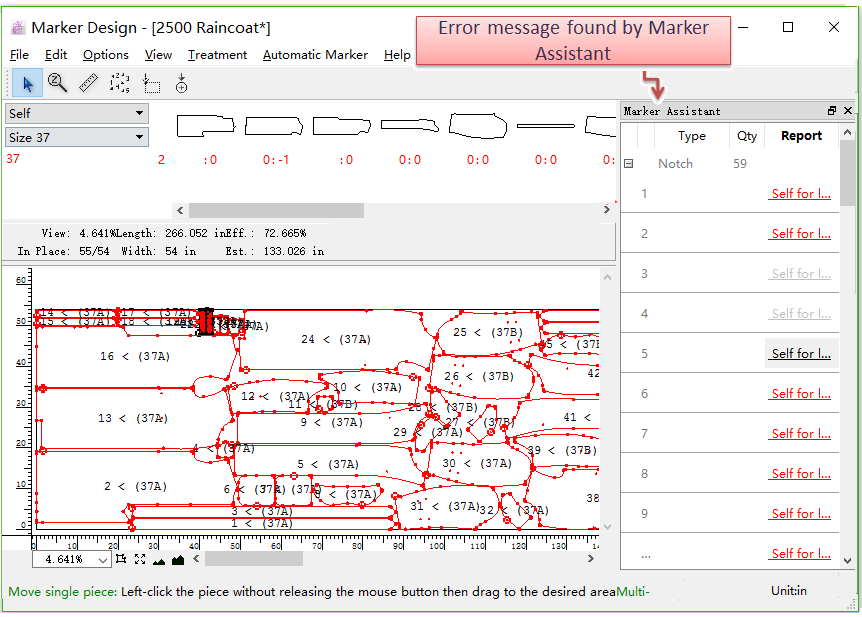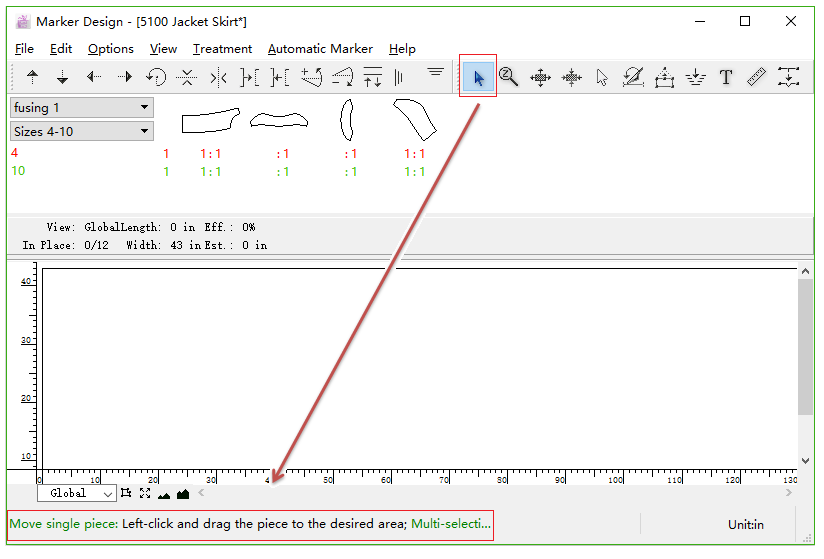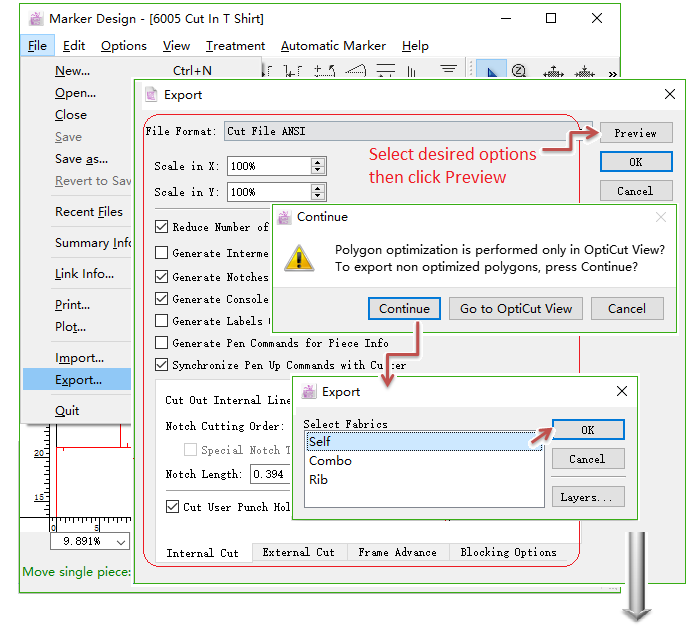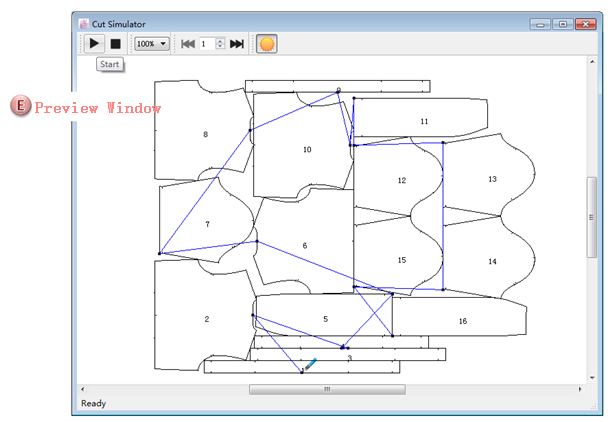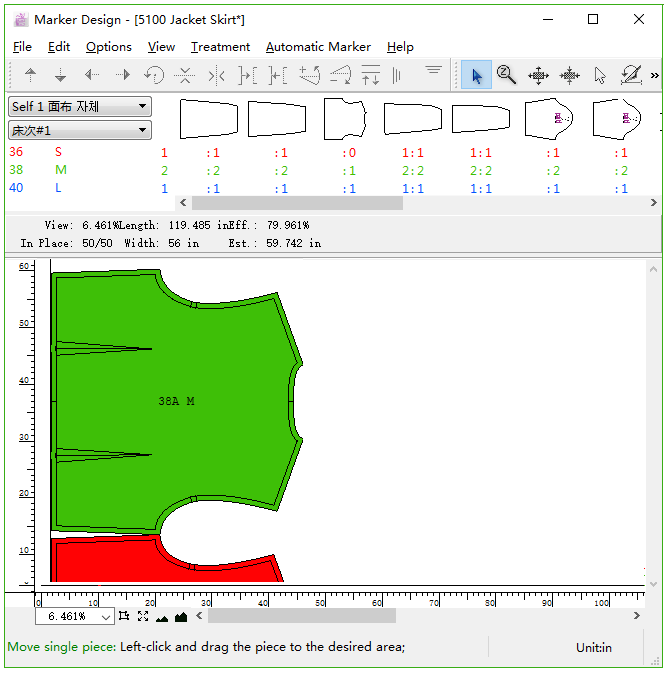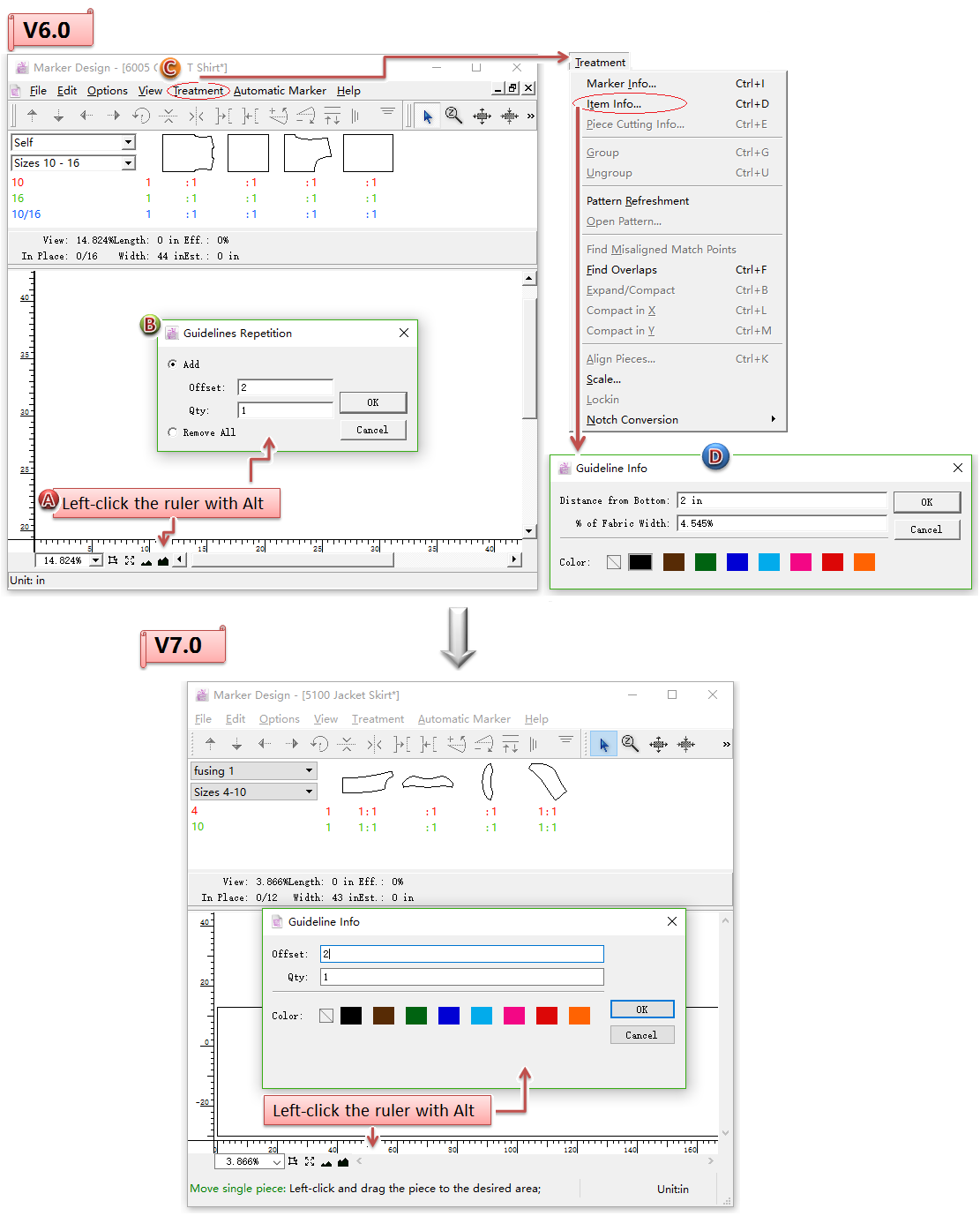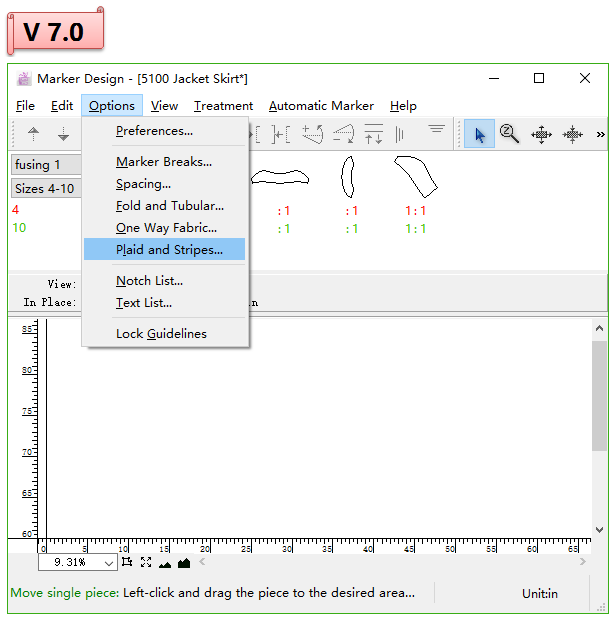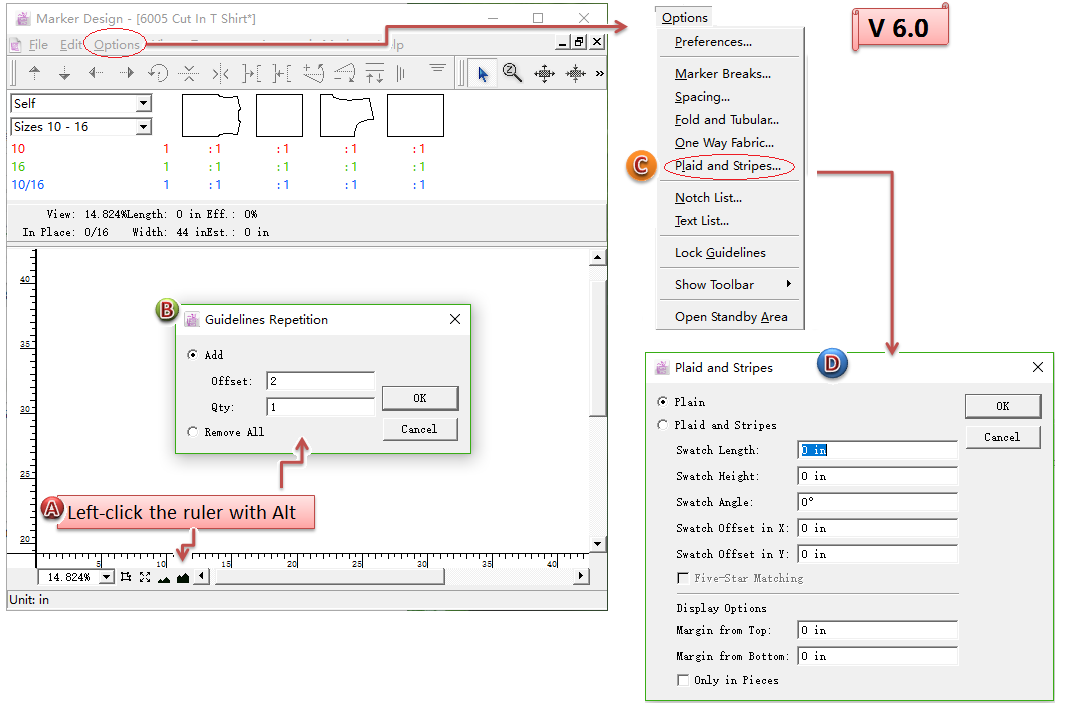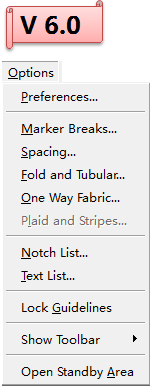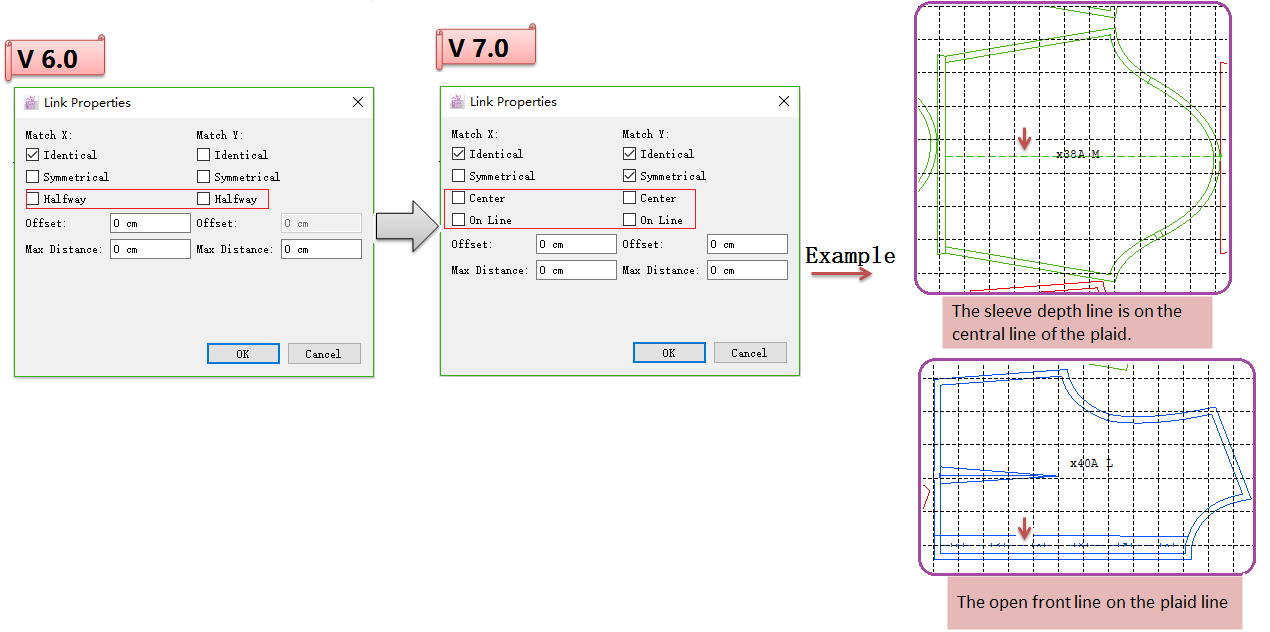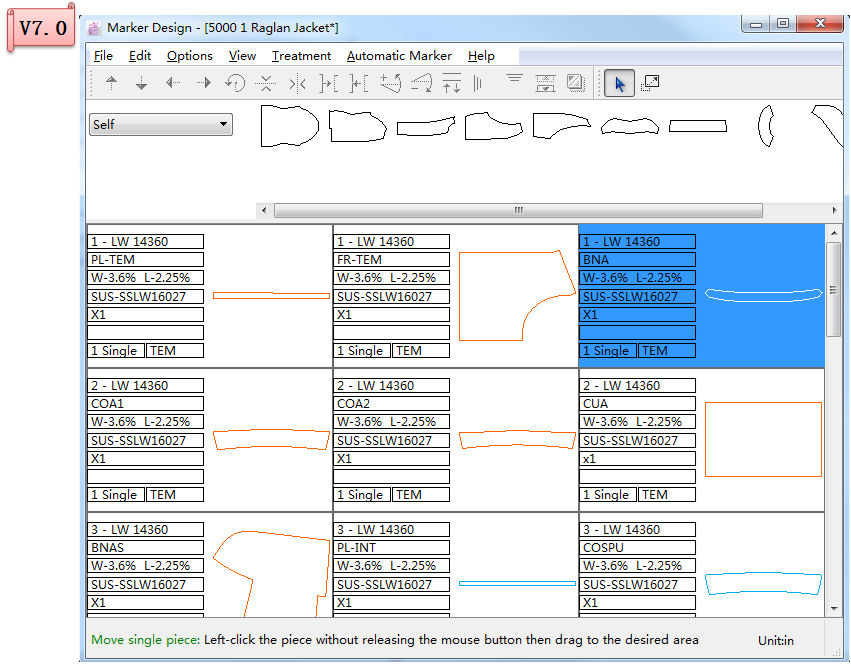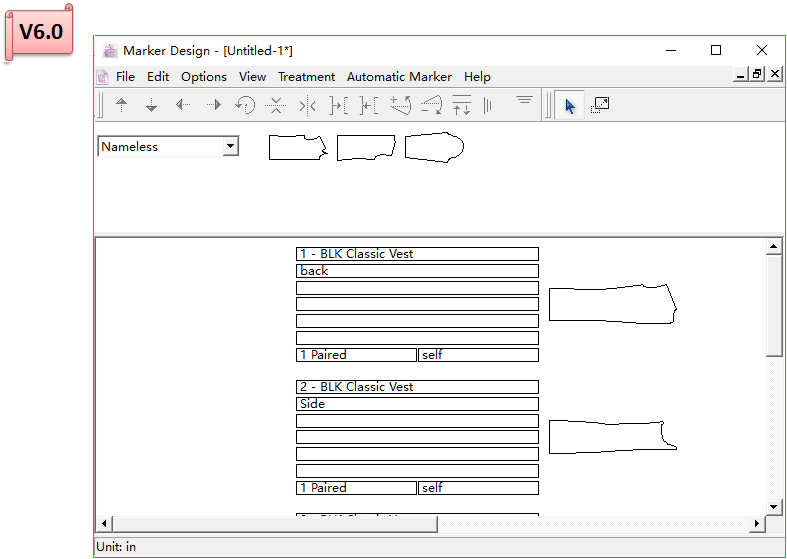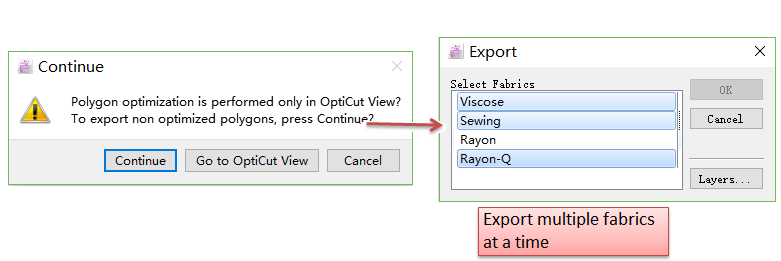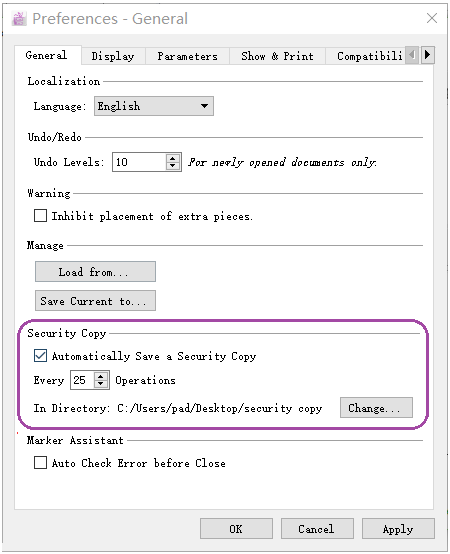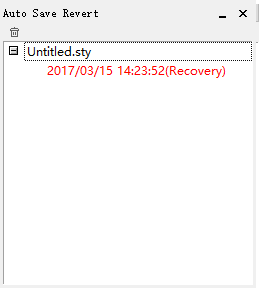Add Marker Assistant¶
Marker Assistant helps users check over the marker and find out the error, which improve the efficiency and accuracy of the marker planning.
Check the marker automatically¶
Marker Assistant will check four aspects as follows:
Match: match point which isn’t aligned;
Missing: miss piece(s) or put extra piece(s) when marker planning;
Notch: the cutting point is on the notch;
Overlap: some pieces get overlapped on the simulation area.
You can use Marker Assistant to check your marker before sending the marker file out to production.
How to do:
Click Treatment - Marker Assistant - Marker Assistant Dialog Box - Start:
Then the system will show you error message about Match, Missing, Notch or Overlap on the right side of the window:
When you click the error message, it will jump to the corresponding layer.
Operation Tips for Marker Tools¶
It will show users the operation tips on the bottom of the window when users click the tool, which helps users learn the software more easily.
For example: Pointer tool
:
Add Cutting Preview¶
Users can check the cutting sequence, cutting starting points of the file which is sent out for production in cutting preview.
Preview the cutting file¶
How to preview your file:
: <Start> / <Pause> button.
: <Stop> button.
: speed of the simulative knife.
: show previous or next piece(s).
: show/hide the track line of the knife between pieces.
Optimize [Guideline Info] Dialog Box¶
Simplify the operation, combine two steps into one. That means users can set the guideline and choose color at the same time.
Optimize [Link Pieces]¶
Optimize [Link Pieces], divide [Halfway] into [Center] and [On Line], enble users operate more easily and quickly.
Optimize The Feature of Pattern Refreshment¶
Now show three columns of the pattern list, users can check and treat the pieces more easily.
Optimize The Feature of Opitcutview¶
Now it can export multiple fabrics at a time under Opticutview.
Optimize The Feature of Auto Save¶
Avoid missing the unsaved file caused by the unusual shutdown of the computer or crash of the software.
Auto save interval:¶
It automatically saves the current file every 10 seconds by default. Allow users to change Auto save interval as wish:
Revert security copy:¶
When the software crumbles, the window of auto save revert will appear after re-opening the software. Double-click it to revert the security copy: