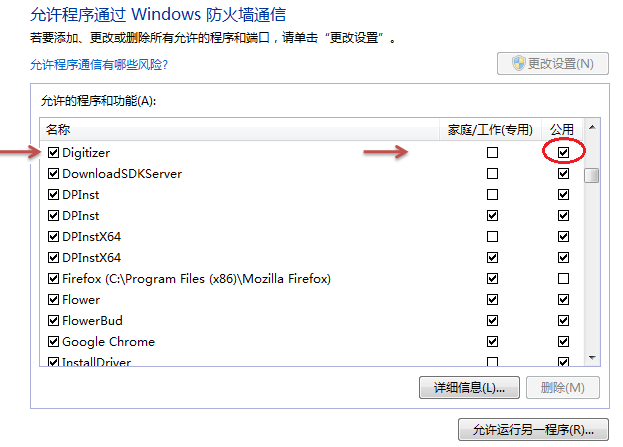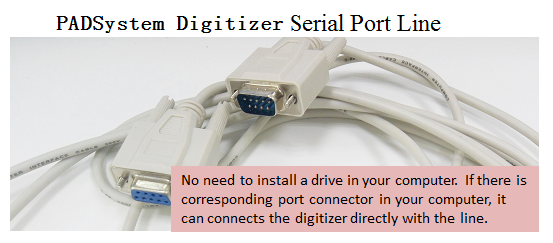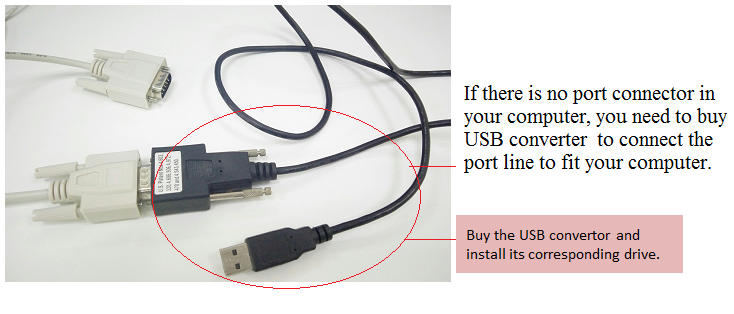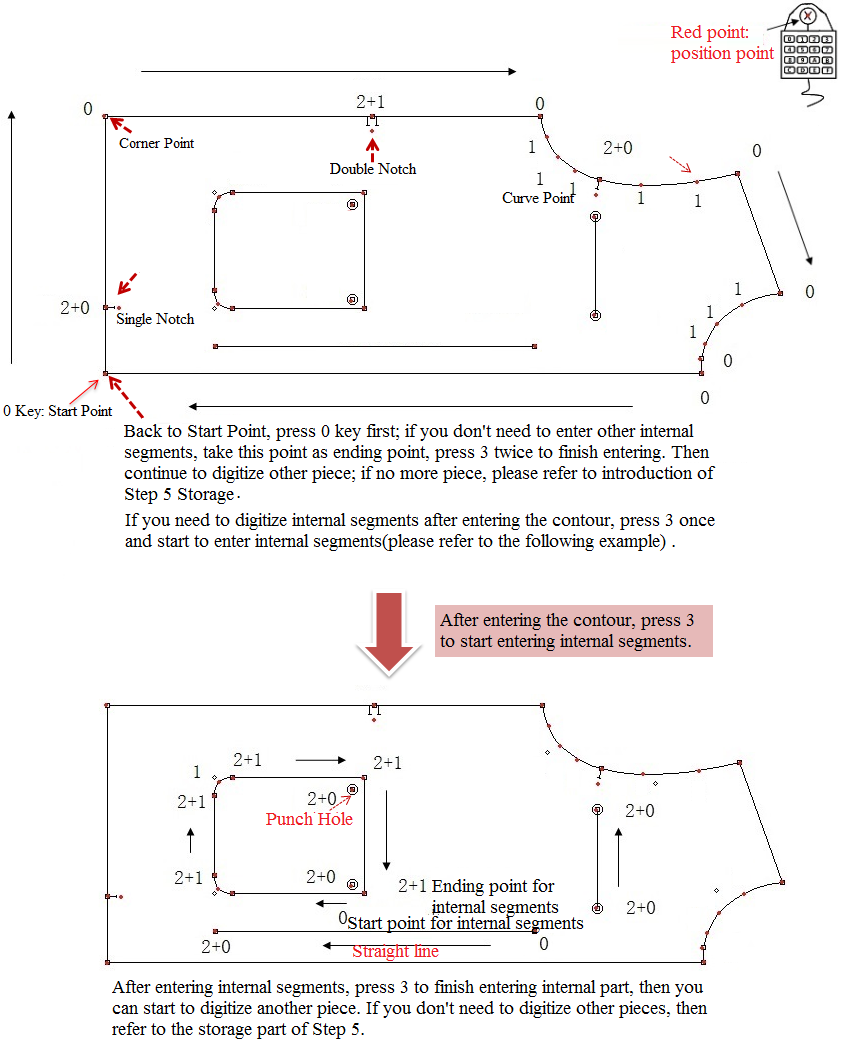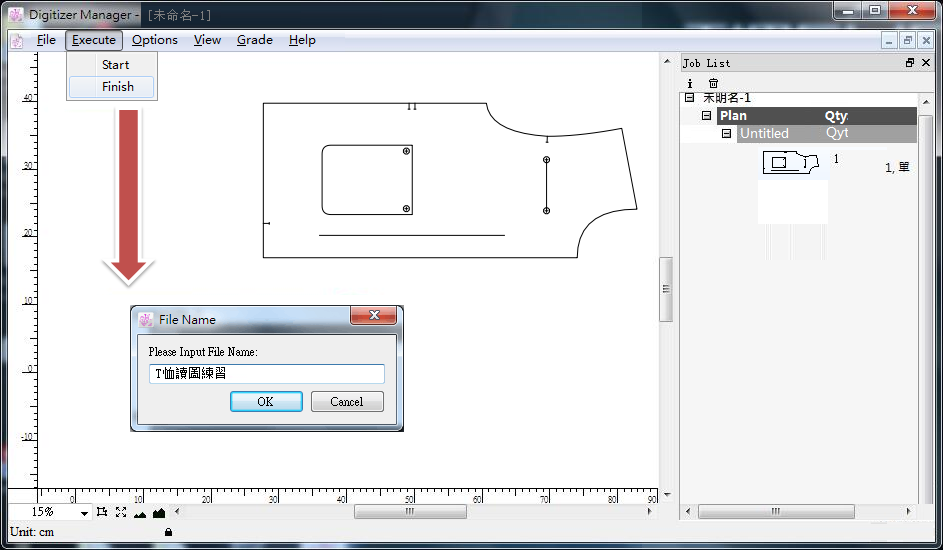Chapter 3 - Example of Digitizing¶
Take [DrawingBoard III] 4-buck as an example, to show you the digitizing procedure: installation → connection → setting → digitizing → storage → loadingare illustrated from installation → connection → setting → storage → importing to Pattern Design.
The procedure of V6.0 and V7.0 are almost the same, the difference is in the operation of digitizing and the storage way. Now
V6.0 Procedure of Digitizing¶
- Installation: refer to the introduction of Chapter 1, install PAD V6.0 Digitizer Manager in your computer
- Connection: connect the digitizing pad and PAD V6.0 Digitizer Manager with the serial port line.
- Setting:
- Digitizing: start the digitizer → open PAD V6.0 Digitizer Manager → click the menu [Execute] - [Start], when the cursor becomes a cross, you can start digitizing with the mouse:
For example, digitize a T-shirt pattern piece:
備註
Note:
- Corner point must reads as 0.
- It can’t go back to last point even though you just make one point wrong.
- The grain line cannot be read directly. You need to read an internal line or two points, then set the pattern piece in the software. The grain line appears.
- If the internal line intersects the outer line, read a regular point at the intersection of the two lines while reading the outer line.
- Storage: click menu [Execute] - [Finish], then a dialog box appears to let you enter the file name, and then click [OK] to complete the storage.
- Import pieces to Pattern Design: open PAD V6.0 Pattern Design, click the menu [File] - [Open Digitizer...], open Digitizer Report dialog box. If in a same local area network (LAN), generally it has automatically read the computer with PAD V6.0 Digitizer Manager and show “login Successfully”, also you can see the digitized files. This time you can click the title to select the files and open it in Pattern Design:
備註
If Digitizer Report dialog box didn’t show any computer with PAD V6.0 Digitizer Manager, please let your IT staff to check and change the firewall setting:
V7.0 Procedure of Digitizing¶
Installation:Refer to V6.0 Procedure of Digitizing
Connection: Refer to V6.0 Procedure of Digitizing
Setting: Refer to V6.0 Procedure of Digitizing
Digitizing: start the digitizer → open PAD V7.0 Digitizer Manager → click the menu [File] - [Open Digitizer], when the cursor becomes a cross, you can start digitizing with the mouse
For example, digitize a T-shirt pattern piece:
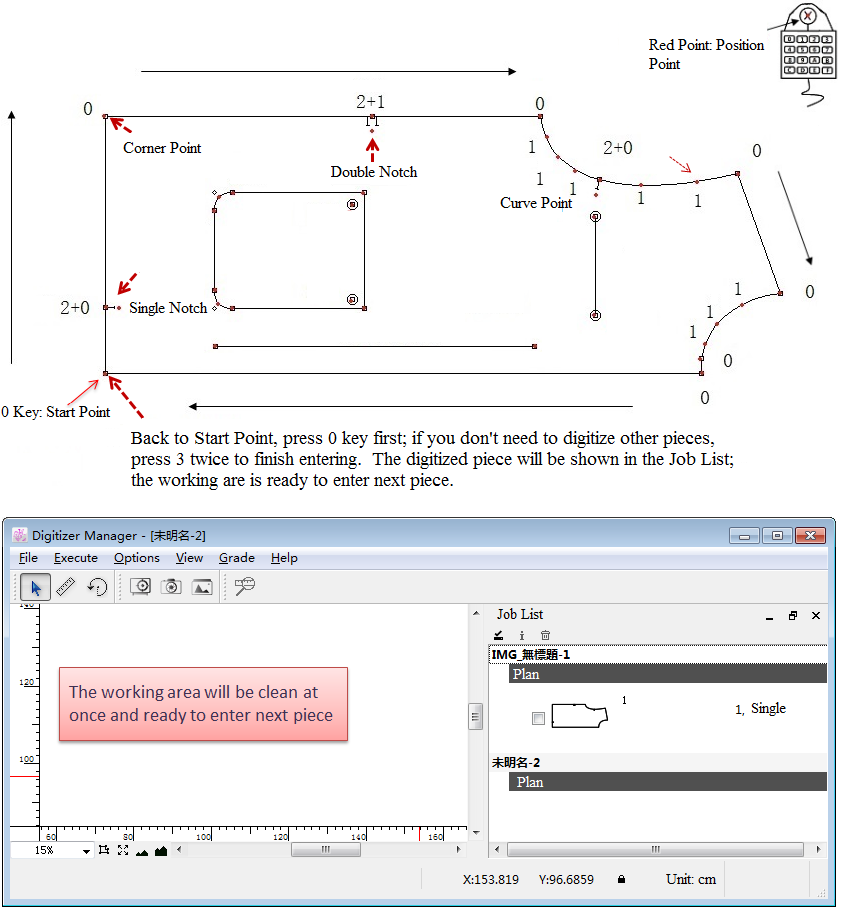

備註
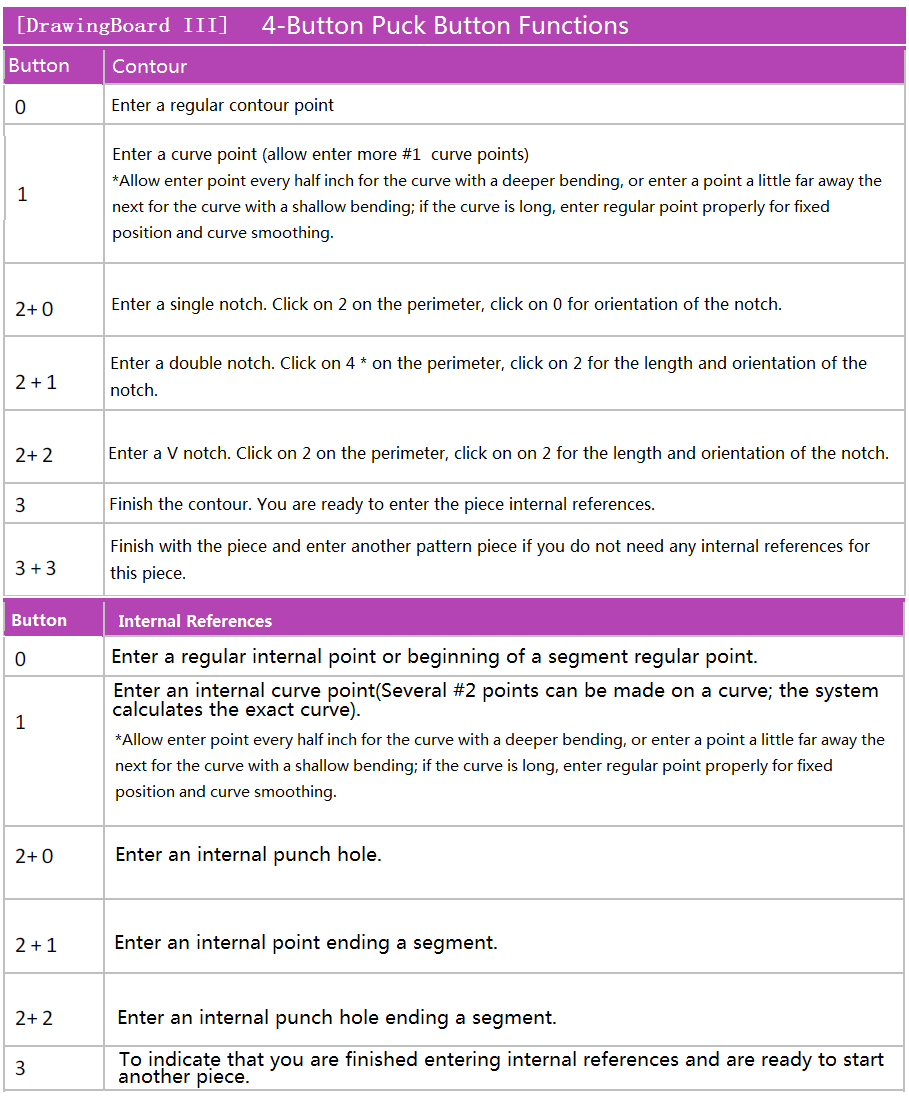
Note during the procedure:
- Corner point must reads as 0.
- It can’t go back to last point even though you just make one point wrong.
- The grain line cannot be read directly. You need to read an internal line or two points, then set the pattern piece in the software. The grain line appears.
- If the internal line intersects the outer line, read a regular point at the intersection of the two lines while reading the outer line.
The pattern piece automatically enter the job list with title “no title + serial number”, you can double-click its name, and enter the desired name in the dialog box:

V7.0 step 6 read a piece of sample to the right worksheet, which is automatically saved, and if you want to import the sample piece into the paper sample software, you will take the square root of the sample.:

Import pieces to Pattern Design: open PAD V6.0 Pattern Design, click the menu [File] - [Open Digitizer...], open Digitizer Report dialog box. If in a same local area network (LAN), generally it has automatically read the computer with PAD V6.0 Digitizer Manager and show “login Successfully”, also you can see the digitized files. This time you can click the title to select the files and open it in Pattern Design:

備註
If Digitizer Report dialog box didn’t show any computer with PAD V6.0 Digitizer Manager, please let your IT staff to check and change the firewall setting: