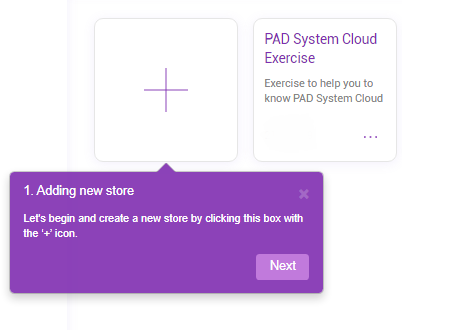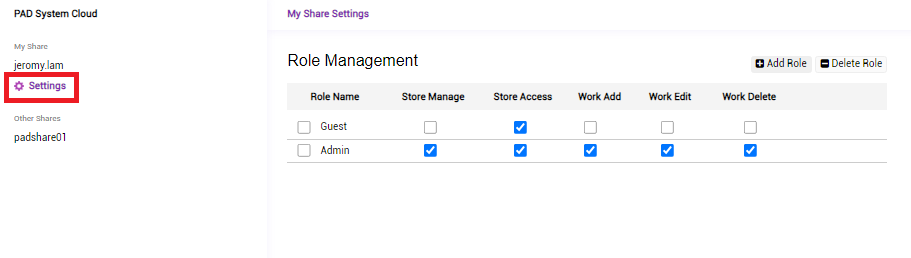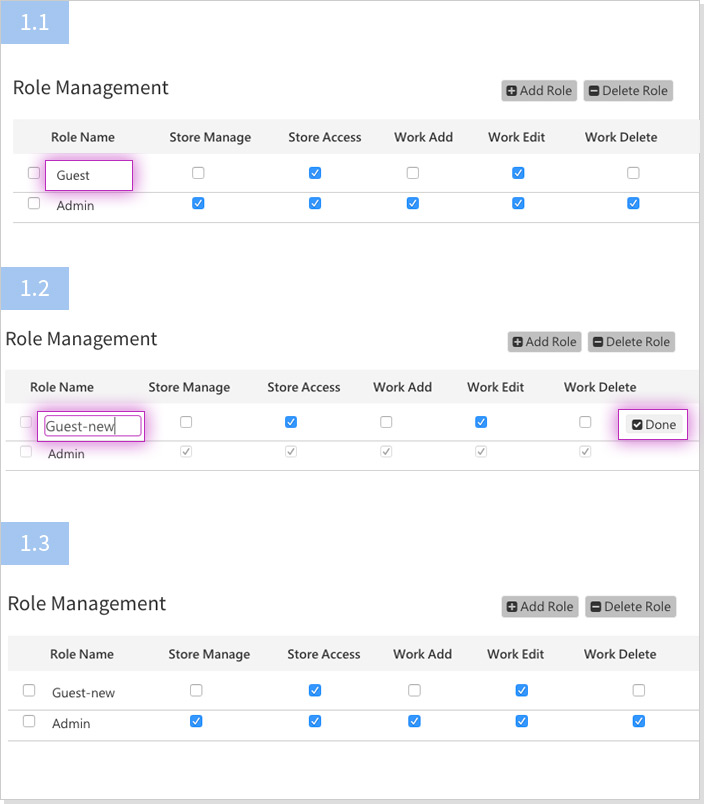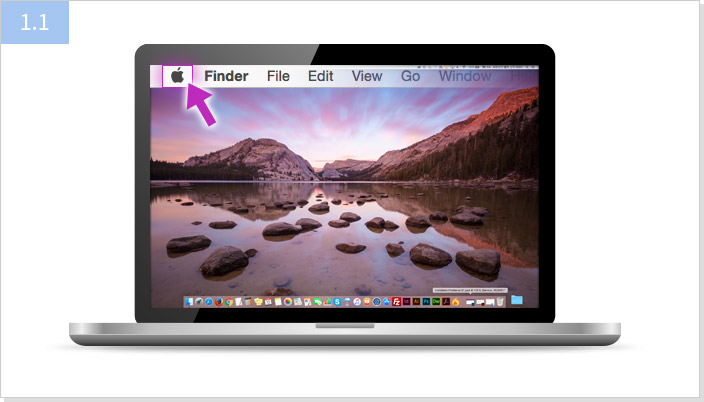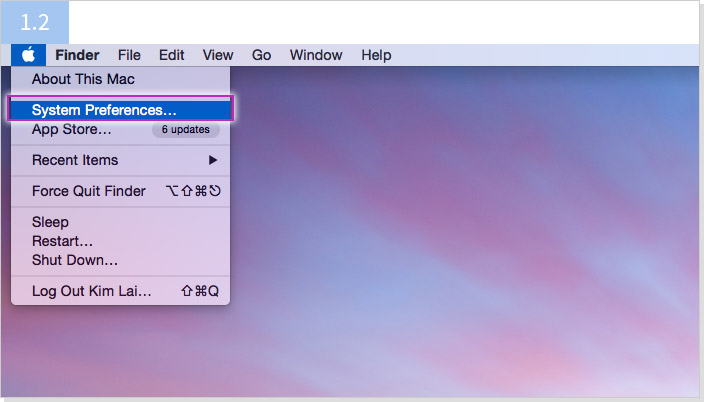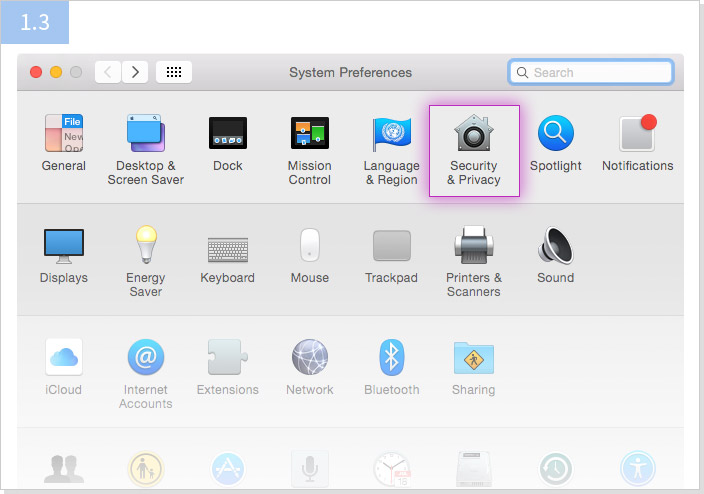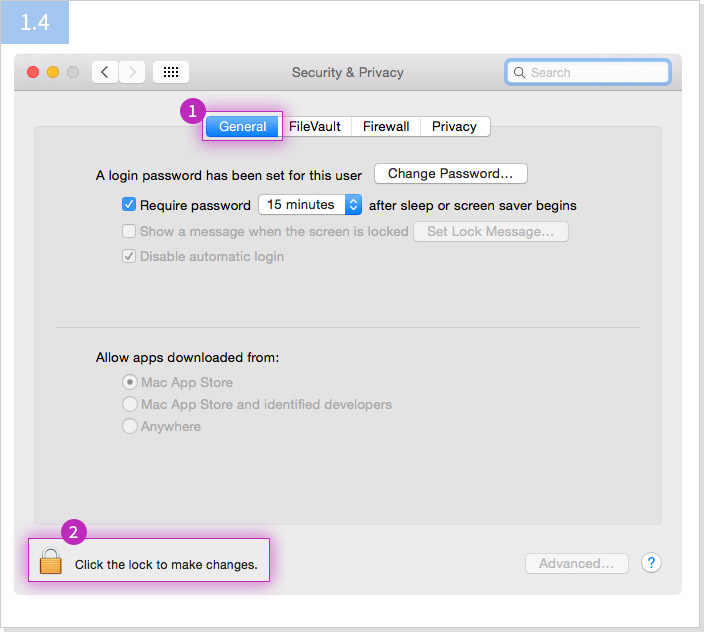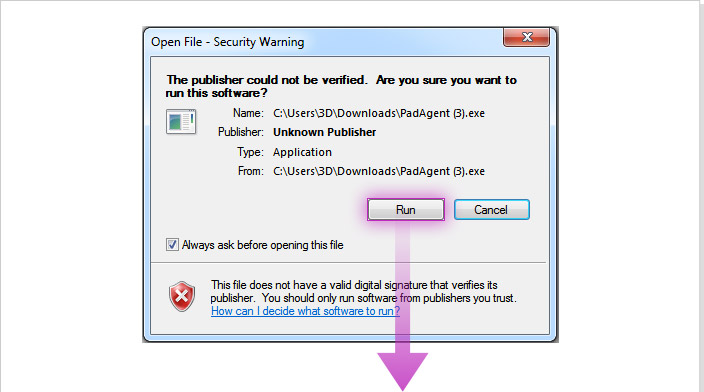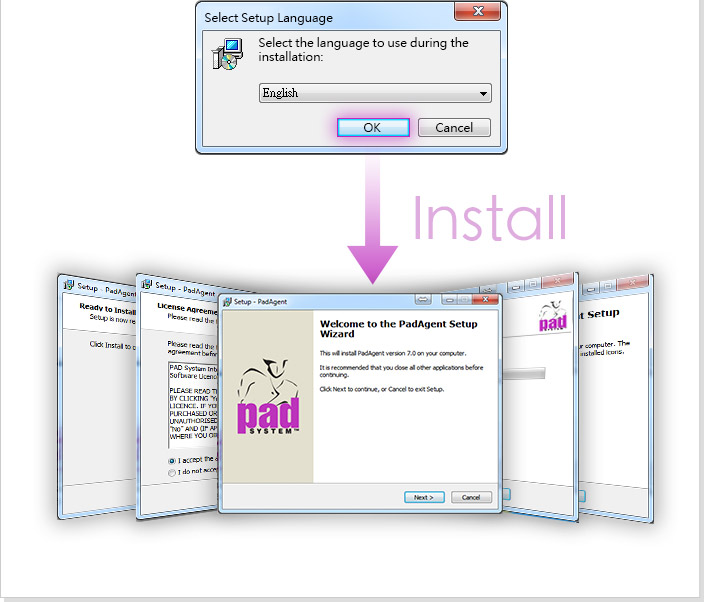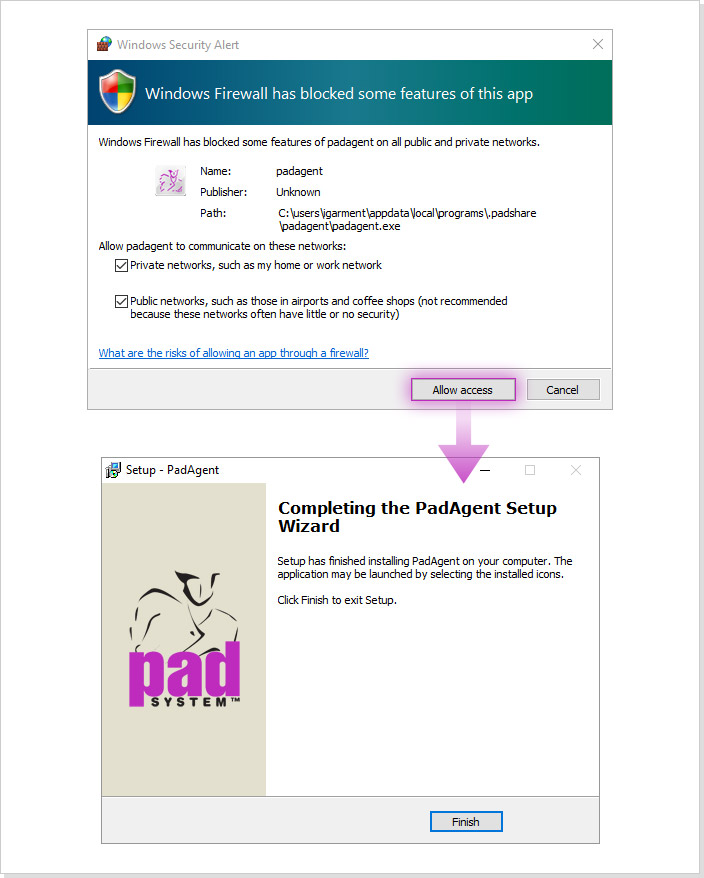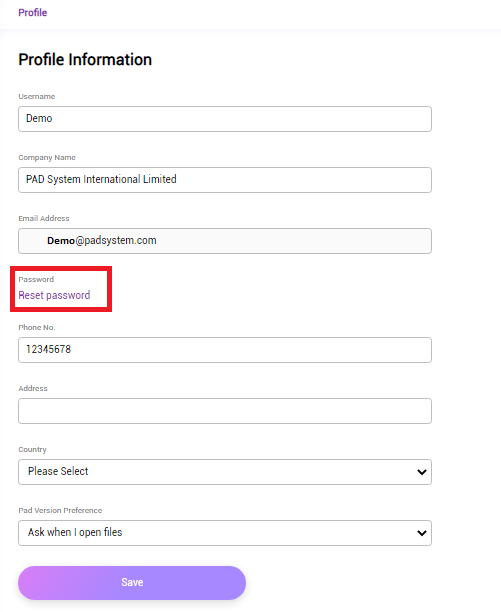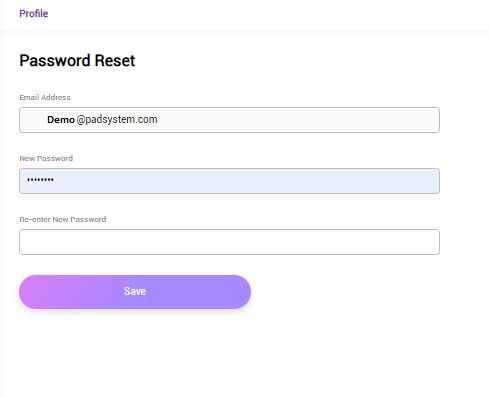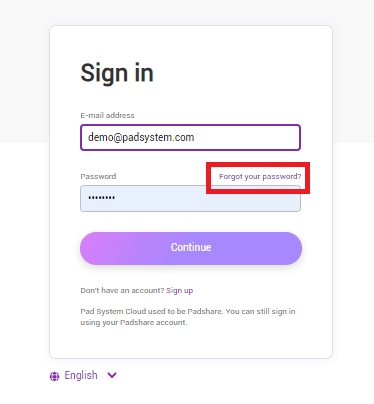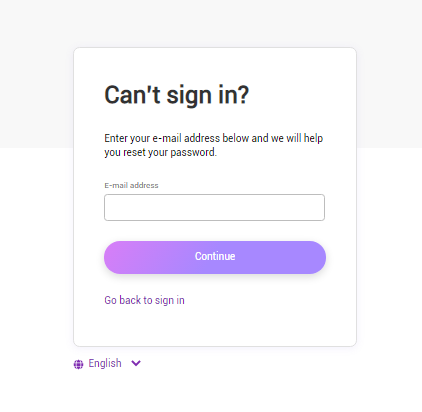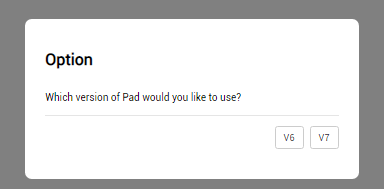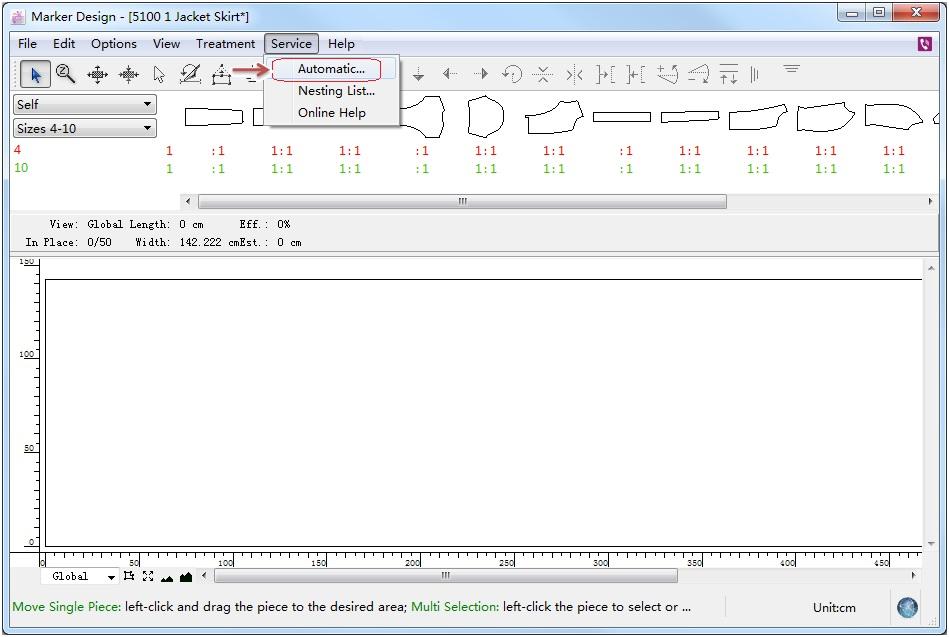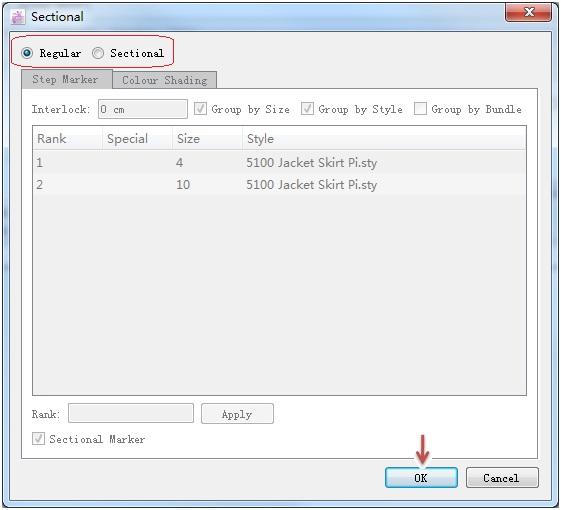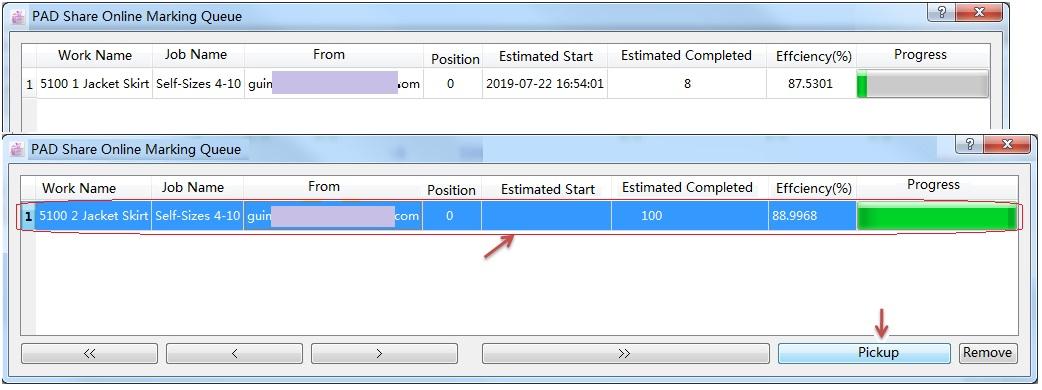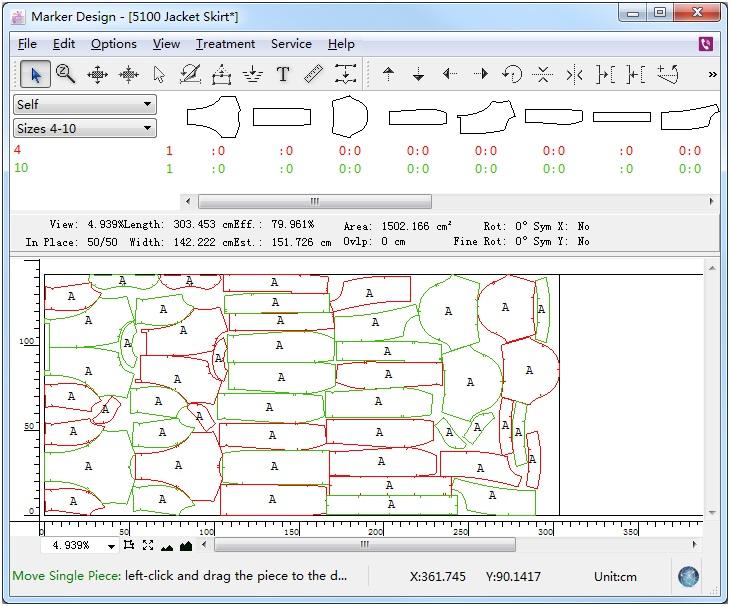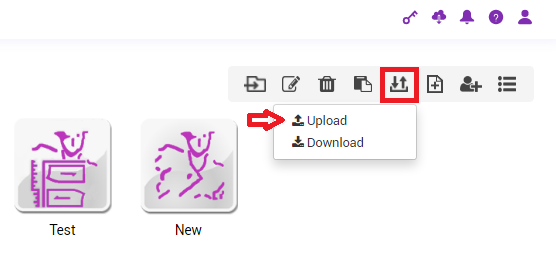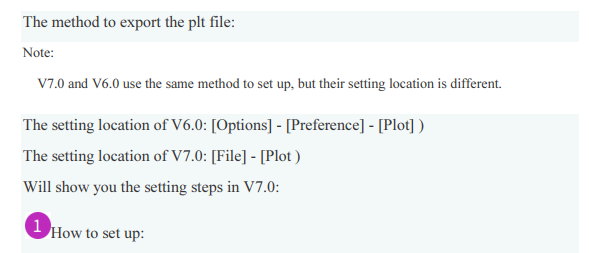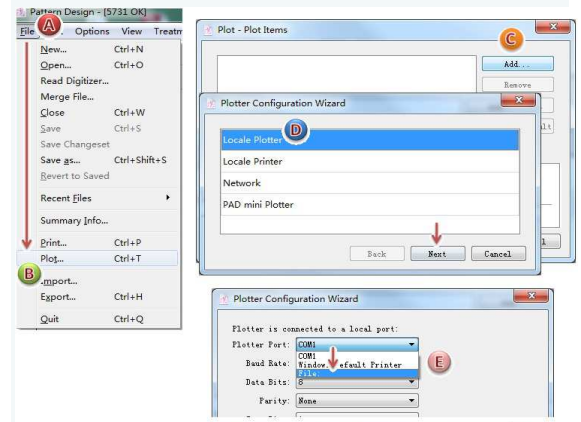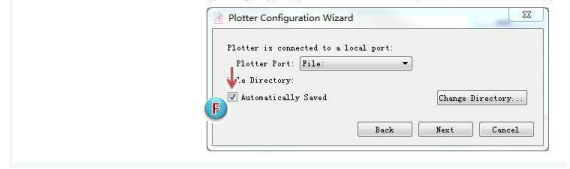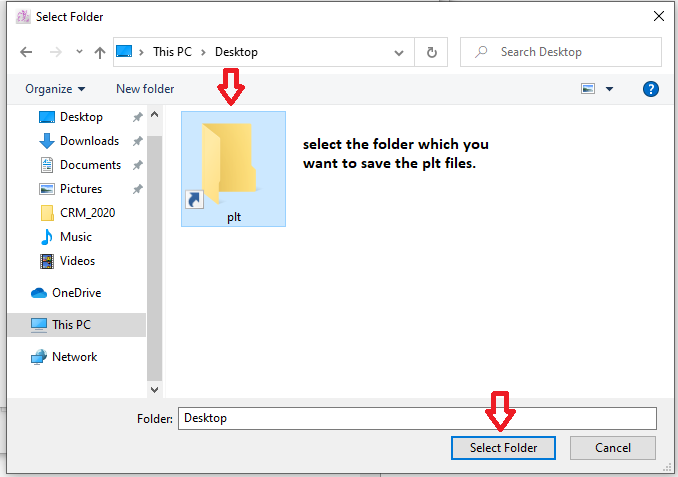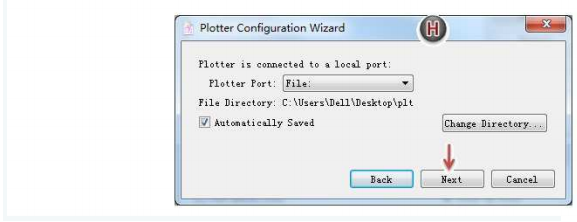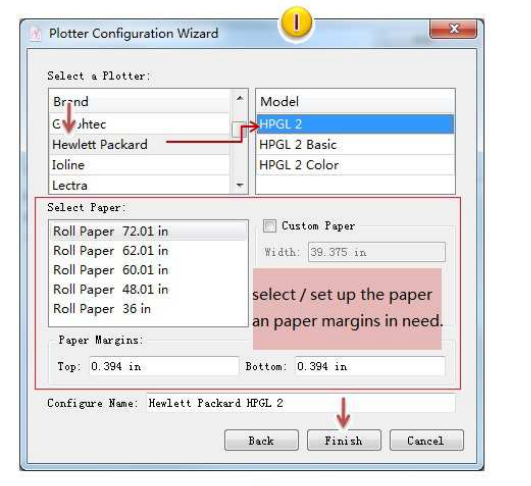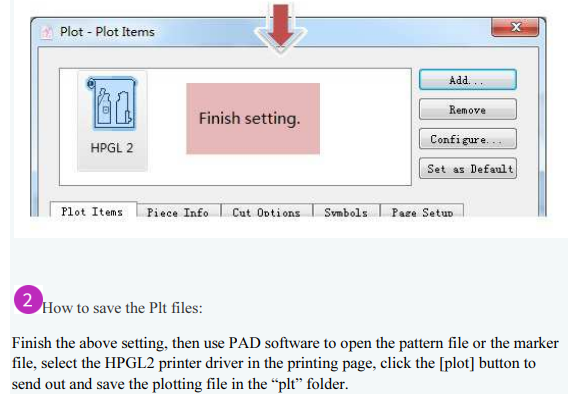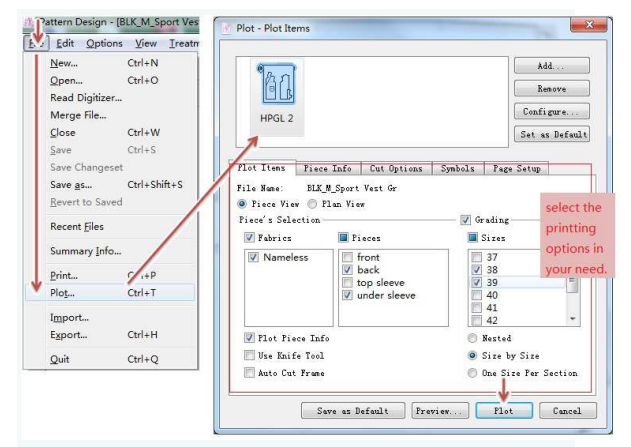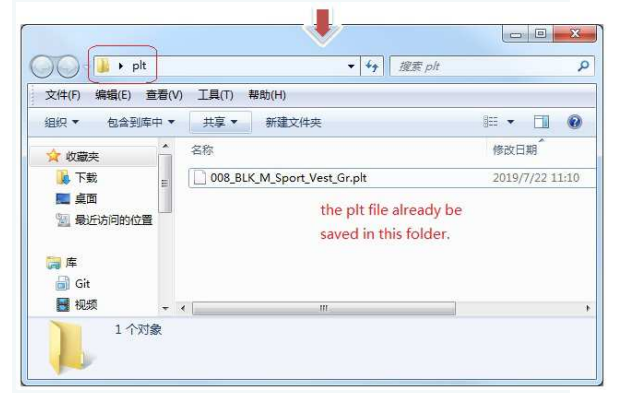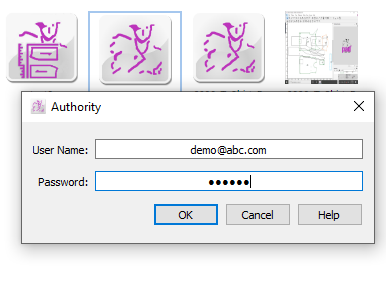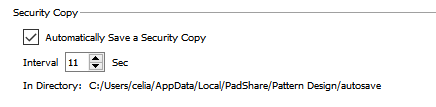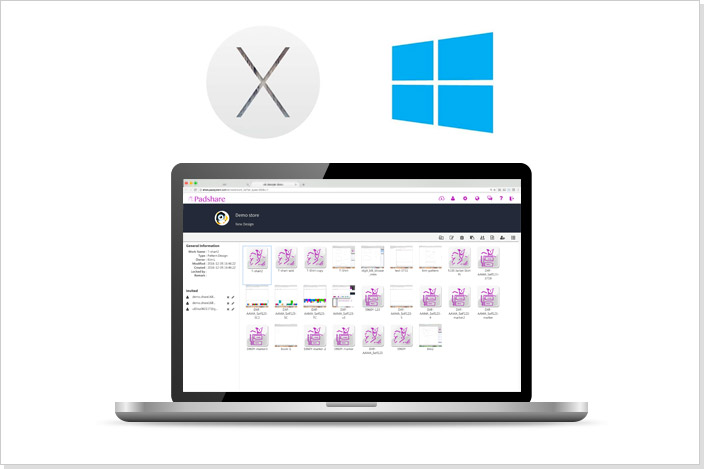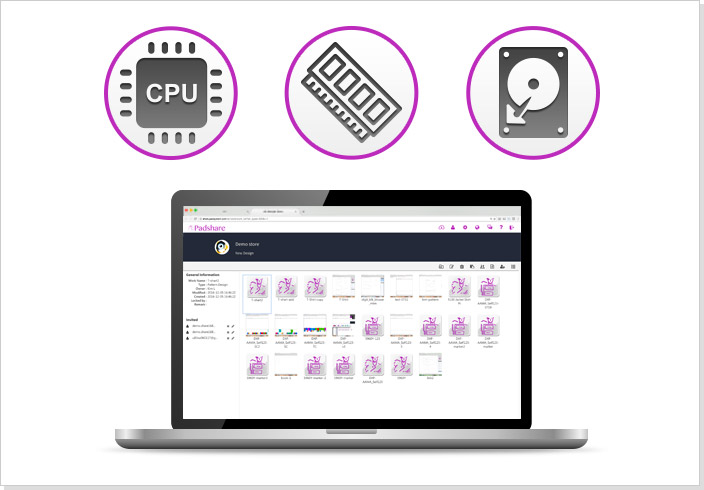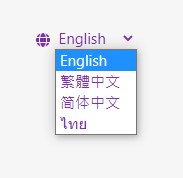PAD System Cloud FAQs¶
PAD System Cloud is a cloud-based garment CAD platform that allows you to create your patterns and make markers online anytime and anywhere you like. You can invite others to view and edit your files. It is great for both personal creation and cooperative team work.
Content Summary¶
How to Get Started¶
1. Create an account¶
1.1. You can sign up for a PAD System Cloud account here: https://share.padsystem.com/en/member/register
1.2. Fill in your email address and your password of choice. The length of the password must be between 6 to 16 characters.
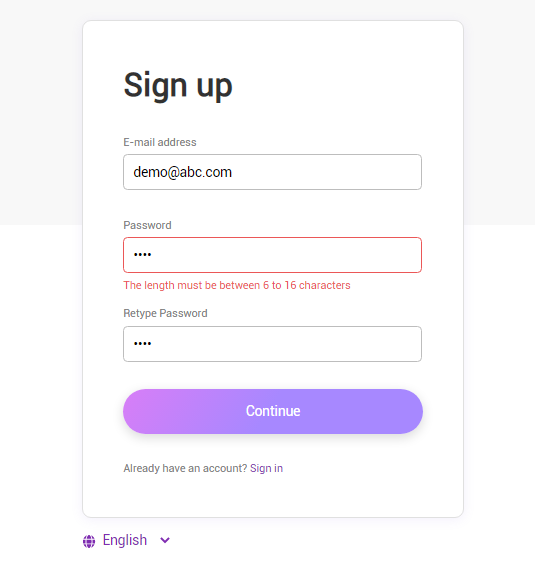
2. Activate your account¶
2.1. Check your email inbox for your activation email. Make sure to check in your Junk/Spam folder too. If you still cannot find it, contact us by e-mail or LiveChat with us live.
2.2. Follow the email instruction to activate your account. There is an activated link that you should click to activate your account.
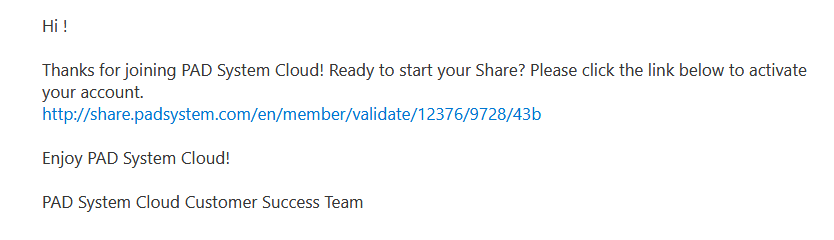
2.3. If you do not receive the activation email, you can sign in your account and click the "Click here to resend" button to receive the activate email again.
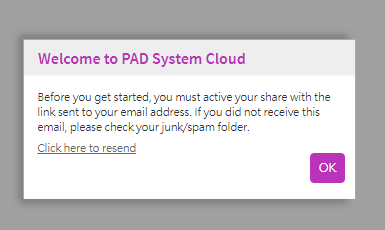
3. Download and install PadAgent¶
3.1. In order to open and work on pattern/marker files, you first need to download and install the ‘PadAgent’ application.
3.2. After logging into PAD System Cloud, you’ll be able to see a row of icons on the top right corner. Click on the ‘Downloads’ icon (it looks like a cloud with an arrow pointing down).
3.3. Click ‘Download PadAgent’.
3.4. Install the downloaded PadAgent on your computer.
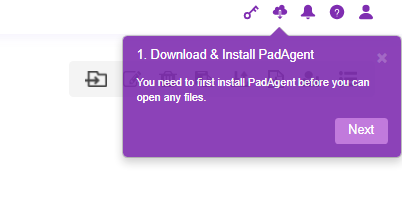
4. Create a Store¶
5. Create a Pattern¶
5.1. After PadAgent is installed, you can start creating a pattern now. Inside your Share, you can create/select a Store. Double click on a store to open it.
5.2. Inside the store, you’ll see another row of icons under the top row, click on the ‘Create File’ icon.
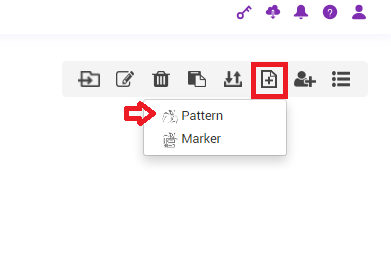
5.3. Select ‘Pattern’, and type in the name of your pattern file.
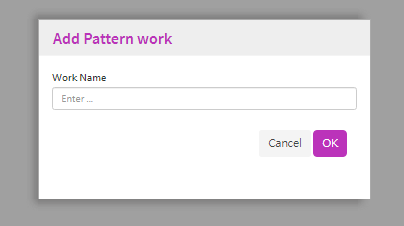
6. Create a Marker¶
6.1. After finishing your pattern you might want to create a Marker file from it. Inside your store, click the ‘Create File’ icon.
6.2. Select ‘Marker’, and type in the name of your marker file.
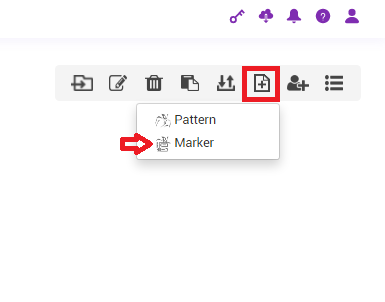
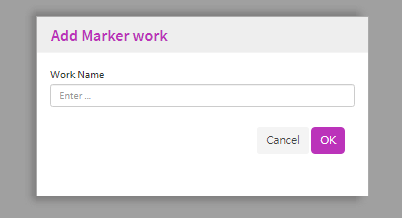
6.3. Select your preferred version of Marker.
6.4. For v6, you need to go back to your Store and copy your Pattern file name that you want to use.
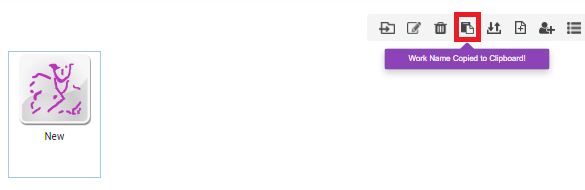
6.5. After the marker software opens, you will be asked which Pattern file you want to use.
7. Invite people¶
7.1. How to invite my friends and colleagues to my Store?
7.2. How to manage the access right?
7.3. What is the definition of the access right?
Store Manage: The top right to manage the store, you can enter the store and add/ edit/ delete the work file(s).
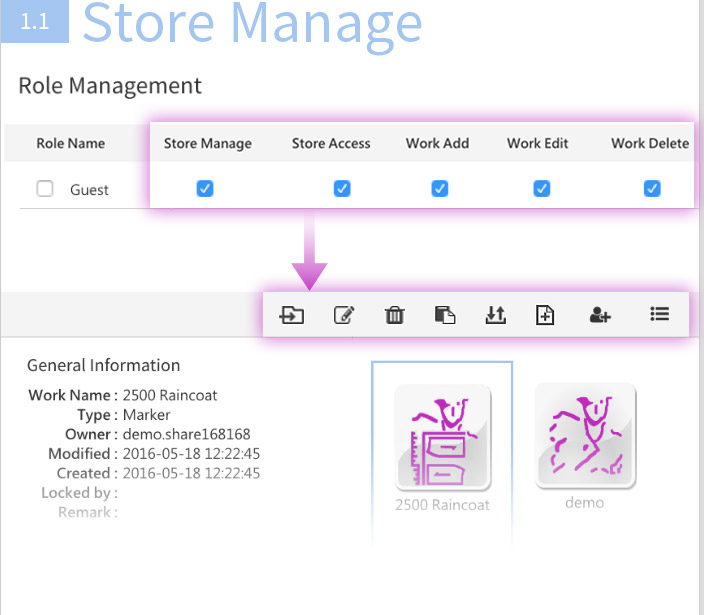
Store Access: You can enter the store.
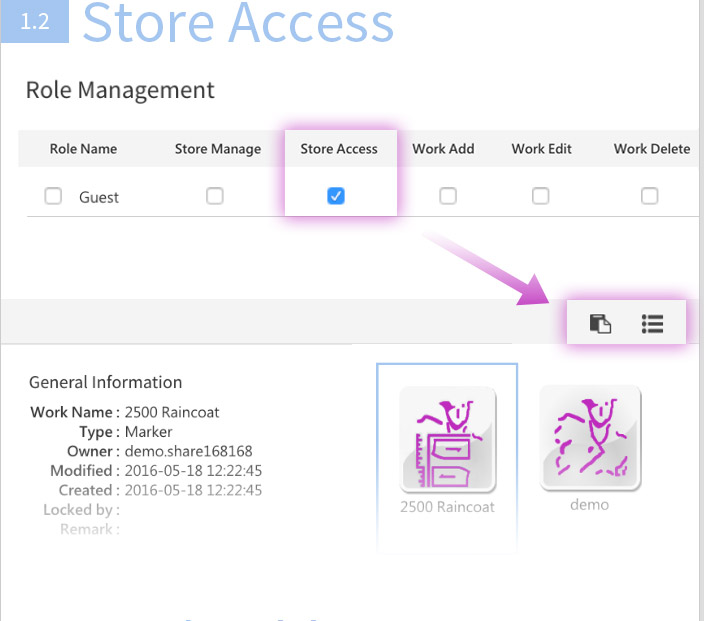
Work Add: You can add work file(s) in the store.
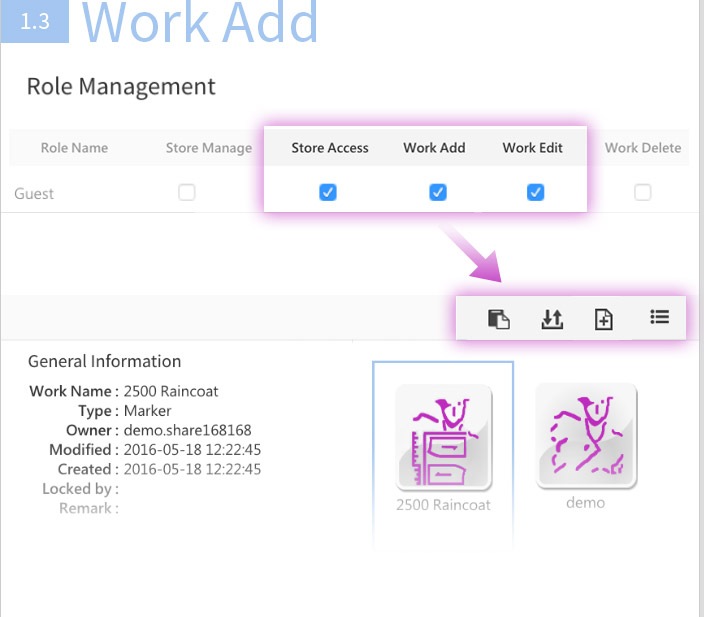
Work Edit: You can open and edit the work file(s) but cannot delete the work.
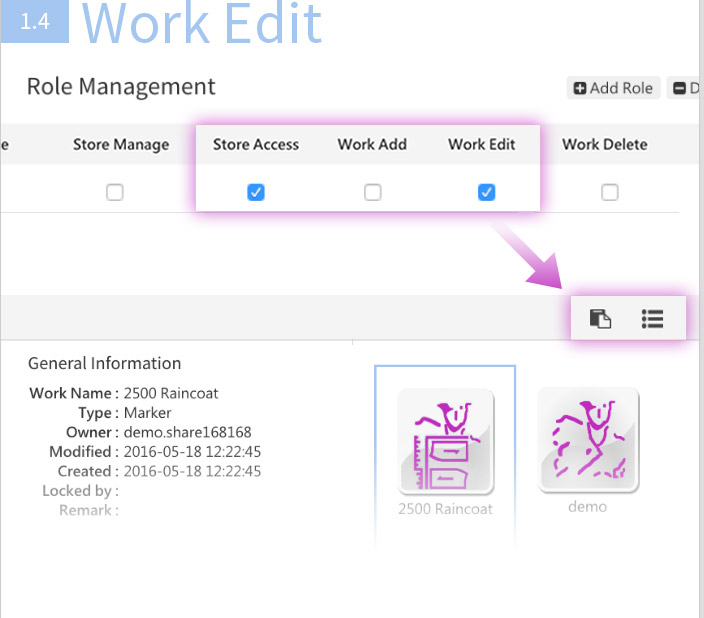
Work Delete: You can delete work file(s) in the store.
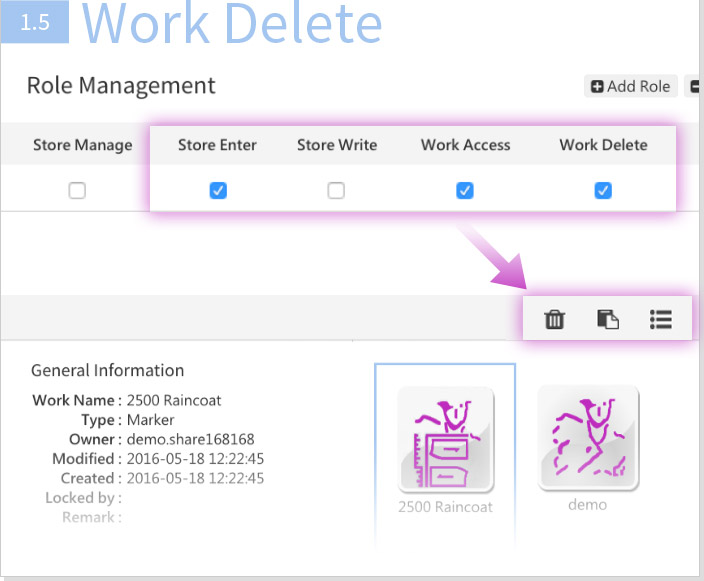
7.4. How can I set up the access right?
You should set up the access right first on the “Role Management” section.
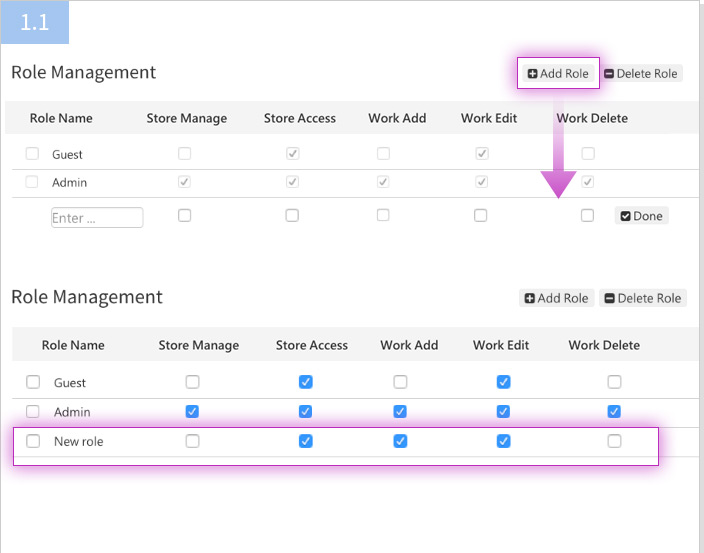
After setting the access right, please go to the store you want to invite people. Then click the “invite” icon on the right top. Enter the email and choose the role as you want.
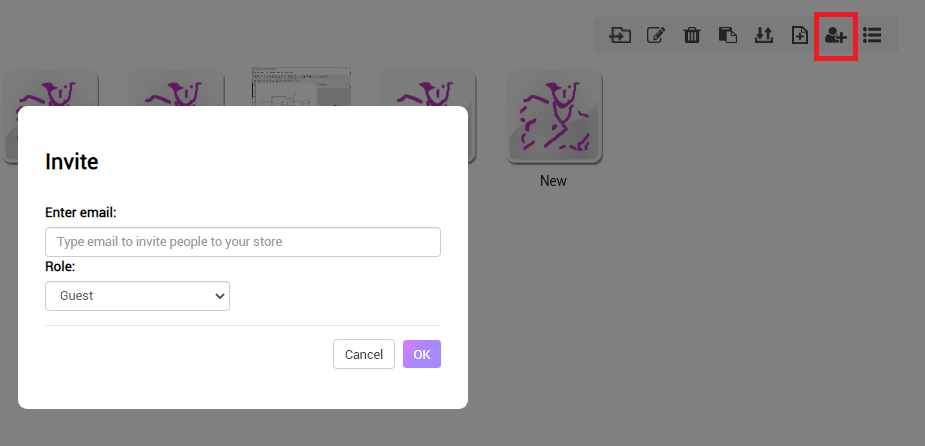
We will send a notification email to the invited people.
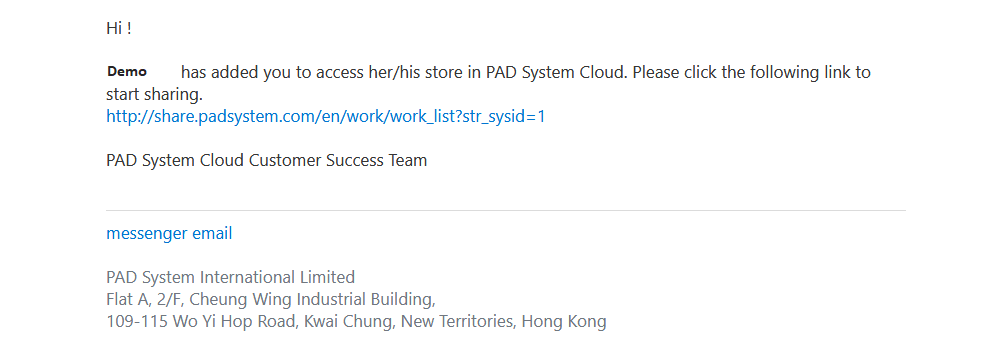
7.5. How can I modify the access right name?
User Profile¶
Where can I update my profile?¶
Click
 icon and select “Profile” which directs you to the profile section.
icon and select “Profile” which directs you to the profile section.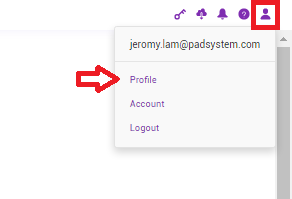
Edit your profile information and Pad version preference if necessary, and click “Save”.
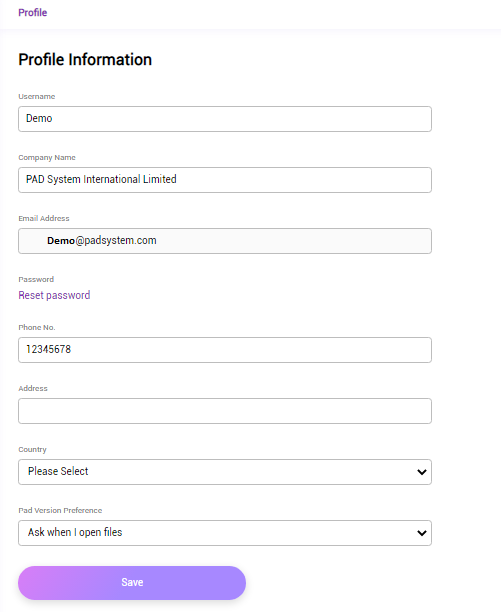
Your email address functions as the account identity, so you may always come to the profile page to check out if you forget your registered email.
How do I change my password?¶
What can I do if I forgot my password?¶
How to select PAD version preference?¶
Currently PAD System Cloud offers V6 and V7. When you open or create a file, PAD System Cloud by default will ask you which version to be used.
When you select “V7”, all the saved works will be in V7 format. .. note:: Please note, all V7 formats cannot be opened in V6.
If you do not wish to choose each time, you may change the PAD version preference under the “Profile” section.
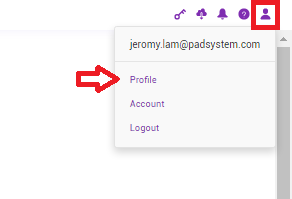
Select your preference under “Pad Version Preference, and click “Save” to confirm your version preference.
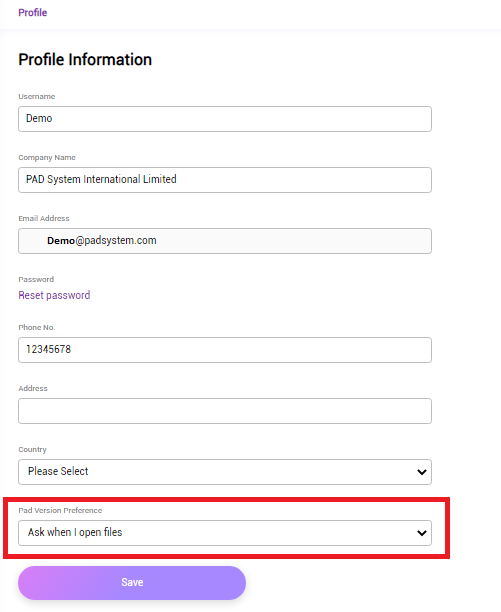

You need to refresh the “Stores” page for the version preference to take effect (Windows: press F5; Mac: press Cmd+R). Then you will see the file format version on the left hand side of General Information.
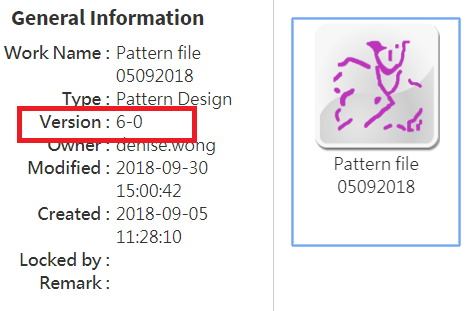
Online Services¶
Customer Support Channels¶
Live Chat
Available at Hong Kong time, 9 am to 6 pm, Monday ~ Friday.
Support languages are only available in English and Chinese.
Live Call
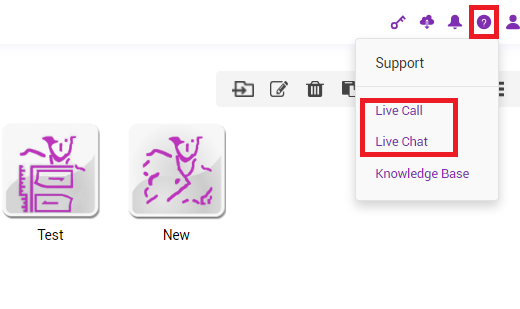
Technical Support Email: support@padsystem.com
Auto-Nesting¶
How to use online auto-nesting?
File Conversion¶
How to upload a file?¶
How to download a file?¶
Click inside“Store” to your work list page and click one work file you want to export. Then click the
 icon on the right top and select the file formats and other information you want to download. Click “OK”.
icon on the right top and select the file formats and other information you want to download. Click “OK”.The function of downloading file(s) is only available for subscribed users, and trial users cannot use this feature yet.
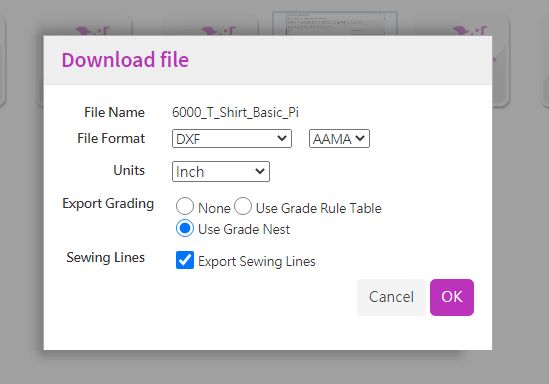
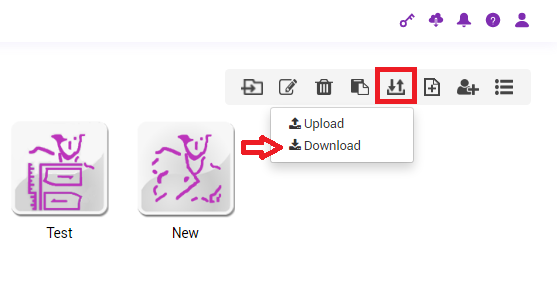
- To download in RUL file format, you need to tick the box “Use Grade
Rule Table”.
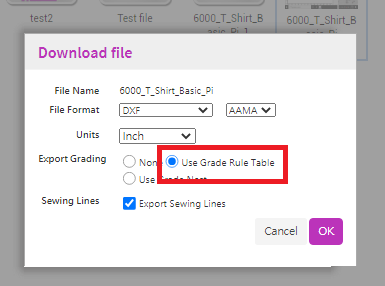
Billing & Pricing¶
The subscription price for normal users is USD 45 for each license per month. Once you start the subscription, the system will automatically renew the plan every month. You can cancel your subscription at any time if not needed.
To start a new subscription, first you sign in your PAD System Cloud account. Click
 icon on the top right hand corner, and select “Account”. On the account page, click “Subscribe Now” under “Licenses”.
icon on the top right hand corner, and select “Account”. On the account page, click “Subscribe Now” under “Licenses”.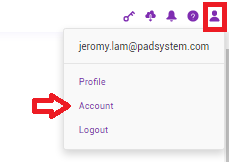
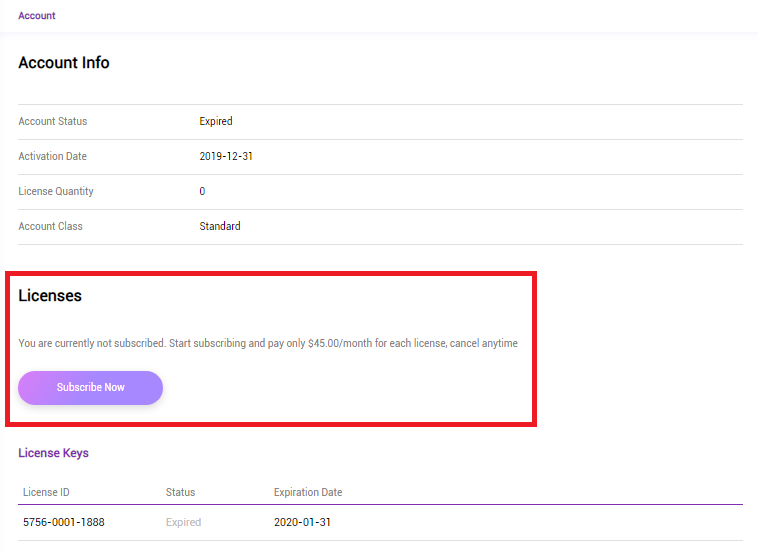
You can always go to the account page to manage the current subscription, whether adding extra license(s) or cancelling subscription.
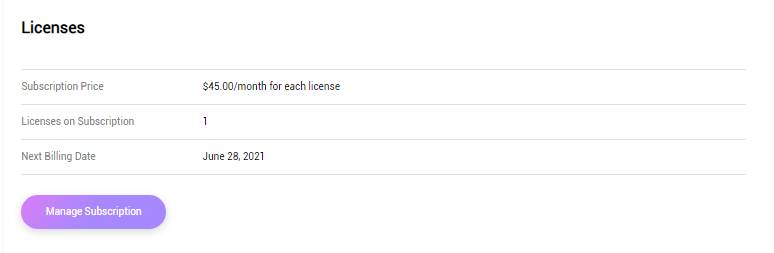
Education users can apply for our education plan, and must follow the steps below in order to be eligible.
The school needs to be the initiator and prepare a letter of intent on using PAD System Cloud for academic purpose and which courses will be involved. Students applying on an individual basis are not accepted at this stage.
We will then provide educational agreement and payment terms for your school.
Once your school is eligible, we will mark your account under student status. The educational subscription price is USD 15 for each license per month.
Common Issues About PAD System Cloud¶
Question 1: How to save work as a PLT file?¶
Question 2: What can I do if the message“All licenses are occupied in editing other files, opening as read-only. To edit this file, close other files and reopen it”appears on the work file?¶
That means there is a locked file (with a “gold lock” icon), you need to unlock or close the current file first before editing other files. Choose the locked work and click the |image35|“Unlock” icon on the top right to unlock the work.
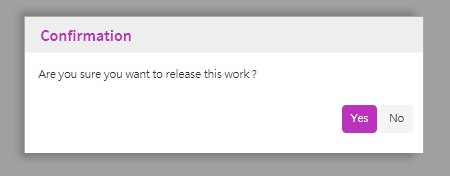
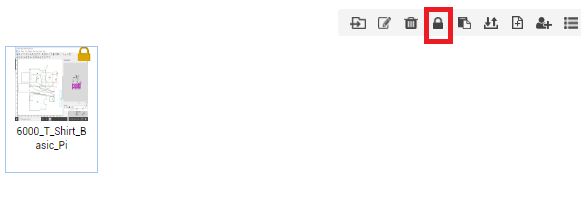
For one license, you can only edit one file at the same time while the other files are open in read-mode. If you hold more licenses, you can edit more files simultaneously.
E.g. Two licenses allow you to edit two files at the same time.
Question 3: Why do I need to enter a password when I open the works?¶
Question 4: What kinds of file formats can I upload or download?¶
For pattern works, you can upload STY, DXF, DXF with RUL, ZIP (for Gerber only), and download STY, DXF, DXF with RUL, ZIP (for Gerber only) file formats.
For marker works, you can upload and download MAR , MAA , DXF files.
If you upload the DXF with RUL grading file, just like the “BLK_M_Sport_Vest_Gr.dxf” and “BLK_M_Sport_Vest_Gr.rul” file in the following picture, you should use the“shift”key to select these two files at the same time and upload them together.
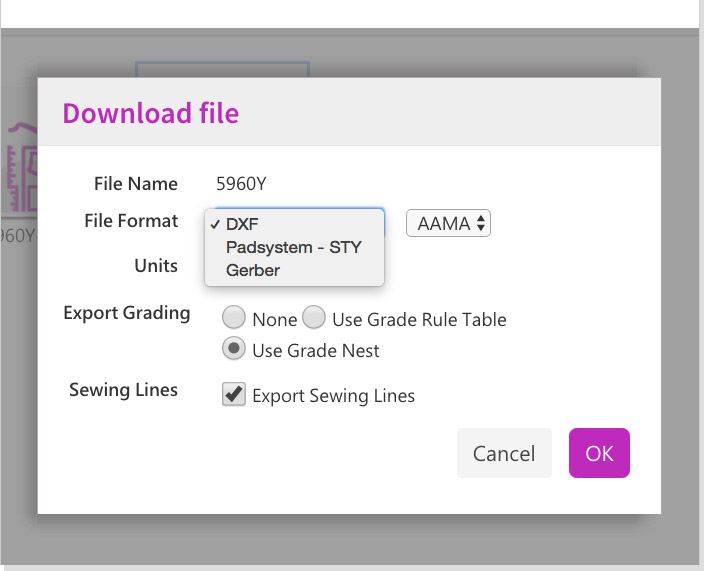
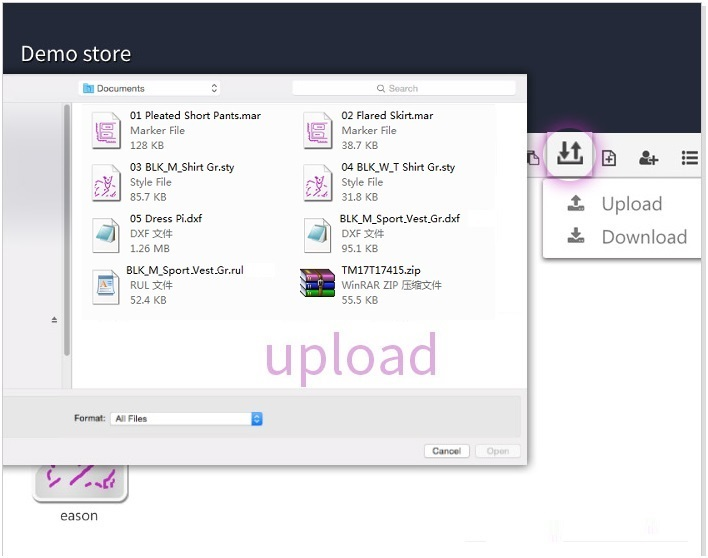
Question 5: Why can’t I download PadAgent?¶
Sometimes the security setting on your browser may prevent you from downloading PadAgent, so you may change the browser security setting first to enable the download. Then reload the website to attempt again.
This mostly happens when you use Chrome browser. If you are using Chrome, click on the lock icon next to the URL bar, click ‘Site settings’, and set ‘Insecure content’ to ‘Allow’.
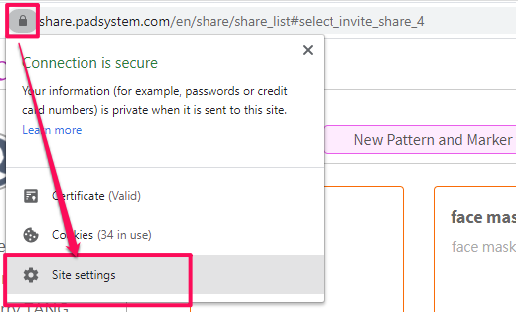

If you have downloaded PadAgent and still cannot open the work file(s), please make sure it is installed successfully on your computer. For installation problems, please refer to the ‘Installation Guide of PadAgent’ section.
Question 6: Why can’t I save the work successfully?¶
- Please check your network connection status, if the connection is not
stable or disconnected, your work may not be saved successfully. If the network connection is re-connected, you can save your files on PAD System Cloud.
Question 7: Where can I find tutorials for CAD tools?¶
PAD System Cloud adopts a self-learning approach, where you are provided with online materials to familiarize yourself with the CAD tools.
For user guides and video tutorials, you are encouraged to visit our Knowledge Base: http://www.padsystem.com/en/knowledge
Video tutorials are also available on Youtube. For details, you can visit this link: https://www.youtube.com/channel/UCfft-gvdwWVQL-gCw_MQulw
Question 8: What browsers does PAD System Cloud support?¶
For optimized using experience, you are highly recommended to use Chrome browser for PAD System Cloud.
Besides, other browsers such as Firefox, Edge, and Opera are also supported.
Question 9: What are the system requirements for PAD System Cloud?¶
Question 10: What are the recommended hardware specifications for using PAD System Cloud?¶
Since PAD System Cloud provides graphic designing software, we recommend you refer to hardware specifications below to best utilize PAD System Cloud software.
Question 11: What languages are available on PAD System Cloud?¶
Question 12: Why can’t I upload or download a file?¶
If you cannot upload or download a file, please make sure there is no special character in your file name.
For DXF with RUL grading file, you need to ensure the two file names are identical to each other.
Question 13: Is there any search option available in store to find relevant work files?¶
There is no specific search option function in store. At this stage you can try pressing “CTRL+F” to search for the file name.