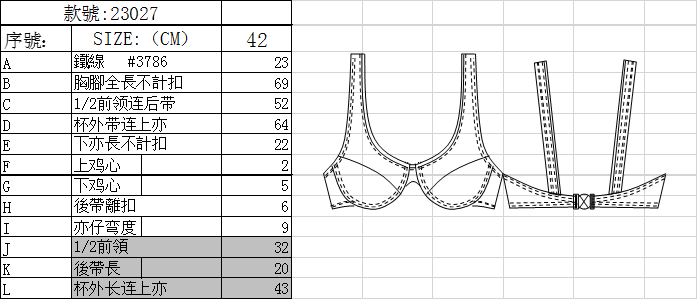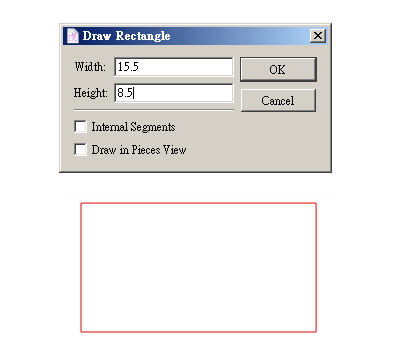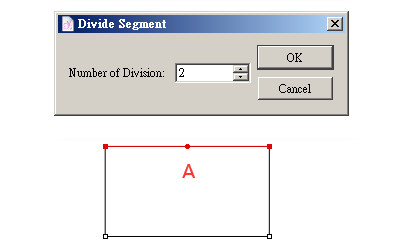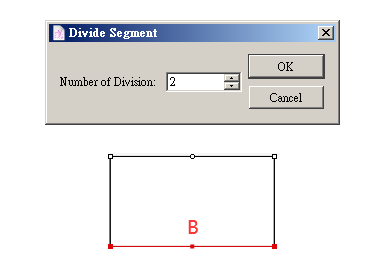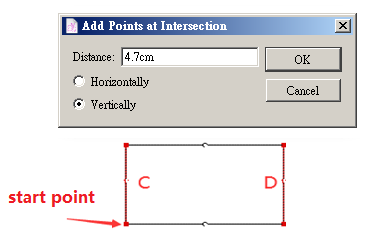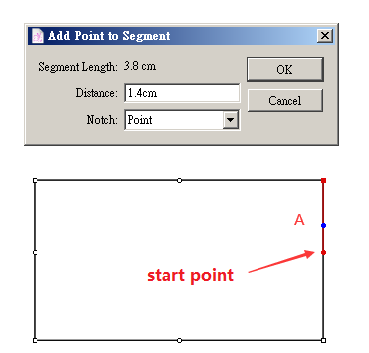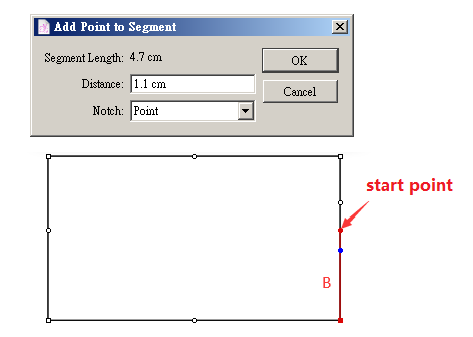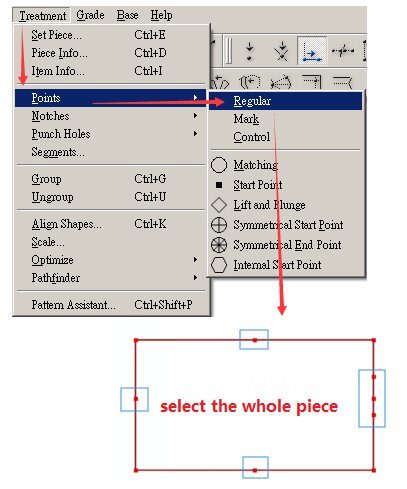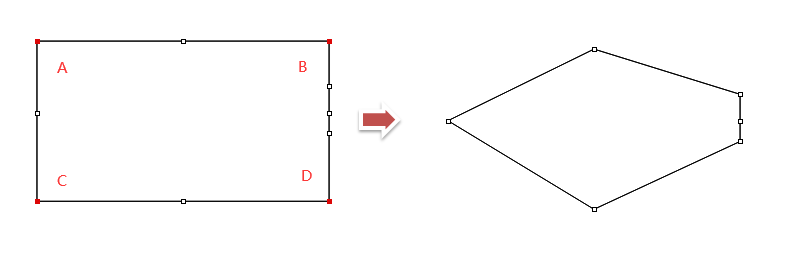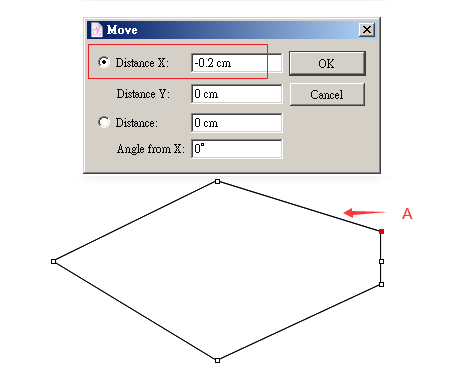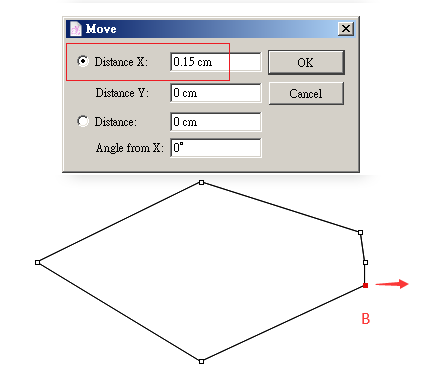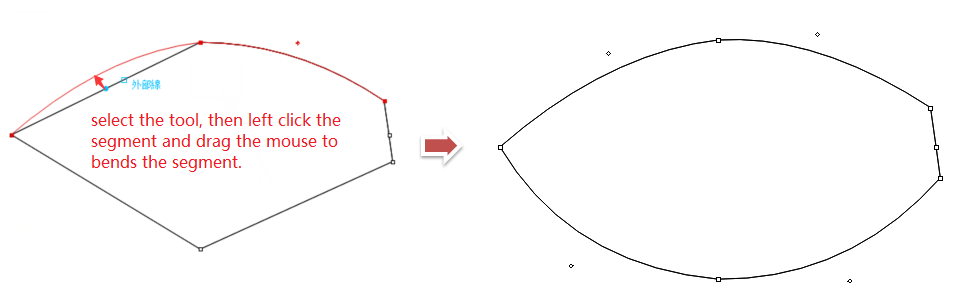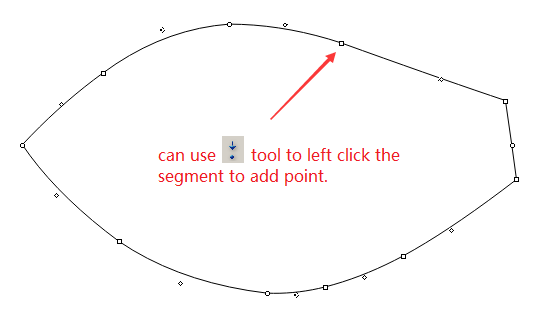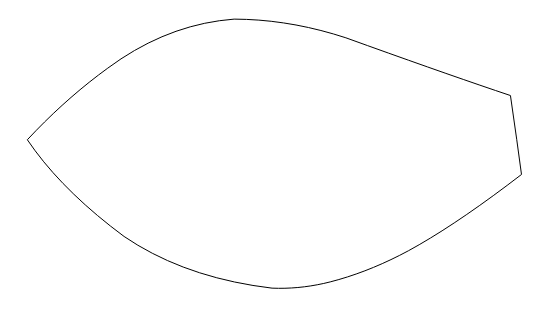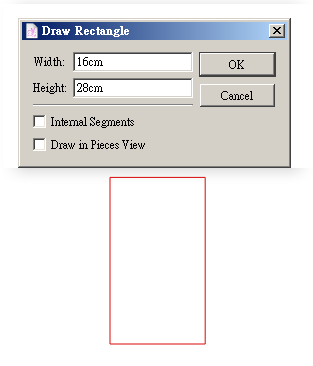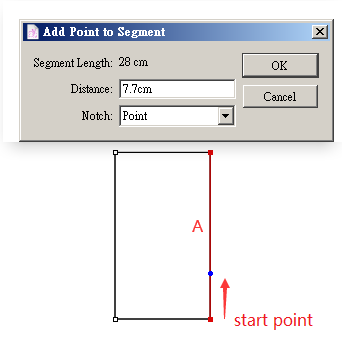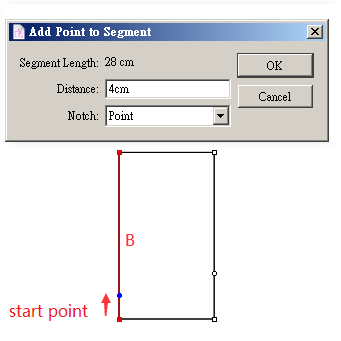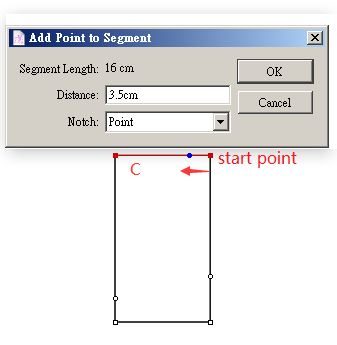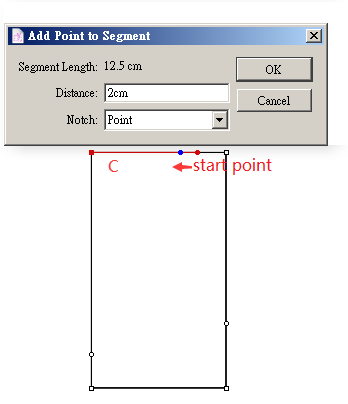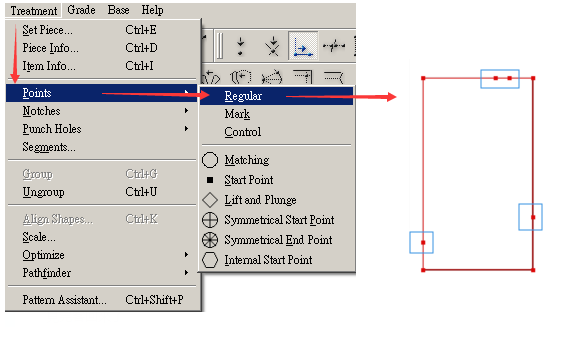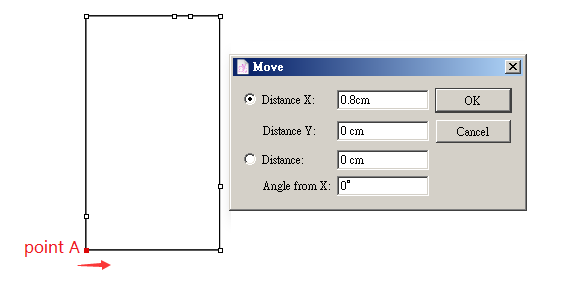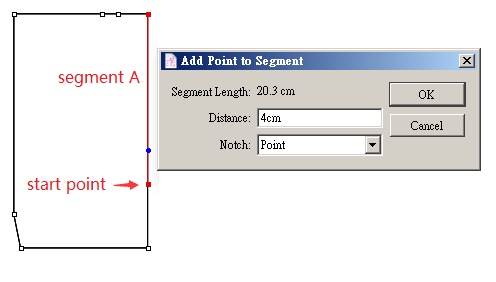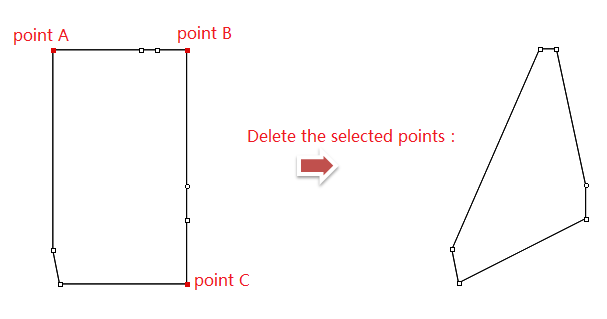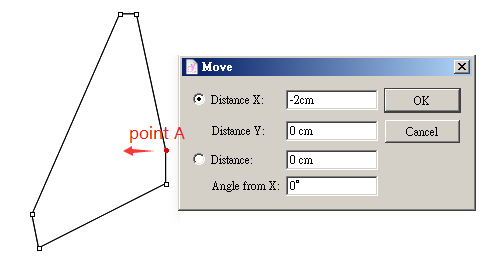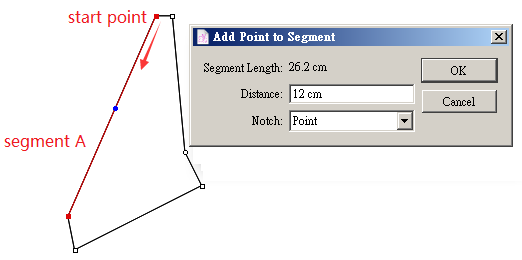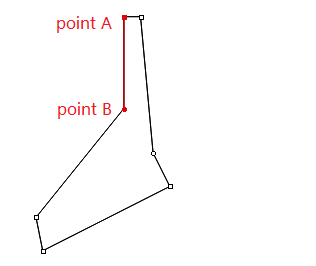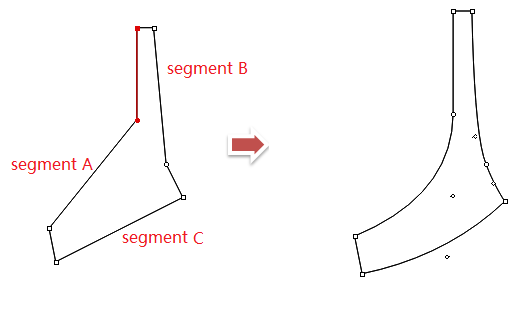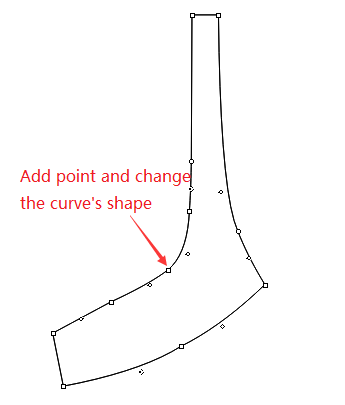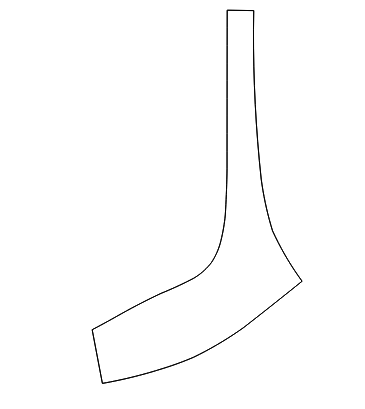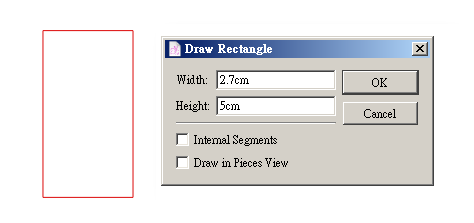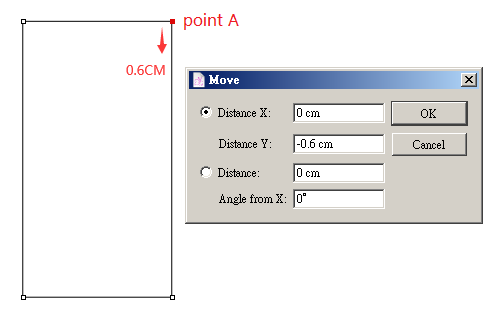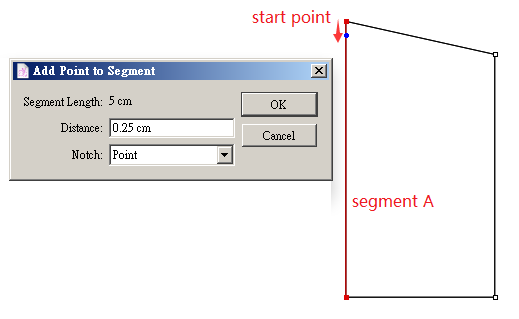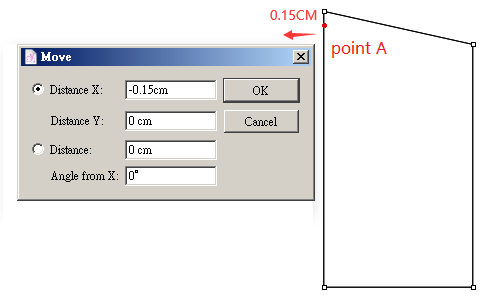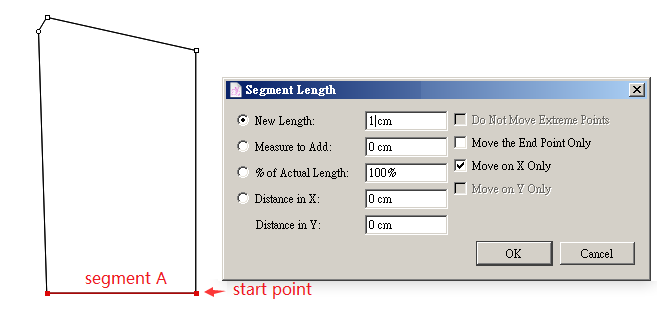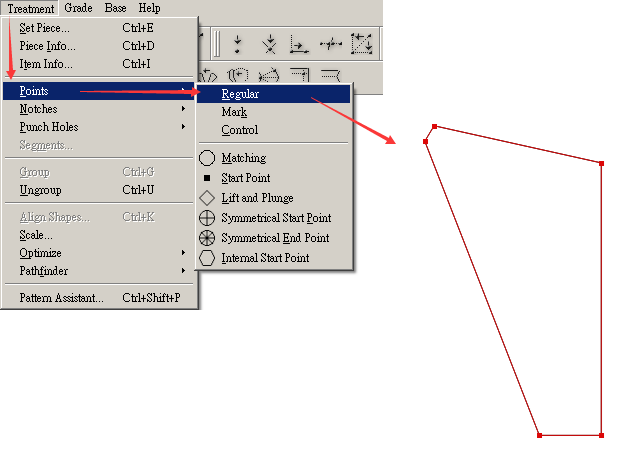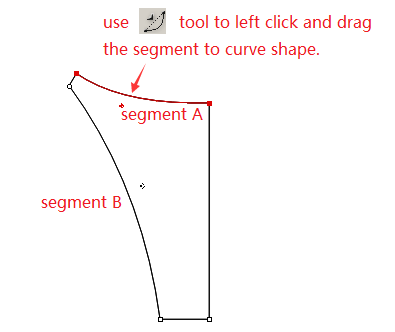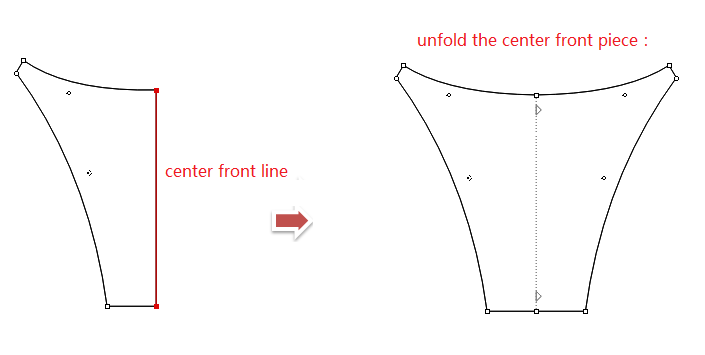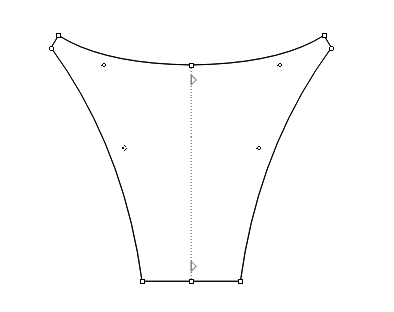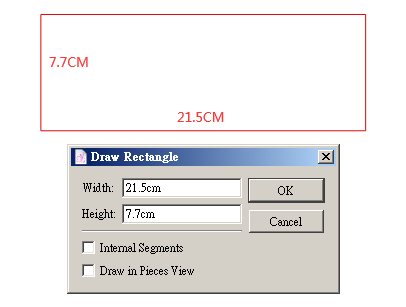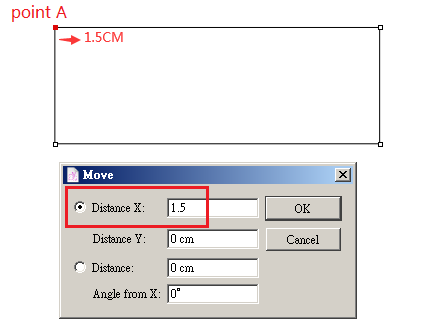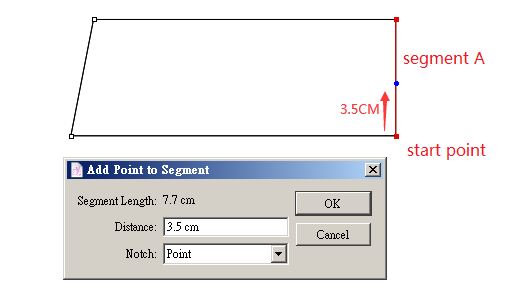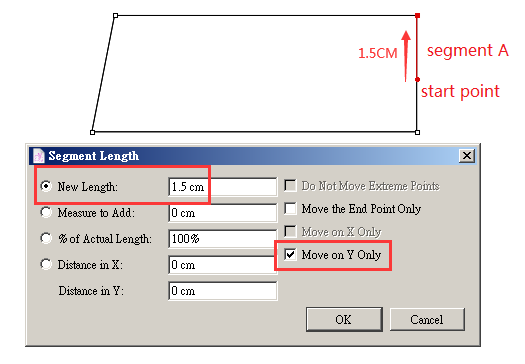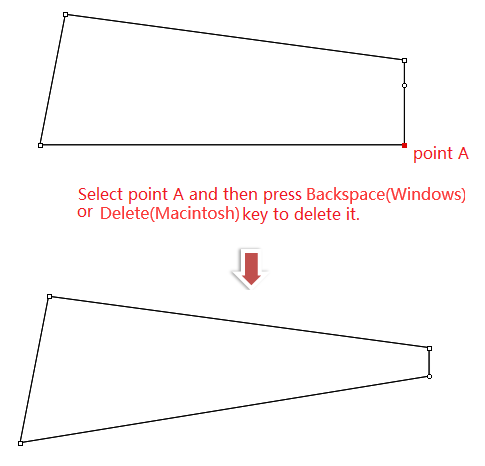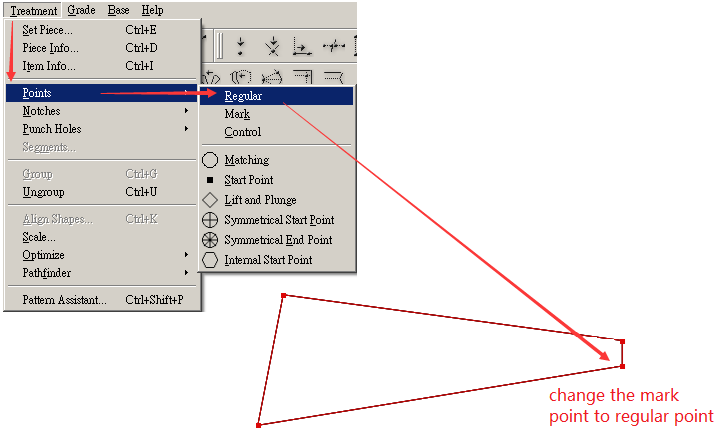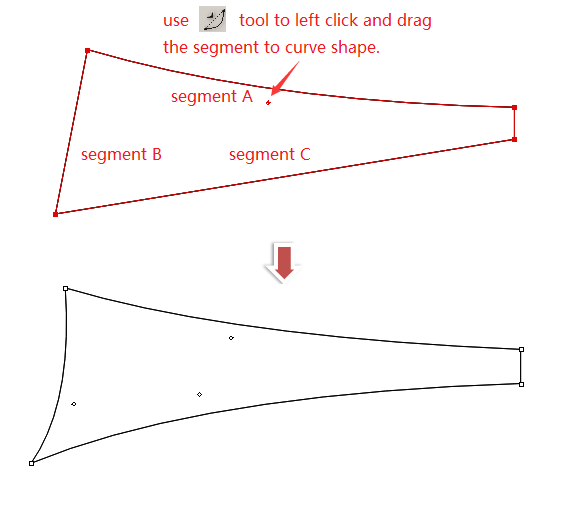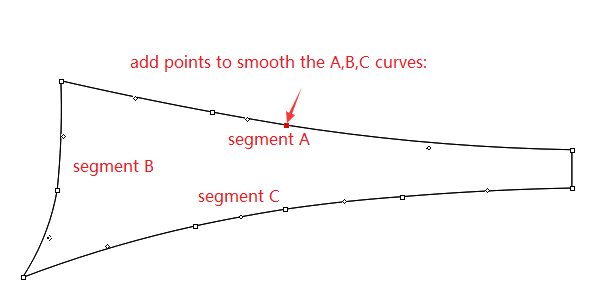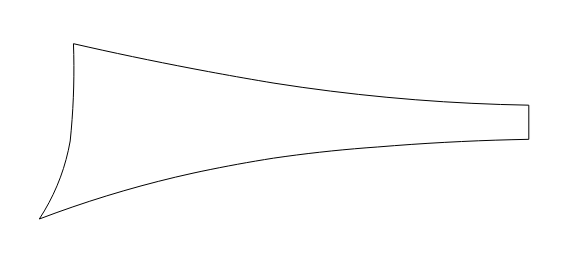แบบบราพื้นฐาน¶
ขั้นตอนด้านล่างนี้จะเป็นรายละเอียดสำหรับเวอร์ชัน V7.0 หากคุณใช้ V6.0 ขั้นตอนจะแตกต่างออกไปเล็กน้อย
แผนภูมิการวัด:
วาดชิ้นงานส่วนอันเดอร์คัพ (ส่วนใต้อก)¶
เปิดซอฟต์แวร์ Pattern Design และสร้างไฟล์ใหม่ จากนั้นคลิกเมนู [ตัวเลือก]-[การตั้งค่า] เลือกหน่วย (นิ้ว/ซม./มม.) ที่คุณต้องการ
เลือกขนาดการแสดงผลที่ 25% ที่มุมล่างซ้าย
เลือก
กดปุ่ม “Alt” (Windows) หรือ “Option” ค้างไว้ คลิกซ้ายที่เมาส์ และกล่องโต้ตอบจะปรากฏขึ้น ป้อนค่า: ความกว้าง:15.5ซม (6.1นิ้ว), ความสูง:8.5ซม (3.35นิ้ว), คลิก “ตกลง” เพื่อสร้างสี่เหลี่ยมผืนผ้า:
ใช้เครื่องมือ
เพื่อเลือกเซ็กเมนต์ “A” เลือก
เครื่องมือ คลิกซ้ายที่เซ็กเมนท์ที่เลือก ป้อนค่า: 2 ในกล่องโต้ตอบที่ปรากฏ คลิก “ตกลง” จากนั้นคุณจะได้รับจุดผันที่เท่ากัน “A”:
ใช้เครื่องมือ
เพื่อเลือกเซ็กเมนต์ “B” เลือก
คลิกซ้ายที่เซ็กเมนท์ที่เลือก ป้อนค่า: 2 ในกล่องโต้ตอบที่ปรากฏ คลิก “ตกลง” จากนั้นคุณจะได้รับจุดผันที่เท่ากัน “B”:
ใช้เครื่องมือ
เพื่อเลือกเซ็กเมนต์ “C” และ “D” เลือก
กดปุ่ม “Alt” (Windows) หรือ “Option” (Macintosh) ค้างไว้ คลิกซ้ายที่จุดเริ่มต้น จากนั้นกล่องโต้ตอบจะปรากฏขึ้น เลือก “แนวนอน” และป้อนค่า 4.7ซม. หรือ 1.85นิ้ว คลิก “ตกลง” เพื่อรับจุด “C” และ “D”:
ใช้เครื่องมือ
เพื่อเลือกเซ็กเมนต์ “A” เลือกเครื่องมือ
คลิกซ้ายที่จุดเริ่มต้น กล่องโต้ตอบจะปรากฏขึ้น ป้อนค่า 1.4ซม. หรือ 0.55นิ้ว ในคอลัมน์ “ระยะทาง”คลิก “ตกลง” เพื่อสร้างจุดใหม่ “A”
ใช้เครื่องมือ
เพื่อเลือกเซ็กเมนต์ “B” เลือก
คลิกซ้ายที่จุดเริ่มต้น กล่องโต้ตอบจะปรากฏขึ้น ป้อนค่า “1.1ซม. หรือ 0.433นิ้ว” ในคอลัมน์ ระยะทาง คลิก “ตกลง” เพื่อสร้างจุดใหม่:
ใช้ เครื่องมือ
เพื่อเลือกทั้งชิ้น คลิกเมนู “กระทำ”> “จุด”> “สม่ำเสมอ” เพื่อเปลี่ยนจุดใหม่เป็นจุดปกติ:
เลือก เครื่องมือ
กดปุ่ม “Shift” ค้างไว้ เลือกจุด A, B, C, D กด “Backspace” (Windows) หรือ “Delete” (Mac) ค้างไว้เพื่อลบจุดที่เลือก:
ใช้
เพื่อเลือกจุด “A” ให้กด “Ctrl + Alt” (Windows) หรือ “Command + Option” (Mac) ค้างไว้) คลิกซ้ายที่ไอคอนเครื่องมือ “Pointer”
กล่องโต้ตอบจะปรากฏขึ้น ป้อนค่า “0.2 ซม. หรือ 0.08 นิ้วในคอลัมน์ “ระยะทาง X” คลิก “ตกลง”:
ใช้
เพื่อเลือกจุด “B” ให้กด “Ctrl + Alt” (Windows) หรือ “Command + Option” (Mac) ค้างไว้ คลิกซ้ายที่ไอคอนเครื่องมือ “ตัวชี้”
กล่องโต้ตอบจะปรากฏขึ้น ป้อนค่า “0.15 ซม. หรือ 0.06 นิ้ว” ในคอลัมน์ “ระยะทาง X” คลิก “ตกลง”:
เลือกเครื่องมือ
ในการปรับโค้งเซ็กเมนท์ทั้งสี่ ทีละเซ็กเมนท์: คลิกซ้ายที่เซ็กเมนท์ (ค้างไว้และอย่าปล่อย) ลากเมาส์เพื่อทำให้เป็นรูปโค้ง
เลือก
คลิกซ้ายที่เส้นโค้ง (คลิกซ้ายที่ตำแหน่งบนเส้นโค้งที่คุณต้องการเพิ่มจุด) จากนั้นจุดปกติจะเพิ่มขึ้นมาและแบ่งเซ็กเมนท์เส้นโค้ง คุณสามารถใช้เครื่องมือ
ลากจุดเพื่อเปลี่ยนตำแหน่งของจุด แล้วเปลี่ยนรูปร่างเส้นโค้งที่ต้องการได้
จากขั้นตอนข้างต้น ก็จะได้ชิ้นงานอันเดอร์คัพที่เสร็จสมบูรณ์:
วาดชิ้นงานส่วนอัพเปอร์คัพ (ส่วนบนอก)¶
เลือก
กดปุ่ม “Alt” (Windows) หรือ “Option” (Macintosh) ค้างไว้ คลิกเมาส์ซ้าย กล่องโต้ตอบจะปรากฏขึ้น ป้อนค่า “16ซม. หรือ 6.3นิ้ว” ในช่อง “ความกว้าง” ป้อน ค่า “28ซม. หรือ 11.02นิ้ว” ในช่อง “ความสูง” แล้วคลิก “ตกลง”:
ใช้ เครื่องมือ
เลือกเซกเมนต์ “A” เลือก
คลิกซ้ายที่จุดเริ่มต้น กล่องโต้ตอบจะปรากฏขึ้น ป้อนค่า “7.7ซม. หรือ 3.03นิ้ว” ในคอลัมน์ “ระยะทาง” คลิก “ตกลง” เพื่อให้ได้จุดใหม่:
ใช้เครื่องมือ
สำหรับเลือกเซกเมนต์ “B” เลือก
คลิกซ้ายที่จุดเริ่มต้น กล่องโต้ตอบปรากฏขึ้น ป้อนค่า “4ซม. หรือ 1.58นิ้ว” ในคอลัมน์ “ระยะทาง” คลิก “ตกลง” เพื่อให้ได้จุดใหม่:
ใช้เครื่องมือ
ในการเลือกเซกเมนต์ “B” เลือก
คลิกซ้ายที่จุดเริ่มต้น กล่องโต้ตอบจะปรากฏขึ้น ป้อนค่า “2ซม. หรือ 0.78นิ้ว” ในคอลัมน์ “ระยะทาง” คลิก “ตกลง” เพื่อให้ได้จุดใหม่:
ใช้เครื่องมือ
สำหรับเลือกเซกเมนต์ “B” เลือก
คลิกซ้ายที่จุดเริ่มต้น กล่องโต้ตอบจะปรากฏขึ้น ป้อนค่า “2ซม. หรือ 1.38นิ้ว” ในคอลัมน์ “ระยะทาง” คลิก “ตกลง” เพื่อให้ได้จุดใหม่:
ใช้เครื่องมือ
เพื่องานเลือกทั้งชิ้น คลิกเมนู “กระทำ”> “จุด”> “สม่ำเสมอ” เพื่อเปลี่ยนจุดใหม่ให้เเป็นจุดปกติ:
ใช้เครื่องมือ
เพื่อเลือกเซ็กเมนท์ “A” กดปุ่ม “Ctrl+Alt” (Windows) หรือ “Command+Option” (Mac) ค้างไว้ คลิกซ้ายที่ไอคอนเครื่องมือ “Pointer”
กล่องโต้ตอบจะปรากฏขึ้น ให้ป้อนค่า “0.8ซม. หรือ 0.315นิ้ว” ในคอลัมน์ “ระยะทาง X” คลิก “ตกลง” เพื่อย้ายจุด “A” ไปทางขวา
ใช้เครื่องมือ
เพื่อเลือกส่วน “A” เลือก
เครื่องมือ คลิกซ้ายที่จุดเริ่มต้น กล่องโต้ตอบปรากฏขึ้น ป้อนค่า “4ซม. หรือ 1.58 นิ้ว” คลิก “ตกลง” เพื่อรับจุดใหม่:
ใช้เครื่องมือ
เพื่อเลือกจุด A, B, C กดปุ่ม “Backspace” (Windows) หรือ “Delete” (Mac) เพื่อลบจุดที่เลือก:
ใช้เครื่องมือ
เพื่อเลือกจุด “A” กดปุ่ม “Ctrl+Alt” (windows) หรือ “Command+Option” (Mac) ค้างไว้ คลิกซ้ายที่ไอคอนเครื่องมือ “Pointer”
กล่องโต้ตอบจะปรากฏขึ้น ป้อนค่า “-2ซม. หรือ -0.79นิ้ว” คลิก “OK” เพื่อย้ายจุด “A” ไปทางซ้าย
ใช้
เพื่อเลือกเซ็กเมนท์ “A” เลือกเครื่องมือ
คลิกซ้ายที่จุดเริ่มต้น กล่องโต้ตอบจะปรากฏขึ้น ป้อนค่า “12ซม. หรือ 4.72นิ้ว” ในคอลัมน์ “ระยะทาง” คลิก “ตกลง” เพื่อรับจุดใหม่:
เลือกเครื่องมือ
คลิกจุด “A” และ “B” ทีละจุด จากนั้นจุด “B” จะอยู่ในแนวเดียวกับจุด “A”:
เลือกเครื่องมือ
ในการโค้งเซ็กเมนท์ A, B, C ทีละส่วน : คลิกซ้ายที่เซ็กเมนท์ (กดค้างไว้แล้วอย่าปล่อย) ลากเมาส์เพื่อโค้งให้ได้รูปร่างตามต้องการ:
เลือกเครื่องมือ
คลิกซ้ายที่เส้นโค้ง (คลิกซ้ายที่ตำแหน่งบนเส้นโค้งที่คุณต้องการเพิ่มจุด) จากนั้นจุดปกติจะเพิ่มขึ้นมาและแบ่งเซ็กเมนท์เส้นโค้ง คุณสามารถใช้เครื่องมือ
ลากจุดเพื่อเปลี่ยนตำแหน่งของจุดแล้วเปลี่ยนรูปร่างเส้นโค้งได้ตามต้องการ
จากขั้นตอนข้างต้น ก็จะได้ชิ้นงานอัพเปอร์คัพที่เสร็จสมบูรณ์:
วาดชิ้นงานด้านหน้าตรงกลาง¶
เลือกเครื่องมือ
ให้กด “Alt” (Windows) หรือ “Option” (Mac) ค้างไว้ คลิกเมาส์ซ้าย กล่องโต้ตอบจะปรากฏขึ้น ป้อนค่า “2.7ซม. หรือ 1.06นิ้ว” ในคอลัมน์ “ความกว้าง” ใส่ค่า ” 5ซม. หรือ 1.97นิ้ว” ในคอลัมน์ “ความสูง” คลิก “ตกลง”:
ใช้เครื่องมือ
เพื่อเลือกจุด “A” กดปุ่ม “Ctrl+Alt” (Windows) หรือ “Command+Option” (Mac) ค้างไว้ จากนั้นคลิกซ้ายที่ไอคอนเครื่องมือ “Pointer”
, กล่องโต้ตอบปรากฏขึ้น ให้ป้อนค่า “-0.6ซม. หรือ -0.24นิ้ว” ในคอลัมน์ “ระยะทาง X” คลิก “ตกลง” เพื่อเลื่อนจุด “A” ลง:
ใช้เครื่องมือ
เพื่อเลือกเซ็กเมนท์ “A” เลือกเครื่องมือ
คลิกซ้ายที่จุดเริ่มต้น กล่องโต้ตอบจะปรากฏขึ้น ป้อนค่า “0.25ซม. หรือ 0.1นิ้ว” ในคอลัมน์ “ระยะทาง” คลิก “ตกลง” เพื่อรับจุดใหม่:
ใช้เครื่องมือ
เพื่อเลือกจุด “A” กดปุ่ม “Ctrl+Alt” (Windows) หรือ “Command+Option” (Mac) ค้างไว้ จากนั้นคลิกซ้ายที่ไอคอนเครื่องมือ “Pointer”
, กล่องโต้ตอบปรากฏขึ้น ให้ป้อนค่า “-0.15ซม. หรือ -0.059นิ้ว” ในคอลัมน์ “ระยะทาง X” คลิก “ตกลง” เพื่อเลื่อนจุด “A” ลง:
ใช้เครื่องมือ
เพื่อเลือกเซ็กเมนท์ “A” เลือก
คลิกซ้ายที่จุดเริ่มต้น กล่องโต้ตอบจะปรากฏขึ้น ป้อนค่า “1ซม. หรือ 0.394นิ้ว” ในคอลัมน์ “ความยาวใหม่” เลือกรายการ “ย้ายตามแกนXเท่านั้น” คลิก “ตกลง”:
ใช้เครื่องมือ
เพื่อเลือกงานทั้งชิ้น คลิกเมนู “กระทำ”> “จุด”> “สม่ำเสมอ” เพื่อเปลี่ยนจุดใหม่ให้เป็นจุดปกติ:
เลือกเครื่องมือ
ในการโค้งเซ็กเมนท์ A, B ที่ละส่วน : คลิกซ้ายที่เซ็กเมนท์ (ค้างไว้แล้วอย่าปล่อย) ลากเมาส์เพื่อปรับรูปร่างให้โค้ง:
ใช้เครื่องมือ
เพื่อเลือกเส้นแนวกลาง เลือกเครื่องมือ
คลิกซ้ายที่เส้นที่เลือกเพื่อคลี่ชิ้นงานส่วนหน้าตรงกลาง:
จากขั้นตอนข้างต้น ก็จะได้ชิ้นงานส่วนหน้าตรงกลางที่เสร็จสมบูรณ์:
วาดชิ้นงานส่วนหลัง¶
เลือกเครื่องมือ
กดปุ่ม “Alt” (Windows) หรือ “Option” (Mac) ค้างไว้ คลิกเมาส์ซ้าย กล่องโต้ตอบจะปรากฏขึ้น ป้อนค่า “21.5 ซม. หรือ 8.46นิ้ว” ในคอลัมน์ “ความกว้าง” ป้อนค่า “7.7ซม. หรือ 1.97นิ้ว” ในคอลัมน์ “ความสูง” คลิก “ตกลง”:
ใช้
เพื่อเลือกจุด “A” ให้กดปุ่ม “Ctrl+Alt” (Windows) หรือ “Option+Command” (Mac) ค้างไว้ คลิกซ้ายที่ไอคอนเครื่องมือ “Pointer”
กล่องโต้ตอบจะปรากฏขึ้น ป้อนค่า “1.5 ซม. หรือ 0.59 นิ้ว” ในคอลัมน์ “ระยะทาง X” คลิก “ตกลง” เพื่อย้ายจุด “A” ไปทางขวา:
ใช้เครื่องมือ
เพื่อเลือกส่วน “A” เลือก
คลิกซ้ายที่จุดเริ่มต้น กล่องโต้ตอบจะปรากฏขึ้น ป้อนค่า “3.5ซม. หรือ 1.38นิ้ว” ในคอลัมน์ “ระยะทาง” คลิก “ตกลง” เพื่อรับจุดใหม่:
ใช้เครื่องมือ
เพื่อเลือกเซ็กเมนท์ “A” เลือก
คลิกซ้ายที่จุดเริ่มต้น กล่องโต้ตอบจะปรากฏขึ้น ป้อนค่า “1.5ซม. หรือ 0.59นิ้ว” ในคอลัมน์ “ความยาวใหม่” ทำเครื่องหมายที่ “ย้ายตามแกน Y เท่านั้น” คลิก “ตกลง”:
ใช้เครื่องมือ
เพื่อเลือกจุด “A” กดปุ่ม “Backspace” (Windows) หรือ “Delete” (Mac) เพื่อลบจุดที่เลือก:
ใช้เครื่องมือ
เพื่อเลือกทั้งชิ้น คลิกเมนู “กระทำ”> “จุด”> “สม่ำเสมอ” เพื่อเปลี่ยนจุดใหม่ให้เป็นจุดปกติ:
เลือกเครื่องมือ
ในการโค้งเซ็กเมนท์ A,B,C ทีละส่วน : คลิกซ้ายที่ส่วน (ค้างไว้และอย่าปล่อย) ลากเมาส์เพื่อปรับรูปร่างให้โค้ง:
เลือกเครื่องมือ
คลิกซ้ายที่เส้นโค้ง (คลิกซ้ายที่ตำแหน่งบนเส้นโค้งที่คุณต้องการเพิ่มจุด) จากนั้นจุดปกติจะถูกเพิ่มและแบ่งเซ็กเมนท์เส้นโค้ง คุณสามารถใช้เครื่องมือ
ลากจุดเพื่อเปลี่ยนตำแหน่งของจุดแล้วเปลี่ยนรูปร่างเส้นโค้งได้ตามความต้องการ
จากขั้นตอนข้างต้น ก็จะได้ชิ้นงานส่วนหลังที่เสร็จสมบูรณ์: