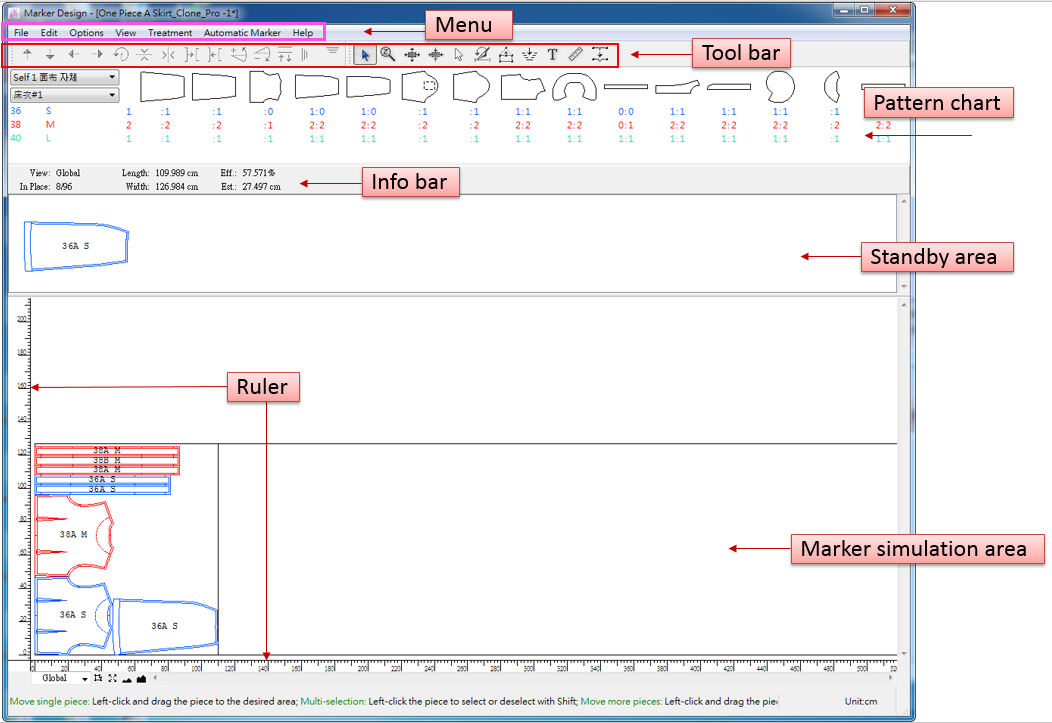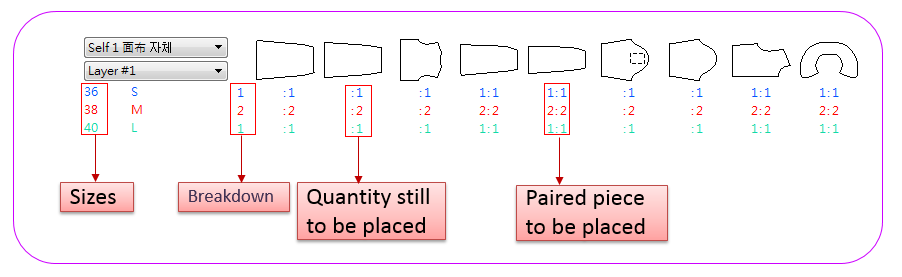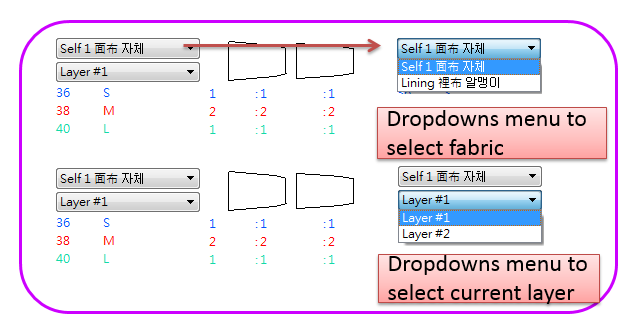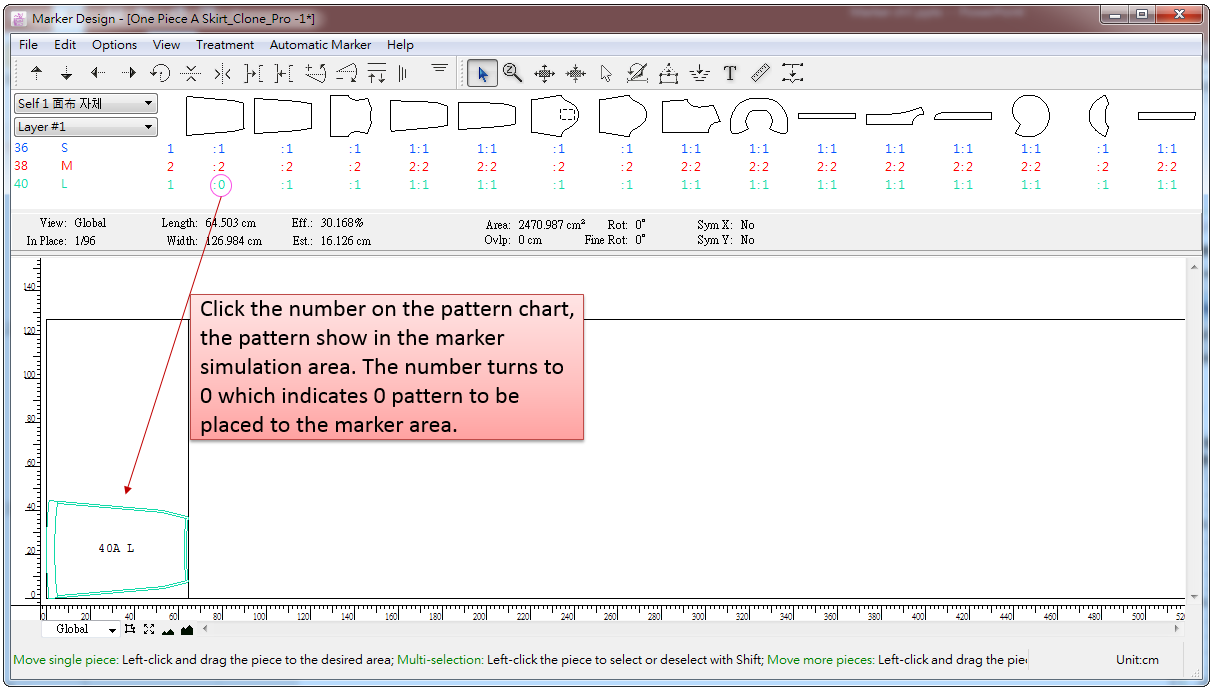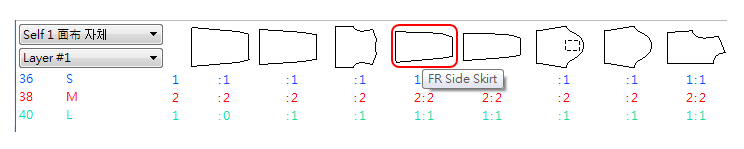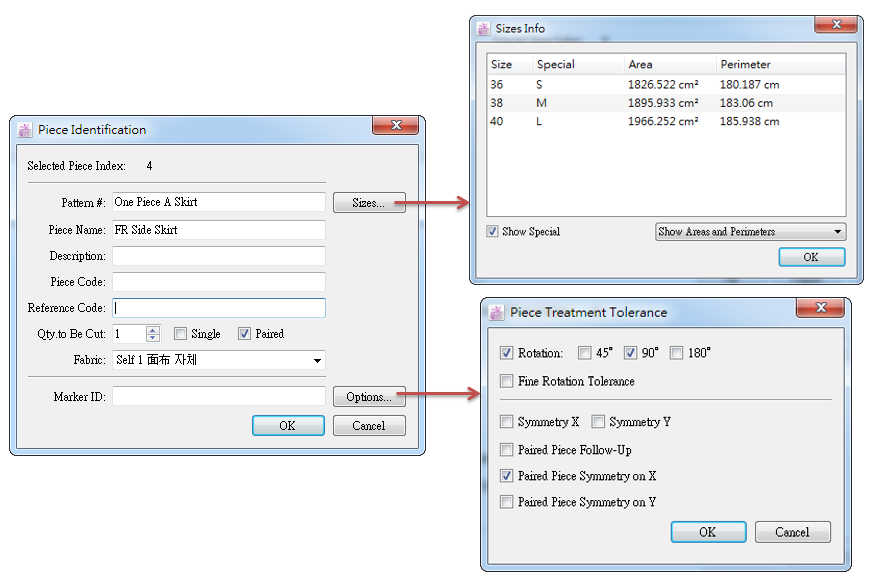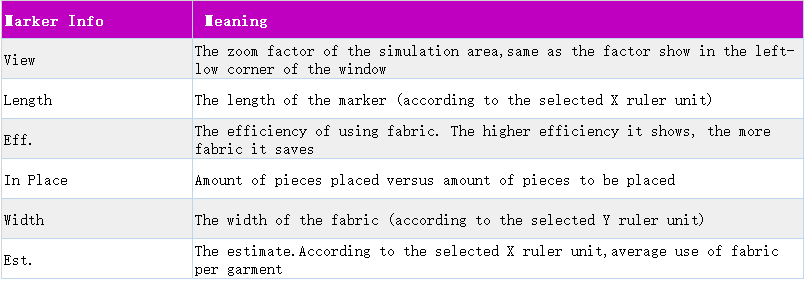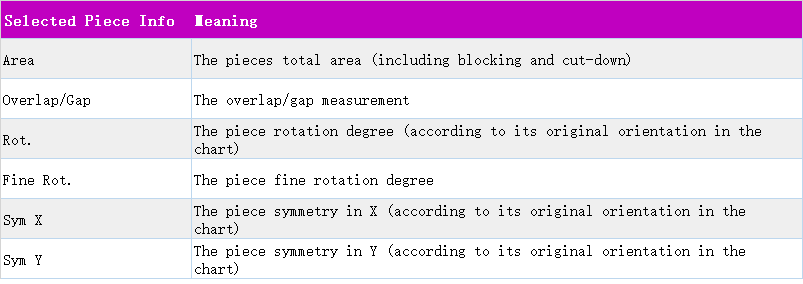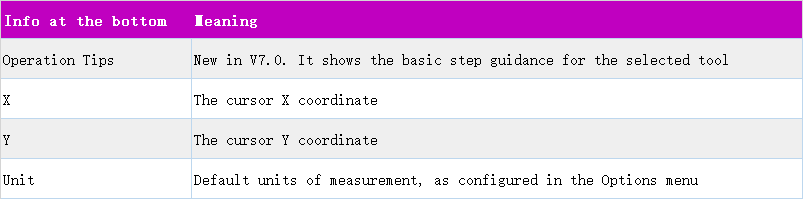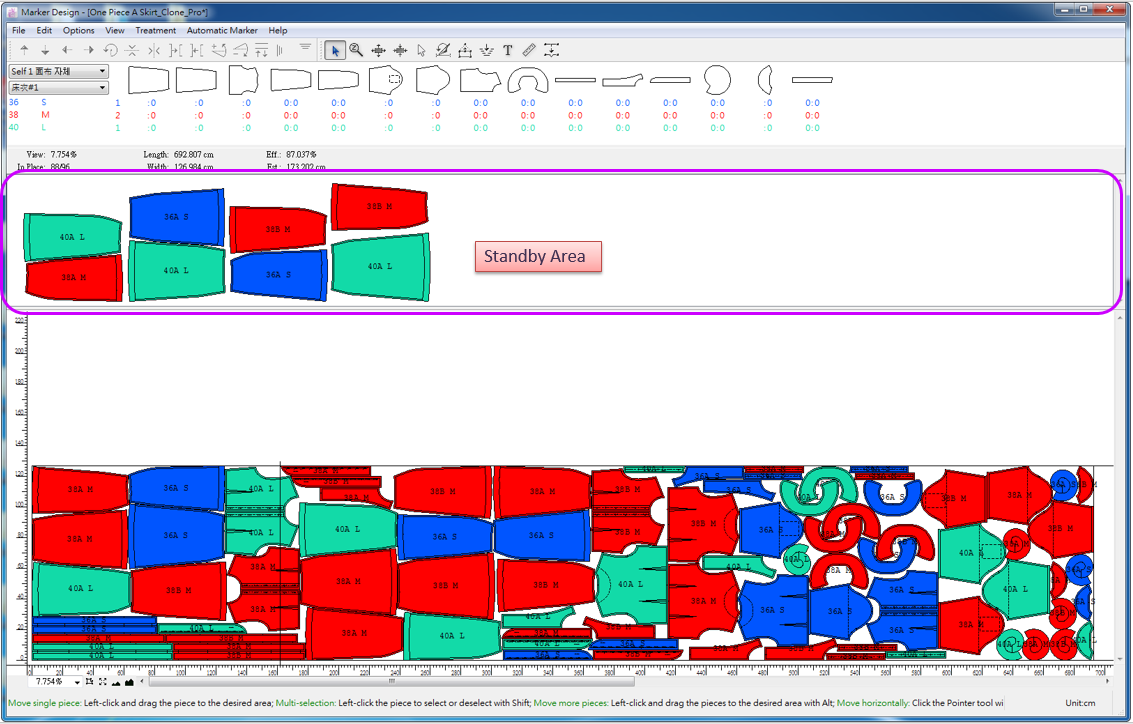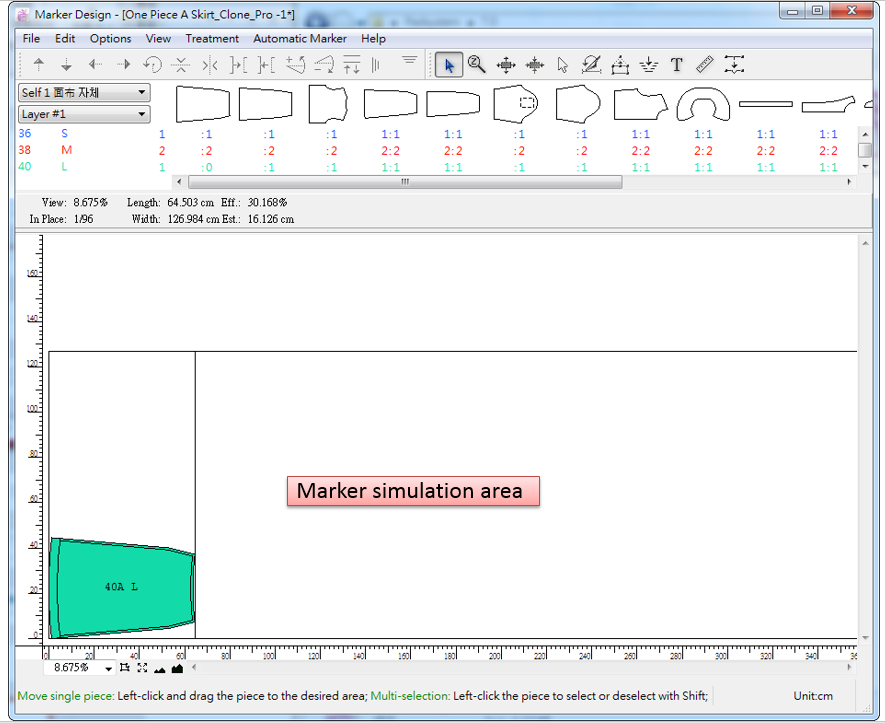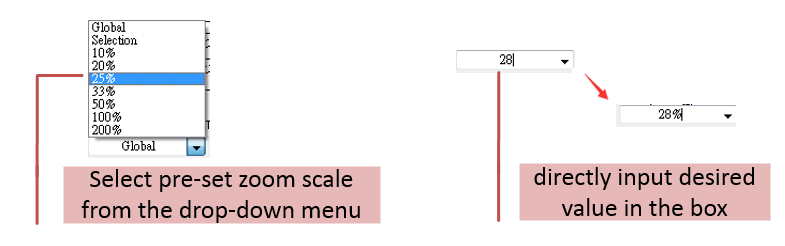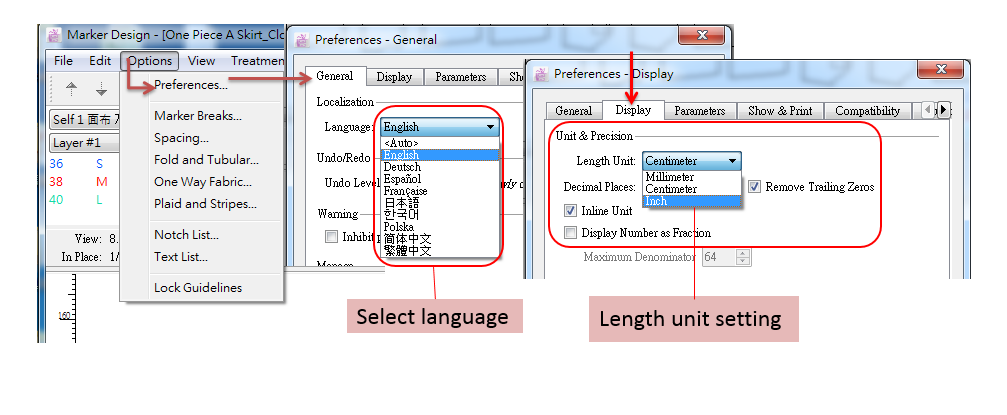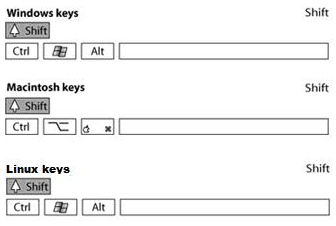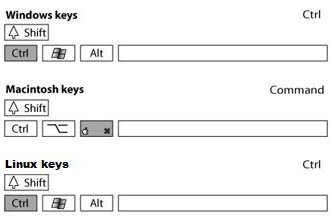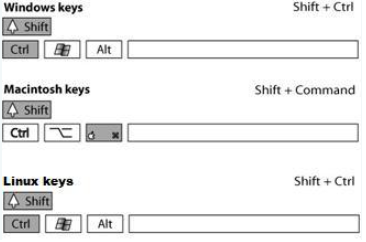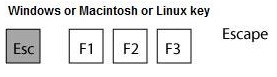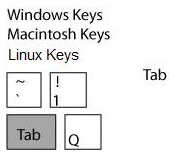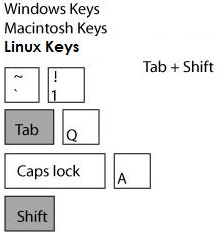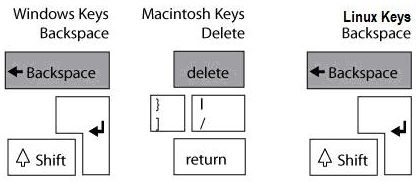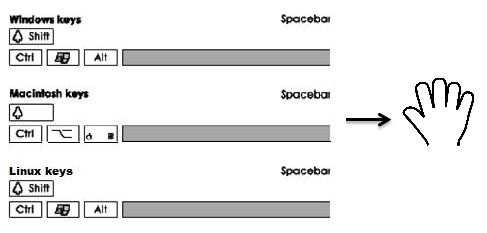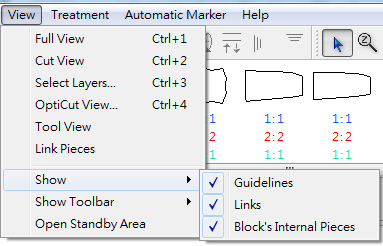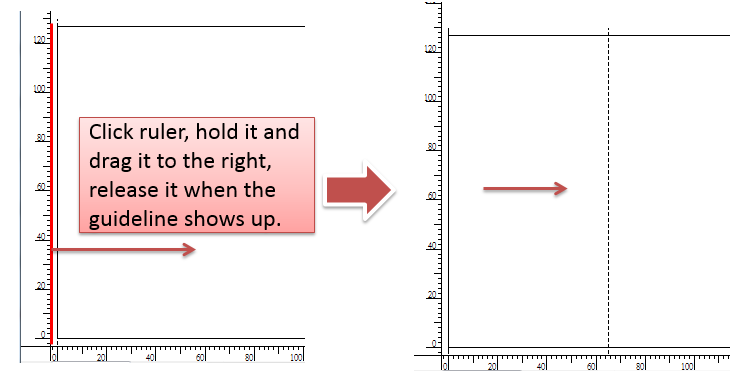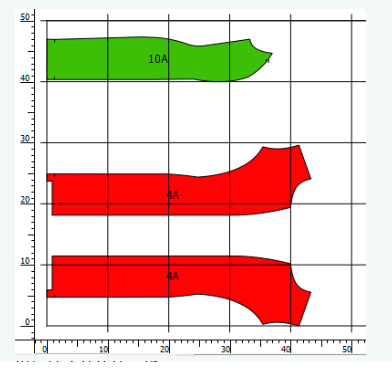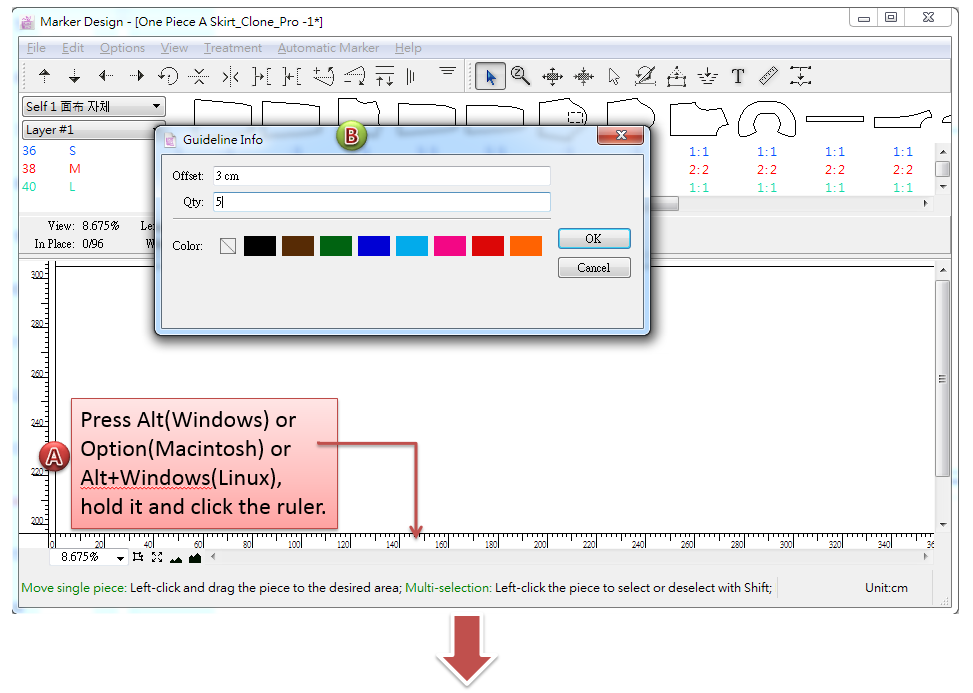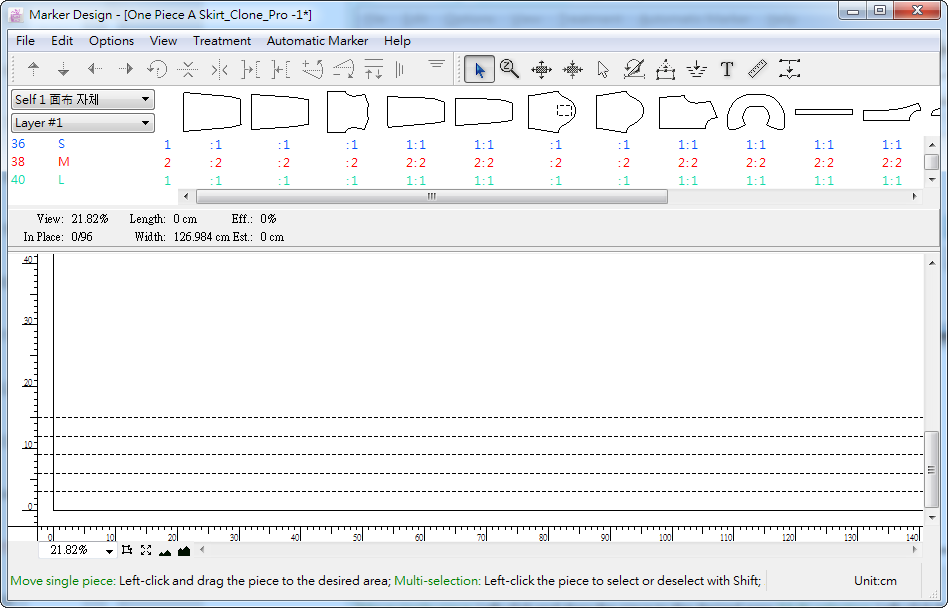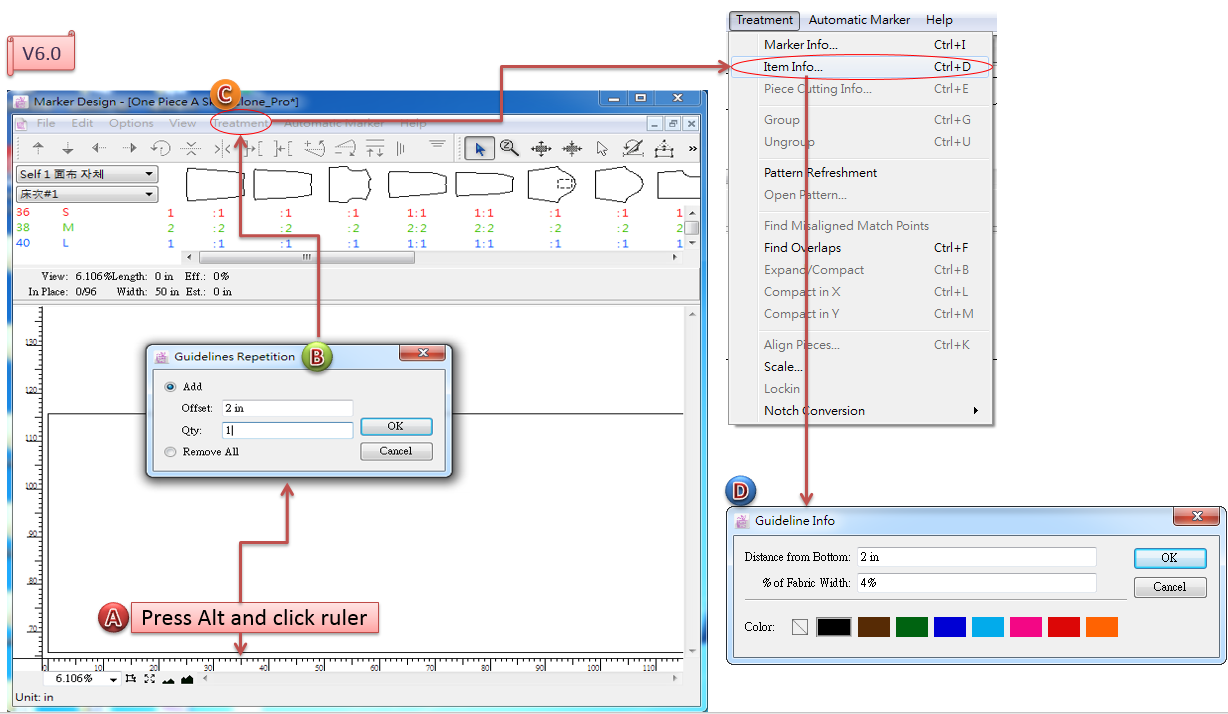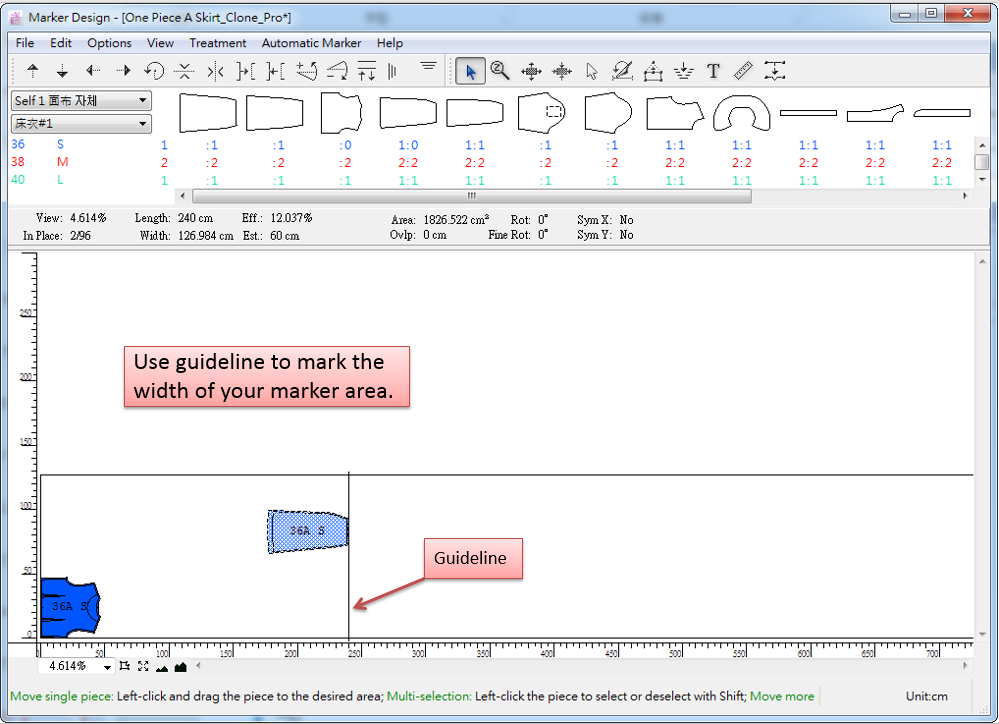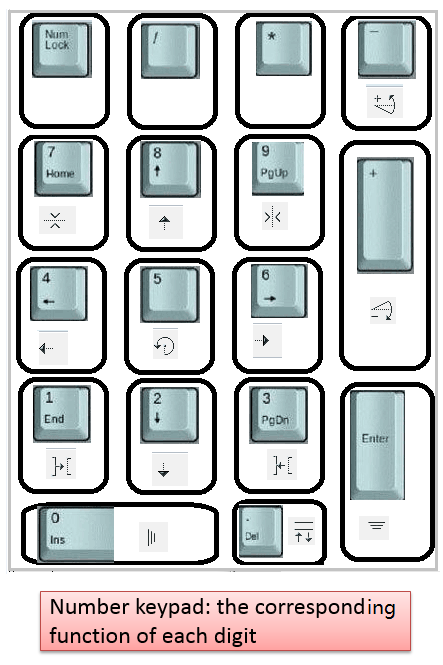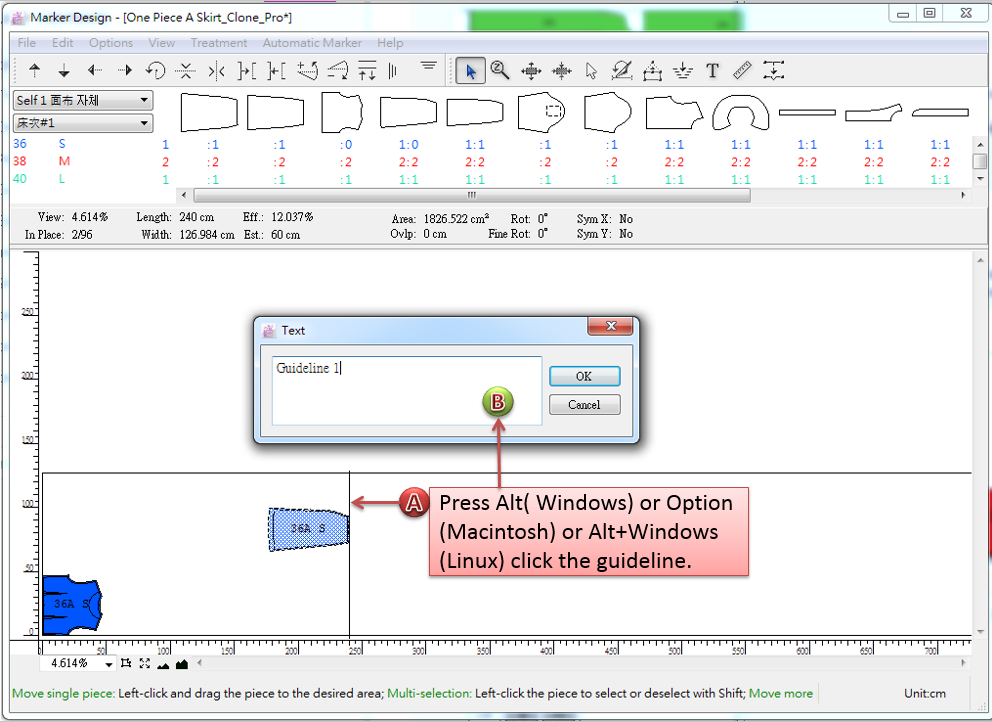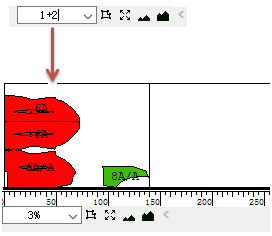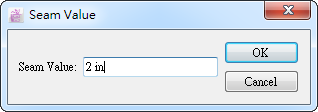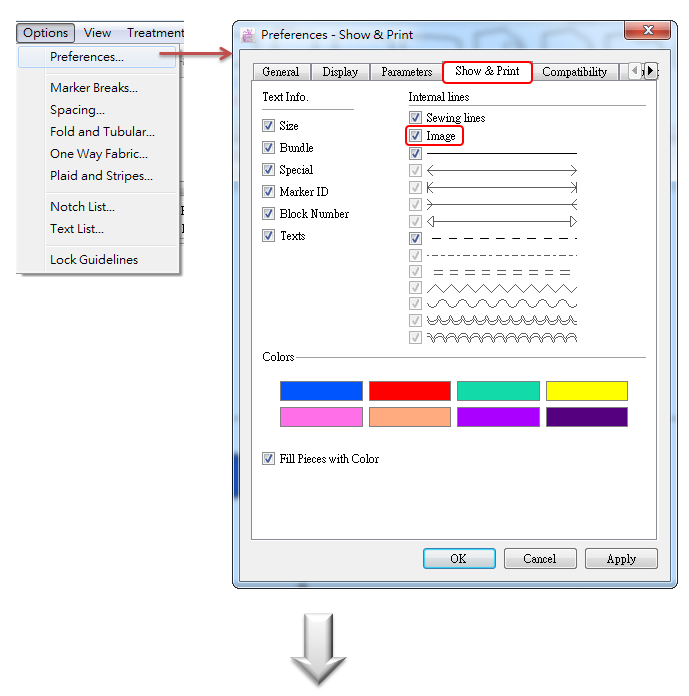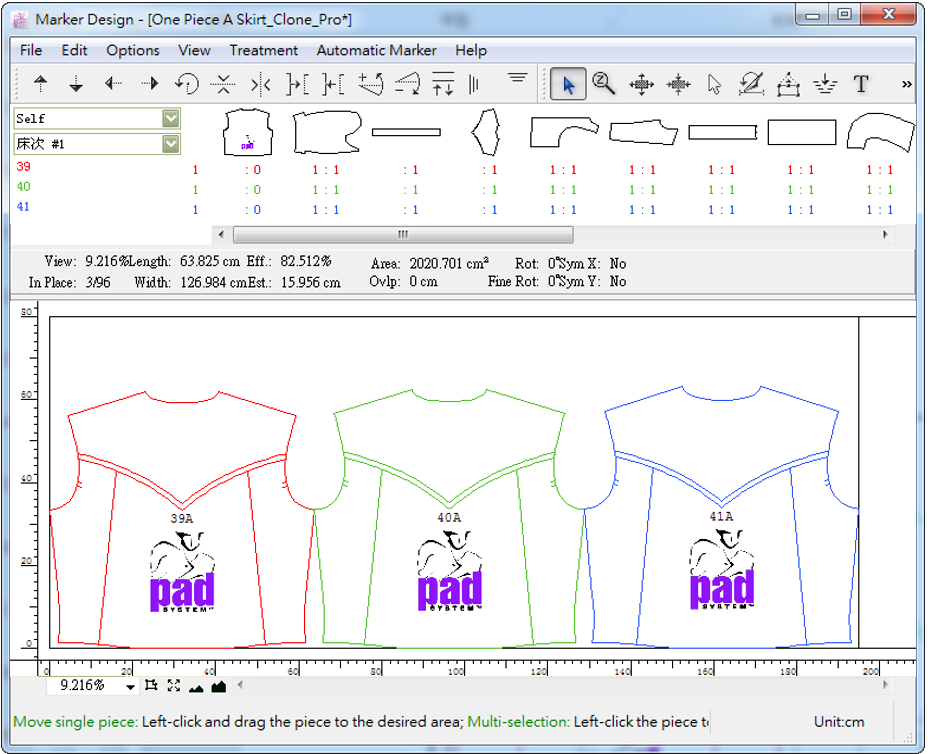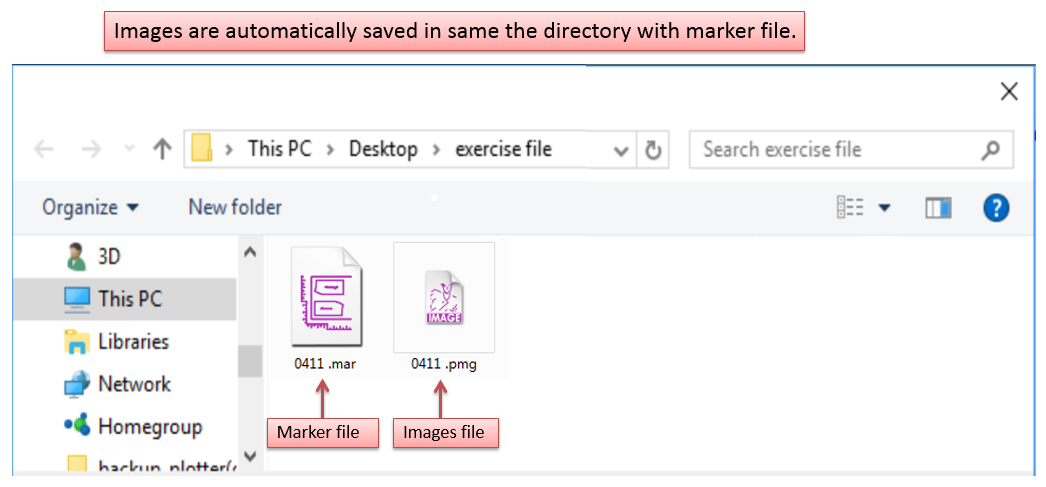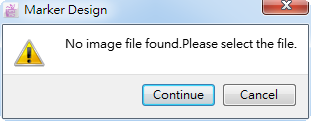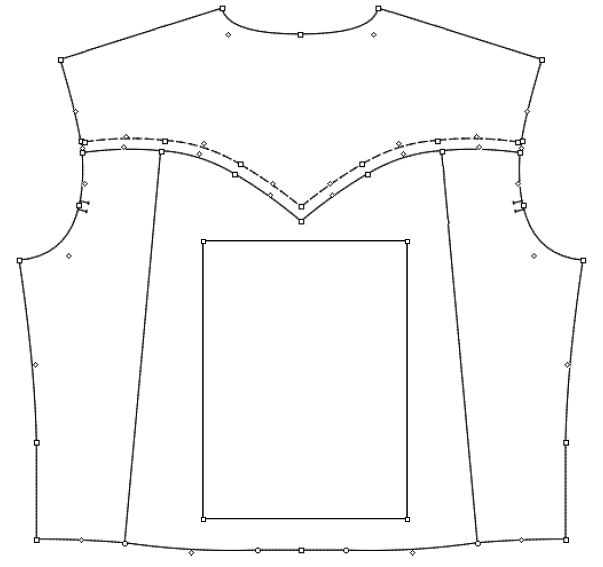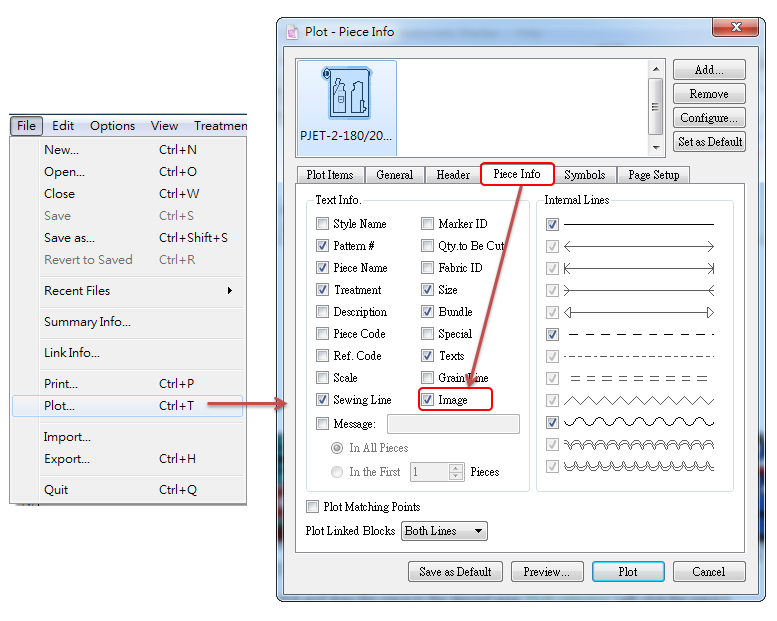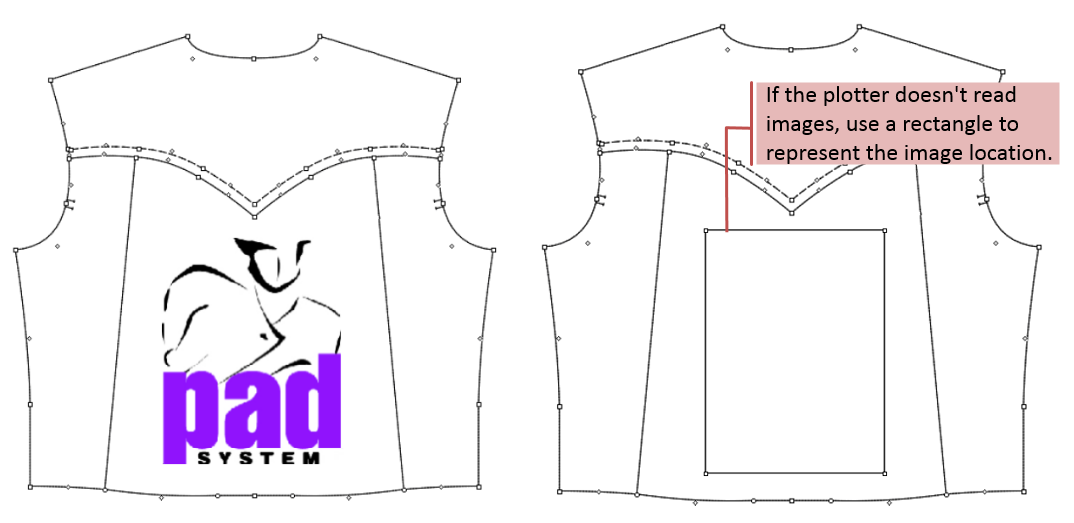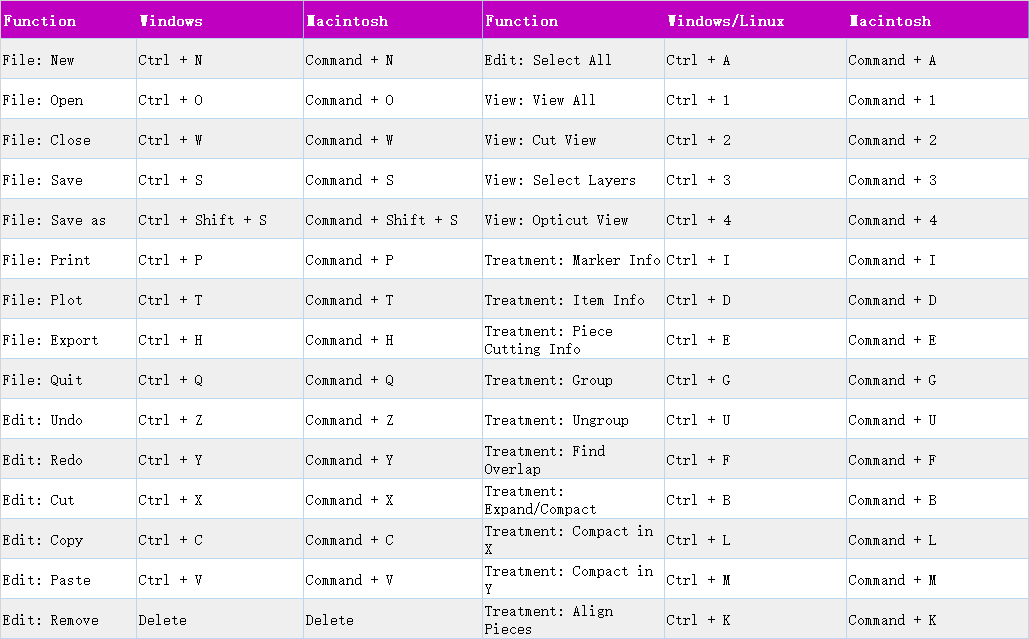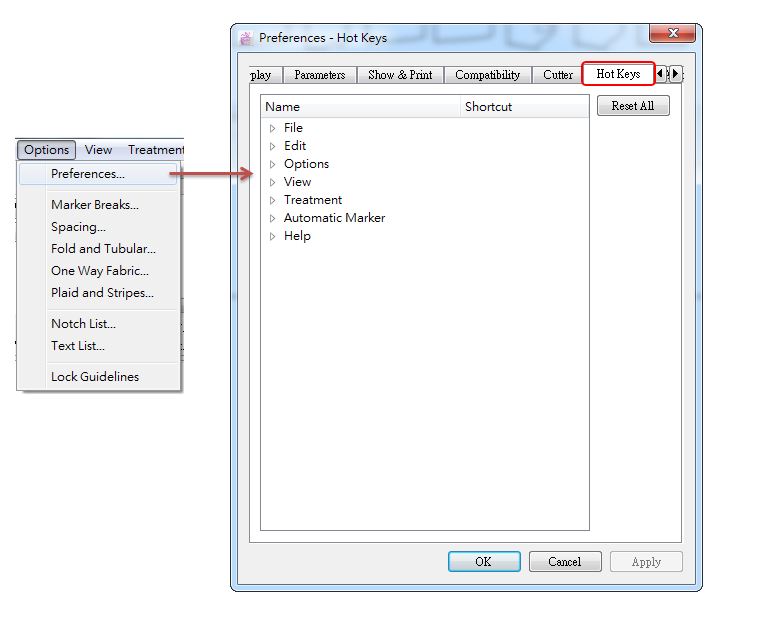บทที่ 1: ความรู้พื้นฐานของซอฟต์แวร์¶
อินเทอร์เฟซซอฟต์แวร์¶
ดังที่แสดงไว้ด้านบน อินเทอร์เฟซซอฟต์แวร์ Marker Design ของ PAD System ™ ประกอบด้วยแถบเมนู แถบเครื่องมือ แผนภูมิ พื้นที่สแตนด์บาย พื้นที่จำลอง ไม้บรรทัด พื้นที่ทำงาน แถบข้อมูลที่มุมล่างขวา (แสดงพิกัดและหน่วยปัจจุบัน) โดยแต่ละส่วนและฟังก์ชั่นต่างๆนั้น จะมีการแนะนำในภายหลังโดยละเอียด
แถบเมนู¶
แถบเมนูประกอบด้วย: ไฟล์, แก้ไข, ตัวเลือก, มุมมอง, กระทำ, วางมาร์คอัตโนมัติ และการช่วยเหลือ
Note
สำหรับข้อมูลเพิ่มเติมเกี่ยวกับการทำงานของแต่ละเมนู โปรดดูบทที่ 2
ปุ่มกดและแถบเครื่องมือ¶
Marker Design ของ PAD System ™ จะมีปุ่มกดและแถบเครื่องมือสำหรับผู้ใช้ในการจัดการกับชิ้นงานแพทเทริ์น
Note
สำหรับข้อมูลเพิ่มเติมเกี่ยวกับการทำงานของเครื่องมือ โปรดดูบทที่ 3
แผนภูมิ¶
แผนภูมิจะอยู่ที่ด้านบนสุดของพื้นที่ทำงาน โดยแสดงแพทเทิร์น ขนาดและจำนวน ระบบจะตั้งค่าสีที่แตกต่างกันสำหรับขนาดต่าง ๆไว้ก่อนแล้ว ซึ่งผู้ใช้สามารถเปลี่ยนได้ตามต้องการ
คลิกหมายเลขใต้ชิ้นงานแพทเทิร์นที่ต้องการ จากนั้นชิ้นงานที่ตรงกับหมายเลขนั้นจะถูกวางไว้ในพื้นที่จำลอง
จากนั้นผู้ใช้สามารถใช้ปุ่มกดและเครื่องมือในการจัดการชิ้นงานแพทเทริ์นได้
เมื่อตัวชี้เลื่อนไปที่ชิ้นงานแพทเทริ์น จะปรากฏชื่อออกมา:
ดับเบิลคลิกที่ชิ้นงานแพทเทริ์นเพื่อเปิดกล่องโต้ตอบ [หมายเลขไอดีชิ้นงาน] ผู้ใช้สามารถแก้ไขข้อมูลได้:
แถบข้อมูล¶
แถบข้อมูลจะแสดงข้อมูลเกี่ยวกับมาร์คเกอร์และชิ้นงานที่เลือกเสมอ
ข้อมูลประกอบด้วย:
ข้อมูลมาร์คเกอร์
ข้อมูลเกี่ยวกับชิ้นงานที่เลือกในพื้นที่จำลอง
ข้อมูลด้านล่างของพื้นที่ทำงาน
พื้นที่สแตนด์บาย¶
ผู้ใช้สามารถวางชิ้นงานไว้ในพื้นที่สแตนด์บายได้ชั่วคราว
พื้นที่สแตนด์บาย เป็นช่องว่างระหว่างแผนภูมิกับพื้นที่จำลอง
ยกเว้น
เครื่องมือเติมหลุม เครื่องมือที่เหลือสามารถนำไปใช้กับพื้นที่สแตนด์บายได้ อย่างไรก็ตามชิ้นงานทั้งหมดที่เหลืออยู่ในพื้นที่สแตนด์บายนั้น จะไม่นำมาร่างหรือคำนวณในการประมาณการ
Note
สำหรับข้อมูลเพิ่มเติมเกี่ยวกับพื้นที่สแตนด์บาย โปรดดูส่วนที่เกี่ยวข้องในบทที่ 2 [มุมมอง] แนะนำเมนูเบื้องต้น
พื้นที่จำลอง¶
พื้นที่นี้มีไว้สำหรับจำลองการเนสติ้ง ผู้ใช้สามารถใช้เครื่องมือและปุ่มกดเพื่อจัดการชิ้นงานแพทเทริ์นในพื้นที่จำลองได้
เมนูซูม¶
คุณจะพบเมนูซูมได้ที่มุมล่างซ้ายของหน้าต่างแอปพลิเคชันหลัก ซึ่งประกอบด้วย 5 ฟังก์ชั่น ได้แก่:
เมนูซูมจะใช้สำหรับควบคุมระดับการซูม:
คุณสามารถเลือกระดับการซูมที่ตั้งไว้ล่วงหน้าได้จากรายการเลือกแบบดึงลง หรือป้อนค่าที่ต้องการลงในกล่องโดยตรงแล้วกดปุ่ม ** Enter **
ซูมตามที่เลือก: ขยายมุมมองของชิ้นงานที่เลือกและแสดงที่บริเวณศูนย์กลางของพื้นที่ทำงาน
มุมมองทั้งหมด: แสดงชิ้นงานแพทเทริ์นที่มองเห็นได้ทั้งหมดในพื้นที่ทำงาน
ซูมออก: ย่อมุมมองของชิ้นงานแพทเทริ์นที่มองเห็นได้ทั้งหมดในพื้นที่ทำงาน
ซูมเข้า: ขยายมุมมองของชิ้นงานแพทเทริ์นที่มองเห็นได้ทั้งหมดในพื้นที่ทำงาน
ช่วงอัตราส่วนการย่อ/ขยายมีตั้งแต่ 0.05% ถึง 2000%
ตั้งค่าภาษาและหน่วยของอินเทอร์เฟซก่อนทำงาน¶
แป้นพิมพ์¶
ปุ่ม Shift¶
ทำการเลือกหลายรายการด้วยเครื่องมือ
ปุ่ม ** Ctrl ** (Windows/ Linux) หรือ ** Command ** (แมคอินทอช)¶
ก. แสดงเครื่องมือ ตัวชี้ ชั่วคราวในขณะที่เลือกเครื่องมืออื่นในกล่องเครื่องมือ
ข. ทำการเลือกอย่างต่อเนื่องจากรายการเลือก (เช่น ผู้ช่วยมาร์คเกอร์)
ปุ่ม ** Shift + Ctrl ** (Windows/ Linux) หรือ ** Shift + Command ** (แมคอินทอช)¶
เลือกองค์ประกอบมากกว่าหนึ่งองค์ประกอบเมื่อเปิดใช้งานอีกเครื่องมือหนึ่ง
ปุ่ม Esc¶
ออกจากกล่องโต้ตอบหรือยกเลิกการดำเนินการใด ๆ ที่อยู่ระหว่างดำเนินการ
ปุ่ม Tab¶
ก. ทำการย้ายอย่างรวดเร็วในเมนูซูมที่มุมล่างซ้ายของอินเทอร์เฟซแอปพลิเคชัน
ข. ทำการย้ายอย่างรวดเร็วจากฟิลด์หนึ่งไปยังฟิลด์ถัดไป หรือปุ่มหนึ่งไปยังอีกปุ่มหนึ่งในกล่องโต้ตอบ
ปุ่ม Tab+Shift (Windows/Linux/Macintosh)¶
กด Shift และ Tab พร้อมกันเพื่อเลื่อนย้อนกลับไปยังฟิลด์ก่อนหน้า
ปุ่ม Backspace (Windows/Linux) หรือ Delete (Macintosh)¶
ลบชิ้นงานที่เลือก ชิ้นงานแพทเทริ์นที่ถูกลบไปแล้วจะกลับไปที่แผนภูมิ และจำนวนจะถูกกู้คืน
Space
ขยาย/ย่อมุมมองของพื้นที่สแตนด์บายและพื้นที่จำลอง
ขยาย/ย่อมุมมอง: กดปุ่ม Space ค้างไว้โดยไม่ปล่อย ไอคอนรูปมือจะปรากฏขึ้น จากนั้นหมุนล้อเมาส์ขึ้นหรือลงเพื่อขยาย/ย่อมุมมอง
ตัวชี้แนว¶
เป็นการให้ผู้ใช้ดึงตัวชี้แนวเพื่อช่วยในการวางชิ้นงานและแสดงให้เห็นถึงลายสก๊อตและลายผ้า; ช่วยในการจัดวางเมื่อวางมาร์คชิ้นงาน ซึ่งจะช่วยเพิ่มความแม่นยำ และจำกัดช่วงสำหรับการเนสติ้ง
เพื่อแสดงตัวชี้แนว ให้คลิกเมนู [มุมมอง] - [แสดง] - [แนวทาง]
สร้างตัวชี้แนว¶
ผู้ใช้สามารถสร้างตัวชี้แนวได้สองวิธีคือ ดึงออกมา หรือป้อนค่า
ดึงตัวชี้แนวออกมา¶
เลือก
เครื่องมือชี้;
คลิกซ้ายที่แกน Y (หรือแกน X) โดยไม่ปล่อย ลากเส้นแนวตั้งหรือแนวนอนไปยังตำแหน่งที่ต้องการ จากนั้นปล่อยปุ่มเมาส์
ป้อนค่า¶
กดปุ่ม Alt (Windows) หรือ Option (Macintosh) หรือ Alt + Windows (Linux) ค้างไว้ คลิกซ้ายที่ไม้บรรทัด (แกน X หรือ Y);
กล่องโต้ตอบจะปรากฏขึ้น; ป้อนค่าที่ต้องการ แล้วเลือกสี คลิกปุ่ม [ตกลง] เพื่อจบการทำงาน
Note
ใน V7.0 เราปรับกล่องโต้ตอบข้อมูลแนวทางให้เหมาะสม รวมการตั้งค่าตัวชี้แนว และการเลือกสีเข้าไว้ด้วยกัน ซึ่งจะทำให้การดำเนินการง่ายขึ้น ใน V6.0 ผู้ใช้จะต้องไปที่เมนู [Treatment] - ข้อมูล [item] เพื่อเลือก
การกะประมาณด้วยตัวชี้แนว¶
ด้วยการที่ PAD Marker Design สามารถกำหนดความกว้างของพื้นที่จำลองได้เท่านั้นและไม่จำกัดความยาว ผู้ใช้จึงสามารถสร้างตัวชี้แนวในการกำหนดพื้นที่ขั้นต่ำที่ผู้ใช้จะวางชิ้นงานลงบนพื้นที่จำลองผ้าได้
สร้างตัวชี้แนวทางตามวิธีการสองวิธีที่แนะนำข้างต้น เพื่อกำหนดพื้นที่ขั้นต่ำ;
เลือกชิ้นงานที่ต้องการ ใช้แป้นพิมพ์ตัวเลขเพื่อควบคุมชิ้นงาน ชิ้นงานจะเคลื่อนที่ภายในพื้นที่ขั้นต่ำ
Note
ในระหว่างการวางมาร์คด้วยตนเอง หากคุณต้องการย้ายชิ้นงานในพื้นที่จำลอง คุณจะไม่สามารถใช้ปุ่มลูกศรบนคียบอร์ดได้ มีเพียงแป้นพิมพ์ตัวเลขตามที่แนะนำข้างต้นเท่านั้นที่สามารถใช้ได้
เพิ่มข้อความในตัวชี้เแนว¶
เลือก
เครื่องมือตัวชี้;
กดปุ่ม Alt (Windows) หรือ Option (Macintosh) หรือ Alt + Windows (Linux) ค้างไว้ แล้วคลิกตัวชี้แนวที่ต้องการเพื่อเปิดกล่องโต้ตอบ
ป้อนข้อความในกล่องโต้ตอบ และคลิกปุ่ม [ตกลง] เพื่อเสร็จสิ้น
ลบตัวชี้แนวออก¶
เลือกตัวชี้แนวที่ต้องการโดยเครื่องมือตัวชี้
(เครื่องมือที่เลือกจะแสดงเป็นเส้นประ) จากนั้นกดปุ่ม Backspace หรือ Delete
กล่องโต้ตอบอัจฉริยะ¶
Marker Design ของ PAD System ™ จะมีกล่องโต้ตอบใด ๆ ให้พร้อมการคำนวณที่ชาญฉลาด คุณสามารถใส่ + (บวก), - (ลบ), x (คูณ), / (หาร) เพื่อคำนวณการวัดและแปลงหน่วยโดยอัตโนมัติได้
ทำการคำนวณด้วย + (บวก), - (ลบ), x (คูณ), / (หาร)¶
ใช้สเกลเมนูเป็นตัวอย่าง:
ป้อน “1 + 2” ในกล่องโต้ตอบ จากนั้นกด Enter ระบบจะคำนวณและแสดงผลลัพธ์โดยอัตโนมัติ
แปลงหน่วยโดยอัตโนมัติ¶
ใช้
เครื่องมือ Cut with Angle เป็นตัวอย่าง:
หน่วยปัจจุบันคือ ซม. เมื่อป้อน 2นิ้ว ระบบจะแปลงหน่วยและคำนวณผลลัพธ์โดยอัตโนมัติ:
เพิ่มฟังก์ชั่นบางอย่างสำหรับรูปภาพบนชิ้นงาน¶
ช่วยให้ผู้ใช้แสดงภาพที่เพิ่มลงในชิ้นงานที่ต้องการในพื้นที่จำลองได้
คลิกเมนู [ตัวเลือก] - [การตั้งค่า] เพื่อเปิดกล่องโต้ตอบ คลิก [แสดง & พิมพ์] และเลือก [รูปภาพ]
Note
ไฟล์แพทเทริ์น และไฟล์รูปภาพต้องอยู่ในไดเร็กทอรีเดียวกัน เมื่อผู้ใช้ใช้ไฟล์แพทเทิร์นเพื่อสร้างมาร์คเกอร์ใหม่แล้ว ระบบจะตรวจสอบว่าไฟล์แพทเทิร์นมีรูปภาพหรือไม่ และทำการอ่านโดยอัตโนมัติ
บันทึกไฟล์ภาพ¶
เมื่อคุณบันทึกไฟล์มาร์คเกอร์ (.mar) รูปภาพจะถูกบันทึกตามเส้นทางเดียวกันด้วย (ไฟล์มาร์คเกอร์และไฟล์รูปภาพจะถูกบันทึกไว้ในไดเร็กทอรีเดียวกัน) ฟอร์แมตรูปภาพจะเป็น .pmg ดังแสดงในภาพต่อไปนี้:
ไม่มีไฟล์รูปภาพ¶
หาก:
ก. เปลี่ยนชื่อไฟล์มาร์คเกอร์ (.mar);
ข. เปลี่ยนชื่อไฟล์ภาพ (.pmg);
ค. ไฟล์มาร์คเกอร์ (.mar) และไฟล์รูปภาพ (.pmg) อยู่ในเส้นทางที่แตกต่างกัน (เกิดข้อผิดพลาดในการย้ายไฟล์หรือสูญหายในขณะส่งไฟล์);
จากนั้นไฟล์ภาพจะหายไป (กล่าวคือ ไม่สามารถอ่านไฟล์ภาพที่เกี่ยวข้องขณะเปิดไฟล์มาร์คเกอร์ได้) กล่องโต้ตอบจะปรากฏขึ้น:
** Continue** - เลือกไฟล์ภาพด้วยตนเอง;
** Cancel ** - ปิดกล่องโต้ตอบ และแทนที่รูปภาพด้วยรูปทรงสี่เหลี่ยมผืนผ้า
ส่งออกไฟล์แพทเทริ์นพร้อมรูปภาพเป็นฟอร์แมตอื่น¶
ส่งออกไฟล์แพทเทิร์นพร้อมรูปภาพเป็นฟอร์แมตอื่น เช่น DXF-AAMA, DXF-ASTM, ** Illustrator (.txt)**, Plotting File (.plt) จากนั้นภาพจะแสดงเป็นสี่เหลี่ยมผืนผ้า:
พิมพ์ภาพ¶
เป็นการให้ผู้ใช้พิมพ์ภาพในขณะที่พิมพ์ไฟล์มาร์คเกอร์
Note
ขณะนี้ เครื่องพิมพ์ PAD OEM Plotter และ HP (Hewlett Packard) สามารถพิมพ์ชิ้นงานแพทเทริ์นและภาพได้ เครื่องพิมพ์หรือพล็อตเตอร์อื่น ๆ สามารถพิมพ์กรอบได้เท่านั้น
ปุ่มลัดด่วน¶
Marker Design ของ PAD System ™ มีแป้นพิมพ์ลัดเริ่มต้นจำนวนมากสำหรับผู้ใช้ ในขณะเดียวกัน ยังให้ผู้ใช้สามารถปรับแต่งปุ่มลัด เพิ่มประสิทธิภาพในการวางมาร์คได้อีกด้วย
รายการปุ่มลัดมีดังต่อไปนี้:
หากคุณต้องการเปลี่ยนปุ่มลัด โปรดไปที่เมนู [ตัวเลือก] - [การตั้งค่า … ] - [ปุ่มลัด] สำหรับข้อมูลเพิ่มเติมเกี่ยวกับวิธีเปลี่ยน โปรดดูบทที่ 2 แนะนำเมนูตัวเลือกเบื้องต้น