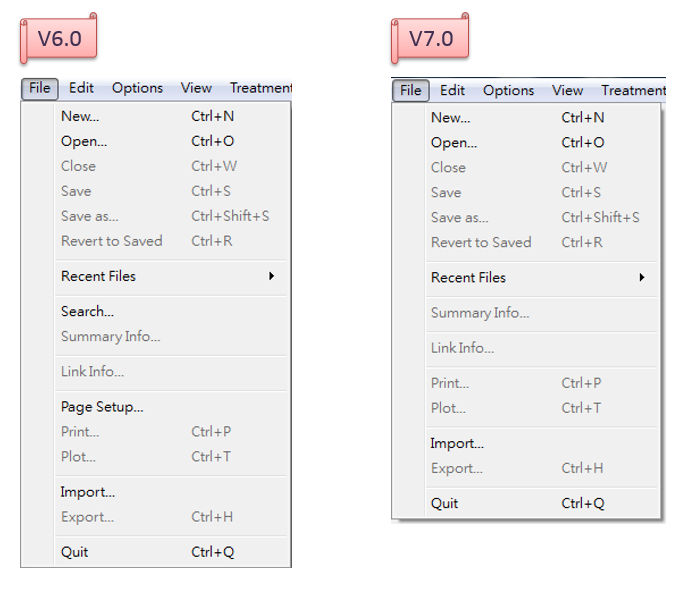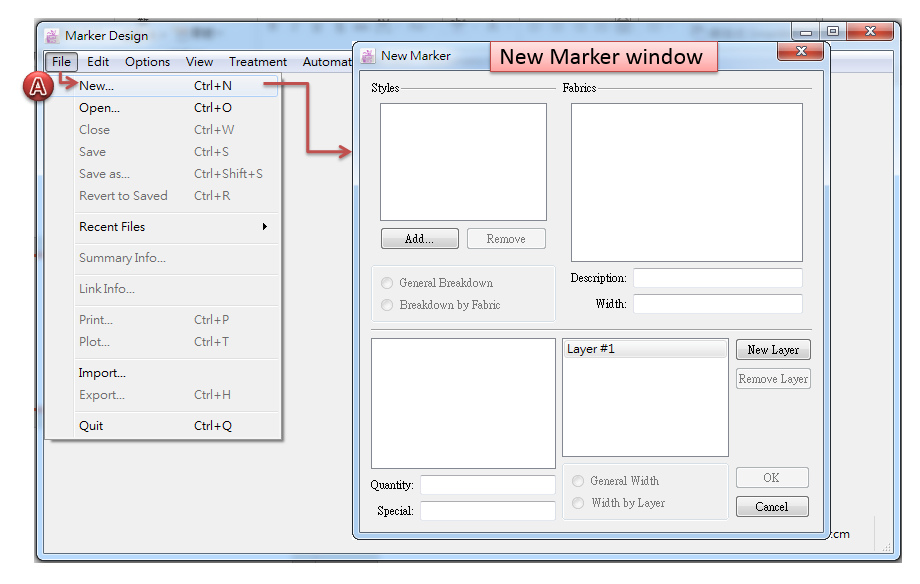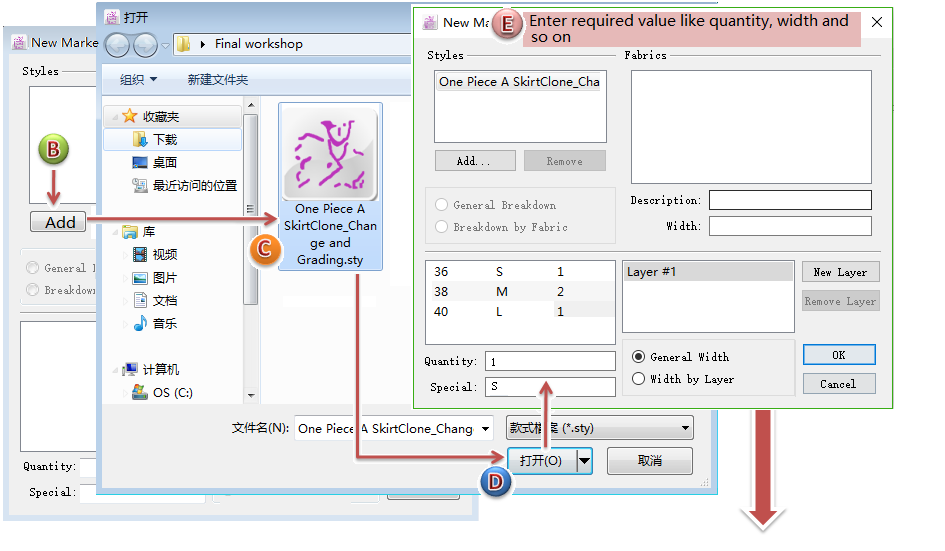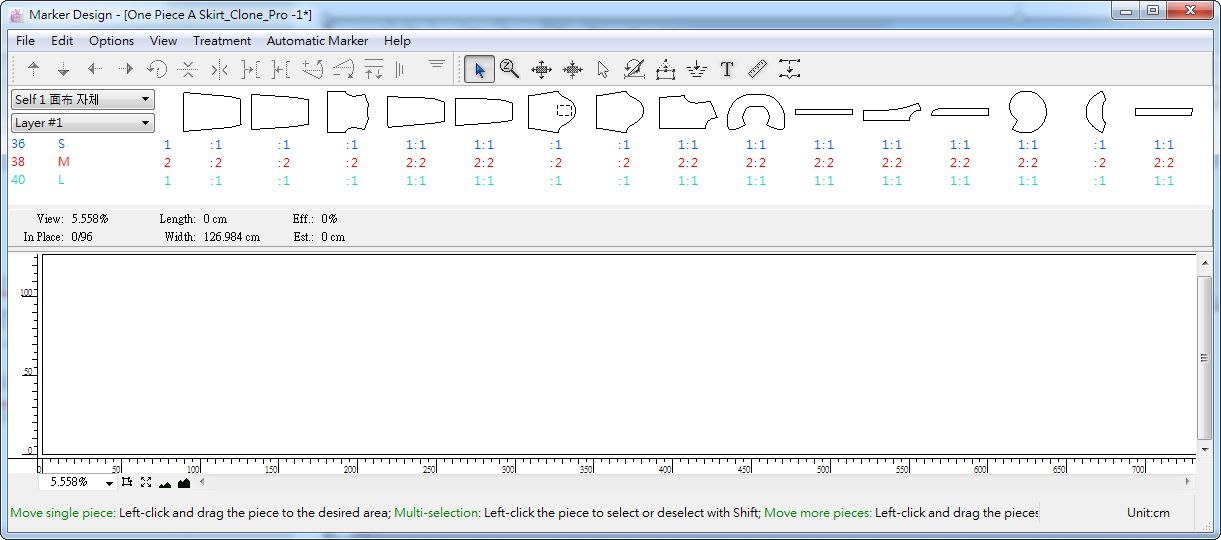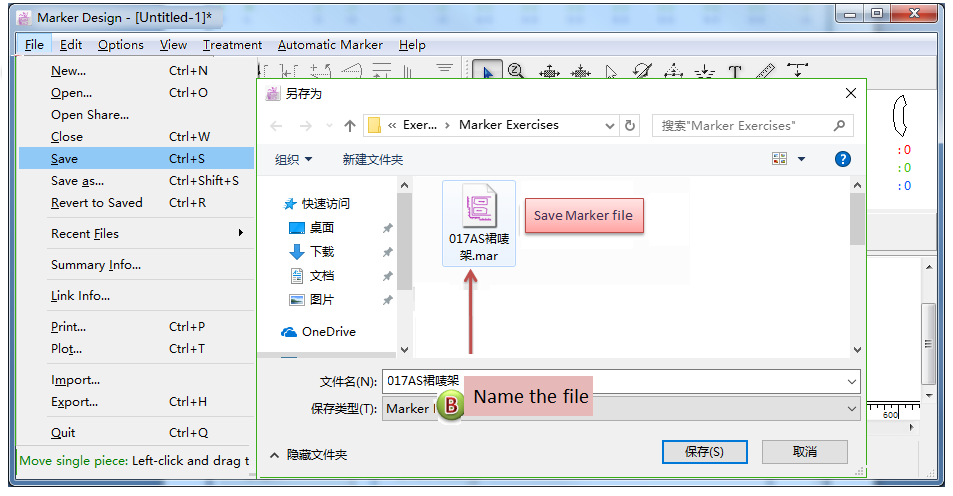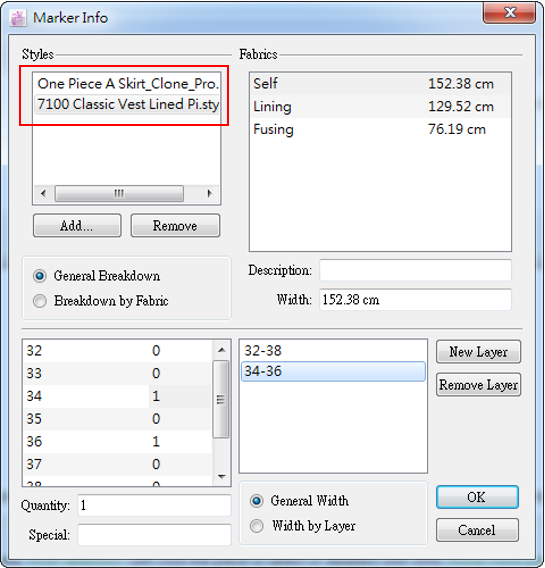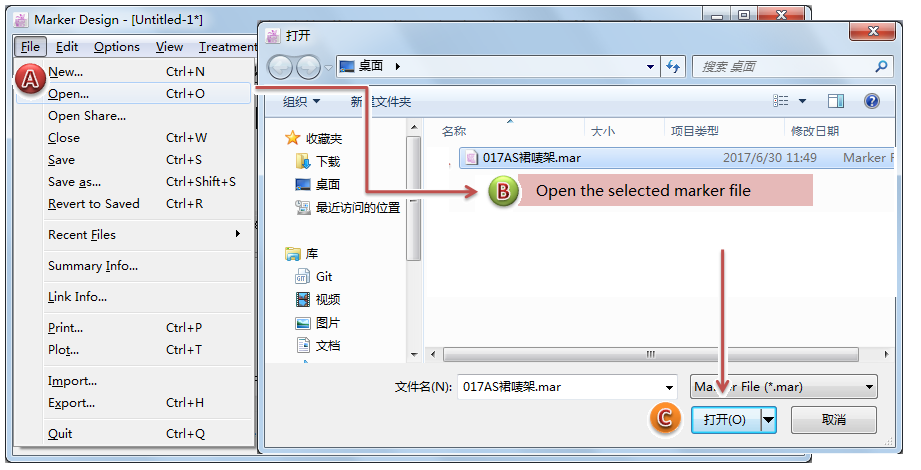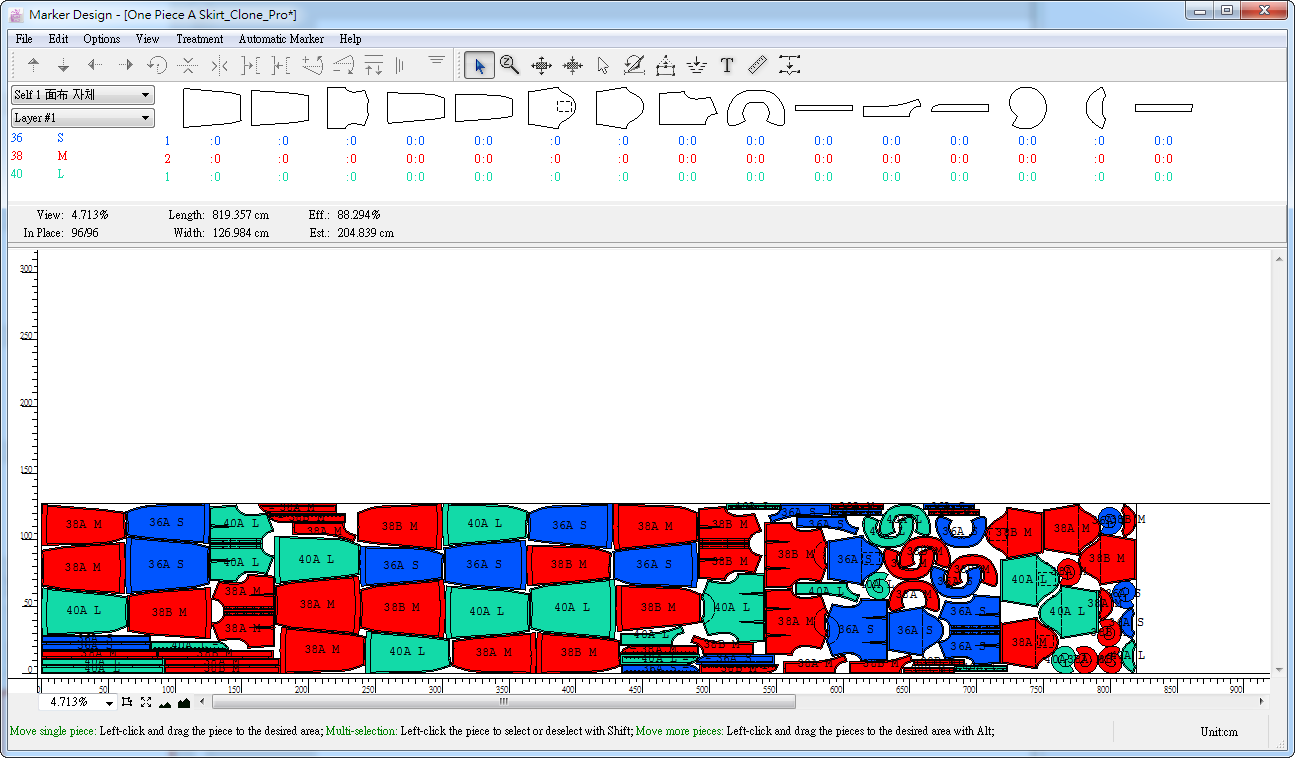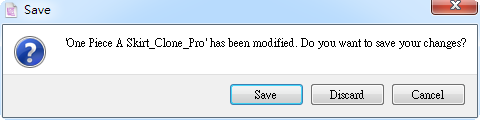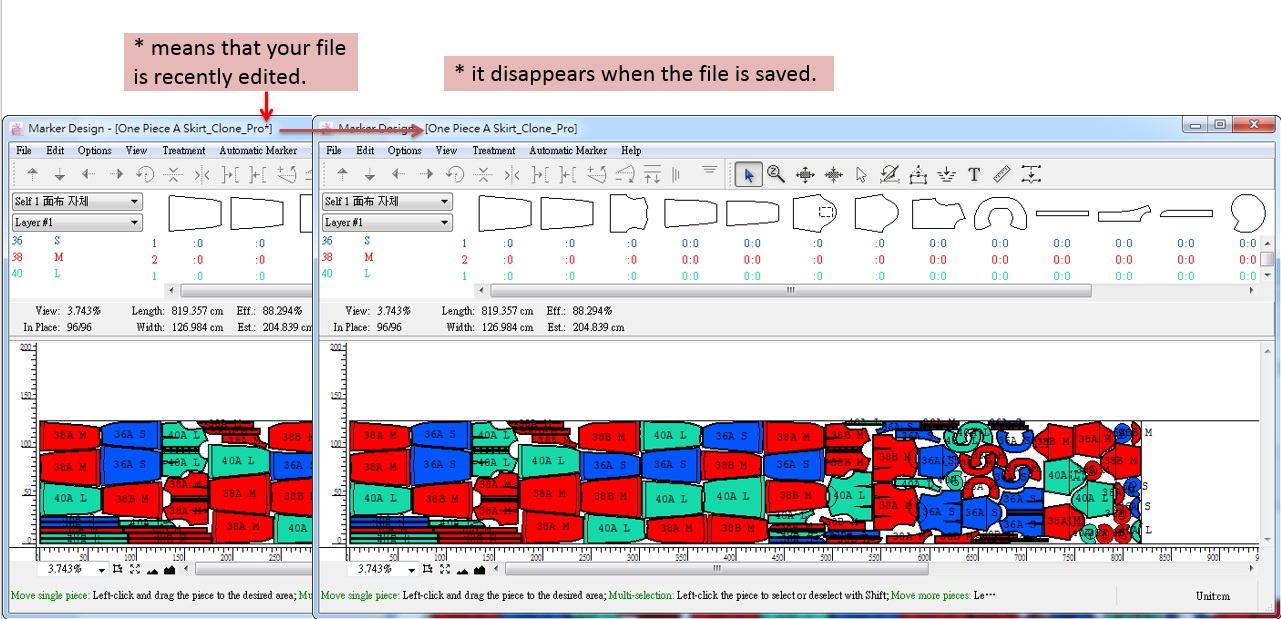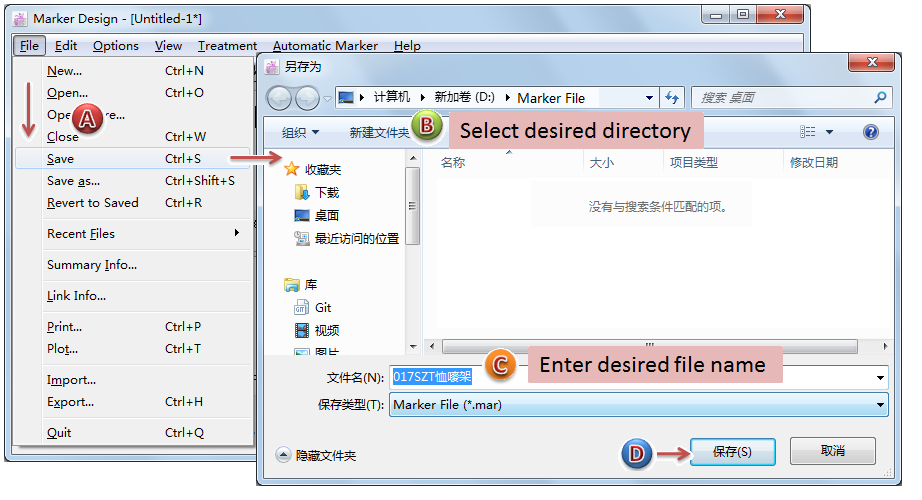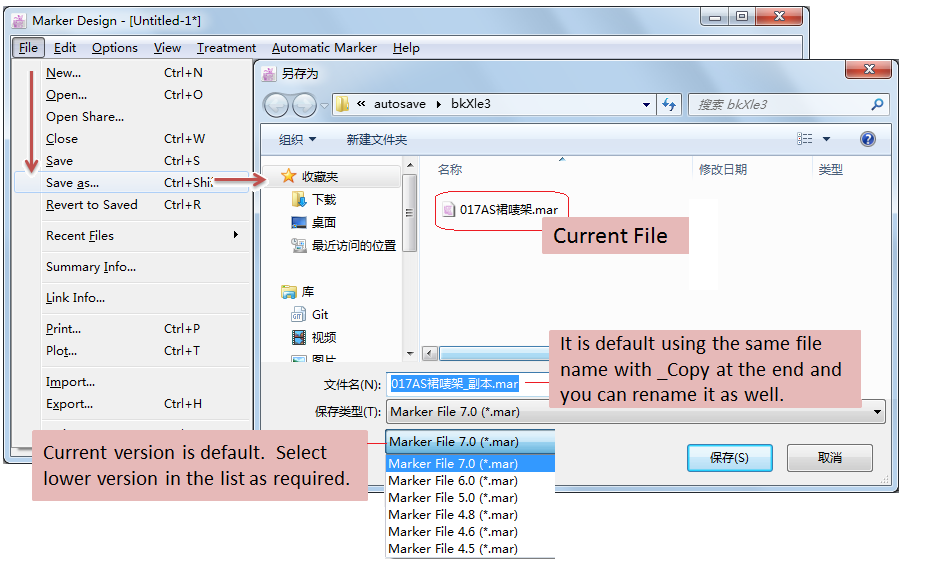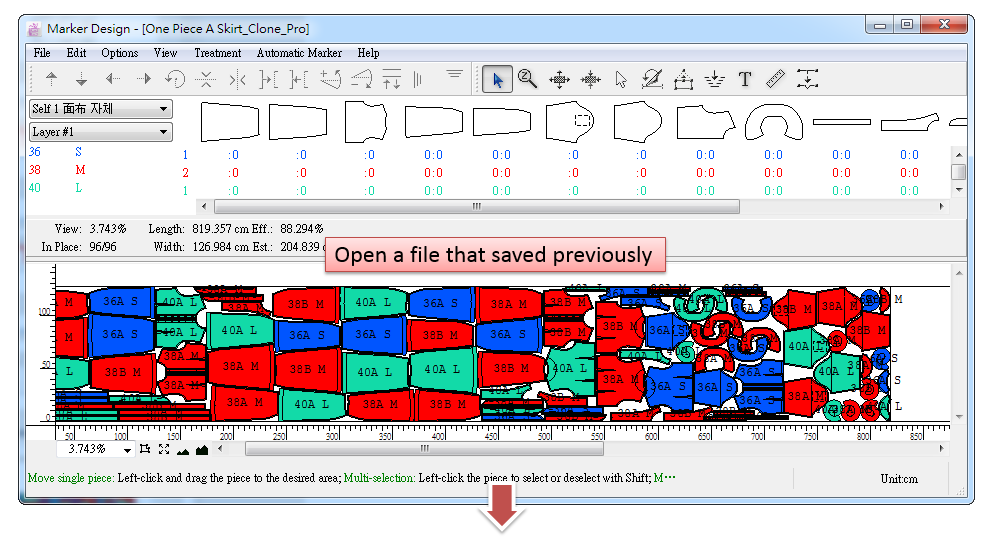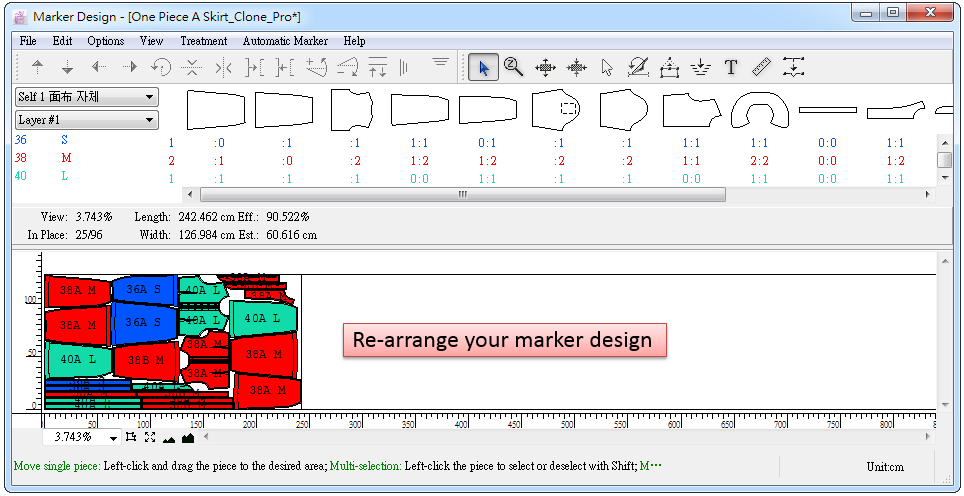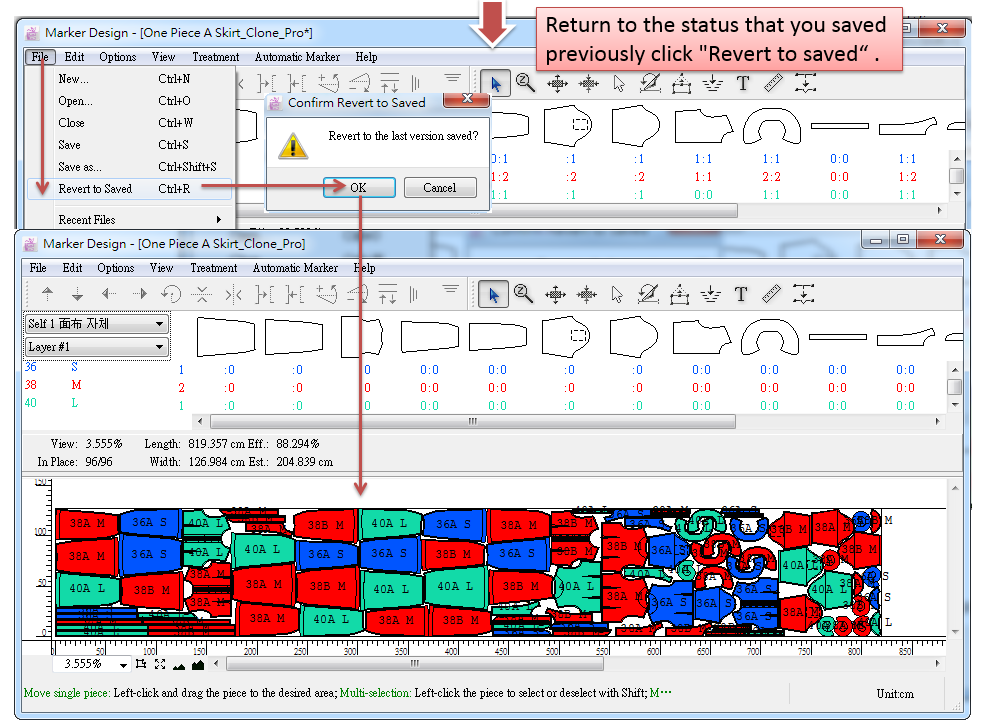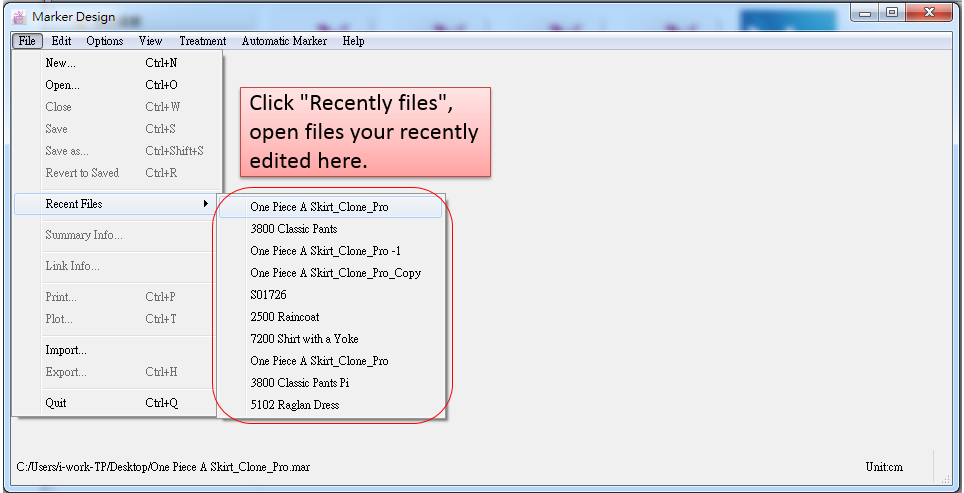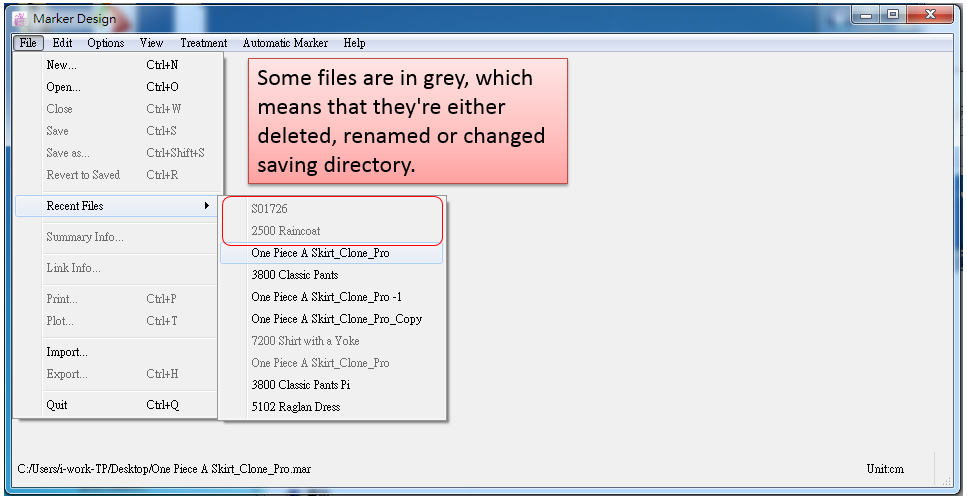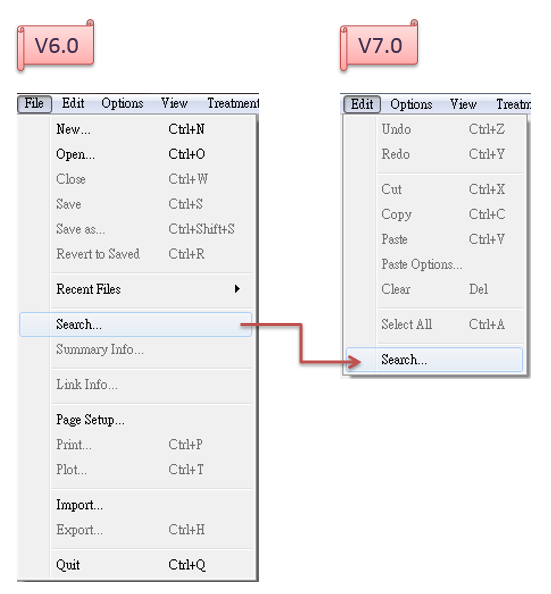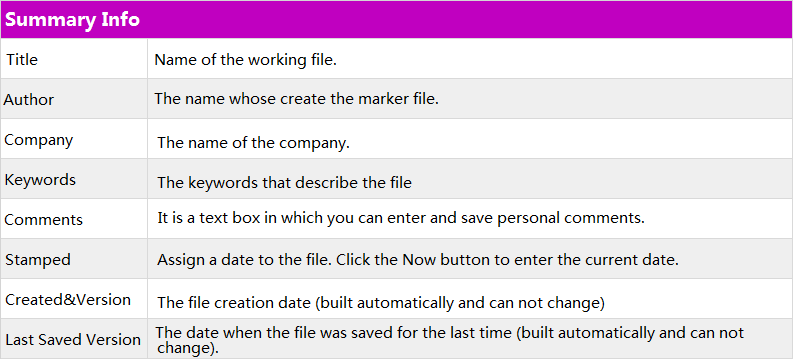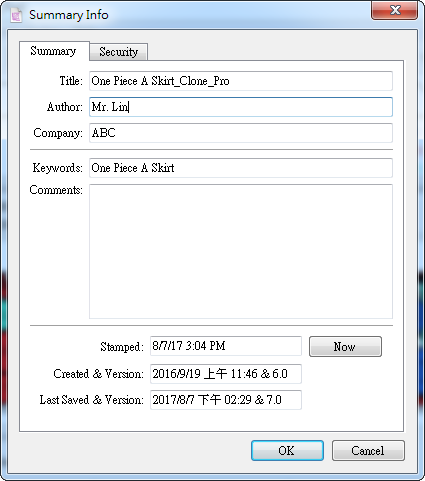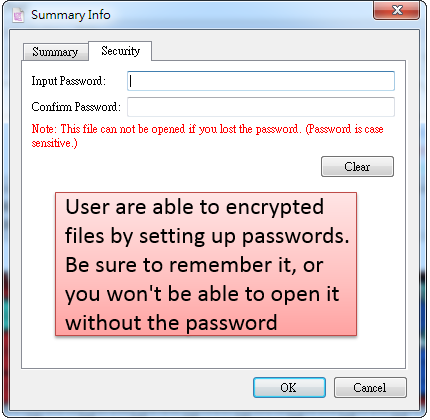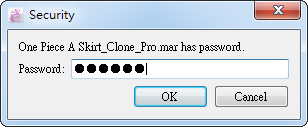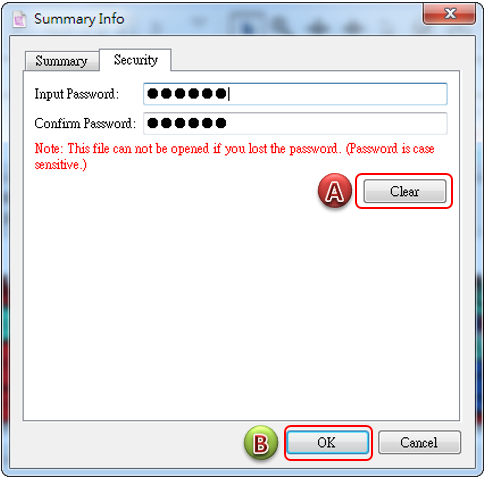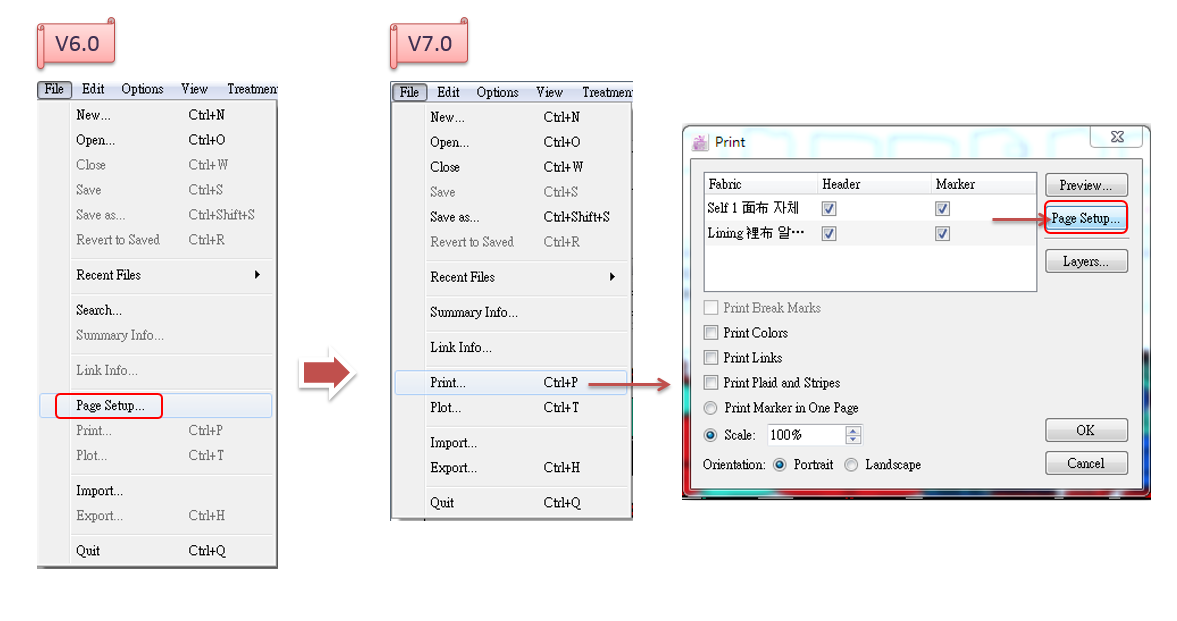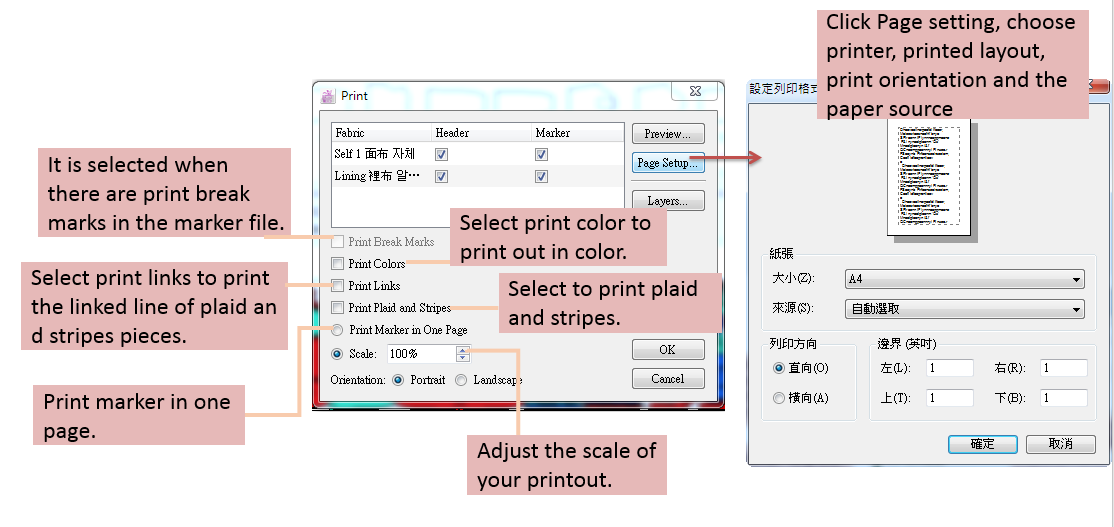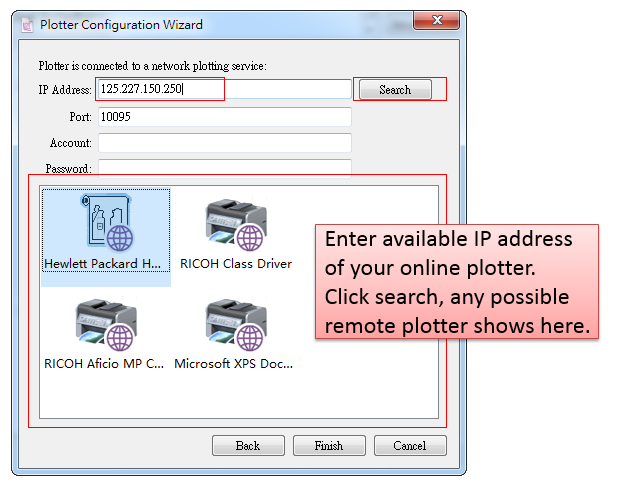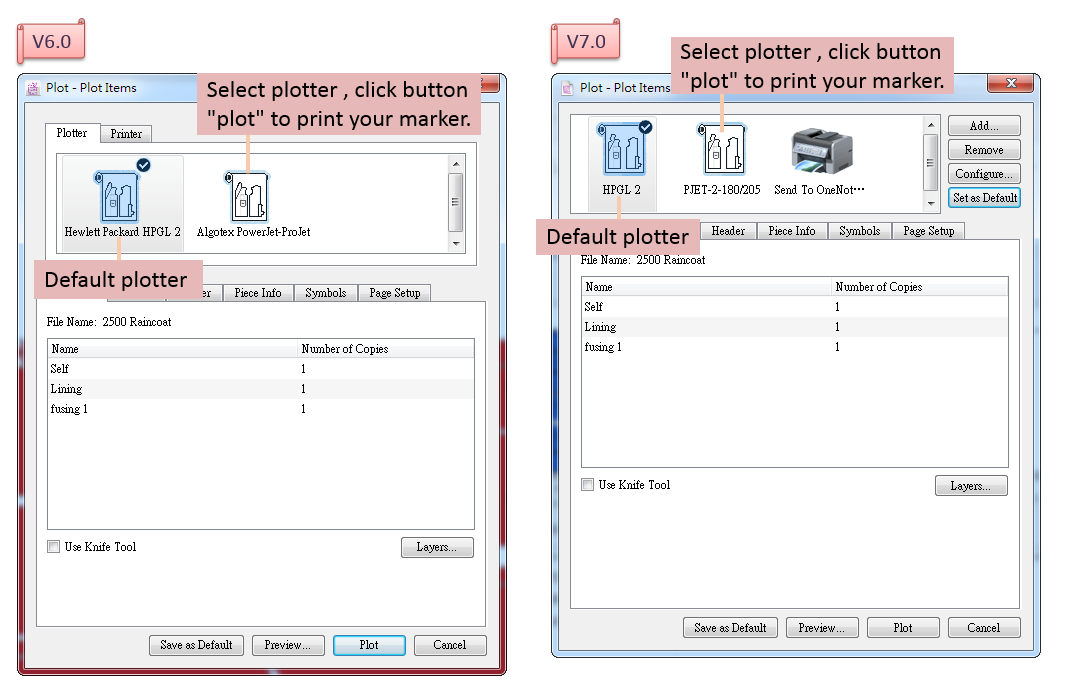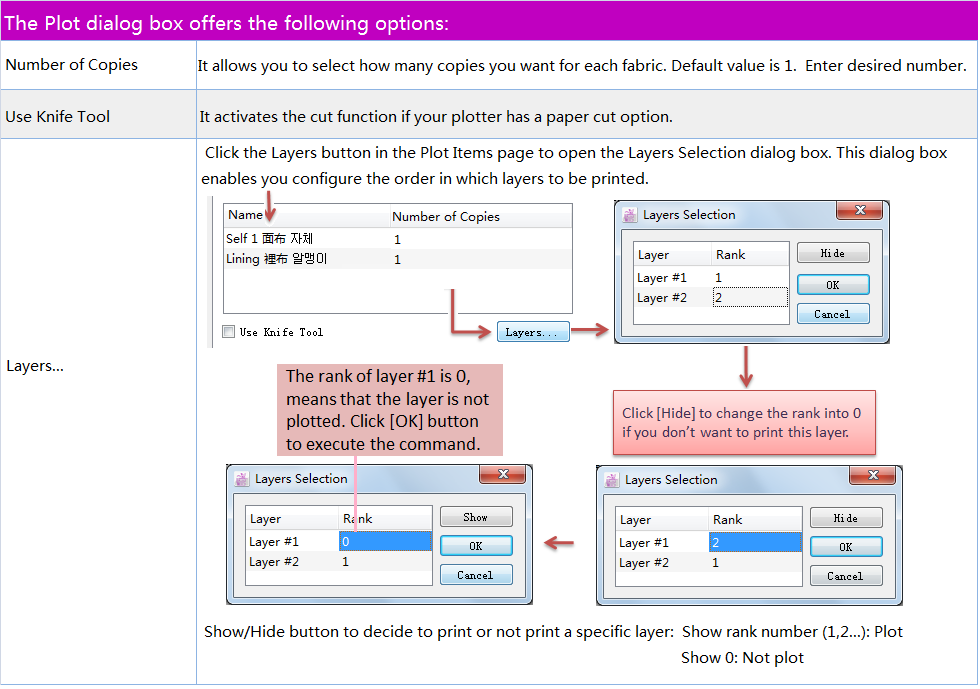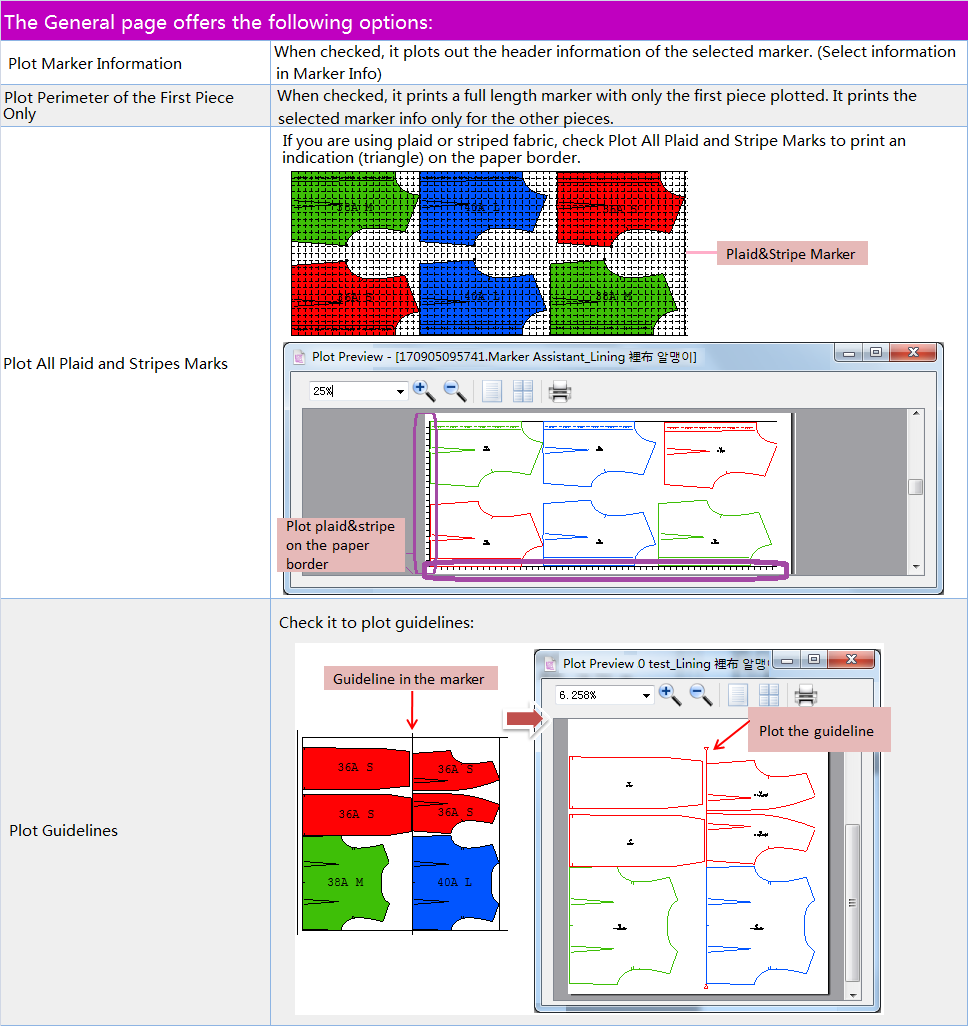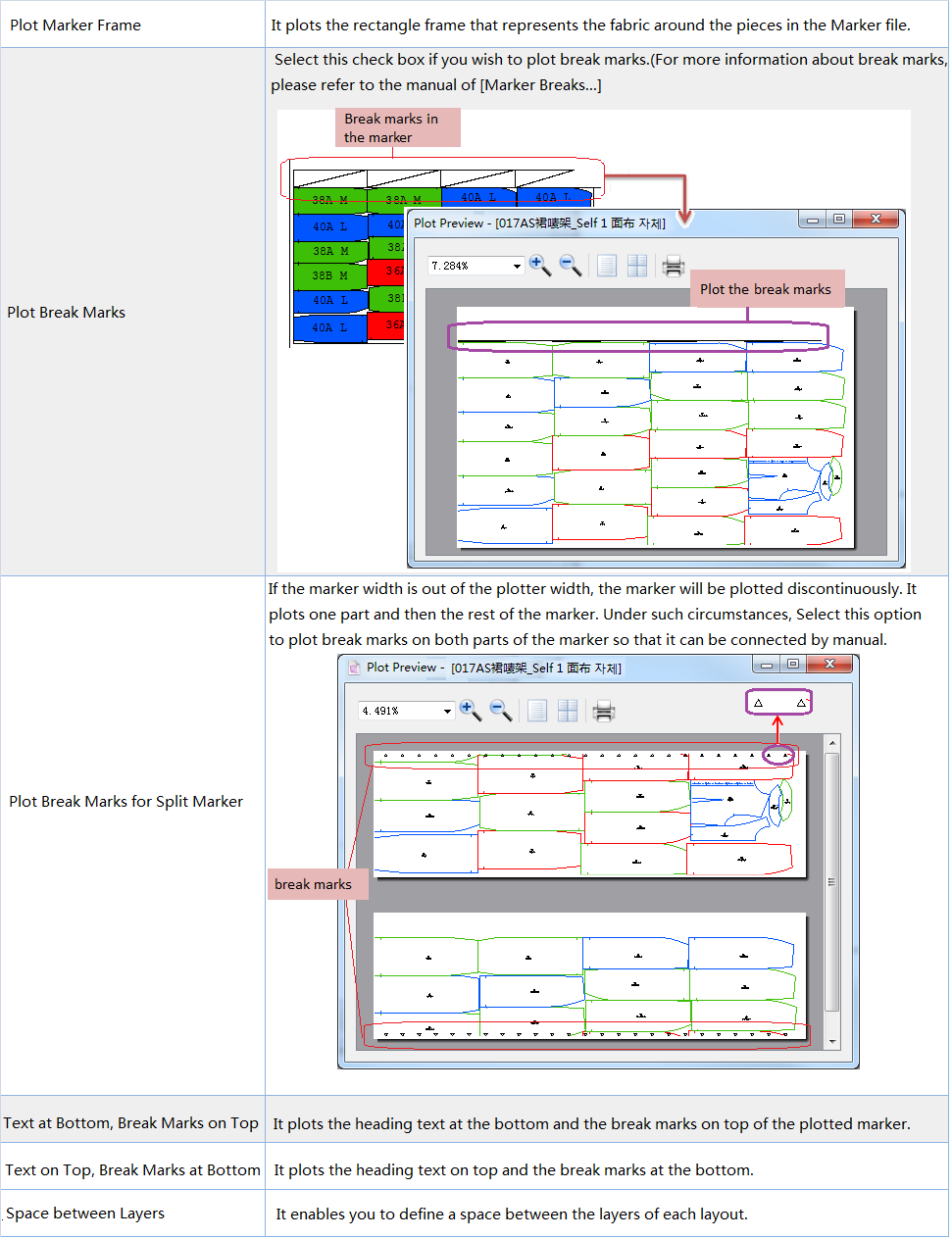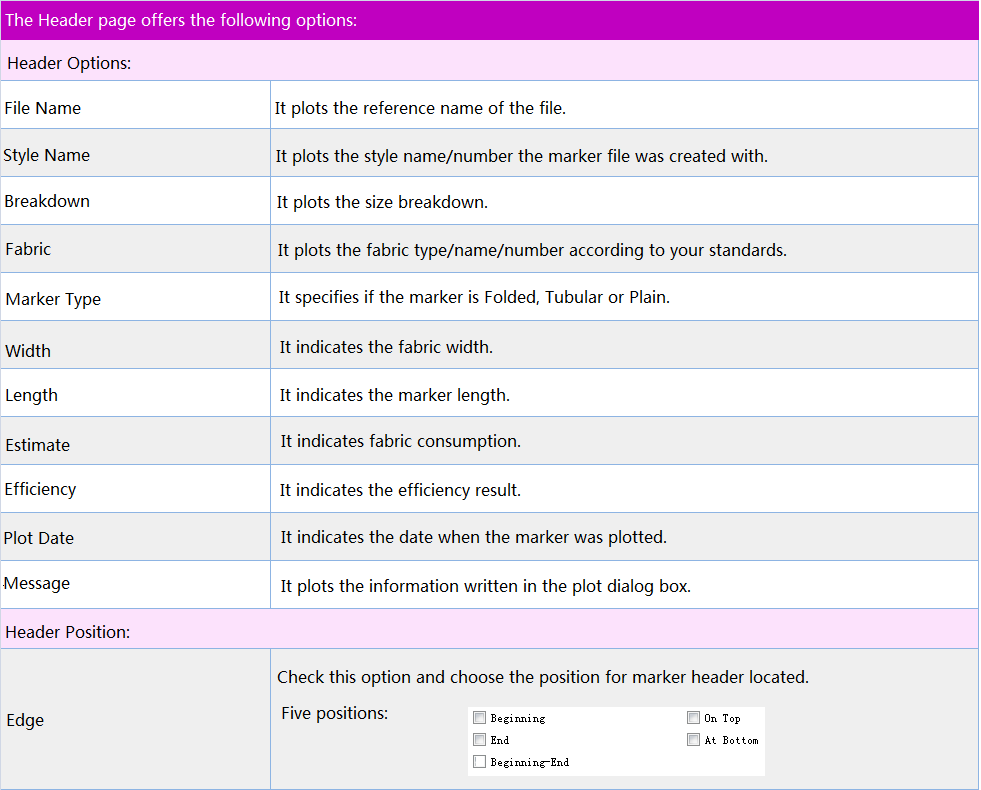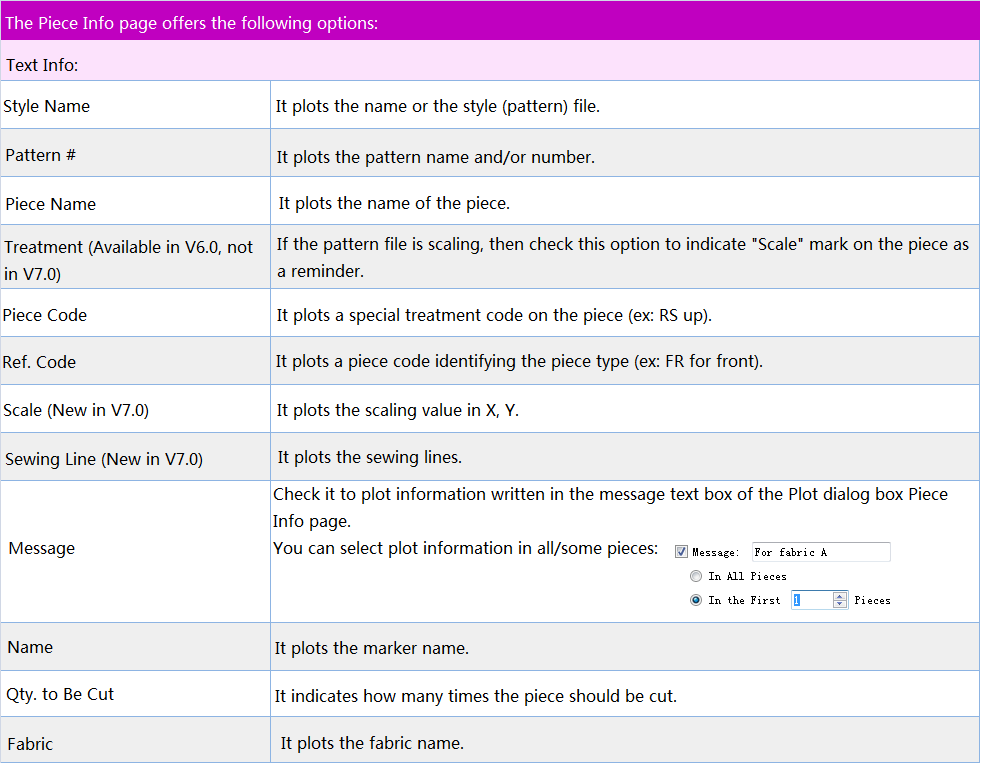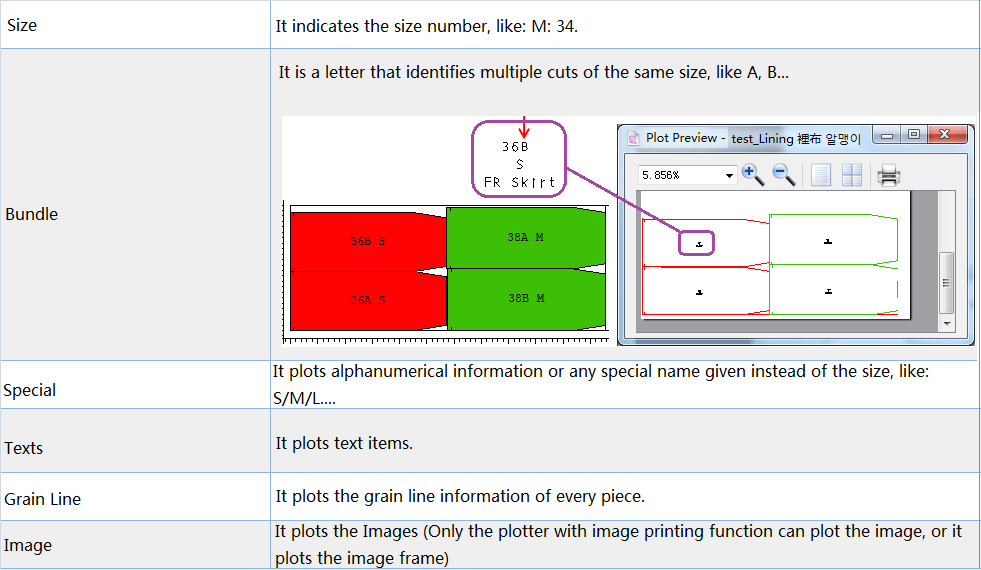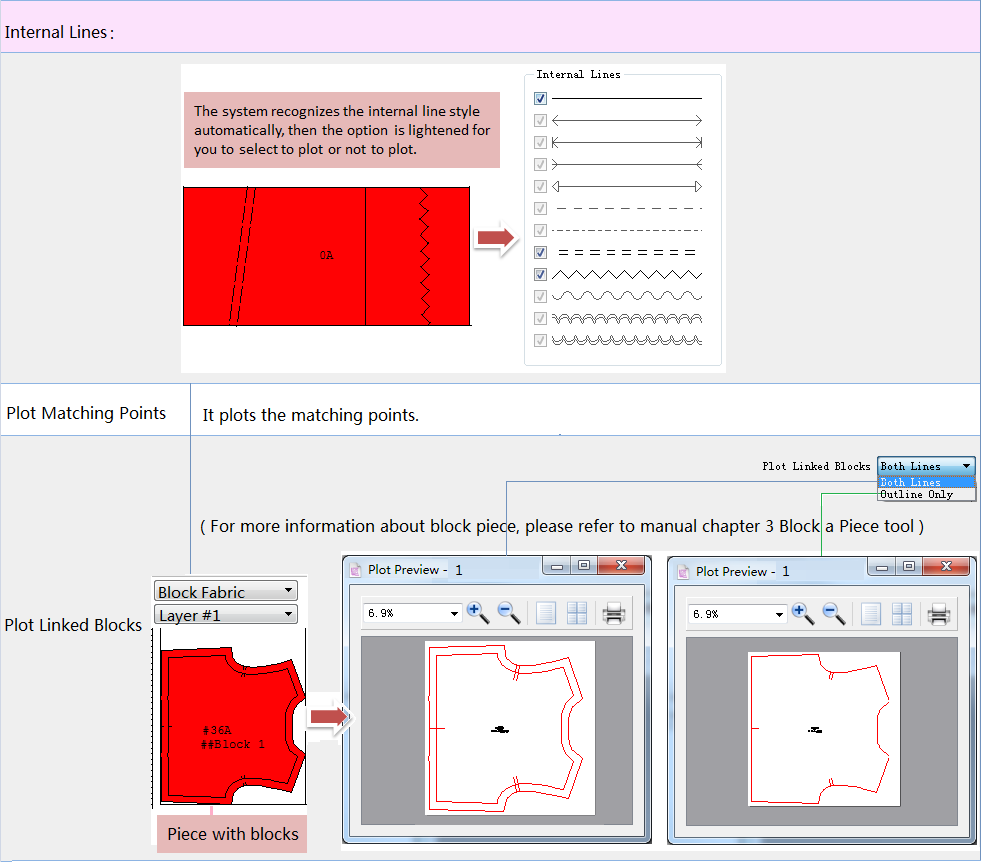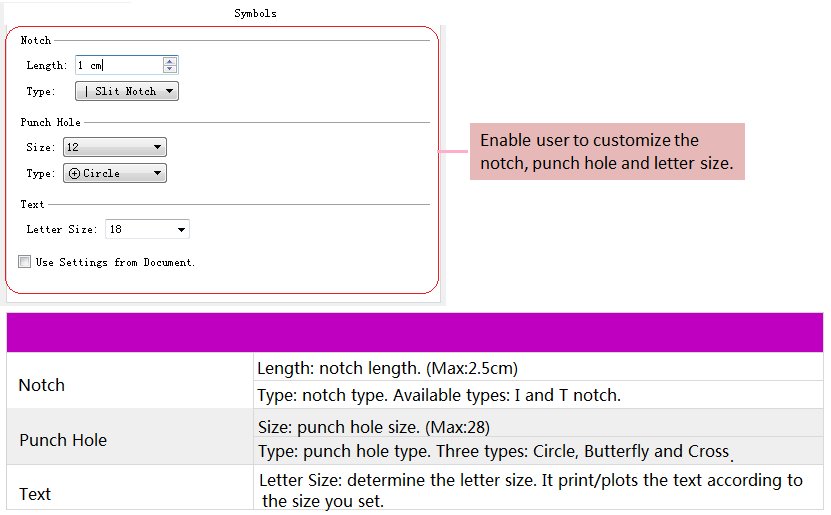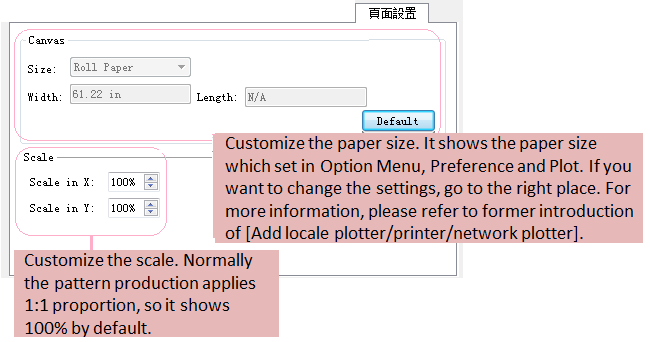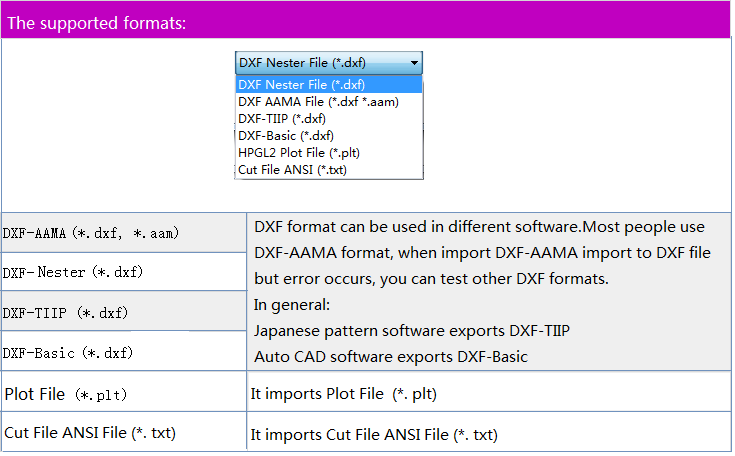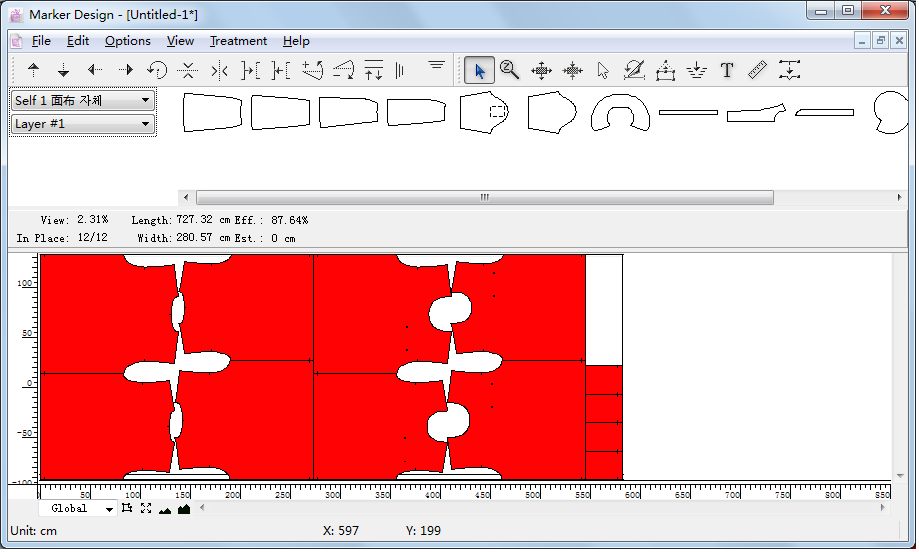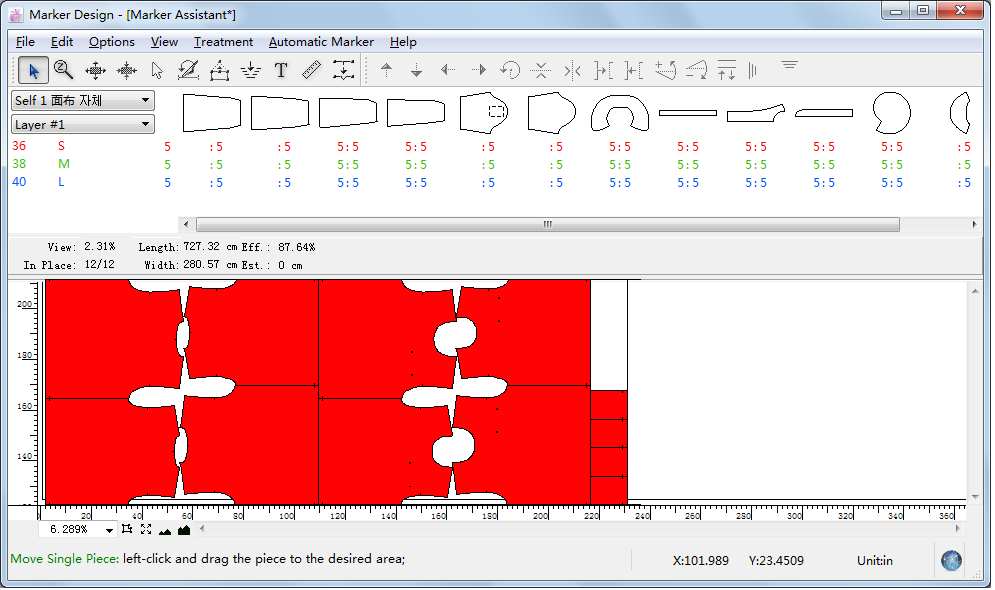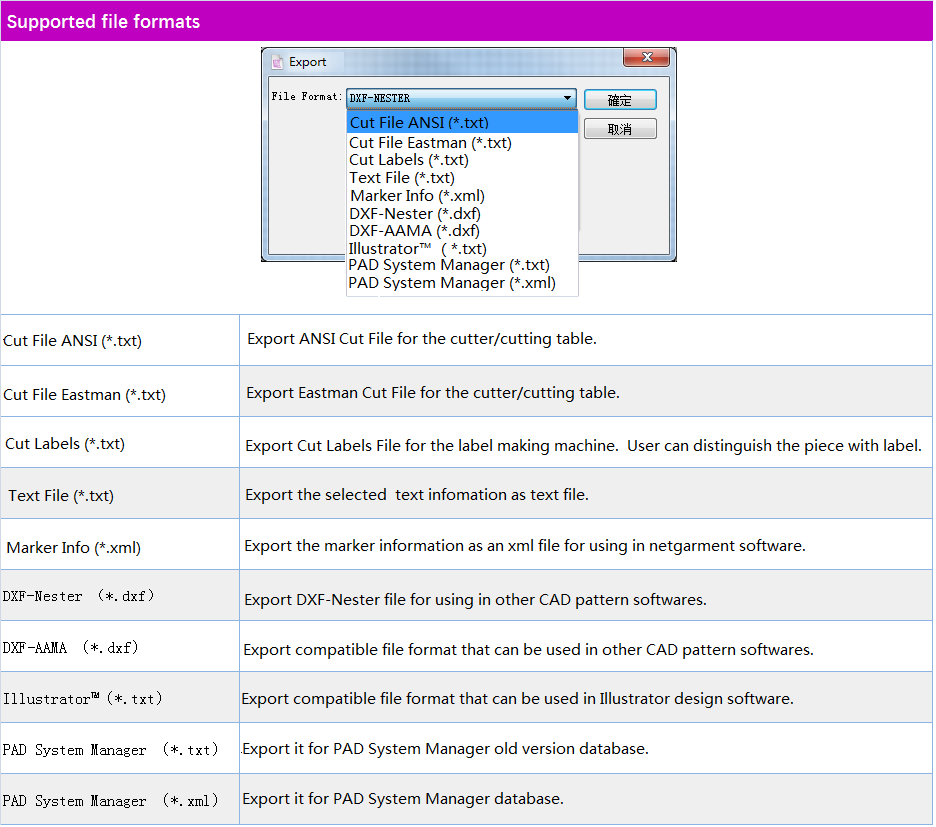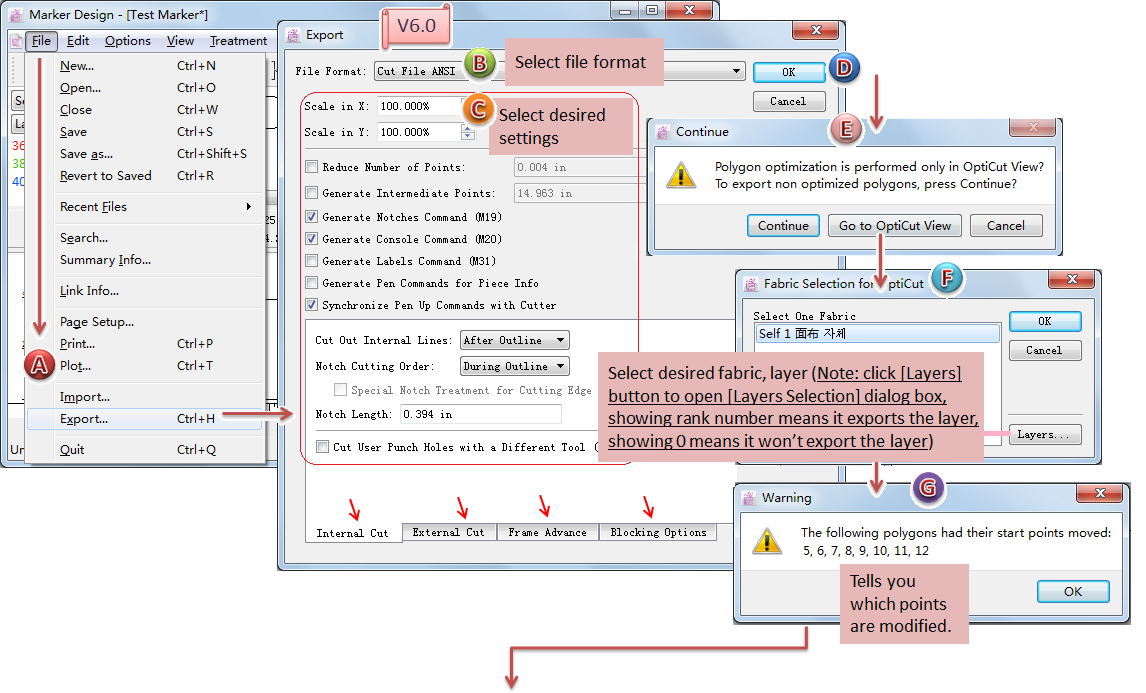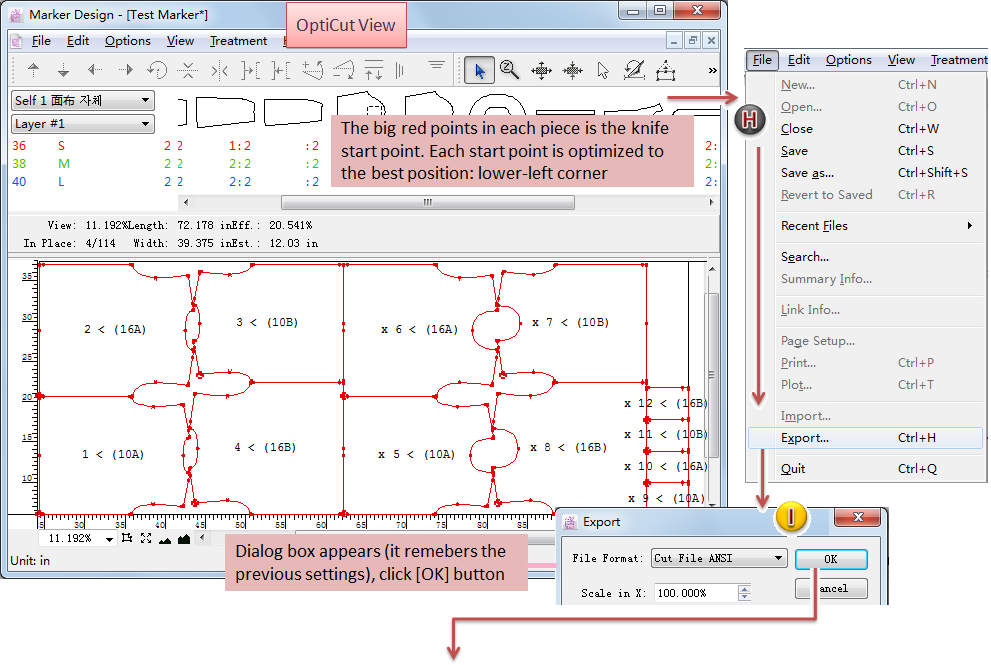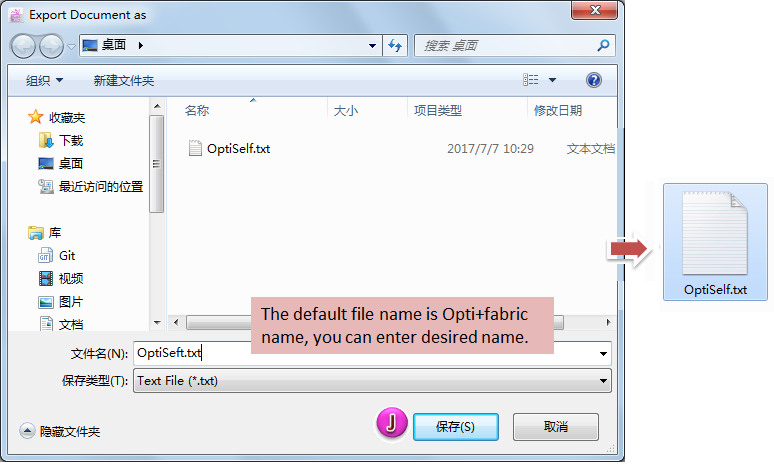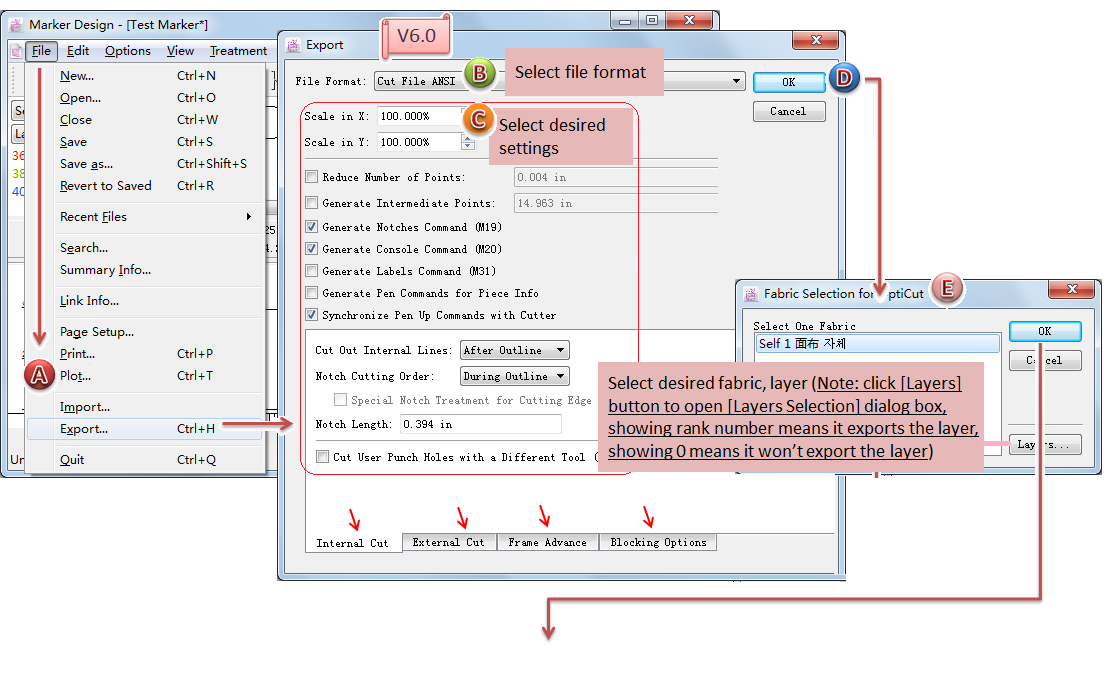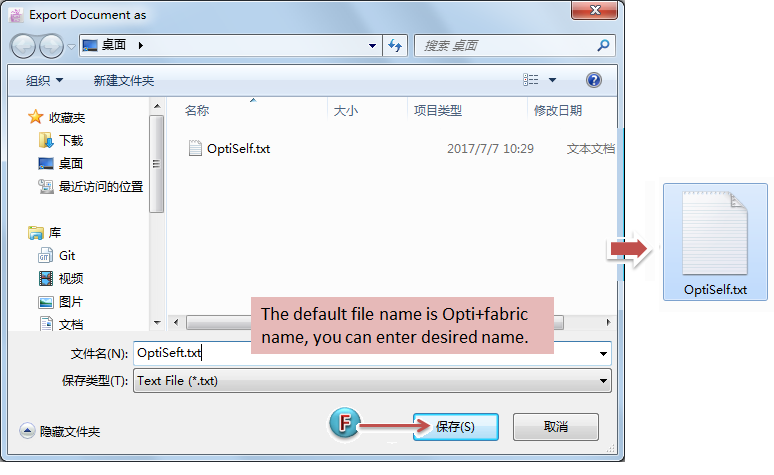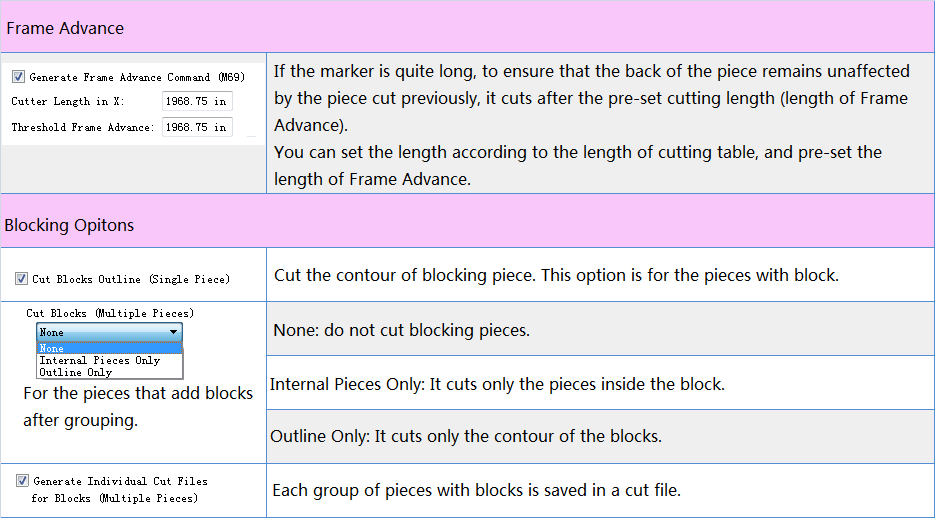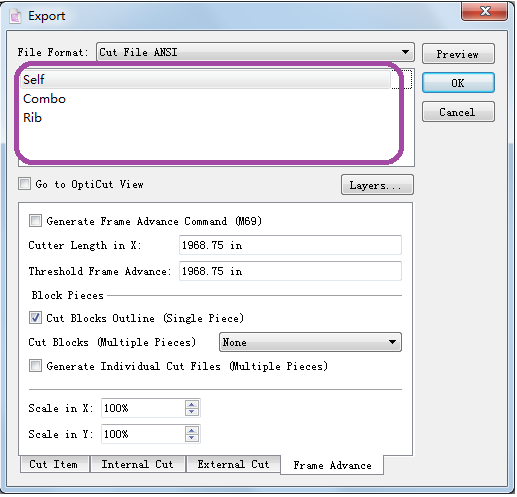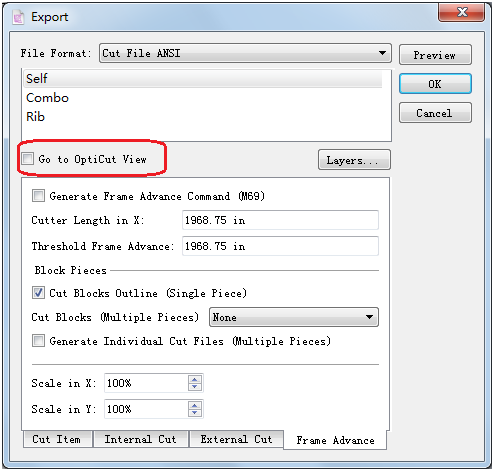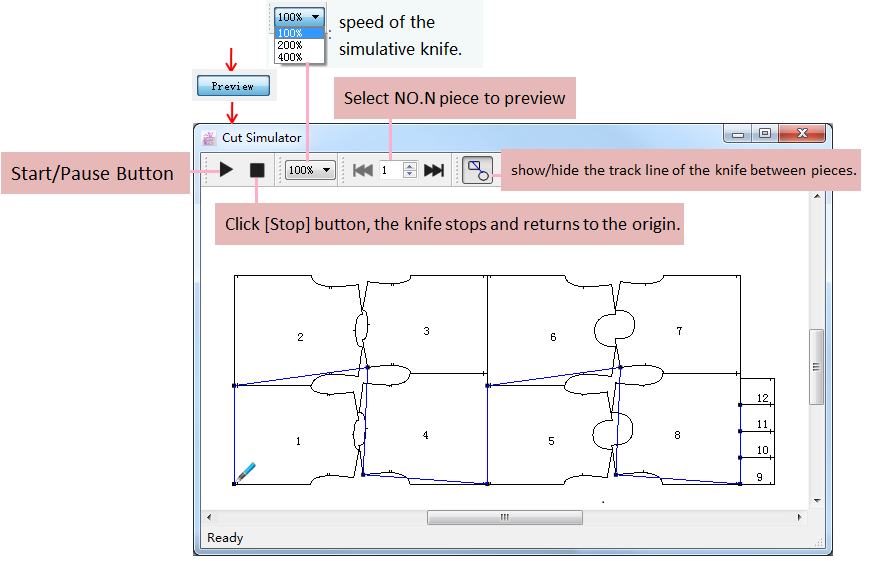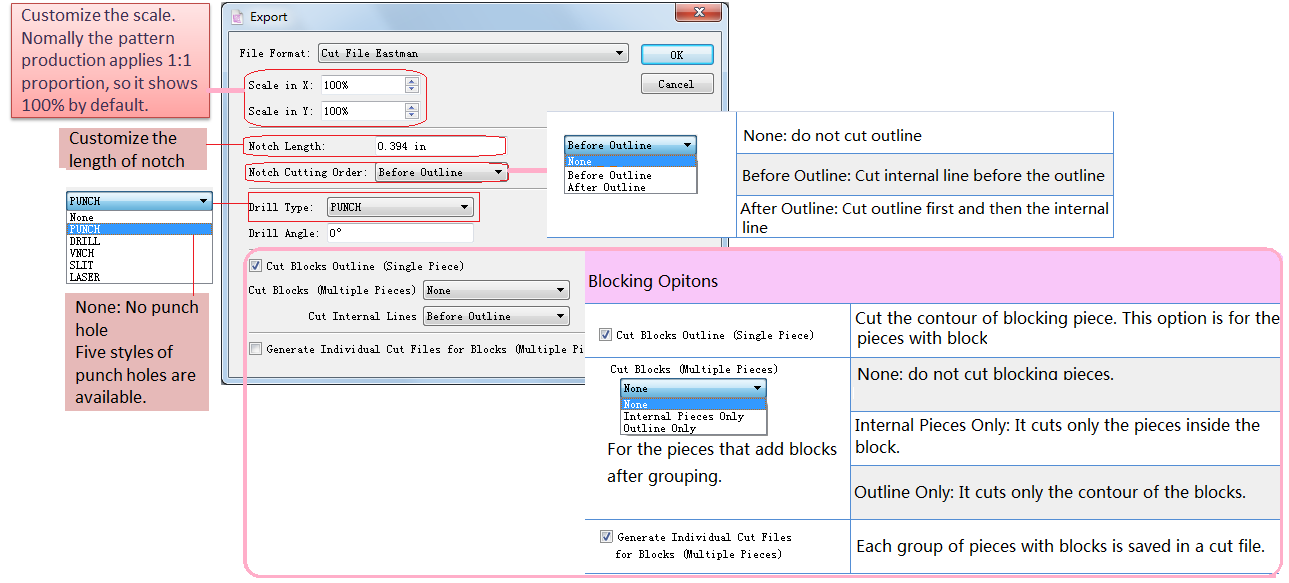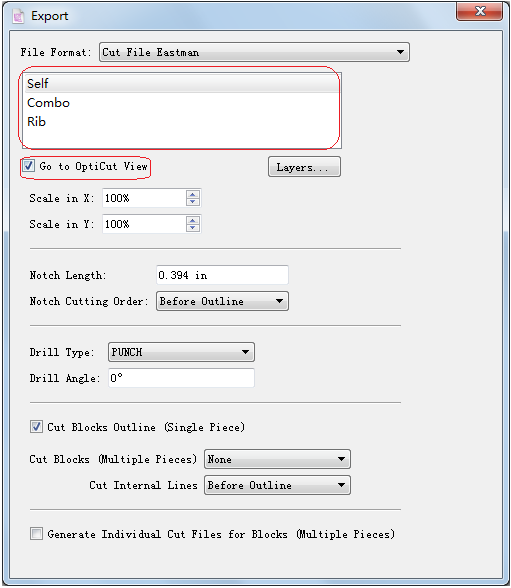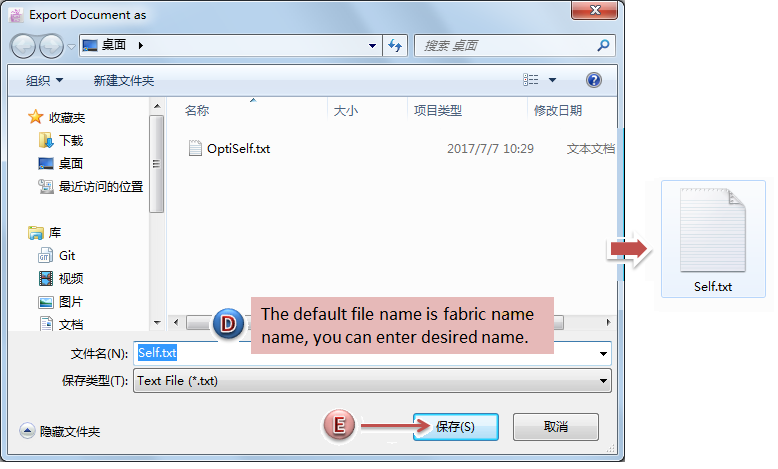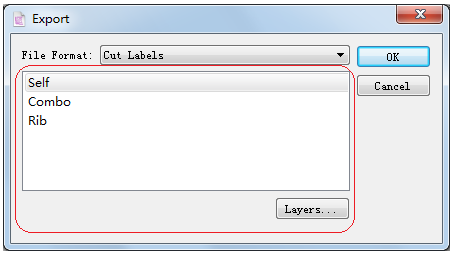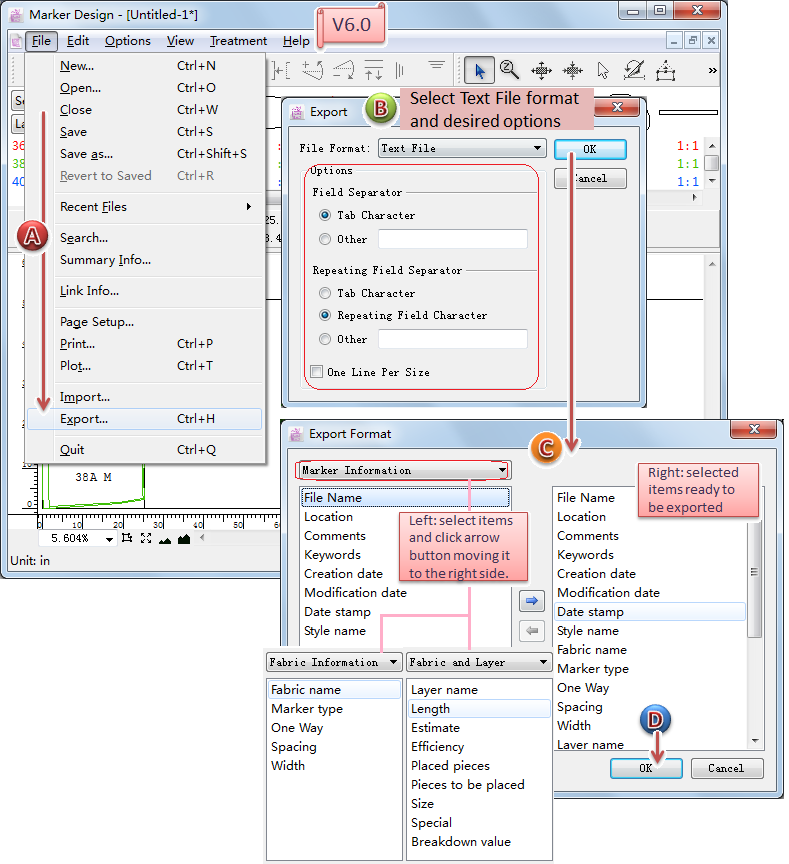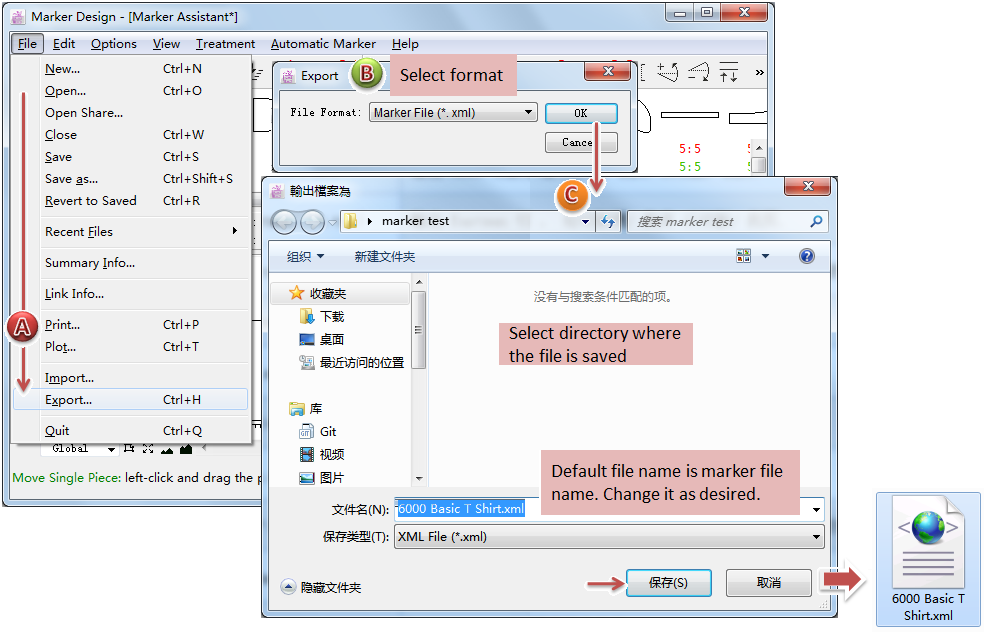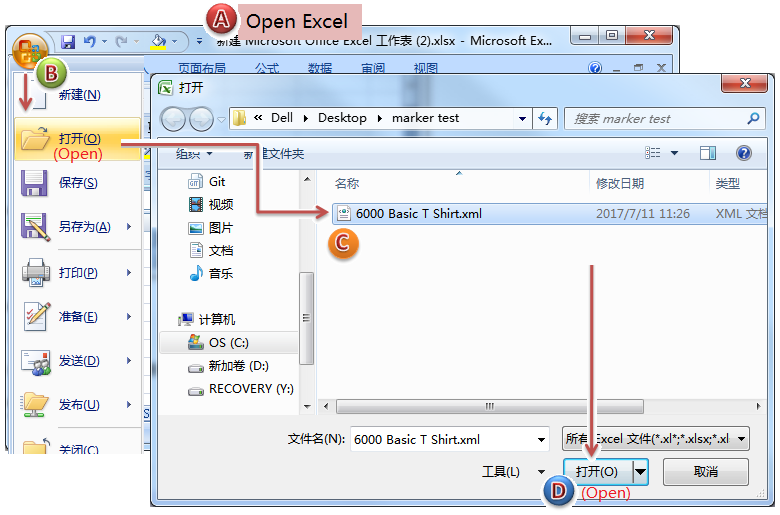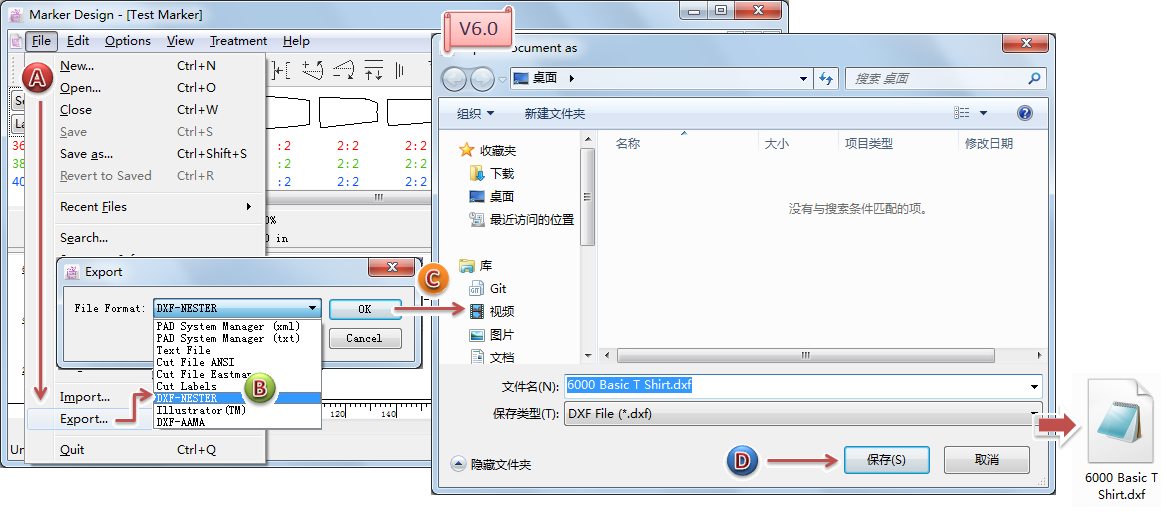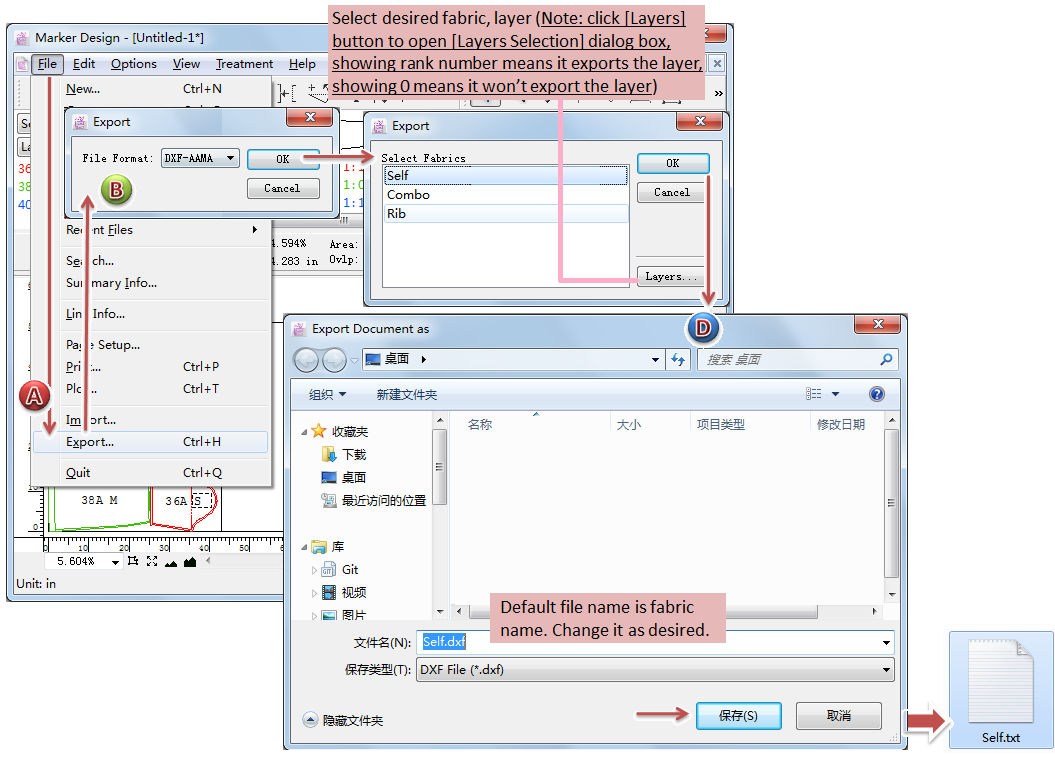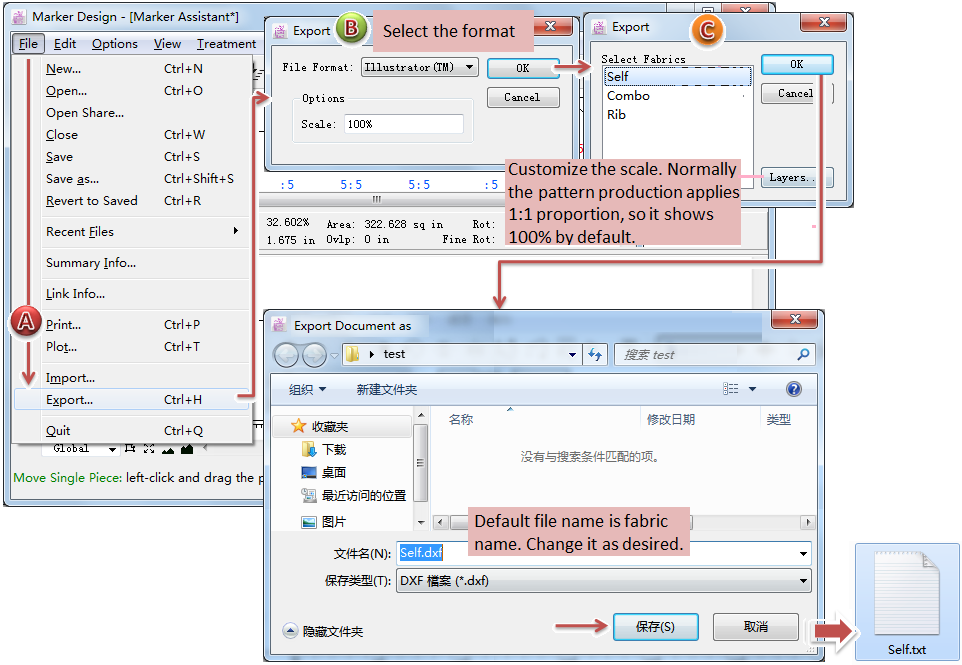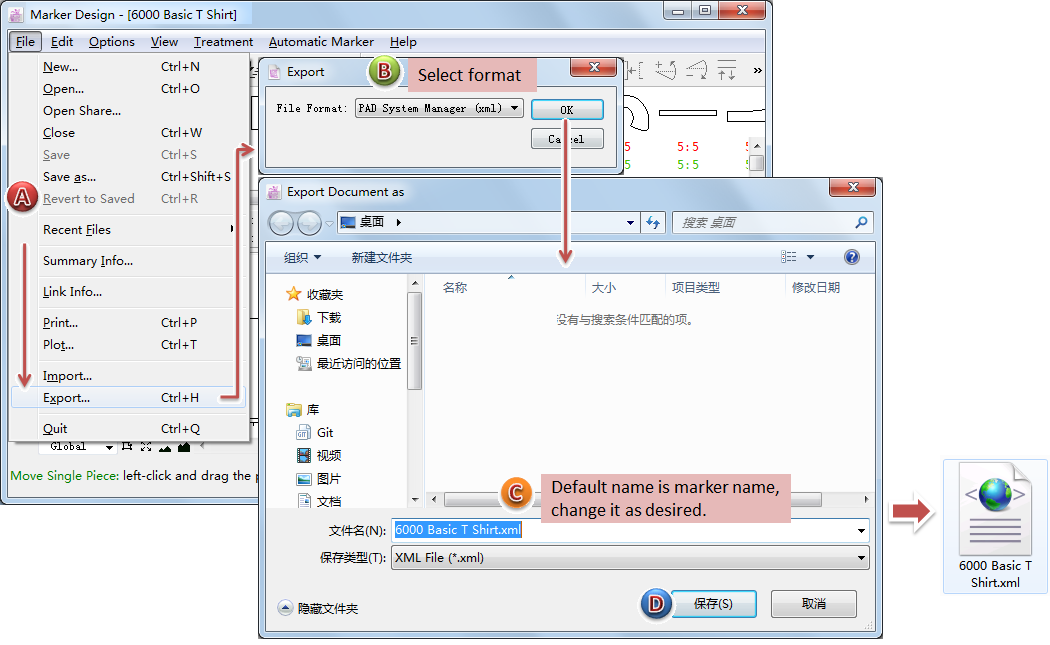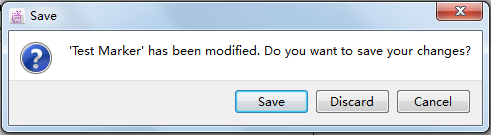สรุปเมนู [ไฟล์]:
ตำแหน่งของเมนูบางรายการอาจมีการเปลี่ยนแปลงในซอฟต์แวร์เวอร์ชันต่างๆ ได้
[ใหม่…]¶
สร้างไฟล์มาร์คเกอร์ใหม่สำหรับทำการเนสติ้ง
วิธีการสร้าง¶
คลิกเมนู [ไฟล์]-[ใหม่…] แล้วกล่องโต้ตอบ ** มาร์คเกอร์ใหม่** จะปรากฏขึ้น;
คลิกปุ่ม [เพิ่ม] เพื่อเพิ่มไฟล์แพทเทิร์นที่ต้องการ (.sty);
ป้อนปริมาณ ความกว้าง และข้อมูลอื่น ๆ ตามที่กำหนด;
คลิก [ตกลง] เพื่อทำให้เป็นไฟล์มาร์คเกอร์ โดยจะเปลี่ยนเป็นเนสติ้งอินเทอร์เฟซและผู้ใช้สามารถเริ่มทำการเนสติ้งได้
Note
คลิก [ไฟล์]-[บันทึก] และป้อนชื่อในกล่องโต้ตอบบันทึก จากนั้นคลิกปุ่ม [บันทึก] เพื่อบันทึกไฟล์มาร์คเกอร์
เพิ่มไฟล์แพทเทิร์นมากกว่าหนึ่งไฟล์ในมาร์คเกอร์¶
ผู้ใช้สามารถเพิ่มไฟล์แพทเทิร์นได้มากกว่าหนึ่งไฟล์ในไฟล์มาร์คเกอร์เดียวกัน:
กำหนดรายละเอียดต่าง ๆ ตามผ้า/ชั้น¶
เลือก [แบ่งตามชนิดของผ้า] ไฟล์ที่เพิ่มเข้ามา (ที่มีผ้า/ชั้นมากกว่าหนึ่งชิ้น/ชั้น) จะได้รับรายละเอียดต่าง ๆ ตามเนื้อผ้าที่แตกต่างกัน ตัวอย่างเช่น:
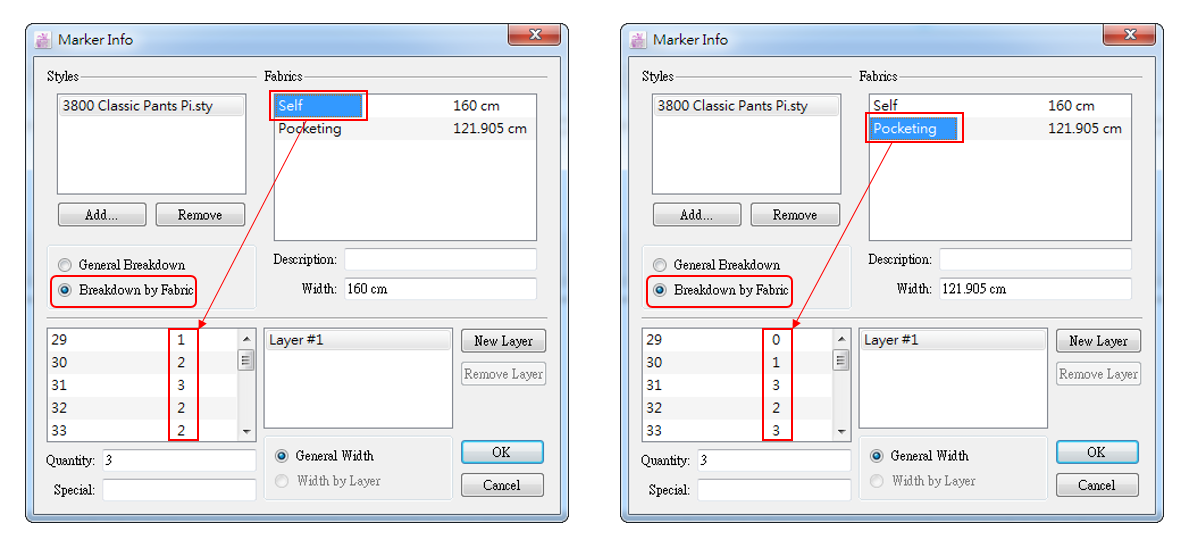
เลือก [แบ่งตามชนิดของผ้า] ผู้ใช้ยังสามารถตั้งค่ารายละเอียดต่าง ๆ สำหรับชั้นต่างๆได้ เช่น:
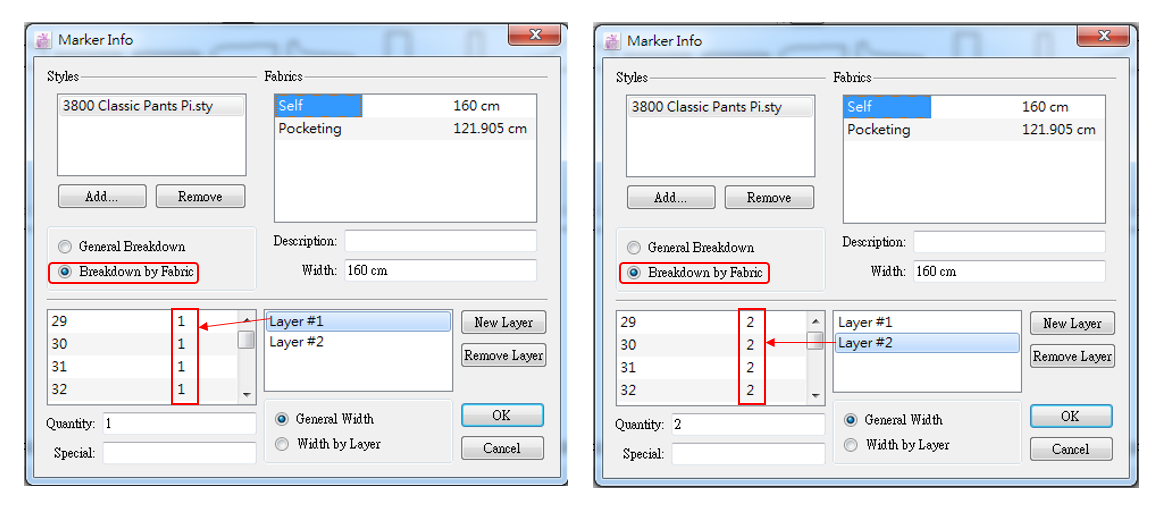
กำหนดความกว้างสำหรับชั้นต่างๆ¶
เลือก [ความกว้างเเต่ละชั้นปู] ผู้ใช้สามารถตั้งค่าความกว้างที่แตกต่างกันสำหรับชั้นปูต่างๆได้ เช่น:
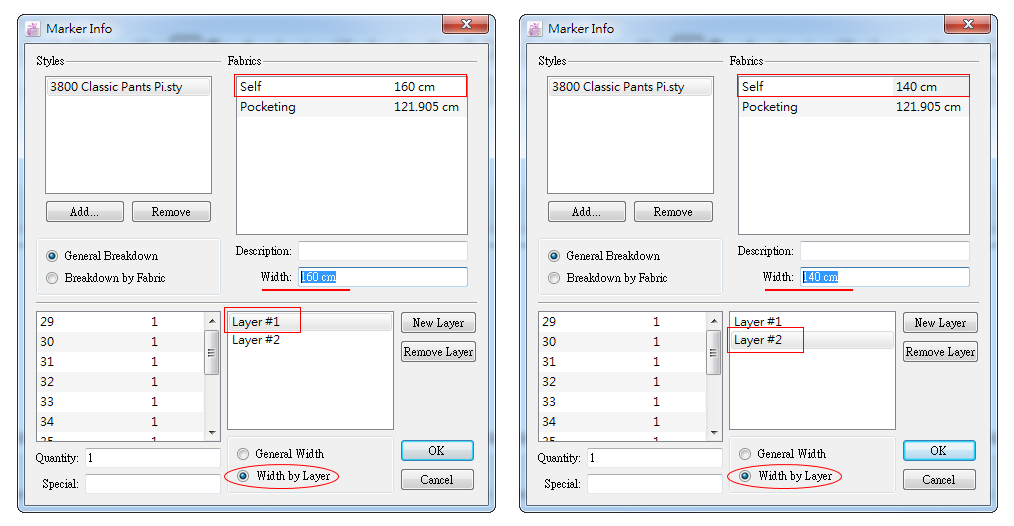
[เปิด…]¶
เปิดไฟล์มาร์คเกอร์ที่มีอยู่ (.mar)/ (.maa)
[ปิด…]¶
ปิดไฟล์ที่ใช้งานอยู่ หากไฟล์ไม่มีการแก้ไขที่ยังไม่ได้บันทึก แอพพลิเคชันจะปิดโดยตรง หากไฟล์มีการแก้ไขที่ยังไม่ได้บันทึก แอปพลิเคชันจะเปิดหน้าต่างถามคุณว่าคุณต้องการบันทึกไฟล์ที่เปิดอยู่หรือไม่ คลิก [บันทึก] เพื่อบันทึกการแก้ไข คลิก [ไม่บันทึก] เพื่อยกเลิกการบันทึกการแก้ไข และไฟล์จะยังคงเดิมเหมือนก่อนหน้านั้น คลิก [ยกเลิก] เพื่อกลับไปที่ไฟล์มาร์คเกอร์ปัจจุบัน
[บันทึก…]¶
ช่วยให้ผู้ใช้สามารถบันทึกการแก้ไขสำหรับไฟล์มาร์คเกอร์ปัจจุบัน หรือบันทึกไฟล์มาร์คเกอร์ใหม่ได้
หากผู้ใช้กำลังทำงานกับไฟล์มาร์คเกอร์ปัจจุบัน (ที่บันทึกไว้ก่อนหน้านี้) และต้องการบันทึกการแก้ไข ให้คลิก [บันทึก … ] จากนั้น * ที่แสดงข้างชื่อไฟล์จะหายไป:
หากผู้ใช้กำลังทำงานกับไฟล์มาร์คเกอร์ใหม่ ให้คลิก [บันทึก … ] แล้วกล่องโต้ตอบบันทึกจะปรากฏขึ้นเพื่อให้ผู้ใช้ป้อนชื่อไฟล์ เลือกรูปแบบไฟล์ และเลือกเส้นทาง
[บันทึกเป็น…]¶
ช่วยให้ผู้ใช้สามารถบันทึกไฟล์ที่มีอยู่ภายใต้ไดเร็กทอรีอื่น/ชื่ออื่น หรือในเวอร์ชันอื่น (เวอร์ชันปัจจุบันเป็นค่าเริ่มต้น หากต้องการเวอร์ชันก่อนหน้า ให้เลือกจากรายการแบบดึงลง)
[เปลี่ยนกลับเป็นที่บันทึกไว้…]¶
จะลบขั้นตอนก่อนหน้าทั้งหมดจนถึงครั้งสุดท้ายที่บันทึกไฟล์
[ไฟล์ล่าสุด…]¶
จะช่วยให้ผู้ใช้สามารถดูและเปิดไฟล์มาร์คเกอร์ก่อนหน้านี้ในรายการได้ (สูงสุด 10 ไฟล์) คลิกชื่อเพื่อเปิดไฟล์
ชื่อไฟล์ในรายการจะแสดงเป็นสีเทาหากไฟล์ถูกลบออกหรือมีการเปลี่ยนไดเร็กทอรี ซึ่งตอนนี้ยังไม่สามารถเปิดได้
[ค้นหา…]¶
ใน V7.0 ตำแหน่งของรายการ [ค้นหา … ] นั้น จะย้ายจากเมนู [ไฟล์] ไปที่เมนู [แก้ไข]
สำหรับข้อมูลเพิ่มเติมเกี่ยวกับ [ค้นหา … ] โปรดดูส่วนที่เกี่ยวข้องใน แนะนำเมนู [แก้ไข] เบื้องต้น
[ข้อมูลสรุป…]¶
ช่วยให้ผู้ใช้สามารถป้อนและบันทึกข้อมูลที่เป็นประโยชน์เพื่อเชื่อมโยงกับไฟล์ที่เปิด ช่วยอำนวยความสะดวกผู้ใช่ในการค้นหาไฟล์
ตั้งรหัสผ่านสำหรับการรักษาความปลอดภัยไฟล์:
ต้องป้อนรหัสผ่านเท่านั้น จึงจะสามารถเปิดไฟล์ได้:
รหัสผ่านจะเป็นแบบไวต่ออักษรตัวพิมพ์ใหญ่และเล็ก โปรดจำรหัสผ่านของคุณไว้ให้ดี มิฉะนั้นจะไม่สามารถเปิดไฟล์ได้
หากคุณต้องการลบรหัสผ่าน ให้คลิกปุ่ม [ล้าง] และ [ตกลง] จากนั้นคลิก [บันทึก] ในเมนู [ไฟล์]
[ลิงค์ข้อมูล…]¶
จะช่วยให้ผู้ใช้สามารถอัพเดตไฟล์มาร์คเกอร์ได้ โดยเชื่อมโยงกับไฟล์แพทเทิร์นอย่างน้อยหนึ่งไฟล์ การปรับเปลี่ยนที่มีต่อแพทเทิร์นทั้งหมดจะถูกรับรู้โดยแอปพลิเคชันมาร์คเกอร์และผู้ใช้จะได้รับการเตือนเมื่อทำการแก้ไขและบันทึกการแก้ไขดังกล่าว
[ตั้งค่าหน้า…]¶
ใน V7.0 ตำแหน่งของรายการ [ตั้งค่าหน้า… ] จะต่างออกไป โดยจะย้ายไปที่กล่องโต้ตอบ [พิมพ์… ]
ดูข้อมูลเพิ่มเติมได้จากส่วนแนะนำเบื้องต้นเกี่ยวกับ [พิมพ์]
[พิมพ์…]¶
จัดทำข้อมูลเพื่อเตรียมการพิมพ์ไฟล์มาร์คเกอร์ที่ต้องการ
[พล็อต…]¶
ช่วยให้ผู้ใช้สามารถพล็อตไฟล์มาร์คเกอร์สำหรับการผลิตได้ ผู้ใช้สามารถเลือกข้อมูลที่ต้องการสำหรับการพล็อตมาร์คเกอร์ได้
เพิ่มพล็อตเตอร์/ เครื่องพิมพ์/ พล็อตเตอร์เครือข่าย¶
ใน V7.0 นั้น นี่เป็นตำแหน่งใหม่ของ เพิ่มพล็อตเตอร์/ เครื่องพิมพ์/ พล็อตเตอร์เครือข่าย ตำแหน่งเดิมของฟังก์ชันนี้จะอยู่ภายใต้ เมนู [ตัวเลือก] - [การตั้งค่า] - [พล็อต]
คลิกปุ่ม [เพิ่ม] เปิดกล่องโต้ตอบ ตัวช่วยสร้างการกำหนดค่าพล็อตเตอร์ และเลือกเครื่องพล็อตเตอร์/ เครื่องพิมพ์/ เครือข่ายที่ต้องการ
ตัวอย่าง:
ในการเพิ่มเครื่องพล็อต PAD:
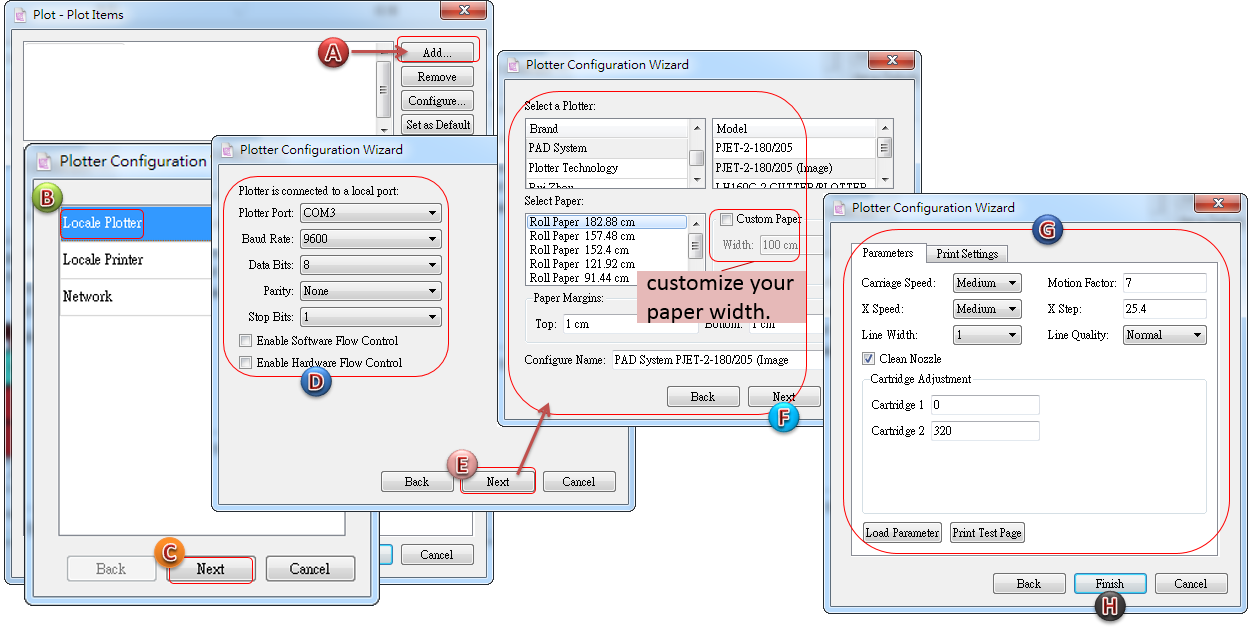
ในการเพิ่มเครื่องพิมพ์:
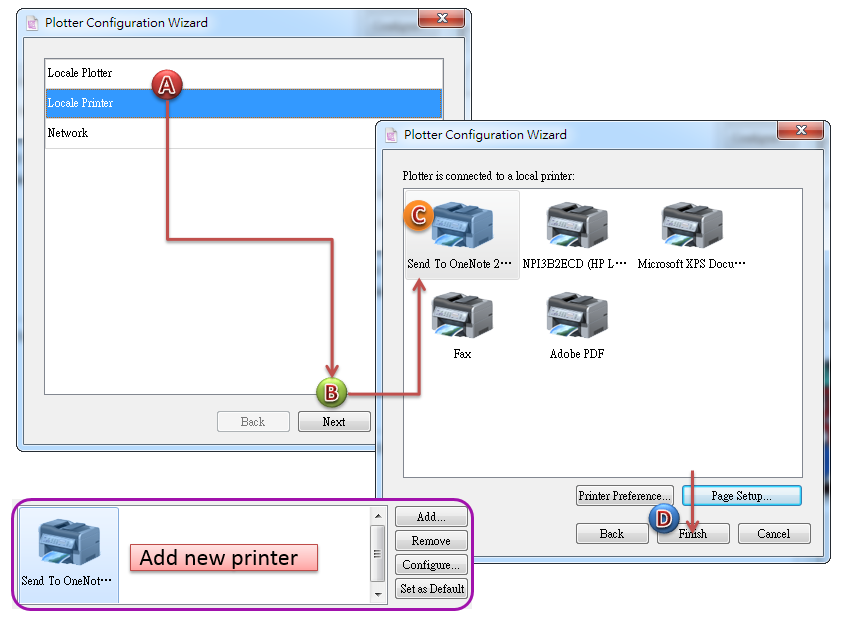
ในการเพิ่มเครื่องพล็อตที่พบในเครือข่ายท้องถิ่น หลังจากเชื่อมต่อเครื่องพล็อตแล้ว ผู้ใช้สามารถส่งไฟล์แพทเทิร์นเพื่อทำการพล็อตโดยทางเครือข่ายได้
วิธีทำ:
คลิก [เพิ่ม] - [เครือข่าย];
ป้อนที่อยู่ IP ของคอมพิวเตอร์ที่ติดตั้ง Plot Manager และเชื่อมต่อกับเครื่องพล็อต
เปิด Plot Manager จากนั้นคลิกปุ่ม [เริ่ม]
คลิก [ค้นหา] จากนั้นเครื่องพล็อตจะปรากฏในกล่องโต้ตอบ ให้คลิกรายการที่ต้องการ จากนั้นคลิก [ตกลง] เพื่อเสร็จสิ้น
Note
โปรดเปิดเครื่องพล็อต ก่อนที่คุณจะส่งและพิมพ์ไฟล์
หากมีการเพิ่มเครื่องพล็อตเพิ่มเติม:
ก. ผู้ใช้สามารถเลือกเครื่องพล็อตที่ใช้บ่อยได้ และคลิก [ตั้งเป็นค่าเริ่มต้น] เพื่อตั้งเป็นเครื่องพล็อตเริ่มต้น จากนั้นงานจะถูกส่งไปยังเครื่องพล็อตนี้โดยอัตโนมัติ ดังภาพที่แสดง เครื่องหมาย √ ที่มุมขวาบนของไอคอนพล็อตเตอร์หมายความว่า เครื่องพล็อตนี้ถูกตั้งค่าเป็นเครื่องที่จะใช้โดยอัตโนมัติแล้ว;
ข. หากคุณไม่ต้องการส่งงานไปยังเครื่องพล็อตเริ่มต้น ให้เลือกเครื่องพล็อตที่ต้องการด้วยตัวคุณเอง
Note
ใน V6.0 นั้น ตำแหน่งของ [ตั้งเป็นค่าเริ่มต้น] จะอยู่ภายใต้ เมนู [ตัวเลือก] - [การตั้งค่า] - [พล็อต]
[นำเข้า…]¶
นำเข้าและเปิดไฟล์จากภายนอก
ตัวอย่างเช่น:
ในการนำเข้าไฟล์ DXF-AAMA (.dxf):
ในการนำเข้าไฟล์ดังกล่าวในรุ่น V6.0:
คลิก [ไฟล์] - [นำเข้า … ];
เลือกรูปแบบไฟล์ในกล่องโต้ตอบ (ระบบจะจำตัวเลือกสุดท้ายเป็นตัวเลือกอัตโนมัติ);
เลือก/ ป้อนรายการนำเข้าที่เกี่ยวข้อง;
เลือกไฟล์ที่ต้องการแล้วคลิกตกลง
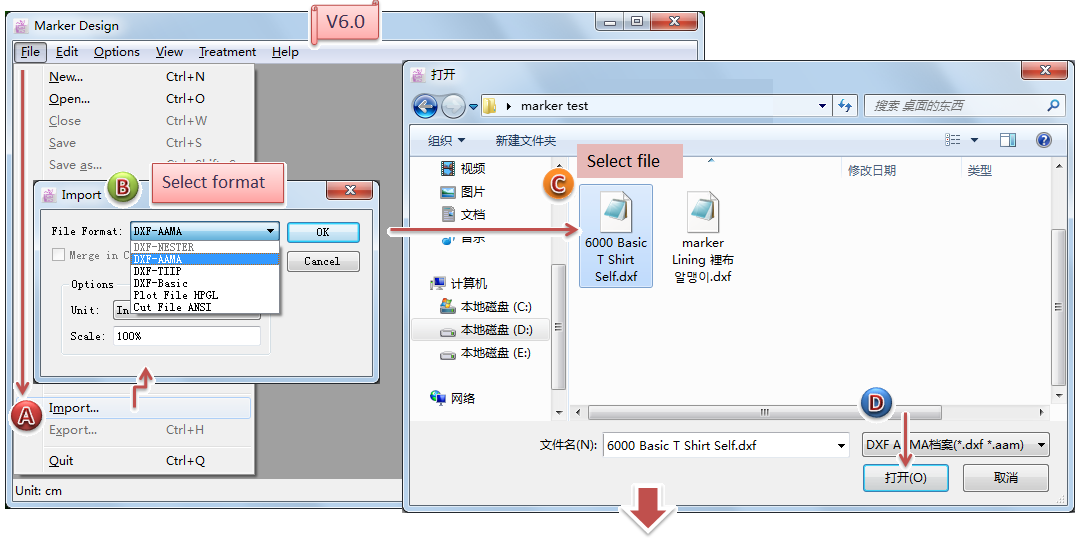
V7.0 จะมีการปรับตำแหน่งเมนูที่สอดคล้องกัน คลิก [นำเข้า…] เพื่อเปิดกล่องโต้ตอบ ผู้ใช้สามารถเลือกรูปแบบไฟล์และไฟล์ที่ต้องการในกล่องโต้ตอบเดียวกันได้ และ V7.0 จะอ่านหน่วยของไฟล์ DXF ที่นำเข้าโดยอัตโนมัติ ช่วยให้ผู้ใช้เปิดไฟล์ได้อย่างรวดเร็ว
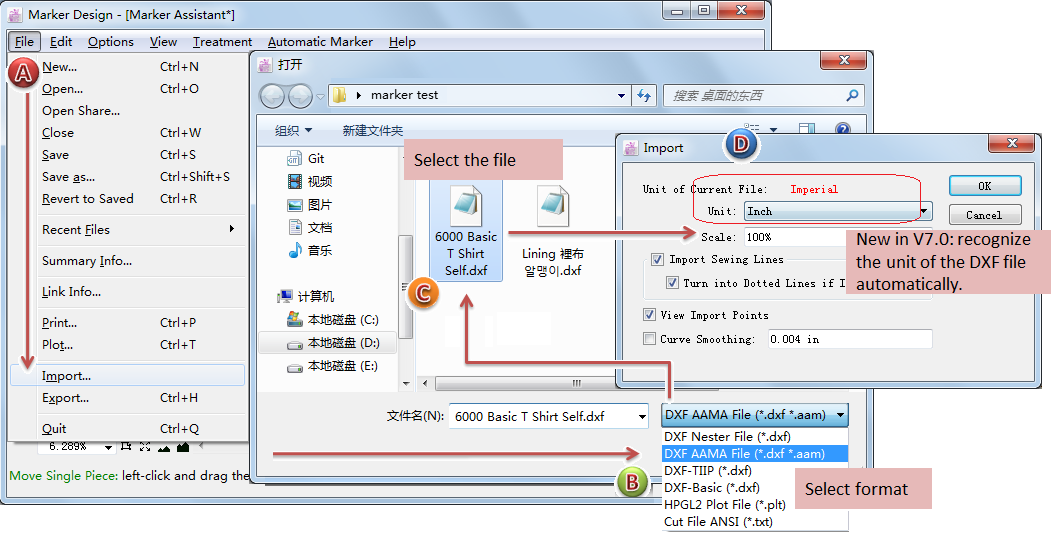
เราจะไม่แสดงตัวอย่างทั้งหมดในวิธีการนำเข้ารูปแบบไฟล์อื่น ๆ ขั้นตอนต่าง ๆนั้นแทบจะเหมือนกับขั้นตอนที่แสดงไว้ด้านบน: ไปที่เมนู [ไฟล์]-[นำเข้า…] - เลือกรูปแบบ (ระบบจะจำตัวเลือกสุดท้ายเป็นตัวเลือกอัตโนมัติ) - เลือกไฟล์ที่ต้องการ – ไฟล์เปิด หรือผู้ใช้ต้องเลือกตัวเลือกที่ต้องการก่อนเปิดไฟล์
[นำออก…]¶
ช่วยให้ผู้ใช้สามารถส่งออกไฟล์ที่ต้องการในรูปแบบที่สอดคล้องกัน เพื่อใช้ในระบบหรือแอพพลิเคชั่นอื่น ๆ ที่เข้ากันได้
วิธีส่งออก Cut File ANSI (.txt)¶
ขั้นตอนใน V6.0:
เปิดไฟล์มาร์คเกอร์ที่ต้องการ;
คลิก [ไฟล์] - [นำออก … ];
เลือกรูปแบบที่ต้องการในกล่องโต้ตอบ (ระบบจะจำตัวเลือกสุดท้าย);
กล่องโต้ตอบ Cut File ANSI จะปรากฏขึ้น ให้เลือก/ ป้อนตัวเลือก/เนื้อหาที่ต้องการ จากนั้นคลิก [ตกลง] เพื่อดำเนินการ
จะมีสองสถานการณ์ ดังนี้:
ก. หากเลือก
ใต้เมนู [ตัวเลือก]-[การตั้งค่า]-[Cutter] จากนั้น:
(1). กล่องโต้ตอบจะปรากฏขึ้นเพื่อถามคุณว่าจะไปที่ Opticut View หรือไม่ ให้คลิก
;
(2). กล่องโต้ตอบ เลือกผ้าที่ใช้กับOpticut จะปรากฏขึ้น ให้เลือกผ้า/ชั้นปูที่ต้องการ แล้วคลิกปุ่ม [ตกลง];
(3). จากนั้นระบบจะทำการปรับให้เหมาะสมที่สุด และปรับจุดเริ่มต้นการตัดให้เหมาะสมโดยอัตโนมัติ กล่องโต้ตอบ คำเตือน จะปรากฏขึ้นเพื่อบอกให้คุณทราบว่า จุดเริ่มต้นใดในการตัดชิ้นงาน (เตือนพร้อมหมายเลขลำดับ) ที่ได้รับการแก้ไขแล้ว ให้คลิกปุ่ม [ตกลง] แล้วเปลี่ยนเป็นมุมมอง Opticut;
(4). คลิก [ไฟล์] - [นำออก … ] กล่องโต้ตอบจะปรากฏขึ้น และคลิกปุ่ม [ตกลง];
(5). เลือกไดเร็กทอรี ไฟล์ที่ส่งออกจะถูกตั้งชื่อตามชื่อไฟล์มาร์คเกอร์โดยอัตโนมัติ ซึ่งผู้ใช้สามารถตั้งชื่อใหม่ได้ตามต้องการ
ข. ในทางตรงกันข้าม หากผู้ใช้ไม่เลือก
ภายใต้เมนู [ตัวเลือก]-[การตั้งค่า]-[การตัด] ให้ทำการ:
(1). เลือกผ้า/ชั้นปูในกล่องโต้ตอบ จากนั้นคลิกปุ่ม [ตกลง];
(2). เลือกไดเร็กทอรี ไฟล์ที่ส่งออกจะถูกตั้งชื่อตามชื่อไฟล์มาร์คเกอร์โดยอัตโนมัติ ซึ่งผู้ใช้สามารถตั้งชื่อใหม่ได้ตามต้องการ
แนะนำเบื้องต้นในกล่องโต้ตอบการส่งออก Cut File ANSI:
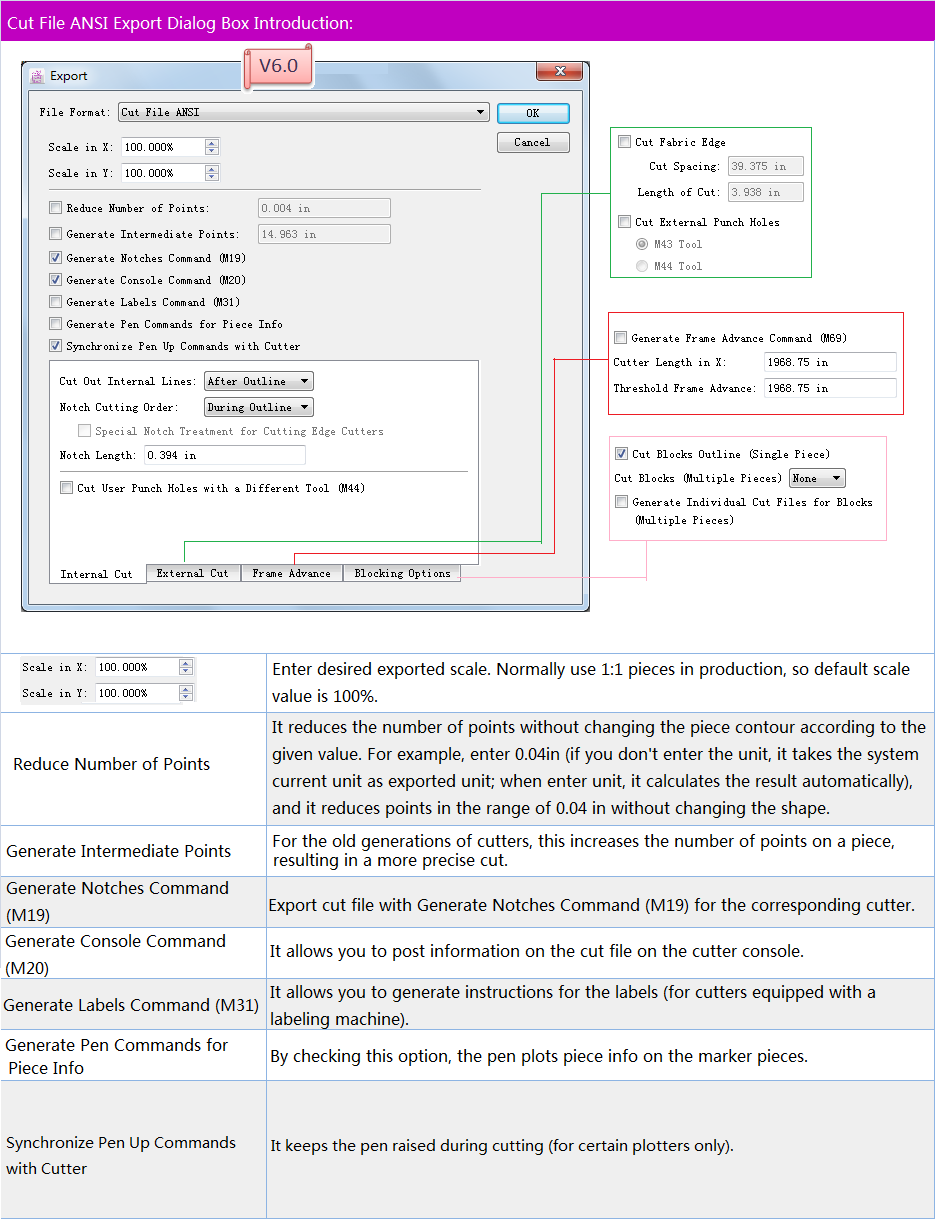
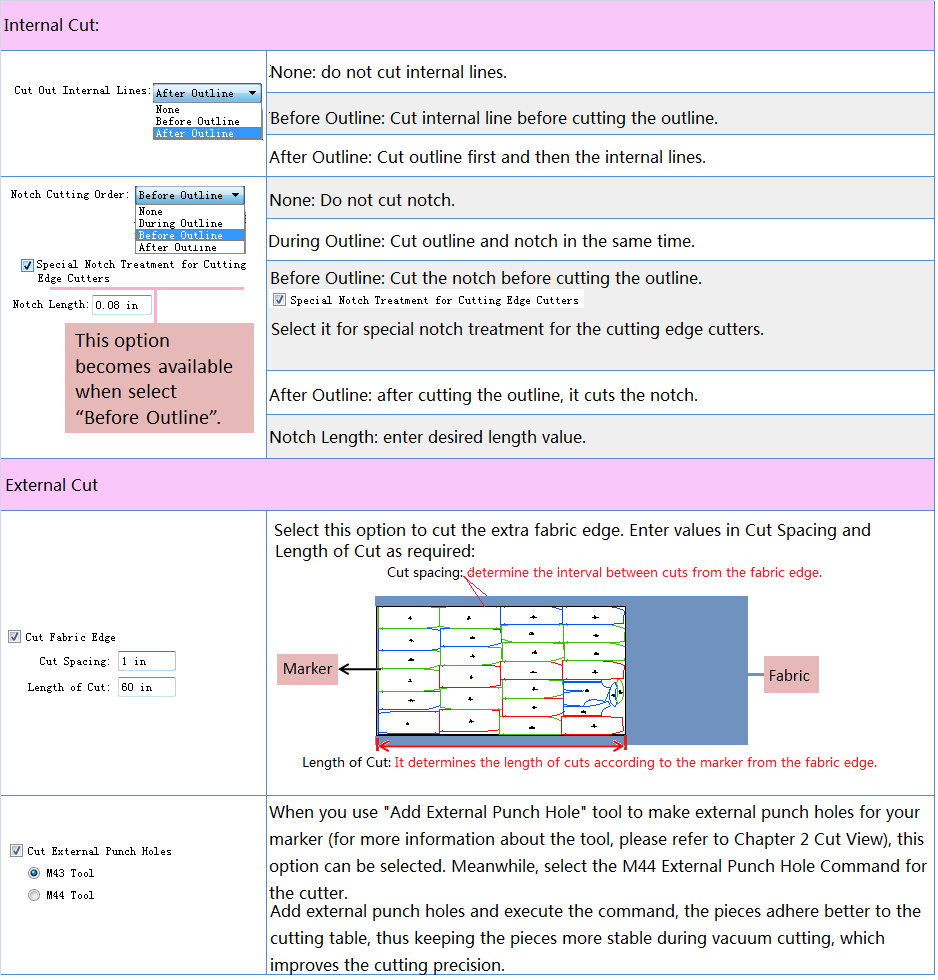
** ใน V7.0 นั้น กล่องโต้ตอบสำหรับการส่งออกไฟล์ Cut ANSI จะลดลง และเพิ่มฟังก์ชันการแสดงตัวอย่างการตัด: **
ลบกล่องโต้ตอบการเลือกผ้า แล้วเพิ่ม รายการผ้า และ ปุ่มชั้นปู ในกล่องโต้ตอบการส่งออก Cut File ANSI;
ลบกล่องโต้ตอบที่ถามว่าไปที่มุมมอง Opticut หรือไม่ แล้วเพิ่มตัวเลือก ไปที่ มุมมอง Opticut ในกล่องโต้ตอบนั้น
เพิ่มปุ่มแสดงตัวอย่างการตัด
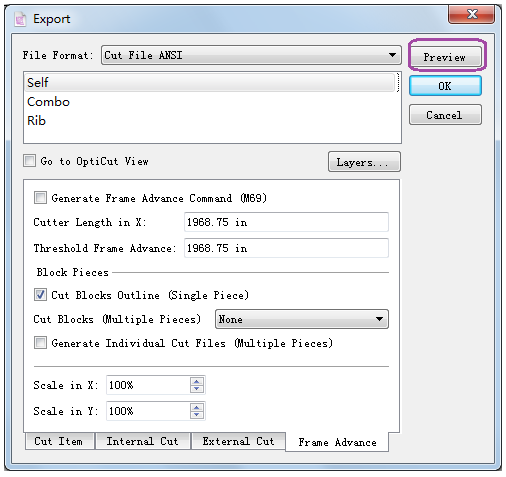
วิธีการส่งออก Cut File Eastman (.txt)¶
ขั้นตอนในการส่งออก Cut File Eastman (.txt) นั้น จะเหมือนกับการส่งออก Cut File ANSI ที่แนะนำข้างต้น แต่จะมีตัวเลือกบางอย่างในกล่องโต้ตอบที่แตกต่างกัน
ตัวเลือกสำหรับการส่งออก Cut File Eastman (.txt):
** การปรับให้เหมาะสมสำหรับการส่งออก Cut File Eastman (.txt) ใน V7.0 **
ลบกล่องโต้ตอบ การเลือกผ้า แล้วเพิ่ม รายการผ้า และ ปุ่มชั้นปู ในกล่องโต้ตอบการส่งออก Cut File ANSI;
ลบกล่องโต้ตอบที่ถามว่าไปที่มุมมอง Opticut หรือไม่ แล้วเพิ่มตัวเลือก **ไปที่ มุมมอง Opticut ** ในกล่องโต้ตอบนั้น (ตัวเลือกนี้จะปรากฏเฉพาะเมื่อผู้ใช้เลือก
ใต้เมนู [ตัวเลือก]-[การตั้งค่า]-[การตัด]).
วิธีการส่งออก Cut Labels (.txt)¶
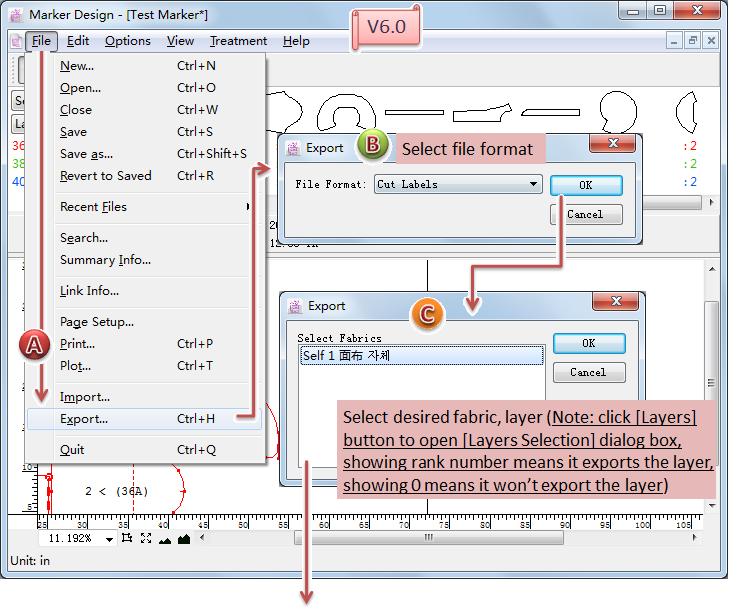
การปรับให้เหมาะสมสำหรับการส่งออก Cut Labels ใน V7.0:
ลบกล่องโต้ตอบการเลือกผ้า แล้วเพิ่ม รายการผ้า และ ปุ่มชั้น ในกล่องโต้ตอบการส่งออก Cut File ANSI;
วิธีการส่งออกไฟล์ Text File (.txt)¶
วิธีการส่งออก Marker Info (.xml)¶
นี่เป็นรายการส่งออกใหม่ใน V7.0 ให้ส่งออกไฟล์ Marker Info (.xml) สำหรับใช้ในซอฟต์แวร์การจัดการเสื้อผ้า
วิธีการส่งออก:
ไฟล์ Marker Info (.xml) สามารถเปิดและอ่านใน Excel ได้ โดยสามารถบันทึกเป็นไฟล์ Excel ได้ตามต้องการ
วิธีเปิดและอ่านใน Excel:
วิธีการส่งออก DXF-Nester (.dxf)¶
DXF-Nester (.dxf) จะถูกส่งออกเพื่อใช้ในซอฟต์แวร์เนสติ้งแบบอัตโนมัติ เนสเตอร์เวอร์ชันเก่าเท่านั้น ให้ส่งออกผ้าและชั้นปัจจุบันเท่านั้นในแต่ละครั้ง
วิธีทำ:
เปิดไฟล์มาร์คเกอร์ที่ต้องการ;
คลิก [ไฟล์]-[นำออก];
เลือกรูปแบบที่ต้องการในกล่องโต้ตอบ (ระบบจะจำตัวเลือกสุดท้าย);
เลือกไดเร็กทอรี ไฟล์ที่ส่งออกจะถูกตั้งชื่อตามชื่อไฟล์มาร์คเกอร์โดยอัตโนมัติ ซึ่งผู้ใช้สามารถตั้งชื่อใหม่ได้ตามต้องการ
วิธีการส่งออก DXF-AAMA (.dxf)¶
เปิดไฟล์มาร์คเกอร์ที่ต้องการ;
คลิก [ไฟล์]-[นำออก];
เลือกรูปแบบที่ต้องการในกล่องโต้ตอบ (ระบบจะจำตัวเลือกสุดท้าย);
เลือกผ้าและชั้นที่ต้องการ;
เลือกไดเร็กทอรี ไฟล์ที่ส่งออกจะถูกตั้งชื่อตามชื่อไฟล์มาร์คเกอร์โดยอัตโนมัติ ซึ่งผู้ใช้สามารถตั้งชื่อใหม่ได้ตามต้องการ
การปรับให้เหมาะสมสำหรับการส่งออก DXF-AAMA (.dxf) ใน V7.0:
ลบกล่องโต้ตอบการเลือกผ้า แล้วเพิ่ม รายการผ้า และ ปุ่มชั้นปู ในกล่องโต้ตอบการส่งออก Cut File ANSI;
วิธีการส่งออก Illustrator™(.txt)¶
การปรับให้เหมาะสมสำหรับการส่งออก Illustrator™(.txt) ใน V7.0:
ลบกล่องโต้ตอบการเลือกผ้า แล้วเพิ่ม รายการผ้า และ ปุ่มชั้น ในกล่องโต้ตอบการส่งออก Cut File ANSI;
วิธีการส่งออก PAD System Manager (.txt)/ PAD System Manager (.xml)¶
วิธีการส่งออก PAD System Manager (.txt) และ PAD System Manager (.xml) จะเหมือนกัน ให้ใช้ PAD System Manager (.txt) เป็นตัวอย่าง: