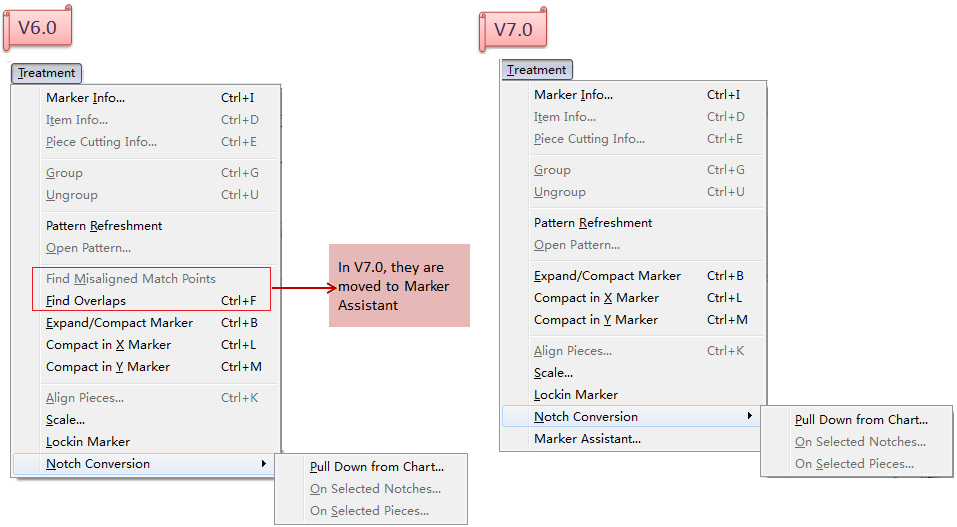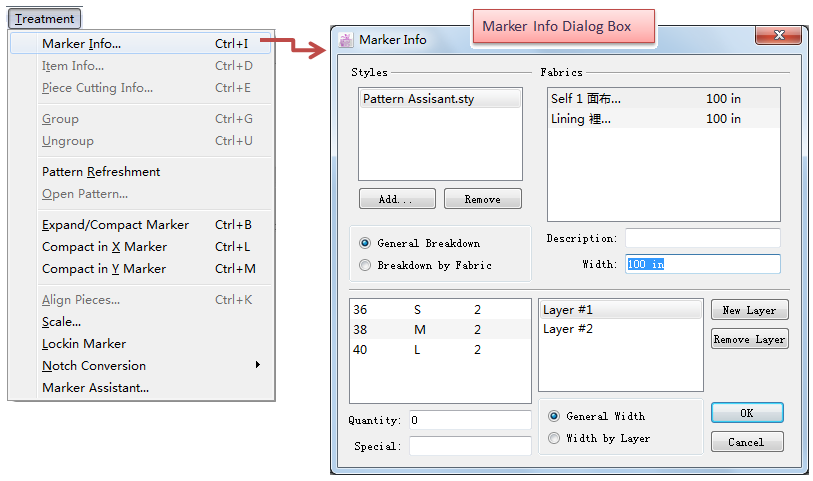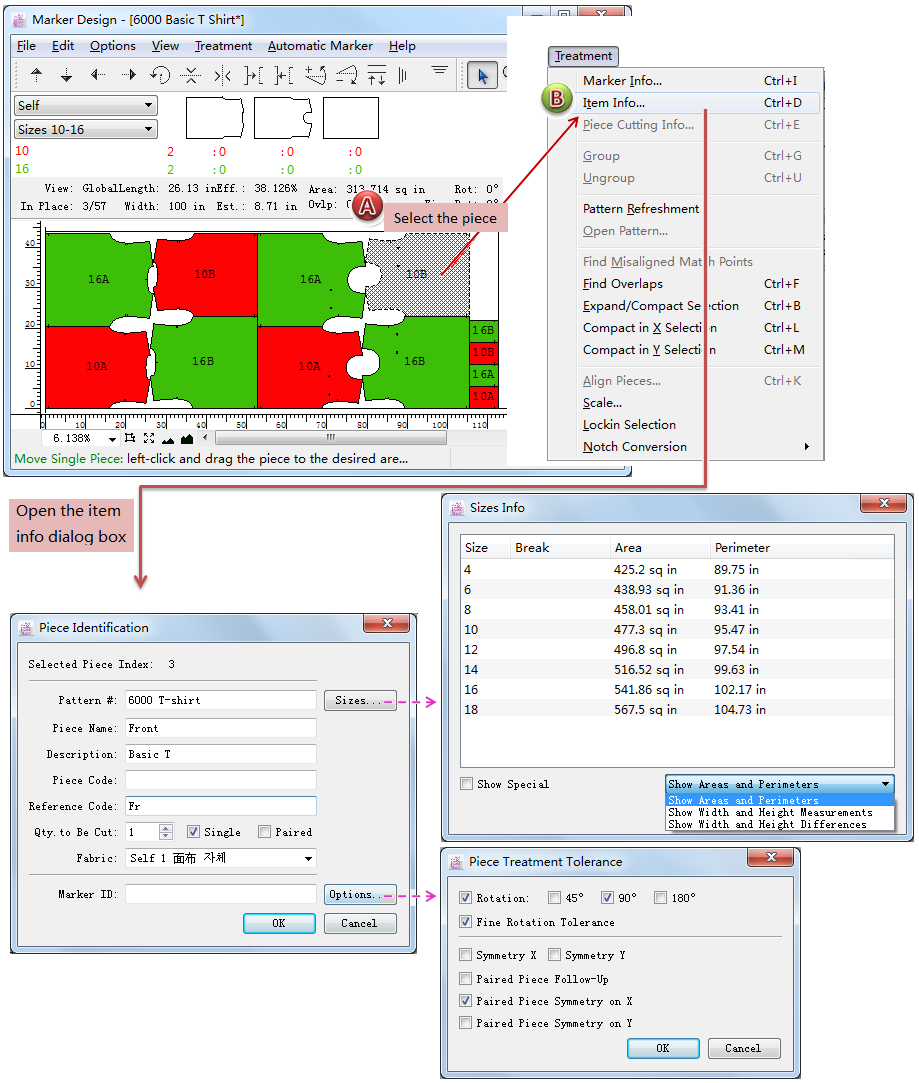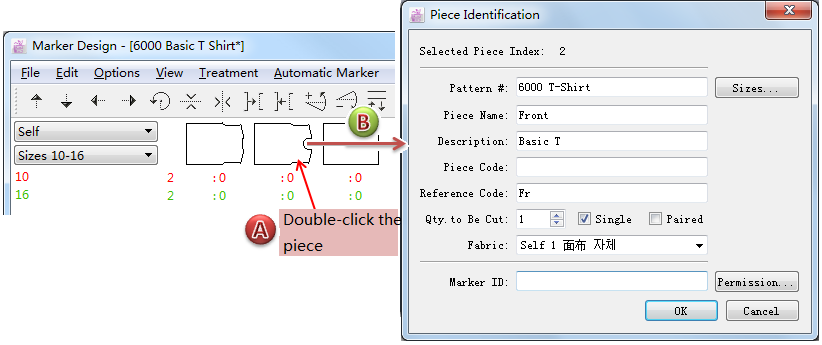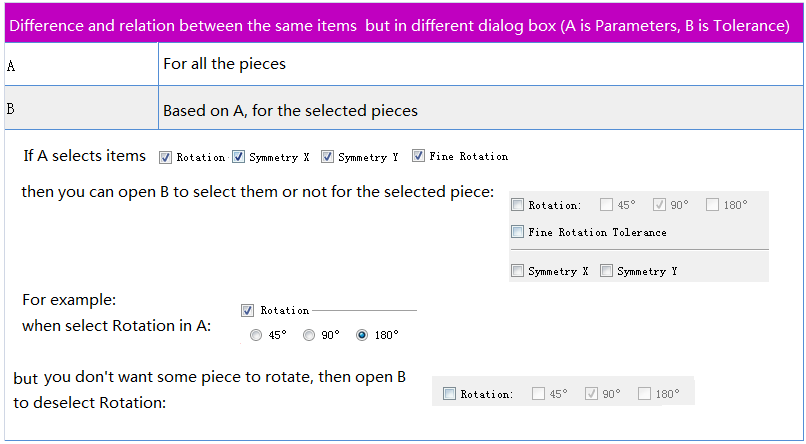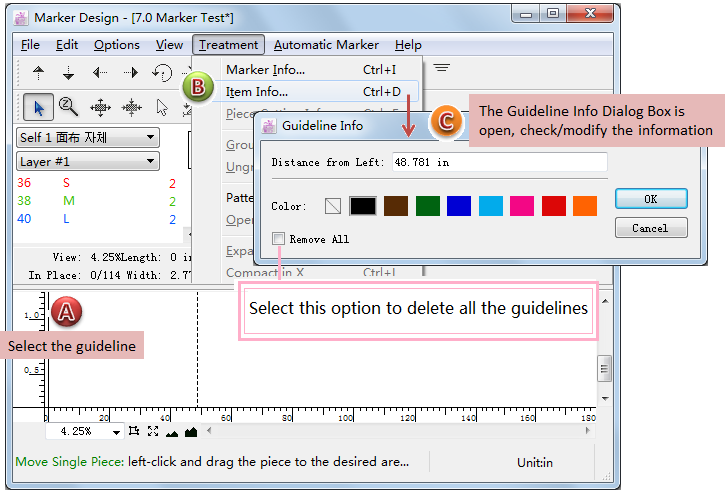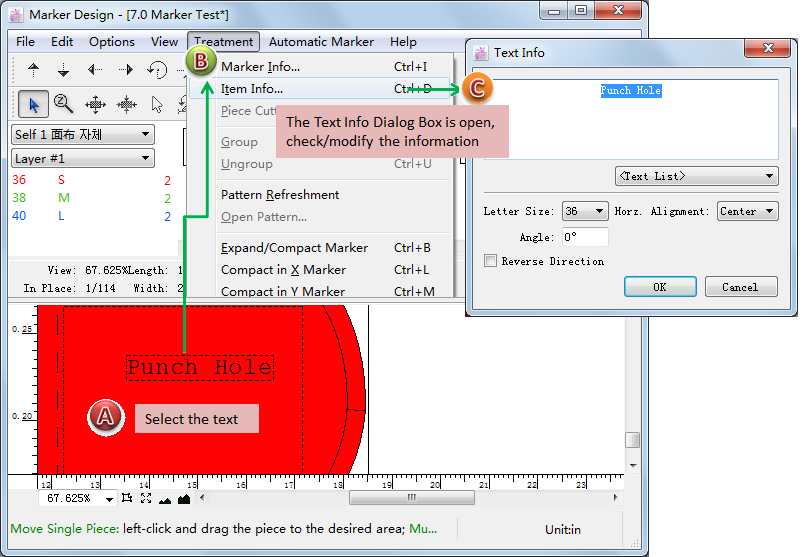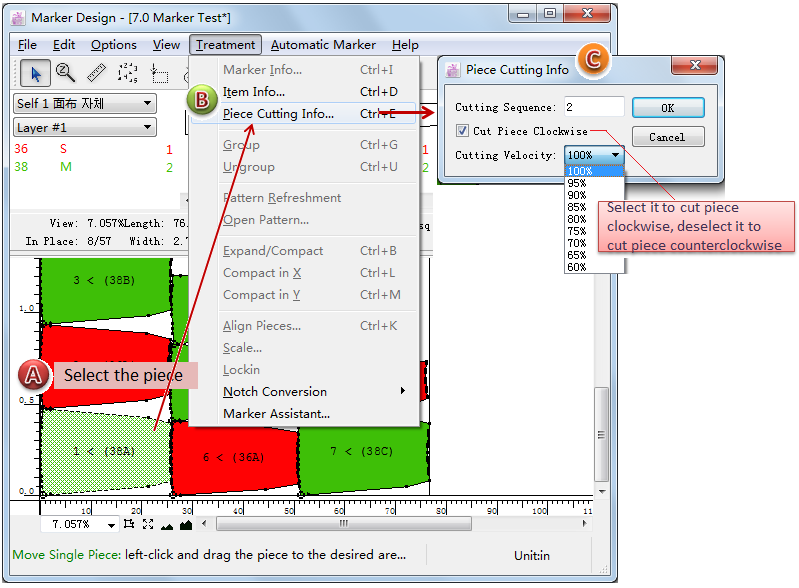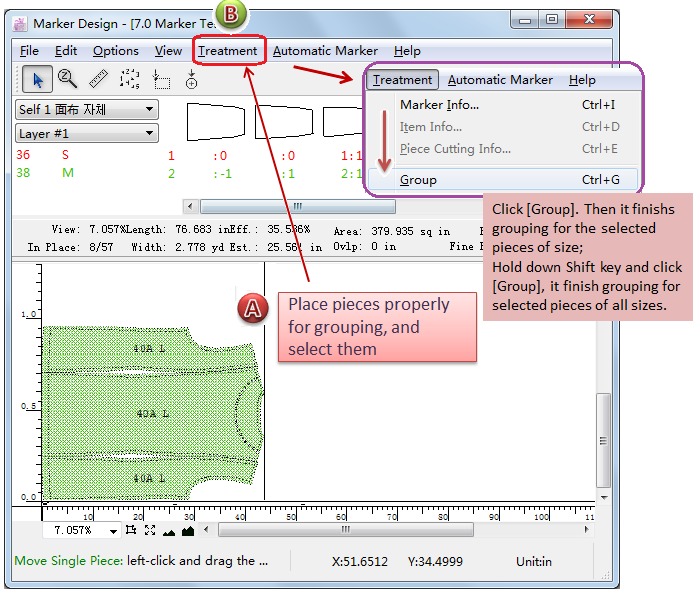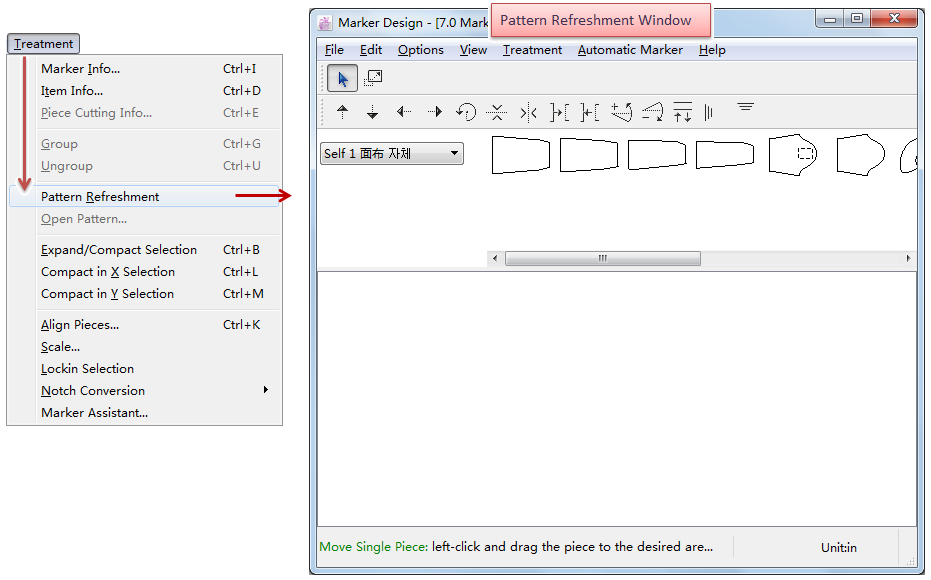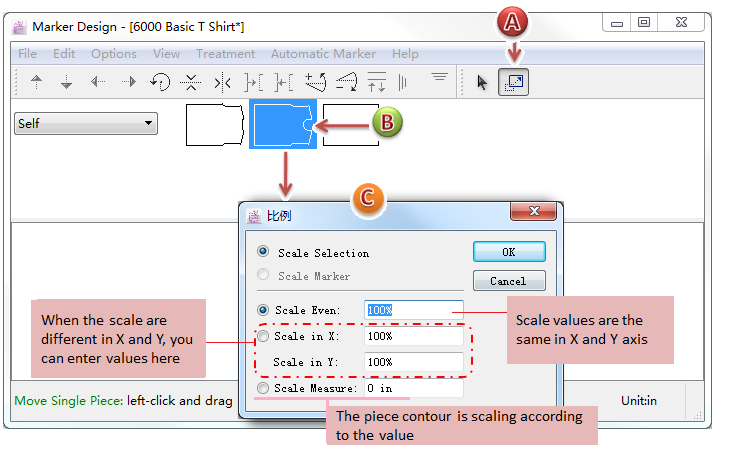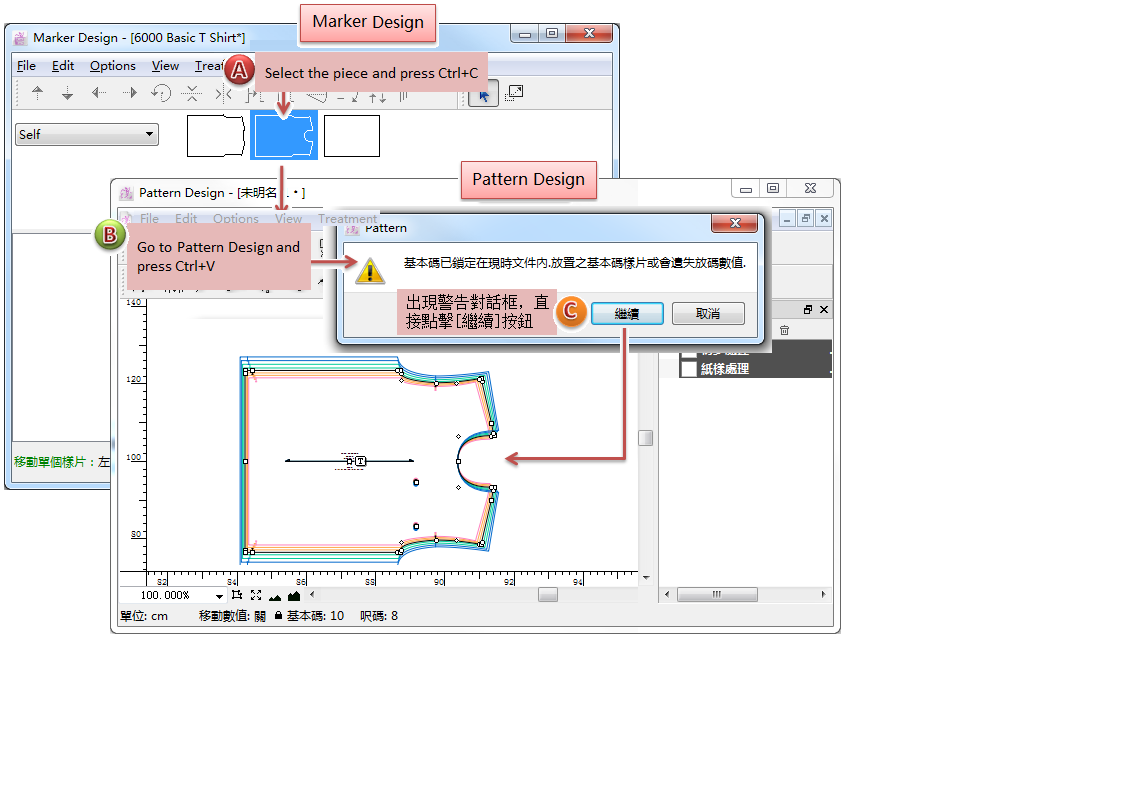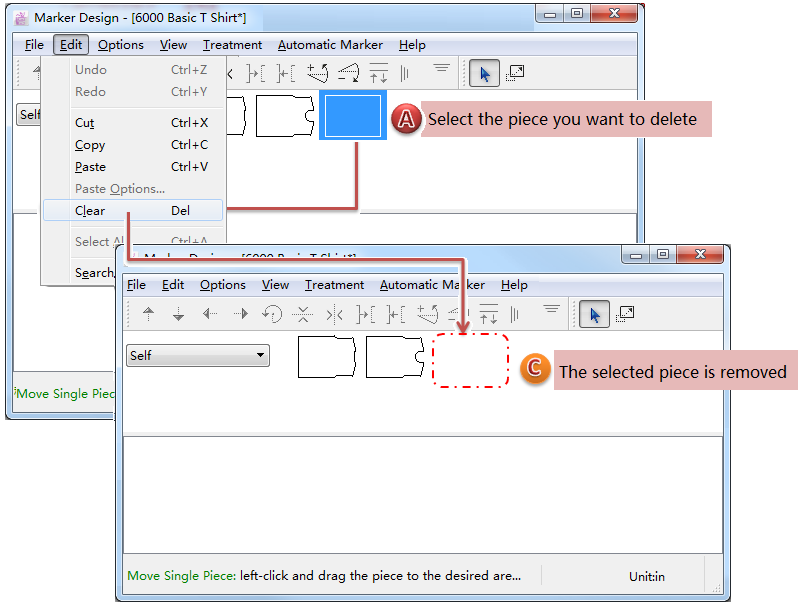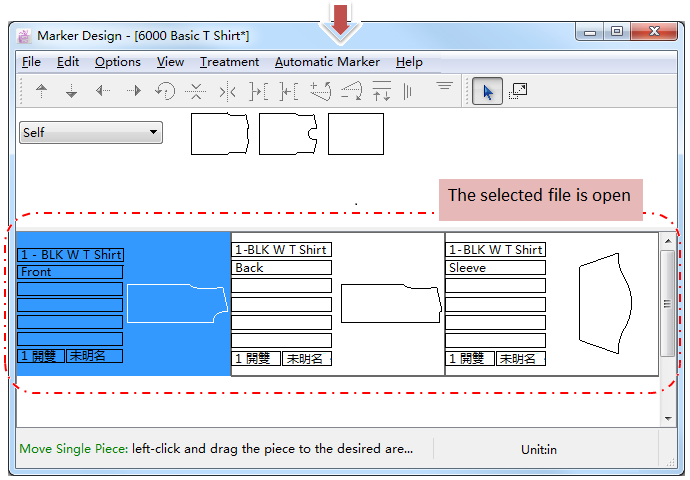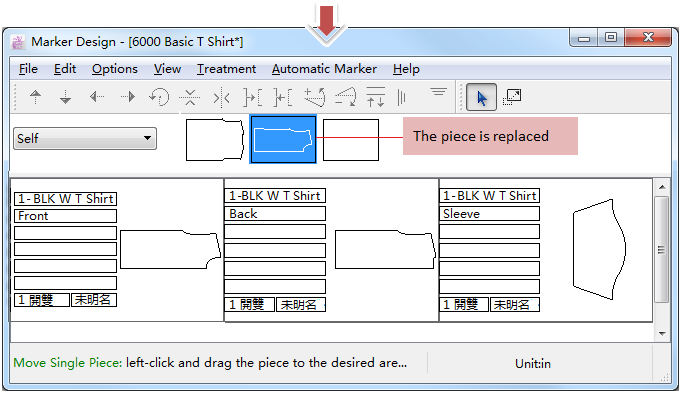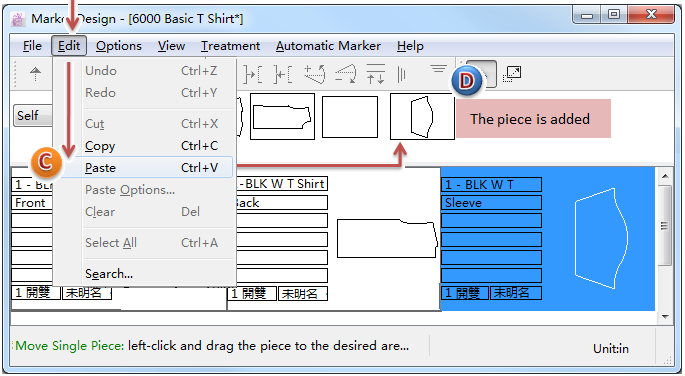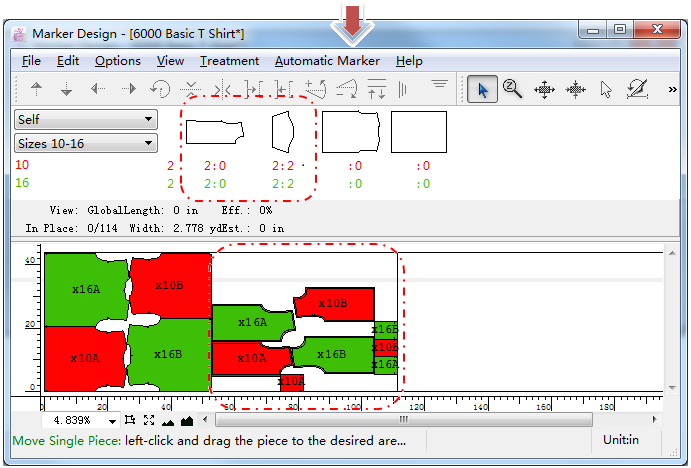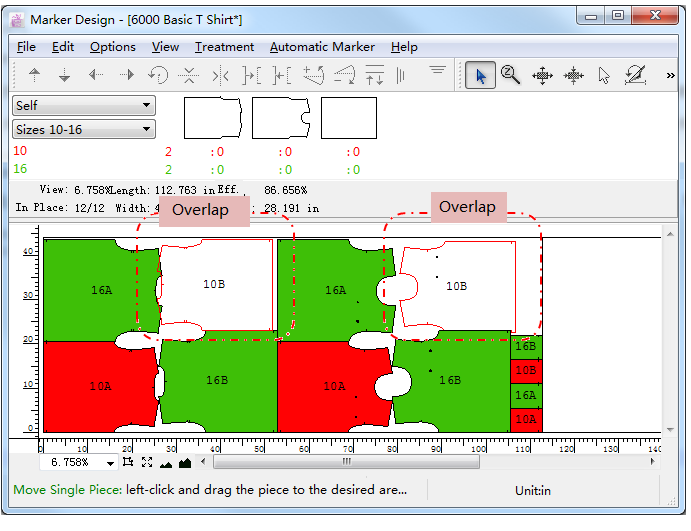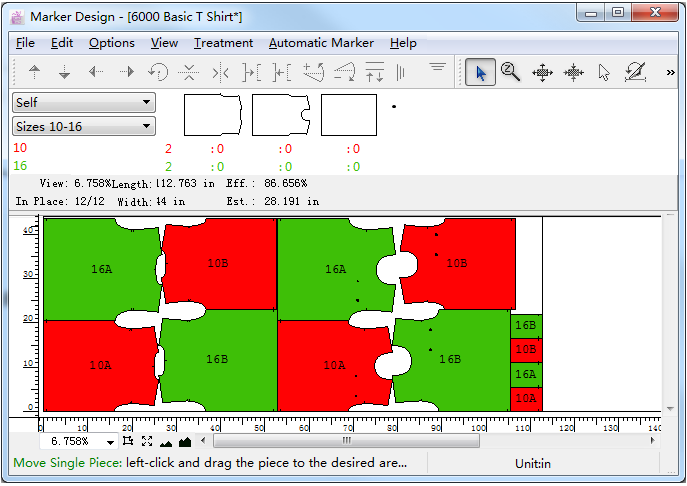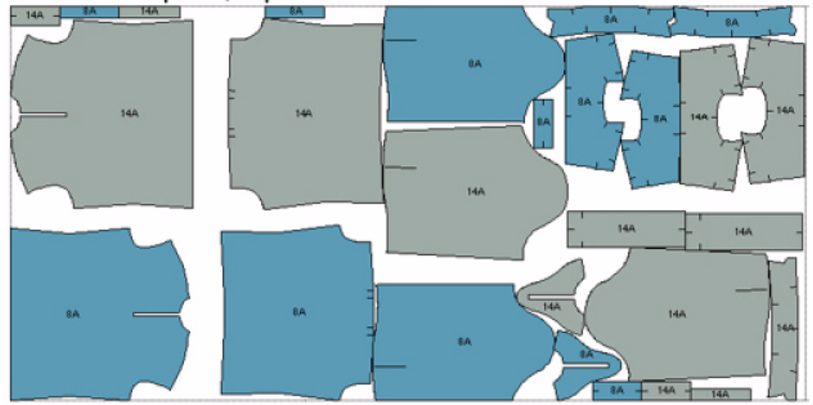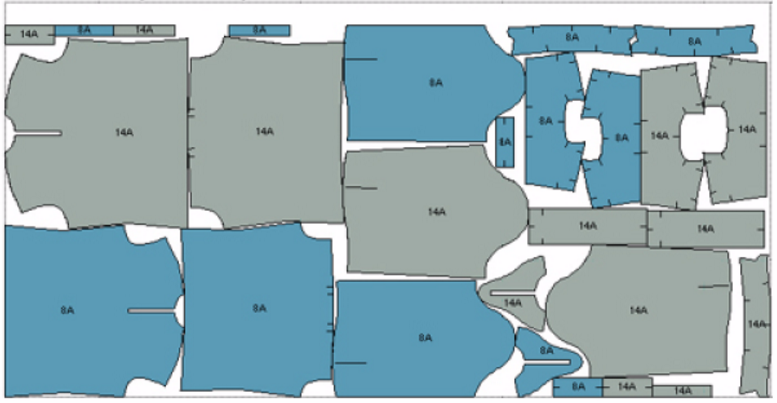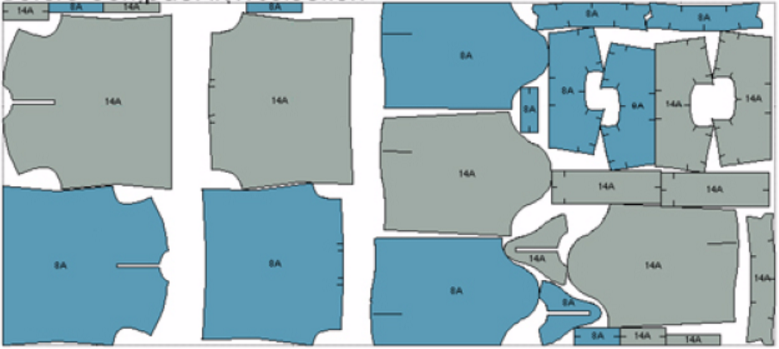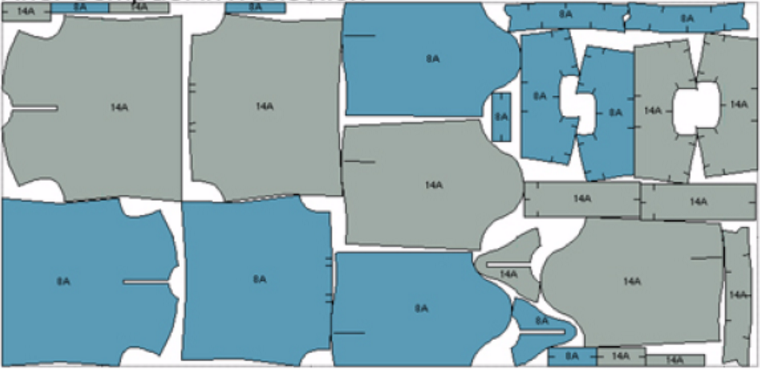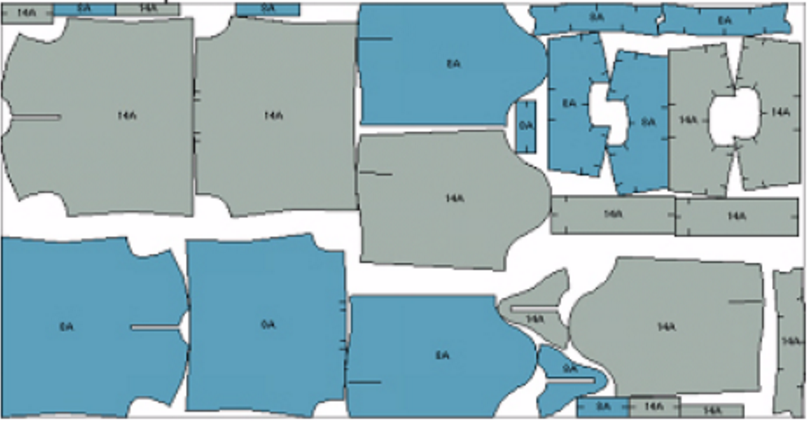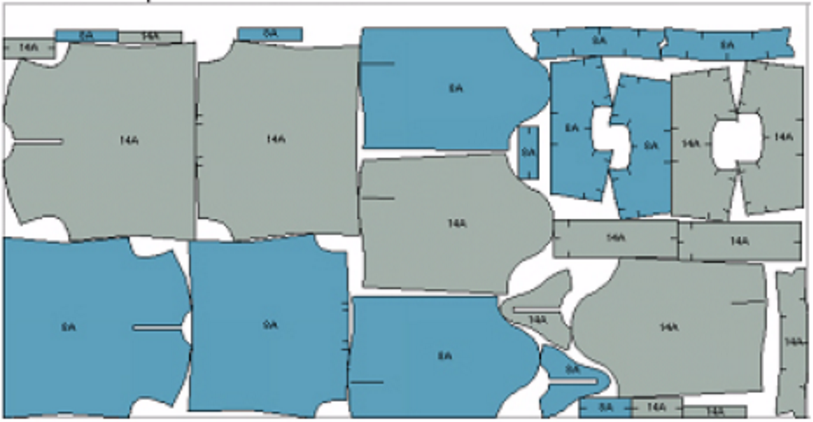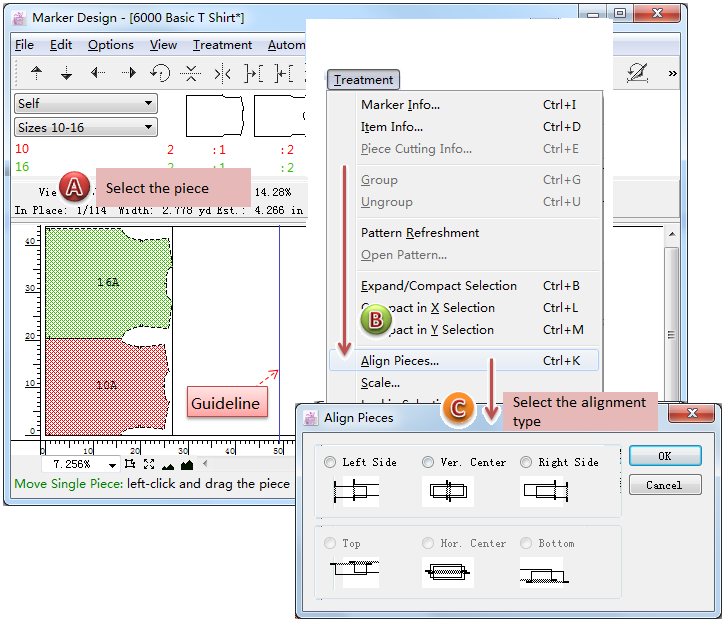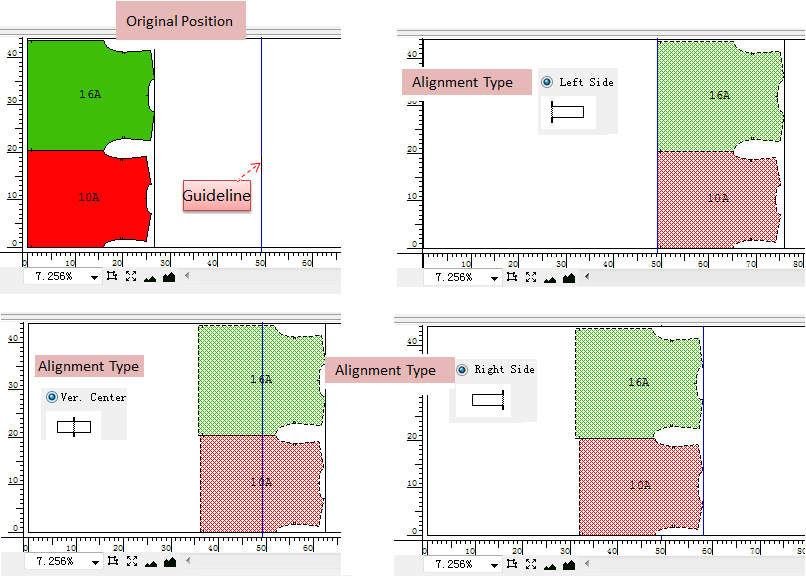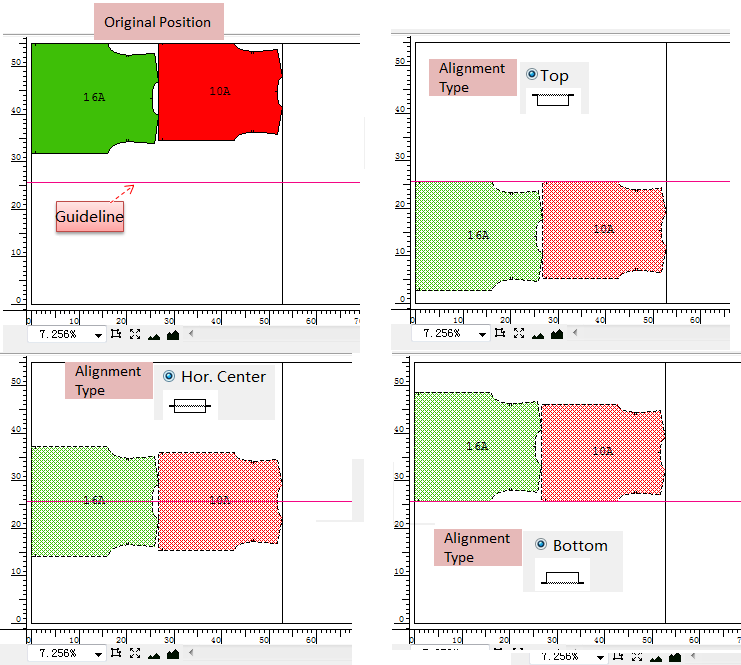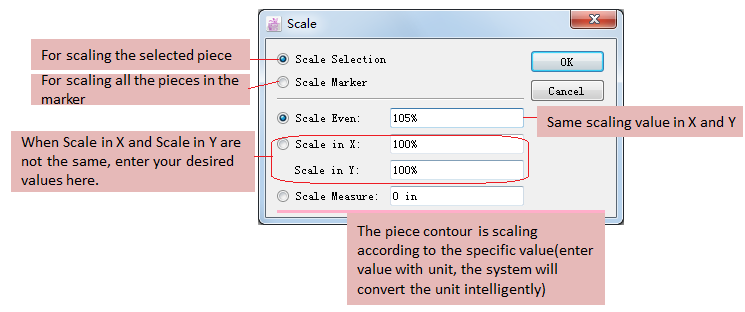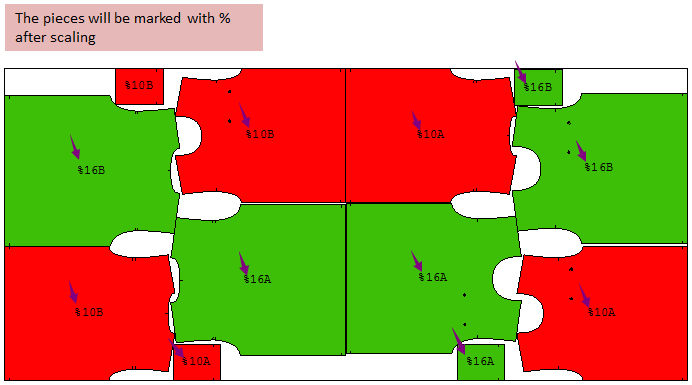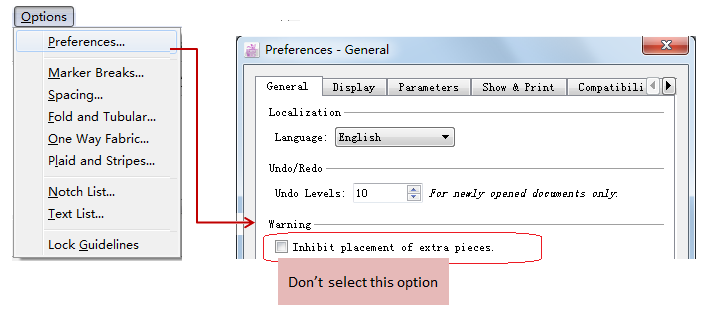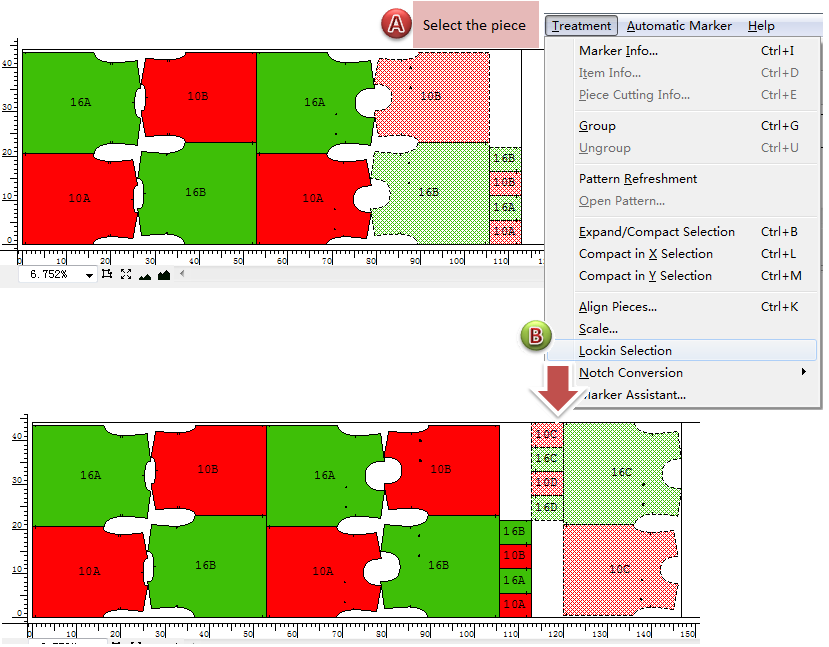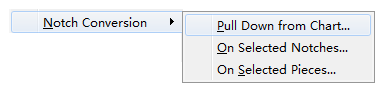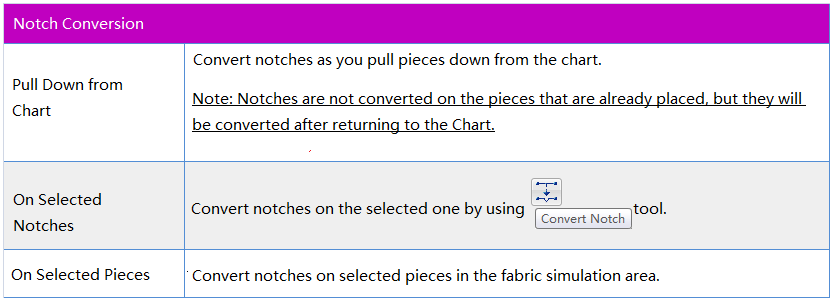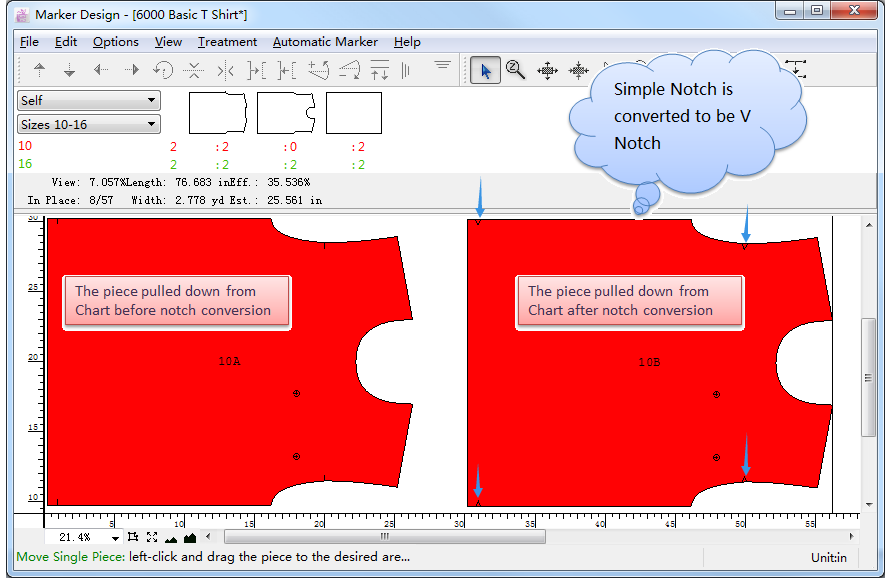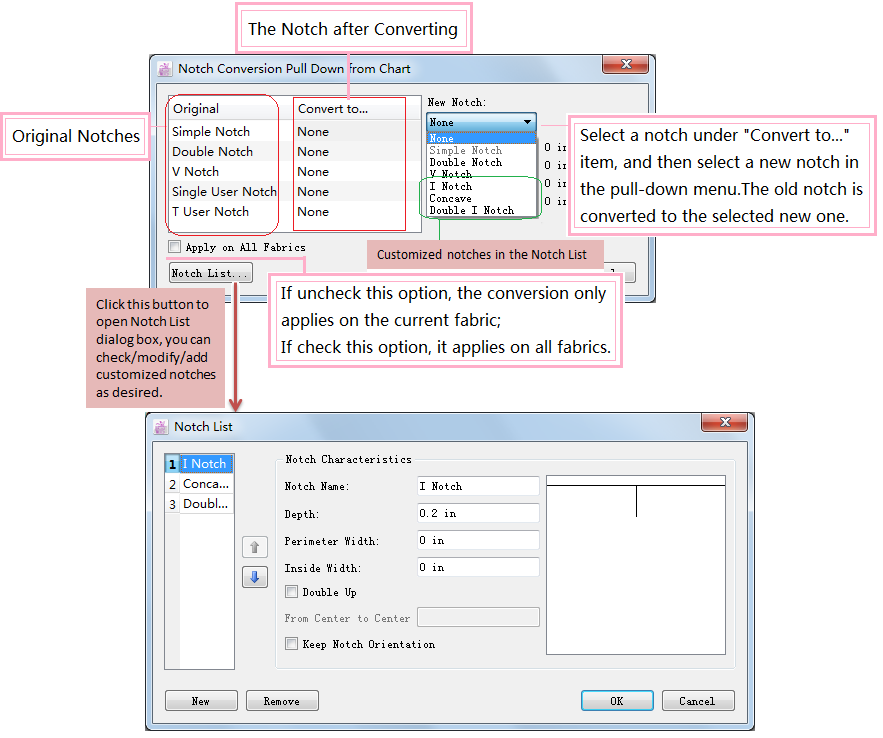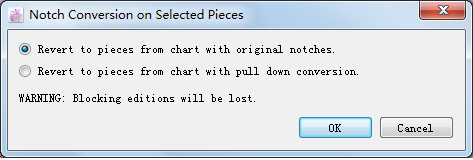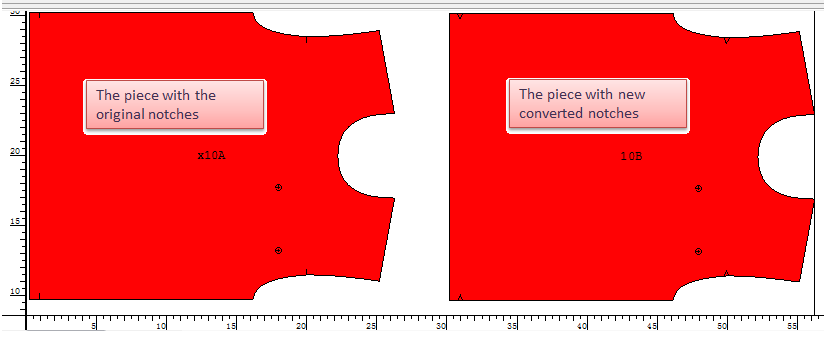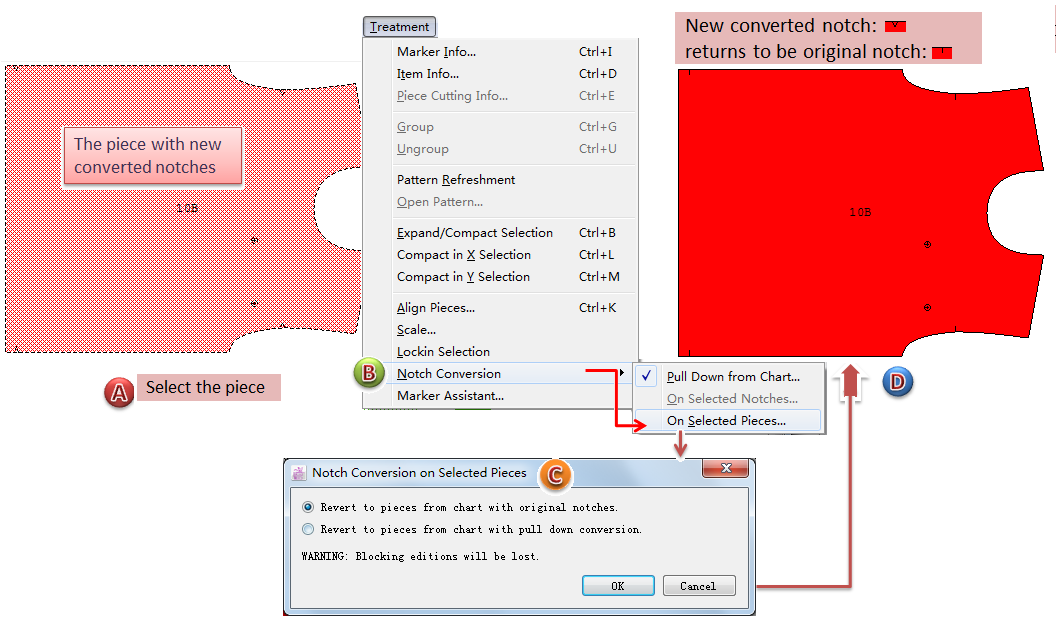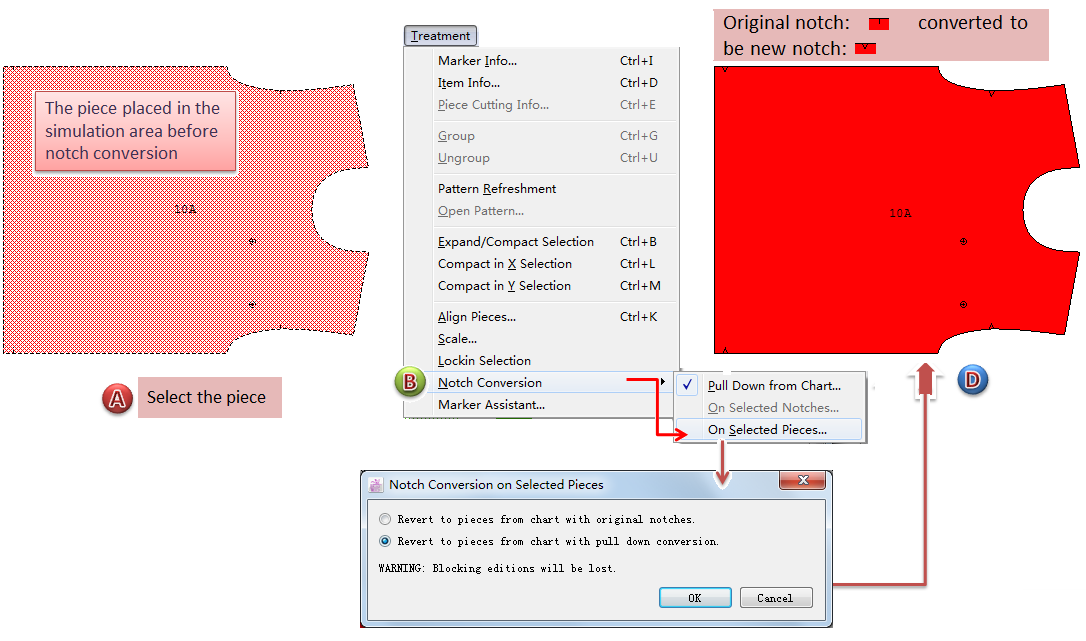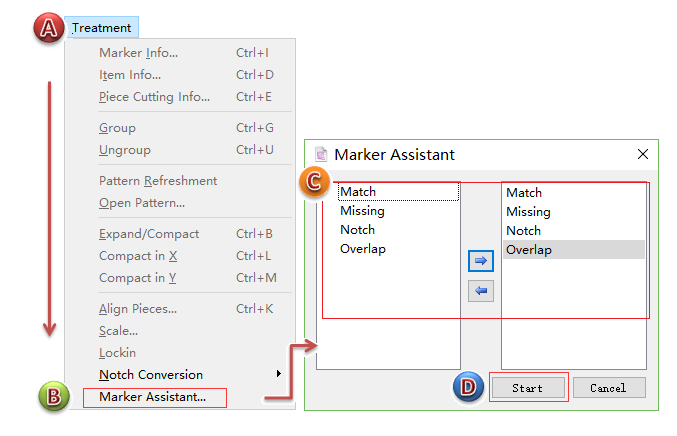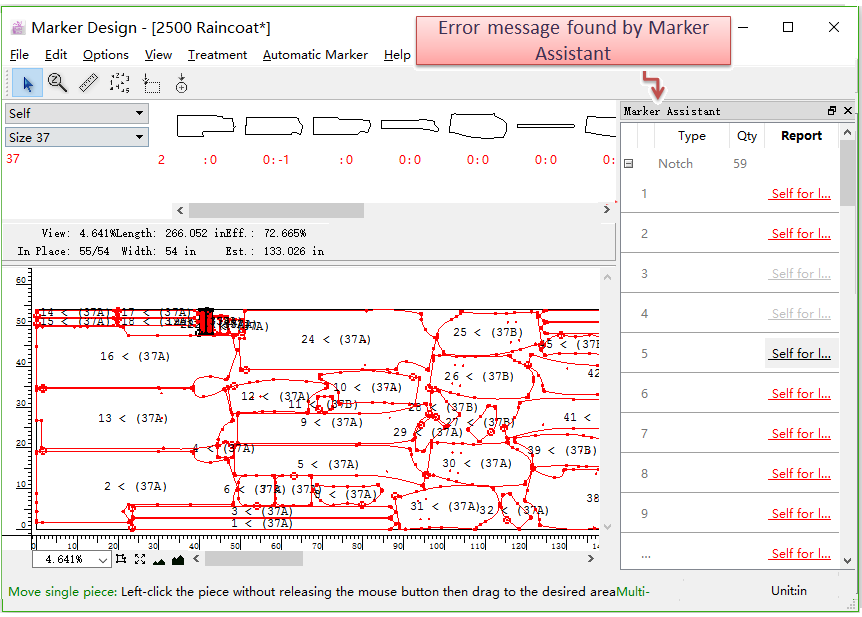เมนู [กระทำ]¶
เมนู [กระทำ] มีฟังก์ชั่นดังต่อไปนี้:
ข้อมูลมาร์คเกอร์¶
ตัวเลือกนี้จะช่วยให้ผู้ใช้สามารถตรวจสอบหรือแก้ไขดัดแปลงไฟล์มาร์คเกอร์ในกล่องโต้ตอบได้:
Note
สำหรับข้อมูลเพิ่มเติมเกี่ยวกับกล่องโต้ตอบข้อมูลมาร์คเกอร์นั้น โปรดดูที่หัวข้อเมนู [ไฟล์]
ข้อมูลวัตถุ…¶
ตัวเลือกนี้จะช่วยให้ผู้ใช้สามารถตรวจสอบหรือแก้ไขดัดแปลงข้อมูลรายการเฉพาะในกล่องโต้ตอบได้
ตรวจสอบ/แก้ไขดัดแปลงข้อมูลชิ้นงาน¶
เลือกชิ้นงาน และคลิก [กระทำ]-[ข้อมูลวัตถุ] กล่องโต้ตอบจะปรากฏขึ้นเพื่อแสดงข้อมูลชิ้นงาน ซึ่งคุณสามารถปรับเปลี่ยนได้ตามต้องการ
Note
คุณยังสามารถดับเบิลคลิกที่ชิ้นงานที่ต้องการเพื่อเปิดกล่องโต้ตอบข้อมูลได้อีกด้วย:
ตัวเลือกในกล่องโต้ตอบ [การรักษาความคลาดเคลื่อนของชิ้นงาน] จะเหมือนกับตัวเลือกภายใต้ **พารามิเตอร์ ** ในกล่องโต้ตอบการตั้งค่า:
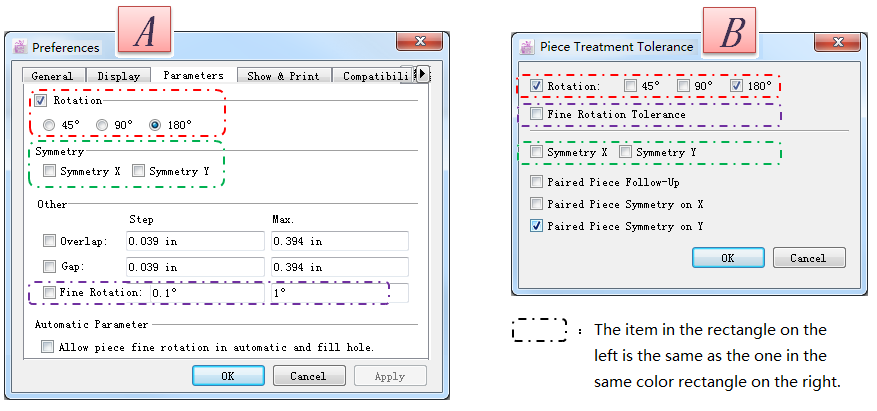
ตัวอย่างตัวเลือก สมมาตรแกน X, สมมาตรแกน Y, การติดตามชิ้นงานที่เป็นคู่:
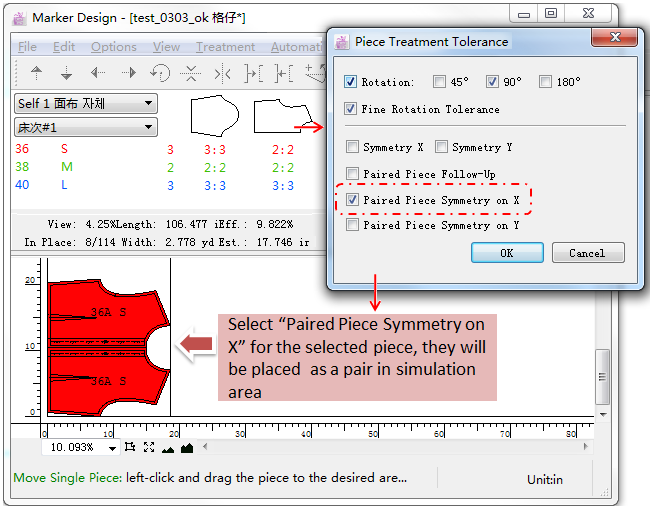
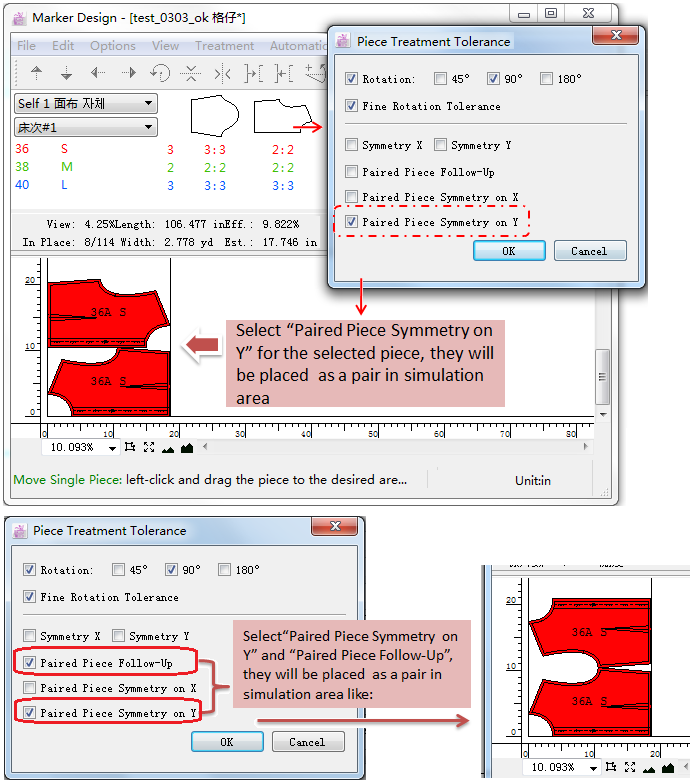
ตรวจสอบ/แก้ไขข้อมูลเส้นบอกแนว¶
เลือกเส้นบอกแนว คลิก [กระทำ]-[ข้อมูลวัตถุ] กล่องโต้ตอบจะปรากฏขึ้นเพื่อแสดงข้อมูลเส้นบอกแนว คุณสามารถปรับเปลี่ยนระยะทางหรือสีได้ตามต้องการ
ตรวจสอบ/แก้ไขข้อมูลข้อความ¶
เลือกข้อความ คลิก [กระทำ]-[ข้อมูลวัตถุ] กล่องโต้ตอบจะปรากฏขึ้นเพื่อแสดงข้อมูลข้อความ:
ข้อมูลชิ้นงานตัด¶
จะทำให้ผู้ใช้สามารถตรวจสอบ/แก้ไขพารามิเตอร์การตัด (ลำดับการตัด ทิศทางการตัด ความเร็วในการตัด) ในการตรวจสอบ/ แก้ไขพารามิเตอร์นั้น ผู้ใช้จะต้องเปิดมุมมองการตัด
ไปที่เมนู [มุมมอง] - [มุมมองการตัด] เปิดอินเทอร์เฟซ มุมมองการตัดจากนั้นเลือกชิ้นงานที่ต้องการ แล้วคลิก [กระทำ] - [ข้อมูลชิ้นงานตัด] เพื่อเปิดกล่องโต้ตอบสำหรับทำการตรวจสอบและแก้ไขข้อมูล
จัดกลุ่ม¶
จัดกลุ่มชิ้นงานที่เลือก ซึ่งจะทำให้ชิ้นงานสามารถเคลื่อนย้ายไปพร้อมกันได้
ในสถานการณ์จริงนั้น ผู้ใช้จำเป็นจะต้องจัดกลุ่มชิ้นงานของเสื้อผ้าหนึ่งชุด หรือชิ้นงานที่เย็บเข้าด้วยกันก่อนที่จะทำการเนสติ้ง เพื่อหลีกเลี่ยงการเกิดสีแตกต่างกัน
วิธีการทำ:
วางงาน N ชิ้นลงบนพื้นที่จำลอง
เลือกชิ้นงานที่ต้องการ
คลิกเมนู [กระทำ]-[รวมกลุ่ม] จัดกลุ่มชิ้นงานที่เลือกทั้งหมดโดยรวม;
ขั้นตอนข้างต้นนั้น จะใช้สำหรับการจัดกลุ่ม ขนาดที่เลือกในปัจจุบัน ให้กดปุ่ม Shift ค้างไว้ในขั้นตอนที่ 3 สำหรับการจัดกลุ่ม ทุกขนาด
เเยกกลุ่ม¶
เพื่อยกเลิกการจัดกลุ่มชิ้นงานที่มีการจัดกลุ่ม
วิธีทำ:
เลือกชิ้นงานที่มีการจัดกลุ่ม;
สำหรับชิ้นงานที่จัดกลุ่มขนาดเดียว: คลิกเมนู [กระทำ]-[เเยกกลุ่ม]; ข: สำหรับชิ้นงานที่จัดกลุ่มทุกขนาด: กดปุ่ม Shift ค้างไว้ แล้วคลิกเมนู [กระทำ]-[เเยกกลุ่ม]
แพทเทิร์นรีเฟรชเเละเปิดแพทเทิร์น¶
แพทเทิร์นรีเฟรช จะเป็นการเปิดสภาพแวดล้อมการทำงาน ที่ช่วยให้ผู้ใช้สามารถเพิ่ม แก้ไข ลบและ/ หรือแทนที่ชิ้นงานแพทเทิร์นในมาร์คเกอร์ได้
Note
ผู้ใช้ต้องอยู่ในโหมด แพทเทิร์นรีเฟรช เพื่อใช้ตัวเลือก [เปิดแพทเทิร์น]
คลิก [กระทำ] - [แพทเทิร์นรีเฟรช] เปิดสภาพแวดล้อมการทำงาน:
เครื่องมือภายใต้สภาพแวดล้อมการทำงานของแพทเทิร์นรีเฟรช¶
ตัวชี้

เพื่อเลือกงานอย่างน้อยหนึ่งชิ้น
การปรับขนาด
เพื่อปรับขนาดชิ้นงานแพทเทิร์นทุกขนาด
วิธีทำ:
เลือกเครื่องมือปรับขนาด
;
คลิกชิ้นงานที่ต้องการ
ป้อนค่าการปรับขนาดในกล่องโต้ตอบ
วิธีคัดลอกและวางชิ้นงานลงในไฟล์แพทเทิร์น¶
หากไฟล์แพทเทิร์นที่ใช้สำหรับมาร์คเกอร์ ขาดงานบางชิ้น หรือไฟล์แพทเทิร์นสูญหายไป ผู้ใช้สามารถคัดลอกชิ้นงานแพทเทิร์นได้จากไฟล์มาร์คเกอร์ และวางลงในไฟล์แพทเทิร์นใหม่ได้
วิธีทำ:
เปิด Pattern Design แล้วสร้างไฟล์แพทเทิร์นใหม่ แล้วกำหนดขนาดตามไฟล์มาร์คเกอร์ ;
คลิกเมนู [กระทำ] - [แพทเทิร์นรีเฟรช] ใน Marker Design ป้อนสภาพแวดล้อมการทำงานของ Refreshment;
เลือกชิ้นงานที่ต้องการ คลิกเมนู [แก้ไข]-[คัดลอก] (หรือกดปุ่ม Ctrl และ C บนแป้นพิมพ์เพื่อคัดลอก)
ไปที่ Patter Design คลิกเมนู [แก้ไข]-[วาง] (หรือกดปุ่ม Ctrl และ V) เพื่อวางชิ้นงาน และคลิกปุ่ม [ดำเนินการต่อ] ในกล่องโต้ตอบ
วิธีลบชิ้นงานในมาร์คเกอร์¶
เลือกชิ้นงานที่ต้องการโดยเครื่องมือตัวชี้
และคลิกเมนู [แก้ไข]-[ล้าง] (หรือกดปุ่ม Delete) เพื่อนำชิ้นงานนั้นออก
วิธีการเปลี่ยนหรือเพิ่มชิ้นงาน¶
ก่อนที่จะเปลี่ยนหรือเพิ่มชิ้นงาน ให้คลิกตัวเลือก [เปิดแพทเทิร์น] ก่อน:
ภายใต้สภาพแวดล้อมการทำงานของแพทเทิร์นรีเฟรช ให้คลิก [กระทำ] - [เปิดแพทเทิร์น];
ไปที่ไดเร็กทอรีที่เกี่ยวข้องเพื่อเลือกไฟล์แพทเทิร์น คลิกปุ่ม [ตกลง] ในกล่องโต้ตอบ
กล่องโต้ตอบจะปรากฏขึ้น ให้เลือกตัวเลือกตามต้องการ:
ก. หากขนาดของไฟล์แพทเทิร์น เท่ากันกับไฟล์มาร์คเกอร์ ให้เลือกชื่อเดียวกับไฟล์มาร์คเกอร์ จากเมนูแบบเลื่อนลงของการจับคู่รูปแบบ;
ข. หากขนาดของไฟล์แพทเทิร์นไม่เท่ากัน ให้เลือก ” รูปแบบใหม่” (หากเลือก “รูปแบบใหม่”แล้ว ผู้ใช้ต้องไปที่ [กระทำ]-[มาร์คเกอร์ข้อมูล] เพื่อป้อนค่าปริมาณต่อขนาดสำหรับชิ้นงานที่เปลี่ยนแทน/ เพิ่มเข้าไป )
คลิก [ตกลง] เปิดไฟล์แพทเทิร์น ที่ต้องการ
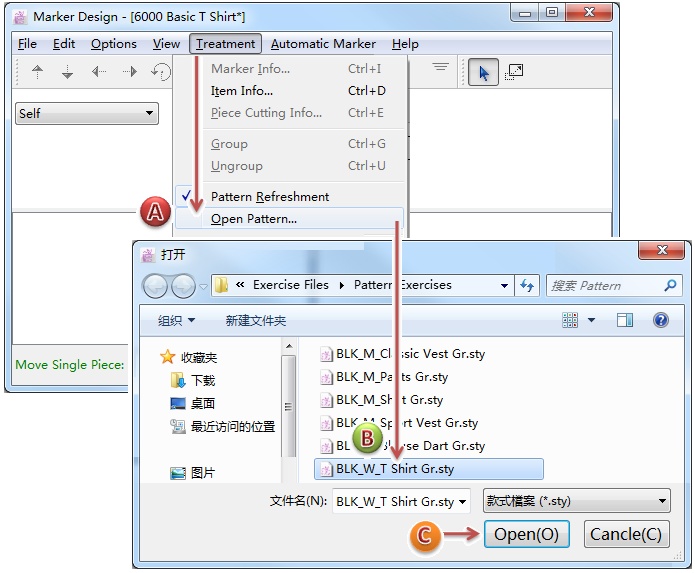
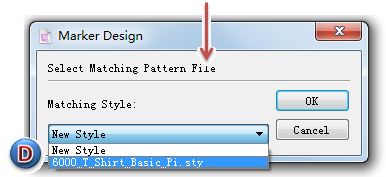
หลังจากเปิดไฟล์แพทเทิร์นที่ต้องการแล้ว ผู้ใช้สามารถเริ่มเปลี่ยนหรือเพิ่มชิ้นงานได้
วิธีเปลี่ยนชิ้นงาน:
เลือกแพทเทิร์นที่ต้องการจากไฟล์แพทเทิร์นคลิกเมนู [แก้ไข]-[คัดลอก] (หรือกดปุ่ม Ctrl + C) เพื่อคัดลอก;
เลือกชิ้นงานแพทเทิร์นที่จะเปลี่ยนแทนในแผนภูมิ คลิกเมนู [แก้ไข]-[วาง] (หรือกดปุ่ม Ctrl + V) เพื่อวางชิ้นงานที่คัดลอก ชิ้นงานที่คัดลอกนั้นจะแทนที่ชิ้นงานที่เลือกในแผนภูมิ
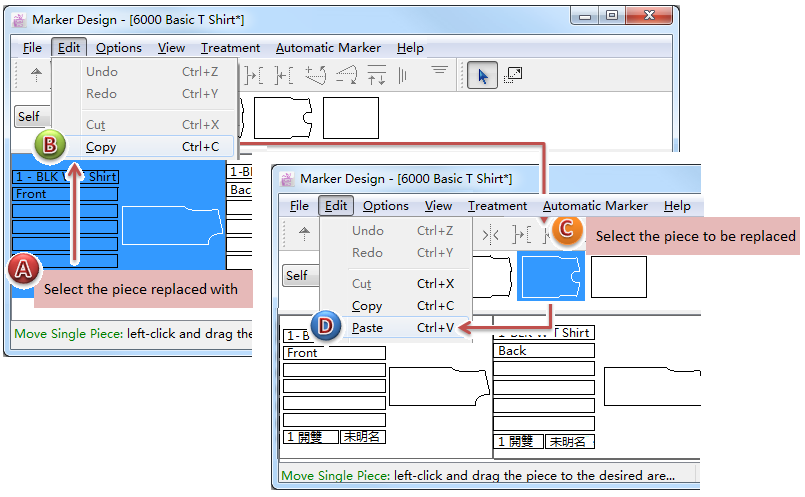
วิธีเพิ่มชิ้นงาน:
เลือกแพทเทิร์น ที่ต้องการจากไฟล์แพทเทิร์น คลิกเมนู [แก้ไข]-[คัดลอก] (หรือกดปุ่ม Ctrl + C) เพื่อคัดลอก;
คลิกเมนู [แก้ไข]-[วาง] (หรือกดปุ่ม Ctrl + V) ชิ้นงานที่คัดลอกจะปรากฏในแผนภูมิ
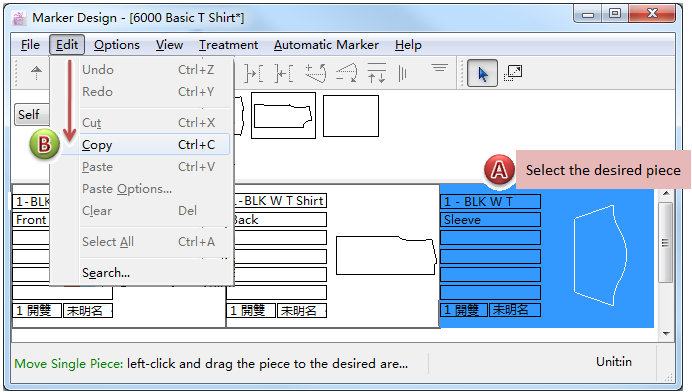
** วิธีรีเฟรชการแก้ไขมาร์คเกอร์: **
คลิกเมนู [กระทำ] - [แพทเทิร์นรีเฟรช] กล่องโต้ตอบ รีเฟรชมาร์คเกอร์ จะปรากฏขึ้น ให้เลือก [รีเฟรชมาร์คเกอร์] และเลือกตัวเลือก “ขยาย/บีบอัด อัตโนมัติ” ตามต้องการ แล้วคลิก [ตกลง] เพื่อเริ่มการรีเฟรช:
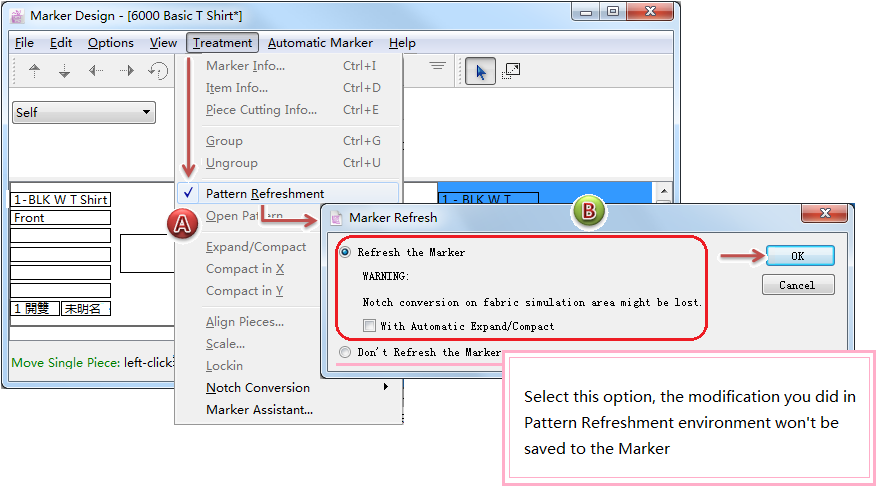
ขยาย/ กระชับมาร์คเกอร์¶
หากมาร์คเกอร์มีการทับซ้อนกัน/ช่องว่าง ให้คลิกรายการนี้เพื่อปรับการซ้อนทับหรือเติมช่องว่างนั้น
ขยายมาร์คเกอร์:
ภาพต่อไปนี้แสดงชิ้นงานที่ทับซ้อนกัน:
คลิกเมนู [กระทำ] - [ขยาย/ กระชับมาร์คเกอร์] จะทำการปรับการทับซ้อนกันนั้น:
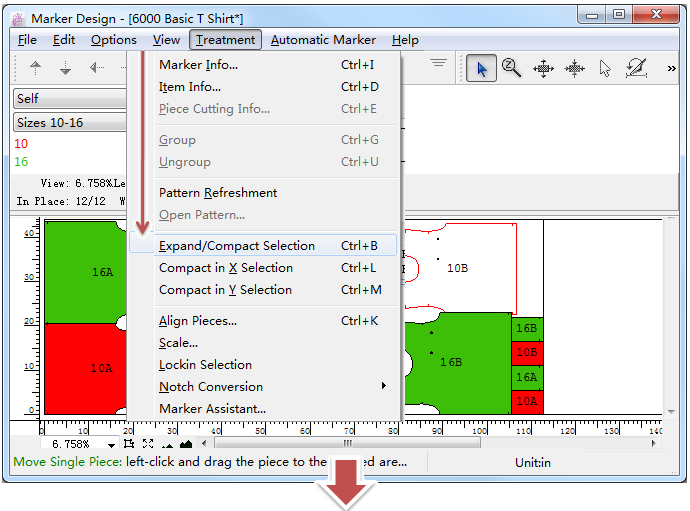
กระชับมาร์คเกอร์:
ภาพต่อไปนี้แสดงช่องว่างระหว่างชิ้นงาน:
คลิกเมนู [กระทำ] - [ขยาย/ กระชับมาร์คเกอร์] ช่องว่างนั้นจะถูกเติมหรือปรับ:
Note
หากคุณเลือกชิ้นงาน แล้วคลิก [ขยาย/ กระชับมาร์คเกอร์] ฟังก์ชันนี้จะใช้ได้กับชิ้นงานที่เลือกเท่านั้น หากไม่เลือกชิ้นงานใดเลย ฟังก์ชันนี้จะใช้ได้กับมาร์คเกอร์ทั้งภาพ
การเลือกกระชับในแนวแกน X¶
เติมหรือปรับช่องว่างระหว่างชิ้นงานทั้งหมดหรือที่เลือกตามแกน X
Note
หากคุณเลือกชิ้นงานแล้วคลิก [กระชับในแกน X มาร์คเกอร์] ฟังก์ชันนี้จะใช้ได้กับชิ้นงานที่เลือกเท่านั้น หากไม่เลือกชิ้นงานใดเลย ฟังก์ชันนี้จะใช้ได้กับมาร์คเกอร์ทั้งภาพ
ก่อนเลือกกระชับตามแนวแกน X:
หลังเลือกกระชับตามแนวแกน X:
การเลือกกระชับในแนวแกน Y¶
เติมหรือปรับช่องว่างระหว่างชิ้นงานทั้งหมดหรือที่เลือกตามแกน Y
Note
หากคุณเลือกชิ้นงานแล้วคลิก [กระชับในแกน Y มาร์คเกอร์] ฟังก์ชันนี้จะใช้ได้กับชิ้นงานที่เลือกเท่านั้น หากไม่เลือกชิ้นงานใดเลย ฟังก์ชันนี้จะใช้ได้กับมาร์คเกอร์ทั้งภาพ
เลือกกระชับตามแนวแกน Y:
หลังเลือกกระชับตามแนวแกน Y:
จัดเรียงชิ้นงาน¶
ช่วยให้ผู้ใช้สามารถจัดแนวชิ้นงานตามเส้นบอกแนวในพื้นที่จำลองผ้าได้
ก่อนที่จะจัดเรียงชิ้นงาน คุณต้องสร้างเส้นบอกแนวก่อน
Note
สำหรับข้อมูลเพิ่มเติมเกี่ยวกับวิธีการสร้างเส้นบอกแนว โปรดดูบทที่ 1 เส้นบอกแนว
วิธีการจัดวางชิ้นงานตามเส้นบอกแนว¶
เลือกชิ้นงานที่ต้องการ คลิกเมนู [กระทำ] - [จัดเรียงชิ้นงาน] เลือกการจัดแนวโดยทำการเลือกปุ่มที่เหมาะสม แล้วคลิกปุ่ม [ตกลง]
ปรับขนาด…¶
เพื่อปรับขนาดชิ้นงานแพทเทิร์นที่เลือก หรือมาร์คเกอร์ทั้งภาพ
หากต้องการปรับขนาดมาร์คเกอร์ทั้งภาพ ให้คลิกปุ่ม [ขนาด]
หากต้องการปรับขนาดชิ้นงานแพทเทิร์นที่เลือก ให้เลือกชิ้นงานก่อน จากนั้นคลิกปุ่ม [ขนาด]
เมื่อคุณคลิก [ขนาด] กล่องโต้ตอบจะปรากฏขึ้น:
การเลือกล็อคอิน¶
การเลือกล็อคอิน จะช่วยให้ผู้ใช้สามารถทำซ้ำมาร์คเกอร์ปัจจุบัน ด้วยการหมุน 180 °และเพิ่มเข้าไปที่ส่วนท้ายของมาร์คเกอร์ได้
Note
ในการเปิดใช้งาน Lockin Selection คุณต้องตรวจสอบให้แน่ใจว่าไม่ได้เลือกช่องทำเครื่องหมาย ยับยั้งการวางชิ้นงานเพิ่มเติม:
วิธีทำ:
เลือกชิ้นงานแพทเทิร์นที่ต้องการในพื้นที่จำลอง;
คลิกเมนู [กระทำ]-[ล็อคอิน];
ชิ้นงานที่เลือกจะถูกเพิ่มเข้าไปที่ส่วนท้ายของมาร์คเกอร์ด้วยการหมุน 180 °
การเปลี่ยนแปลงรอยบาก¶
แปลงหลาย ๆ รอยบาก ในครั้งเดียวบนชิ้นงานในแผนภูมิหรือพื้นที่จำลองผ้าได้ คุณไม่จำเป็นต้องกลับไปที่ Pattern Design เพื่อแปลงรอยบากบนชิ้นแพทเทิร์นที่เกี่ยวข้อง ซึ่งจะช่วยลดความยุ่งยากในการดำเนินการได้
การเปลี่ยนแปลงรอยบาก มีสามทางเลือกดังนี้:
การแปลงรอยบาก บนชิ้นงานในแผนภูมิ¶
วิธีทำ:
คลิกเมนู [กระทำ]-[การเปลี่ยนแปลงรอยบาก]-[ดึงลงจากตาราง] กล่องโต้ตอบจะปรากฏขึ้น จากนั้นสามารถแปลงรอยบากได้ตามต้องการ:
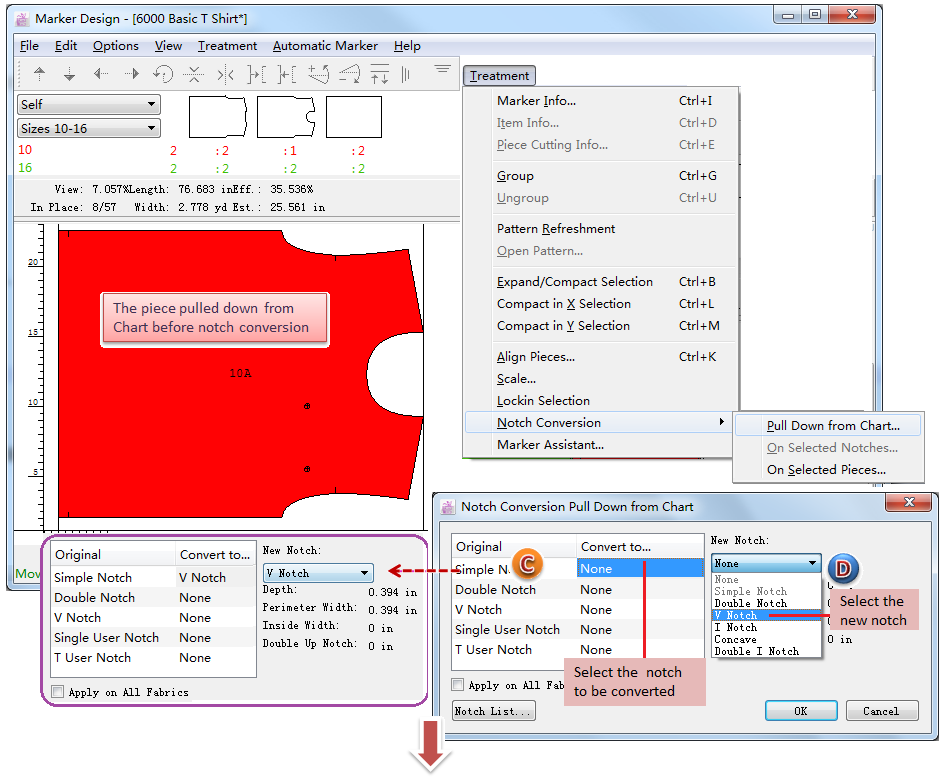
Note
เมื่อคุณแปลงรอยบากบนชิ้นงานในพื้นที่แผนภูมิแล้ว รอยบากบนชิ้นงานที่วางไว้ในพื้นที่จำลองจะไม่เปลี่ยนแปลง อย่างไรก็ตามหากชิ้นงานถูกส่งกลับไปยังแผนภูมิ รอยบากจะเปลี่ยนไป
การแปลงรอยบาก ดึงลงจากกล่องโต้ตอบแผนภูมิ:
แปลงรอยบากบนรอยบากที่เลือก¶
ใช้ฟังก์ชันนี้กับเครื่องมือ
สำหรับข้อมูลเพิ่มเติมเกี่ยวกับเครื่องมือนั้น โปรดดูบทที่ 3 เครื่องมือ
แปลงรอยบากบนชิ้นงานที่เลือก¶
ฟังก์ชั่นนี้อ้างอิงจากฟังก์ชันสองฟังก์ชันก่อนหน้านี้ ที่ถูกนำมาใช้ เพื่ออำนวยความสะดวกผู้ใช้ในการคืนรอยบากเดิม หรือแทนที่รอยบากเดิมบนชิ้นงานที่วางในพื้นที่จำลองด้วยการแปลงรอยบากใหม่ที่แปลงในพื้นที่แผนภูมิ
Note
หลังจากเลือกชิ้นงานที่ต้องการในพื้นที่จำลองแล้วเท่านั้น จึงจะสามารถเลือกฟังก์ชั่นนี้ได้
ตัวเลือกในกล่องโต้ตอบ:
ตัวอย่างสำหรับ “การแปลงรอยบากบนชิ้นงานที่เลือก”:
- a:
- b:
ผู้ช่วยมาร์คเกอร์¶
ผู้ช่วยมาร์คเกอร์ จะช่วยผู้ใช้ในการตรวจสอบมาร์คเกอร์ และค้นหาข้อผิดพลาด ซึ่งจะช่วยปรับปรุงประสิทธิภาพและความแม่นยำของการวางแผนมาร์คเกอร์ได้
ตรวจสอบมาร์คเกอร์¶
การจับคู่: จุดจับคู่ที่ไม่ได้อยู่ในแนวเดียวกัน
การขาดหายไป: ชิ้นงานหายไปหรือใส่ชิ้นส่วนเกินเมื่อวางแผนมาร์คเกอร์;
รอยบาก: จุดตัดอยู่ที่รอยบาก
การทับซ้อนกัน: บางชิ้นงานทับซ้อนกันบนพื้นที่จำลอง
คุณสามารถใช้ ผู้ช่วยมาร์คเกอร์ เพื่อตรวจสอบมาร์คเกอร์ของคุณก่อนที่จะส่งไฟล์มาร์คเกอร์ออกไปยังการผลิตได้
วิธีทำ:
คลิก กระทำ - ผู้ช่วยมาร์คเกอร์ - กล่องโต้ตอบ ผู้ช่วยมาร์คเกอร์ - เริ่ม:
จากนั้นระบบจะแสดงข้อความแสดงข้อผิดพลาดเกี่ยวกับ การจับคู่, การขาดหายไป, รอยบาก หรือ การทับซ้อนกัน ทางด้านขวาของหน้าต่าง:
เมื่อคุณคลิกข้อความแสดงข้อผิดพลาด ข้อความนั้นจะข้ามไปยังชั้นที่เกี่ยวข้อง