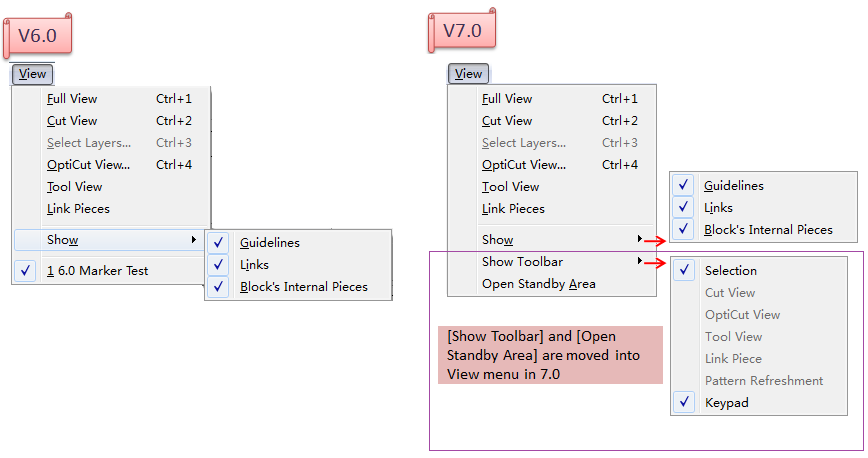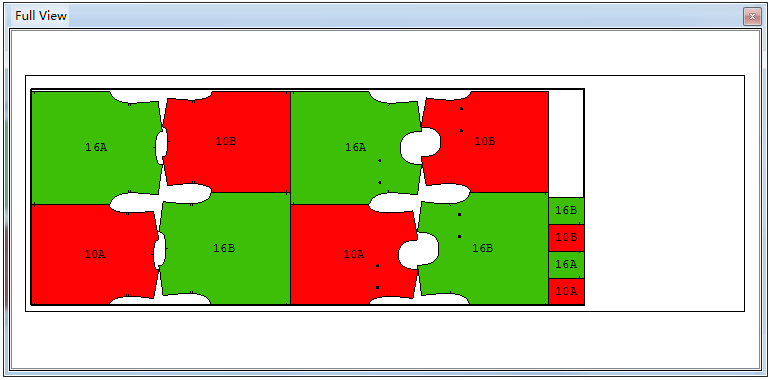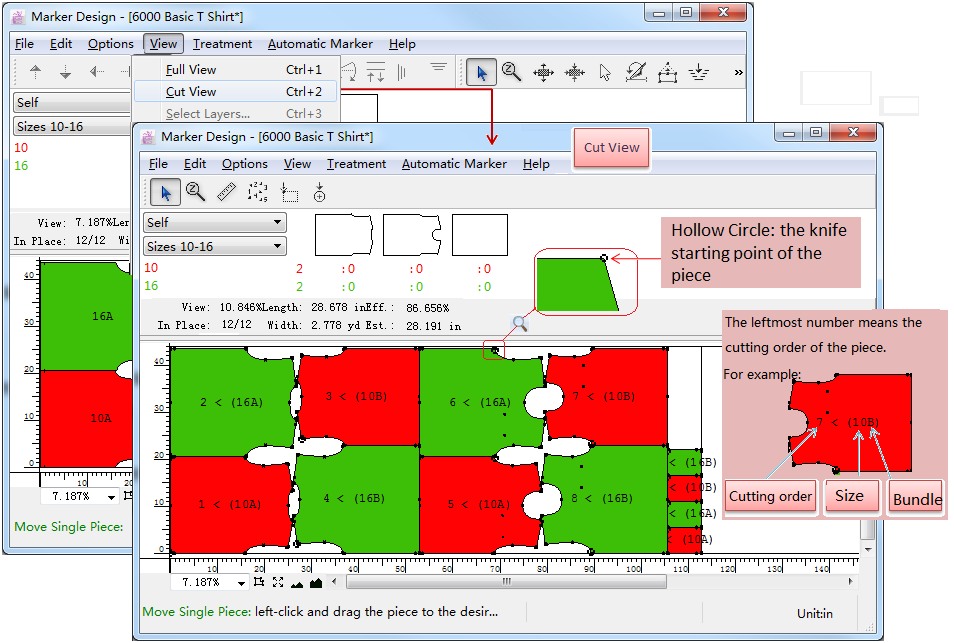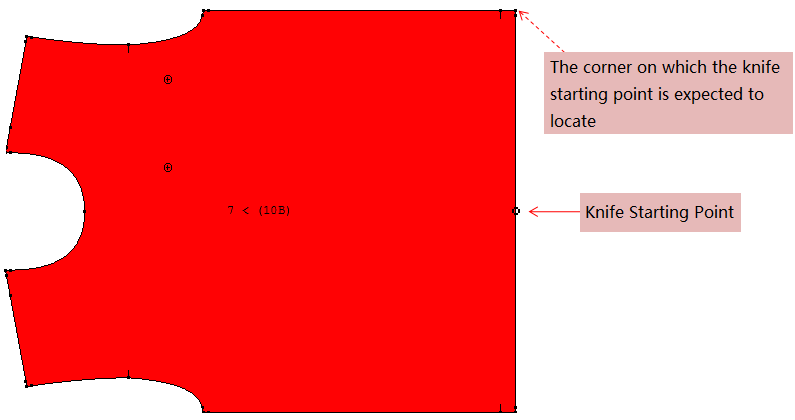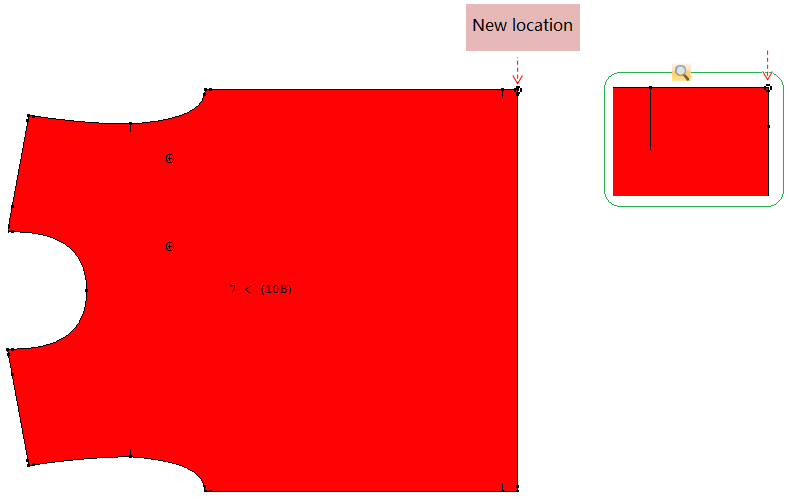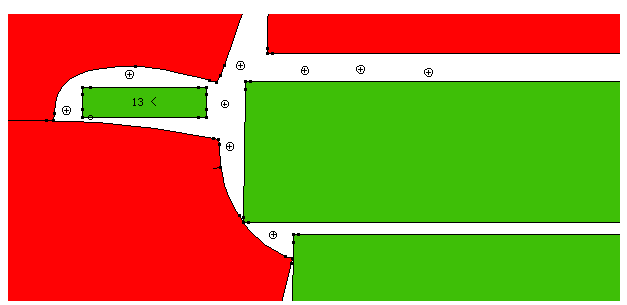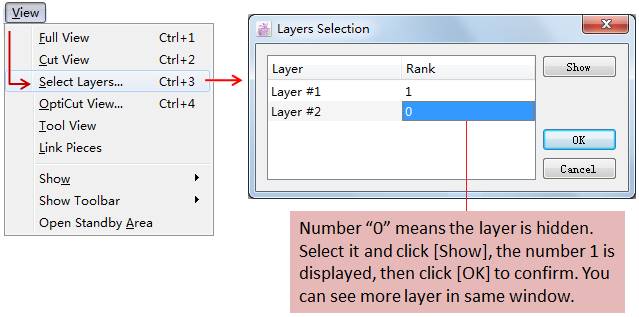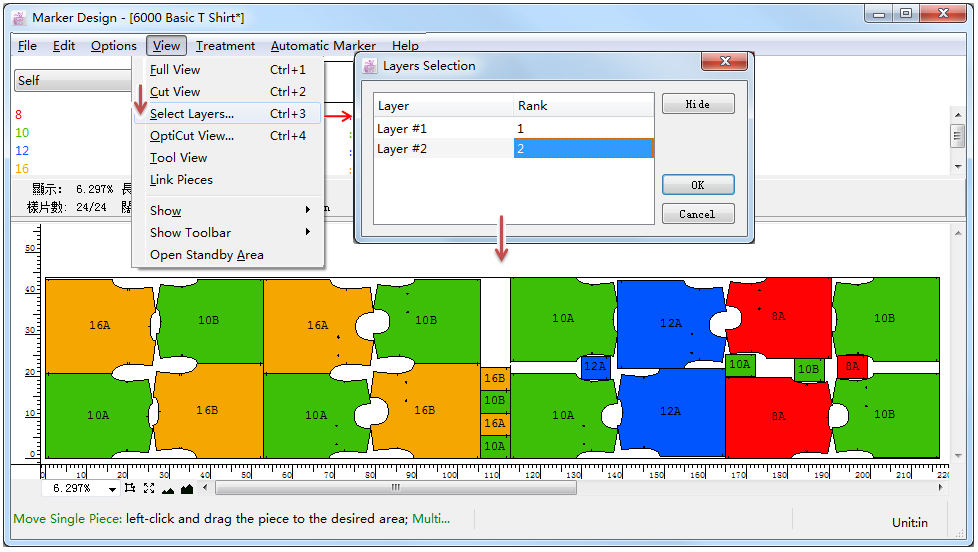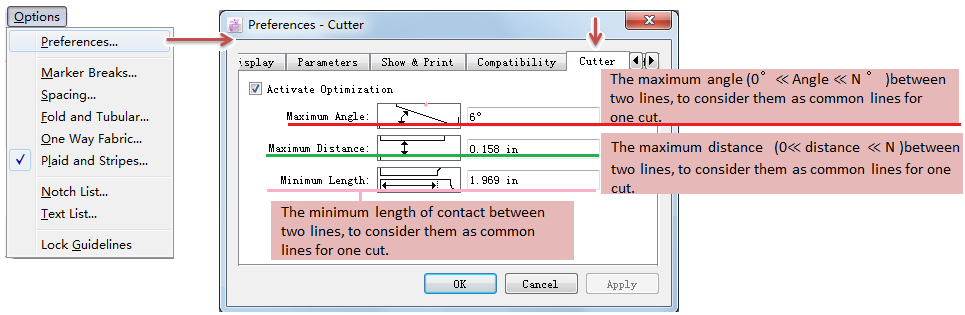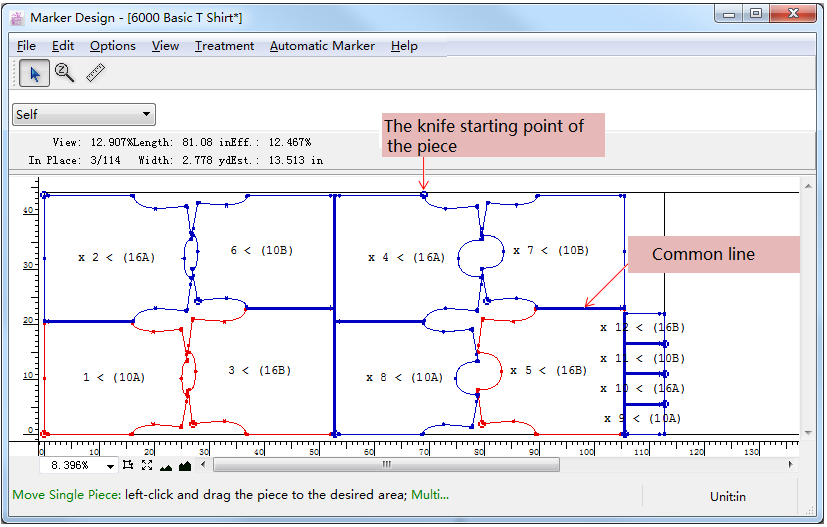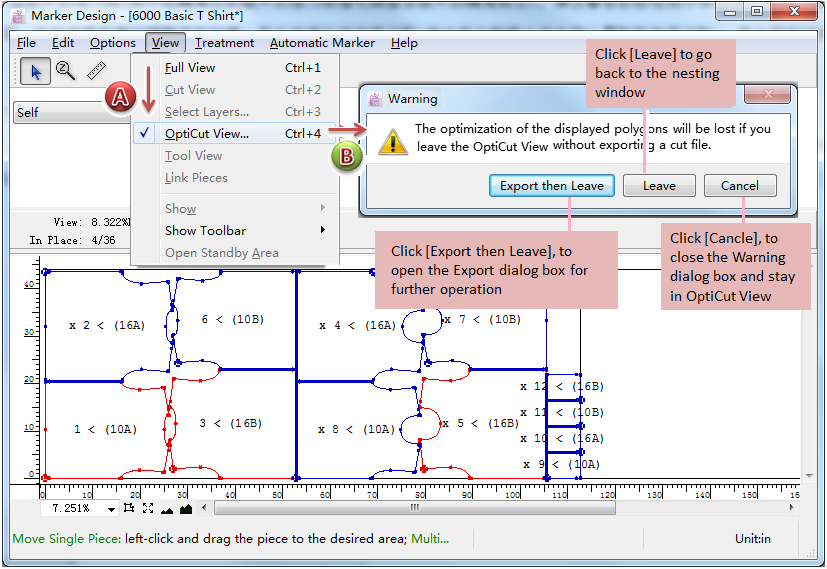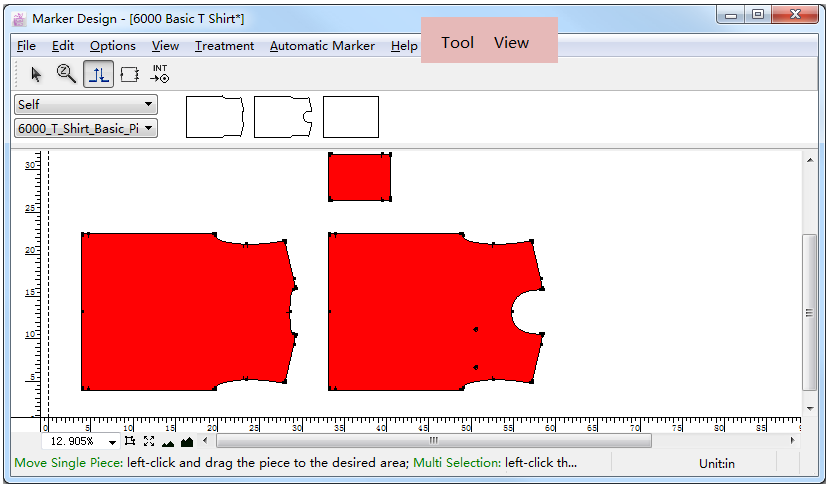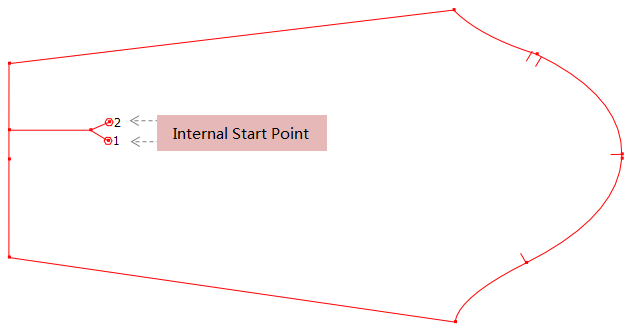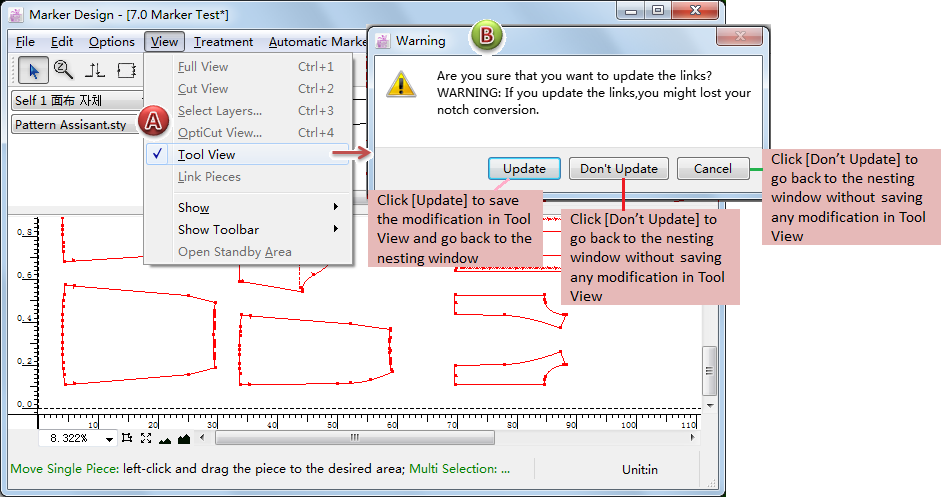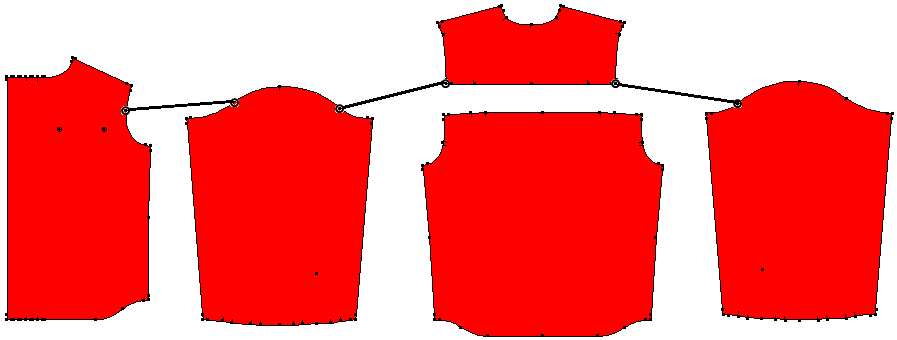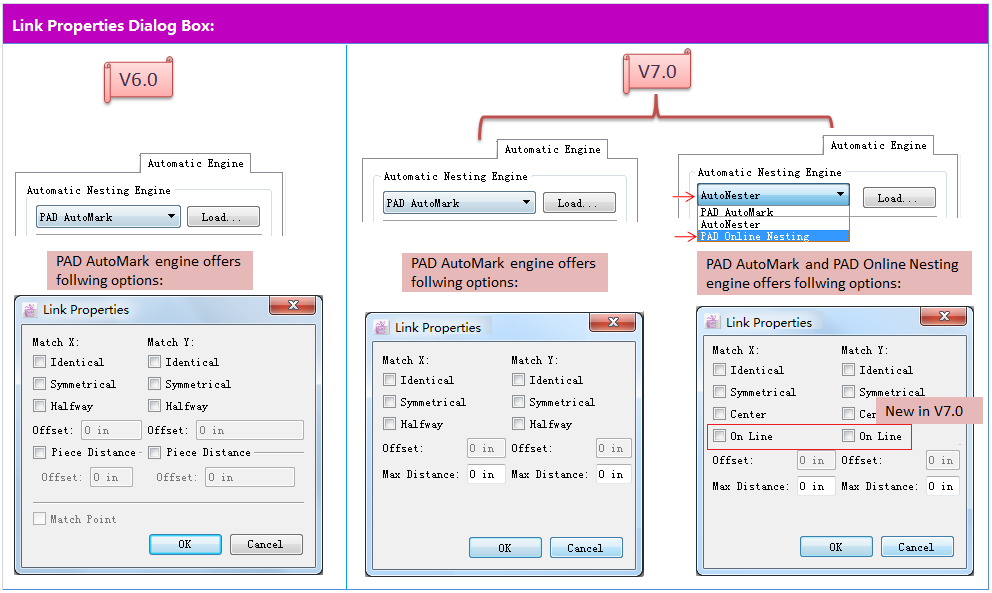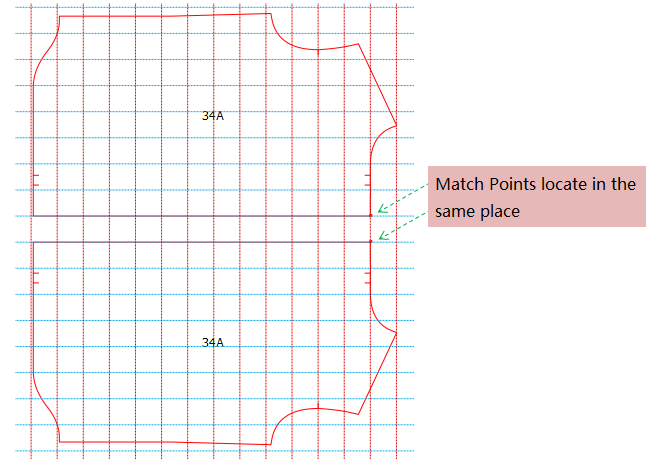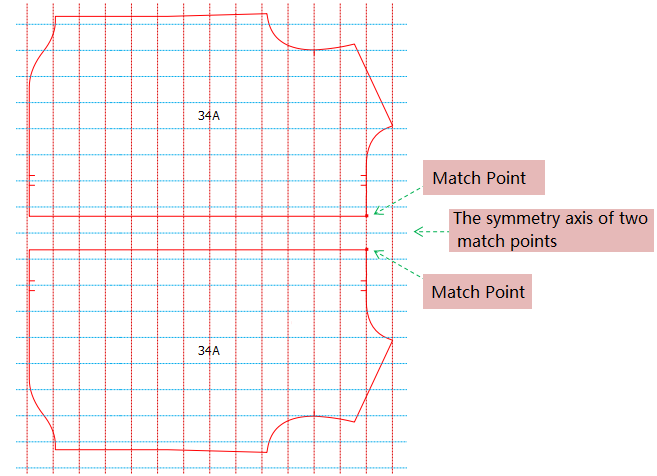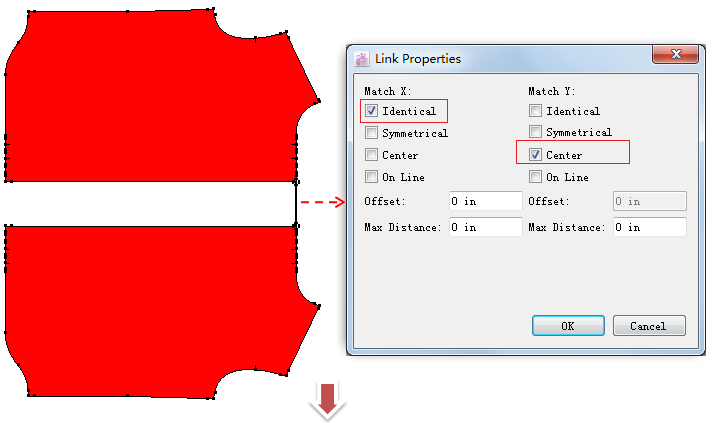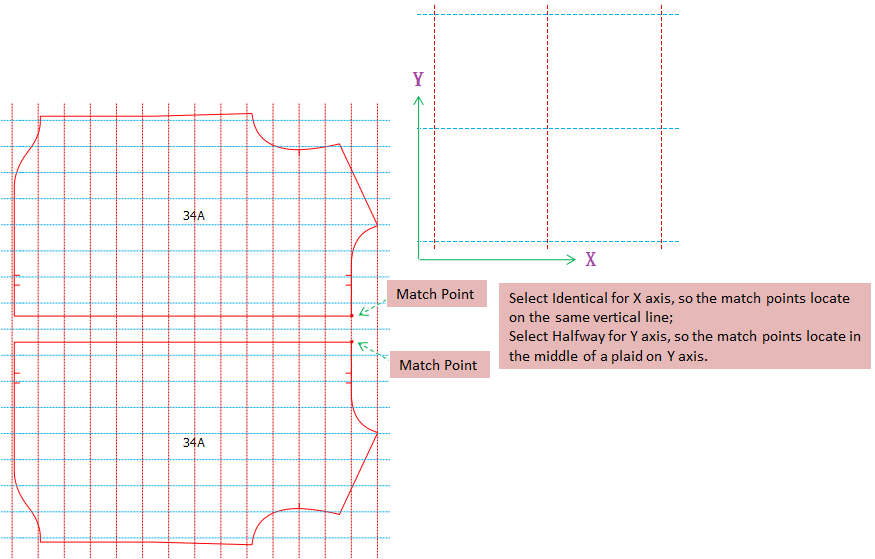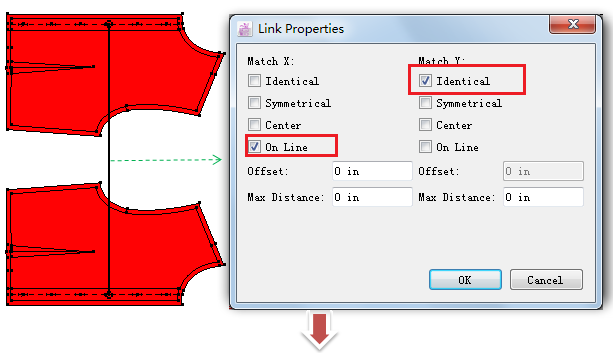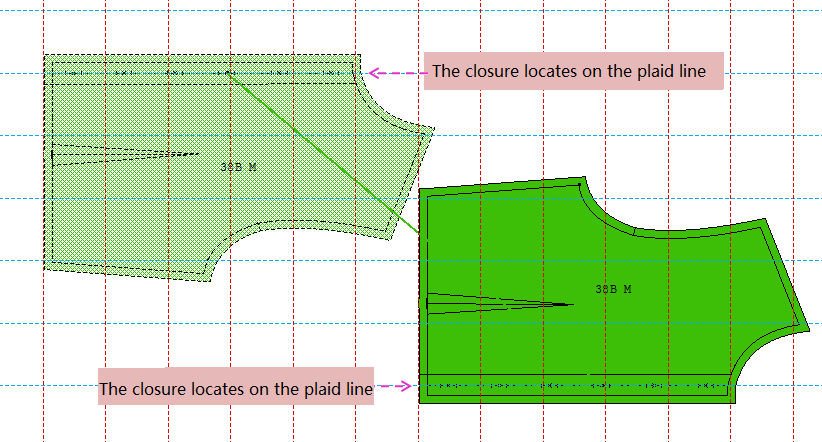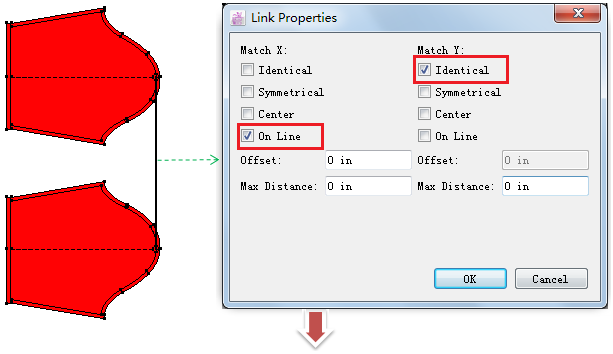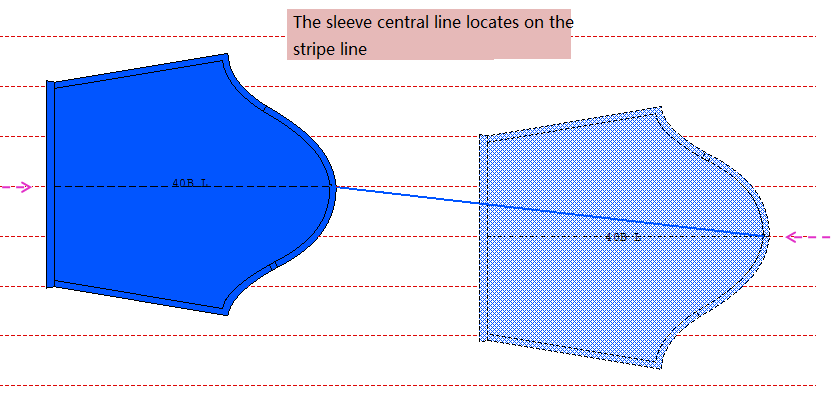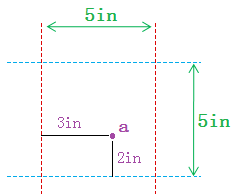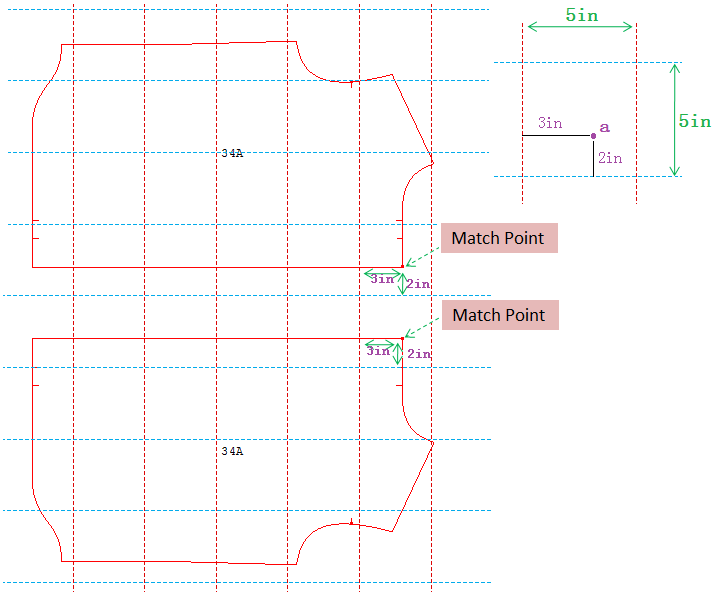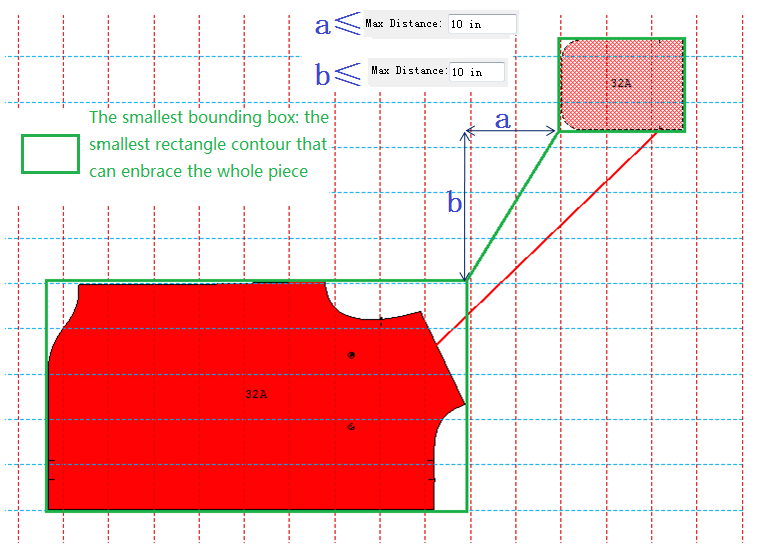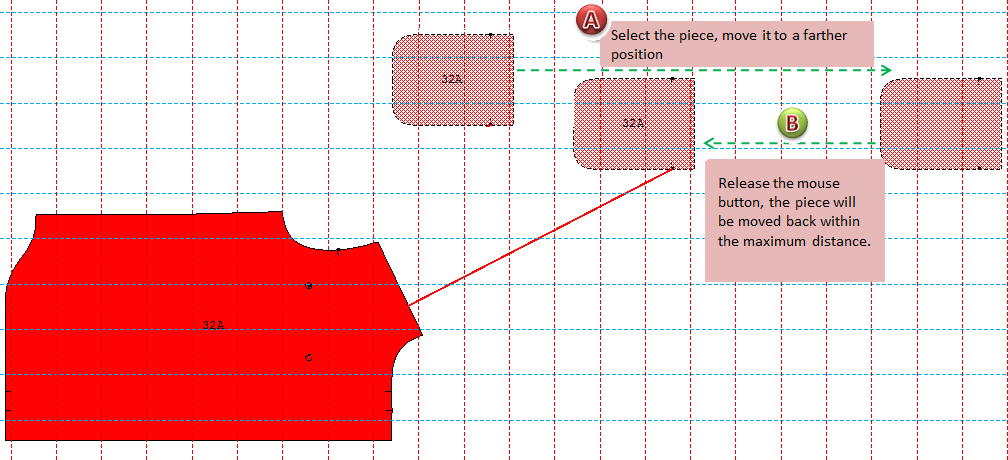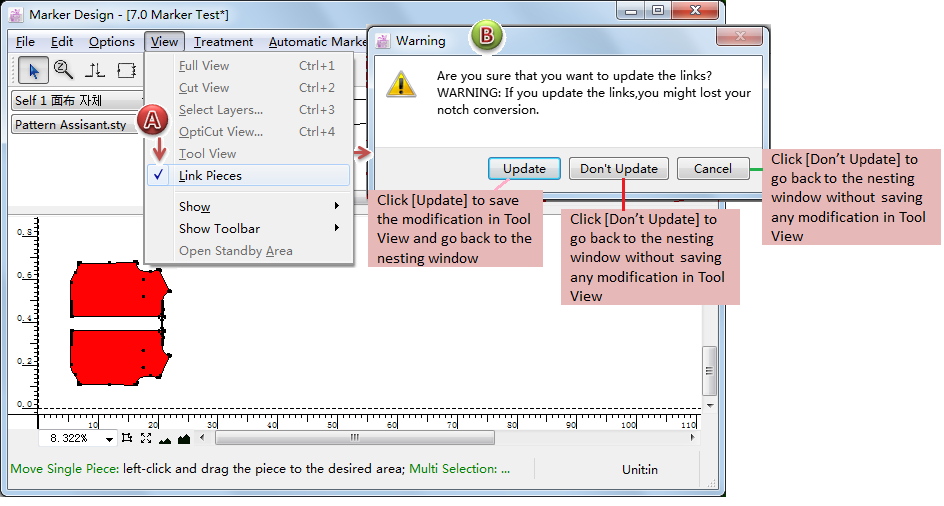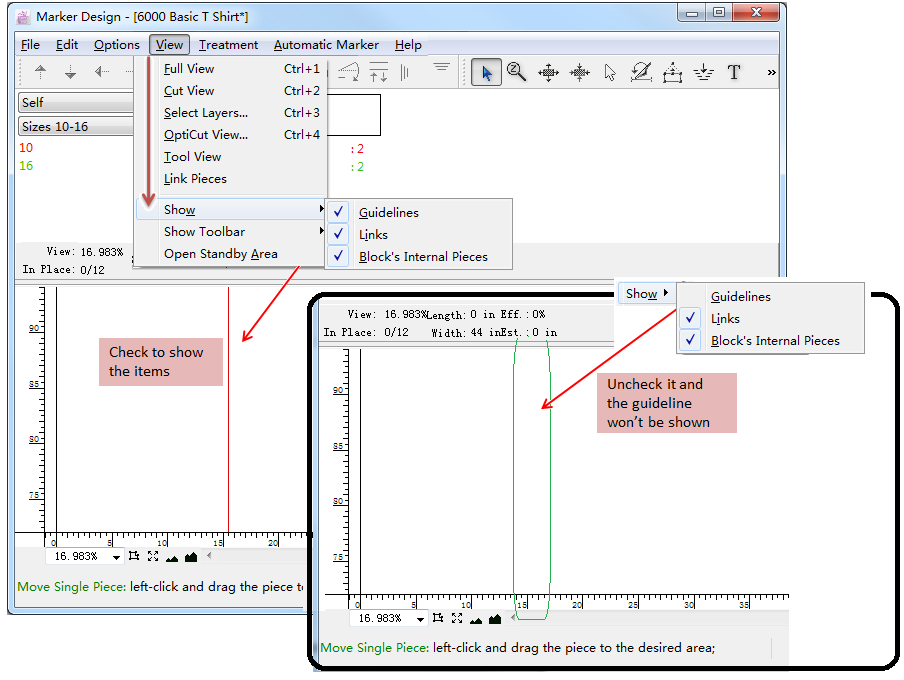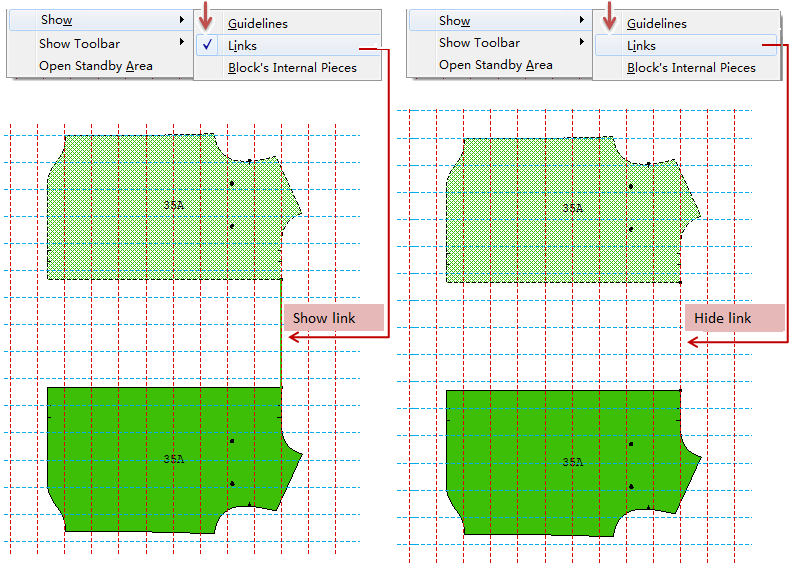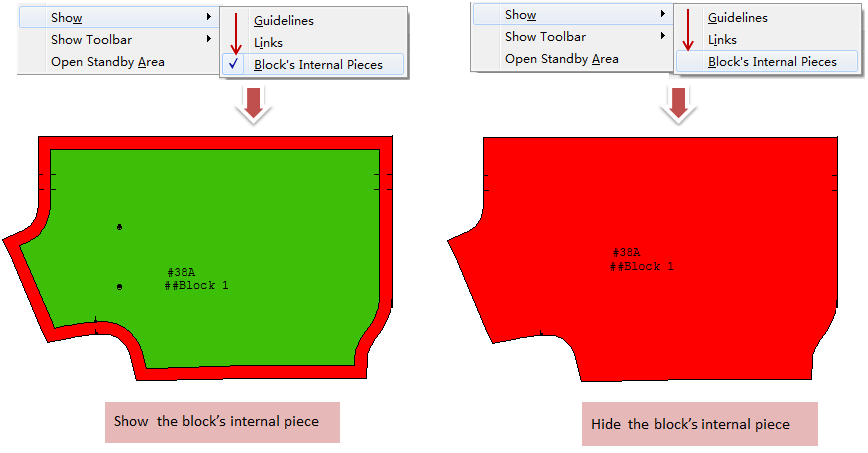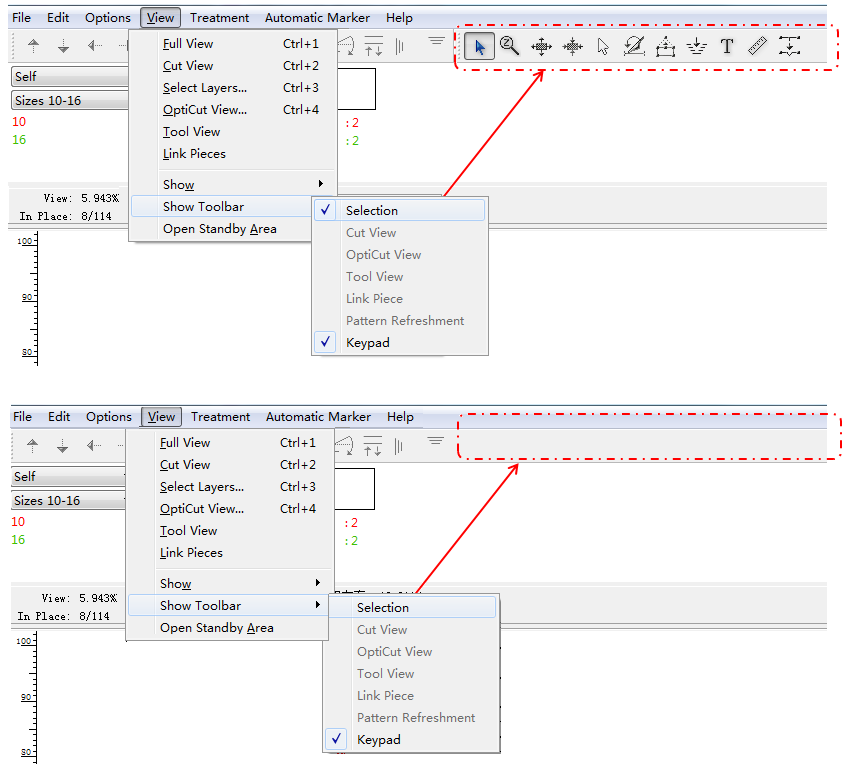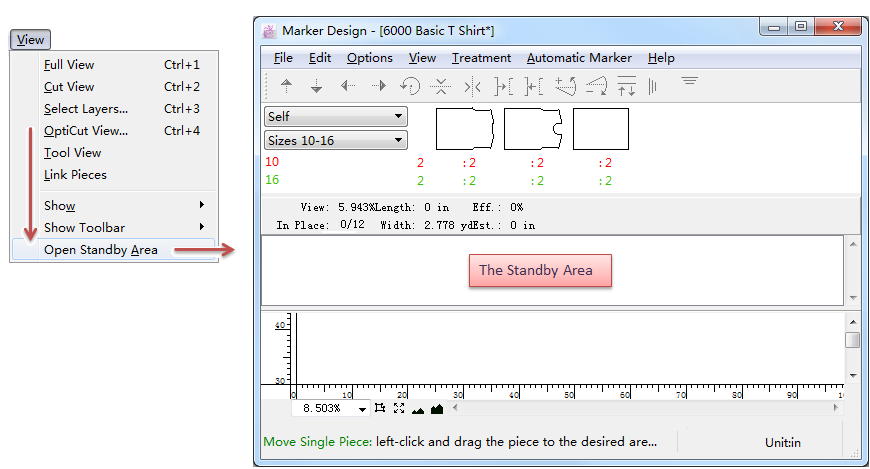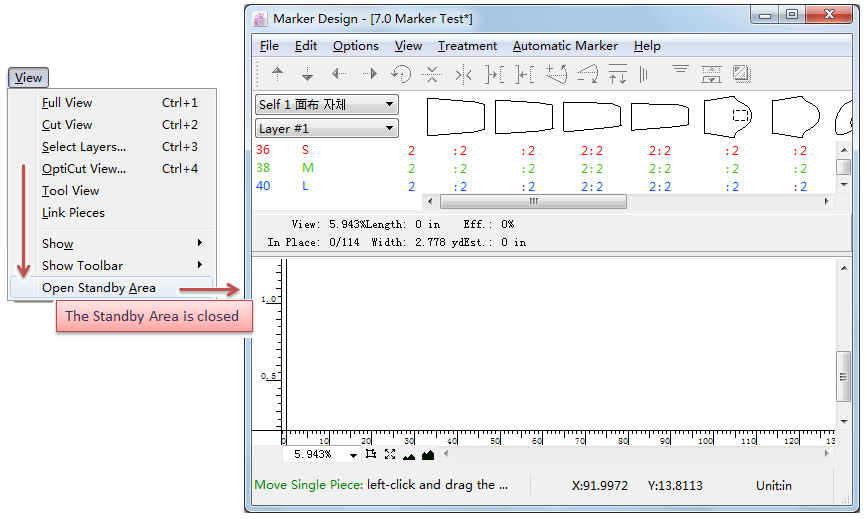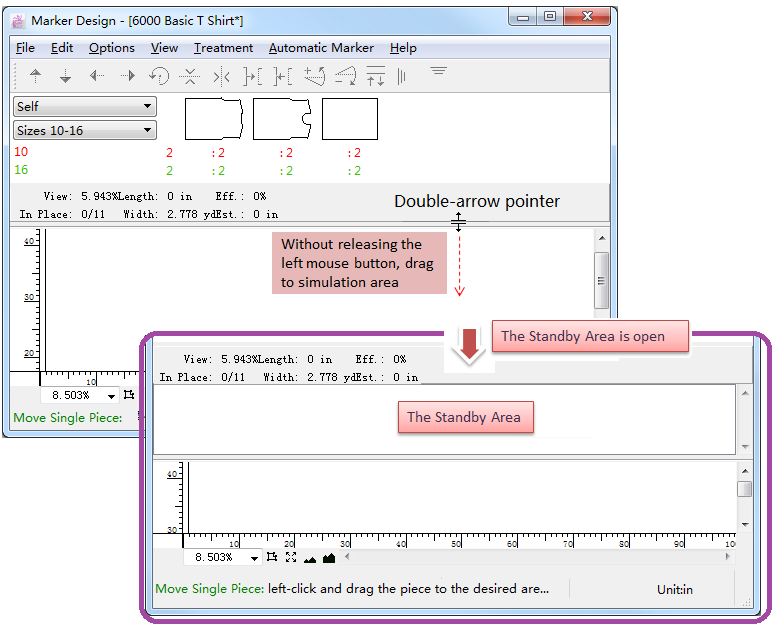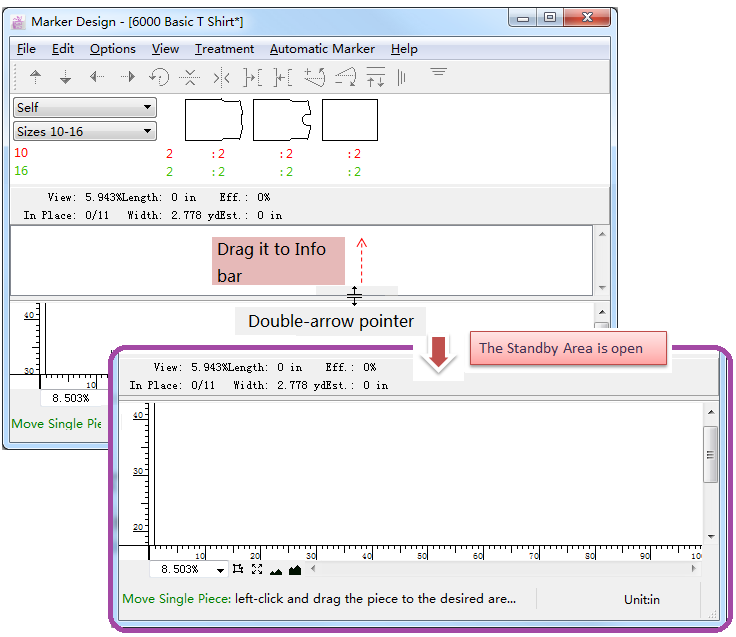เมนู [มุมมอง]¶
เมนู [มุมมอง] มีฟังก์ชันดังต่อไปนี้:
มุมมองทั้งหมด¶
ช่วยให้ผู้ใช้สามารถเห็นภาพรวมมาร์คเกอร์ทั้งหมดได้:
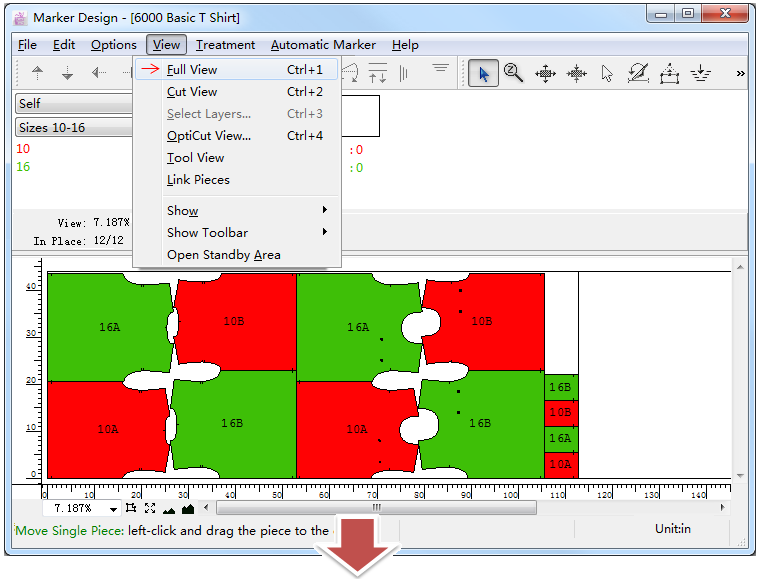
คลิกปุ่ม
ที่มุมขวาบน หรือคลิกเมนู [มุมมอง] - [มุมมองทั้งหมด] เพื่อปิดหน้าต่างมุมมองแบบเต็ม
มุมมองการตัด¶
คลิกรายการนี้เพื่อเปลี่ยนเป็นสภาพแวดล้อมแบบมุมมองการตัด ภายใต้การเลือกแบบ มุมมองการตัด นี้ ผู้ใช้สามารถตรวจสอบและปรับเปลี่ยนจุดเริ่มต้นของมีด ลำดับมีด หรือเพิ่มรูเจาะภายนอกด้วยเครื่องมือๆต่างๆได้
แถบเครื่องมือในมุมมองแบบตัด¶
ตัวชี้
เลือกชิ้นงานหนึ่งหรือหลายชิ้นในมุมมองแบบตัด
ซูมเข้า/ออก
ในการย่อหรือขยายมุมมองทั่วไปนั้น:
ก. ซูมเข้า: เลือกเครื่องมือ คลิกซ้ายที่ตำแหน่งที่คุณต้องการซูมเข้า คลิกซ้ายต่อไปจนกว่าคุณจะได้มาตราส่วนที่ต้องการ หรือคลิกซ้ายโดยไม่ปล่อยปุ่มเมาส์ แล้วลากเป็นรูปสี่เหลี่ยมผืนผ้าที่ครอบคลุมตำแหน่งที่คุณต้องการซูมเข้า จากนั้นปล่อยปุ่มเมาส์
ข. ซูมออก: เลือกเครื่องมือ กดปุ่ม ** Alt ** ค้างไว้ ลูกศรจะแปลงเป็นรูปแว่นขยาย คลิกพื้นที่ที่คุณต้องการย่อขนาดลง
ไม้บรรทัด
วัดระยะห่างระหว่างจุดสองจุด วิธีทำ: เลือกเครื่องมือ คลิกจุดอ้างอิงแรก แล้วคลิกจุดที่สอง กล่องโต้ตอบ “ระยะห่างระหว่างจุด” จะปรากฏขึ้นเพื่อแสดงผลการวัด
ลำดับ

การกำหนดหมายเลขของชิ้นงานต่าง ๆจะถูกจัดวางในลักษณะที่ลดการเคลื่อนไหวของเครื่องตัดหุ่นยนต์ให้ได้มากที่สุดโดยอัตโนมัติ หากต้องการเปลี่ยนลำดับนี้ ให้ใช้ ลำดับ เพื่อเรียงลำดับชิ้นงานใหม่สำหรับการตัดแพทเทิร์น
วิธีการทำ:
เลือกเครื่องมือลำดับ
คลิกชิ้นงานตามลำดับที่คุณต้องการให้ตัด ตัวอย่างเช่น เมื่อคุณต้องการเริ่มจากชิ้นที่ 3 จากนั้นคลิกชิ้นที่ 2 ก่อน ระบบจะจดจำโดยใช้ชิ้นที่ 2 เป็นข้อมูลอ้างอิง จากนั้นคลิกชิ้นที่ 3 ชิ้นที่ 4 อันใหม่….
ตัวอย่างเช่น:
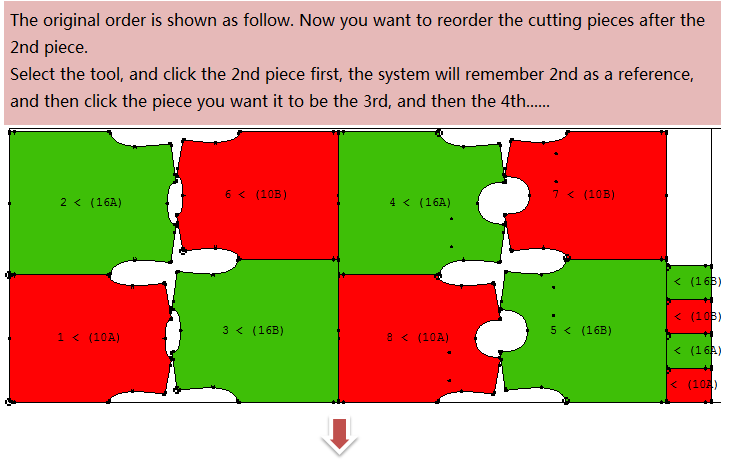
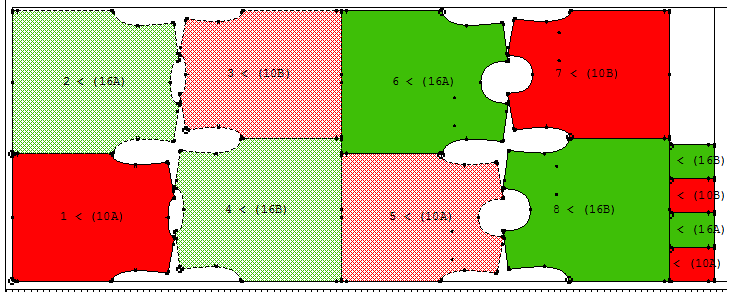
จุดเริ่มต้นของมีด
เครื่องมือจุดเริ่มต้นของมีด จะช่วยให้คุณสามารถปรับตำแหน่งจุดเริ่มต้นของแต่ละชิ้นใหม่ได้ จุดเริ่มต้นควรอยู่ในตำแหน่งในมุม และไม่สามารถอยู่บนรอยบากได้
ดังภาพที่แสดงต่อไปนี้ จุดเริ่มต้นของมีดจะอยู่ที่ชายผ้าตรงกลางด้านหน้า ซึ่งตอนนี้จำเป็นต้องย้ายตำแหน่งไปที่มุมขวาบน:
วิธีการทำ:
เลือกเครื่องมือ จุดเริ่มต้นของมีด
;
คลิกจุดเริ่มต้นใหม่ของชิ้นงาน
เพิ่มรูเจาะภายนอก
เครื่องมือนี้ได้เคยถูกกล่าวถึงมาแล้วเมื่อตอนที่เราแนะนำหัวข้อเมนู การส่งออกไฟล์ตัดในเมนูไฟล์
ตัวเลือก
เครื่องตัดบางรุ่นจะใช้สุญญากาศเพื่อให้ผ้ามีความเสถียรในระหว่างการตัด ด้วยการเพิ่มรูเจาะระหว่างชิ้นงานของคุณ ชิ้นงานจะยึดติดกับโต๊ะตัดได้ดีขึ้น จึงทำให้ชิ้นงานมีเสถียรภาพมากขึ้นในระหว่างการตัด
วิธีเพิ่มรูเจาะภายนอก:
เลือก
เพิ่มเครื่องมือเจาะรูภายนอก;
คลิกซ้ายที่ตำแหน่งที่ต้องการระหว่างชิ้นงาน เพื่อเพิ่มรูเจาะ
: รูเจาะภายนอก
Note
หลังจากเพิ่มรูเจาะภายนอกแล้ว ให้เลือกตัวเลือก
(M43/M44 เลือกเครื่อง M43/M44 ตามสถานการณ์จริง) ในกล่องโต้ตอบส่งออกไฟล์ Cut ANSI เพื่อเปิดใช้งานคำสั่งเจาะรูเจาะภายนอก เครื่องตัดจะตัดรูเจาะก่อนเพื่อให้ผ้าคงรูป
เลือกชั้น¶
ช่วยให้ผู้ใช้สามารถดูมากกว่าหนึ่งชั้นในพื้นที่จำลองเดียวกัน
คลิก [เลือกชั้น… ] เปิดกล่องโต้ตอบ:
ตัวอย่างเช่น:
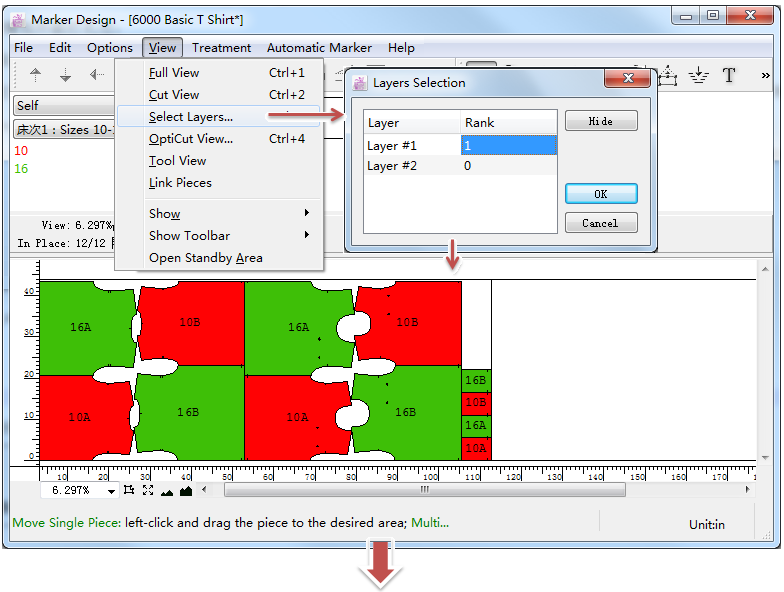
Note
หากคุณเลือกที่จะดูมากกว่าหนึ่งชั้นในพื้นที่จำลองเดียวกัน ชั้นเหล่านั้นจะถูกพิมพ์พร้อมกัน หากคุณไม่ต้องการพิมพ์ชั้นเพิ่มเติมในเวลาเดียวกัน ให้เลือกซ่อนหมายเลขชั้นที่ไม่ต้องการในกล่องโต้ตอบ หรือเลือกการตั้งค่าในกล่องโต้ตอบ การพิมพ์
มุมมอง Opticut …¶
หลังจากทำมาร์คเกอร์เสร็จแล้ว และส่งออกไฟล์มาร์คเกอร์แล้ว ให้เปิดการทำงานแบบ มุมมอง Opticut เพื่อปรับให้เหมาะสม และปรับจุดมีดผ่า (ย้ายตำแหน่งจุดมีดผ่าที่ไม่อยู่ที่มุม ไปยังมุมของชิ้นงาน) และสร้างการตัดร่วมกันตามสถานการณ์จริง (กล่าวคือ ตามการตั้งค่า เส้นที่อยู่ติดกันของชิ้นงานจะกลายเป็นเส้นร่วมกัน ตัวตัดจะตัดเส้นร่วมกันในครั้งเดียว)
Note
ก่อนใช้ มุมมอง Opticut ให้ไปที่เมนู [ตัวเลือก]-[การตั้งค่า]-[เครื่องตัด] เลือก “เปิดใช้งานการปรับให้เหมาะสม” และป้อนค่าที่ต้องการ:
เครื่องมือในมุมมองแบบ OptiCut¶
ตัวชี้
เลือกชิ้นงานหนึ่งหรือหลายชิ้นในมุมมองแบบมุมมองการตัด
 ซูมเข้า/ออก:
ซูมเข้า/ออก:ในการย่อหรือขยายมุมมองทั่วไปนั้น:
ก. ซูมเข้า: เลือกเครื่องมือ คลิกซ้ายที่ตำแหน่งที่คุณต้องการซูมเข้า คลิกซ้ายต่อไปจนกว่าคุณจะได้มาตราส่วนที่ต้องการ หรือคลิกซ้ายโดยไม่ปล่อยปุ่มเมาส์แล้วลากเป็นสี่เหลี่ยมผืนผ้าที่ครอบคลุมตำแหน่งที่คุณต้องการซูมเข้า จากนั้นปล่อยปุ่มเมาส์
ข. ซูมออก: เลือกเครื่องมือ กดปุ่ม ** Alt ** ค้างไว้ ลูกศรจะแปลงเป็นรูปแว่นขยาย คลิกพื้นที่ที่คุณต้องการย่อขนาดลง
ไม้บรรทัด
วัดระยะห่างระหว่างจุดสองจุด วิธีทำ: เลือกเครื่องมือ คลิกจุดอ้างอิงแรก แล้วคลิกจุดที่สอง กล่องโต้ตอบ “ระยะห่างระหว่างจุด” จะปรากฏขึ้นเพื่อแสดงผลการวัด
ขั้นตอนในการเปิด มุมมองแบบ OptiCut สำหรับการปรับแต่งมาร์คเกอร์:
ก่อนที่จะส่งออกไฟล์มาร์คเกอร์ที่เสร็จแล้ว ให้คลิก [มุมมอง] - [มุมมองแบบ OptiCut ];
เลือกผ้าและชั้นที่ต้องการในมุมมองแบบ OptiCut
ระบบจะทำการปรับจุดมีดผ่าโดยอัตโนมัติ (ย้ายตำแหน่งจุดมีดที่ไม่อยู่ที่มุม ไปยังมุมของชิ้นงาน) กล่องโต้ตอบจะปรากฏขึ้นเพื่อแสดงให้คุณเห็นว่าได้มีการแก้ไขจุดมีดผ่าของชิ้นงานไหนบ้าง คลิก [ตกลง] เพื่อเข้าสู่การใช้งานมุมมองแบบ OptiCut ;
ในการใช้งานแบบมุมมองOptiCut นี้ คุณจะได้เห็นผลลัพธ์: จุดมีดผ่าของชิ้นงาน (วงกลมกลวงบนรูปร่างคือจุดมีดผ่า) และเส้นหนาระหว่างชิ้นงานจะเป็นเส้นร่วม
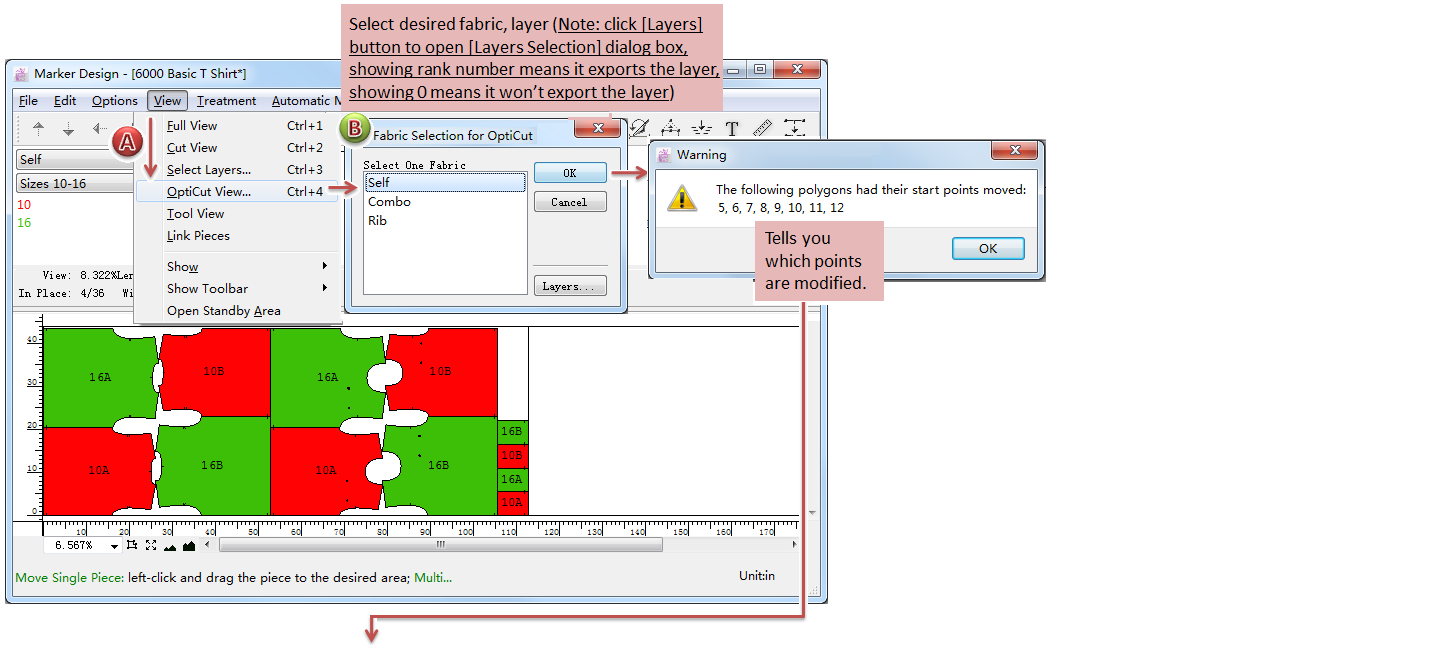
ตอนนี้คุณสามารถส่งออกได้แล้ว:
ก. คลิกเมนู [ไฟล์]-[นำออก] เลือกฟอร์แมทไฟล์ส่งออก สำหรับข้อมูลเพิ่มเติมเกี่ยวกับการส่งออก โปรดดูที่เมนู [ไฟล์];
ข. คลิกเมนู [มุมมอง] - [มุมมองOptiCut…] กล่องโต้ตอบจะปรากฏขึ้น:
มุมมองเครื่องมือ¶
เปิดสภาพแวดล้อมมุมมองเครื่องมือ ในสภาพแวดล้อมนี้ ผู้ใช้สามารถตั้งค่าคำสั่งการตัดได้ กล่าวคือ ควบคุมการยกและปักลงของมีด ตั้งค่าการตัดแบบสมมาตร และกำหนดจุดเริ่มต้นการตัดภายใน
คลิก [มุมมอง] - [มุมมองเครื่องมือ…] เพื่อเข้าสู่สภาพแวดล้อมนั้น:
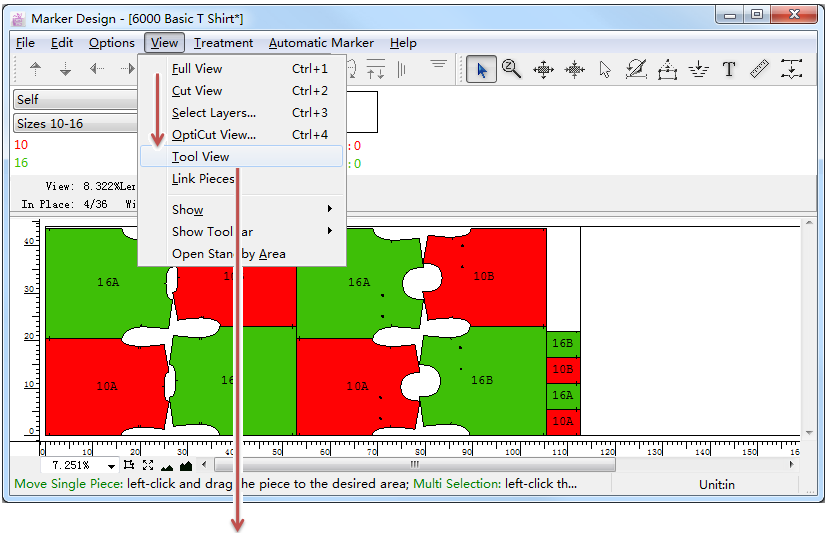
เครื่องมือในมุมมองเครื่องมือ¶
ตัวชี้
เลือกชิ้นงานหนึ่งหรือหลายชิ้นในมุมมองแบบตัด
 ซูมเข้า/ ออก:
ซูมเข้า/ ออก:ในการย่อหรือขยายมุมมองทั่วไปนั้น:
ก. ซูมเข้า: เลือกเครื่องมือ คลิกซ้ายที่ตำแหน่งที่คุณต้องการซูมเข้า คลิกซ้ายต่อไปจนกว่าคุณจะได้มาตราส่วนที่ต้องการ หรือคลิกซ้ายโดยไม่ปล่อยปุ่มเมาส์แล้วลากเป็นสี่เหลี่ยมผืนผ้าที่ครอบคลุมตำแหน่งที่คุณต้องการซูมเข้า จากนั้นปล่อยปุ่มเมาส์
ข. ซูมออก: เลือกเครื่องมือ กดปุ่ม ** Alt ** ค้างไว้ ลูกศรจะแปลงเป็นรูปแว่นขยาย คลิกพื้นที่ที่คุณต้องการย่อขนาดลง
 ยกและกดลง
ยกและกดลงเครื่องมือยกและกดลง จะบอกมีดตัดว่าจะยก หมุน และปักลงที่ใดในขณะที่ตัดชิ้นงาน โดยทั่วไปแล้วจะเพิ่มจุดยกและปักลงที่มุม (โดยที่มุมนั้นจะมีองศา ≤90°)
วิธีสร้างจุดยกและกดลง:
เลือกเครื่องมือยกและกดลง
 แล้วตัวชี้จะกลายเป็น
แล้วตัวชี้จะกลายเป็น  ในพื้นที่จำลอง;
ในพื้นที่จำลอง;คลิกซ้ายที่ตำแหน่งที่ต้องการ เครื่องหมาย ยกและกดลง จะปรากฏขึ้น
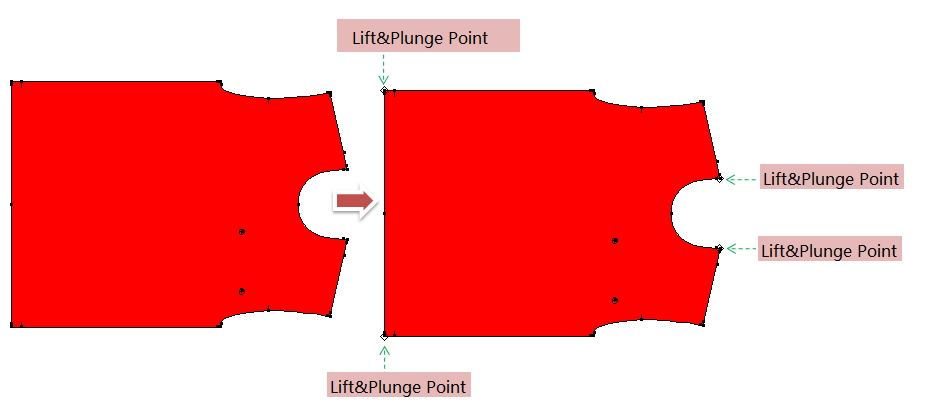
วิธีลบจุดยกและกดลงออก:
เลือกเครื่องมือ ยกและกดลง
 ;
;กด ** Alt ** (Windows) หรือ ** Option ** (Macintosh) หรือ ** Alt + Windows ** (Linux) ค้างไว้ ตัวชี้จะกลายเป็น
 ในพื้นที่จำลอง คลิกซ้ายที่เครื่องหมายยกและกดลง เพื่อสิ้นสุดการลบออก
ในพื้นที่จำลอง คลิกซ้ายที่เครื่องหมายยกและกดลง เพื่อสิ้นสุดการลบออก
Note
หากมุมมองของพื้นที่ทำงานไม่ใหญ่พอ ให้ใช้เครื่องมือย่อ/ขยายเพื่อขยายมุมมอง (หรือ กดปุ่ม Space ค้างไว้แล้วหมุนวงล้อเมาส์ขึ้นเพื่อขยายมุมมอง)
ตัดสมมาตร
เนื่องจากความต้องการในการผลิต ชิ้นส่วนบางชิ้นจำเป็นต้องตัดแบบสมมาตรเพื่อความแม่นยำ ดังนั้นให้ใช้
ตัดสมมาตร เพื่อกำหนดจุดเริ่มต้นและจุดสิ้นสุด
วิธีเปิดใช้งานการตัดแบบสมมาตร
เลือกเครื่องมือ ตัดแบบสมมาตร
 ตัวชี้จะกลายเป็น
ตัวชี้จะกลายเป็น  ในพื้นที่จำลอง;
ในพื้นที่จำลอง;คลิกจุดที่คุณต้องการให้ใบมีดเริ่มตัด แล้วตัวชี้ในพื้นที่จำลองจะกลายเป็น
 ;
;คลิกจุดที่คุณต้องการให้มีดยุติการตัด;
มีดจะตัดไปในทิศทางเดียวจนกว่าจะถึงจุดสิ้นสุด ใบมีดจะกลับไปที่จุดเริ่มต้นและตัดอีกด้านหนึ่งไปอีกทิศทางหนึ่ง จนกว่าจะพบกับจุดสิ้นสุดอีกครั้ง
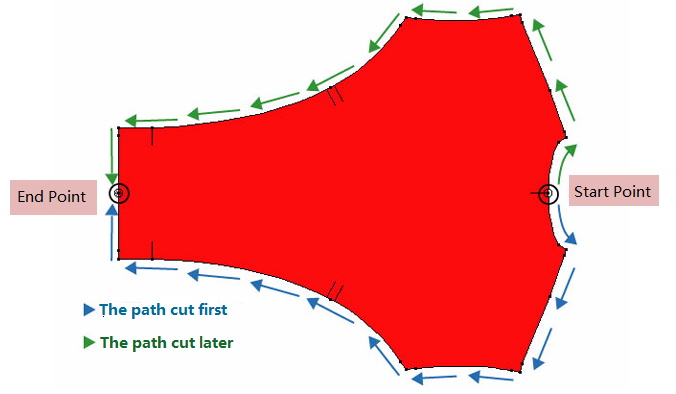
วิธีลบจุดตัดสมมาตรออก:
เลือกเครื่องมือ ตัดแบบสมมาตร
 ;
;กดปุ่ม ** Alt ** (Windows) หรือ ** Option ** (Macintosh) หรือ ** Alt + Windows ** (Linux) ค้างไว้ แล้วตัวชี้จะกลายเป็น
 จากนั้นคลิกซ้ายที่จุดที่คุณ ต้องการที่จะลบออก
จากนั้นคลิกซ้ายที่จุดที่คุณ ต้องการที่จะลบออก
Note
หากมุมมองของพื้นที่ทำงานไม่ใหญ่พอ ให้ใช้เครื่องมือซูมเข้า/ออกเพื่อขยายมุมมอง (หรือกดปุ่ม Space ค้างไว้แล้วหมุนวงล้อเมาส์ขึ้นเพื่อขยายมุมมอง)
จุดเริ่มต้นภายใน
เลือก
เครื่องมือจุดเริ่มต้นภายใน แล้วตัวชี้จะกลายเป็น
;
คลิกส่วนภายในที่คุณต้องการให้มีดเริ่มตัด ทำซ้ำขั้นตอนเดียวกันกับส่วนภายในอีกอันที่คุณต้องการให้มีดเริ่มตัด ตัวเลขจะปรากฏถัดจากจุดเริ่มต้นที่ระบุลำดับการตัด
วิธีลบจุดเริ่มต้นภายในออก:
เลือก
เครื่องมือ จุดเริ่มต้นภายใน;
กดปุ่ม ** Alt ** (Windows) หรือ ** Option ** (Macintosh) หรือ ** Alt + Windows ** (Linux) ค้างไว้ แล้วตัวชี้จะกลายเป็น
จากนั้นคลิกซ้าย ณ จุดที่คุณต้องการที่จะลบออก
Note
หากมุมมองของพื้นที่ทำงานไม่ใหญ่พอ ให้ใช้เครื่องมือซูมเข้า/ออกเพื่อขยายมุมมอง (หรือกดปุ่ม Space ค้างไว้แล้วหมุนวงล้อเมาส์ขึ้นเพื่อขยายมุมมอง)
วิธีบันทึกการแก้ไขที่กล่าวถึงข้างต้นใน มุมมองเครื่องมือ¶
หลังจากเสร็จสิ้นการตั้งค่าแล้ว ให้คลิก [มุมมอง] - [มุมมองเครื่องมือ] เพื่อเปิดกล่องโต้ตอบคำเตือน เพื่อบันทึกการตั้งค่า:
เชื่อมโยงชิ้นงาน¶
เชื่อมโยงชิ้นงาน จะช่วยให้คุณสามารถวางจุดที่จับคู่กัน และเชื่อมโยงเข้าด้วยกันได้ ชิ้นงานแพทเทิร์นที่มีจุดที่จับคู่กัน และจุดที่จับคู่กันที่เชื่อมโยงกันจะถูกจัดให้อยู่ในแนวเมื่อวางบนผ้าลายสก๊อตและลายทาง
เครื่องมือในเชื่อมโยงชิ้นงาน¶
ตัวชี้
เลือกชิ้นงานหนึ่งหรือหลายชิ้นในมุมมองการตัด
 ซูมเข้า/ออก:
ซูมเข้า/ออก:ในการย่อหรือขยายมุมมองทั่วไปนั้น:
ก. ซูมเข้า: เลือกเครื่องมือ คลิกซ้ายที่ตำแหน่งที่คุณต้องการซูมเข้า คลิกซ้ายต่อไปจนกว่าคุณจะได้มาตราส่วนที่ต้องการ หรือคลิกซ้ายโดยไม่ปล่อยปุ่มเมาส์แล้วลากเป็นสี่เหลี่ยมผืนผ้าที่ครอบคลุมตำแหน่งที่คุณต้องการซูมเข้า จากนั้นปล่อยปุ่มเมาส์
ข. ซูมออก: เลือกเครื่องมือ กดปุ่ม ** Alt ** ค้างไว้ ลูกศรจะแปลงเป็นรูปแว่นขยาย คลิกพื้นที่ที่คุณต้องการย่อขนาดลง
 จุดจับคู่กัน
จุดจับคู่กันวิธีสร้างจุดจับคู่กัน: เลือก
 เครื่องมือ จุดที่จุดจับคู่กัน ตัวชี้ในพื้นที่ทำงานจะกลายเป็น
เครื่องมือ จุดที่จุดจับคู่กัน ตัวชี้ในพื้นที่ทำงานจะกลายเป็น  จากนั้นคลิกซ้ายที่จุดที่มีอยู่บนชิ้นงานแพทเทิร์น วงกลมเล็ก ๆ จะก่อตัวรอบจุดนั้น เพื่อระบุว่าเป็นจุดที่จุดจับคู่กัน
จากนั้นคลิกซ้ายที่จุดที่มีอยู่บนชิ้นงานแพทเทิร์น วงกลมเล็ก ๆ จะก่อตัวรอบจุดนั้น เพื่อระบุว่าเป็นจุดที่จุดจับคู่กันหากเริ่มวางมาร์คอัตโนมัติหลังจากบันทึกการตั้งค่าแล้ว:
ก. ผ้าลายสก๊อต: จุดจับคู่จะอยู่ที่จุดตรงมุมของลายสก๊อต (ลายสก๊อตแต่ละลายจะมีสี่มุม);
ข. ผ้าลายทาง: จุดจับคู่ จะอยู่บนแถบลายทาง;
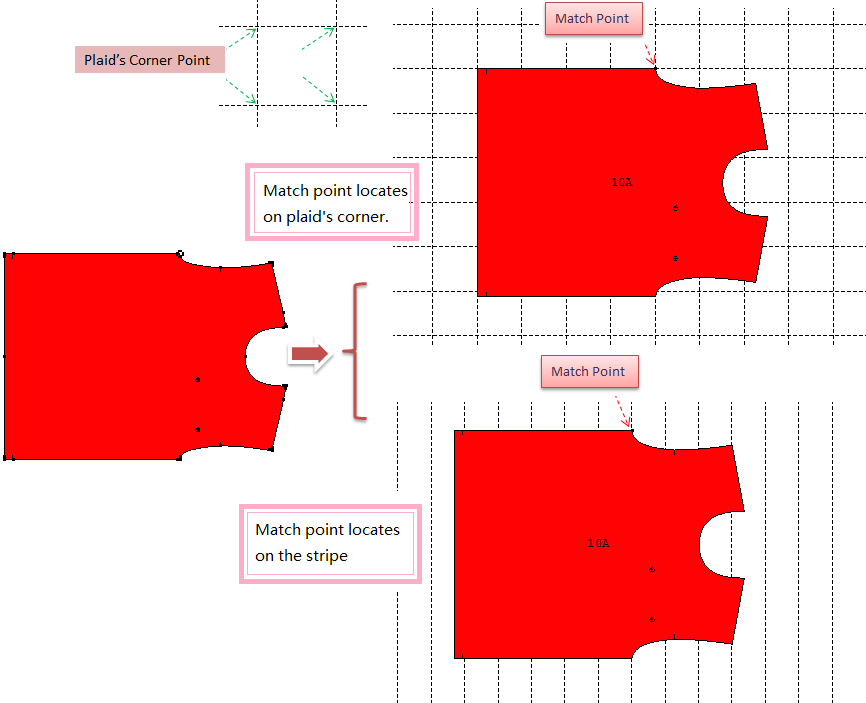
วิธีลบจุดที่จับคู่กัน: เลือก
 เครื่องมือจุดเชื่อมโยงแล้วกดปุ่ม ** Alt ** (Windows) หรือ ** Option ** (Macintosh) หรือ ** Alt + Windows ** (Linux) ค้างไว้ แล้วตัวชี้จะกลายเป็น
เครื่องมือจุดเชื่อมโยงแล้วกดปุ่ม ** Alt ** (Windows) หรือ ** Option ** (Macintosh) หรือ ** Alt + Windows ** (Linux) ค้างไว้ แล้วตัวชี้จะกลายเป็น  จากนั้นคลิกซ้ายที่จุด ที่คุณต้องการลบออก
จากนั้นคลิกซ้ายที่จุด ที่คุณต้องการลบออก
Note
หากมุมมองของพื้นที่ทำงานไม่ใหญ่พอ ให้ใช้เครื่องมือซูมเข้า/ออกเพื่อขยายมุมมอง (หรือกดปุ่ม Space ค้างไว้แล้วหมุนวงล้อเมาส์ขึ้นเพื่อขยายมุมมอง)
ลิงค์
เครื่องมือลิงก์จะช่วยให้คุณสามารถสร้างลิงก์ระหว่างจุดต่างๆที่ได้มีการกำหนดไว้ล่วงหน้า
ตัวอย่างเช่น เสื้อเชิ้ตลายสก็อตจำเป็นจะต้องจับคู่ลายสก๊อตกับลายทาง ตามความต้องการจริง ให้ทำลิงค์ดังนี้:
** วิธีสร้างการเชื่อมโยงระหว่างจุด: **
เลือก
เครื่องมือเชื่อมโยง จากนั้นตัวชี้จะกลายเป็น
จะมี “1” ขนาดเล็กปรากฏขึ้นที่ด้านข้างของตัวชี้;
คลิกซ้ายที่จุดหนึ่ง แล้ว “1” จะกลายเป็น “2” จากนั้นคลิกซ้ายที่จุดจับคู่อีกอัน จากนั้นจะเกิดลิงก์เชื่อมโยงขึ้นผ่านเส้นที่เชื่อมต่อชิ้นงานทั้งสองชิ้น;
“2” จะกลายเป็น “1” อีกครั้ง เพื่อแจ้งให้คุณทราบว่าเครื่องมือพร้อมที่จะสร้างลิงก์ใหม่ขึ้นมาใหม่อีกอัน;
หลังจากเชื่อมโยงแล้ว ให้ตั้งค่า คุณสมบัติของลิงก์ ตามต้องการ
วิธีตั้งค่า คุณสมบัติของลิงก์:
เลือก
เครื่องมือชี้;
ดับเบิลคลิกที่เส้นลิงค์เชื่อมโยง แล้วกล่องโต้ตอบจะปรากฏขึ้น
ป้อนค่าหรือเลือกตัวเลือกที่ต้องการ:
ตัวอย่างของตัวเลือกในกล่องโต้ตอบ คุณสมบัติของลิงก์:
** เหมือนกัน: ** จุดจับคู่จะวางบนจุดตัดใด ๆ
เช่น:
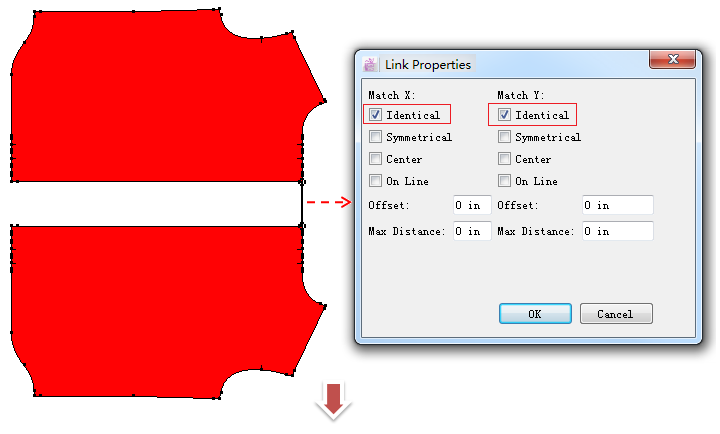
** สมมาตร: ** เส้นแนวนอนที่อยู่ใกล้ที่สุดระหว่างจุดที่จับคู่ของชิ้นงาน จะเป็นแกนสมมาตร จุดที่จับคู่กันสองจุดจะเป็นแบบสมมาตร
ตัวอย่างเช่น:
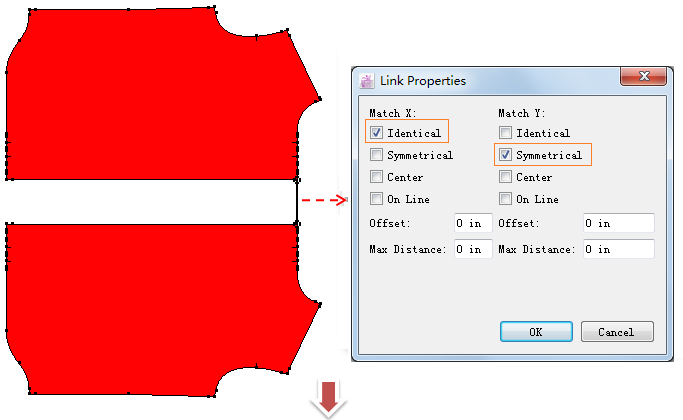
ครึ่งทาง: จุดจับคู่จะวางอยู่ตรงกลางของลายสก็อต หรือลายทางในชิ้นงานที่มีคู่
ตัวอย่างเช่น:
** บนเส้น: ** ใหม่ใน V7.0 สำหรับใช้ใน AutoNester、เอนจิ้น PAD Oline Nesting เท่านั้น
จุดจับคู่จะอยู่บนเส้นของลายสก๊อตหรือลายทางของผ้าเท่านั้น
ตัวอย่างเช่น:
ผ้าลายสก๊อต:
ผ้าลายทาง
** Offset: ** กำหนดจุดจับคู่เพื่อระบุตำแหน่ง
ตัวอย่างเช่น: ลายสก๊อตมีขนาด 5*5 นิ้ว และฉันต้องการกำหนดที่ตั้งจุดจับคู่ บนจุด a ของลายสก๊อตที่แสดงในภาพ:
จากนั้นตั้งค่าลิงค์ เช่น:
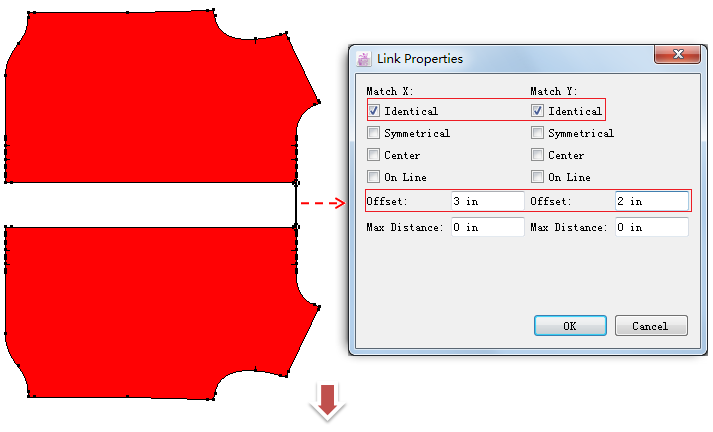
**ระยะสูงสุด: ** ใช้ในการป้อนค่าจำกัดช่องว่างระหว่างงานสองชิ้น
การคำนวณระยะสูงสุด: ล้อมงานแต่ละชิ้นด้วยรูปสี่เหลี่ยมผืนผ้าที่ใหญ่ที่สุด ระยะสูงสุดควรรวมระยะที่สั้นที่สุดไปยังแกน X และไปยังแกน Y
ตัวอย่างเช่น:
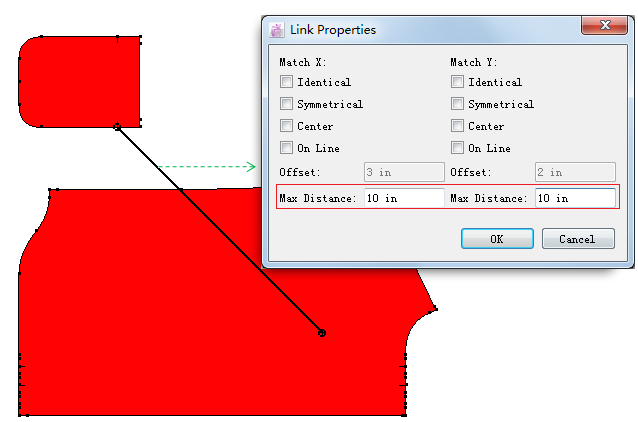
ฟังก์ชั่นนี้มีไว้สำหรับการวางมาร์คแบบแมนนวลเท่านั้น ไม่ใช่สำหรับการวางมาร์คแบบอัตโนมัติ
หลังจากวางชิ้นงานหลักแล้ว ชิ้นส่วนย่อยจะถูกเคลื่อนย้ายภายในระยะสูงสุดที่กำหนด
Note
เมื่อคุณเชื่อมโยงชิ้นงานแล้ว ให้คลิกชิ้นงานหลักก่อน จากนั้นจึงเลือกชิ้นงานย่อย
ดังที่แสดงในภาพต่อไปนี้ ส่วนลำตัวจะเป็นชิ้นหลัก กระเป๋าเสื้อจะเป็นชิ้นส่วนย่อย โดยใช้เครื่องมือตัวชี้ ให้คลิกซ้ายที่กระเป๋าเสื้อโดยไม่ปล่อยปุ่มเมาส์ จากนั้นย้ายไปยังตำแหน่งที่อยู่นอกช่วงสูงสุด กระเป๋าจะย้อนกลับมาอยู่ภายในช่วงระยะสูงสุด
วิธีลบลิงค์:
เลือก
เครื่องมือเชื่อมโยง;
กดปุ่ม ** Alt ** (Windows) หรือ ** Option ** (Macintosh) หรือ ** Alt + Windows ** (Linux) ค้างไว้ แล้วตัวชี้จะกลายเป็น
ในพื้นที่ทำงาน จากนั้นคลิกซ้ายที่เส้นลิงค์เชื่อมโยง
วิธีบันทึกการตั้งค่าของคุณในมุมมอง * เชื่อมโยงชิ้นงาน *¶
หลังจากเสร็จสิ้นการตั้งค่าแล้ว ให้คลิกเมนู [มุมมอง] - [ชิ้นงานเชื่อมโยง] กล่องโต้ตอบจะปรากฏขึ้น:
แสดง¶
จะช่วยให้ผู้ใช้แสดงหรือซ่อน “เส้นบอกแนว” “ลิงก์” หรือ “ชิ้นส่วนภายในของบล็อก” ในพื้นที่จำลองได้ คลิกเพื่อตรวจสอบรายการ จากนั้น
จะปรากฏเพื่อแสดงคุณสมบัติ; คลิกอีกครั้งที่รายการนั้น เครื่องหมายถูกจะหายไปเพื่อซ่อนคุณสมบัติ
เส้นแนว: แสดงหรือซ่อนเส้นแนว
ลิงค์: แสดงหรือซ่อนเส้นลิงค์ สำหรับข้อมูลเพิ่มเติมเกี่ยวกับ ชิ้นงานเชื่อมโยง โปรดกลับไปที่หัวข้อสุดท้าย หากเลือกรายการนี้ เส้นลิงค์จะแสดงในพื้นที่ทำงาน
ชิ้นส่วนภายในของบล็อก: แสดงหรือซ่อนบล็อกภายใน:
Note
สำหรับข้อมูลเพิ่มเติมเกี่ยวกับ ชิ้นงานบล็อค และ ชิ้นงานบล็อคเชื่อมโยง โปรดดูบทที่ 3 เครื่องมือ บล็อคชิ้นงาน
แสดงแถบเครื่องมือ¶
ช่วยให้ผู้ใช้แสดงหรือซ่อนแถบเครื่องมือได้
Note
ตำแหน่งเดิมของรายการนี้อยู่ในเมนู [ตัวเลือก] สำหรับใน V7.0 นั้น จะถูกย้ายไปที่เมนู [มุมมอง]
รายการจะปรากฏขึ้น เครื่องหมายถูก (✓)
จะปรากฏข้างรายการนี้ เมื่อเครื่องหมายถูกหายไป รายการนั้นก็จะถูกซ่อนไว้
ตัวอย่างเช่น:
เปิด/ ปิดพื้นที่สแตนด์บาย¶
คลิกรายการ เปิด/ ปิดพื้นที่สแตนด์บาย ในเมนูตัวเลือก เพื่อแสดงหรือซ่อนพื้นที่สแตนด์บาย:
Note
ใน V7.0 นั้น ตำแหน่งของรายการ [เปิด/ ปิดพื้นที่สแตนด์บาย] จะถูกย้ายจากเมนู [ตัวเลือก] ไปที่เมนู [มุมมอง]
อีกวิธีหนึ่งในการเปิด/ ปิดพื้นที่สแตนด์บาย:
เลือก
เครื่องมือตัวชี้;
เคลื่อนตัวชี้ไปที่เส้นคู่ แล้วตัวชี้จะกลายเป็นลูกศรคู่ ให้คลิกซ้ายเพื่อลากเส้นไปยังพื้นที่จำลอง;
ปล่อยปุ่มเมาส์ แล้วพื้นที่สแตนด์บายจะเปิดออกมา
หากคุณต้องการปิดพื้นที่สแตนด์บาย ให้ทำดังนี้:
เลือก
เครื่องมือตัวชี้;
คลิกแล้วลากเส้นคู่ไปที่แถบข้อมูล;
ปล่อยปุ่มเมาส์ แล้วพื้นที่สแตนด์บายจะปิดลง