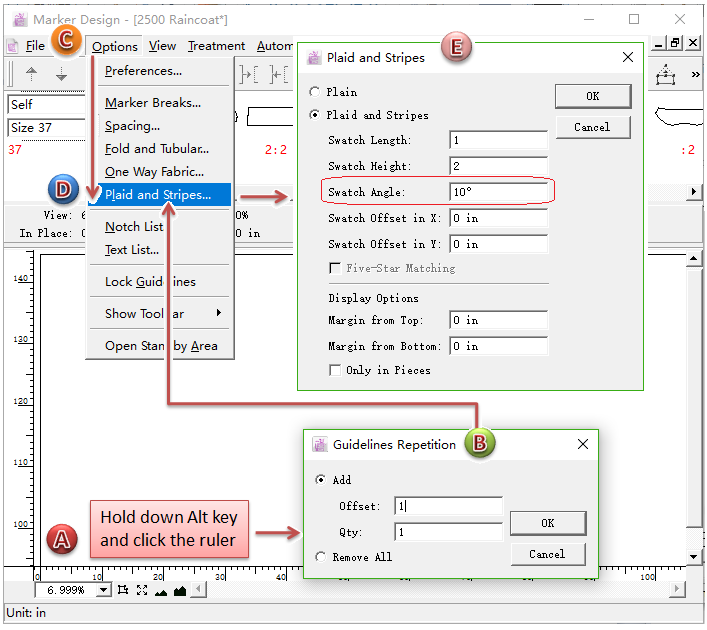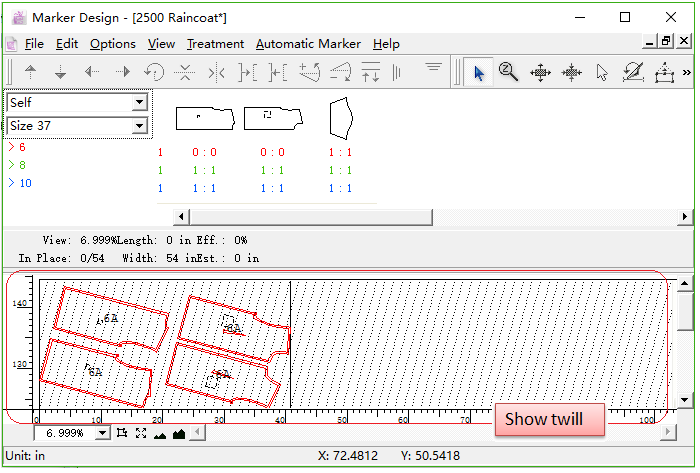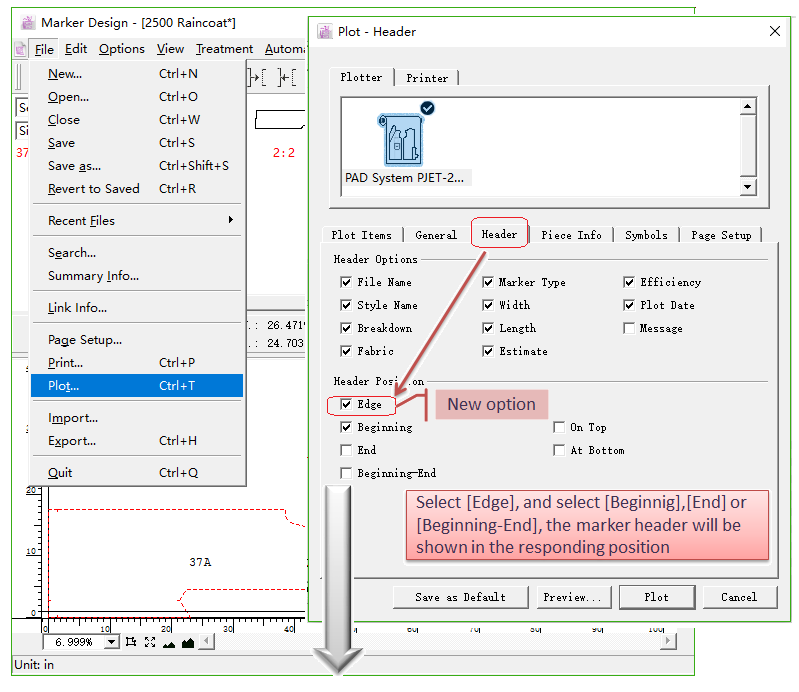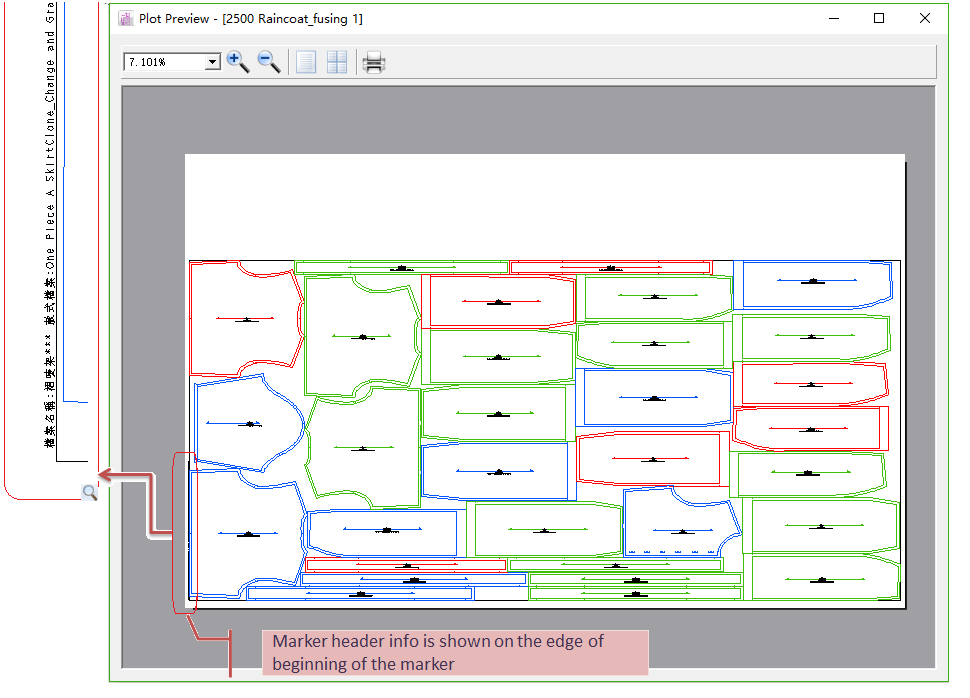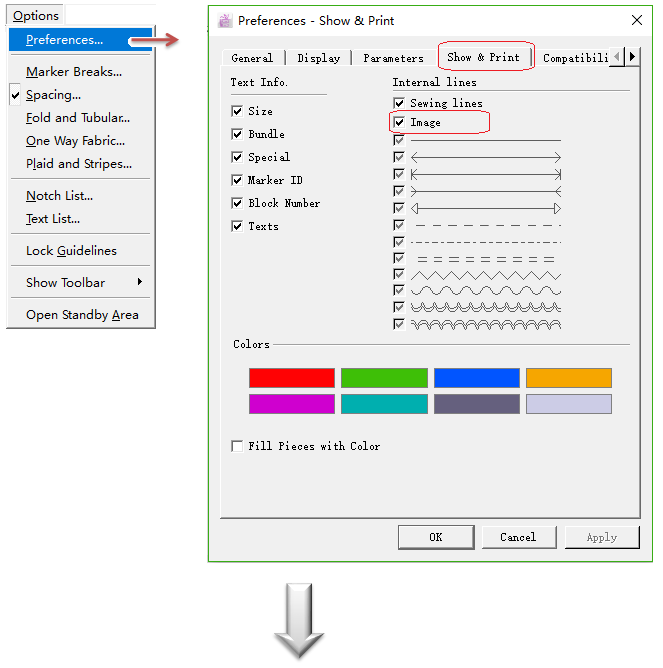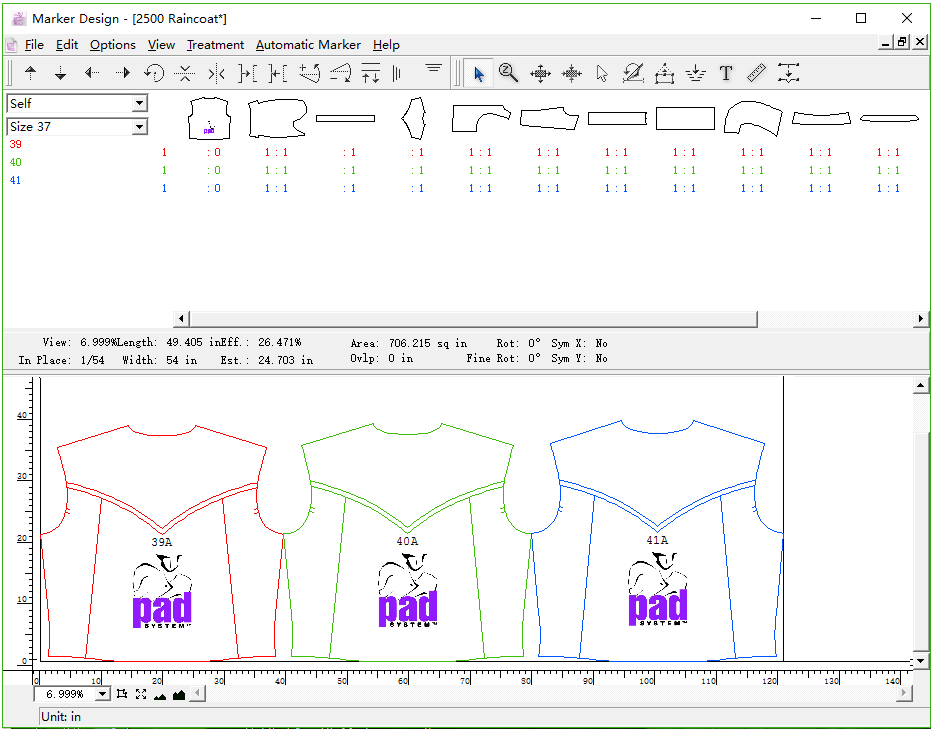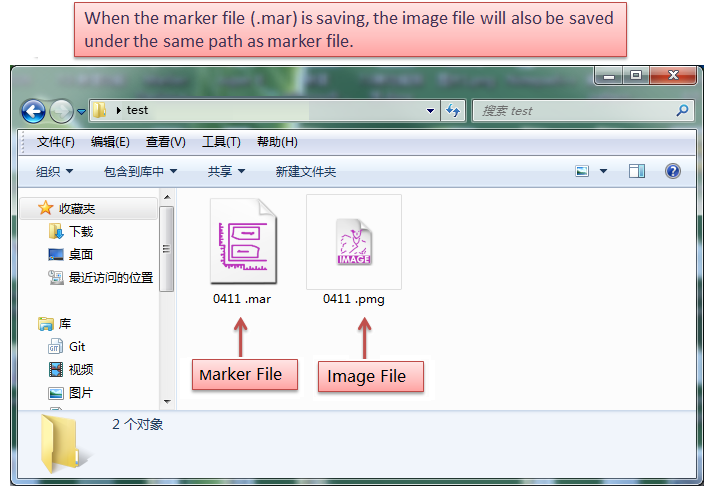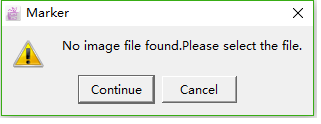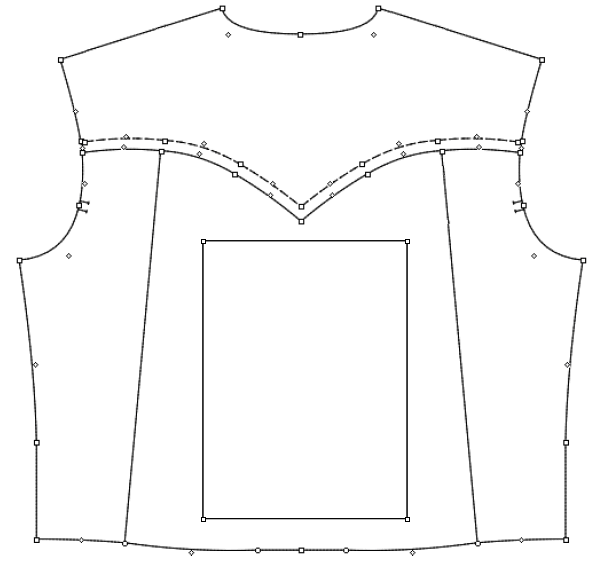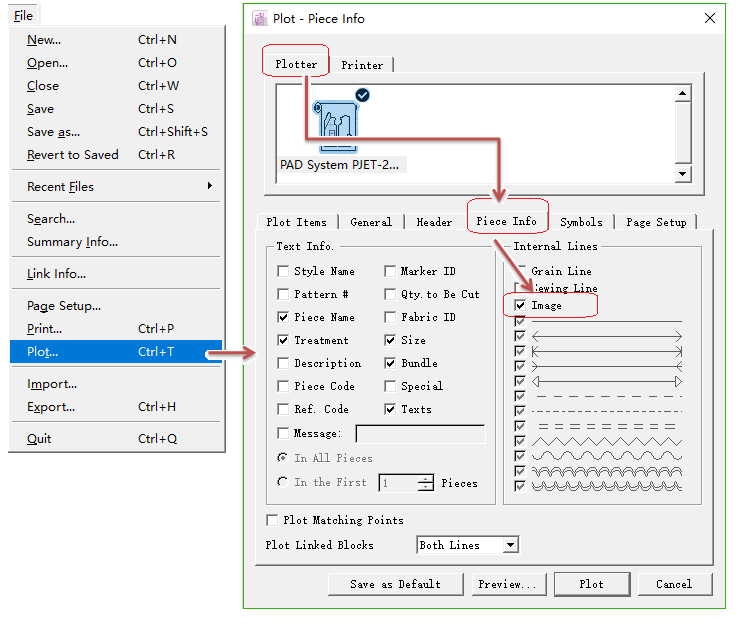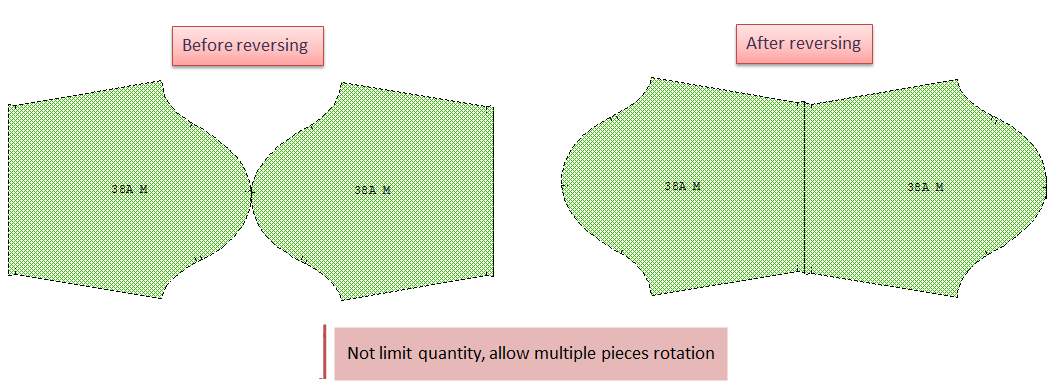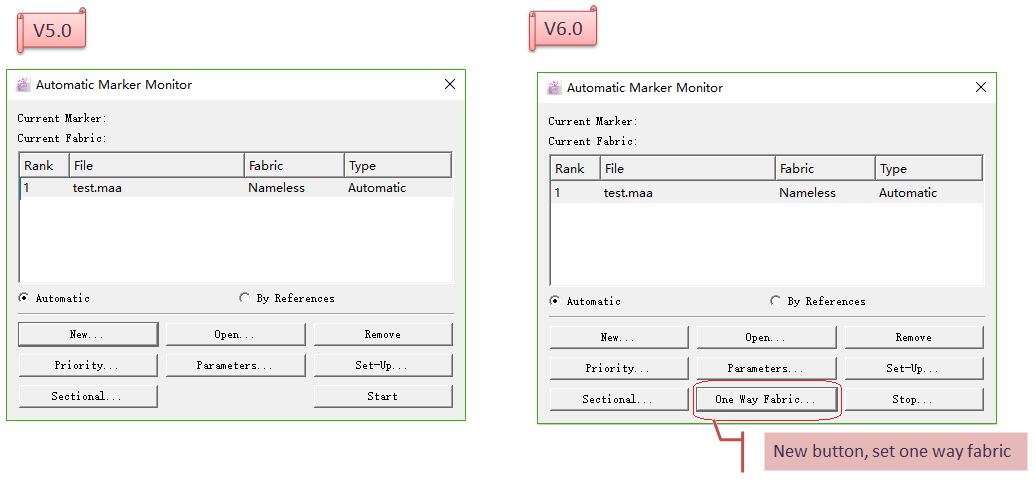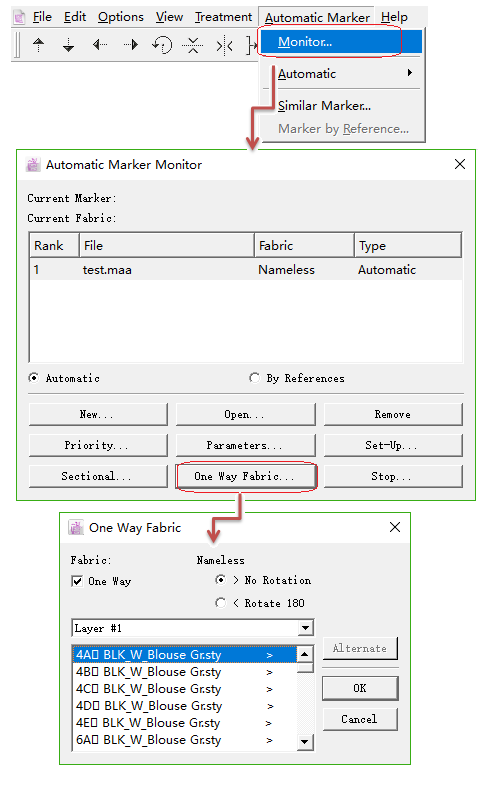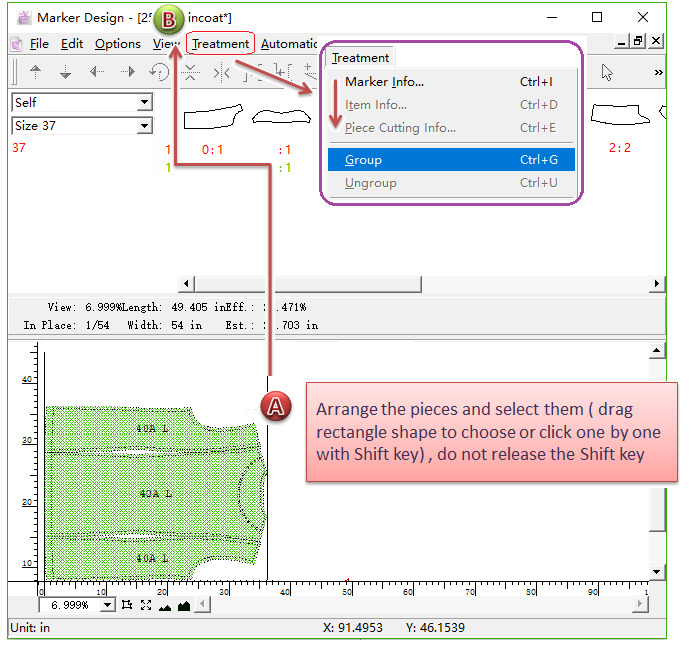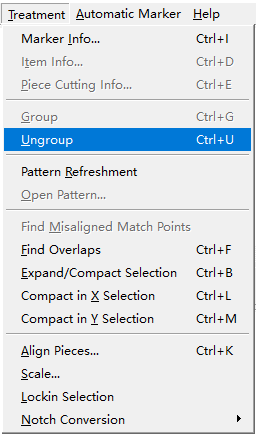เพิ่ม [มุมแถบ] เพื่อตั้งค่าลายทแยง¶
จะช่วยให้ผู้ใช้สามารถจำลองลายทแยง ในพื้นที่จำลองได้ โดยตั้งค่า [มุมแถบ] ใต้เมนู [ลายสก็อตเเละลายทาง]
วิธีการทำ:
กดปุ่ม Alt (Windows) หรือ Option (Macintosh) ค้างไว้ แล้วคลิกซ้ายที่ไม้บรรทัด กล่องโต้ตอบจะปรากฏขึ้น จากนั้นให้สร้างเส้นบอกแนวอย่างน้อยหนึ่งเส้น;
คลิกเมนู [ตัวเลือก] - [ลายสก็อตเเละลายทาง … ] ป้อนค่าของ [ความยาวแถบ], [ความสูงแถบ] และ [มุมแถบ] จากนั้นคลิกปุ่ม [ตกลง]
เพิ่มตัวเลือก [ขอบ] สำหรับส่วนหัวของมาร์คเกอร์¶
จะช่วยให้ผู้ใช้สามารถตั้งค่าส่วนหัวของมาร์คเกอร์ที่แสดงบนขอบได้ ซึ่งจะช่วยในการประหยัดกระดาษ
เพิ่มฟังก์ชั่นบางอย่างสำหรับรูปภาพบนชิ้นงาน¶
จะช่วยให้ผู้ใช้สามารถแสดงภาพที่เพิ่มลงในชิ้นงานที่ต้องการในพื้นที่จำลองได้
คลิกเมนู [ตัวเลือก] - [การตั้งค่า] เพื่อเปิดกล่องโต้ตอบ คลิก [แสดง & ปริ้นท์] และเลือก [ภาพ]
Note
ไฟล์แพทเทิร์นและไฟล์รูปภาพ จะต้องอยู่ในไดเร็กทอรีเดียวกัน เมื่อผู้ใช้ใช้ไฟล์แพทเทิร์นเพื่อสร้างมาร์คเกอร์ใหม่ระบบจะตรวจสอบว่าไฟล์แพทเทิร์นมีรูปภาพหรือไม่ และทำการอ่านโดยอัตโนมัติ
บันทึกไฟล์ภาพ¶
เมื่อคุณบันทึกไฟล์มาร์คเกอร์ (.mar) รูปภาพก็จะถูกบันทึกภายใต้เส้นทางเดียวกันด้วย (ไฟล์มาร์คเกอร์ และไฟล์รูปภาพจะถูกบันทึกไว้ในไดเร็กทอรีเดียวกัน) ฟอร์แมทรูปภาพ คือ. pmg ดังภาพต่อไปนี้:
ไม่มีไฟล์รูปภาพ¶
หากว่า:
ก. เปลี่ยนชื่อไฟล์มาร์คเกอร์ (.mar);
ข. เปลี่ยนชื่อไฟล์รูปภาพ (.pmg);
ค. ไฟล์มาร์คเกอร์ (.mar) และไฟล์รูปภาพ (.pmg) อยู่ในเส้นทางที่แตกต่างกัน (เกิดข้อผิดพลาดในการย้ายไฟล์หรือสูญหายในการส่งไฟล์);
จากนั้นไฟล์รูปภาพจะหาไม่พบ (กล่าวคือไม่สามารถอ่านไฟล์ภาพที่เกี่ยวข้องขณะเปิดไฟล์มาร์คเกอร์ได้) กล่องโต้ตอบจะปรากฏขึ้น:
ดำเนินการต่อ - เลือกไฟล์ภาพด้วยตัวเอง;
** ยกเลิก** - ปิดกล่องโต้ตอบ และแทนที่รูปภาพด้วยรูปทรงสี่เหลี่ยมผืนผ้า
ส่งออกไฟล์แพทเทิร์นพร้อมรูปภาพเป็นฟอร์แมทอื่น¶
ส่งออกไฟล์แพทเทิร์นพร้อมรูปภาพเป็นฟอร์แมทอื่น เช่น DXF-AAMA, DXF-ASTM, Illustrator (.txt), Plotting File (.plt) จากนั้นภาพจะแสดงเป็นสี่เหลี่ยมผืนผ้า:
พิมพ์ภาพ¶
จะช่วยให้ผู้ใช้สามารถพิมพ์ภาพในขณะที่พิมพ์ไฟล์มาร์คเกอร์ได้
Note
ขณะนี้เครื่องพล็อต PAD OEM และเครื่องพิมพ์ HP (Hewlett Packard) สามารถพิมพ์ชิ้นงานแพทเทิร์นและภาพได้ เครื่องพิมพ์หรือเครื่องพล็อตอื่น ๆ สามารถพิมพ์ได้แค่กรอบเท่านั้น
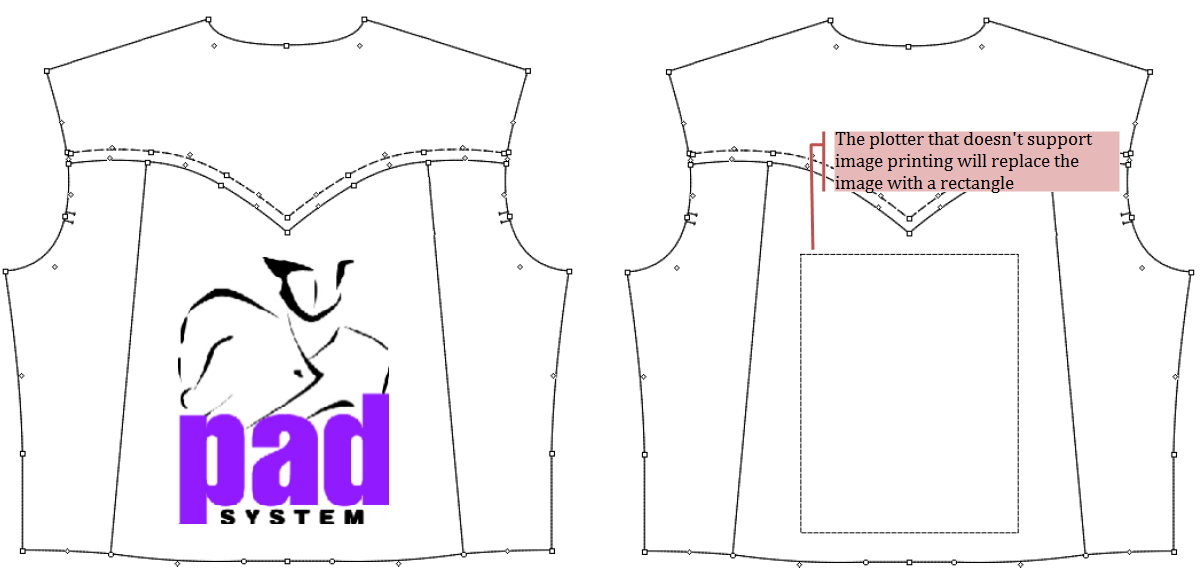
เครื่องมือปรับปรุงการหมุน  ¶
¶
ช่วยให้ผู้ใช้สามารถหมุนชิ้นงานที่เลือกได้
เลือกชิ้นงานที่ต้องการในพื้นที่จำลอง;
คลิกเพื่อเลือกเครื่องมือปรับปรุงการหมุน
หมุนชิ้นงาน;
Note
อนุญาตให้คุณกำหนดองศาการหมุนภายใต้เมนู [ตัวเลือก] - [การตั้งค่า] - [พารามิเตอร์]ได้ โดยองศาที่เลือกได้คือ 45°, 90°และ 180°
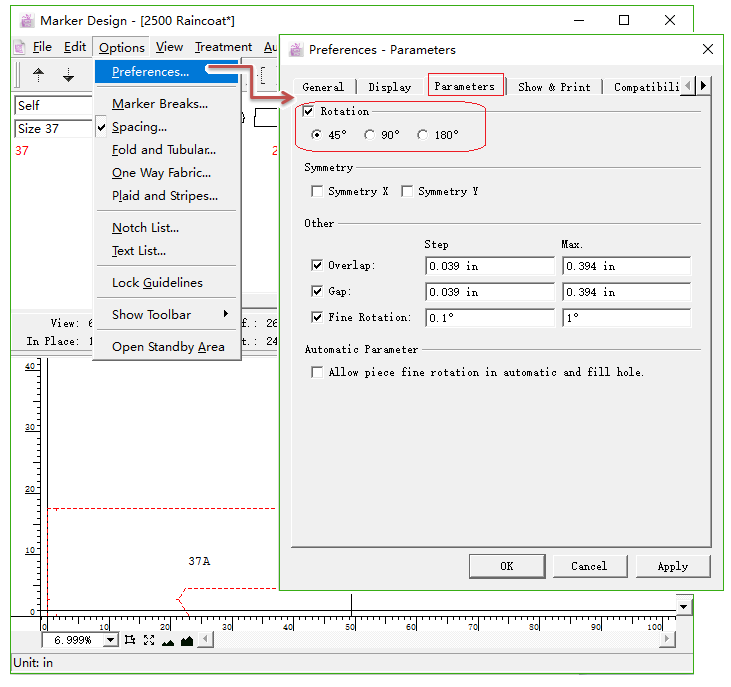
ปรับปรุง [มาร์คเกอร์อัตโนมัติ: มอนิเตอร์]¶
ช่วยให้ผู้ใช้สามารถตั้งค่าผ้าทางเดียวได้
วิธีการทำ:
คลิกเมนู [มาร์คเกอร์อัตโนมัติ] - [มอนิเตอร์] แล้วกล่องโต้ตอบจะปรากฏขึ้น:
ปรับปรุง การจัดกลุ่ม/ ยกเลิกการจัดกลุ่ม¶
จะช่วยให้ผู้ใช้จัดกลุ่มหรือยกเลิกการจัดกลุ่มชิ้นงานที่ต้องการได้ทุกขนาด (กล่าวคือ สร้างชิ้นงานหลาย ๆชิ้นในขนาดหนึ่งให้เป็นกลุ่มหนึ่ง จากนั้นกลุ่มนั้นจะถูกนำไปใช้กับทุกขนาด ชิ้นงานทุกขนาดจะถูกจัดกลุ่มหรือยกเลิกการจัดกลุ่ม ซึ่งทำให้การดำเนินการง่ายขึ้น)
Note
ใน V5.0 จะจัดกลุ่ม/ยกเลิกการจัดกลุ่มชิ้นงานขนาดเดียวเท่านั้น หากผู้ใช้ต้องการจัดกลุ่ม/ยกเลิกการจัดกลุ่มชิ้นงานขนาดอื่น ก็ต้องทำซ้ำขั้นตอนเดิม ใน V6.0 จะมีการปรับปรุง ให้สามารถจัดกลุ่ม/ยกเลิกการจัดกลุ่มชิ้นงานได้ทุกขนาดในครั้งเดียว โดยกดปุ่ม ** Shift ** ค้างไว้
จัดกลุ่มชิ้นงาน¶
วิธีการทำ:
เลือกชิ้นงานที่ต้องการจัดกลุ่มในพื้นที่จำลอง (จะต้องมีการจัดเตรียมชิ้นงานไว้ก่อนแล้ว);
กดแป้น Shift ค้างไว้ คลิกเมนู [กระทำ] - [จัดกลุ่ม];
ชิ้นงานที่เลือกถูกทำให้เป็นกลุ่มๆหนึ่ง และจะสามารถนำไปใช้ได้กับทุกขนาด
ยกเลิกการจัดกลุ่มชิ้นงาน¶
วิธีการทำ:
เลือกชิ้นงานที่จัดกลุ่มแล้วที่ต้องการ;
กดแป้น Shift ค้างไว้คลิกเมนู [กระทำ] - [ยกเลิกการจัดกลุ่ม];
ชิ้นงานที่เลือกจะถูกยกเลิกการจัดกลุ่ม และจะสามารถนำไปใช้ได้กับทุกขนาด