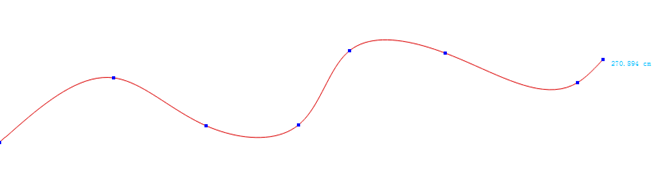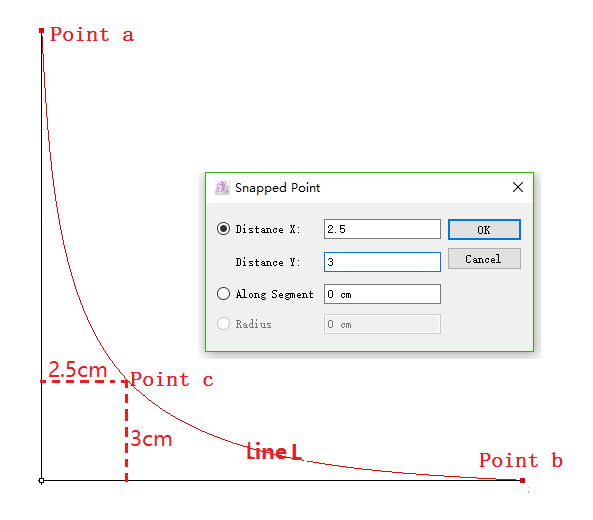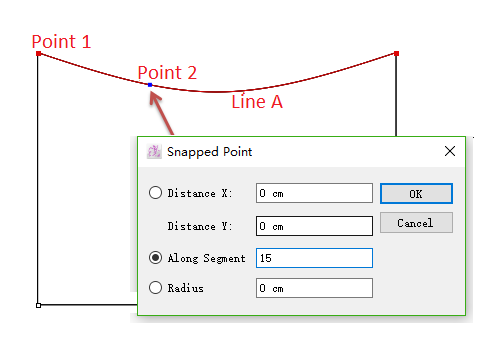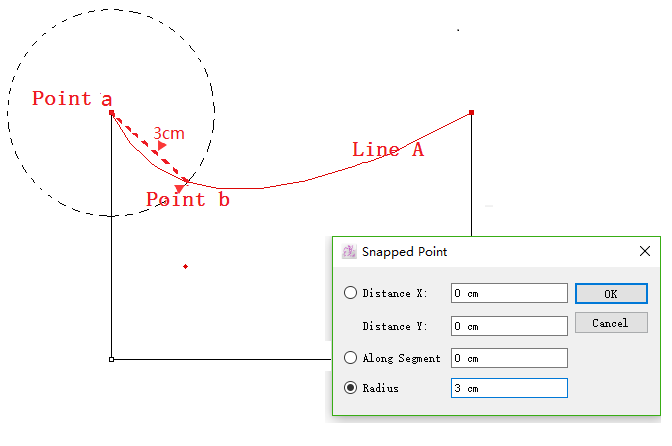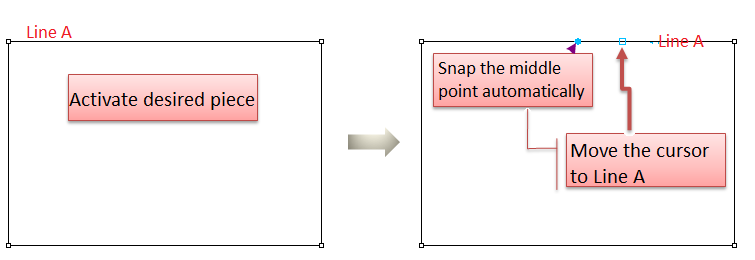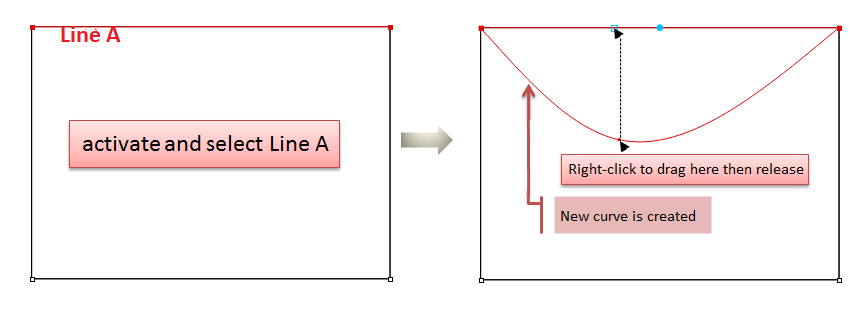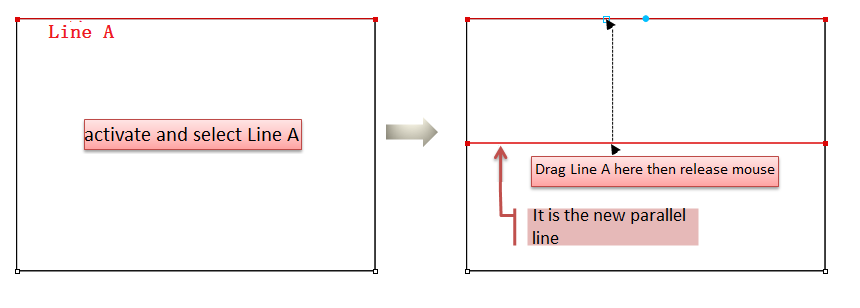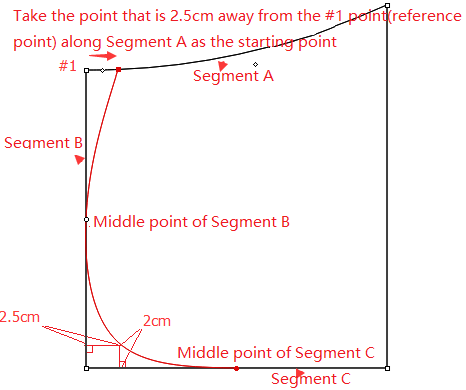สร้างเส้นโค้ง¶
สร้างเส้นโค้ง¶
ใหม่ใน V7.0:
ช่วยอำนวยความสะดวกผู้ใช้ในการวาดเส้นโค้งที่ต่อเนื่องและแม่นยำได้อย่างง่ายดายและรวดเร็ว นอกจากนี้ เครื่องมือสร้างเส้นโค้ง ยังช่วยให้ผู้ใช้สามารถทำเส้นตรงให้โค้ง หรือสร้างคู่ขนานได้โดยไม่ต้องแปลงเครื่องมืออื่น ๆได้อีกด้วย
วาดเส้นโค้งที่ต่อเนื่อง¶
เพื่อที่จะทำการวาดเส้นโค้งต่อเนื่องโดยไม่จำกัดจุด:
วิธีการทำ:
เลือกเครื่องมือ
;
วาดเส้นโค้งโดยคลิกซ้ายต่อเนื่องบนพื้นที่ที่ต้องการ แล้วคลิกขวาเพื่อสิ้นสุดการวาด
Note
จะกลายเป็นเส้นตรงหากคลิกเพียงแค่สองจุด
สแนปจุดตามค่าที่แน่นอน¶
ช่วยให้ผู้ใช้สามารถสแนปจุดบนเส้นโค้งได้ โดยป้อนค่าที่แม่นยำ
ลากเส้น L ที่ผ่านจุด c¶
วิธีการทำ:
เลือกจุดอ้างอิง (เช่นจุด a);
เลือกเครื่องมือ
;
กดปุ่ม Alt (Windows) หรือ Option (Macintosh) ค้างไว้ แล้วคลิกที่พื้นที่ว่าง;
ป้อนค่า 2.5 ที่ ระยะ X และ 3 ที่ ระยะ Y แล้วคลิก ตกลง;
จุด c จะปรากฏขึ้น จากนั้นทำการเชื่อมต่อจุด c และจุด b ด้วยเส้นโค้ง
ใช้จุดที่ 1 เป็นจุดอ้างอิง จากนั้นวาดจุด 2 แล้วระยะห่างระหว่างจุดสองจุดตามแนว A จะอยู่ที่ 3 ซม.¶
เลือกเส้น A;
เลือกเครื่องมือ
;
กดปุ่ม Alt (Windows) หรือ Option (Macintosh) ค้างไว้ แล้วคลิกซ้ายที่จุด 1;
ป้อนค่า 3 ซม. ไปที่ ตามส่วนงาน ในกล่องโต้ตอบ
วาดจุด b บนเส้น A และระยะห่างระหว่างจุด a และจุด b อยู่ที่ 3 ซม.:¶
วิธีการทำ
เลือกเส้น A;
เลือกเครื่องมือ
;
กดปุ่ม Alt (Windows) หรือ Option (Macintosh) ค้างไว้ แล้วคลิกซ้ายที่จุด a;
ป้อนค่า 3 ให้กับรัศมี;
คลิกปุ่ม ตกลง
สแน็ปจุดกลาง¶
จะช่วยให้ผู้ใช้สามารถสแน็ปจุดกลางของเซ็กเมนต์อ้างอิงที่เลือกได้
วิธีการทำ:
เปิดใช้งานชิ้นงานที่ต้องการ
เลือกเครื่องมือ
;
เลื่อนเคอร์เซอร์ไปที่เส้น A แล้วจุดสีน้ำเงิน และจุดกลางของเส้น A จะปรากฏขึ้น
สร้างเส้นโค้งจากเซ็กเมนต์ที่เลือก¶
คลิกขวาเพื่อลากเส้นตรงที่เลือกเป็นเส้นโค้ง
วิธีการทำ:
เปิดใช้งานชิ้นงานที่ต้องการ เลือกเส้น A (เซ็กเมนต์ที่คุณต้องการ);
เลือกเครื่องมือ
;
เลื่อนเคอร์เซอร์ไปที่เส้น A แล้วคลิกขวาเพื่อลากจนได้รูปร่างที่ต้องการ
วาดเส้นขนาน¶
ลากเส้นโค้ง ที่เลือกด้วยการคลิกซ้ายเพื่อลากเป็นเส้นขนาน
เปิดใช้งานชิ้นงานที่ต้องการ เลือกเส้น A (เซ็กเมนต์ที่คุณต้องการ);
เลือกเครื่องมือ
;
เลื่อนเคอร์เซอร์ไปที่เส้น A แล้วคลิกซ้ายเพื่อลากไปยังตำแหน่งที่ต้องการ
แบบฝึกหัด¶
ตัวอย่างเช่น
สร้างเส้นโค้ง สามารถช่วยให้ผู้ใช้วาดเส้นโค้งสีแดงดังที่แสดงด้านล่างนี้ได้
วิธีการทำ:
เปิดใช้งานชิ้นงาน และเลือกเซ็กเมนต์ A;
เลือกเครื่องมือ
;
กดปุ่ม Alt (Windows) หรือ Option (Macintosh) ค้างไว้ แล้วคลิกซ้ายที่จุด#1;
ป้อนค่าของ ตามส่วนงาน ในกล่องโต้ตอบ จะมีจุดหนึ่งปรากฏขึ้นในเซ็กเมนต์ A จากนั้นให้คลิกซ้ายที่จุดนั้น;
เลื่อนเมาส์ไปที่เส้น B จะทำการสแน็ปจุดกลางของเซ็กเมนต์ B โดยอัตโนมัติ;
คลิกซ้ายที่จุดกลางของเซ็กเมนต์ B;
กดปุ่ม Alt (Windows) หรือ Option (Macintosh) ค้างไว้ แล้วคลิกซ้ายที่จุด#2 ป้อนค่าใน ระยะ X และ ระยะ Y แล้วจะมีจุดจะปรากฏขึ้น จากนั้นคลิกซ้าย;
เลื่อนเมาส์ไปที่บรรทัด C จุดตรงกลางของกลุ่ม B จะปรากฏขึ้นโดยอัตโนมัติ จากนั้นคลิกซ้าย;
คลิกขวาเพื่อสิ้นสุดการวาด
Note
กดปุ่ม Z บนแป้นพิมพ์เพื่อยกเลิกจุดที่มีอยู่เดิม;
คลิกซ้ายเพื่อเพิ่มจุดโดยกดปุ่ม Shift ค้างไว้ คลิกซ้ายเพื่อเลือกจุดที่ต้องการลบ โดยกดปุ่ม Ctrl (Windows) หรือ Command (Macintosh) ค้างไว้จาก นั้นกดปุ่ม Backspace บนแป้นพิมพ์;
หากผู้ใช้ต้องการแก้ไขรูปร่างของเส้นโค้ง ที่มีอยู่ ให้เลือกเครื่องมือสร้างเส้นโค้ง  จากนั้นคลิกขวาที่เส้นโค้ง จะมีจุดปรากฏขึ้น ให้ลากเพื่อทำการแก้ไข
จากนั้นคลิกขวาที่เส้นโค้ง จะมีจุดปรากฏขึ้น ให้ลากเพื่อทำการแก้ไข