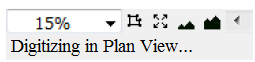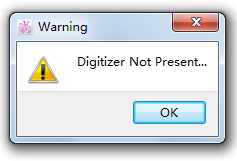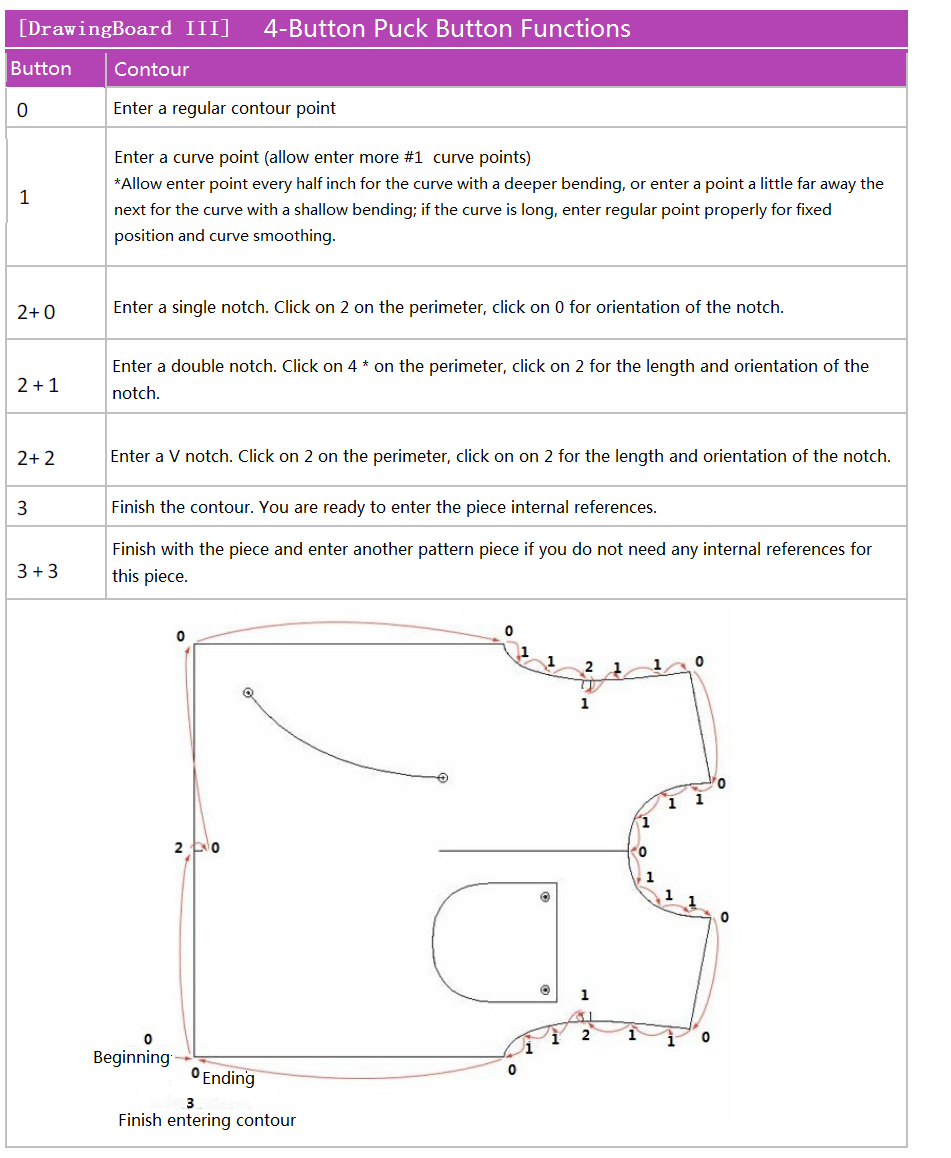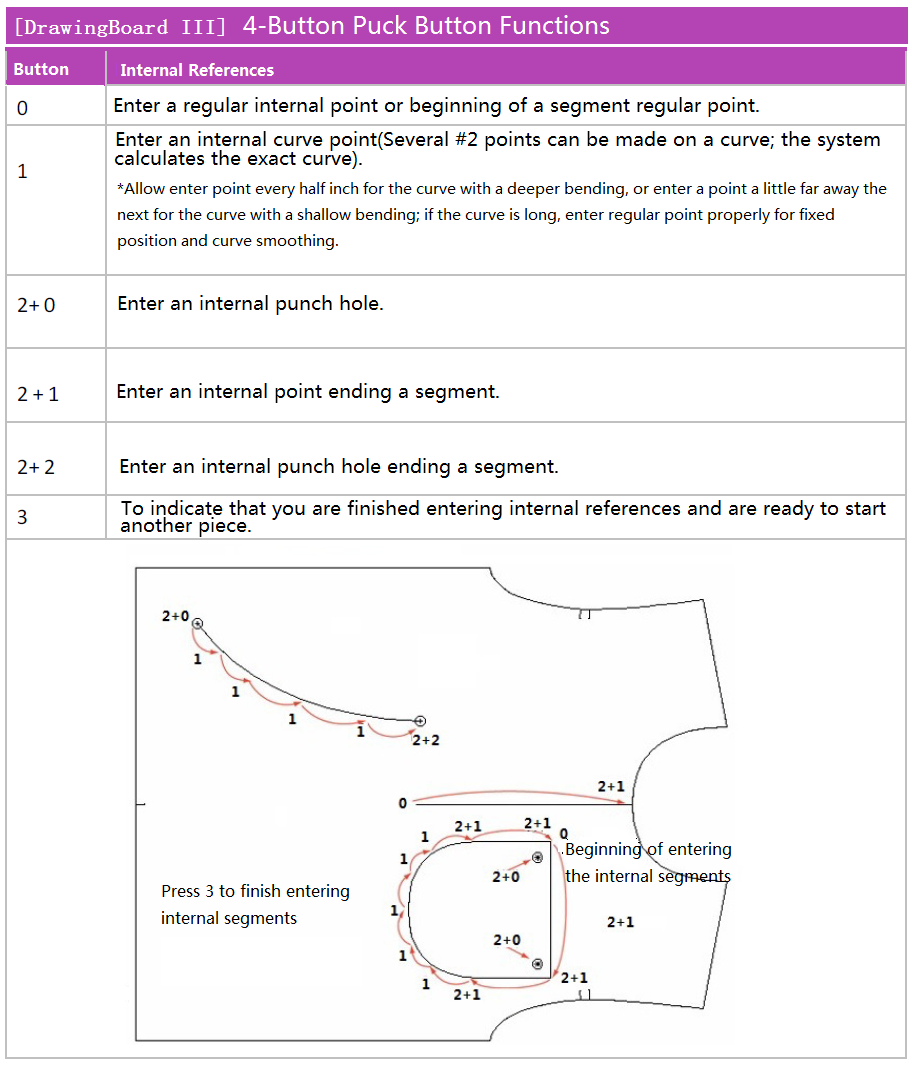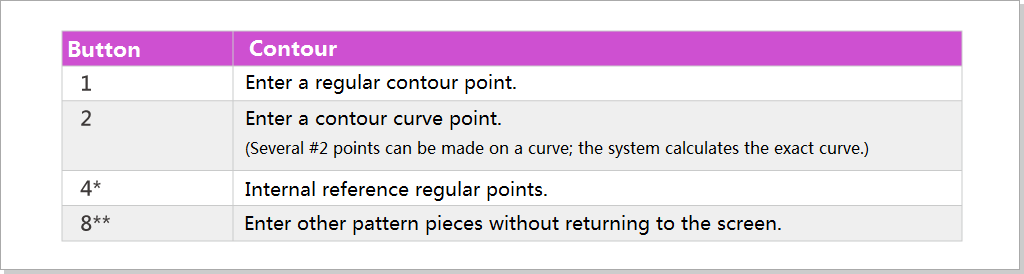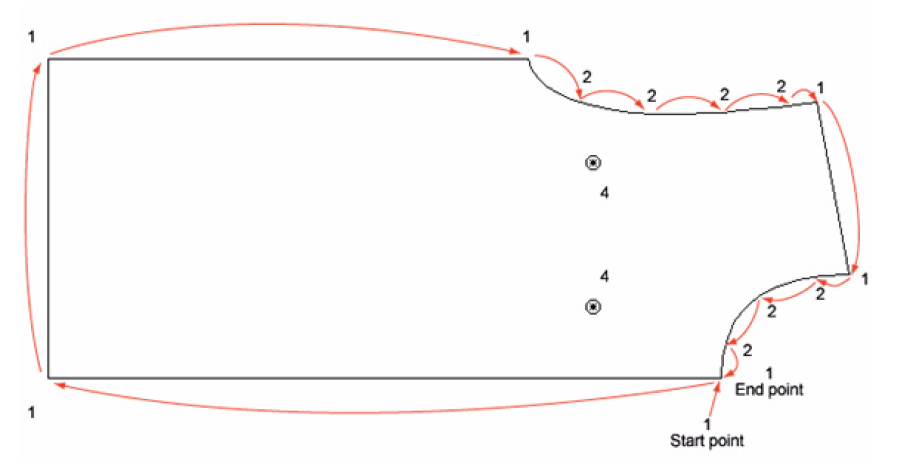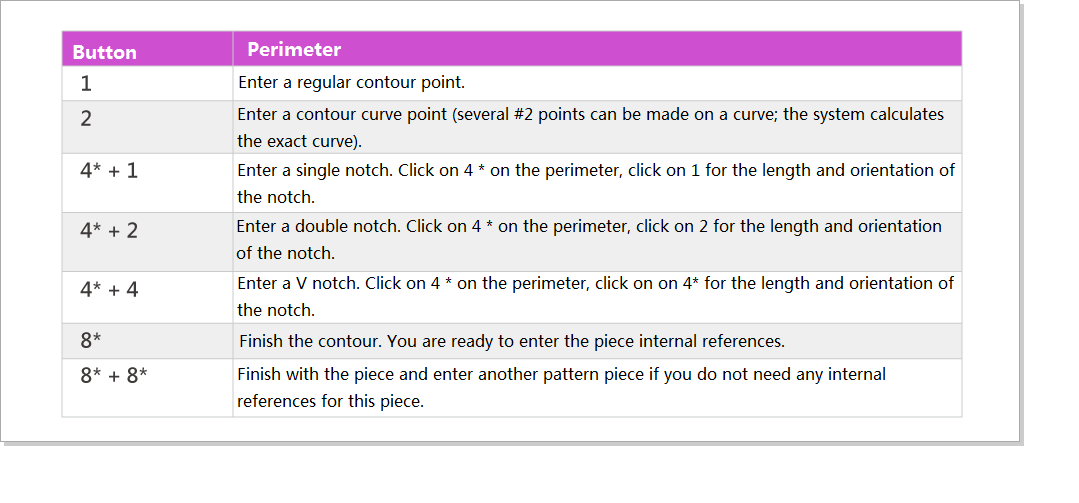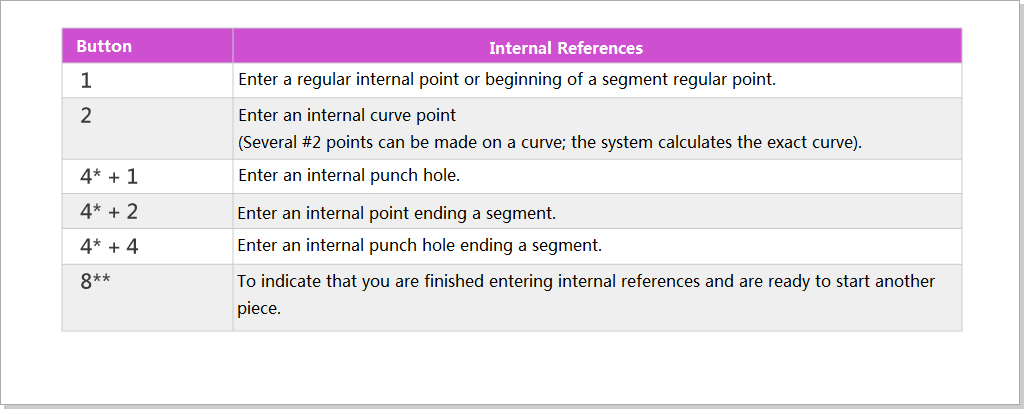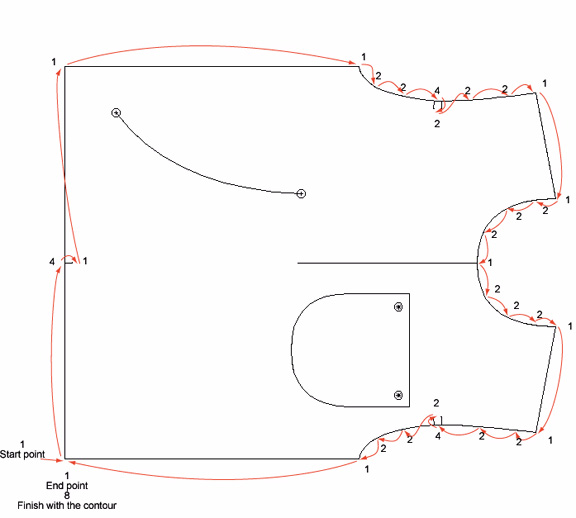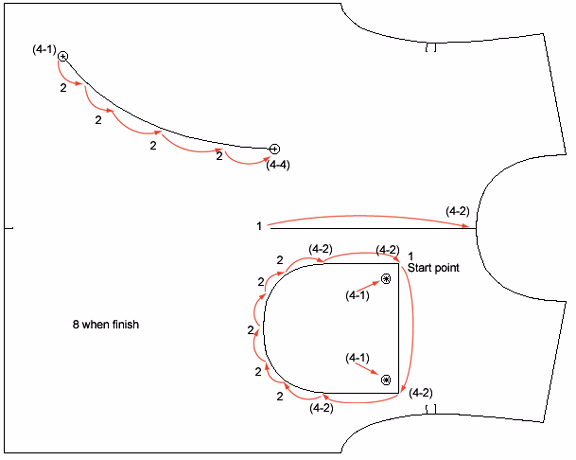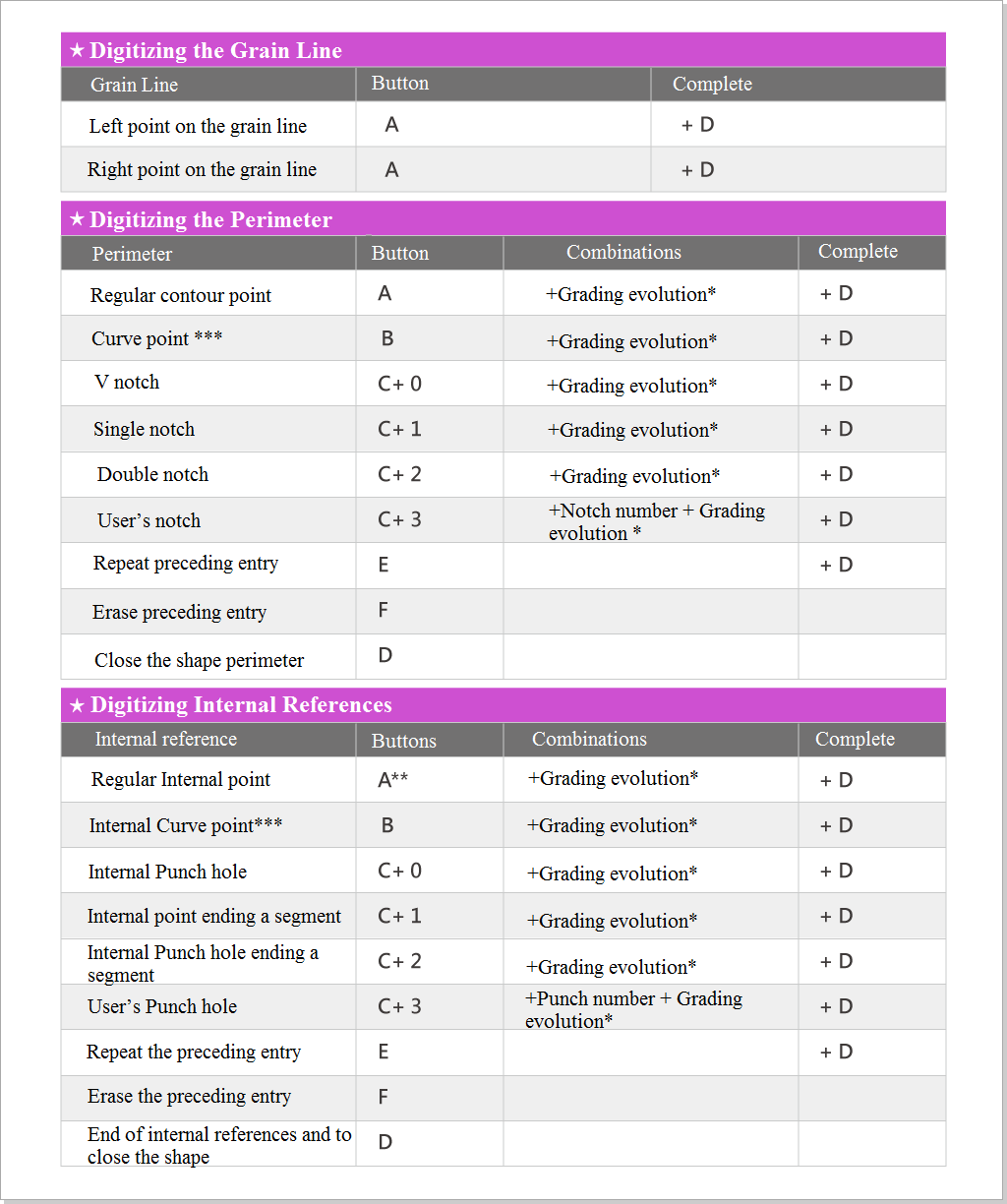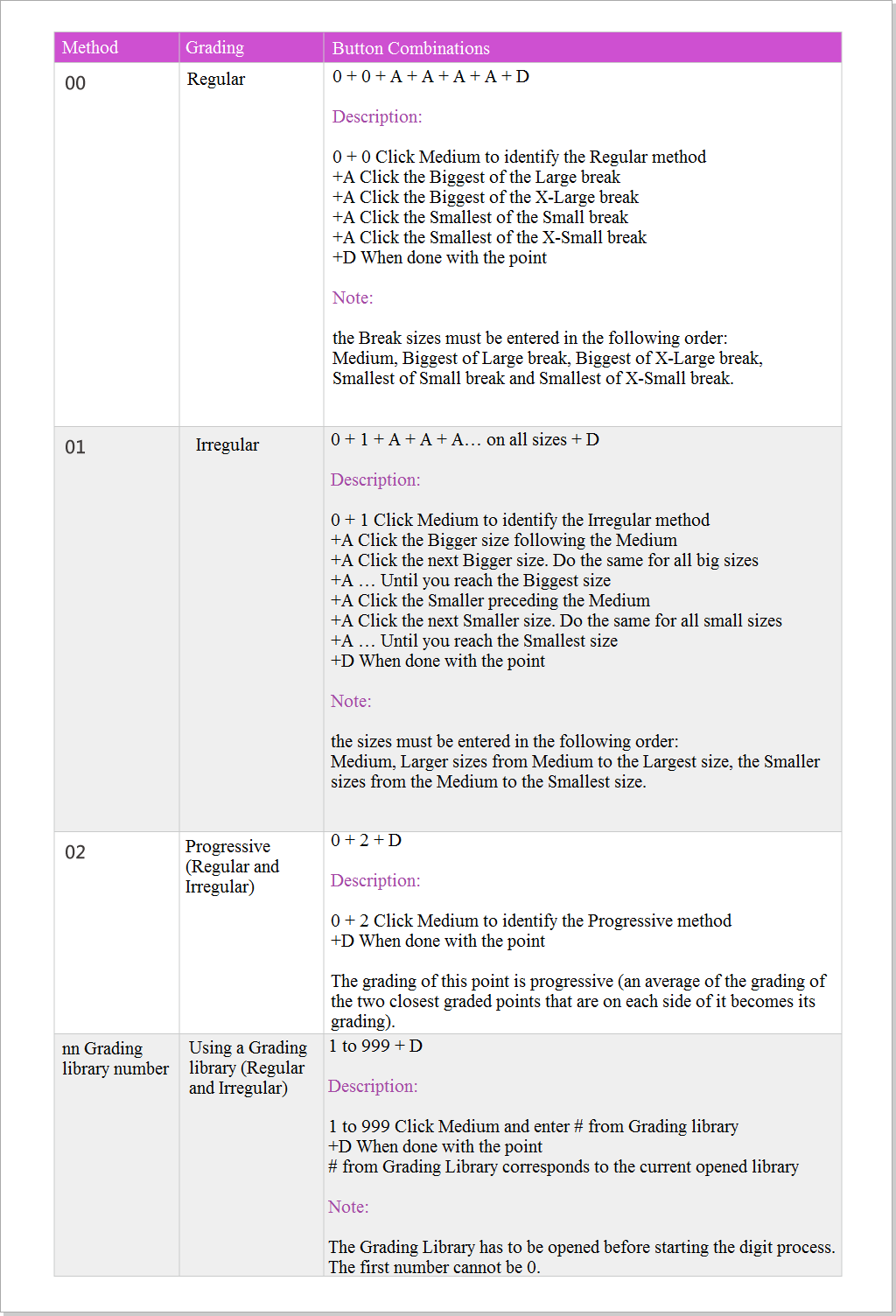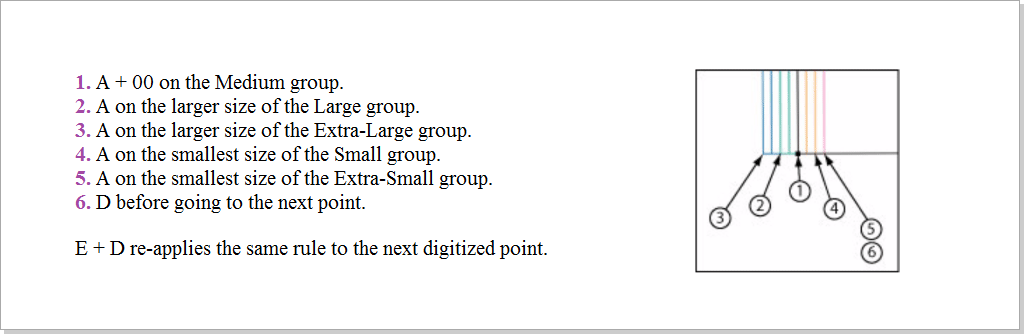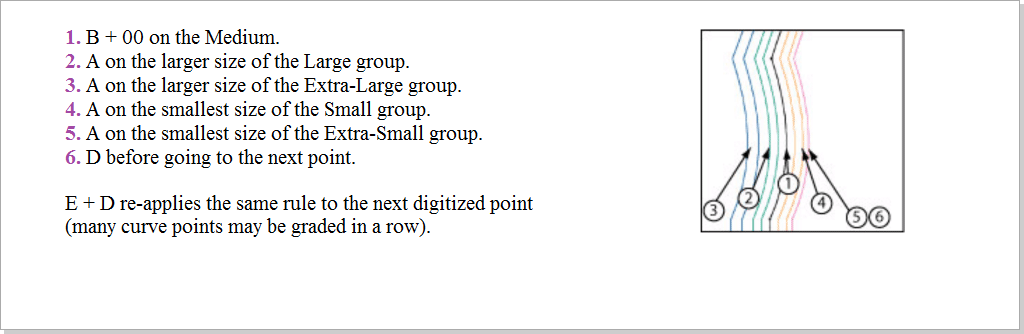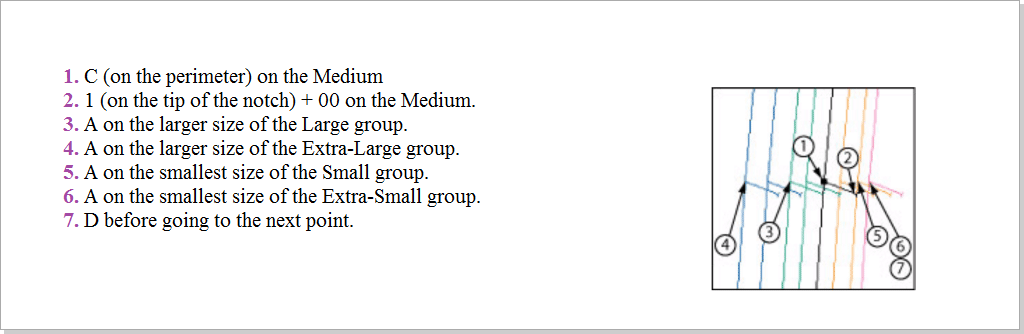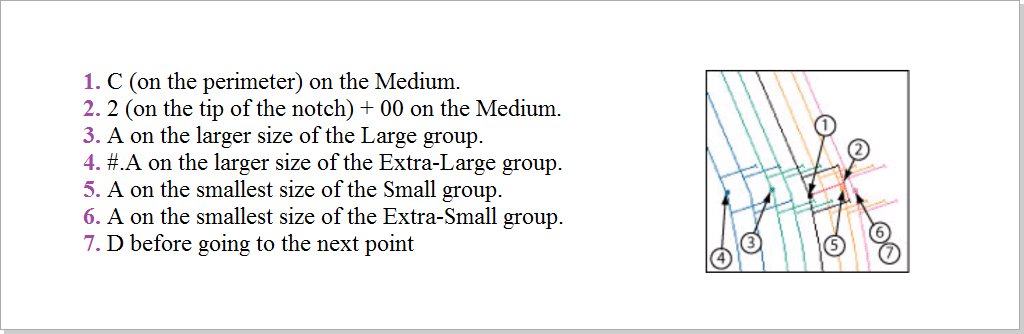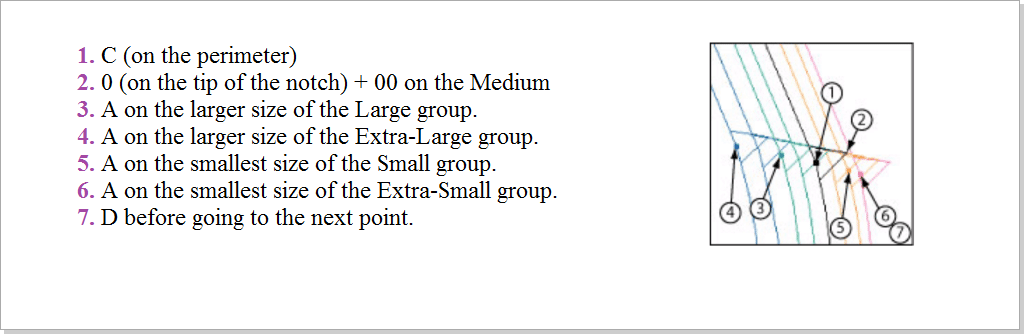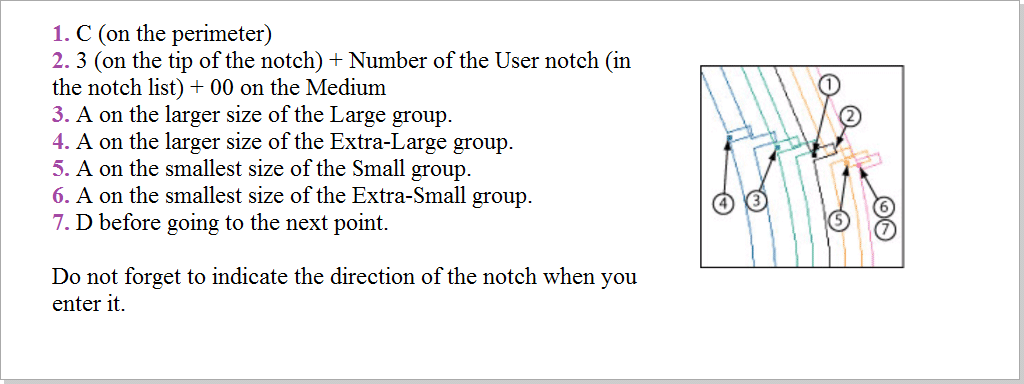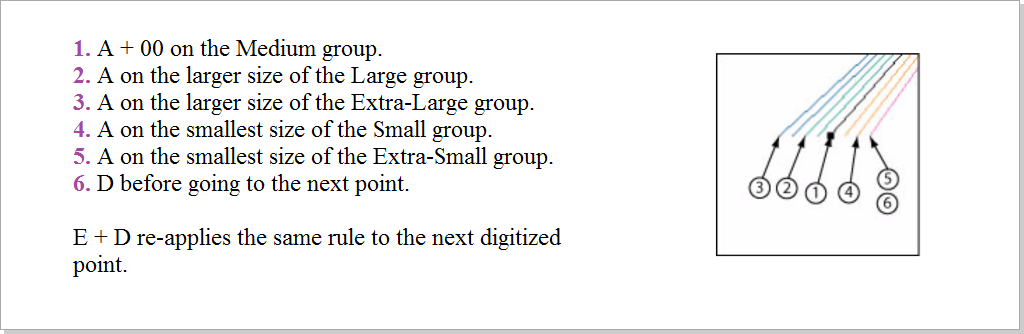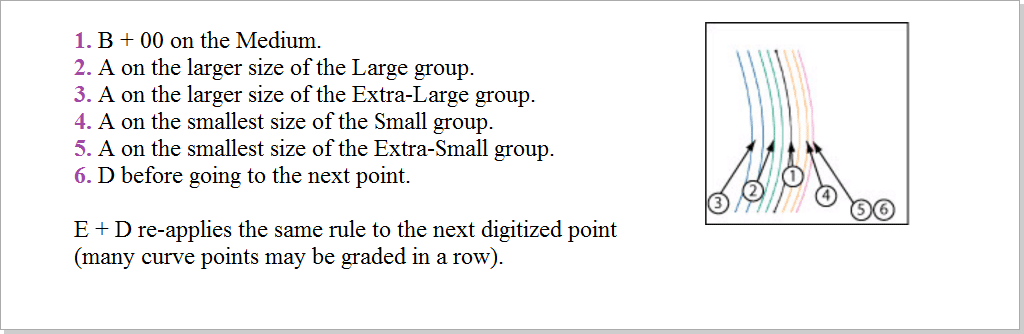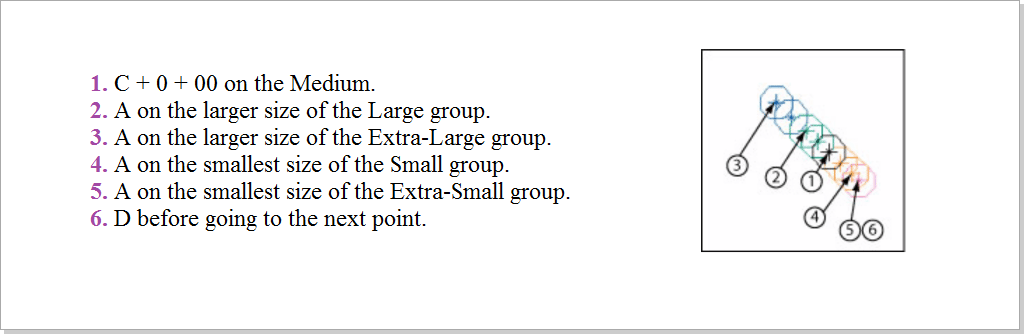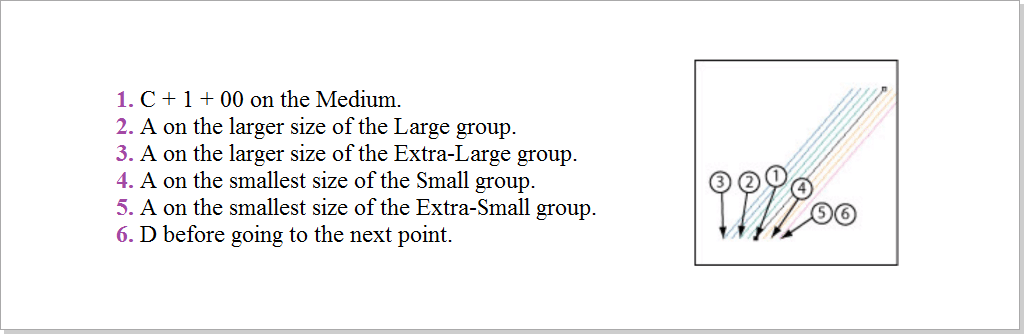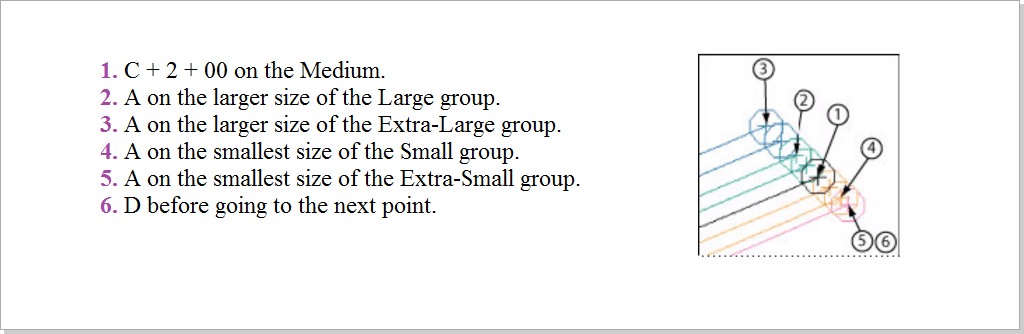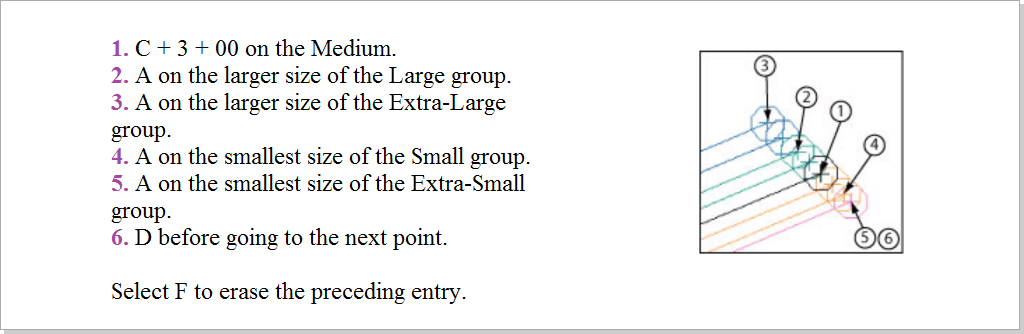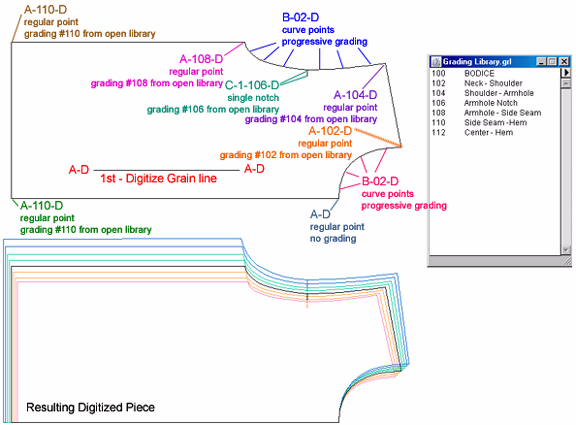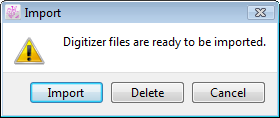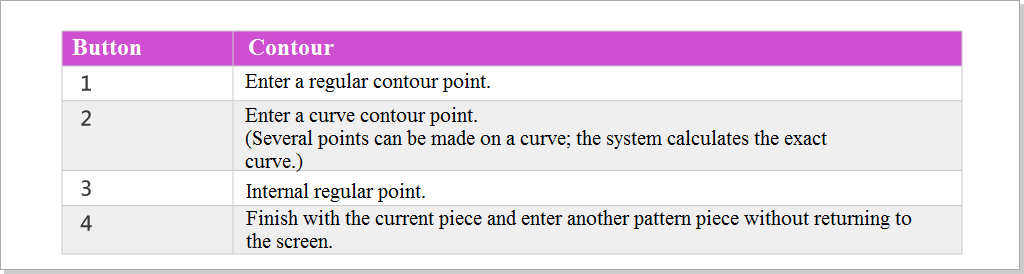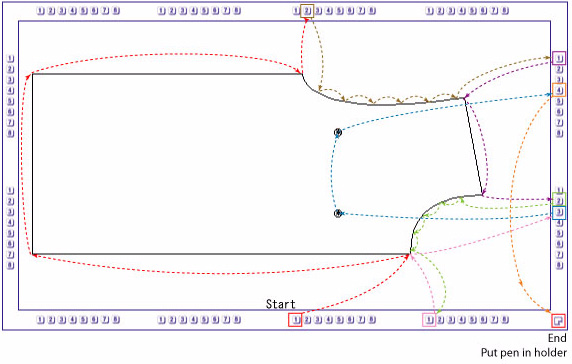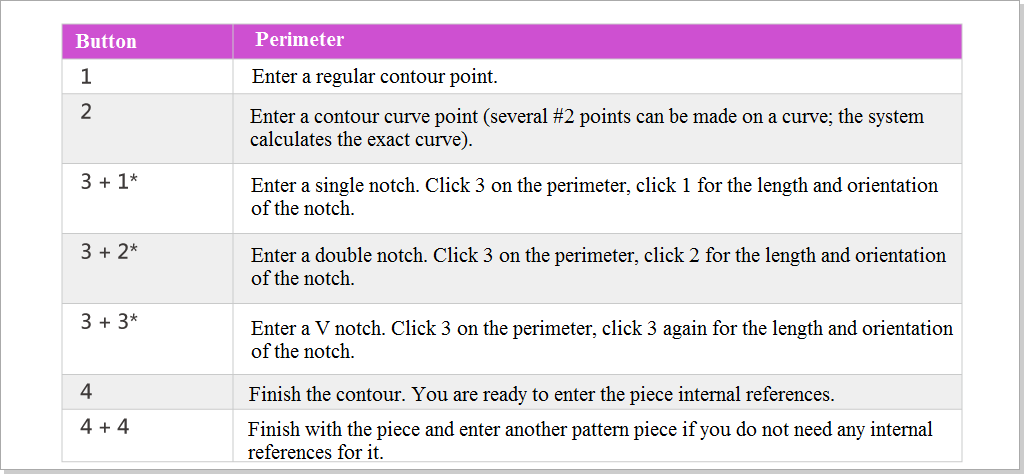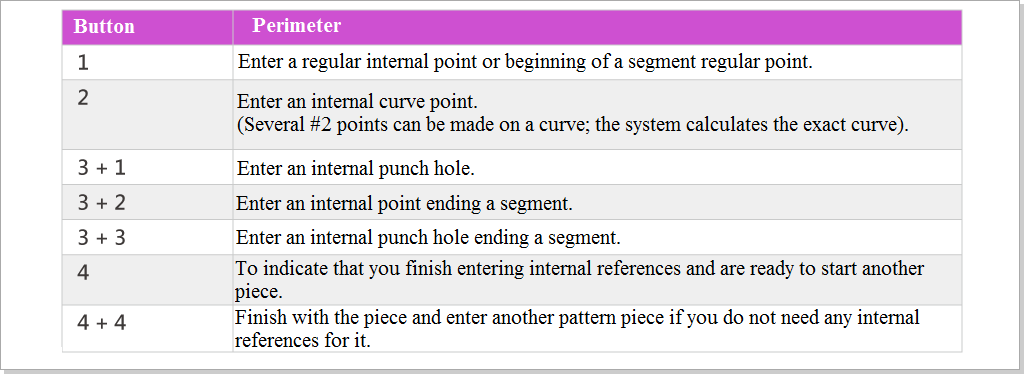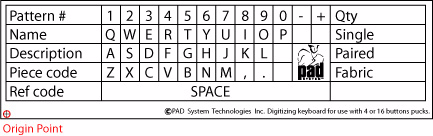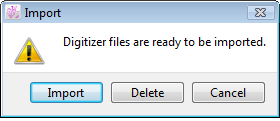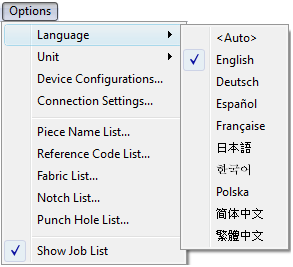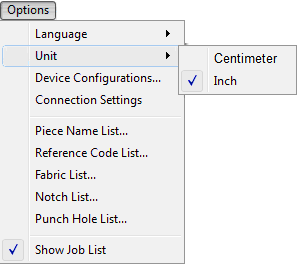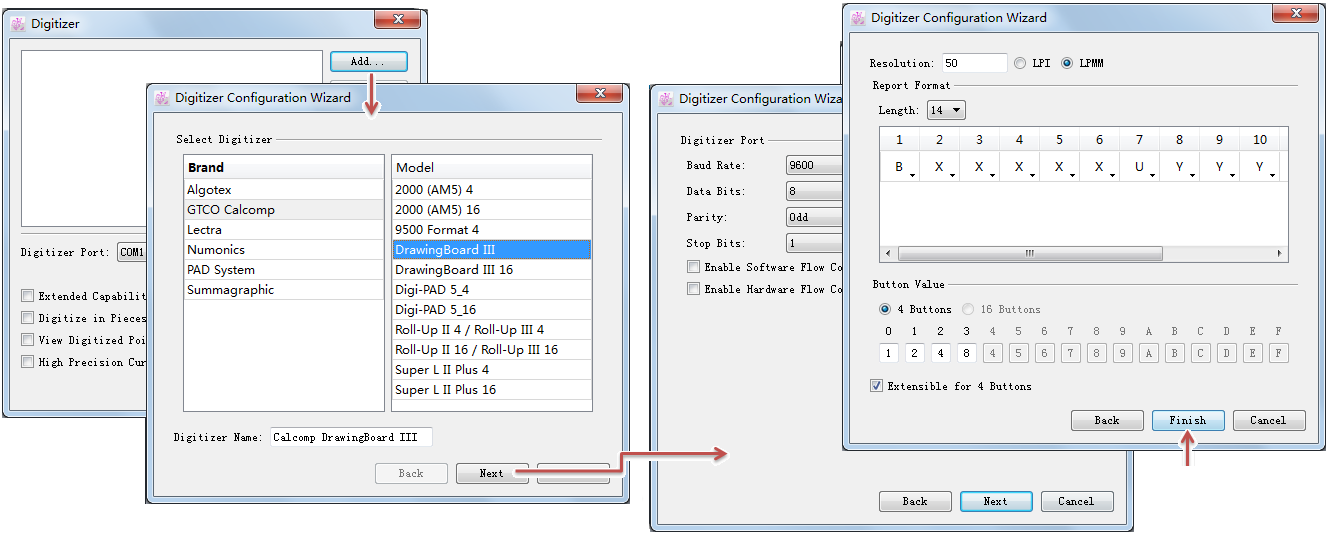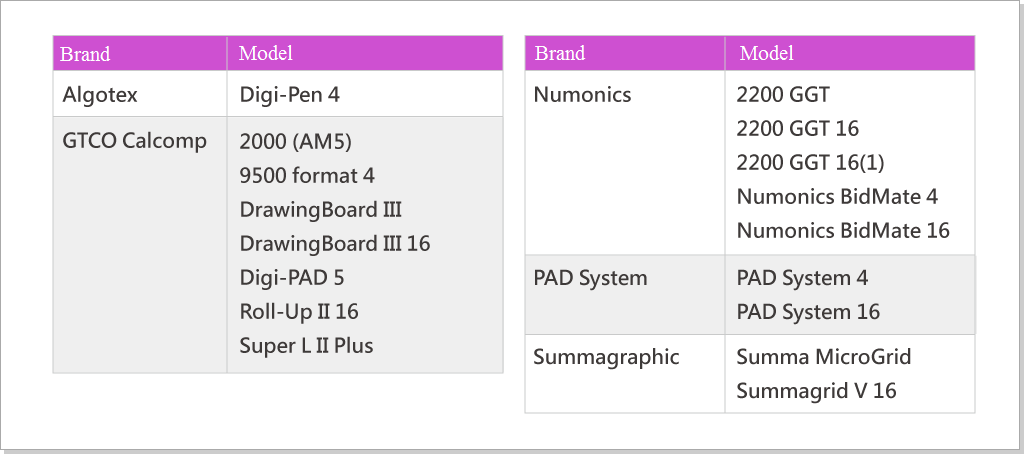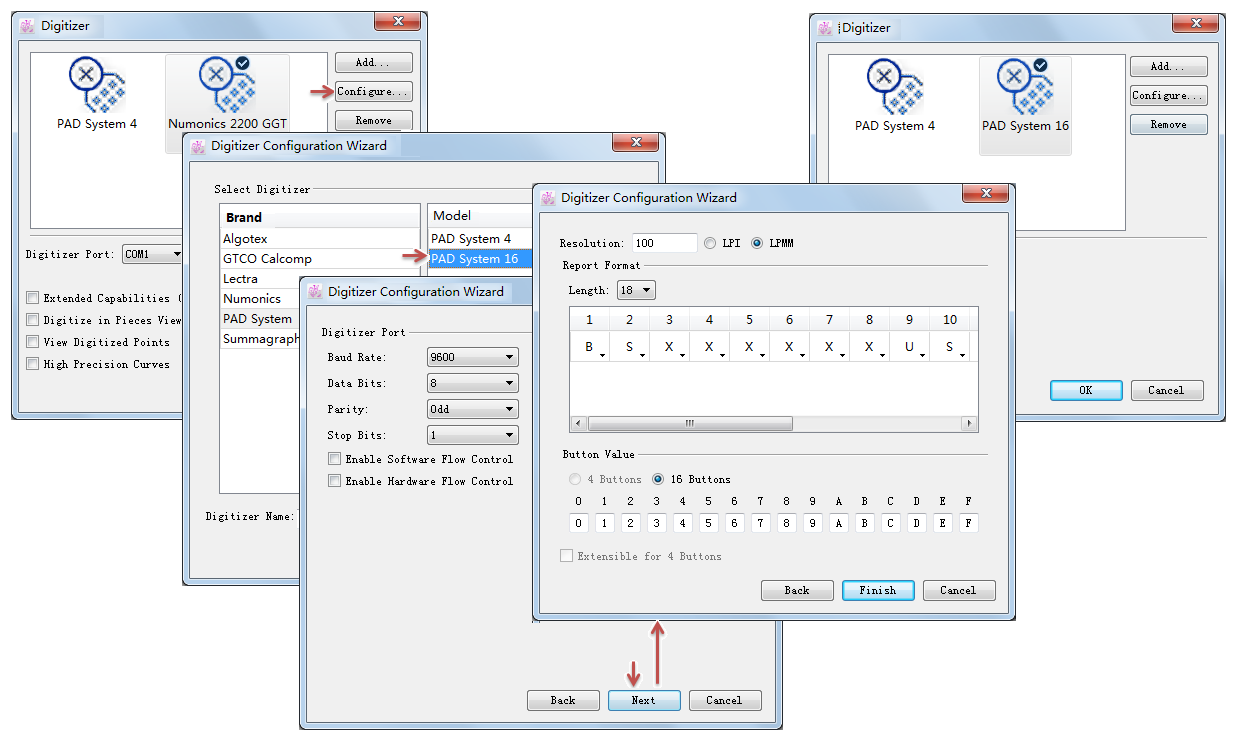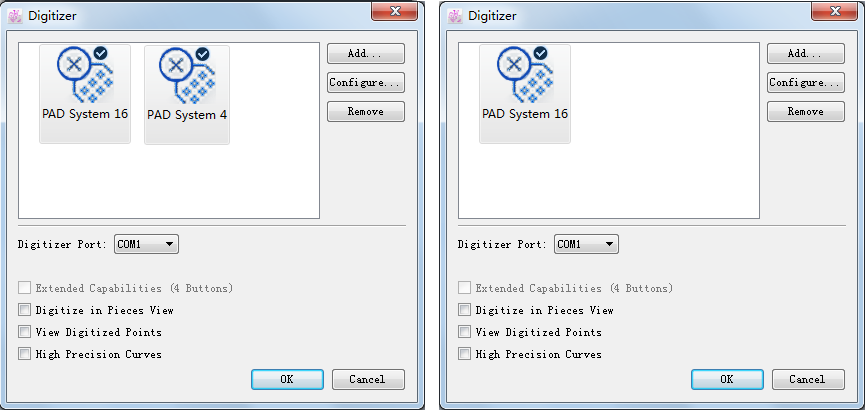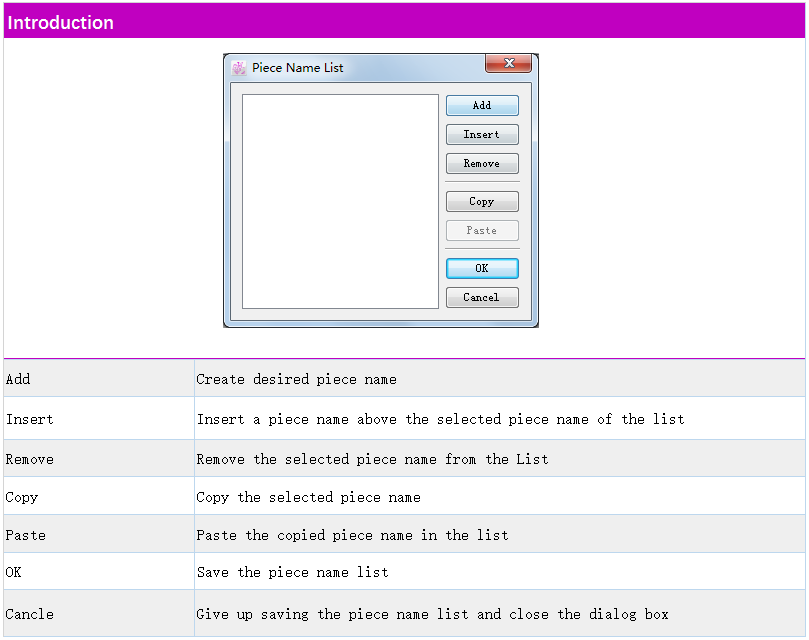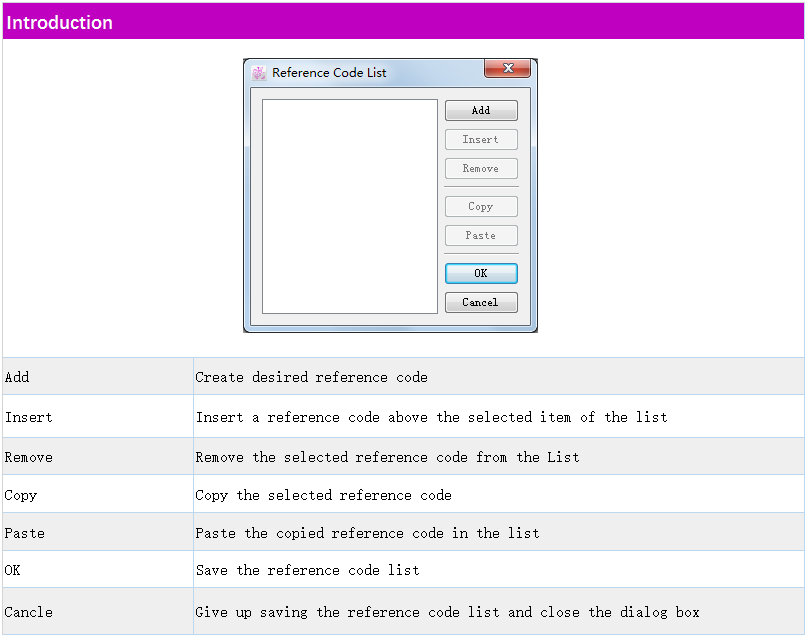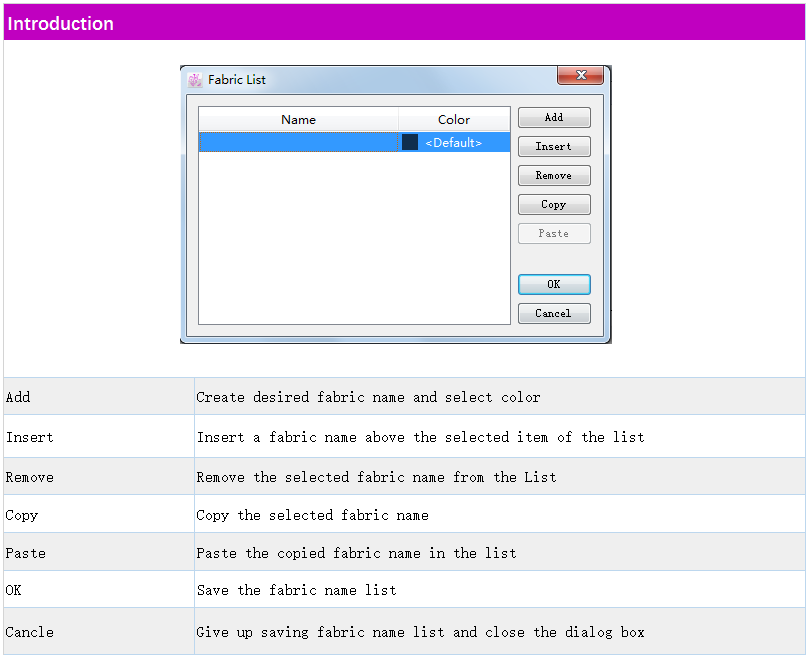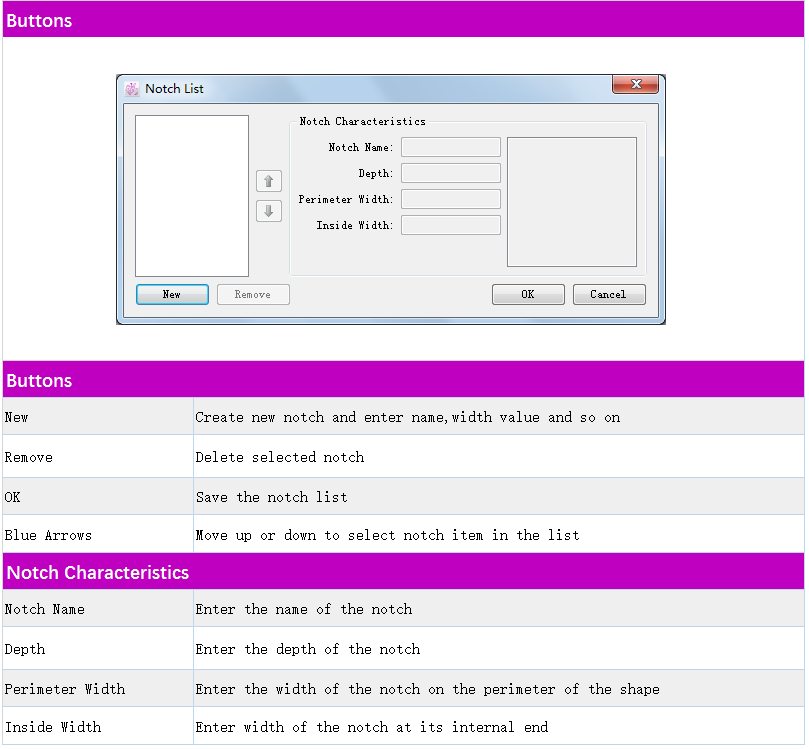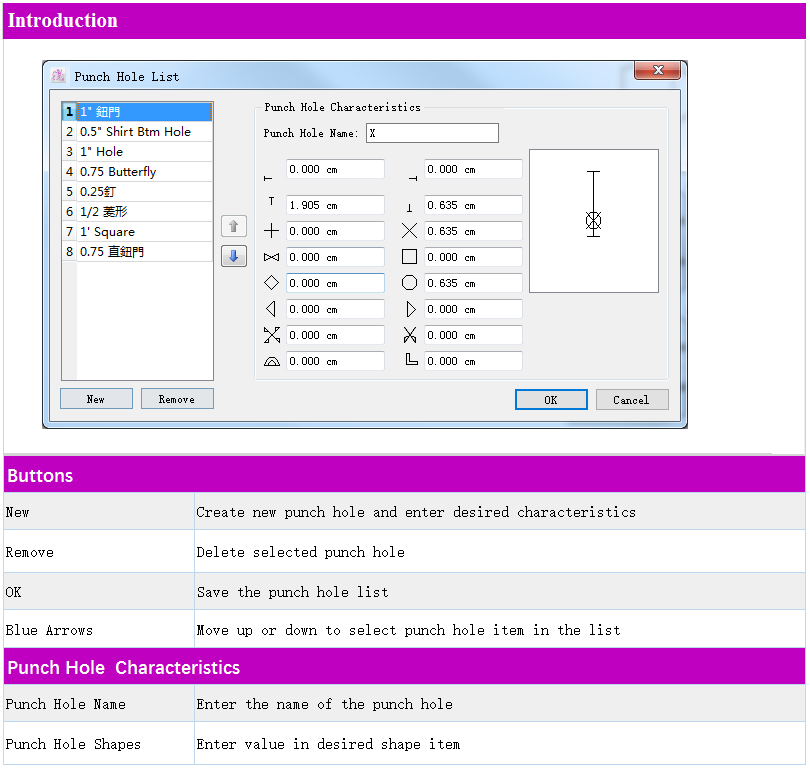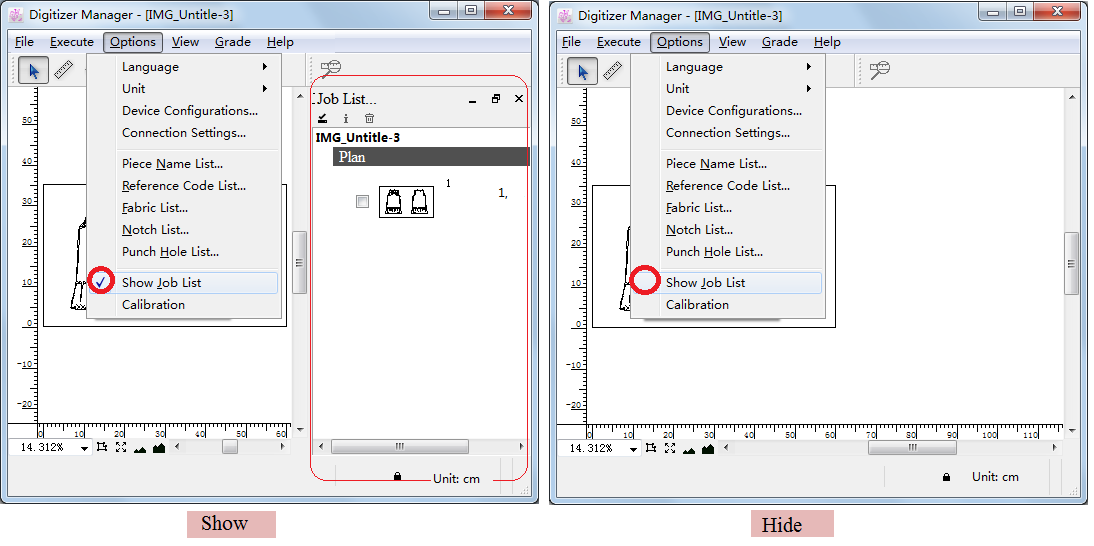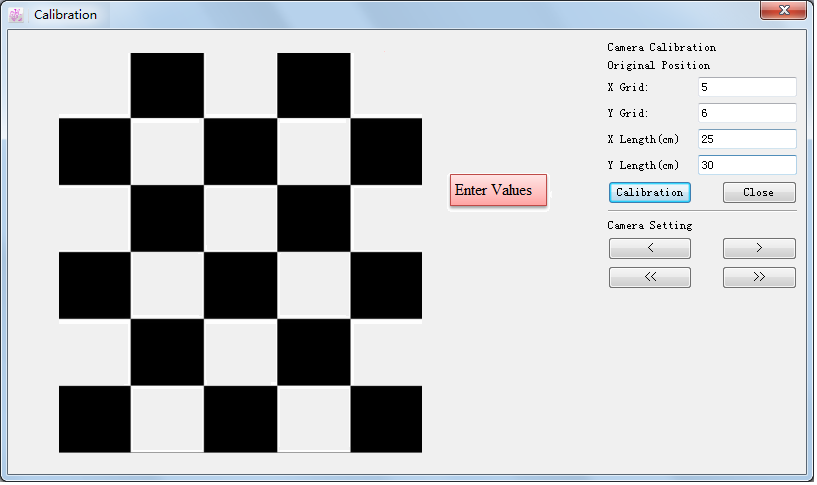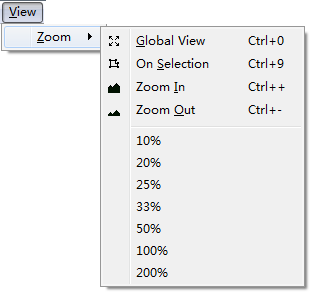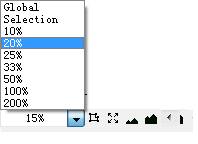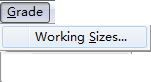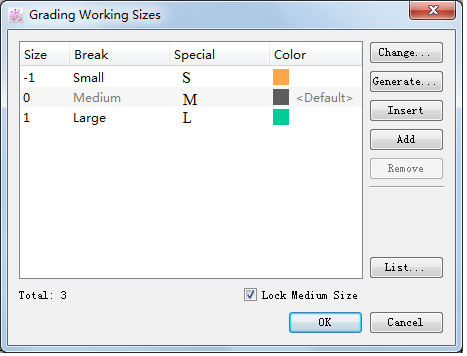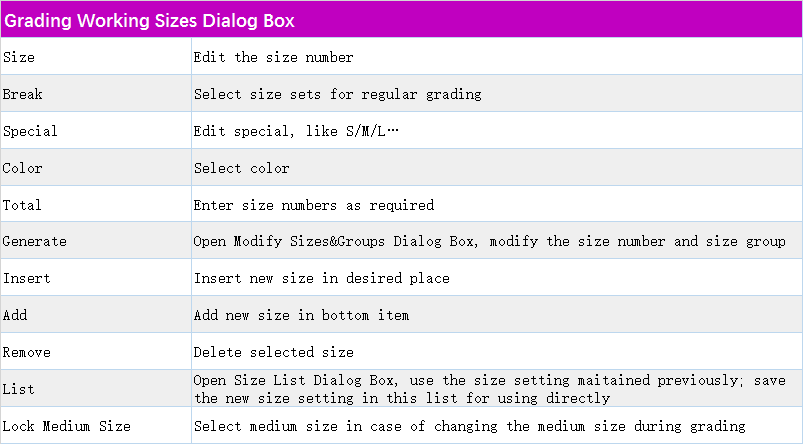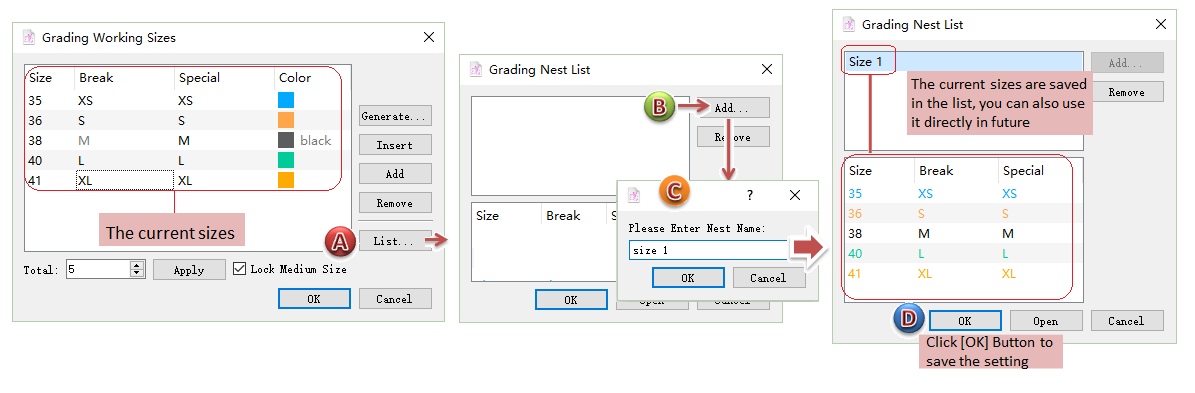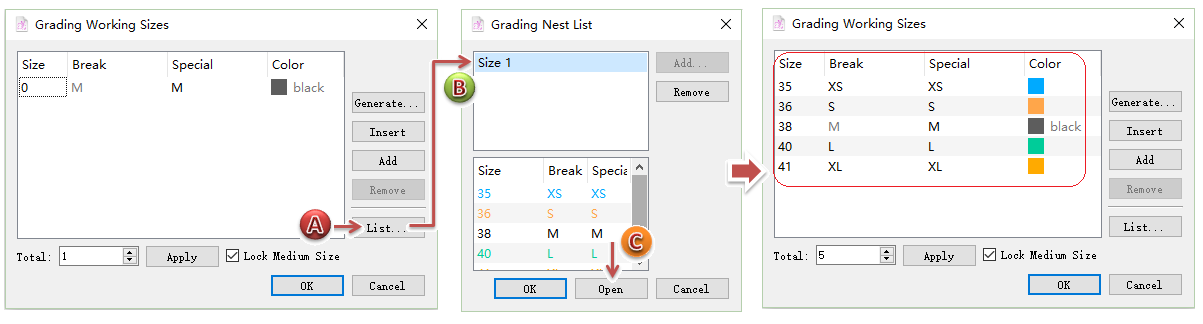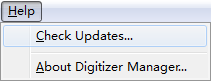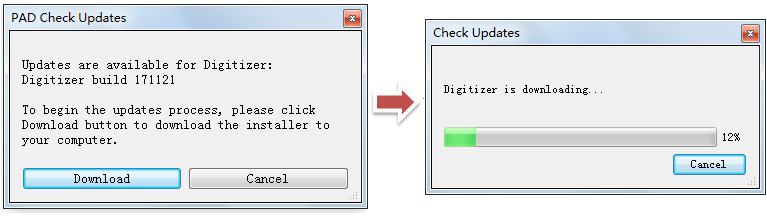ไฟล์¶
ถ่ายภาพ¶
ทำงานร่วมกับกล้องเพื่อถ่ายภาพชิ้นงานแพทเทิร์น สำหรับข้อมูลเพิ่มเติม โปรดดูหัวข้อการจับภาพ
เลิก¶
V6.0:
ปิดไฟล์ที่เปิดอยู่ทั้งหมด และออกจากแอพพลิเคชั่น
หากขณะนี้ ดิจิไทเซอร์เมเนเจอร์แปลงชิ้นงานแพทเทิร์นเป็นดิจิทัลโดยใช้ดิจิไทเซอร์หรือกล้องโดยไม่ได้จัดเก็บไว้ ระบบจะแสดงกล่องโต้ตอบดังต่อไปนี้:
V7.0: ปิดแอปพลิเคชันโดยตรง
ดำเนินการ¶
ใช้บอร์ดดิจิไทเซอร์เพื่อทำการแปลงชิ้นงานแพทเทิร์นกระดาษเป็นดิจิทัลลงในคอมพิวเตอร์ ซึ่งจะสะดวกสำหรับผู้ใช้ในการดำเนินการแก้ไขและกระบวนการอื่น ๆ
ดำเนินการ: เริ่ม/ เสร็จสิ้น¶
ปุ่มเริ่ม/ หยุดมีไว้สำหรับให้ผู้ใช้เริ่มทำการแปลงชิ้นงานเป็นดิจิทัล และหยุดเพื่อบันทึกไฟล์ เพื่อมุมมองที่ดีขึ้นในการตรวจสอบชิ้นงาน เราขอแนะนำให้คุณเลือกอัตราส่วนการซูมที่ 15% คุณสามารถตรวจสอบอัตราส่วนการซูมปัจจุบันได้ที่มุมล่างซ้าย
การแปลงชิ้นงานแพทเทิร์นให้เป็นดิจิทัล:
เลือก เริ่ม ในเมนู ดำเนินการ
เริ่มทำการแปลงเป็นดิจิทัลเมื่อเคอร์เซอร์เปลี่ยนเป็นเครื่องหมายบวก เมื่อดิจิไทเซอร์ออนไลน์อยู่ แถบข้อมูลจะแสดงว่า “กำลังแปลงเป็นดิจิทัลในมุมมองออกแบบ”
หากไม่พบดิจิไทเซอร์ ข้อความแสดงข้อผิดพลาดจะปรากฏขึ้น
การหยุดทำการแปลงแพทเทิร์นเป็นดิจิทัล:
คุณสามารถกดรายการ หยุด เพื่อสิ้นสุดกระบวนการแปลงเป็นดิจิทัลได้ จากนั้นคุณสามารถไปที่รายการงานเพื่อเปลี่ยนข้อมูลชิ้นงานของชิ้นงานแพทเทิร์นได้
ก่อนเริ่มทำการแปลงชิ้นงานเป็นดิจิทัล โปรดเชื่อมต่อดิจิไทเซอร์และตั้งค่าพารามิเตอร์ PAD Digitizer Manager สามารถรองรับดิจิไทเซอร์รุ่นต่างๆ ได้มากมาย สำหรับข้อมูลเพิ่มเติม โปรดดูในเมนู [ตัวเลือก] หัวข้อ [ตั้งค่าอุปกรณ์]
หากคุณกำลังซื้อ PAD ดิจิไทเซอร์ ให้เลือกไดรฟ์ต่อไปนี้ตามรุ่นของ ดิจิไทเซอร์
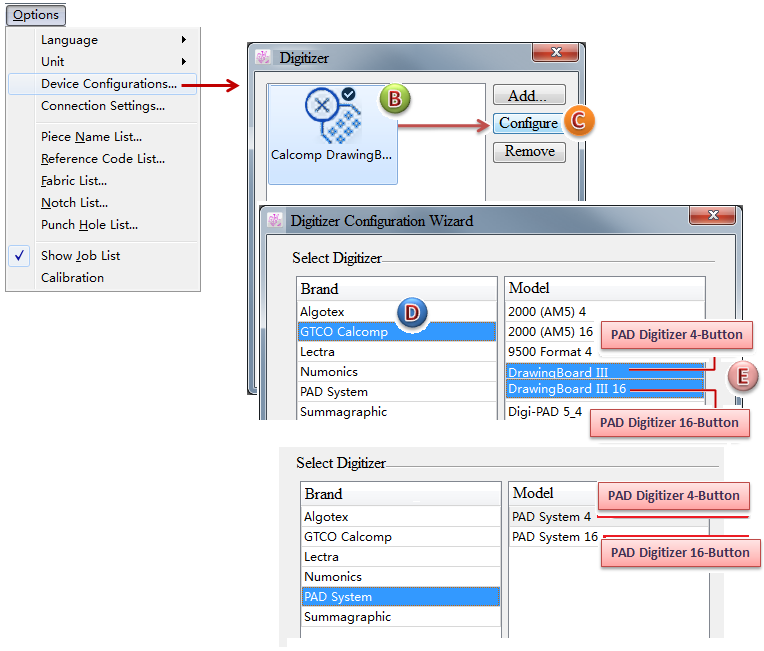
เมื่อใช้งานดิจิไทเซอร์ PAD System อยู่ ผู้ใช้สามารถเชื่อมต่อกับโต๊ะดิจิทัลด้วยชุดอินพุตแบบลูกยาง (Puck) ปุ่มกด สี่ หรือสิบหกปุ่ม หรือ แบบปากกาดิจิ ได้
- ลูกยางปุ่มกด 4 ปุ่ม * และ *ปากกาดิจิ จะใช้เพื่อป้อนข้อมูลพื้นฐานเกี่ยวกับชิ้นงานแพทเทิร์น ได้แก่ เส้นตรง เส้นโค้ง รอยบากอ้างอิงภายใน รูเจาะ และเส้นเกรนผ้า
ลูกยางปุ่มกด 16 ปุ่ม จะใช้ในการป้อนข้อมูลพื้นฐานเกี่ยวกับชิ้นงานแพทเทิร์น ตลอดจนข้อมูลที่จำเป็นอื่น ๆ เช่น: เส้นเกรนผ้า, ลักษณะของการเกรดดิ้ง (ตามไลบรารีการเกรดดิ้ง หรือชุดเนสติ้งที่มีการเกรดดิ้งที่กำหนดไว้ล่วงหน้า), การอ้างอิงภายใน (รูเจาะ, แนวกระเป๋า) หรือแปลนการประกอบที่สมบูรณ์ พร้อมเส้นสไตล์
วิธีการแปลงเป็นดิจิทัลทุกวิธีจะเริ่มต้นในลักษณะเดียวกันดังนี้:
จะต้องเปิดโต๊ะดิจิทัลและเชื่อมต่อกับสถานีทำงาน
เลือกดิจิไทเซอร์ในกล่องโต้ตอบ ตัวเลือก > ตั้งค่าอุปกรณ์… > ดิจิไทเซอร์ ซึ่งอาจเป็นแบบปุ่ม 4 ปุ่ม, แบบ 4 ปุ่มพร้อมความสามารถเพิ่มเติม, แบบ 16 ปุ่ม หรือ Algotex Digi-Pen 4 ก็ได้ จากนั้นทำตามขั้นตอนที่เหมาะสมตามที่อธิบายไว้ในส่วนถัดไป
หากต้องการแปลงแพทเทิร์นเป็นดิจิทัลในไฟล์ใหม่ ให้เลือก * เริ่ม * จากเมนู ** ดำเนินการ ** หน้าว่างจะปรากฏขึ้นและให้คุณแปลงชิ้นงานเป็นดิจิทัลได้
สำหรับวิธีการแปลงเป็นดิจิทัล โปรดดูตัวอย่างในบทที่ 3
การนำเข้าปุ่มของ PAD Digitizer¶
- [PAD System 4] ลูกยางปุ่มกด 4 ปุ่ม:
ลูกยางปุ่มกด 4 ปุ่ม ใช้เพื่อป้อนจุดเส้นโครงร่างและจุดปกติภายในบนชิ้นงานแพทเทิร์น
**ฟังก์ชั่นปุ่มของลูกยางปุ่มกด 4 ปุ่ม: **
**note: **
ในดิจิไทเซอร์บางรุ่น ปุ่ม#4 อาจปรากฏเป็นปุ่ม#3 ได้
ในดิจิไทเซอร์บางรุ่น ปุ่ม#8 อาจปรากฏเป็นปุ่ม#4 ได้
ในดิจิไทเซอร์ GTCO Calcomp นั้น ปุ่ม#1 คือปุ่มสีเหลือง ปุ่ม#2 คือปุ่มสีขาว ปุ่ม#3 คือปุ่มสีเขียว และปุ่ม#4 คือปุ่มสีน้ำเงิน
ดิจิไทเซอร์ จะปิดรูปหลายเหลี่ยม (ชิ้นงานแพทเทิร์น) เมื่อแปลงจนถึงจุดแรกที่แปลงเป็นดิจิทัล
** การแปลงชิ้นงานให้เป็นดิจิทัลด้วยปุ่ม 4 ปุ่ม: **
หากต้องการออกจากดิจิไทเซอร์ ให้เลือก หยุด ในเมนู ดำเนินการ ซึ่งผู้ใช้จะสามารถยุติกระบวนการแปลงเป็นดิจิทัลได้ หรือคลิกที่ใดก็ได้บนพื้นที่ทำงาน
การแปลงเป็นดิจิทัลโดยใช้ ลูกยางปุ่มกด 4 ปุ่ม ที่มีความสามารถเพิ่มเติม
หากต้องการเลือก การแปลงเป็นดิจิทัลด้วย 4 ปุ่มที่มีความสามารถเพิ่มเติม ให้ไปที่เมนู*ตัวเลือก* แล้วเลือก ตั้งค่าอุปกรณ์… ให้เลือก PAD System 4 จากรายการตัวเลือกการแปลงเป็นดิจิทัลแล้วเลือกช่อง ความสามารถเพิ่มเติม (4 ปุ่ม)
การแปลงเป็นดิจิทัลด้วย 4 ปุ่มที่มีความสามารถเพิ่มเติม จะช่วยให้คุณสามารถแปลงจุดเส้นโครงร่างเป็นดิจิทัลได้ (เช่น จุดโค้ง จุดปกติ และรอยบากเริ่มต้นของ PAD System) รวมถึงข้อมูลอ้างอิงภายใน (เช่น เส้นสไตล์ เส้นกระเป๋า และรูเจาะ)
การใช้ความสามารถเพิ่มเติมในการแปลงจุดเส้นโครงร่างและการอ้างอิงภายนอกเป็นดิจิทัลนั้น ปุ่มสี่ปุ่มบนลูกยางปุ่มกด จะช่วยให้คุณป้อนจุดเส้นโครงร่างและข้อมูลอ้างอิงภายนอกประเภทต่างๆ ได้ (ดูหน้าถัดไปสำหรับแผนภูมิที่คล้ายกันเกี่ยวกับการแปลงข้อมูลอ้างอิงภายในเป็นดิจิทัล)
**ลูกยางปุ่มกด 4 ปุ่ม พร้อมฟังก์ชั่นปุ่มความสามารถเพิ่มเติม สำหรับเส้นรอบรูปของชิ้นงาน: **
** การใช้ความสามารถเพิ่มเติมเพื่อแปลงข้อมูลอ้างอิงภายในให้เป็นดิจิทัล **
ปุ่มสี่ปุ่มบนลูกยางปุ่มกดที่มีความสามารถเพิ่มเติมนี้จะช่วยให้คุณสามารถป้อนข้อมูลอ้างอิงภายในประเภทต่างๆได้เมื่อคุณดำเนินการกับเส้นรอบรูปเสร็จแล้ว (เช่น เจาะรู และส่วนภายใน)
**ลูกยางปุ่มกด 4 ปุ่ม พร้อมฟังก์ชั่นปุ่มความสามารถเพิ่มเติม สำหรับการอ้างอิงภายใน: **
** note: **
ในดิจิไทเซอร์บางรุ่น ปุ่ม#4 อาจปรากฏเป็นปุ่ม#3 ได้
ในดิจิไทเซอร์บางรุ่น ปุ่ม#8 อาจปรากฏเป็นปุ่ม#4 ได้
ในดิจิไทเซอร์ GTCO Calcomp นั้น ปุ่ม#1 คือปุ่มสีเหลือง ปุ่ม#2 คือปุ่มสีขาว ปุ่ม#3 คือปุ่มสีเขียว และปุ่ม#4 คือปุ่มสีน้ำเงิน
**การแปลงเส้นรอบรูปของชิ้นงานให้เป็นดิจิทัลด้วยปุ่ม 4 ปุ่ม ที่มีความสามารถเพิ่มเติม: **
**การแปลงการอ้างอิงภายในของชิ้นงานให้เป็นดิจิทัลด้วยปุ่ม 4 ปุ่ม ที่มีความสามารถเพิ่มเติม: **
**- [PAD System 16] ลูกยาง 16 ปุ่ม: **
การแปลงเป็นดิจิทัลโดยใช้ลูกยางปุ่มกด 16 ปุ่ม จะทำให้คุณสามารถป้อนลำดับข้อมูลที่แม่นยำในแต่ละจุดได้ โดยการรวมข้อมูลโดยตัวอักษร (A, B, C, D, E และ F) และตัวเลข (0 ถึง 9) นั้น จะทำให้คุณสามารถแปลงแอตทริบิวต์ของเส้นรอบรูปและเส้นโครงร่าง ตลอดจนข้อมูลอ้างอิงภายในและข้อมูลการเกรดดิ้ง เป็นดิจิทัลได้
** - ลูกยาง 16 ปุ่มจะมีสามขั้นตอนหลัก ๆ ดังนี้: **
เส้นเกรนผ้า: การวางแนวชิ้นงาน
จุดเส้นรอบรูป: เส้นตรง เส้นโค้ง รอยบาก และลักษณะในการปรับเพิ่มลดขนาดแพทเทิร์น
การอ้างอิงภายใน: เส้นสไตล์ เส้นกระเป๋า เส้นภายใน (มีเส้นตรง เส้นโค้ง และรูเจาะ) รูเจาะ และลักษณะปรับเพิ่มลดขนาดแพทเทิร์น
ก่อนที่คุณจะเริ่มแปลงเป็นดิจิทัล คุณจะต้องกำหนดชุดเนสติ้งมีการเกรดดิ้งแพทเทิร์นของคุณ ในกล่องโต้ตอบ ทำงานไซส์ ของเมนู การเกรด
การเตรียมการเพื่อแปลงชุดเนสติ้งมีการเกรดดิ้งแพทเทิร์น ให้เป็นรูปแบบดิจิทัล:
เรียงซ้อนชิ้นงานแพทเทิร์นของคุณทุกขนาด
ติดเทปไว้บนโต๊ะแปลงเป็นดิจิทัลเพื่อไม่ให้ขยับ
บนคอมพิวเตอร์:
ในเมนู Options ให้เลือก Device Configurations… แล้วเลือก PAD System 16 button จากรายการตัวเลือกการแปลงเป็นดิจิทัล
เลือก Start ในเมนู Execute เพื่อทำให้เป็นหน้าว่าง
กำหนดชิ้นงานซ้อนของคุณใน*ทำงานไซส์* ของเมนู การเกรด
ลดขนาดไฟล์ที่เปิด ไปที่ระดับการซูม 20%
เลือกเครื่องมือแปลงเป็นดิจิทัล แล้วคลิกที่มุมล่างซ้ายของหน้าจอเพื่อซิงโครไนซ์หน้าจอกับโต๊ะแปลงเป็นดิจิทัลของคุณ (ในแถบข้อมูล คุณจะเห็น “กำลังดิจิไทส์ในมุมมองออกแบบ”)
** ฟังก์ชั่นของแต่ละปุ่มและปุ่มรวมกันสำหรับลูกยางปุ่มกด 16 ปุ่ม: **
note:
ลักษณะการเกรดดิ้งแพทเทิร์นเป็นแบบไม่บังคับว่าต้องมี
A สามารถทำได้ในจุดที่มีอยู่แล้ว
สามารถสร้างจุด B ได้หลายจุดบนเส้นโค้ง; ระบบจะคำนวณเส้นโค้งที่แน่นอนสำหรับแต่ละขนาด
คุณต้องกด D ทุกครั้ง เพื่อเป็นการระบุว่าคุณได้ทำจุดปัจจุบันเสร็จแล้ว และพร้อมที่จะผ่านไปยังขั้นตอนต่อไป
การแปลงเป็นดิจิทัล/ลักษณะการเกรดดิ้งแพทเทิร์น
ลูกยางปุ่มกด 16 ปุ่มของ PAD System จะช่วยให้คุณเข้าสู่งานเนสติ้งที่มีการเกรดดิ้งแพทเทิร์นได้ โดยใช้กระบวนการแปลงเป็นดิจิทัล มีวิธีอยู่สี่วิธี ที่จะทำให้คุณสามารถป้อนจุดการเกรดดิ้ง ปกติหรือจุดการปรับเพิ่มลดขนาดแพทเทิร์นที่ไม่ปกติได้ ให้เลือกในแบบที่ตรงกับความต้องการของคุณมากที่สุดสำหรับแต่ละจุดที่คุณแปลงเป็นดิจิทัล ทั้งสี่วิธีสามารถนำไปใช้กับชิ้นงานแพทเทิร์นได้ตามการเกรดดิ้ง ที่คุณต้องการมอบให้กับจุดที่แปลงเป็นดิจิทัลแต่ละจุด
**การแปลงลักษณะการปรับเพิ่มลดขนาดแพทเทิร์น ให้เป็นดิจิทัล **
Note
เมื่อป้อนจุดแล้ว คุณต้องกด D เสมอเพื่อเป็นการระบุว่าคุณพร้อมที่จะไปยังจุดต่อไป
วิธี 00 สำหรับการเกรดดิ้งแพทเทิร์น โดยวิธีปกติ
#ประการแรก ให้ระบุประเภทของจุดที่คุณต้องการแปลงเป็นดิจิทัล และป้อนรหัสที่เกี่ยวข้อง (ดูส่วนเกี่ยวกับการทำงานของแต่ละปุ่มและการรวมกันของปุ่มสำหรับพุคปุ่มกด 16 ปุ่ม) และเลือกรหัสที่เหมาะสม (เช่น A สำหรับจุดเส้นรอบรูปปกติ หรือ B สำหรับจุดเส้นรอบรูปโค้ง ฯลฯ …) กดปุ่มตัวอักษรที่ตรงกับประเภทของจุด
จากนั้นกด 00 ที่ขนาด กลาง เพื่อระบุว่าใช้วิธีการปรับขนาดแพทเทริ์นโดยวิธีปกติ สำหรับจุดนั้น
จากนั้นคลิกปุ่ม A ในแต่ละช่วงหยุดตามลำดับต่อไปนี้:
A ตรงขนาดที่ใหญ่กว่าในกลุ่ม Large และขนาดที่ใหญ่กว่าของกลุ่ม Extra-Large
A ตรงขนาดที่เล็กที่สุดของกลุ่ม Small และขนาดเล็กที่สุดของกลุ่ม Extra- Small
ดำเนินการให้แล้วเสร็จ โดยคลิกปุ่ม D เพื่อเสร็จสิ้นการแปลงจุดที่มีการปรับขนาดนี้ให้เป็นดิจิทัล
Note
หากคุณต้องการเพิ่มข้อมูลภายในที่แนบมากับเส้นเส้นโครงร่างไปยังชิ้นงานดิจิทัล เช่น เส้นสไตล์ ให้ป้อนข้อมูลในเส้นรอบรูป ว่าจะให้เริ่มตรงไหนและสิ้นสุดที่ใดขณะที่คุณวนรอบชิ้นงาน
การแปลงจุดรอบรูปเป็นดิจิทัลโดยใช้วิธีปกติ 00
สำหรับจุดปกติ:
สำหรับจุดโค้ง:
สำหรับรอยบากเดี่ยว:
สำหรับรอยบากสองคู่:
สำหรับรอยบากรูป V:
สำหรับรอยบากของผู้ใช้:
สำหรับวิธีการทำเช่นนั้น ให้ดำเนินการดังนี้:
กด C ที่จุดเส้นรอบรูป
ย้ายเข้าไปภายในรูปร่าง ที่ส่วนปลายของรอยบาก กด 1, 2 หรือ 0 ตามประเภทของรอยบากที่ต้องการเพื่อระบุความยาวและทิศทางของรอยบาก
จากนั้นให้ระบุลักษณะของการปรับเพิ่มลดขนาดแบบตัดดังนี้: 00 สำหรับปกติ 01 สำหรับไม่ปกติ 02 สำหรับแบบต่อเนื่องหรือป้อนหมายเลขจากไลบรารี หากต้องการลบรายการก่อนหน้า ให้เลือก F
สำหรับวิธีการปิดรูปร่างเพื่อแปลงข้อมูลภายในเป็นดิจิทัล (เส้นสไตล์ รูเจาะ ฯลฯ) ให้ทำดังนี้:
กด A + D + D ที่จุดเริ่มต้น
สำหรับวิธีการปิดรูปร่าง และย้ายไปยังรูปร่างอื่นโดยไม่ต้องแปลงข้อมูลภายในเป็นดิจิทัล ให้ทำดังนี้:
กดคำสั่งการแปลงเป็นดิจิทัลครั้งล่าสุดของคุณ แล้วกด D อีกครั้ง
การแปลงจุดอ้างอิงภายในให้เป็นดิจิทัลโดยใช้วิธีปกติ 00
สำหรับจุดปกติ:
สำหรับจุดโค้ง:
สำหรับรูเจาะภายใน:
สำหรับจุดภายในที่จบเซ็กเมนท์:
สำหรับรูเจาะภายในที่สิ้นสุดเซ็กเมนท์:
สำหรับรูเจาะของผู้ใช้ภายใน:
การปิดรูปร่าง และย้ายไปยังรูปร่างอื่นนั้น ให้ทำดังนี้:
กดคำสั่งการแปลงเป็นดิจิทัลครั้งล่าสุด แล้วกด D อีกครั้ง
วิธี 01 สำหรับการปรับเพิ่มลดขนาดแพทเทิร์นแบบผิดปกติโดยวิธีที่ไม่ปรกติ
ขั้นแรก ให้ระบุประเภทของจุดที่คุณต้องการแปลงเป็นดิจิทัล ป้อนรหัสที่เกี่ยวข้อง (ดูส่วนเกี่ยวกับการทำงานของแต่ละปุ่มและการรวมกันของปุ่มสำหรับลูกยางปุ่มกด 16 ปุ่ม) และเลือกรหัสที่เหมาะสม (เช่น A สำหรับจุดเส้นรอบรูปปกติ หรือ B สำหรับจุดเส้นรอบรูปโค้ง ฯลฯ … ) กดปุ่มตัวอักษรที่ตรงกับประเภทของจุด
จากนั้นกด 01 ที่ขนาด MEDIUM เพื่อระบุว่าใช้วิธีการเกรดดิ้งแบบ แบบไม่ปกติ สำหรับจุดนั้น
จากนั้นคลิก A ในแต่ละช่วงหยุดตามลำดับต่อไปนี้:
ให้เริ่มจากขนาดกลางขึ้นไปเสมอ; จนครบทุกขนาด
จากนั้น จากขนาดกลางลงไป; จนครบทุกขนาด
ดำเนินการให้แล้วเสร็จโดยคลิก D เพื่อเสร็จสิ้นการแปลงจุดที่มีการปรับเพิ่มลดขนาดแพทเทิร์นนี้เป็นดิจิทัล
หากคุณต้องการเพิ่มข้อมูลภายในที่แนบมากับเส้นโครงร่างลงในชิ้นงานดิจิทัลนี้ เช่น เส้นสไตล์ ให้ป้อนข้อมูลในเส้นรอบรูป ว่าจะให้เริ่มตรงไหนและสิ้นสุดที่ใดขณะที่คุณวนรอบชิ้นงาน
การแปลงจุดเส้นรอบรูปเป็นดิจิทัลโดยใช้ 01 วิธีไม่ปกติ
สำหรับจุดปกติ:
A-01 บนขนาดกลาง
จากนั้นกด A ในแต่ละขนาดตั้งแต่ขนาดกลางไปจนถึงขนาดใหญ่ที่สุด
จากนั้นกด A ในแต่ละขนาดตั้งแต่ขนาดกลางไปจนถึงขนาดเล็กที่สุด
กด D ก่อนไปยังจุดต่อไป.
สำหรับจุดโค้ง:
กด B-01 บนขนาดกลาง
จากนั้นกด A ในแต่ละขนาดตั้งแต่ขนาดกลางไปจนถึงขนาดใหญ่ที่สุด
จากนั้นกด A ในแต่ละขนาดตั้งแต่ขนาดกลางไปจนถึงขนาดเล็กที่สุด.
กด D ก่อนไปยังจุดต่อไป.
สำหรับรอยบากเดี่ยว:
C (บนเส้นรอบรูป) บนขนาดกลาง
(ที่ปลายรอยบาก) - 01 บนขนาดกลาง
จากนั้น A ในแต่ละขนาด ตั้งแต่ขนาดกลางไปจนถึงขนาดใหญ่ที่สุด
จากนั้น A ในแต่ละขนาดตั้งแต่ขนาดกลางไปจนถึงขนาดเล็กที่สุด
กด D ก่อนไปยังจุดต่อไป.
สำหรับรอยบากคู่:
C (บนเส้นรอบรูป) บนขนาดกลาง
2 (ที่ปลายรอยบาก) -01 บนขนาดกลาง
จากนั้น A ในแต่ละขนาดตั้งแต่ขนาดกลางไปจนถึงขนาดใหญ่ที่สุด
จากนั้น A ในแต่ละขนาดตั้งแต่ขนาดกลางไปจนถึงขนาดเล็กที่สุด
กด D ก่อนไปยังจุดต่อไป
สำหรับรอยบากรูป V:
C (บนเส้นรอบรูป)
0 (ที่ปลายรอยบาก) + 01 บนขนาดกลาง
จากนั้น A ในแต่ละขนาดตั้งแต่ขนาดกลางไปจนถึงขนาดใหญ่ที่สุด
จากนั้น A ในแต่ละขนาดตั้งแต่ขนาดกลางไปจนถึงขนาดเล็กที่สุด
กด D ก่อนไปยังจุดต่อไป
สำหรับรอยบากของผู้ใช้:
C (บนเส้นรอบรูป)
3 (ที่ปลายรอยบาก) + จำนวนรอยบากของผู้ใช้ (ในรายการรอยบาก) + 01 บนขนาดกลาง
จากนั้น A ในแต่ละขนาดตั้งแต่ขนาดกลางไปจนถึงขนาดใหญ่ที่สุด
จากนั้น A ในแต่ละขนาดตั้งแต่ขนาดกลางไปจนถึงขนาดเล็กที่สุด
กด D ก่อนไปยังจุดต่อไป
อย่าลืมระบุทิศทางของรอยเมื่อคุณเข้าไปด้วย
เพื่อที่จะระบุทิศทาง ให้ทำดังนี้:
กด C ที่จุดเส้นรอบรูป
ย้ายเข้าไปภายในรูปร่าง ที่ส่วนปลายของรอยบาก กด 1, 2 หรือ 0 ตามประเภทของรอยบากที่ต้องการ เพื่อระบุความยาวและทิศทางของรอยบาก
จากนั้นระบุลักษณะของการปรับเพิ่มลดขนาดแบบเสื้อดังนี้: 00 สำหรับรูปแบบปกติ 01 สำหรับรูปแบบไม่ปกติ 02 สำหรับรูปแบบต่อเนื่อง หรือป้อนหมายเลขจากไลบรารี
เลือก ** F ** เพื่อลบรายการก่อนหน้า
การปิดรูปร่างเพื่อแปลงข้อมูลภายในเป็นดิจิทัล (เส้นสไตล์, รูเจาะ ฯลฯ) ให้ทำดังนี้:
ให้กด A + D + D ที่จุดเริ่มต้น
การปิดรูปร่างและย้ายไปยังรูปร่างอื่นโดยไม่แปลงข้อมูลภายในให้เป็นดิจิทัล ทำได้ดังนี้:
กดคำสั่งการแปลงเป็นดิจิทัลครั้งล่าสุด แล้วกด D อีกครั้ง
การแปลงจุดอ้างอิงภายในแบบดิจิทัลโดยใช้วิธี 01 แบบไม่ปกติ
สำหรับจุดปกติ:
A + 01 ในกลุ่มขนาดกลาง
จากนั้น A ในแต่ละขนาดตั้งแต่ขนาดกลางไปจนถึงขนาดใหญ่ที่สุด
จากนั้น A ในแต่ละขนาดตั้งแต่ขนาดกลางไปจนถึงขนาดเล็กที่สุด
กด D ก่อนไปยังจุดต่อไป
E + D เป็นการนำกฎเกณฑ์แบบเดียวกันนี้ไปใช้กับจุดที่แปลงเป็นดิจิทัลถัดไปอีกครั้ง
สำหรับจุดโค้ง:
B + 01 บนขนาดกลาง
จากนั้น A ในแต่ละขนาดตั้งแต่ขนาดกลางไปจนถึงขนาดใหญ่ที่สุด
จากนั้น A ในแต่ละขนาดตั้งแต่ขนาดกลางไปจนถึงขนาดเล็กที่สุด
กด D ก่อนไปยังจุดต่อไป
E + D เป็นการนำกฎเกณฑ์แบบเดียวกันนี้ไปใช้กับจุดที่แปลงเป็นดิจิทัลถัดไปอีกครั้ง
สำหรับรูเจาะภายใน:
C + 0 + 01 บนขนาดกลาง
จากนั้น A ในแต่ละขนาดตั้งแต่ขนาดกลางไปจนถึงขนาดใหญ่ที่สุด
จากนั้น A ในแต่ละขนาดตั้งแต่ขนาดกลางไปจนถึงขนาดเล็กที่สุด
กด D ก่อนไปยังจุดถัดไป
สำหรับจุดสิ้นสุดเซ็กเมนท์ภายใน:
C + 0 + 01 บนขนาดกลาง
จากนั้น A ในแต่ละขนาดตั้งแต่ขนาดกลางไปจนถึงขนาดใหญ่ที่สุด
จากนั้น A ในแต่ละขนาดตั้งแต่ขนาดกลางไปจนถึงขนาดเล็กที่สุด
กด D ก่อนไปยังจุดต่อไป
สำหรับรูเจาะที่สิ้นสุดเซ็กเมนท์ภายใน:
C + 2 + 01 บน ขนาดกลาง
จากนั้น A ในแต่ละขนาดตั้งแต่ขนาดกลางไปจนถึงขนาดใหญ่ที่สุด
จากนั้น A ในแต่ละขนาดตั้งแต่ขนาดกลางไปจนถึงขนาดเล็กที่สุด
กด D ก่อนไปยังจุดต่อไป
สำหรับรูเจาะของผู้ใช้ภายใน:
C + 3 + 01 บนขนาดกลาง
จากนั้น A ในแต่ละขนาดตั้งแต่ขนาดกลางไปจนถึงขนาดใหญ่ที่สุด
จากนั้น A ในแต่ละขนาดตั้งแต่ขนาดกลางไปจนถึงขนาดที่เล็กที่สุด
กด D ก่อนไปยังจุดต่อไป
เลือก F เพื่อลบรายการก่อนหน้านี้
การปิดรูปร่างและย้ายไปยังรูปร่างอื่น ทำได้ดังนี้:
กดคำสั่งการแปลงเป็นดิจิทัลครั้งล่าสุด แล้วกด D อีกครั้ง
วิธี 02 สำหรับการปรับเพิ่มลดขนาดแพทเทิร์นในลักษณะต่อเนื่อง
ขั้นแรก ระบุประเภทของจุดที่คุณต้องการแปลงเป็นดิจิทัล และป้อนรหัสที่เกี่ยวข้อง (ดูหัวข้อเกี่ยวกับการทำงานของแต่ละปุ่มและการรวมปุ่มสำหรับพุคปุ่มกด 16 ปุ่ม) และเลือกรหัสที่เหมาะสม (เช่น A สำหรับจุดเส้นรอบรูปปกติ หรือ B สำหรับจุดเส้นรอบรูปแบบโค้ง ฯลฯ…) กดปุ่มตัวอักษรที่ตรงกับประเภทของจุด
จากนั้น กด 02 ที่ตำแหน่งของจุด (ขนาด MEDIUM หากแปลงเป็นดิจิทัลจากชุดงานซ้อน) เพื่อระบุว่าจะใช้วิธีการปรับเพิ่มลดขนาดแพทเทิร์นแบบต่อเนื่องสำหรับจุดนั้น วิธีการปรับเพิ่มลดขนาดแพทเทิร์นที่นำไปใช้กับจุดนี้ จะเป็นสัดส่วนกับตำแหน่ง และจุดที่มีการปรับเพิ่มลดขนาดแล้วที่ใกล้ที่สุดในแต่ละด้านไม่ว่าจะใช้วิธีการเกรดดิ้งแพทเทิร์นประเภทใดก็ตาม (ไม่ได้มีการเกรดดิ้งแพทเทิร์น การเกรดดิ้งแพทเทิร์นแบบปกติ การเกรดดิ้งแพทเทิร์นแบบไม่ปกติ การเกรดดิ้งแพทเทิร์นจากไลบรารี) คุณจะมีจุดต่อเนื่องหลายจุดที่ถูกแปลงเป็นดิจิทัลเรียงติดต่อกัน
ดำเนินการให้แล้วเสร็จ โดยคลิกปุ่ม D เพื่อเสร็จสิ้นการแปลงจุดให้คะแนนนี้เป็นดิจิทัล
Note
โปรดดูวิธีการ nn การเกรดดิ้งแพทเทิร์นในลักษณะต่อเนื่อง เพื่อเป็นตัวอย่างของวิธีการ 02 การเกรดดิ้งแพทเทิร์นในลักษณะต่อเนื่อง
วิธีการปรับเพิ่มลดขนาดแพทเทิร์นวิธี nn จากไลบรารีเกรดดิ้งระบบเปิด
Note
หากต้องการใช้วิธีนี้ ต้องเปิดไลบรารีเกรดดิ้งก่อนเริ่มกระบวนการแปลงเป็นดิจิทัล
ขั้นแรก ระบุประเภทของจุดที่คุณต้องการแปลงเป็นดิจิทัล และป้อนรหัสที่เกี่ยวข้อง (ดูหัวข้อเกี่ยวกับการทำงานของแต่ละปุ่มและการรวมปุ่มสำหรับพุคปุ่มกด 16 ปุ่ม) และเลือกรหัสที่เหมาะสม (เช่น A สำหรับจุดเส้นรอบรูปปกติ หรือ B สำหรับจุดเส้นรอบรูปแบบโค้ง ฯลฯ…) กดปุ่มตัวอักษรที่ตรงกับประเภทของจุด
จากนั้นป้อนหมายเลขของการอ้างอิงไลบรารีเกรดดิ้ง (ตั้งแต่ 1 ถึง 999) ที่คุณต้องการใช้กับตำแหน่งของจุด (ขนาดกลางหากเป็นการแปลงเป็นดิจิทัลจากงานเนสติ้ง) การเกรดดิ้งแพทเทิร์นที่ใช้กับจุดนี้ จะเป็นอันที่ตรงกับตัวเลขในไลบรารีระบบเปิด โดยหมายเลขไลบรารีนั้น ไม่สามารถเริ่มต้นด้วย 0 ได้ ต้องมีค่าตั้งแต่ 1 ถึง 999
ทำให้แล้วเสร็จสิ้นโดยคลิก D เพื่อสิ้นสุดการแปลงจุดที่มีการปรับเพิ่มลดขนาดนี้ให้เป็นดิจิทัล
ตัวอย่าง
** - การแปลงเป็นดิจิทัลด้วยปากกาดิจิ (Algotex Digi-Pen 4): **
ปากกาดิจิ ใช้เพื่อป้อนจุดเส้นโครงร่างและการอ้างอิงภายในบนชิ้นงานแพทเทิร์น
ในการใช้ดิจิไทเซอร์ ปากกาดิจิ นั้น ให้ไปที่เมนู ตัวเลือก เลือก ตั้งค่าอุปกรณ์… เลือก Algotex Digi-Pen 4 จากรายการดิจิไทเซอร์ที่เข้ากันได้
ก่อนเริ่มกระบวนการแปลงเป็นดิจิทัล ให้ล้าง ปากกาดิจิจากข้อมูลใดๆ ที่อาจมี ขั้นแรก ให้เลือกเครื่องมือ Digitize ในแอปพลิเคชัน Pattern ขั้นที่สอง กดด้วยปลายปากกา ที่ปุ่ม End Process ที่มุมล่างขวาของกระดาษ Algotex ขั้นสุดท้าย วางปากกาไว้ในที่เก็บปากกา
หากมีข้อมูลในปากกา ข้อมูลนั้นจะแสดงบนหน้าจอ ให้ลบออกถ้าไม่ต้องการ
ในการเริ่มแปลงเป็นดิจิทัล ให้ตั้งค่ามุมมองพื้นที่ทำงานเป็น 20% (คุณสามารถใช้ปุ่มซูมมุมล่างซ้ายเพื่อดำเนินการดังกล่าวได้) เลือกเครื่องมือแปลงเป็นดิจิทัล แล้วคลิกมุมล่างซ้ายของพื้นที่ทำงาน ต้องวางชิ้นงานแพทเทิร์นไว้ใต้กระดาษ Algotex
ปุ่มตัวเลขรอบ ๆ กระดาษ Algotex นั้นมีไว้ให้ป้อนจุดปกติและเส้นโค้ง จุดเส้นโครงร่างและจุดปกติภายใน เพียงคลิกปุ่มด้วยปลายปากกาเพื่อเลือกรหัสที่ตรงกับประเภทของจุดสำหรับการแปลงเป็นดิจิทัล สำหรับคำอธิบายเกี่ยวกับรหัสจะจะแสดงในหน้าถัดไป
ปากกาจะจัดเก็บประเภทของจุดที่เลือกไว้จนกว่าจะเลือกจุดประเภทอื่น ดังนั้นคุณจึงสามารถป้อนจุดประเภทเดียวกันหลาย ๆ จุดต่อเนื่องกันได้ เพียงแค่คลิกรอบ ๆ รูปร่างของแพทเทิร์น กดปุ่มรูปสี่เหลี่ยมจัตุรัส End Process ก่อนใส่ปากกากลับไปที่ที่เก็บปากกาเพื่อถ่ายโอนข้อมูลจากปากกาไปยังแอปพลิเคชัน PAD
หากเลือกเครื่องมือ Digitize แล้ว ชิ้นงานต่างๆ จะปรากฏบนหน้าจอ ในทางกลับกันหากไม่ได้เลือกเครื่องมือ Digitize และปากกายังอยู่ในที่เก็บปากกา ชิ้นงานที่แปลงเป็นดิจิทัลแล้วจะเก็บไว้ในหน่วยความจำ เมื่อเลือกเครื่องมือ Digitize ในครั้งต่อไป หน้าต่างต่อไปนี้จะแสดงขึ้นเพื่อให้สามารถนำเข้าชิ้นงานที่แปลงเป็นดิจิทัลแล้วได้
Import ข้อมูลที่แปลงเป็นดิจิทัลแล้วจะแสดงบนหน้าจอ
Delete: ข้อมูลที่แปลงเป็นดิจิทัลแล้ว จะถูกทำลาย
Cancel: ข้อมูลที่แปลงเป็นดิจิทัลจะเก็บไว้ในหน่วยความจำเพื่อใช้ในภายหลัง แต่จะไม่ปรากฏบนหน้าจอเหมือนกับว่ายังไม่ได้เลือกเครื่องมือ * Digitize *
** ฟังก์ชันปุ่ม ปากกาดิจิ: **
**การแปลงชิ้นงานให้เป็นดิจิทัลด้วย ปากกาดิจิ: **
การแปลงเป็นดิจิทัลโดยใช้ ปากกาดิจิ ที่มีความสามารถเพิ่มเติม
ในการเลือก ปากกา ปากกาดิจิ พร้อมความสามารถเพิ่มเติม ให้ไปที่เมนู ตัวเลือก เลือก ตั้งค่าอุปกรณ์…. เลือก Algotex Digi-Pen 4 ในรายการตัวเลือกการแปลงเป็นดิจิทัล และตรวจสอบช่อง * Extended Capabilities(4 Buttons)*
การแปลงเป็นดิจิทัลด้วยปากกาดิจิ พร้อมความสามารถเพิ่มเติม จะช่วยให้คุณสามารถแปลงจุดเส้นโครงร่างเป็นดิจิทัลได้ (เช่นจุดโค้ง จุดปกติ และรอยบากเริ่มต้นของ PAD System) รวมถึงการอ้างอิงภายใน (เช่น เส้นสไตล์ เส้นกระเป๋า และรูเจาะ) กระบวนการนี้จะเหมือนกับการใช้งานพื้นฐานของ ปากกาดิจิ แต่ให้อ้างอิงแผนภูมิรหัสตัวเลขต่อไปนี้ เพื่อเลือกประเภทของจุดสำหรับการแปลงเป็นดิจิทัล
** ปากกาดิจิ พร้อมฟังก์ชั่นปุ่มขยายความสามารถสำหรับเส้นรอบงานของชิ้นงาน: **
Note
คุณสามารถแปลงรอยบากเป็นดิจิทัลได้ครั้งละหนึ่งรอยเท่านั้น หลังจากวางตำแหน่งรอยบากแล้ว ปากกาดิจิ จะแปลงกลับเป็นประเภทล่าสุดของจุดที่แปลงเป็นดิจิทัล ตัวอย่างเช่น หากรอยบากของคุณมีจุดโค้งปกติอยู่ก่อนหน้า ปากกาดิจิ จะกลับสู่โหมดจุดโค้งปกติหลังจากที่ได้แปลงรอยบากเป็นดิจิทัลแล้ว
ปากกาดิจิ พร้อมฟังก์ชันปุ่มความสามารถเพิ่มเติมสำหรับการอ้างอิงภายใน:
แปลงข้อมูลใน มุมมองชิ้นงาน เป็นดิจิทัล โดยใช้แป้นพิมพ์สมมติ
การแปลงเป็นดิจิทัลใน มุมมองชิ้นงาน จะช่วยให้คุณป้อนข้อมูลชิ้นงานต่างๆได้พร้อมกันโดยใช้ แป้นพิมพ์สมมติ พร้อมกับโต๊ะแปลงเป็นดิจิทัล ด้านล่างนี้คือคำสั่งสองคำสั่งที่คุณจำเป็นต้องใช้กับแป้นพิมพ์ที่สมมติ ซึ่งอาจแตกต่างกันไปตามอุปกรณ์แปลงเป็นดิจิทัลของคุณ
หากต้องการแปลงชิ้นงานให้เป็นดิจิทัลด้วยข้อมูลชิ้นงาน:
ตรวจสอบให้แน่ใจว่าคุณกำลังทำการแปลงเป็นดิจิทัลใน มุมมองชิ้นงาน (เมนู ตัวเลือก- ตั้งค่าอุปกรณ์… ตรวจสอบตัวเลือก Digitize in Pieces View)
ลดระดับการซูมของพื้นที่ทำงานเป็น 20% (ที่มุมล่างซ้ายของหน้าต่าง)
เลือกเครื่องมือ Digitize และคลิกที่มุมล่างซ้ายของพื้นที่ทำงาน
หากคุณใช้ลูกยางแบบ 16 ปุ่ม ให้ป้อนเส้นเกรนผ้าก่อน (A-D ด้านซ้าย; A-D ด้านขวา)
ใช้คำสั่ง ป้อนข้อมูลของชิ้นงาน คลิกจุดเริ่มต้นของแป้นพิมพ์สมมติที่อยู่ที่มุมล่างซ้าย ซึ่งจะเปิดใช้งานการป้อนข้อมูลชิ้นงาน
ยังคงใช้คำสั่ง ป้อนข้อมูลของชิ้นงาน ให้ป้อนข้อมูลของชิ้นงาน (เช่น: หมายเลขแพทเทิร์น ชื่อชิ้นงาน ฯลฯ) โดยคลิกที่การจำลองแป้นพิมพ์ของโต๊ะแปลงเป็นดิจิทัล เมื่อใช้ลูกยาง ให้กดปุ่มสำหรับทุกตัวอักษร ให้กด ป้อนข้อมูลของชิ้นงาน คำสั่งหนึ่งครั้งด้วย ปากกาดิจิ คุณสามารถป้อนข้อมูลได้โดยกดที่ปุ่มแต่ละปุ่มด้วยปลายปากกา
เมื่อเสร็จแล้ว ให้กดที่ใดก็ได้โดยใช้คำสั่ง ป้อนข้อมูลของชิ้นงาน
ดำเนินการในลักษณะปกติในการแปลงชิ้นงานเป็นดิจิทัล ทำซ้ำขั้นตอนข้างต้นสำหรับงานแต่ละชิ้น
เมนู ดำเนินการ : เสร็จสิ้น¶
รายการ เสร็จสิ้น ในเมนู ดำเนินการ จะช่วยให้ผู้ใช้สามารถสิ้นสุดกระบวนการแปลงเป็นดิจิทัลและป้อนชื่อไฟล์ได้
ในการสิ้นสุดกระบวนการแปลงเป็นดิจิทัลและป้อนชื่อไฟล์นั้น ให้ทำดังนี้:
เลือก เสร็จสิ้น ในเมนู ดำเนินการ แล้วกล่องโต้ตอบจะปรากฏขึ้น
ป้อนชื่อไฟล์และคลิกปุ่ม ตกลง เพื่อตรวจสอบความมีผลใช้ได้
ตัวเลือก¶
ภาษา¶
ผู้ใช้สามารถใช้ * ภาษา * เพื่อตั้งค่าภาษาที่แสดงได้ โดยภาษาที่เลือกนั้นจะถูกนำไปใช้กับโปรแกรม
เลือก< Auto > จะแสดงภาษาตามภาษาที่แสดงของระบบ
หน่วย¶
ผู้ใช้สามารถเลือกหน่วยที่ต้องการได้ โดยหน่วยที่เป็นตัวเลือกคือเซนติเมตรหรือนิ้ว
การกำหนดค่าอุปกรณ์¶
เป็นการเพิ่มไดรฟ์ดิจิไทเซอร์ หรือแก้ไขพารามิเตอร์
การเพิ่มไดรฟ์ดิจิไทเซอร์ให้ทำดังนี้:
คลิกปุ่ม [เพิ่ม] เลือกดิจิไทเซอร์ จากรายการในกล่องโต้ตอบ;
คลิก [ถัดไป] ตั้งค่าพารามิเตอร์พอร์ตดิจิไทเซอร์
คลิก [ถัดไป] ตั้งค่าพารามิเตอร์ เช่น รูปแบบรายงาน ค่าปุ่ม จากนั้นคลิก [เสร็จสิ้น] เพื่อสิ้นสุดการเพิ่มไดรฟ์ใหม่
ไดรฟ์ดิจิไทเซอร์ที่รองรับ:
การแก้ไขพารามิเตอร์ของไดรฟ์ ให้ทำดังนี้:
เลือกไอคอนไดรฟ์ที่มีอยู่ จากนั้นคลิกปุ่ม [กำหนดค่า…]
เปลี่ยนพารามิเตอร์ตามที่คุณต้องการ จากนั้นคลิกปุ่ม [เสร็จสิ้น];
ลบไดรฟ์ออก:
เลือกไอคอนไดรฟ์จากนั้นคลิกปุ่ม [นำออก]
การตั้งค่าการเชื่อมต่อ¶
ใหม่ใน V6.0: อำนวยความสะดวกให้ผู้ใช้ที่มีเครือข่ายที่ไม่ใช่เครือข่ายท้องถิ่น (LAN) ในการส่งไฟล์ดิจิไทเซอร์ ผ่าน IP ของเครือข่ายบริเวณกว้าง
สำหรับข้อมูลเพิ่มเติม คุณสามารถดูบทที่ 5 PAD V6.0 บันทึกย่อประจํารุ่น
รายการชื่อชิ้นงาน¶
คุณสามารถบันทึกชื่อชิ้นงานไว้ล่วงหน้าในรายการได้ ซึ่งจะสามารถนำไปใช้ได้โดยตรงใน Pattern Design
รายการรหัสอ้างอิง¶
คุณสามารถบันทึกรหัสอ้างอิงไว้ล่วงหน้าในรายการได้ ซึ่งจะสามารถนำไปใช้ได้โดยตรงใน Pattern Design
รายการผ้า¶
คุณสามารถบันทึกชื่อผ้าไว้ล่วงหน้าในรายการได้ ซึ่งจะสามารถนำไปใช้ได้โดยตรงใน Pattern Design
รายการรอยบาก¶
คุณสามารถบันทึกรายการรอยบากไว้ล่วงหน้าในรายการได้ ซึ่งจะสามารถนำไปใช้ได้โดยตรงใน Pattern Design
รายการเจาะรู¶
คุณสามารถบันทึกรูเจาะในรายการไว้ล่วงหน้า ซึ่งจะสามารถนำไปใช้ได้โดยตรงใน Pattern Design
แสดงรายการงาน¶
คุณสามารถแสดงหรือซ่อนรายการงานได้ โดยจะแสดงรายการงานที่มีเครื่องหมายถูก ซ่อนรายการที่ไม่มีเครื่องหมายถูก
การวัดขนาด¶
ผู้ใช้ต้องตั้งค่ากล้องเพื่อถ่ายลายเส้นตารางกริด จากนั้นป้อนความยาวจริงของเส้นตาราง (ความกว้างของเส้นตารางและความกว้างของผ้าทั้งหมด) ระบบจะคำนวณสัดส่วนโดยอัตโนมัติ เพื่อปรับเทียบชิ้นงานแพทเทิร์นที่แปลงเป็นดิจิทัลลงในคอมพิวเตอร์ และสัดส่วนนี้จะถูกนำไปใช้ในการสอบเทียบชิ้นงานอื่น ๆ ต่อไป:
มุมมอง¶
ซูม¶
ผู้ใช้จะสามารถใช้ฟังก์ชันนี้ในการขยายหรือลดมุมมองของพื้นที่ทำงานได้
ทั้งหมด: เป็นการดูชิ้นงานทั้งหมดในพื้นที่ทำงาน
ส่วนที่เลือก: จะทำการซูมส่วนที่เลือกและแสดงไว้ตรงกลางหน้าจอ สามารถใช้ได้หากเลือกหนึ่งชิ้นขึ้นไป
ซูมเข้า/ออก: ทำการขยายหรือย่อมุมมองของพื้นที่ทำงาน
ตัวเลือกเหล่านี้มีอยู่ในไอคอน ซูม เช่นกัน ซึ่งอยู่ที่ด้านล่างซ้ายของแอปพลิเคชัน