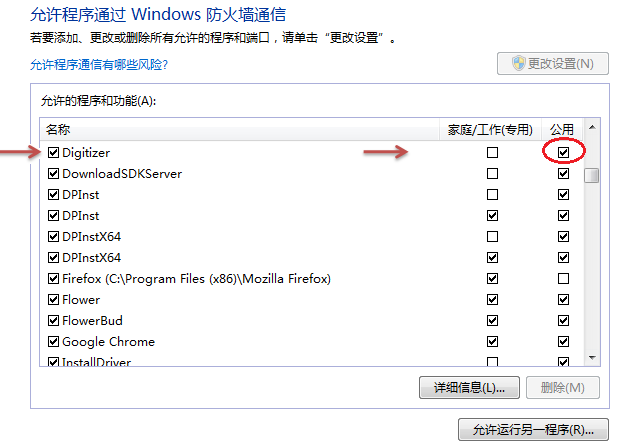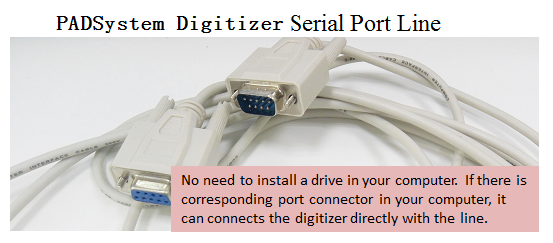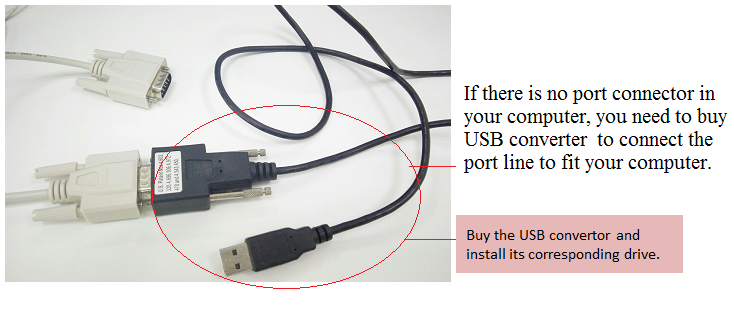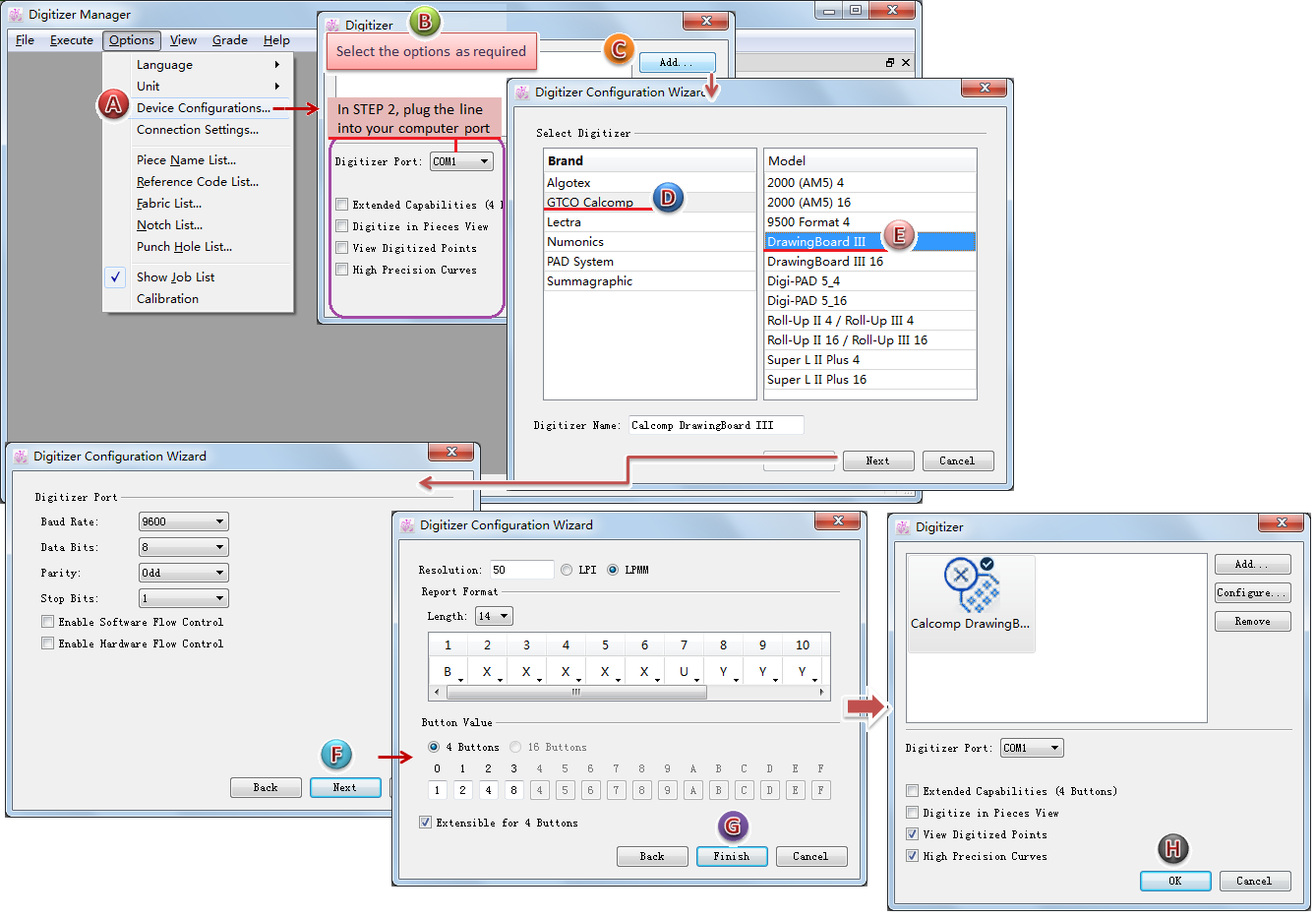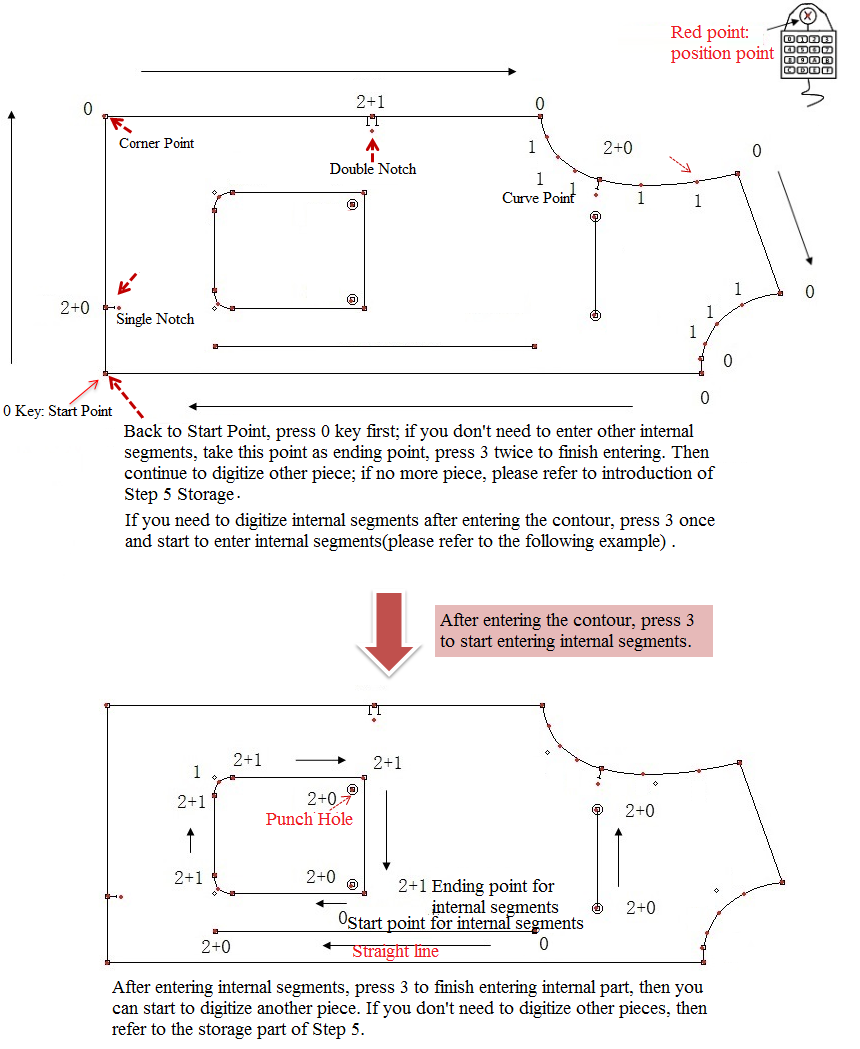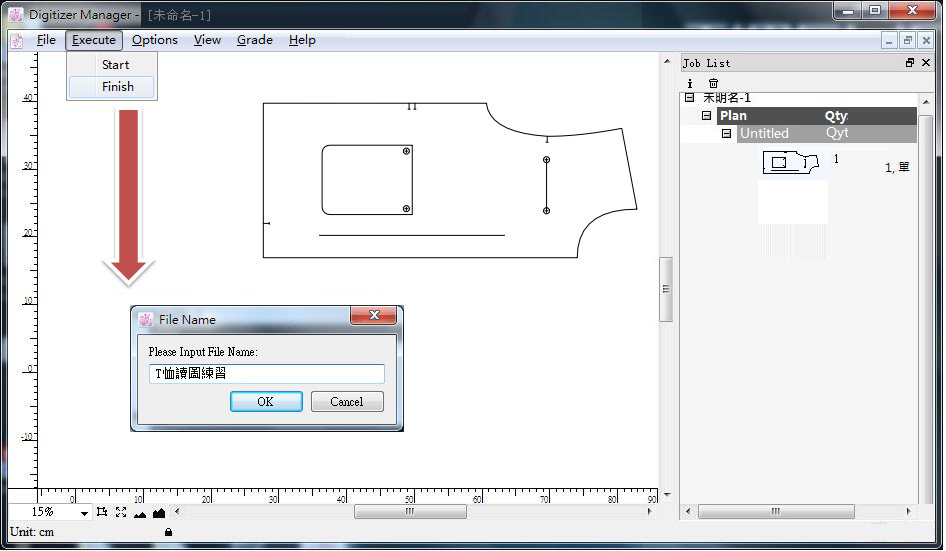บทที่ 3 - ตัวอย่างการแปลงเป็นดิจิทัล¶
ใช้ [DrawingBoard III] ลูกยางปุ่มกด 4ปุ่มเป็นตัวอย่าง เพื่อแสดงขั้นตอนการแปลงเป็นดิจิทัล: การติดตั้ง → การเชื่อมต่อ → การตั้งค่า → การแปลงเป็นดิจิทัล → การจัดเก็บข้อมูล → การโหลดจะแสดงจากการติดตั้ง → การเชื่อมต่อ → การตั้งค่า → การจัดเก็บข้อมูล → การนำเข้าไปยัง Pattern Design
ขั้นตอนของ V6.0 และ V7.0 เกือบจะเหมือนกันหมด จะแตกต่างกันที่วิธีการทำงานในการแปลงเป็นดิจิทัลและการจัดเก็บ ตอนนี้
ขั้นตอนการแปลงเป็นดิจิทัลของ V6.0¶
การติดตั้ง: ให้ดูบทนำในบทที่ 1 ติดตั้ง Digitizer Manager ของ PAD V6.0 ในคอมพิวเตอร์ของคุณ
การเชื่อมต่อ: เชื่อมต่อแผ่นดิจิทัลและ Digitizer Manager ของ PAD V6.0 กับสายพอร์ตอนุกรม
การตั้งค่า
การแปลงเป็นดิจิทัล: เริ่มตัวดิจิไทเซอร์ → เปิด PAD V6.0 Digitizer Manager → คลิกเมนู [ดำเนินการ] - [เริ่มต้น] เมื่อเคอร์เซอร์กลายเป็นกากบาทแล้ว คุณก็จะสามารถเริ่มกระบวนการแปลงเป็นดิจิทัลด้วยเมาส์ได้:
ตัวอย่างเช่น แปลงชิ้นงานแพทเทิร์นเสื้อยืดให้เป็นดิจิทัล:
Note
note:
จุดมุมต้องอ่านเป็น 0
ไม่สามารถย้อนกลับไปยังจุดเดิมก่อนหน้านี้ได้แม้ว่าคุณจะทำผิดเพียงจุดเดียว
ไม่สามารถอ่านเส้นเกรนผ้าได้โดยตรง คุณต้องอ่านเส้นภายในหรือจุดสองจุด จากนั้นตั้งค่าชิ้นงานแพทเทิร์นในซอฟต์แวร์ แล้วเส้นเกรนผ้าจะปรากฏขึ้น
หากเส้นภายในตัดกับเส้นด้านนอก ให้อ่านจุดปกติที่จุดตัดของสองเส้นนั้นขณะอ่านเส้นด้านนอก
การจัดเก็บข้อมูล: คลิกเมนู [ดำเนินการ] - [เสร็จสิ้น] จากนั้นกล่องโต้ตอบจะปรากฏขึ้นเพื่อให้คุณป้อนชื่อไฟล์ จากนั้นคลิก [ตกลง] เพื่อสิ้นสุดการจัดเก็บ
นำเข้าชิ้นงานไปยัง Pattern Design: เปิด PAD V6.0 Pattern Design คลิกที่เมนู [ไฟล์] - [เปิดดิจิไทเซอร์…] เปิดกล่องโต้ตอบ Digitizer Report หากอยู่ในเครือข่ายท้องถิ่นเดียวกัน (LAN) โดยทั่วไปจะอ่านคอมพิวเตอร์ที่มี PAD V6.0 Digitizer Manager ไปแล้วโดยอัตโนมัติ และจะแสดง ” การเข้าสู่ระบบสำเร็จแล้ว” นอกจากนี้ คุณยังสามารถดูไฟล์ดิจิทัลได้ คราวนี้คุณสามารถคลิกที่ชื่อเพื่อเลือกไฟล์และเปิดใน Pattern Designได้:
Note
หากกล่องโต้ตอบ Digitizer Report ไม่แสดงคอมพิวเตอร์ใดๆ ที่มี PAD V6.0 Digitizer Manager โปรดให้เจ้าหน้าที่ไอทีของคุณตรวจสอบและเปลี่ยนการตั้งค่าไฟร์วอลล์:
ขั้นตอนการแปลงเป็นดิจิทัลของ V7.0¶
การติดตั้ง: โปรดดูในขั้นตอนการแปลงเป็นดิจิทัลของ V6.0
การเชื่อมต่อ: โปรดดูในขั้นตอนการแปลงเป็นดิจิทัลของ V6.0
การตั้งค่า: โปรดดูในขั้นตอนการแปลงเป็นดิจิทัลของ V6.0
การแปลงเป็นดิจิทัล: เริ่มดิจิไทเซอร์ → เปิด PAD V7.0 Digitizer Manager → คลิกเมนู [ไฟล์] - [ดิจิไทเซอร์] เมื่อเคอร์เซอร์กลายเป็นกากบาทแล้ว คุณก็จะสามารถเริ่มกระบวนการแปลงเป็นดิจิทัลด้วยเมาส์ได้
ตัวอย่างเช่น แปลงชิ้นงานแพทเทิร์นเสื้อยืดให้เป็นดิจิทัล:
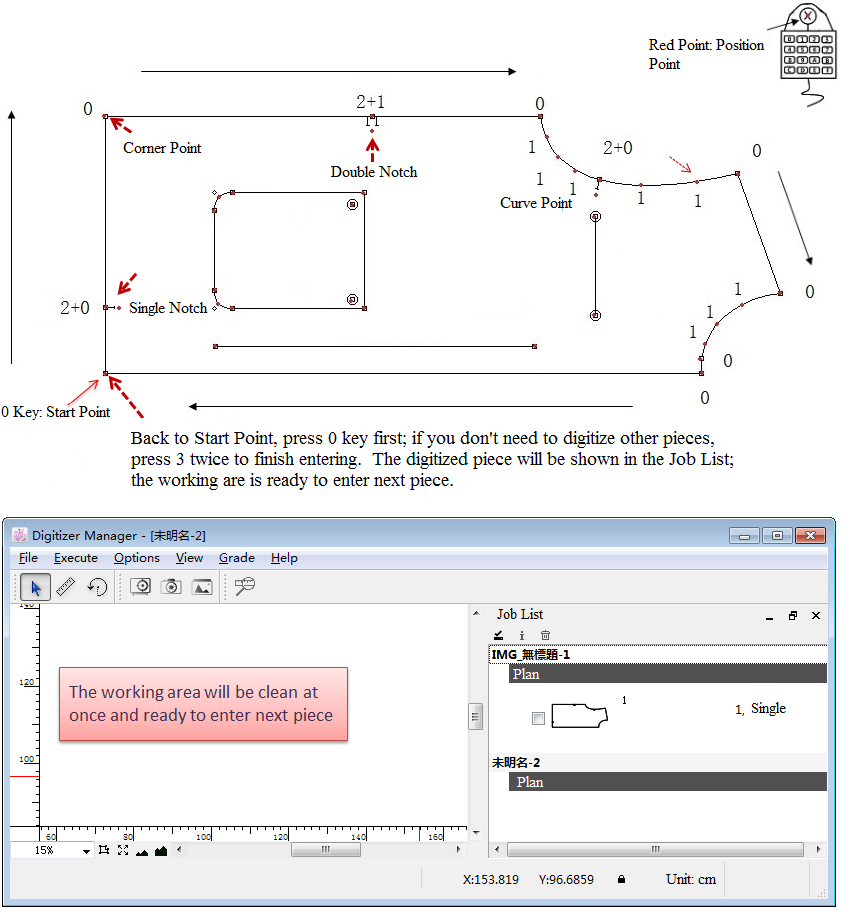
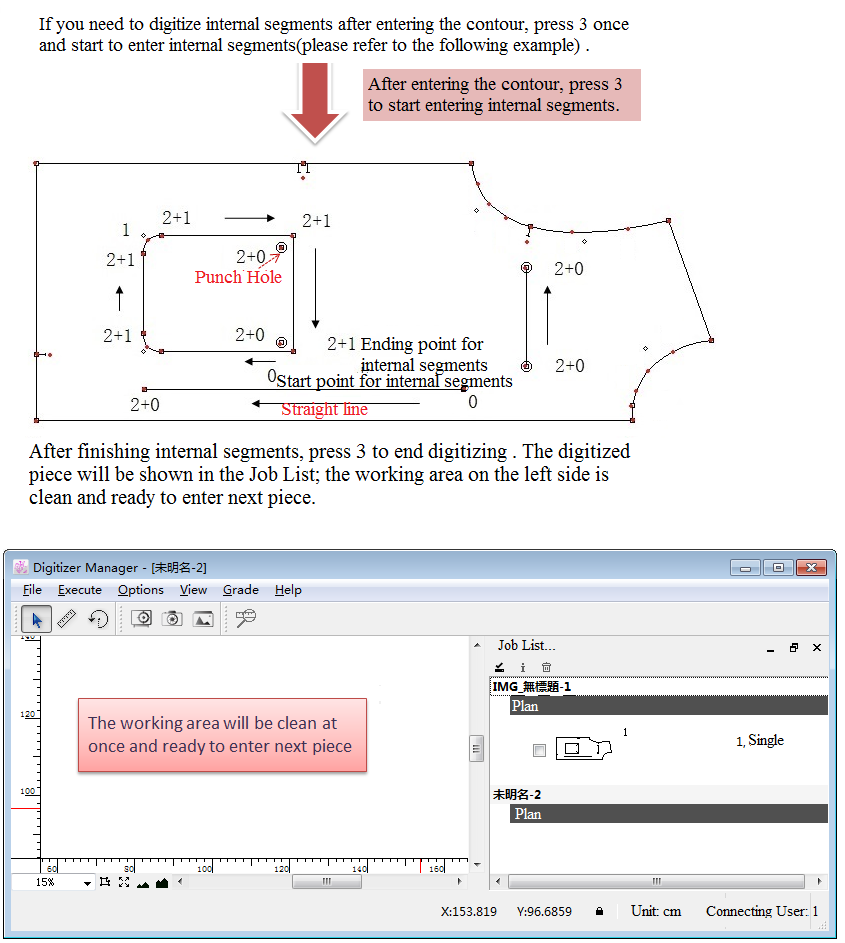
Note
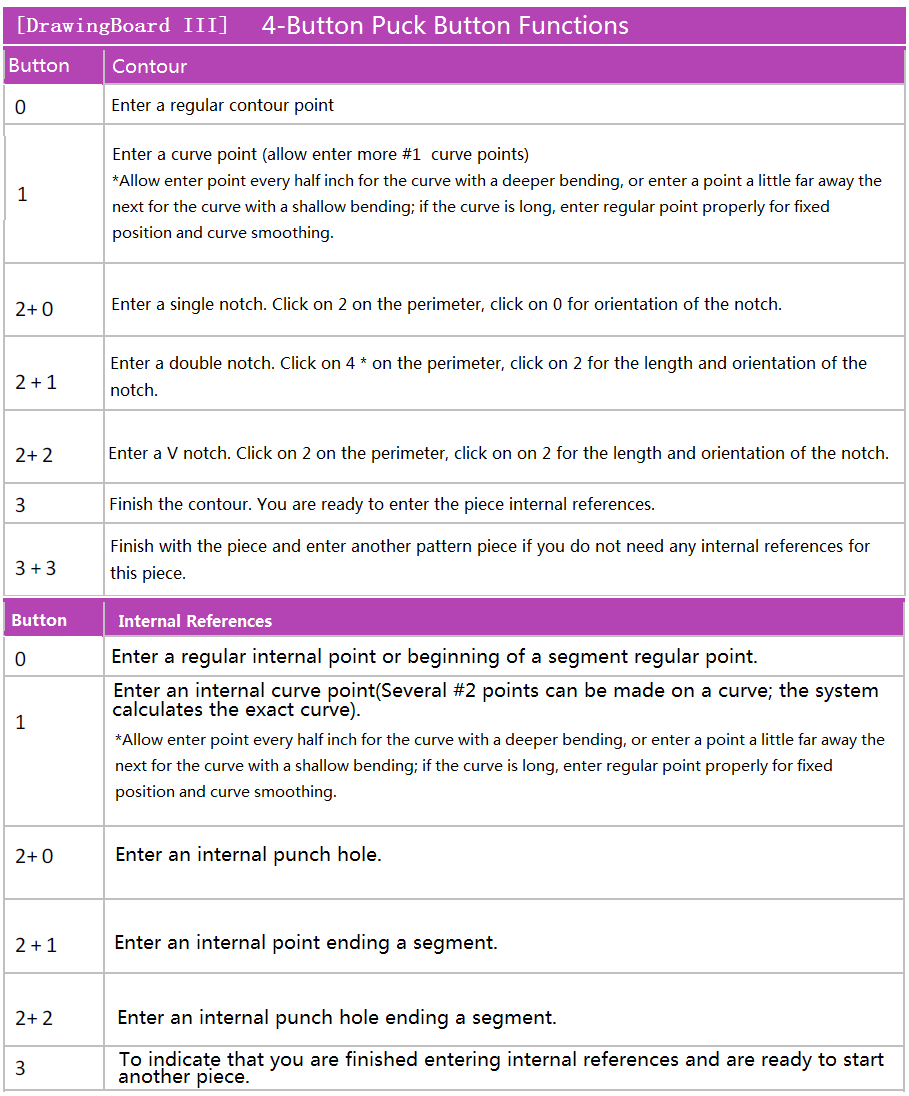
หมายเหตุระหว่างขั้นตอน:
จุดมุมต้องอ่านเป็น 0
ไม่สามารถย้อนกลับไปยังจุดเดิมก่อนหน้านี้ได้แม้ว่าคุณจะทำผิดเพียงจุดเดียว
ไม่สามารถอ่านเส้นเกรนผ้าได้โดยตรง คุณต้องอ่านเส้นภายในหรือจุดสองจุด จากนั้นตั้งค่าชิ้นงานแพทเทิร์นในซอฟต์แวร์ แล้วเส้นเกรนผ้าจะปรากฏขึ้น
หากเส้นภายในตัดกับเส้นด้านนอก ให้อ่านจุดปกติที่จุดตัดของสองเส้นนั้นขณะอ่านเส้นด้านนอก
ชิ้นงานแพทเทิร์นจะเข้าสู่รายการงานโดยอัตโนมัติด้วยชื่อ “ไม่มีชื่อ + หมายเลขซีเรียล” คุณสามารถดับเบิลคลิกที่ชื่องาน แล้วป้อนชื่อที่ต้องการในกล่องโต้ตอบได้:
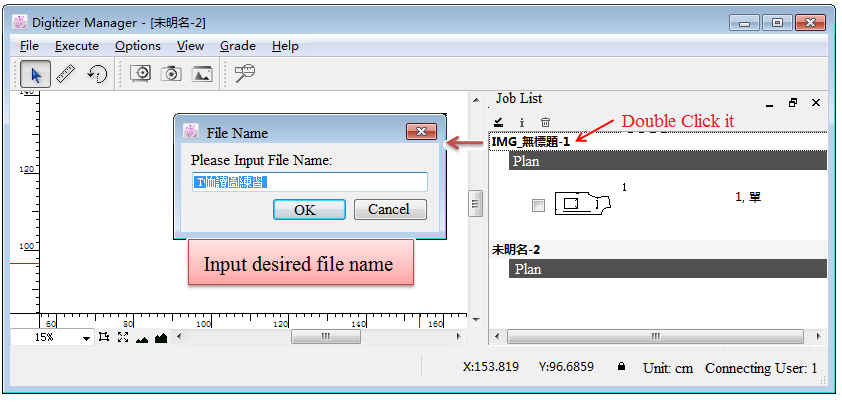
V7.0 ขั้นตอนที่ 6 จะอ่านชิ้นส่วนของตัวอย่างไปยังเวิร์กชีตที่ถูกต้อง ซึ่งจะถูกบันทึกโดยอัตโนมัติ และหากคุณต้องการนำเข้าชิ้นงานตัวอย่างลงในซอฟต์แวร์ตัวอย่างกระดาษ คุณจะต้องใช้รากที่สองของตัวอย่าง:
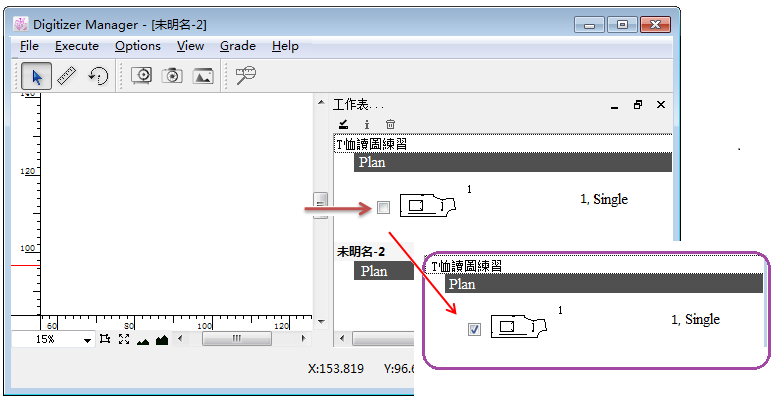
นำเข้าชิ้นงานไปยัง Pattern Design: เปิด PAD V6.0 Pattern Design คลิกที่เมนู [ไฟล์] - [เปิดดิจิไทเซอร์…] เปิดกล่องโต้ตอบ Digitizer Report หากอยู่ในเครือข่ายท้องถิ่นเดียวกัน (LAN) โดยทั่วไปจะอ่านคอมพิวเตอร์ที่มี PAD V6.0 Digitizer Manager ไปแล้วโดยอัตโนมัติ และจะแสดง “การเข้าสู่ระบบสำเร็จแล้ว” นอกจากนี้ คุณยังสามารถดูไฟล์ดิจิทัลได้ คราวนี้คุณสามารถคลิกที่ชื่อเพื่อเลือกไฟล์และเปิดใน Pattern Design ได้:
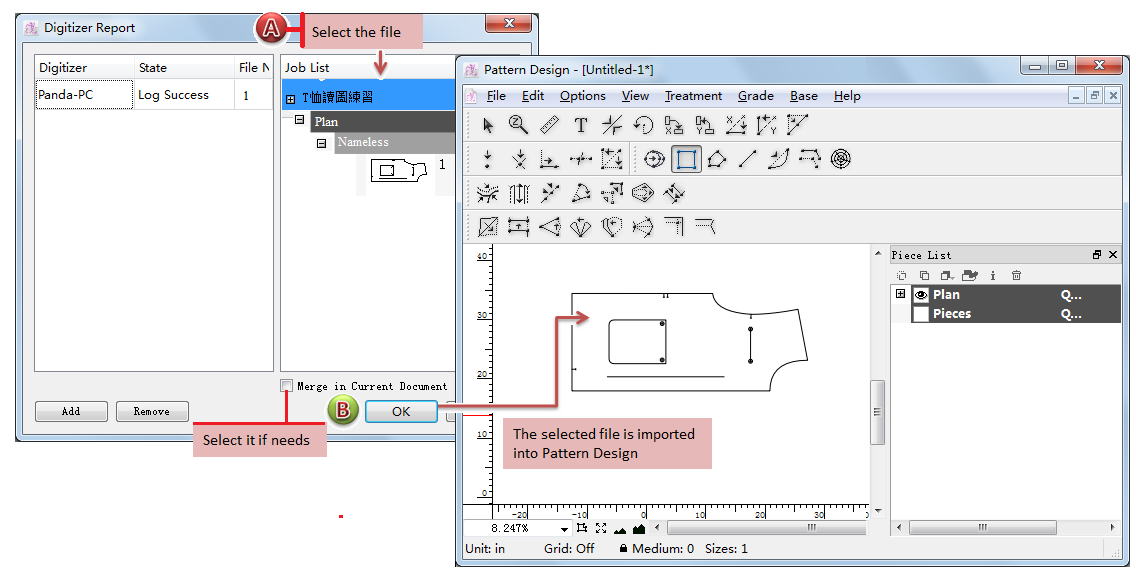
Note
หากกล่องโต้ตอบ Digitizer Report ไม่แสดงคอมพิวเตอร์ใดๆ ที่มี PAD V6.0 Digitizer Manager โปรดให้เจ้าหน้าที่ไอทีของคุณตรวจสอบและเปลี่ยนการตั้งค่าไฟร์วอลล์: