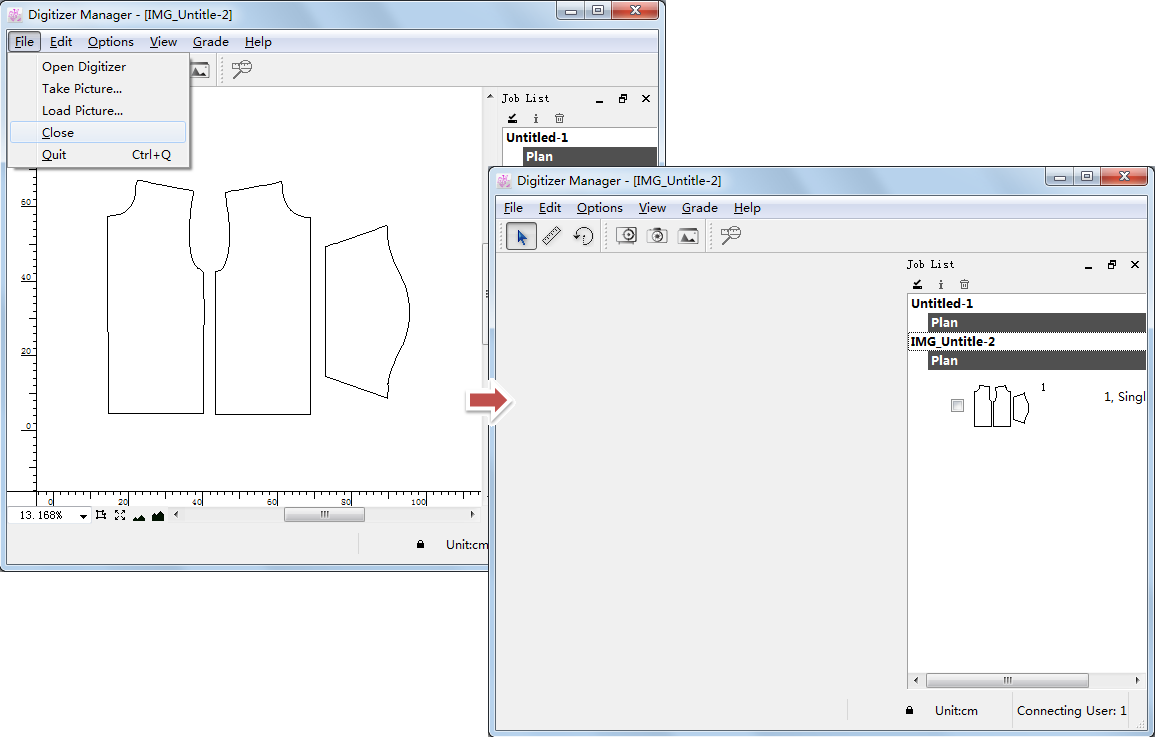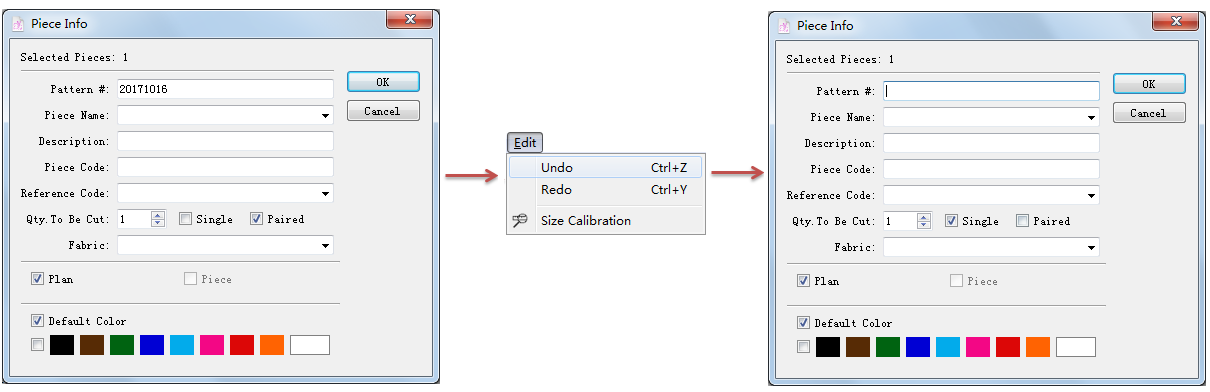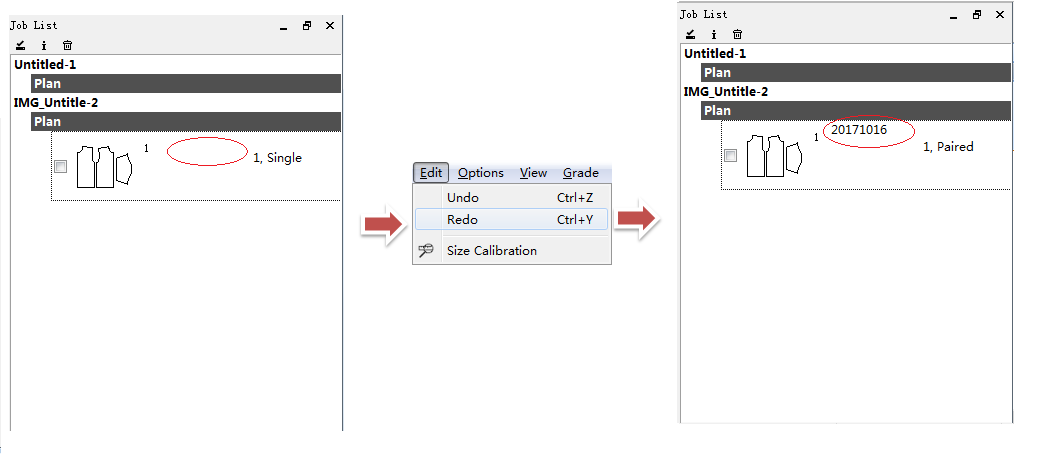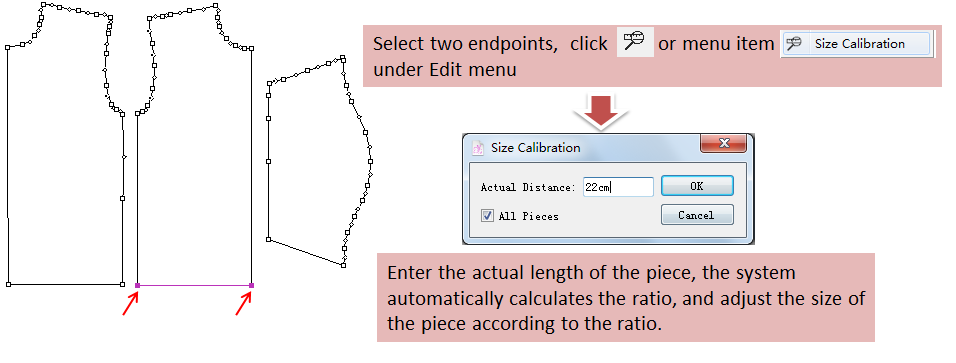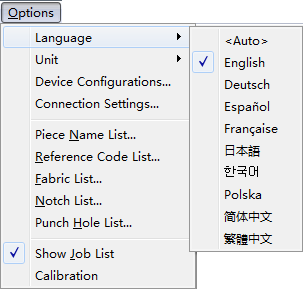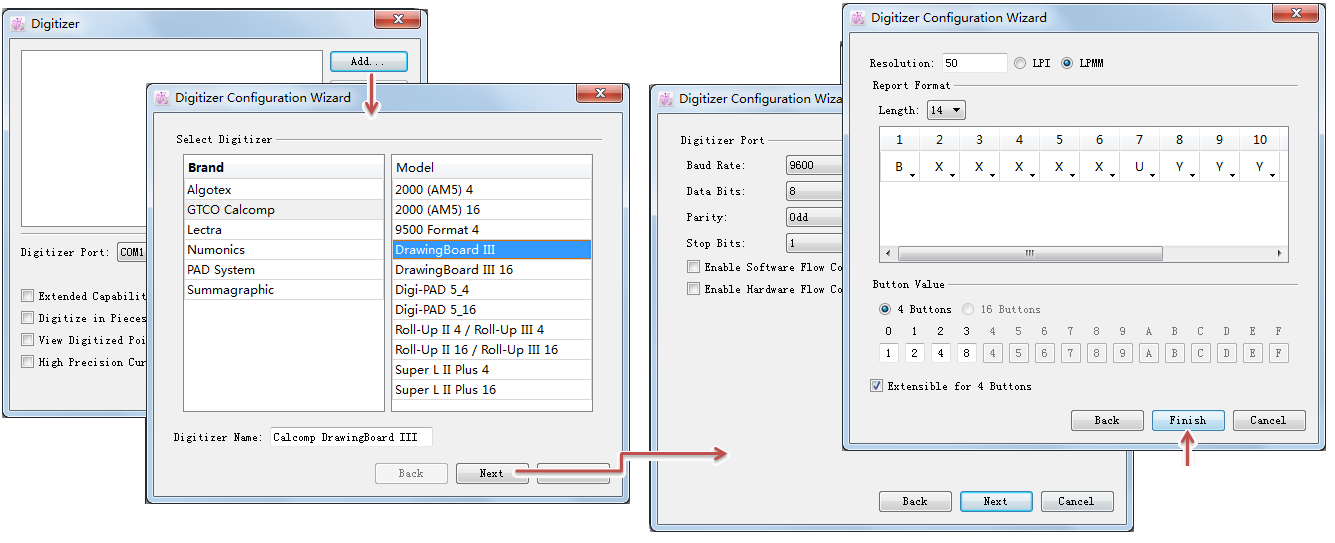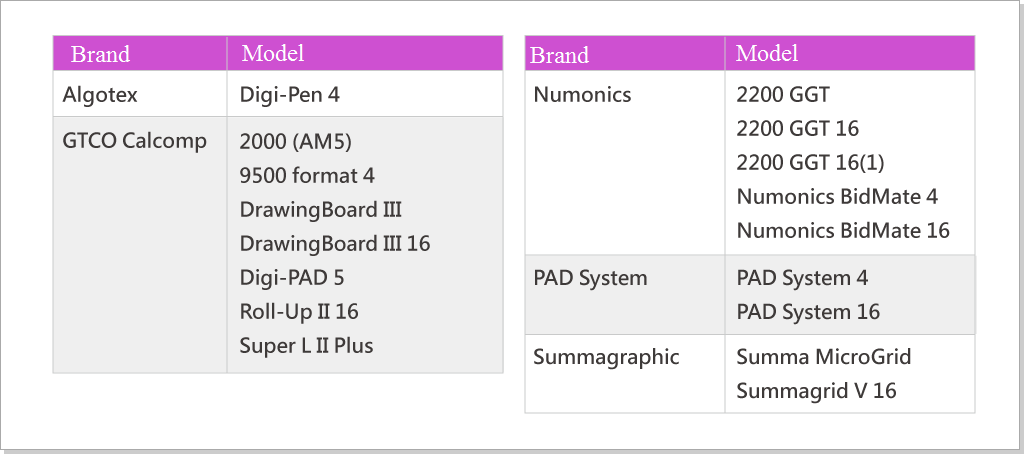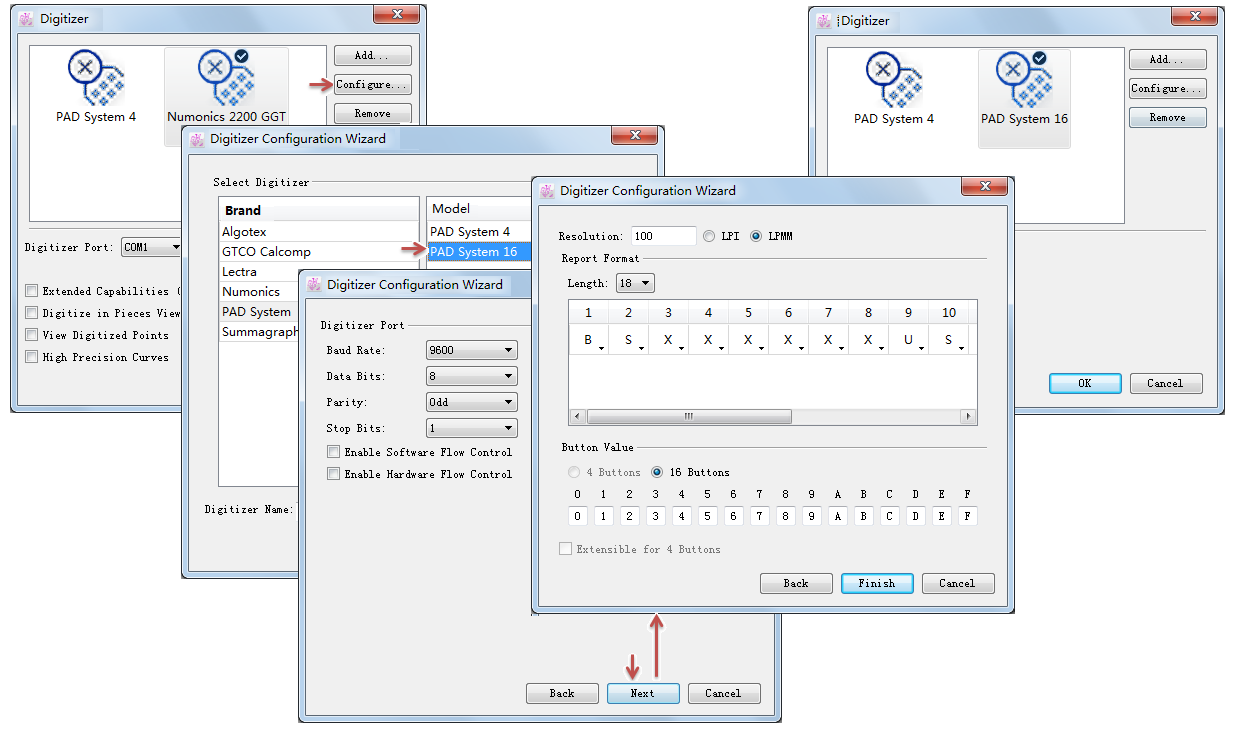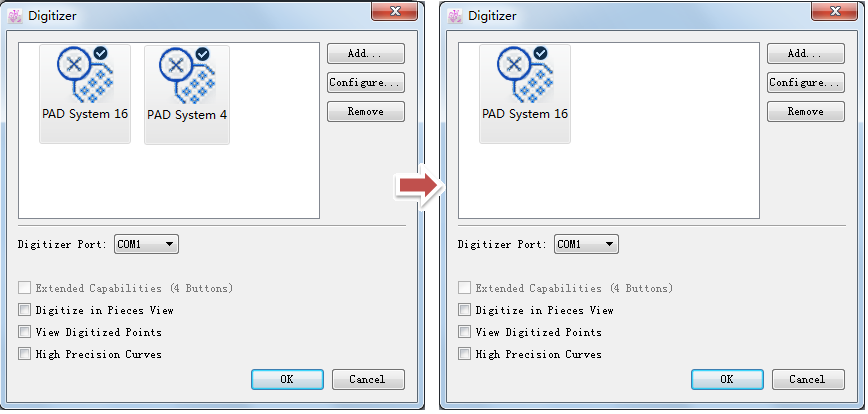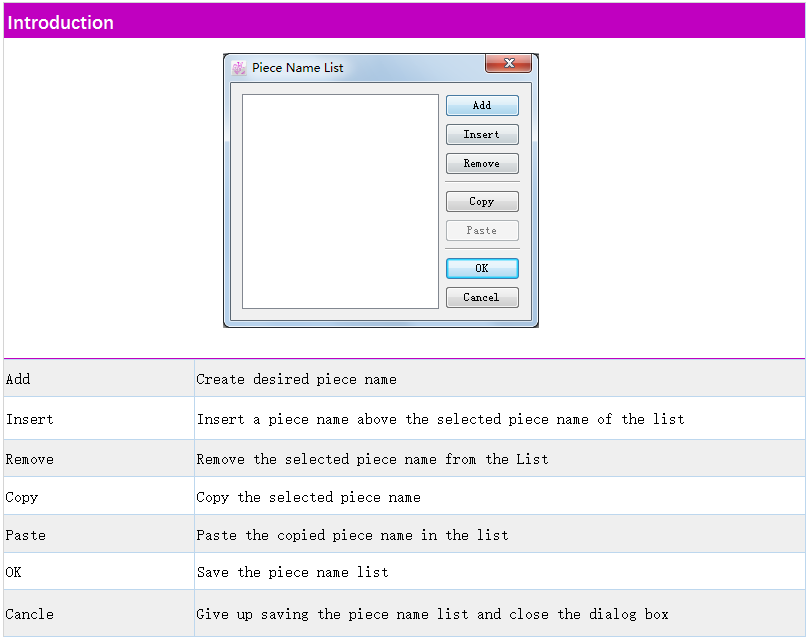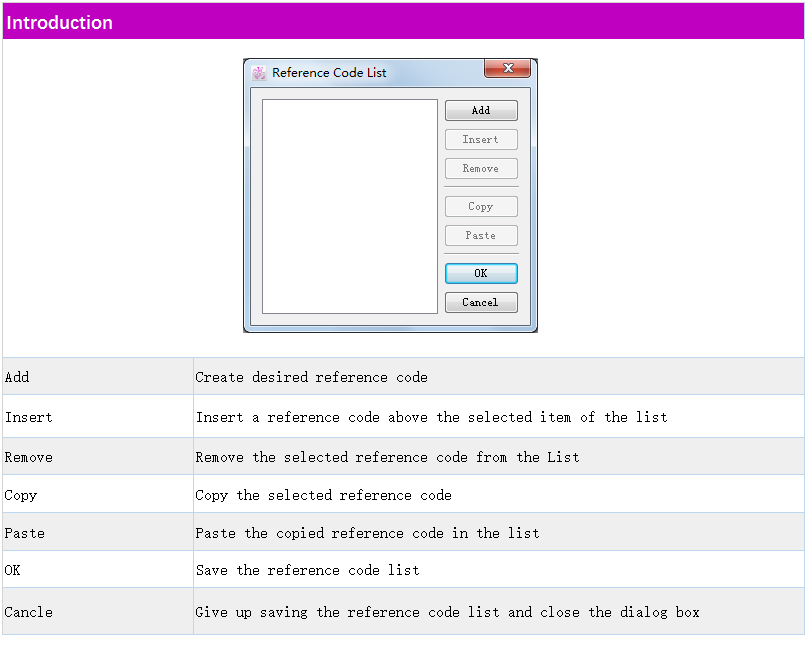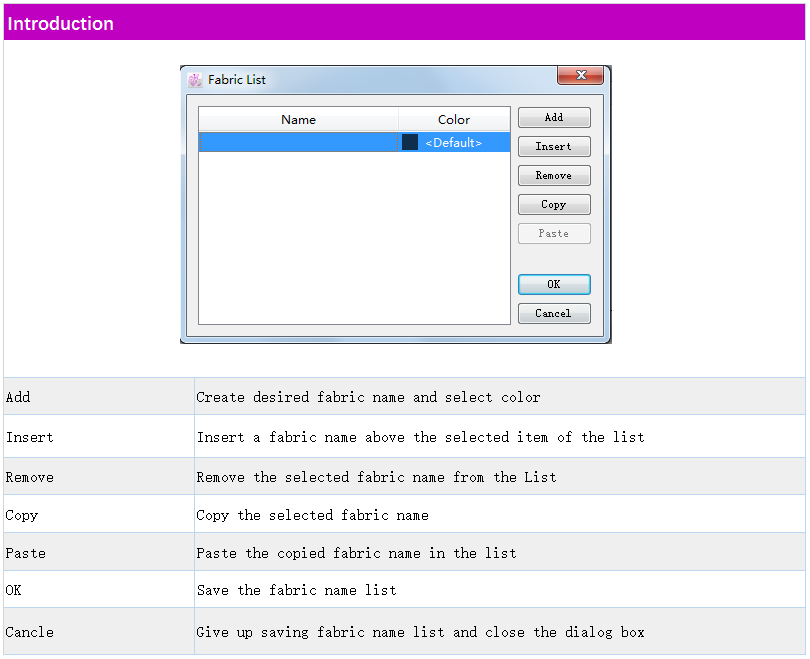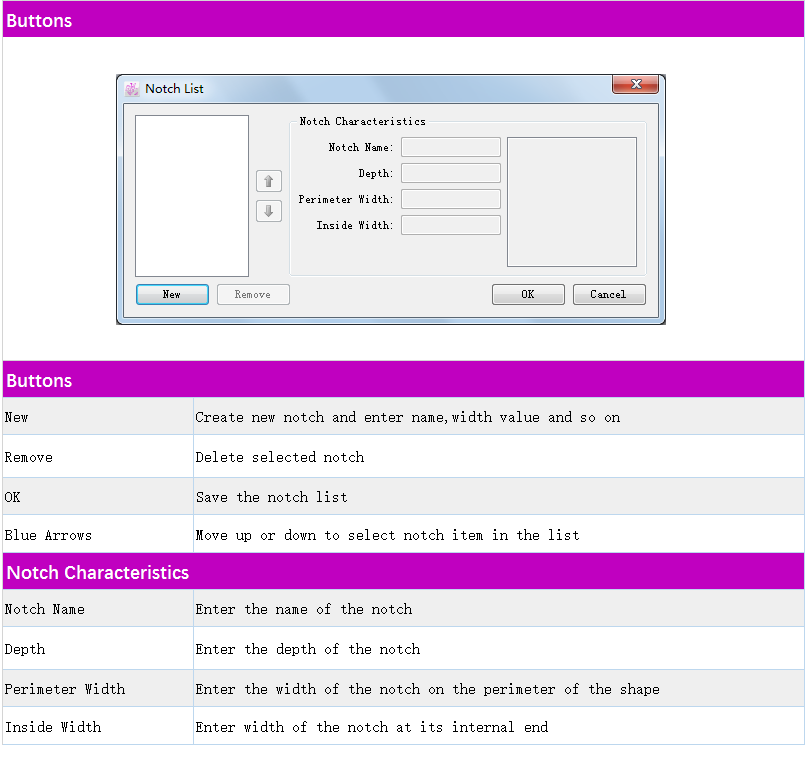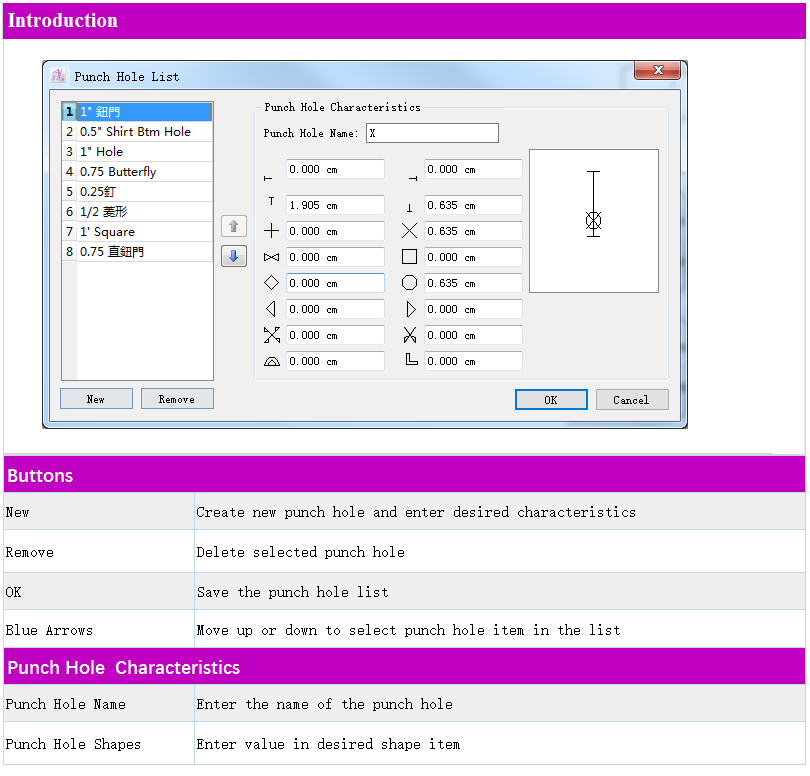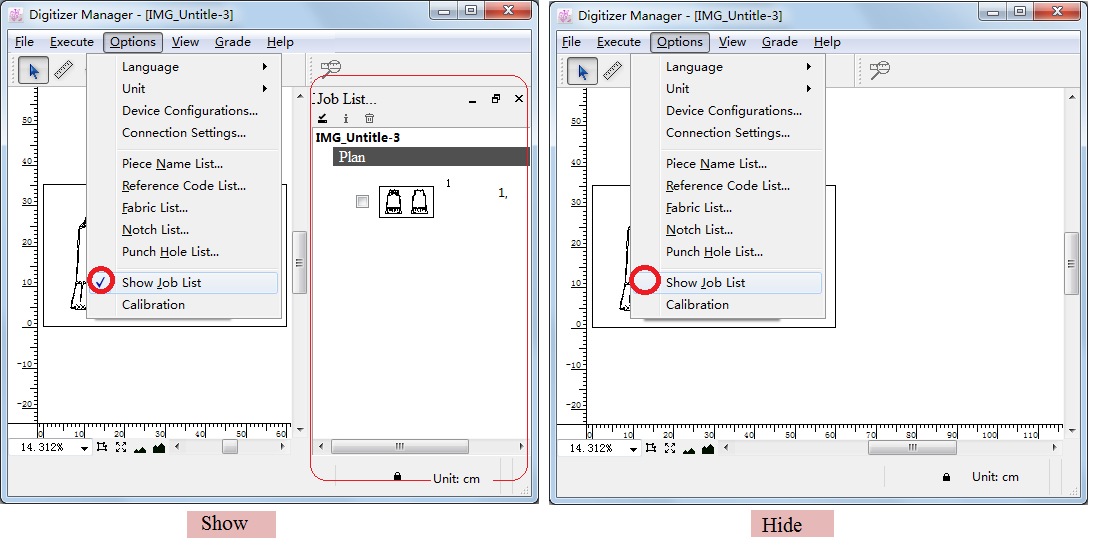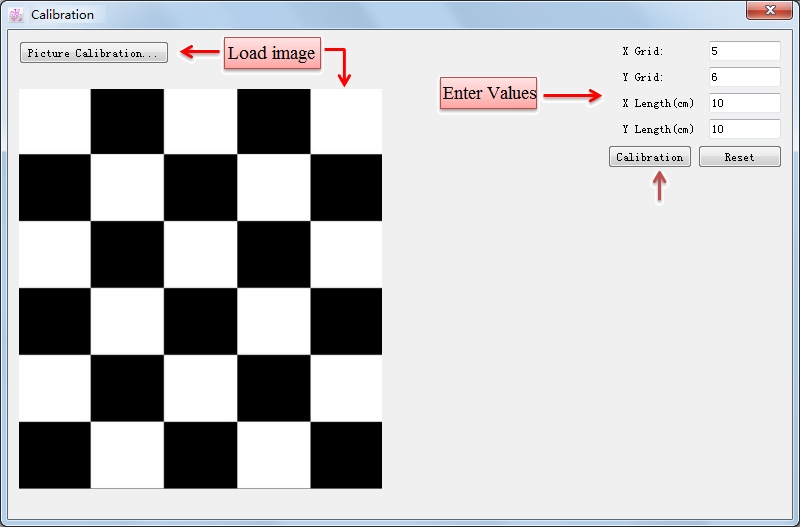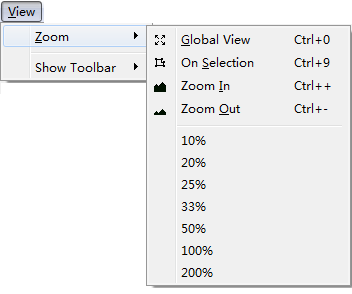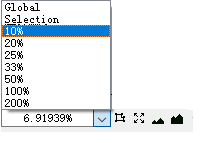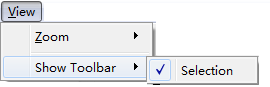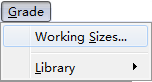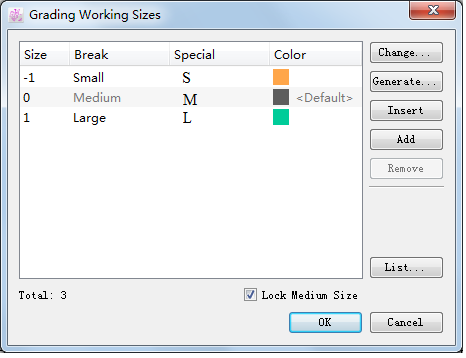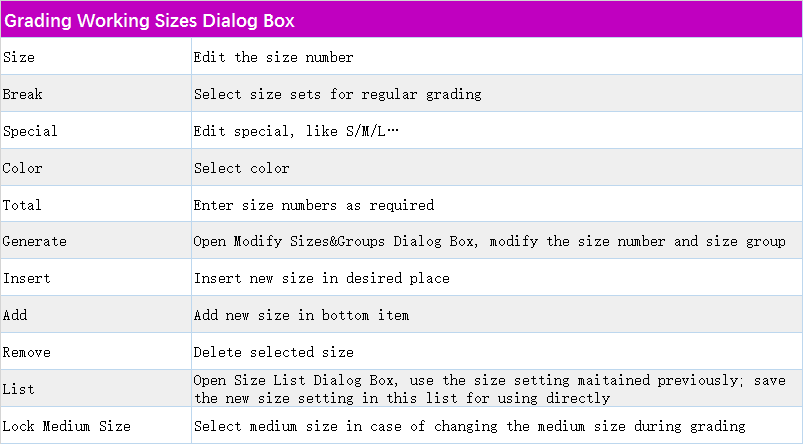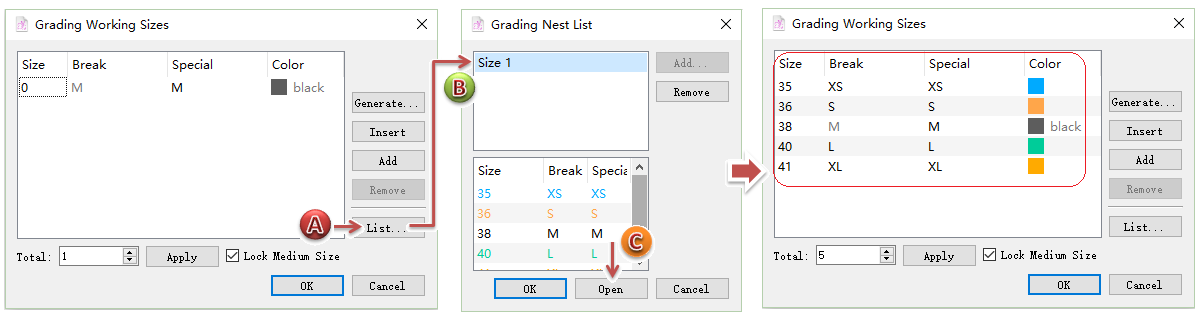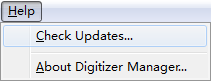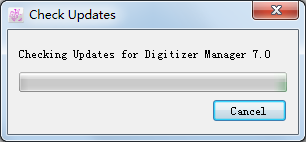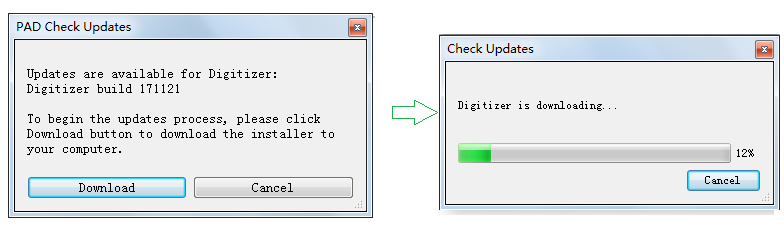ไฟล์¶
เปิดดิจิไทเซอร์…¶
คลิก [Open Digitizer…] เคอร์เซอร์ในพื้นที่ทำงานของ Digitizer Manager ที่แปลงเป็น “+” หมายความว่าจะเริ่มแปลงชิ้นงานแบบตัดผ้าเป็นดิจิทัล ตอนนี้คุณสามารถใช้งานดิจิไทเซอร์ของคุณเพื่อเริ่มการแปลงเป็นดิจิทัลได้แล้ว
PAD Digitizer: [DrawingBoard III] ลูกยางปุ่มกด 4 ปุ่ม、[DrawingBoard III 16] ลูกยางปุ่มกด 16 ปุ่ม、[PAD System 4] ลูกยางปุ่มกด 4 ปุ่ม、[PAD System 16] ลูกยางปุ่มกด 16 ปุ่ม、Algotex Digi-Pen สำหรับข้อมูลเพิ่มเติมเกี่ยวกับดิจิไทเซอร์ที่กล่าวถึงข้างต้น โปรดดูในส่วน Execute ของคู่มือ Digitizer Manager v6.0
สำหรับตัวอย่างวิธีการแปลงชิ้นงานแพทเทิร์นเป็นดิจิทัล โปรดดูบทที่ 3 ตัวอย่างการแปลงเป็นดิจิทัล
ถ่ายภาพ¶
เป็นการใช้งานร่วมกับกล้องทำการถ่ายภาพชิ้นงานแพทเทิร์น สำหรับข้อมูลเพิ่มเติม โปรดดูหัวข้อการจับภาพ
โหลดรูปภาพ¶
นี่คือฟังก์ชันใหม่ใน Digitizer Manager v7.0: รูป/ภาพที่โหลดลงใน Digitizer Manager v7.0 สามารถแปลงเป็นภาพชิ้นงานแพทเทิร์นได้
สำหรับข้อมูลเพิ่มเติม โปรดดูบทที่ 5 ในบันทึกย่อประจํารุ่น PAD Digitizer Manager V7.0
ปิด¶
ปิดพื้นที่ทำงานที่มองเห็นได้
แก้ไข¶
เลิกทำ¶
ย้อนกลับไปรูปแบบเดิมก่อนหน้านี้ กู้คืนสถานะก่อนแก้ไข
ตัวอย่างเช่น: เพิ่มหมายเลขชิ้นงานให้กับชิ้นงาน และตอนนี้คุณคลิก [Undo] เพื่อยกเลิกการเพิ่ม:
หากคุณลบชิ้นงานใด ๆ ในรายการชิ้นงานออก คุณจะไม่สามารถยกเลิกการดำเนินการลบออกนั้นได้ ดังนั้น โปรดระวังการลบชิ้นงานด้วย
ทำซ้ำ¶
กลับคืนการดำเนินการใดๆ ที่ยกเลิกโดยคำสั่ง Undo
ตัวอย่างเช่น: ย้อนกลับคืนการดำเนินการเดิมก่อนยกเลิกการเพิ่มหมายเลขให้กับชิ้นงานแพทเทิร์น คืนค่าหมายเลขให้กับชิ้นงานนั้น
การเทียบขนาด¶
ฟังก์ชันนี้สามารถใช้เพื่อปรับเทียบชิ้นงานแพทเทิร์นที่โหลดมาใหม่ได้
ตัวเลือก¶
ภาษา¶
เลือกภาษาที่แสดง
เลือก < Auto > จะแสดงภาษาตามภาษาที่แสดงของระบบ
หน่วย¶
ผู้ใช้สามารถเลือกหน่วยที่ต้องการได้ หน่วยทีเลือกได้คือ เซนติเมตรหรือนิ้ว
การกำหนดค่าอุปกรณ์¶
เพิ่มไดรฟ์ดิจิไทเซอร์หรือแก้ไขพารามิเตอร์
เพิ่มไดรฟ์ดิจิไทเซอร์:
คลิกปุ่ม [Add] เลือกดิจิไทเซอร์ จากรายการในกล่องโต้ตอบ;
คลิก [Next] ตั้งค่าพารามิเตอร์พอร์ตดิจิไทเซอร์
คลิก [Next] ตั้งค่าพารามิเตอร์ เช่น รูปแบบรายงาน ค่าปุ่ม จากนั้นคลิก [Finish] เพื่อจบกระบวนการเพิ่มไดรฟ์ใหม่
ไดรฟ์ดิจิไทเซอร์ที่รองรับ:
แก้ไขพารามิเตอร์ของไดรฟ์:
เลือกไอคอนไดรฟ์ที่มีอยู่ จากนั้นคลิกปุ่ม [Configure…];
เปลี่ยนพารามิเตอร์ตามที่คุณต้องการ จากนั้นคลิกปุ่ม [Finish];
ลบไดรฟ์ออก:
เลือกไอคอนไดรฟ์จากนั้นคลิกปุ่ม [Remove]
การตั้งค่าการเชื่อมต่อ¶
ใหม่ใน V6.0: ช่วยอำนวยความสะดวกให้กับผู้ใช้ที่มีเครือข่ายไม่ใช่เครือข่ายท้องถิ่น (LAN) ในการส่งไฟล์ดิจิไทเซอร์ ผ่าน IP ของเครือข่ายบริเวณกว้าง สำหรับข้อมูลเพิ่มเติม โปรดดูบทที่ 5 บันทึกย่อประจํารุ่น PAD V6.0
รายการชื่อชิ้นงาน¶
คุณสามารถบันทึกชื่อชิ้นงานไว้ก่อนในบัญชีรายการได้ ซึ่งจะสามารถนำมาใช้ได้โดยตรงใน Pattern Design
รายการรหัสอ้างอิง¶
คุณสามารถบันทึกรายการรหัสอ้างอิงไว้ก่อนในบัญชีรายการได้ ซึ่งจะสามารถนำมาใช้ได้โดยตรงใน Pattern Design
รายการผ้า¶
คุณสามารถบันทึกชื่อผ้าไว้ก่อนในบัญชีรายการได้ ซึ่งจะสามารถนำมาใช้ได้โดยตรงใน Pattern Design
รายการรอยบาก¶
คุณสามารถบันทึกรายการรอยบากไว้ก่อนในบัญชีรายการได้ ซึ่งจะสามารถนำมาใช้ได้โดยตรงใน Pattern Design
รายการรูเจาะ¶
คุณสามารถบันทึกรายการรูเจาะไว้ก่อนในบัญชีรายการได้ ซึ่งจะสามารถนำมาใช้ได้โดยตรงใน Pattern Design
แสดงรายการชิ้นงาน¶
คุณสามารถแสดงหรือซ่อนรายการชิ้นงานได้ โดยจะแสดงรายการงานที่มีเครื่องหมายถูก และซ่อนรายการที่ไม่ได้ทำเครื่องหมาย
การสอบเทียบ¶
ผู้ใช้จำเป็นต้องตั้งค่ากล้องเพื่อใช้ถ่ายรูปแบบเส้นตาราง (grid) จากนั้นป้อนความยาวจริงของเส้นตาราง (ความกว้างแต่ละเส้นตารางและความกว้างของผ้าทั้งหมด) ระบบจะคำนวณสัดส่วนให้โดยอัตโนมัติ เพื่อสอบเทียบชิ้นงานแพทเทิร์นที่แปลงเป็นดิจิทัลลงในคอมพิวเตอร์ และสัดส่วนนี้จะถูกนำไปใช้ในการสอบเทียบชิ้นส่วนอื่นๆ ต่อไป:
มุมมอง¶
ซูม¶
ช่วยให้ผู้ใช้สามารถใช้ฟังก์ชันนี้เพื่อขยายหรือลดมุมมองของพื้นที่ทำงานได้
Global: เป็นการดูชิ้นงานทั้งหมดในพื้นที่ทำงาน
Selection: จะทำการซูมส่วนที่เลือกและแสดงไว้ตรงกลางหน้าจอ สามารถใช้ได้หากเลือกหนึ่งชิ้นขึ้นไป
Zoom In/out: ทำการขยายหรือย่อมุมมองของพื้นที่ทำงาน
ตัวเลือกเหล่านี้มีอยู่ในไอคอน Zoom เช่นกัน ซึ่งอยู่ที่ด้านล่างซ้ายของแอปพลิเคชัน Pattern
แสดงแถบเครื่องมือ¶
ฟังก์ชันของเครื่องมือเหล่านี้จะเหมือนกับในรายการเมนูที่มีชื่อเดียวกัน
สำหรับข้อมูลเพิ่มเติม โปรดดูส่วนที่เกี่ยวข้องในคู่มือนี้
ปรับเพิ่มลดขนาด¶
ขนาดการทำงาน¶
กำหนดขนาด ซึ่งจะสามารถนำมาใช้ได้โดยตรงใน Pattern Design:
วิธีคงไว้/ใช้ Size List (รายการขนาด)¶
วิธีบันทึกขนาดลงใน Size List (รายการขนาด):
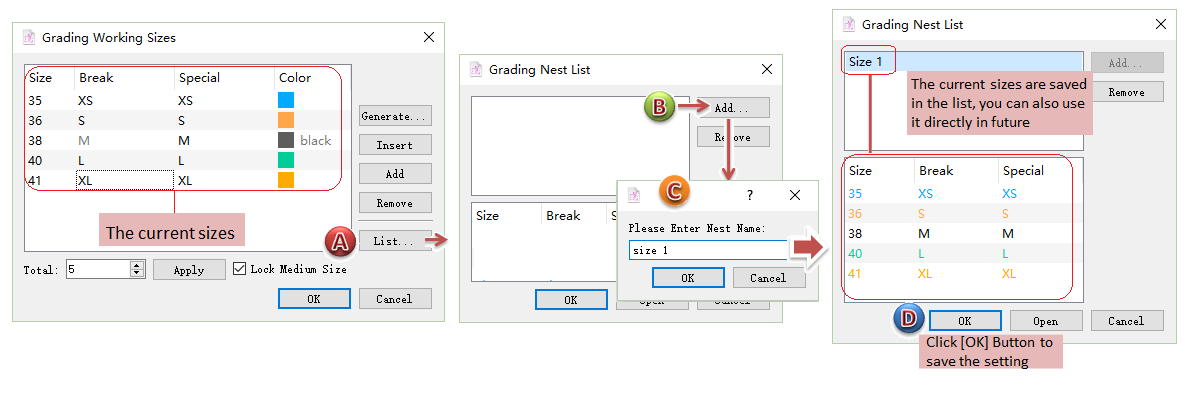
วิธีใช้การบันทึกขนาดใน Size List (รายการขนาด):
ไลบรารีการปรับเพิ่มลดขนาดแบบ¶
คุณสามารถเปิดไลบรารีการปรับเพิ่มลดขนาดแบบที่บันทึกไว้ก่อนหน้านี้เพื่อปรับเพิ่มลดขนาดชิ้นงานแพทเทิร์นได้ ให้คลิกที่รายการ กล่องโต้ตอบจะปรากฏขึ้นเพื่อแนะนำให้คุณเปิดไฟล์ไลบรารีที่ต้องการ จากนั้นคลิกปุ่ม ตกลง