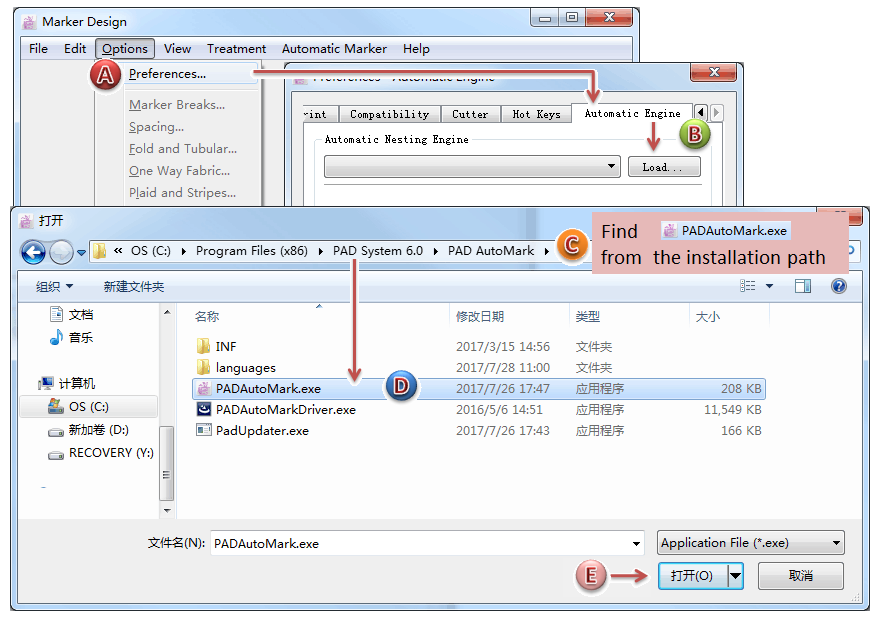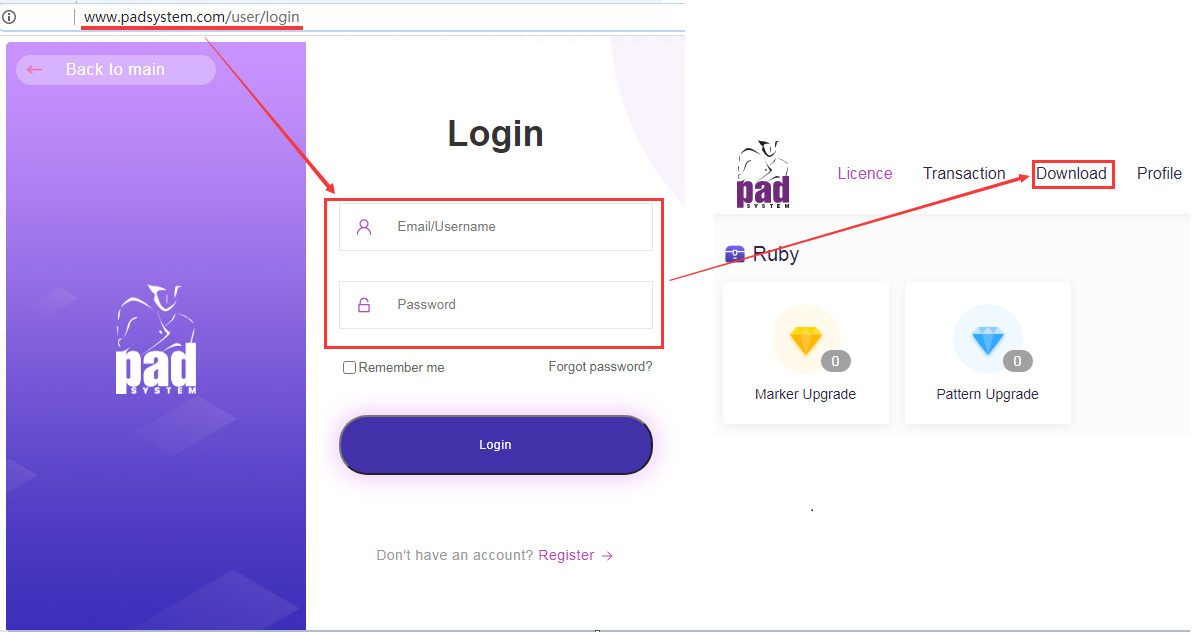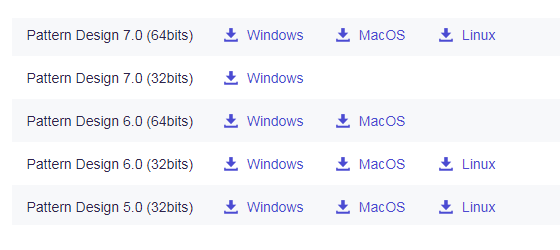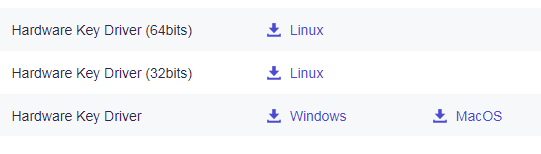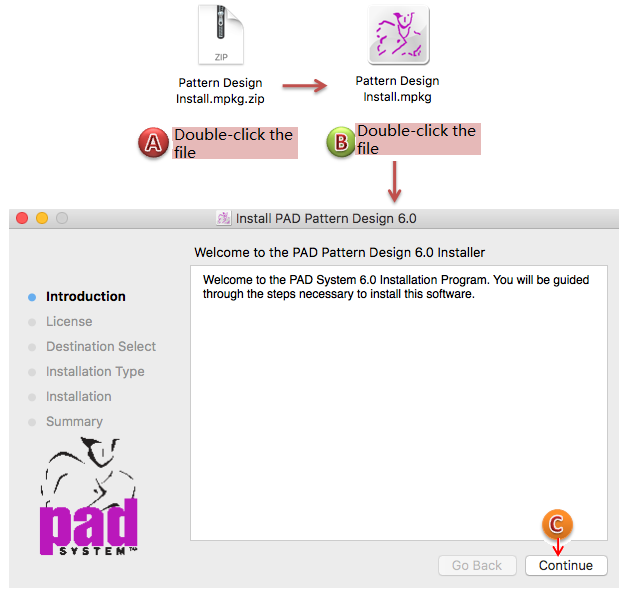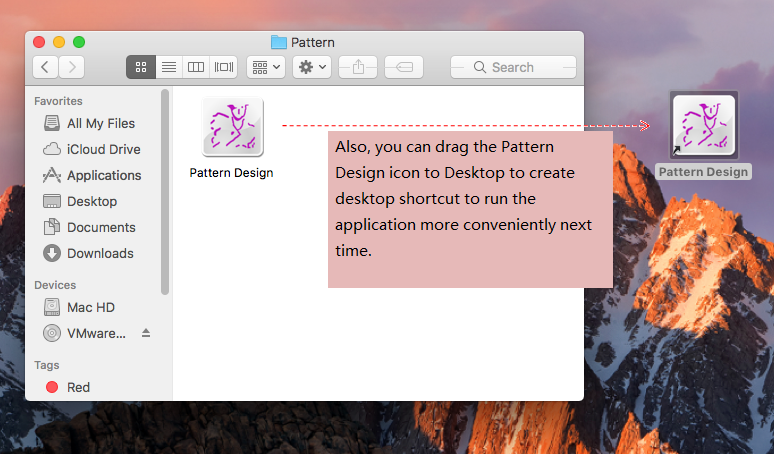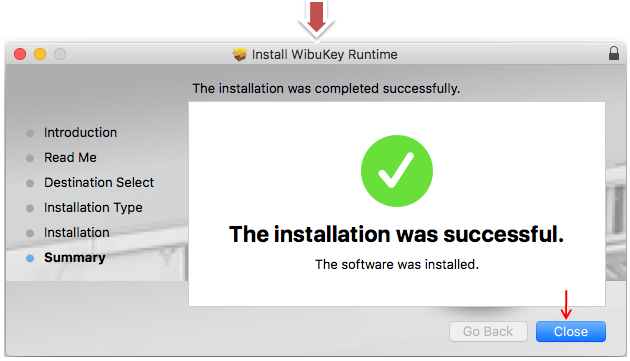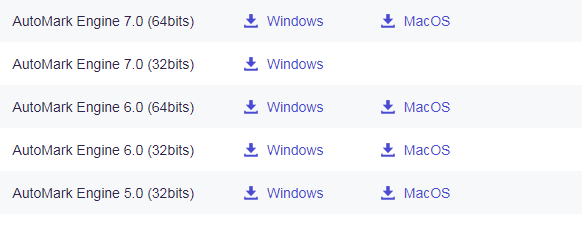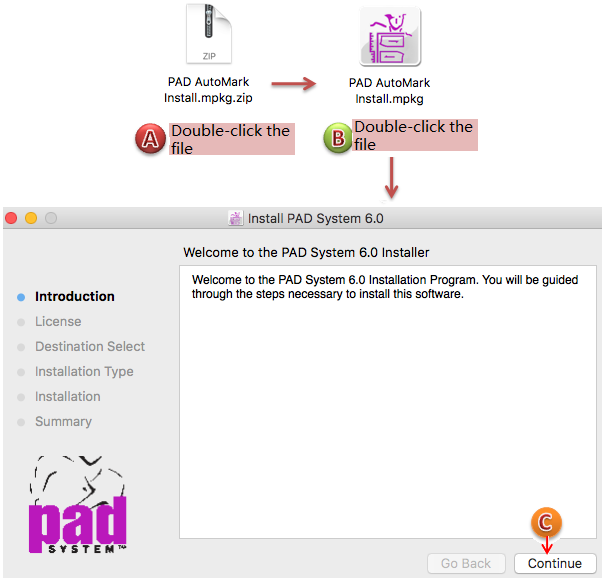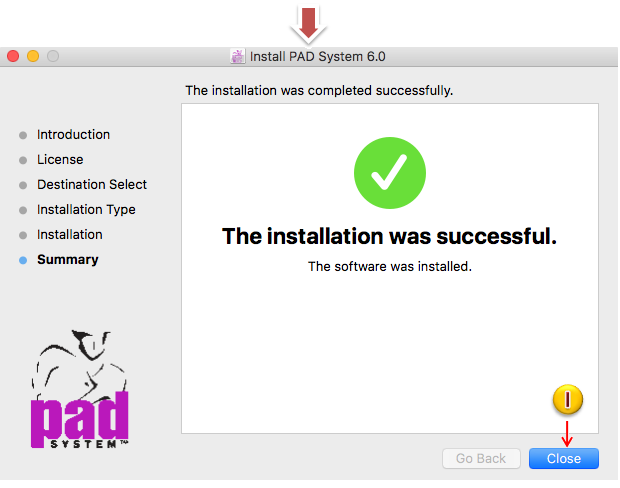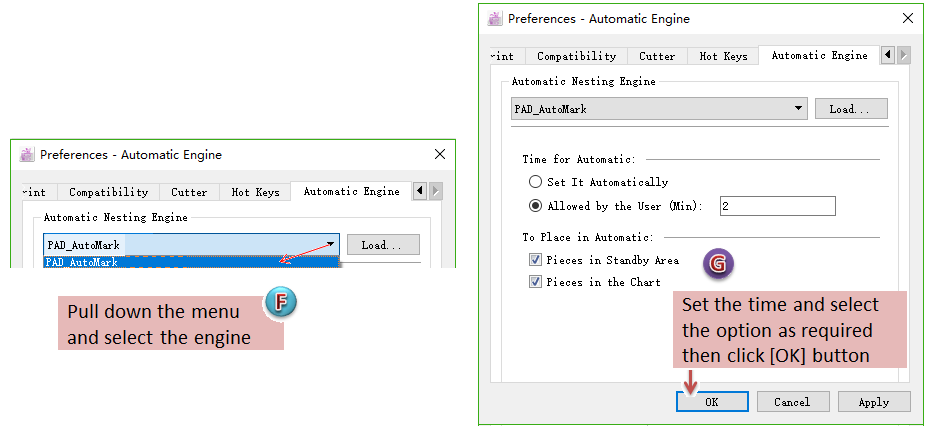วิธีติดตั้งและลงทะเบียน PAD Pattern Design และ Marker Design ใน Mac¶
ขั้นตอนการติดตั้งและลงทะเบียน Pattern Design และ Marker Design ใน Mac จะเหมือนกัน ตอนนี้ ให้ทำการติดตั้ง Pattern Design 6.0 ดังตัวอย่าง:
Note
ขั้นตอนการติดตั้งของ V5.0, 6.0, 7.0 จะเหมือนกัน
** ก่อนทำการติดตั้ง คุณจำเป็นจะต้องเข้าสู่ระบบในเว็บไซต์ “myPAD” ก่อน เพื่อไปที่หน้าดาวน์โหลดและดาวน์โหลดโปรแกรมติดตั้ง Pattern Design เวอร์ชันที่เกี่ยวข้อง: **
เว็บไซต์ “myPAD”: http://www.padsystem.com/user/login
Note
หากผลิตภัณฑ์ที่คุณซื้อมาเป็นรุ่นเข้ารหัส คุณจำเป็นต้องดาวน์โหลด ** ไดรเวอร์คีย์ฮาร์ดแวร์ **:
** หลังจากดาวน์โหลดโปรแกรมติดตั้งแล้ว คุณจะสามารถเริ่มติดตั้งและลงทะเบียน Pattern Designได้: **
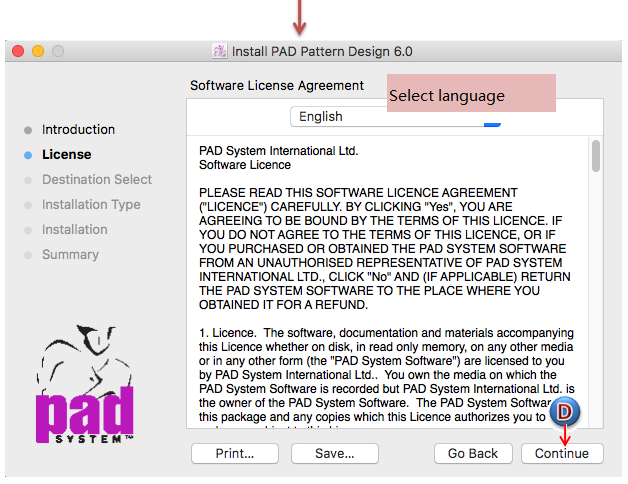
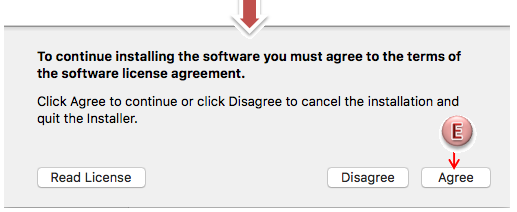
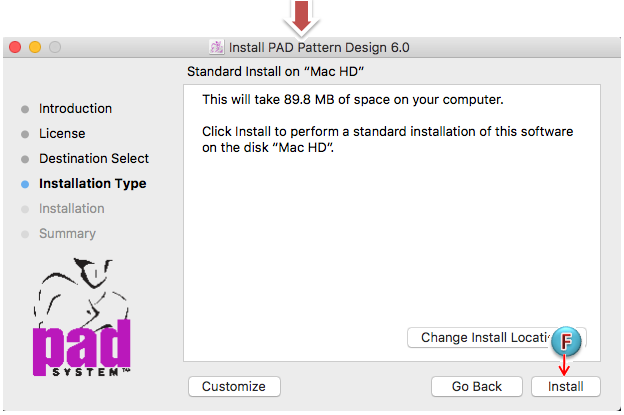
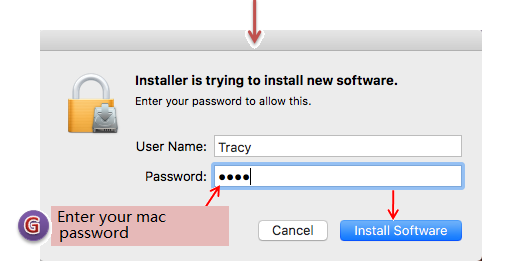
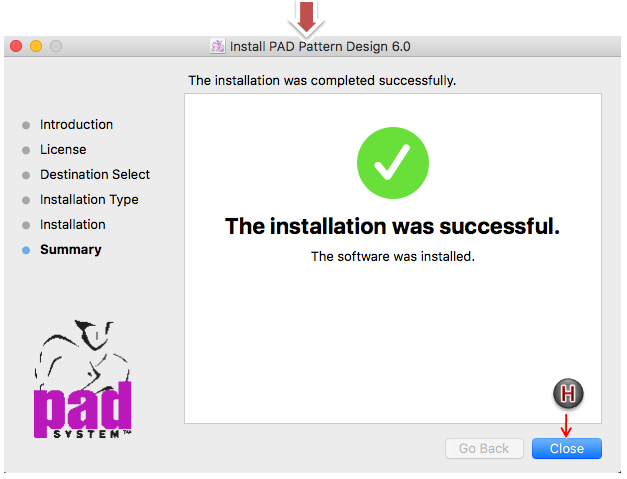
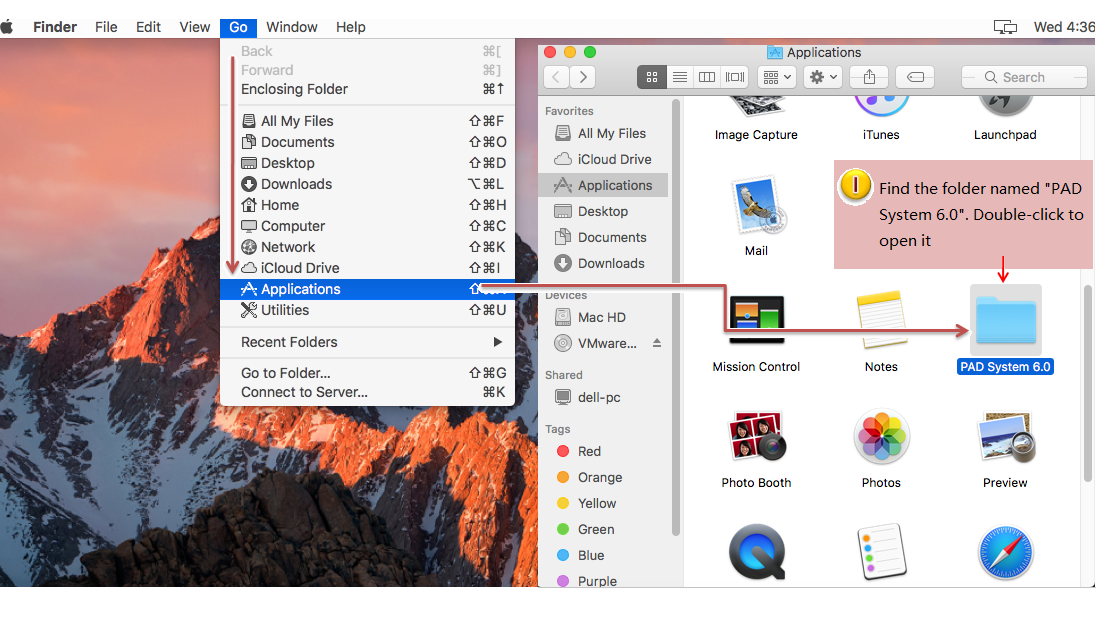
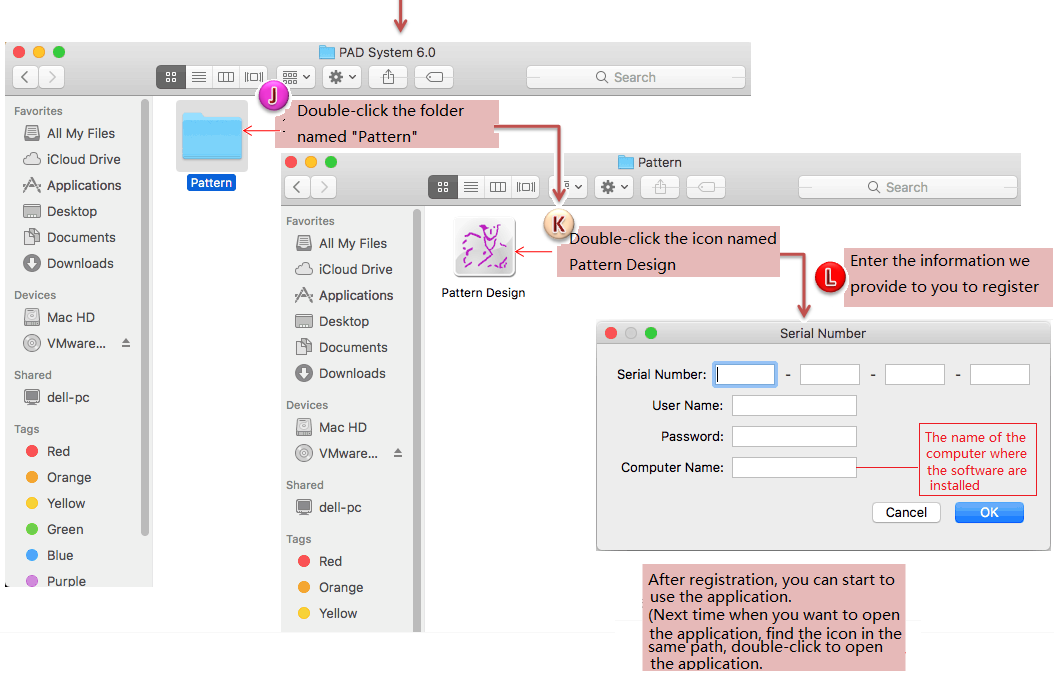
Note
ก. หากผลิตภัณฑ์ที่คุณซื้อเป็นเวอร์ชันบนเว็บ คุณจำเป็นต้องลงทะเบียนซอฟต์แวร์หลังการติดตั้ง;
ข. หากผลิตภัณฑ์ที่คุณซื้อเป็นเวอร์ชันแบบเข้ารหัส คุณไม่จำเป็นต้องลงทะเบียนซอฟต์แวร์ แต่คุณต้องติดตั้ง ** ไดรเวอร์คีย์ฮาร์ดแวร์ ** หลังจากติดตั้งไดรเวอร์แล้ว ให้เสียบคีย์ของคุณเข้าไปในคอมพิวเตอร์ จากนั้นดับเบิลคลิกที่ไอคอนซอฟต์แวร์แล้วเริ่มใช้ซอฟต์แวร์
วิธีการติดตั้ง ** ไดรเวอร์คีย์ฮาร์ดแวร์ **:
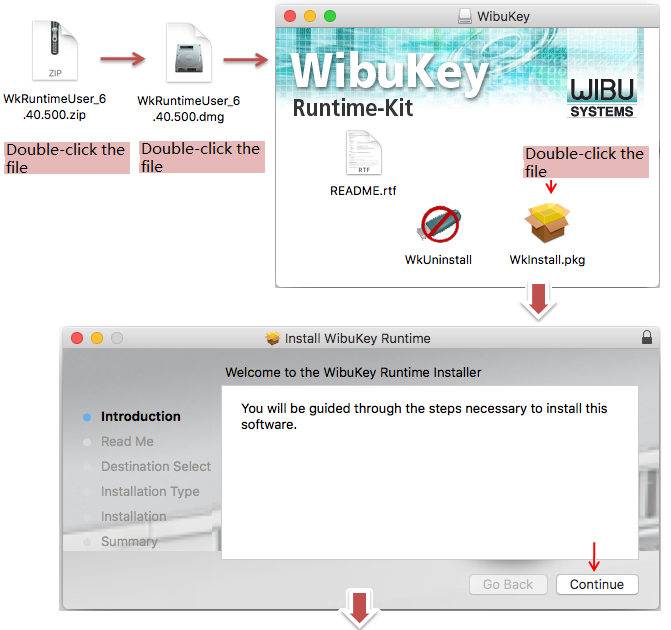
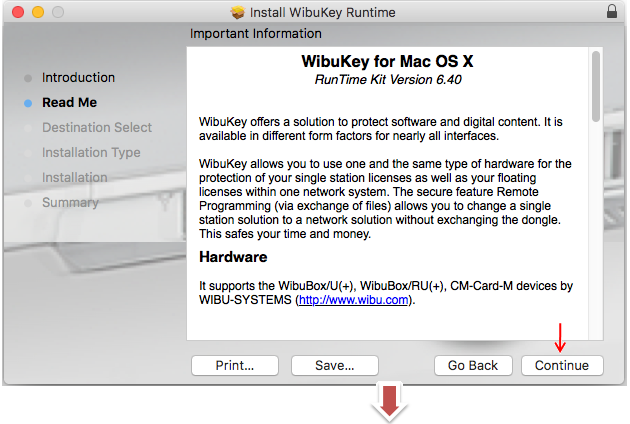
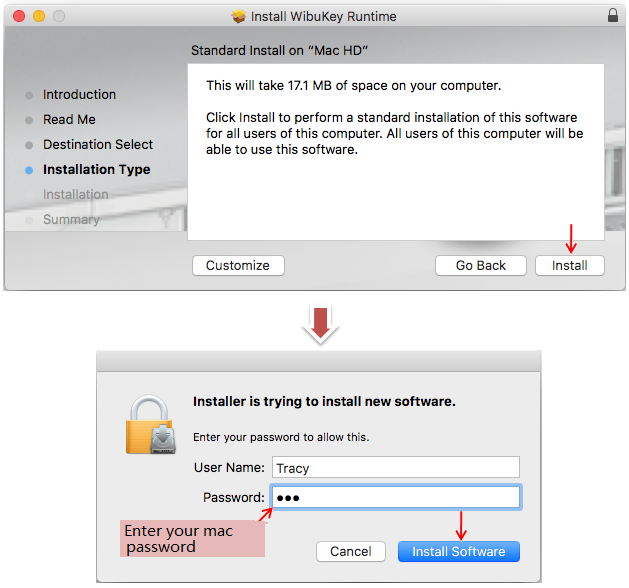
วิธีติดตั้งเอนจิ้น AutoMark สำหรับ Mac ด้วยซอฟต์แวร์ Marker¶
ออโต้เนสติ้ง (auto nesting) ได้แก่ AutoNester、 PAD AutoMark、 Shape Shifter、 PAD Oline Nesting ในไดรฟ์เหล่านี้ PAD Oline Nesting ไม่จำเป็นต้องติดตั้ง ผู้ใช้สามารถเข้าสู่ระบบบัญชี Pad Share และจ่ายเงินเพื่อใช้ PAD Oline Nesting ได้
อย่างไรก็ตาม จำเป็นต้องติดตั้ง AutoNester、 PAD AutoMark、 Shape Shifter ร่วมกับคีย์ ให้ดูการติดตั้ง PAD AutoMark V6.0 เป็นตัวอย่าง
Note
ขั้นตอนการติดตั้งจะเหมือนกันใน V5.0, V6.0 และ V7.0
** ก่อนการติดตั้ง คุณจำเป็นต้องเข้าสู่ระบบเว็บไซต์ “myPAD” ก่อน เพื่อไปที่เว็บเพจดาวน์โหลด แล้วดาวน์โหลด PAD AutoMark เวอร์ชันที่เหมาะกับคอมพิวเตอร์ของคุณ: **
เว็บไซต์ “myPAD”: http://www.padsystem.com/user/login
** หลังจากดาวน์โหลดโปรแกรมแล้ว ให้ทำตามขั้นตอนเพื่อติดตั้งและลงทะเบียน PAD AutoMark (โปรแกรมเอนจิ้น AutoMark): **
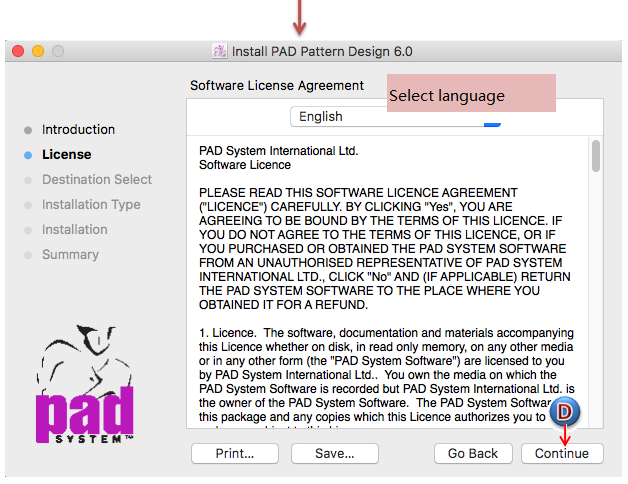
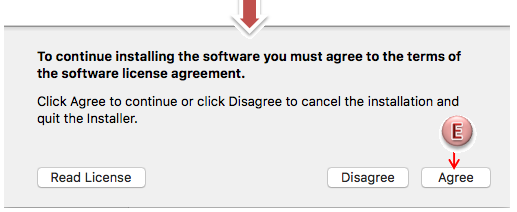
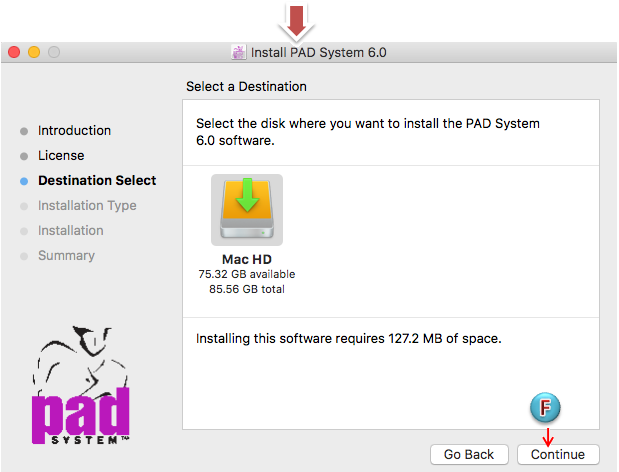
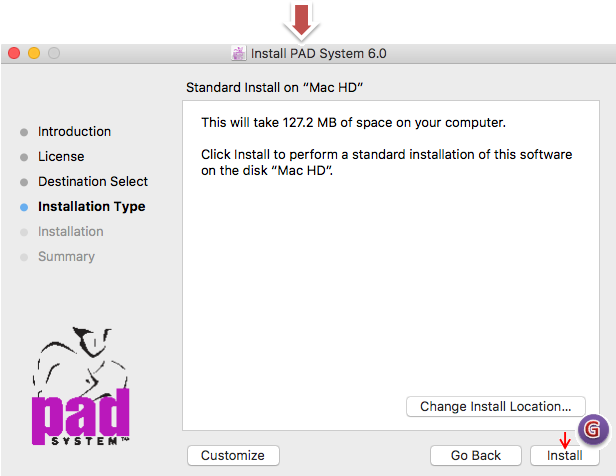
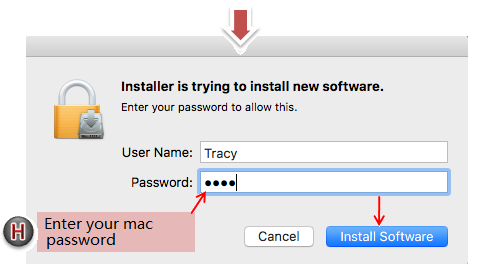
** หลังจากการติดตั้ง ให้เสียบคีย์ของคุณเข้ากับคอมพิวเตอร์ แล้วทำการเปิด Marker Design ของคุณ เพื่อตั้งค่าไดรฟ์วางมาร์คอัตโนมัติ: **