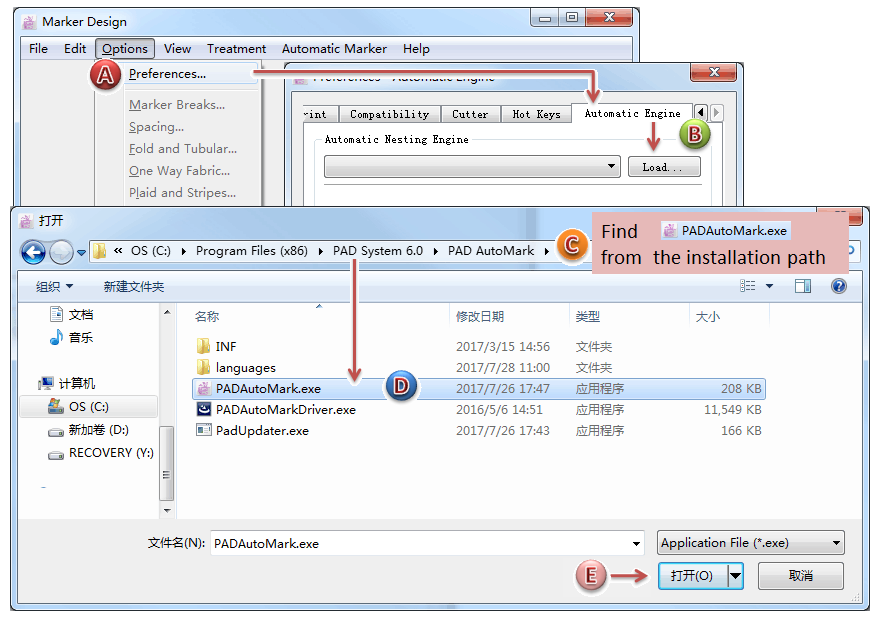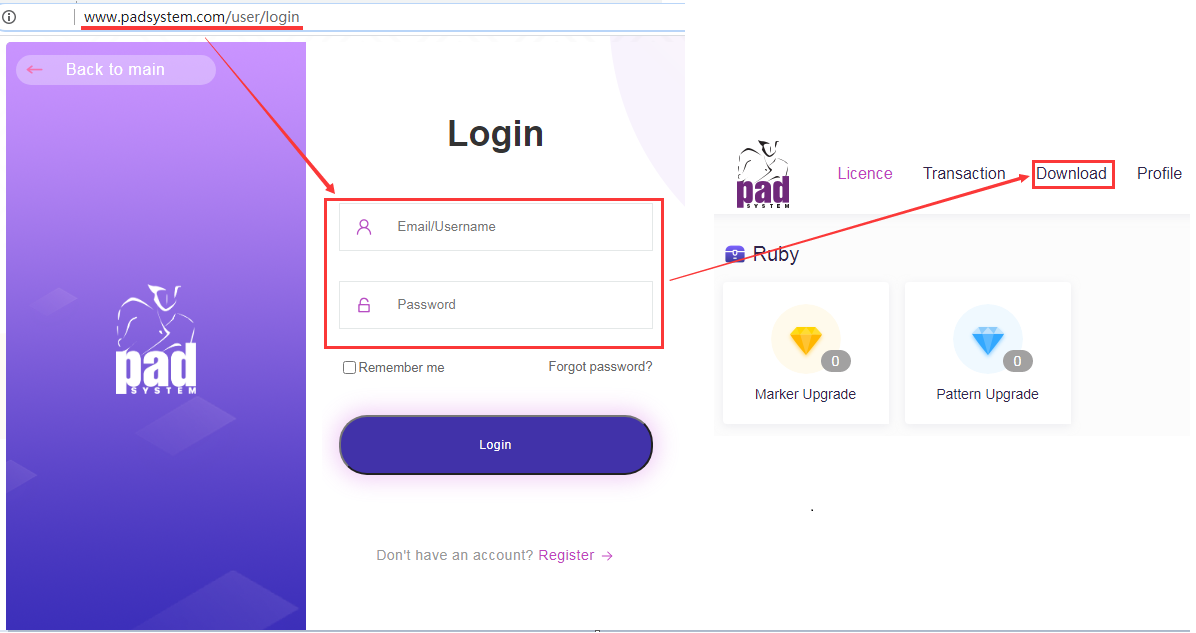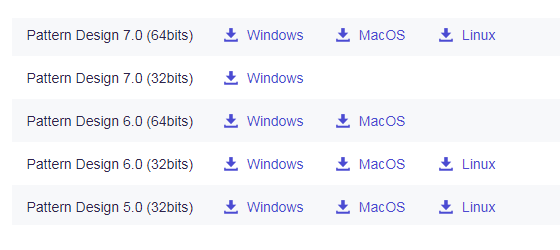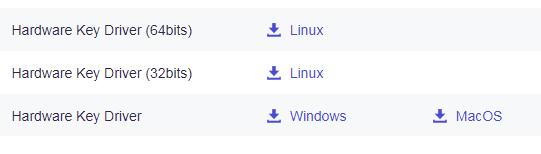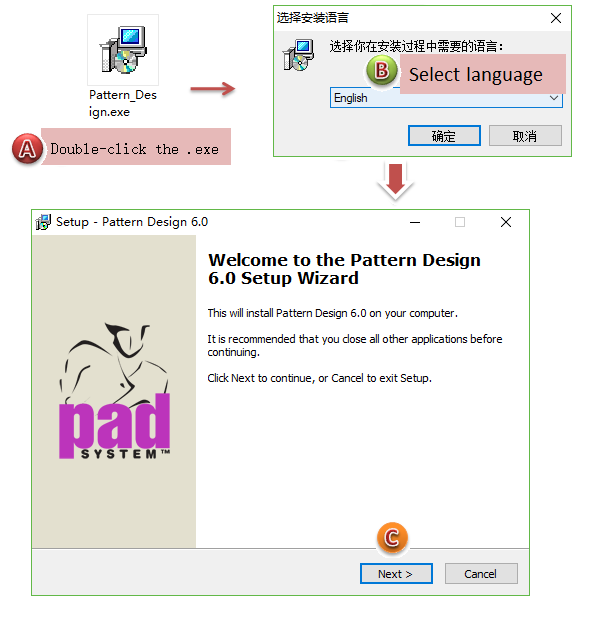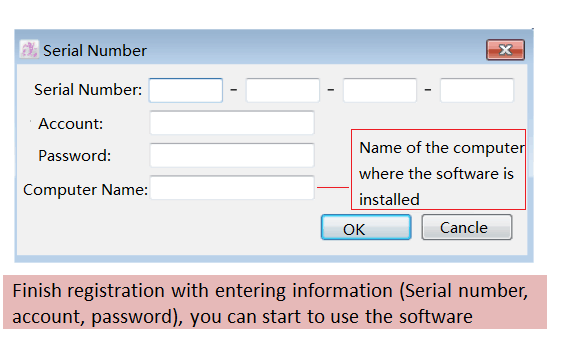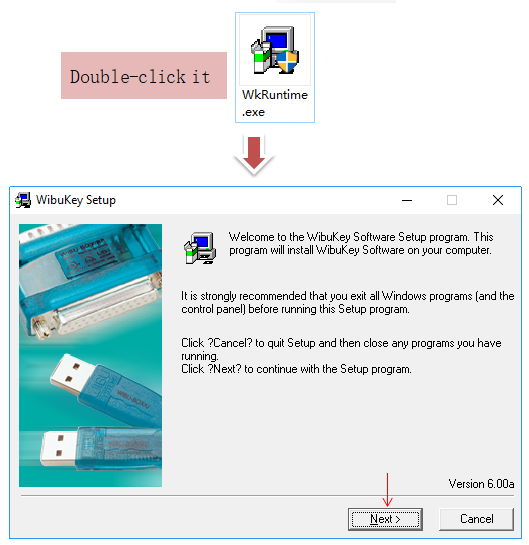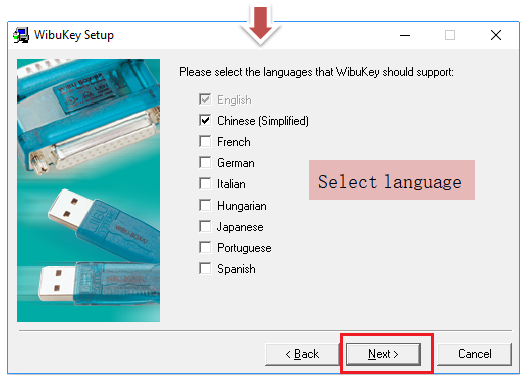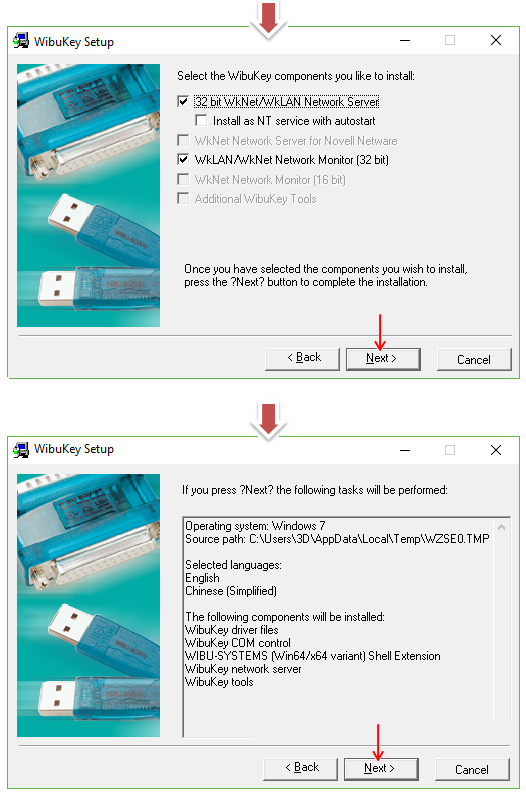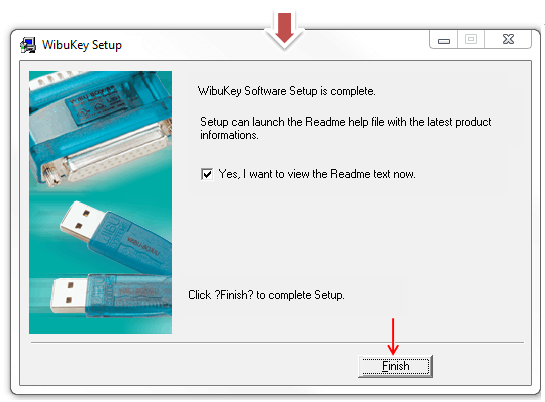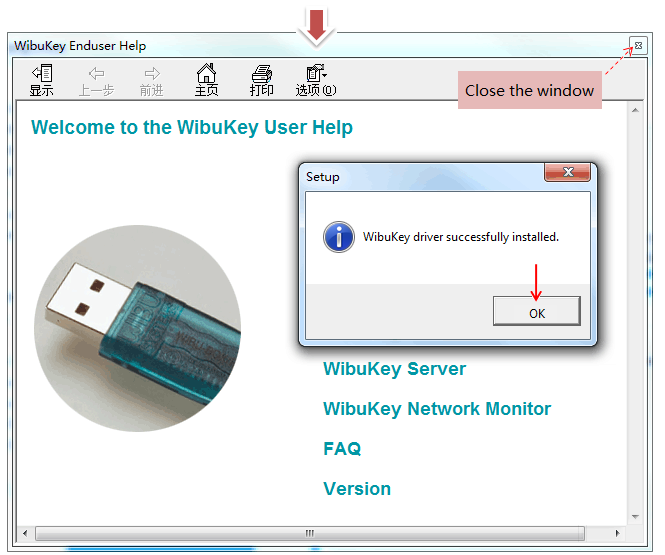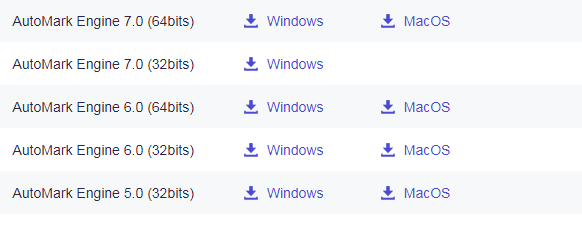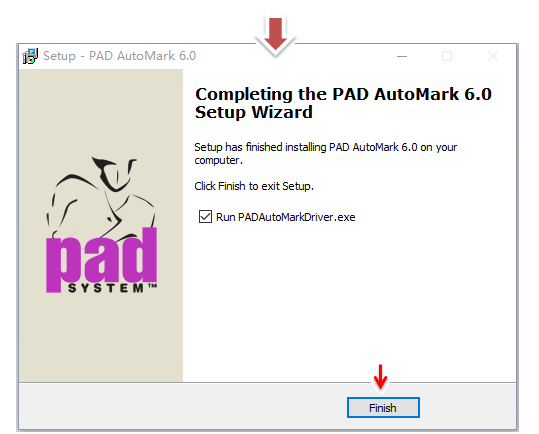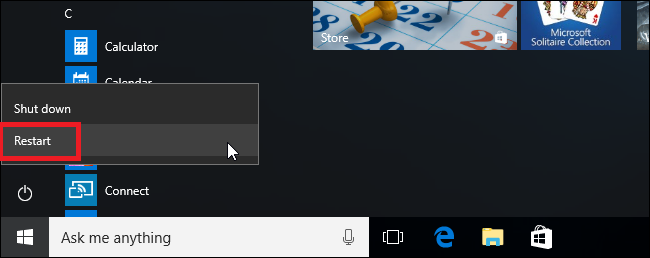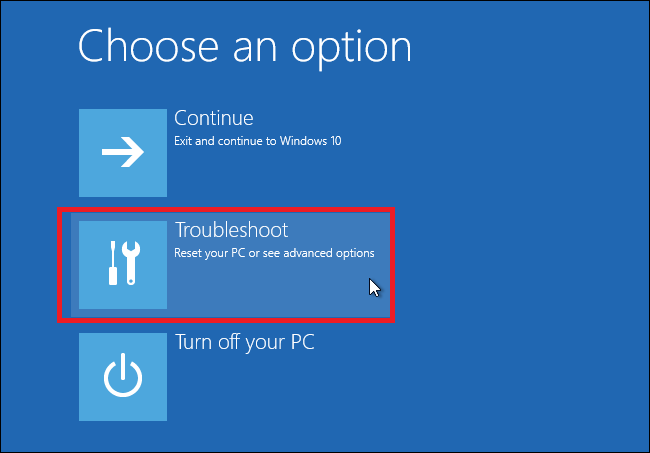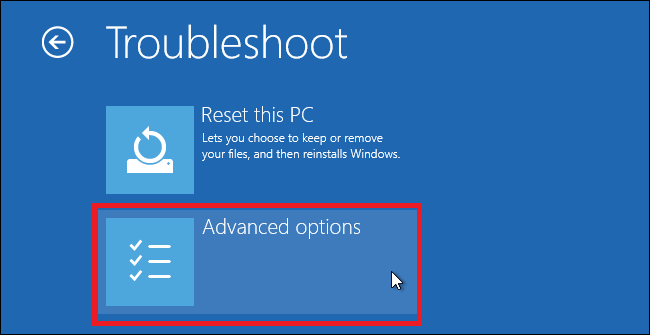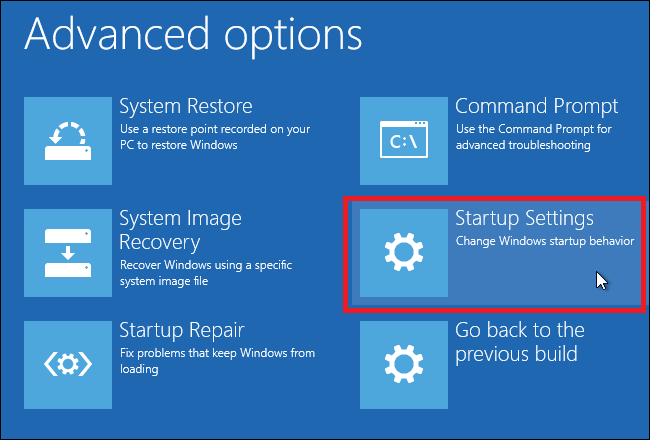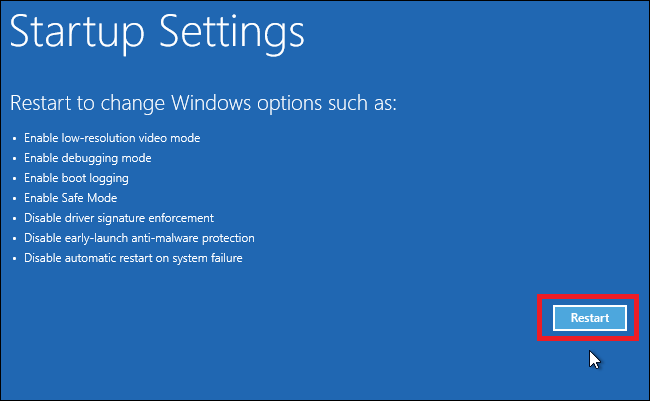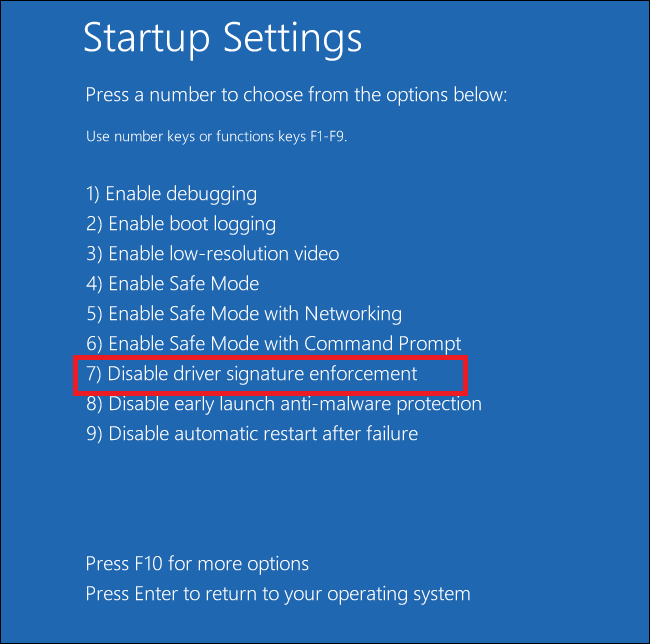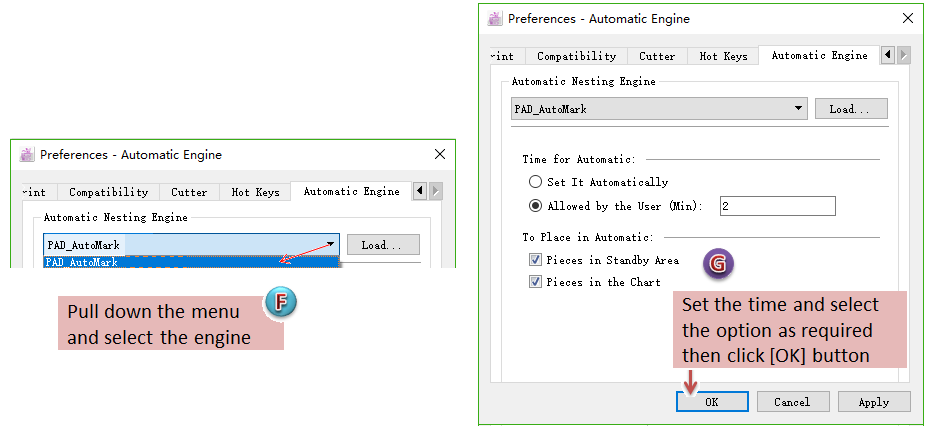วิธีการติดตั้งและลงทะเบียน PAD Pattern Design และ Marker Design ใน Windows¶
ขั้นตอนการติดตั้งและลงทะเบียน Pattern Design และ Marker Design ใน Windows จะเหมือนกัน ตอนนี้ ให้ดูการติดตั้ง Pattern Design 6.0 เป็นตัวอย่าง:
Note
ขั้นตอนการติดตั้งของ V5.0, 6.0, 7.0 จะเหมือนกัน
** ก่อนการติดตั้ง คุณจำเป็นต้องเข้าสู่ระบบเว็บไซต์ “myPAD” ก่อน เพื่อไปที่หน้าดาวน์โหลด และดาวน์โหลดโปรแกรมติดตั้ง Pattern Design ในเวอร์ชันที่ตรงกัน: **
เว็บไซต์ “myPAD”: http://www.padsystem.com/user/login
Note
หากผลิตภัณฑ์ที่คุณซื้อมา เป็นรุ่นแบบเข้ารหัส คุณจำเป็นต้องดาวน์โหลด ** ไดรเวอร์คีย์ฮาร์ดแวร์ **:
** หลังจากดาวน์โหลดโปรแกรมติดตั้งแล้ว คุณสามารถเริ่มติดตั้งและลงทะเบียน Pattern Design ได้: **
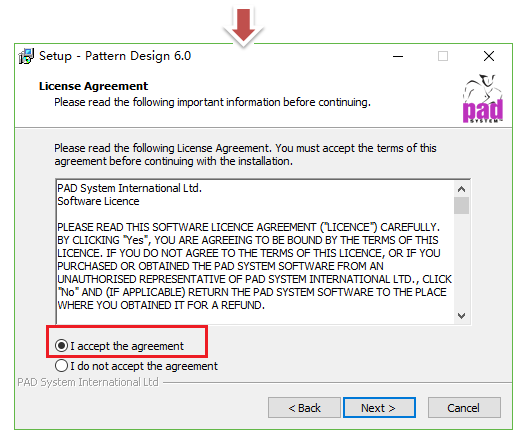
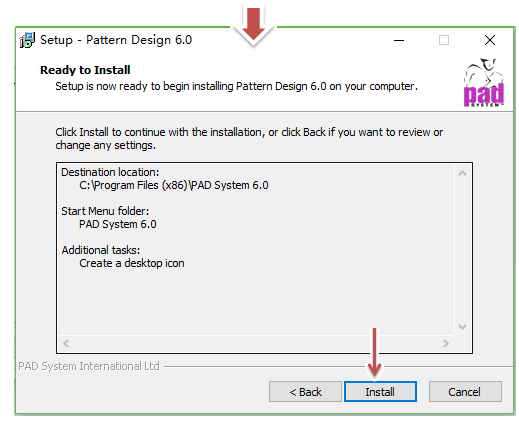
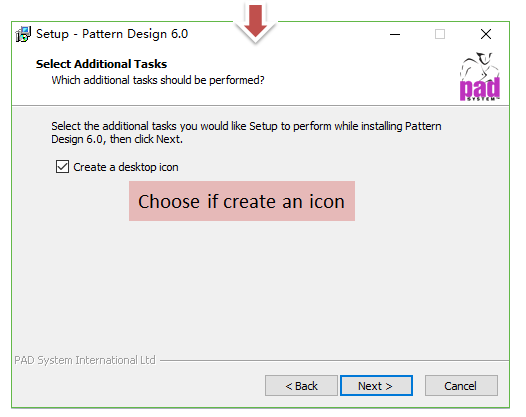
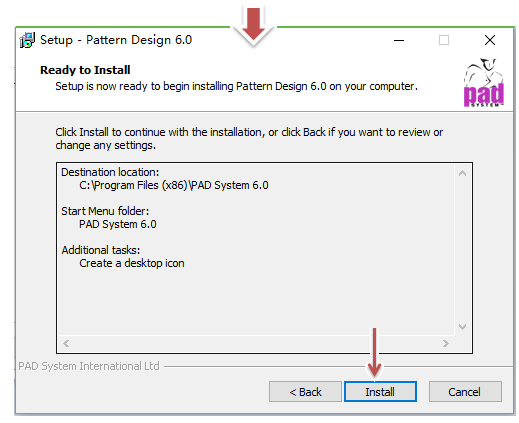
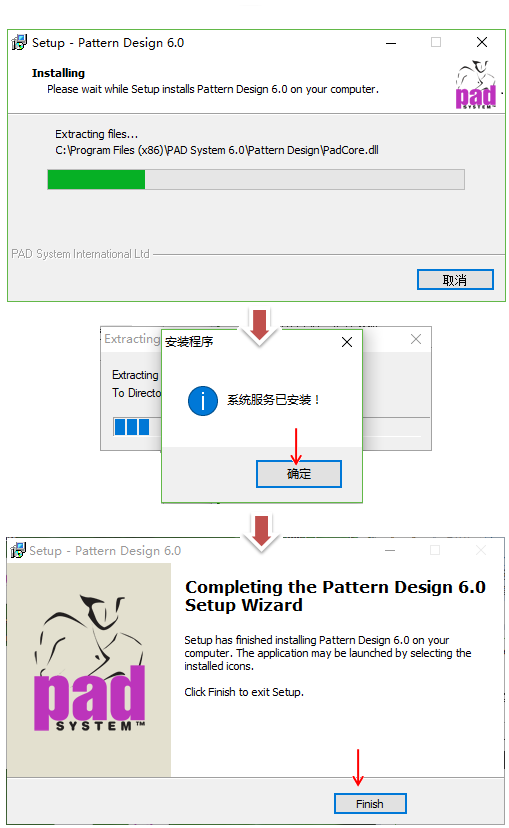
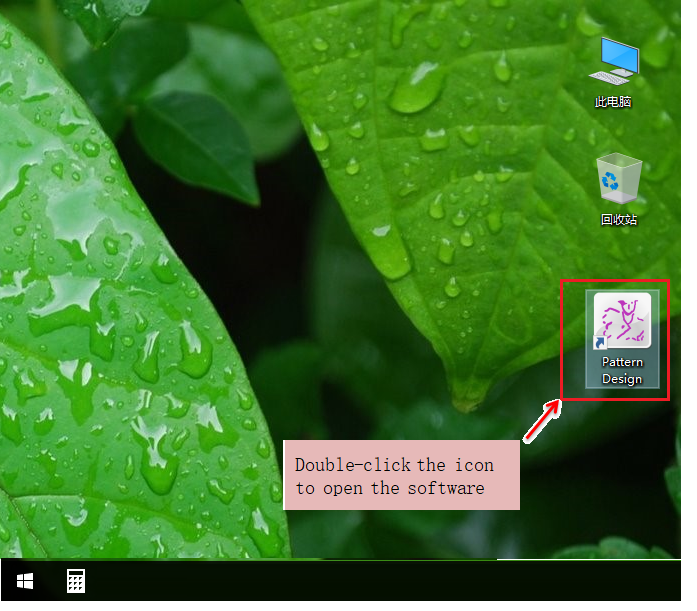
Note
ก. หากผลิตภัณฑ์ที่คุณซื้อมานั้น เป็นเวอร์ชันบนเว็บ คุณจำเป็นต้องลงทะเบียนซอฟต์แวร์หลังการติดตั้ง;
ข. หากผลิตภัณฑ์ที่คุณซื้อมานั้น เป็นเวอร์ชันแบบเข้ารหัส คุณไม่จำเป็นต้องลงทะเบียนซอฟต์แวร์ แต่คุณต้องติดตั้ง **ไดรเวอร์คีย์ฮาร์ดแวร์ ** หลังจากติดตั้งไดรเวอร์แล้ว ให้เสียบคีย์ของคุณในคอมพิวเตอร์ จากนั้นดับเบิลคลิกที่ไอคอนซอฟต์แวร์และเริ่มใช้ซอฟต์แวร์
วิธีการติดตั้งเอนจิ้น AutoMark ในคอมพิวเตอร์ Windows ด้วยซอฟต์แวร์ Marker¶
ไดรฟ์เนสติ้งอัตโนมัติ (auto nesting drive) ได้แก่ AutoNester、 PAD AutoMark、 Shape Shifter、 PAD Oline Nesting ซึ่งในไดรฟ์เหล่านี้ PAD Oline Nesting ไม่จำเป็นต้องติดตั้ง ผู้ใช้สามารถเข้าสู่ระบบบัญชี Pad Share และจ่ายเงินเพื่อใช้ PAD Oline Nesting ได้
อย่างไรก็ตาม จำเป็นต้องติดตั้ง AutoNester、 PAD AutoMark、 Shape Shifter และใช้ร่วมกับคีย์ ให้ดูการติดตั้ง PAD AutoMark V6.0 เป็นตัวอย่าง
Note
ขั้นตอนการติดตั้งจะเหมือนกันทั้งใน V5.0, V6.0 และ V7.0
** ก่อนการติดตั้ง คุณจำเป็นจะต้องเข้าสู่ระบบเว็บไซต์ “myPAD” ก่อน เพื่อไปที่เว็บเพจดาวน์โหลดและดาวน์โหลด PAD AutoMark เวอร์ชันที่เหมาะกับคอมพิวเตอร์ของคุณ: **
เว็บไซต์ “myPAD”: http://www.padsystem.com/user/login
** หลังจากดาวน์โหลดโปรแกรมแล้ว ให้ทำตามขั้นตอนเพื่อติดตั้งและลงทะเบียน PAD AutoMark (โปรแกรมเอนจิ้น AutoMark): **
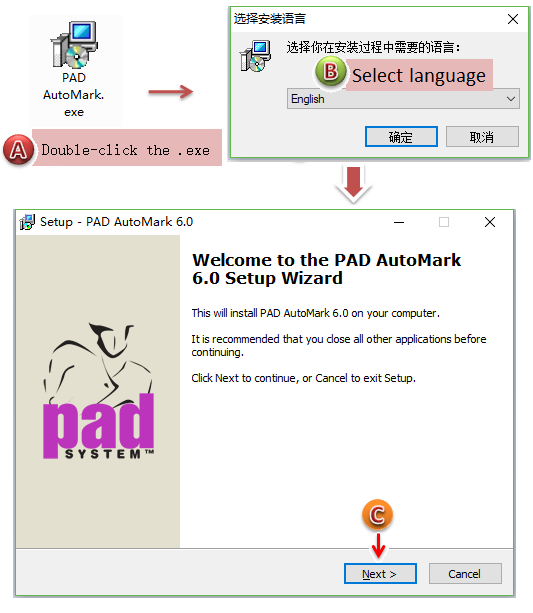
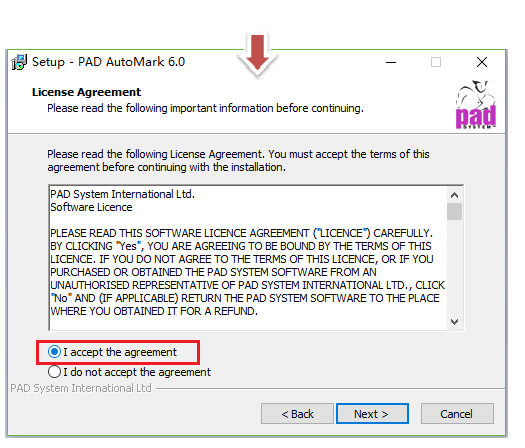
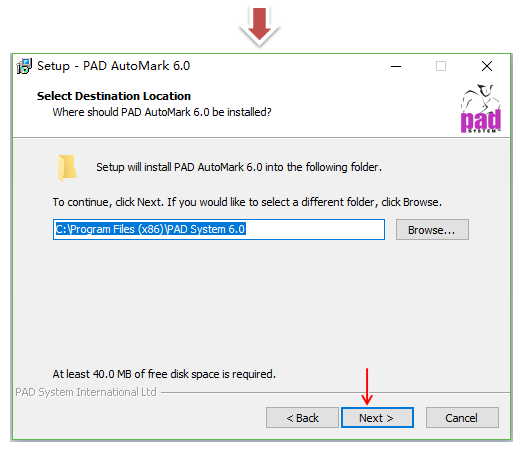
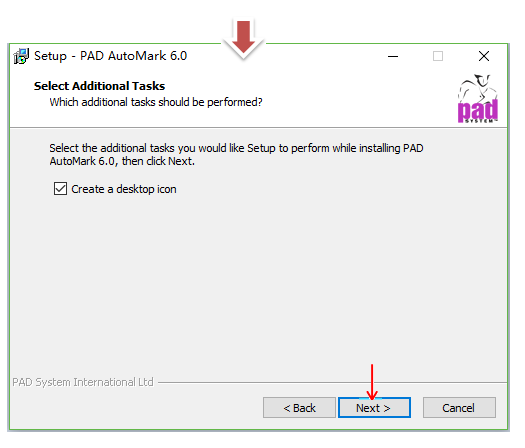
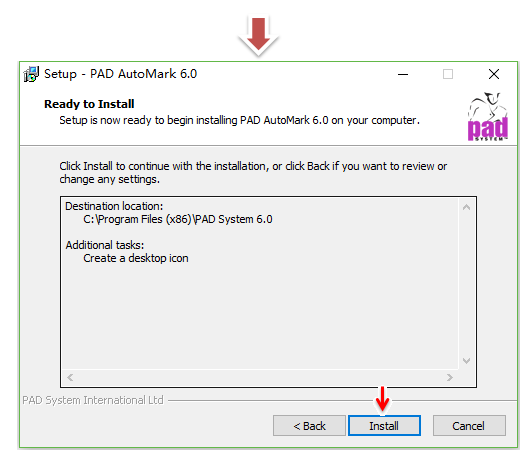
Note
หากระบบคอมพิวเตอร์ของคุณเป็น Win10 โปรดปิดการใช้งานการตรวจสอบลายเซ็นไดรเวอร์บน Windows10
วิธีปิดใช้งานการตรวจสอบลายเซ็นของไดรเวอร์:
คลิกปุ่มเมนู Start จากนั้นกดปุ่ม Shift ค้างไว้แล้วคลิก [Power] - [Reboot]:
หลังจากคลิกรีบูต ระบบจะเข้าสู่อินเทอร์เฟซ เลือกตัวเลือก จากนั้นเลือก “การแก้ไขปัญหา”:
จากนั้นคลิก “ตัวเลือกขั้นสูง”:
คลิก ” การตั้งค่าเริ่มต้น”:
ในหน้านี้ เราจะเห็นว่าหลายตัวเลือก (เช่น ปิดใช้งานการตรวจสอบลายเซ็นไดรเวอร์) ไม่สามารถเลือกได้ ตอนนี้เราจึงต้องเปิดใช้งานตัวเลือกเหล่านี้โดยคลิกปุ่ม Reboot:
หลังจากรีสตาร์ทแล้ว เราจะเห็นตัวเลือกต่างๆที่สามารถเลือกได้ ตอนนี้เราจะต้องเลือกตัวเลือกที่ต้องการโดยกดปุ่มตัวเลข เช่นกด 7 เพื่อเลือกปิดใช้งานตัวเลือกการตรวจสอบลายเซ็นไดรเวอร์:
ในที่สุดก็จะเข้าสู่โหมด การตรวจสอบลายเซ็นไดรเวอร์ที่ปิดใช้งาน ตอนนี้คุณสามารถติดตั้งไดรเวอร์ได้แล้ว
** หลังจากดาวน์โหลดโปรแกรมแล้ว ให้ทำตามขั้นตอนเพื่อติดตั้งและลงทะเบียน PAD AutoMark : **