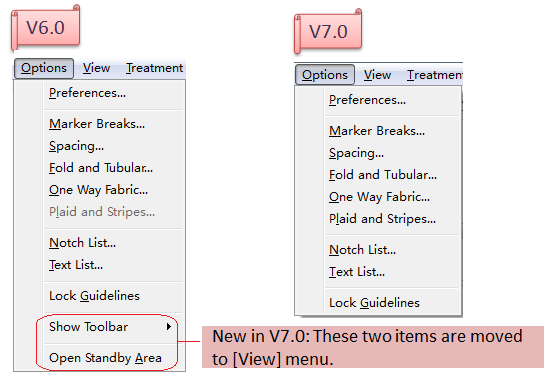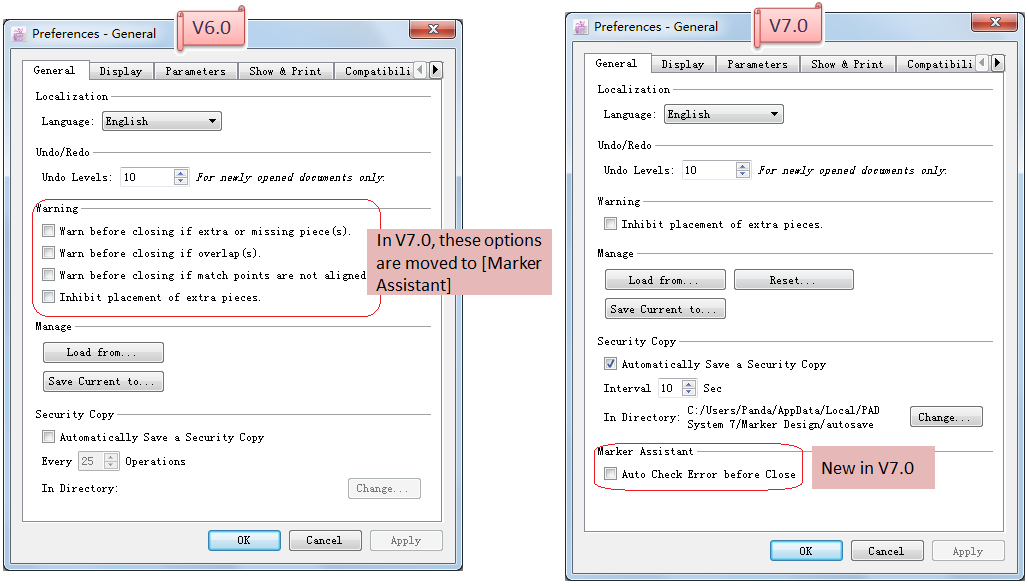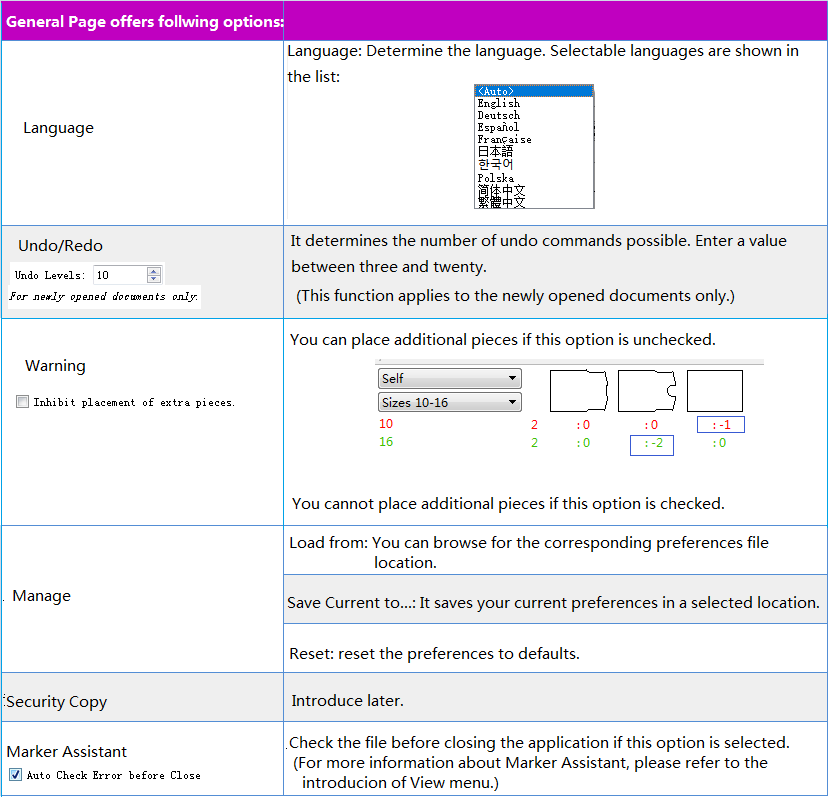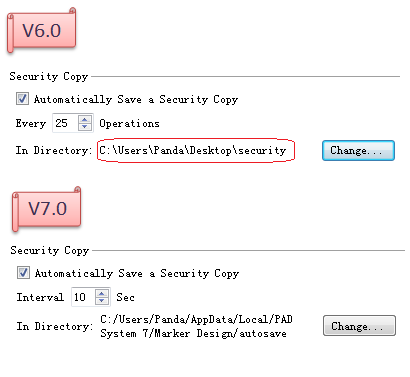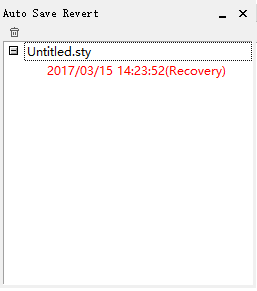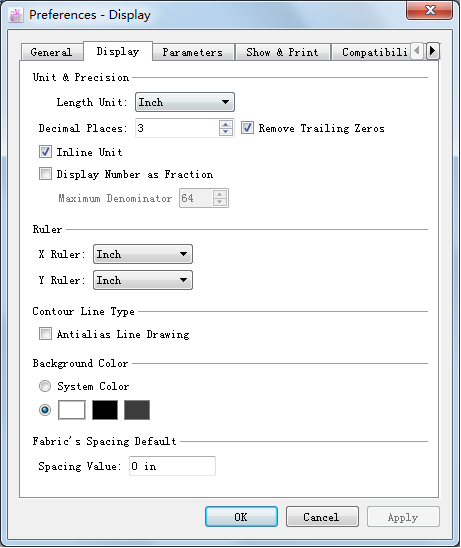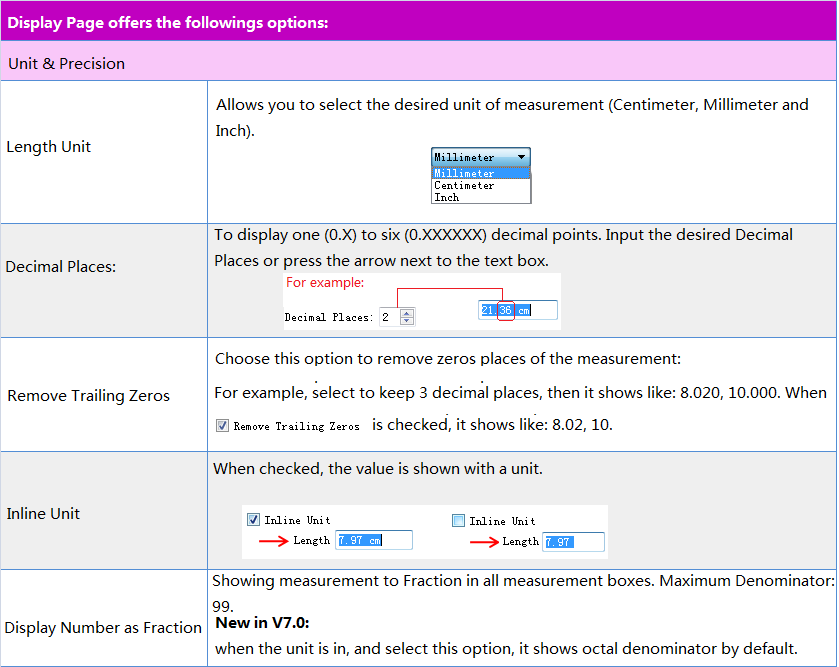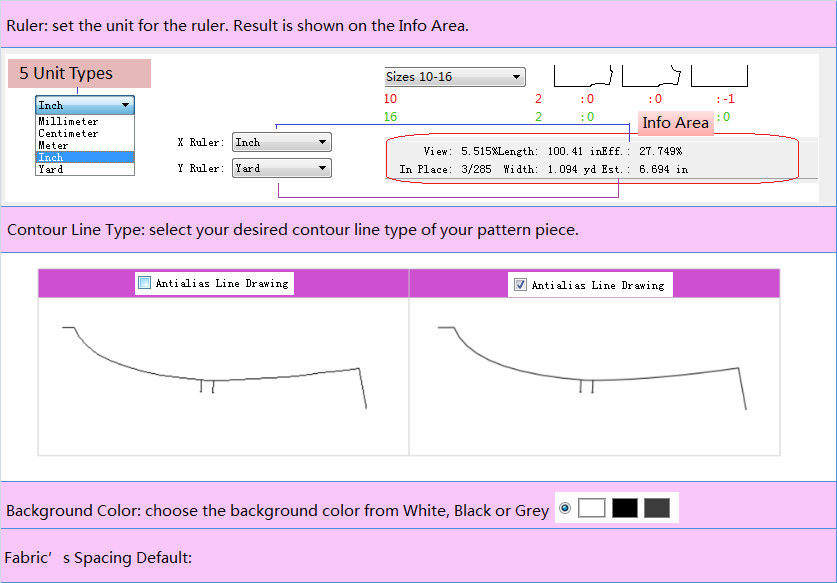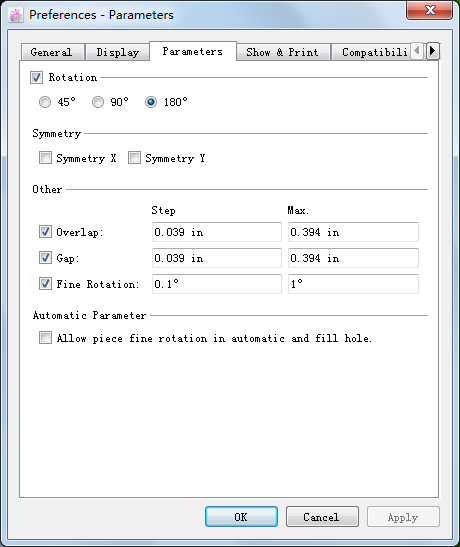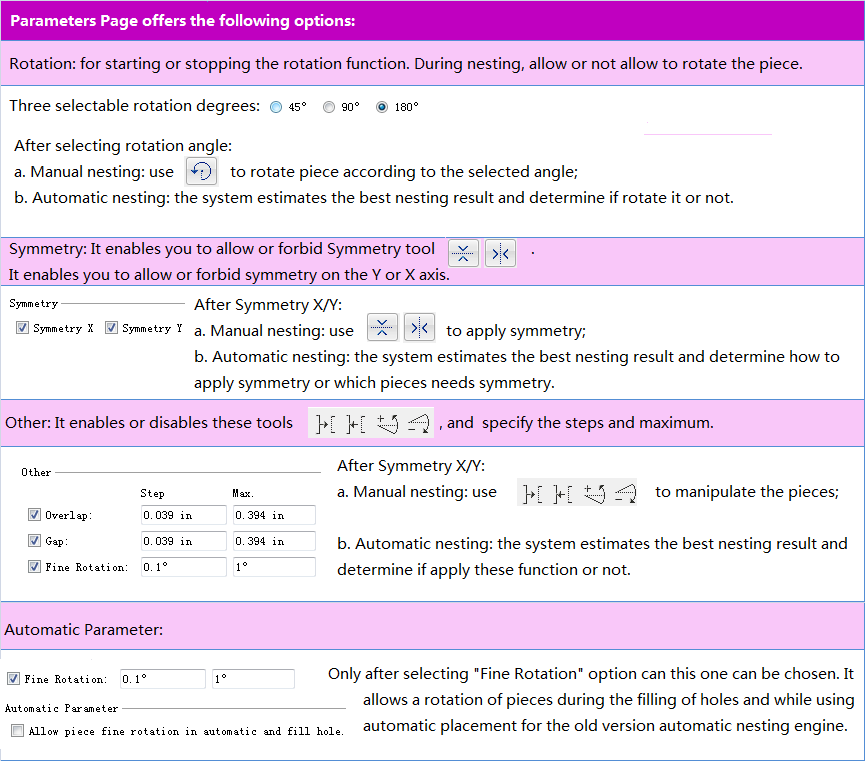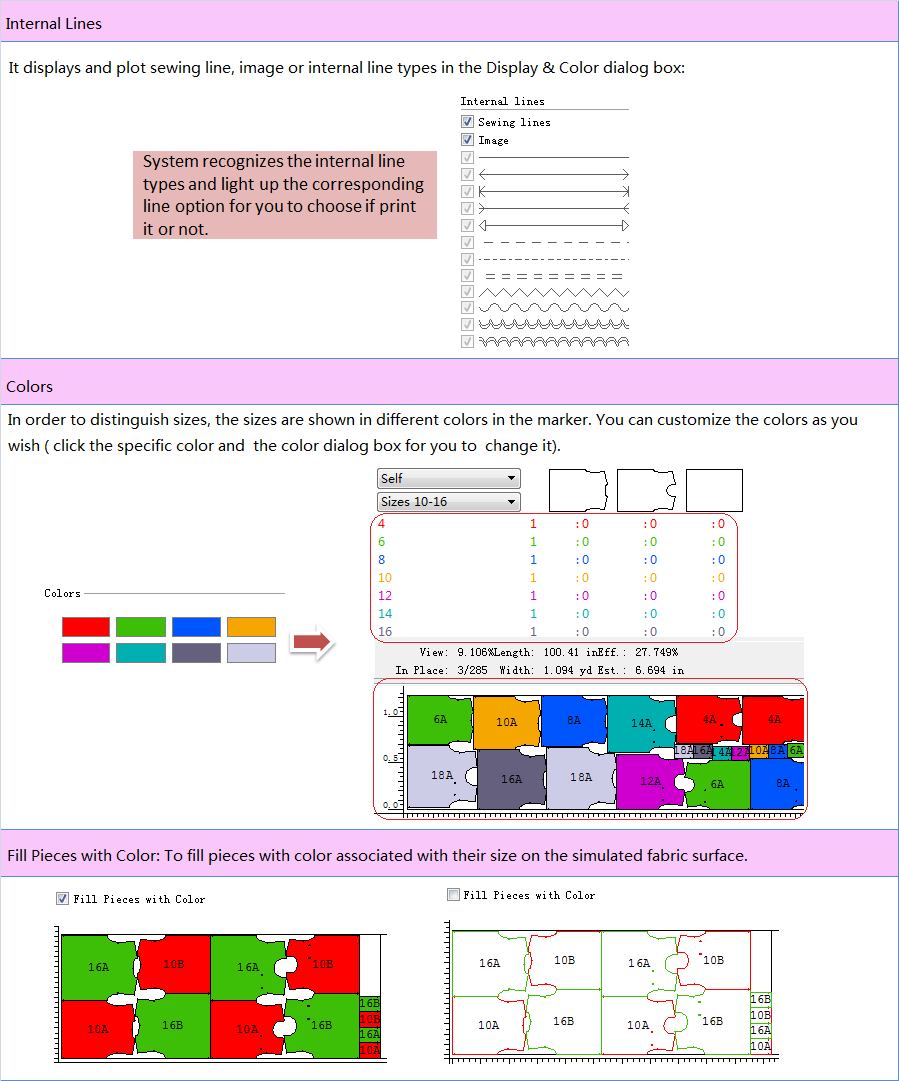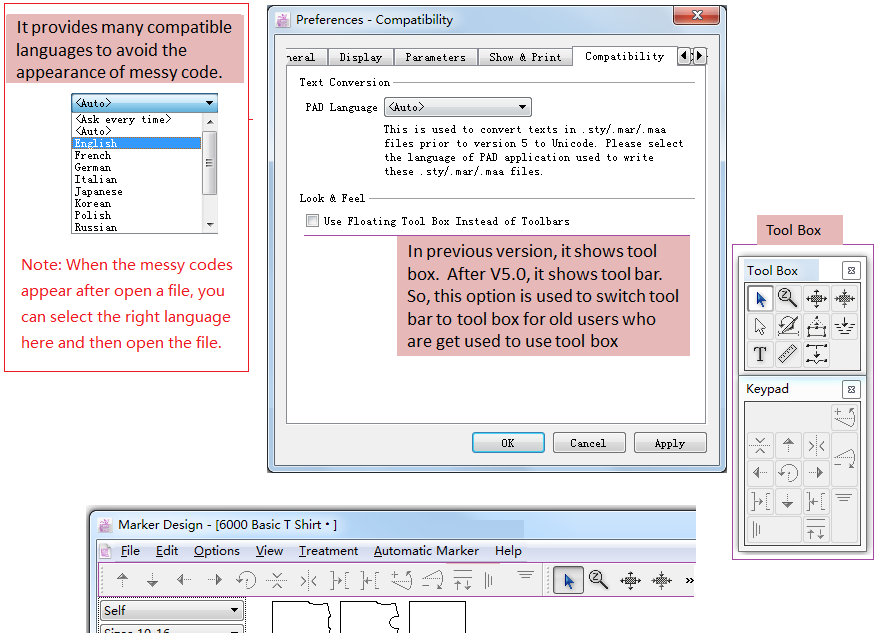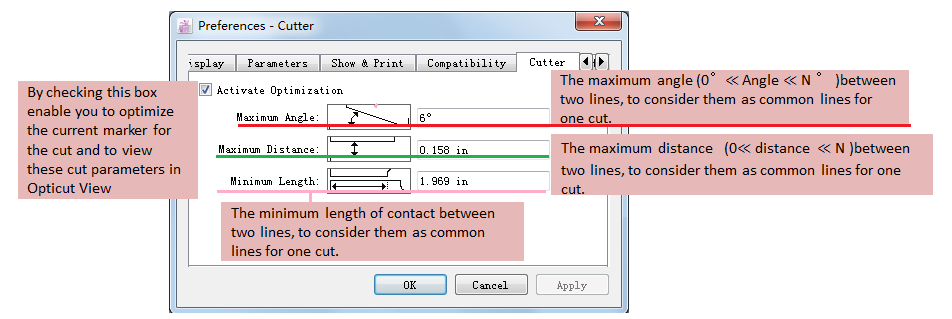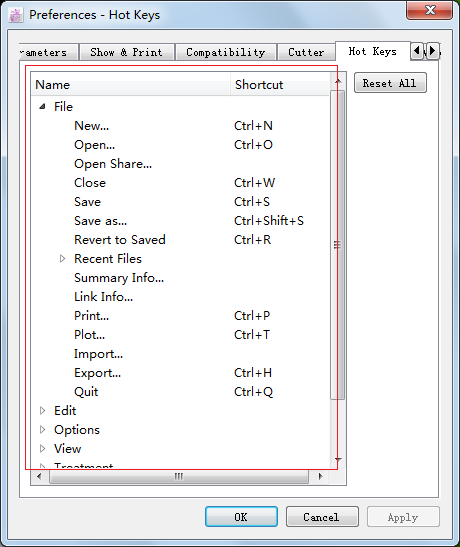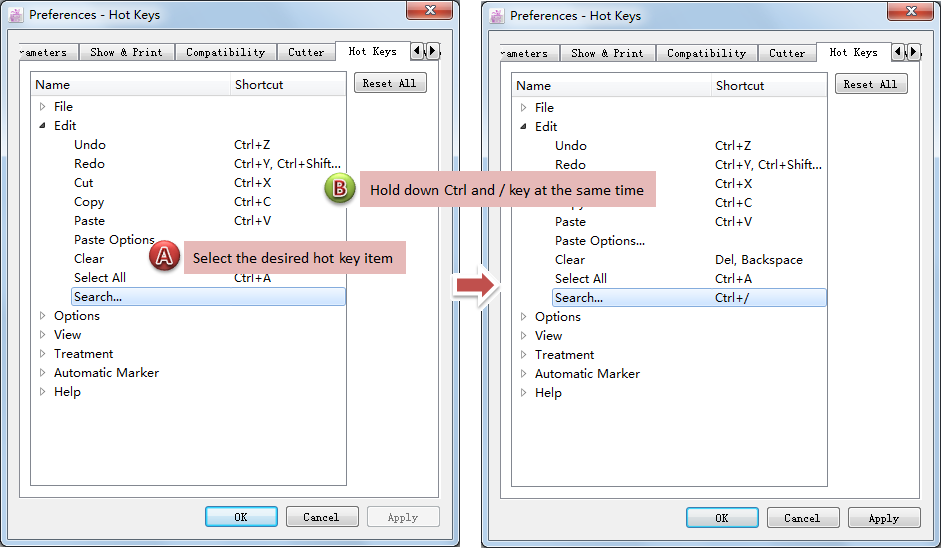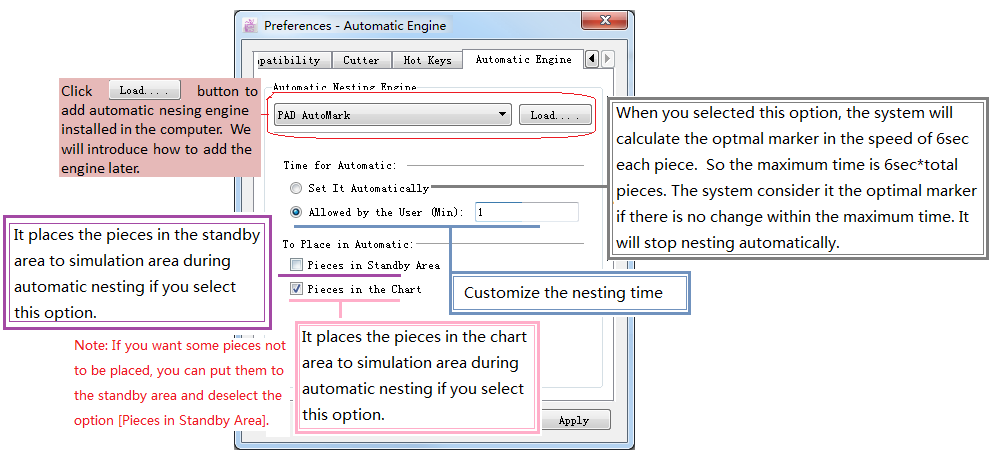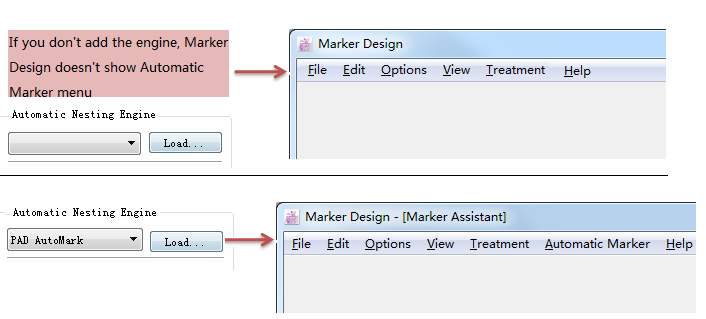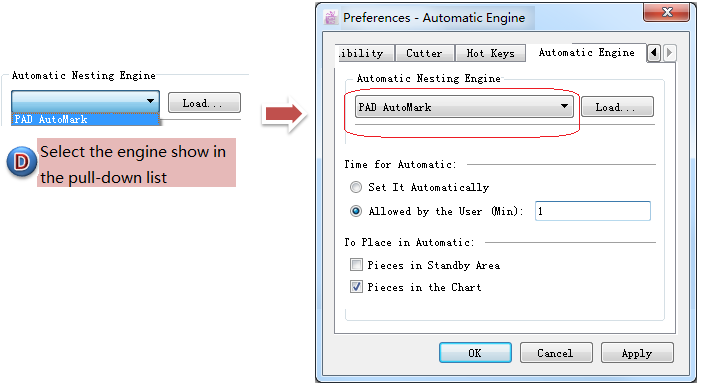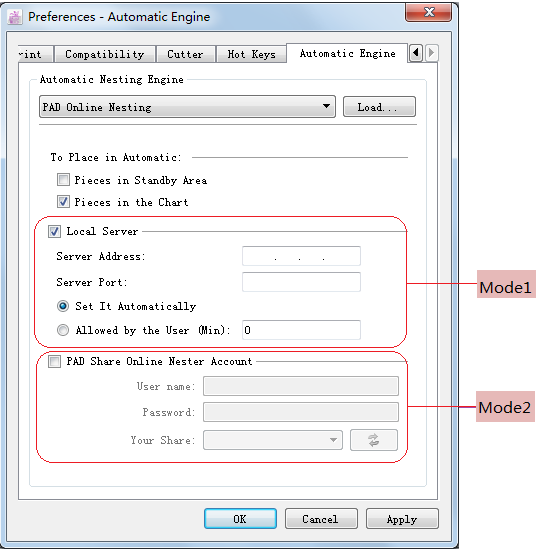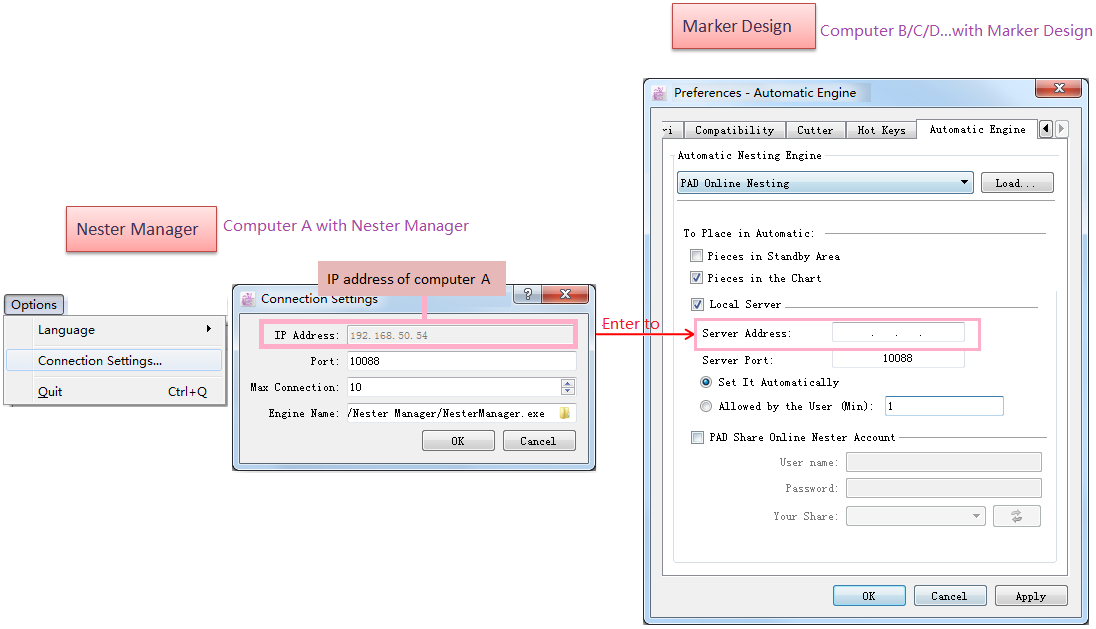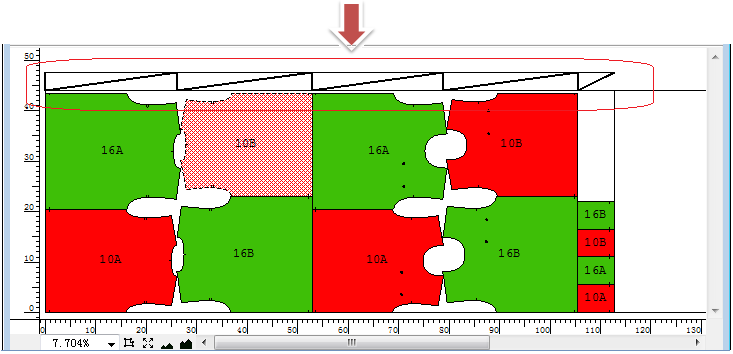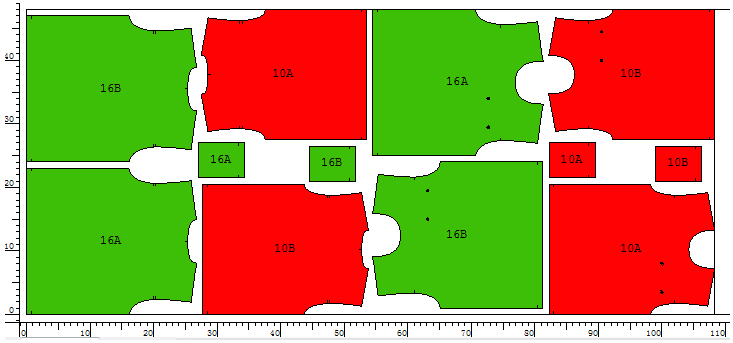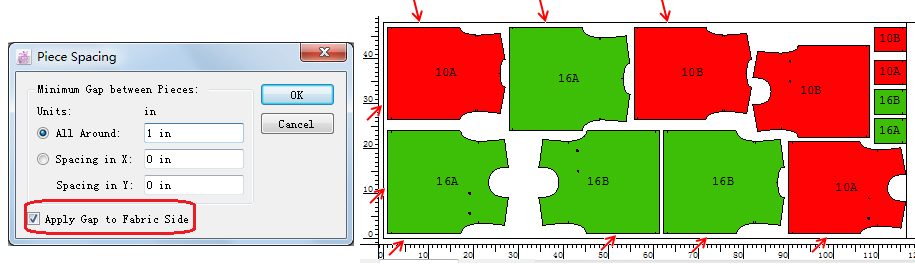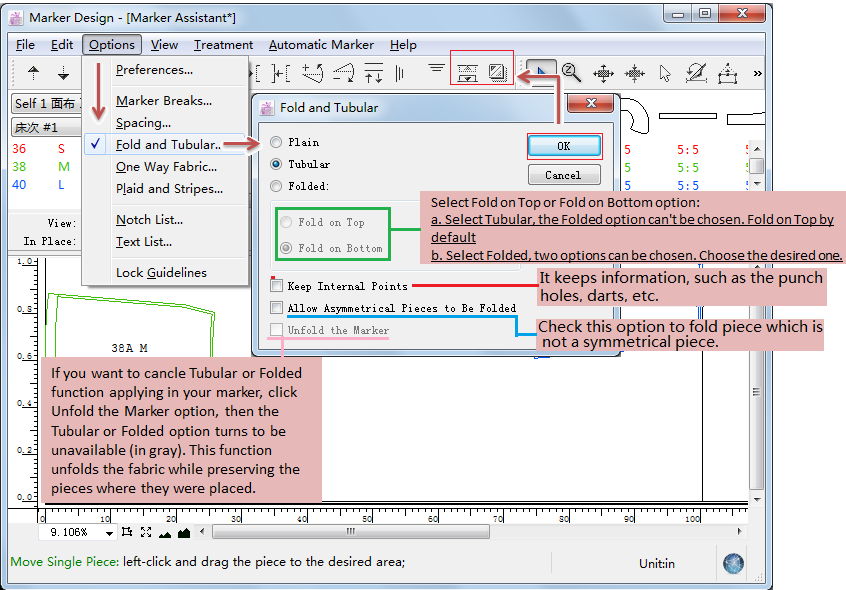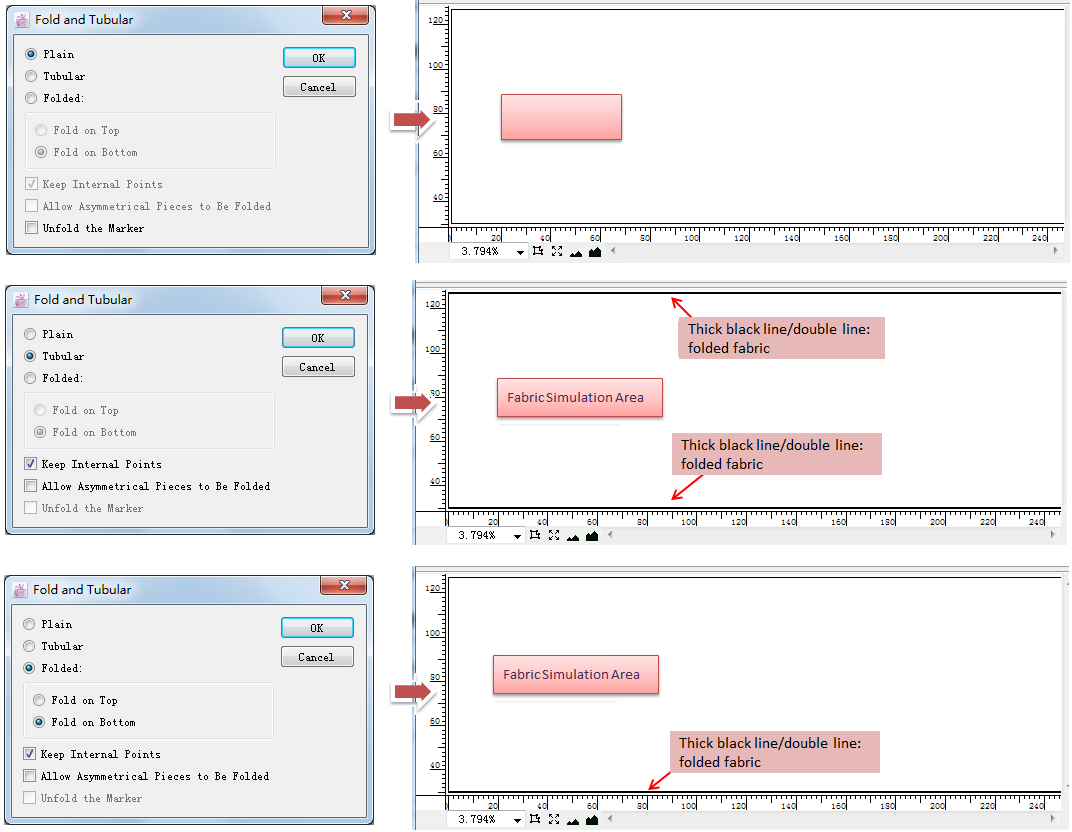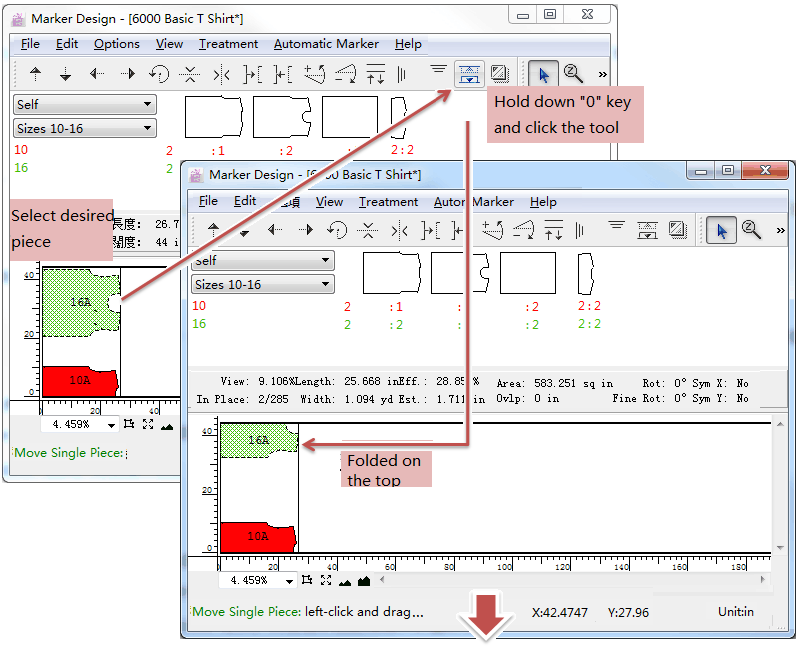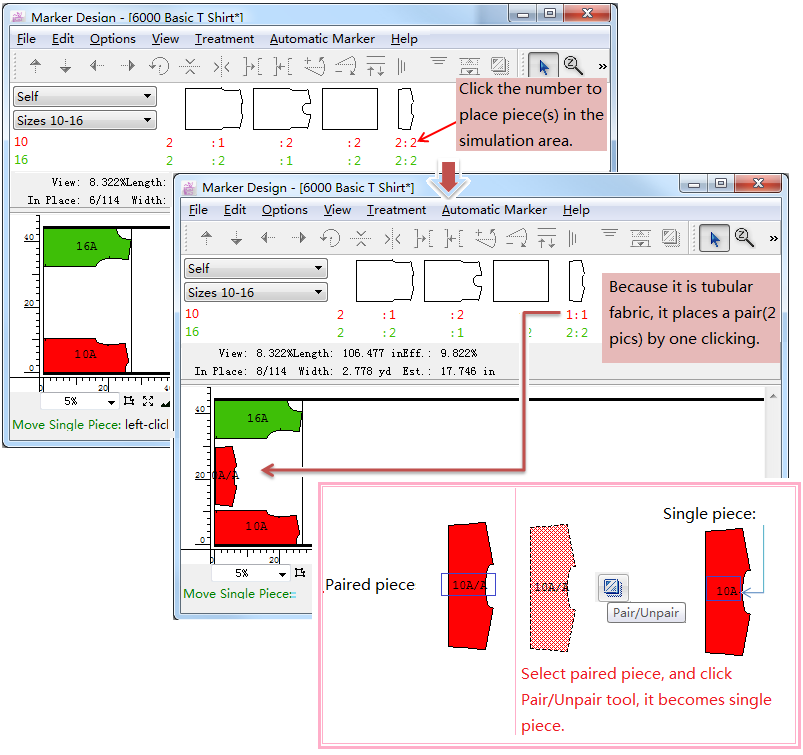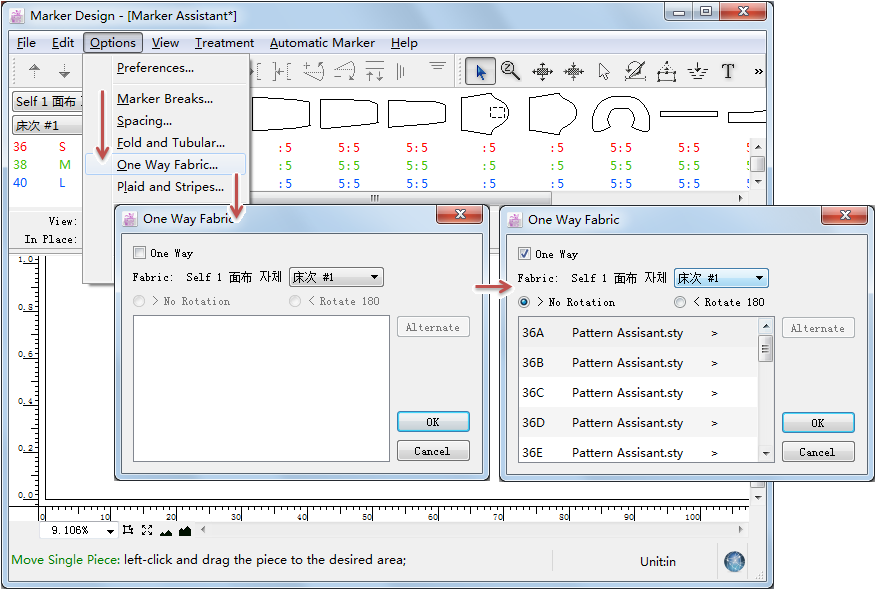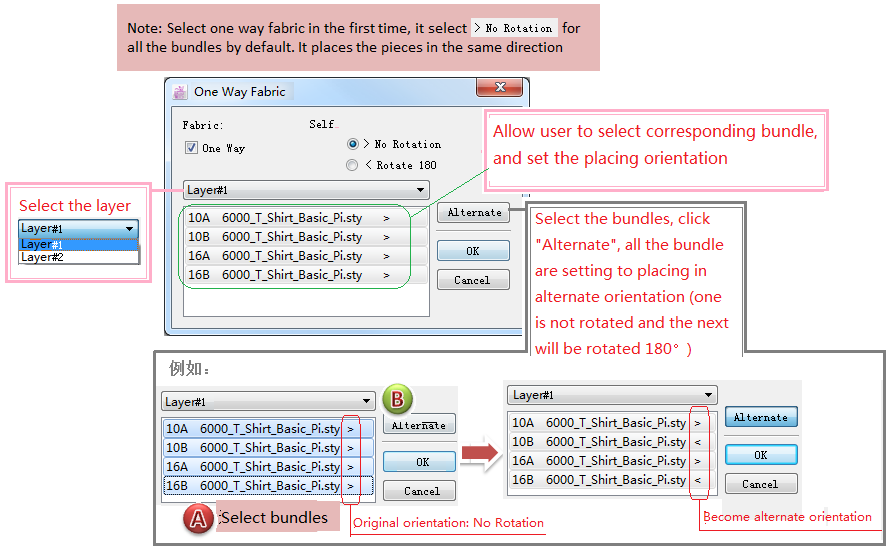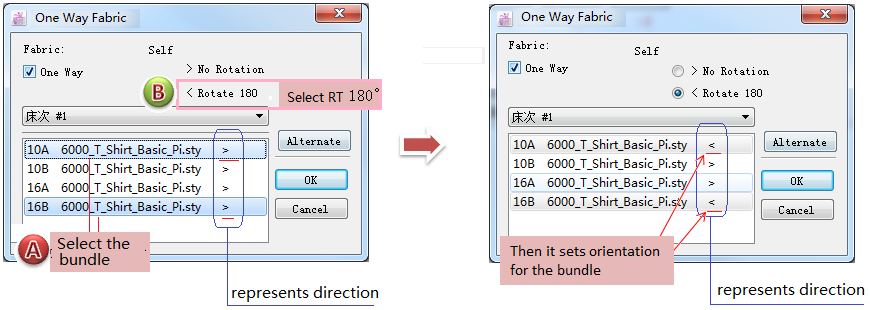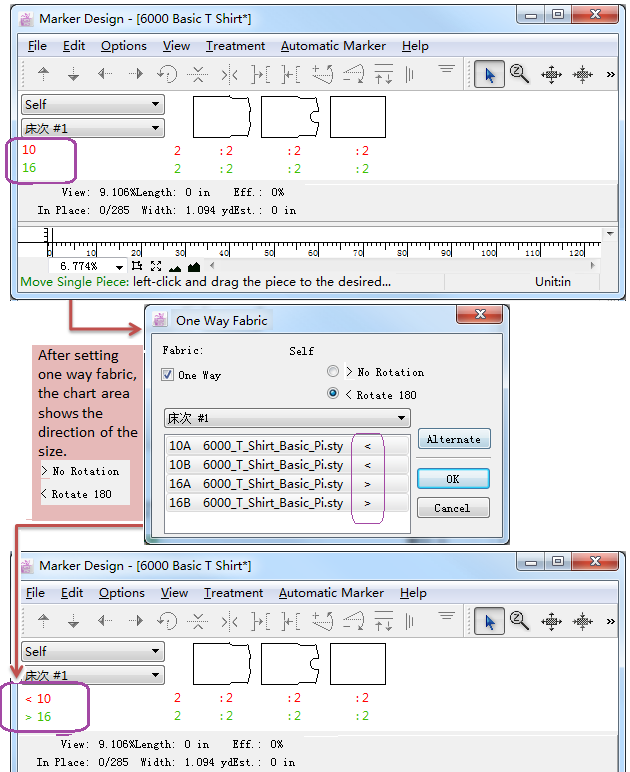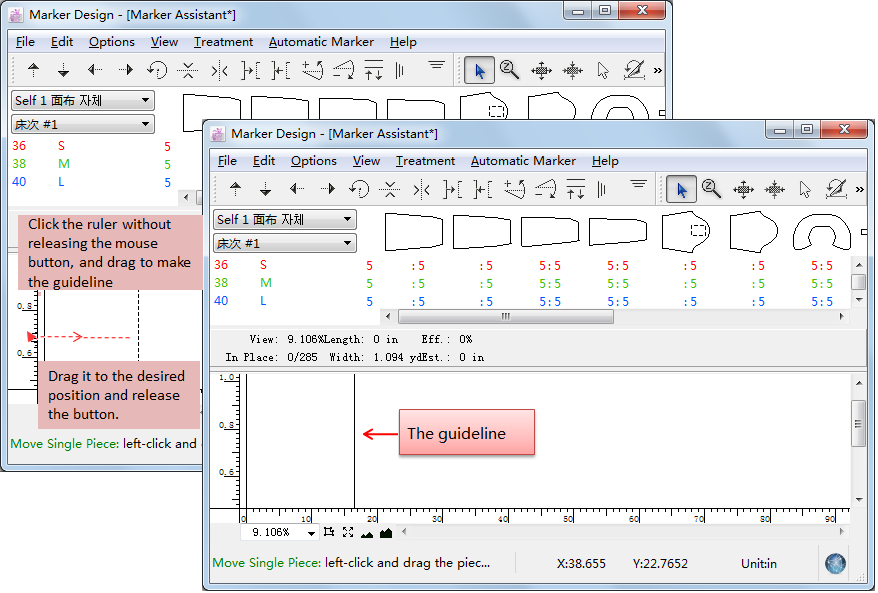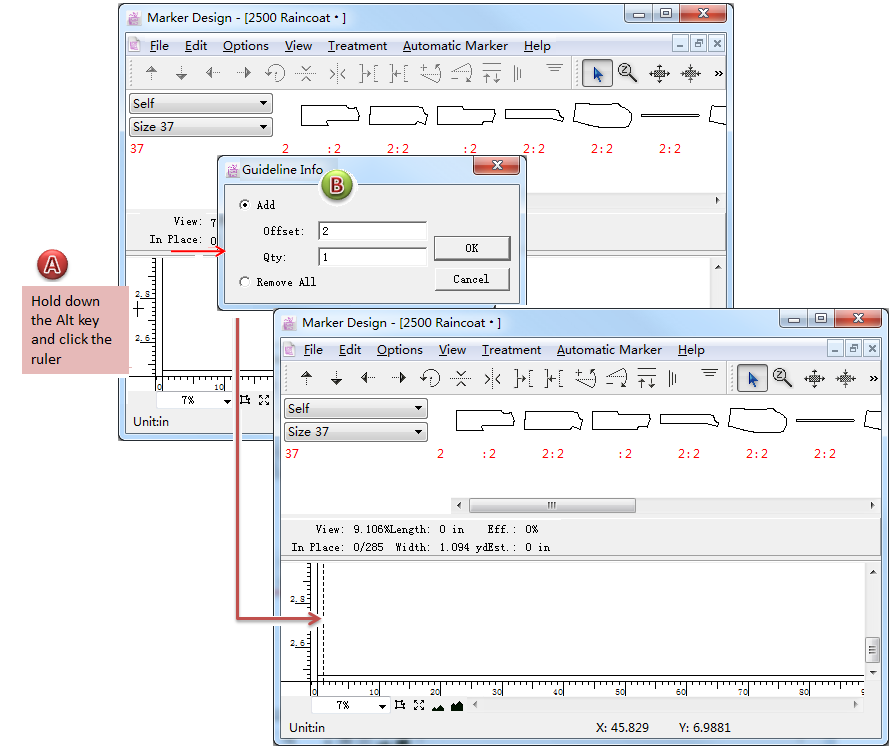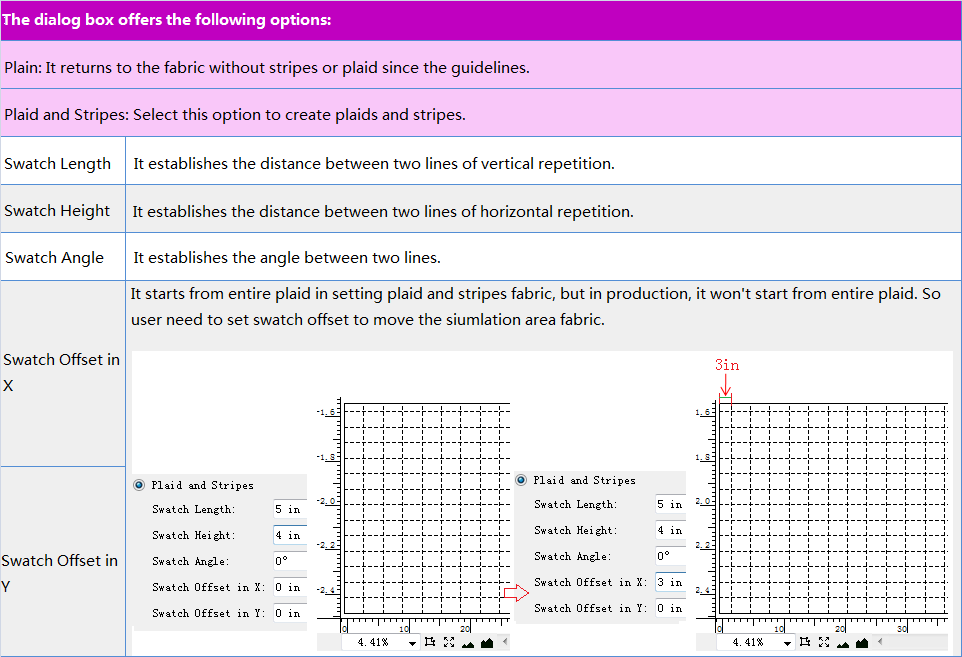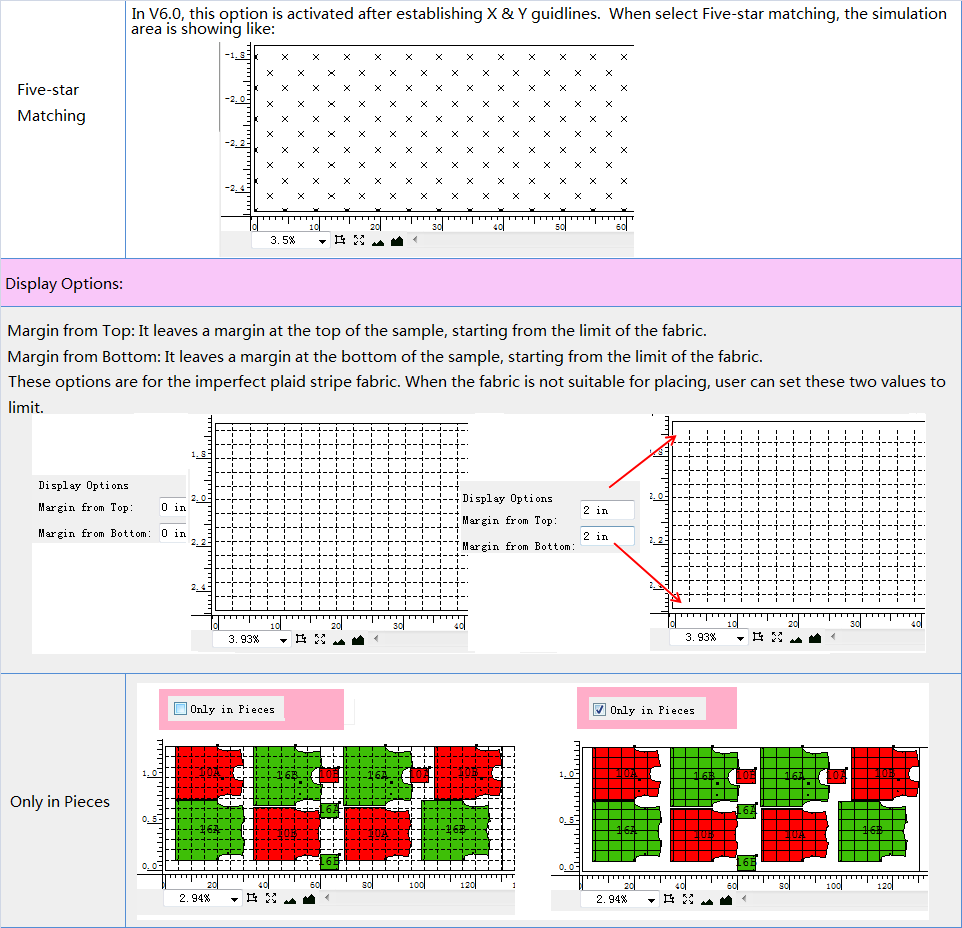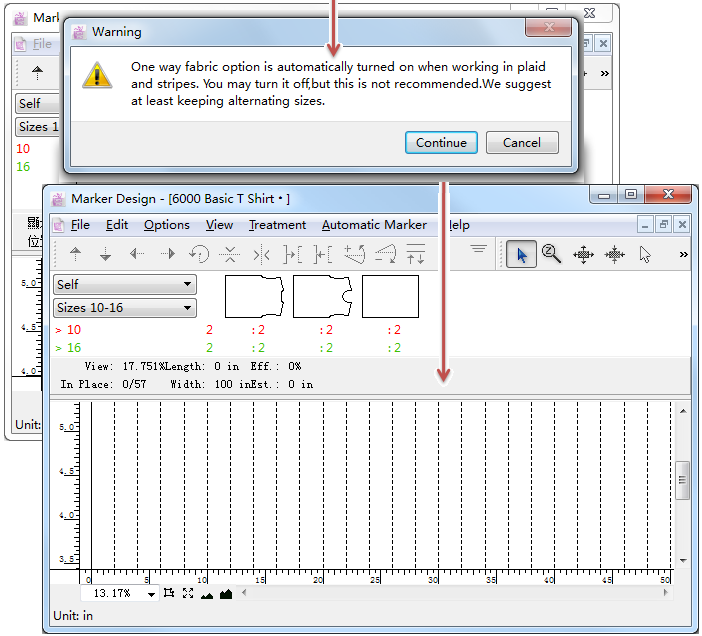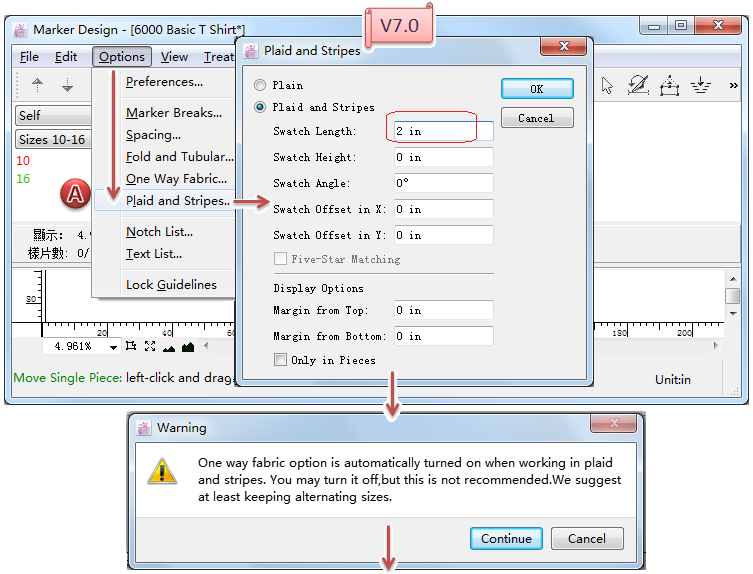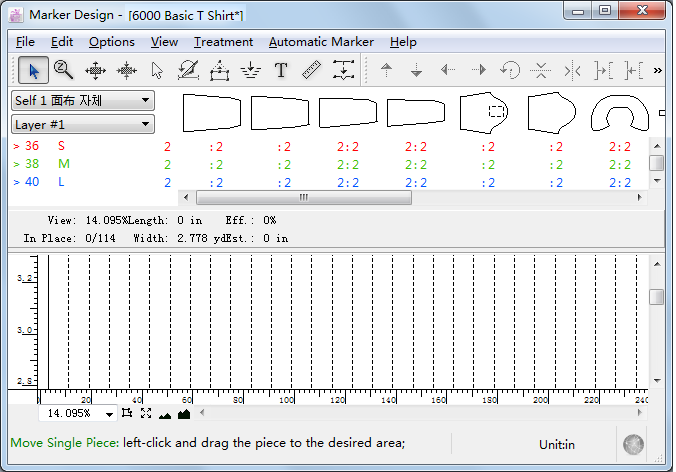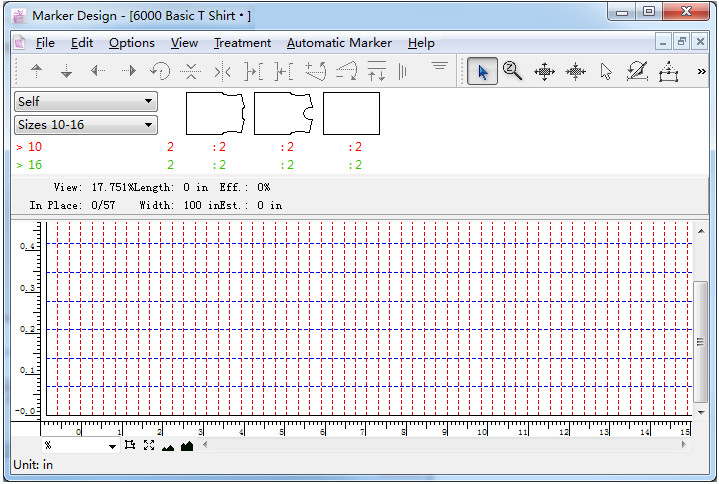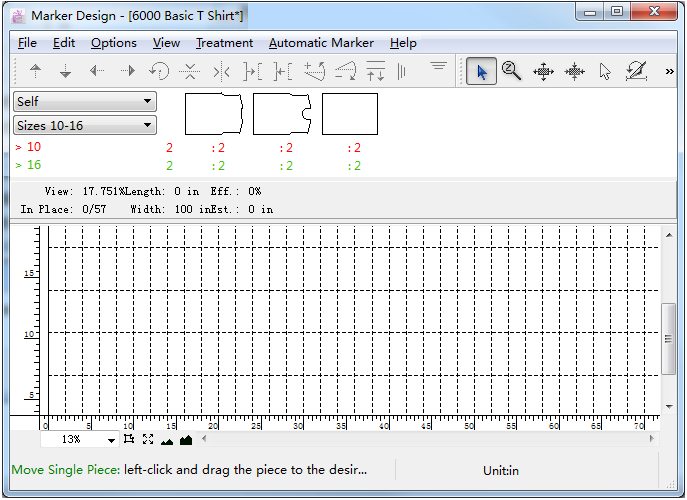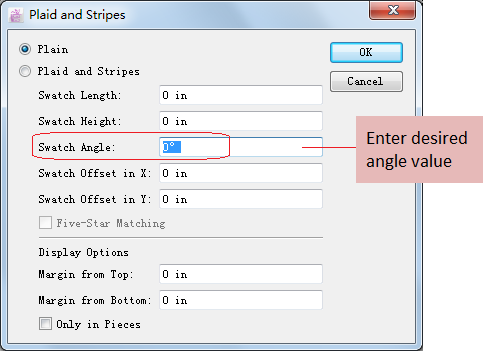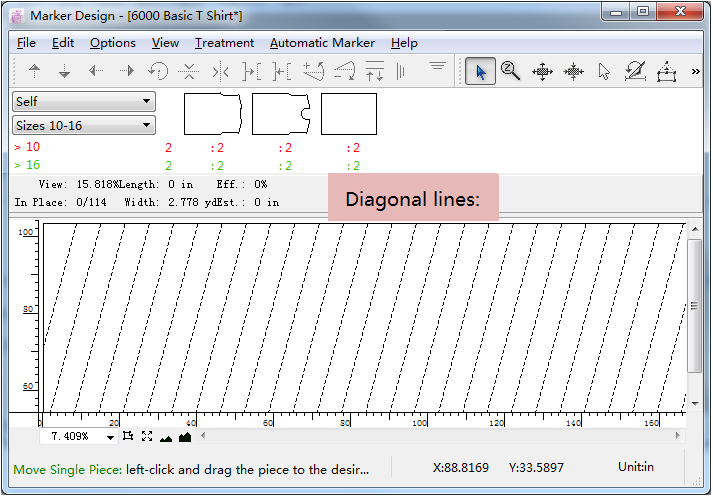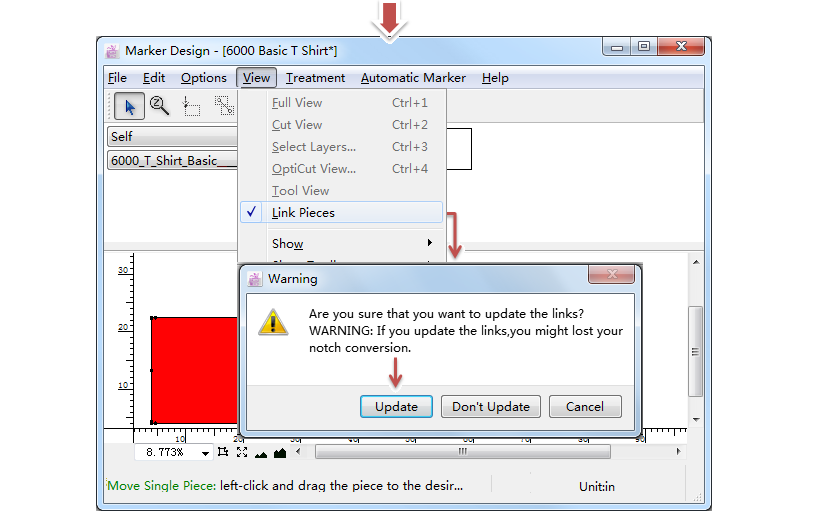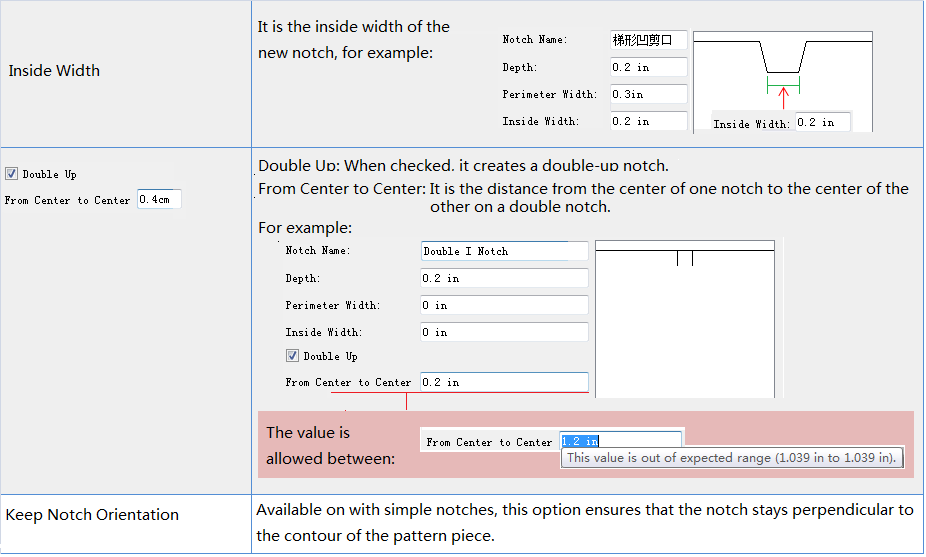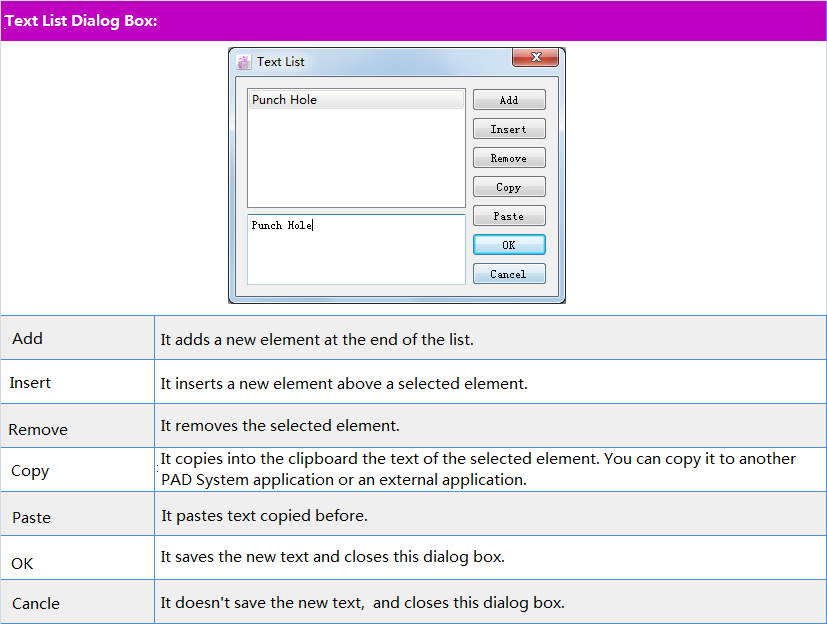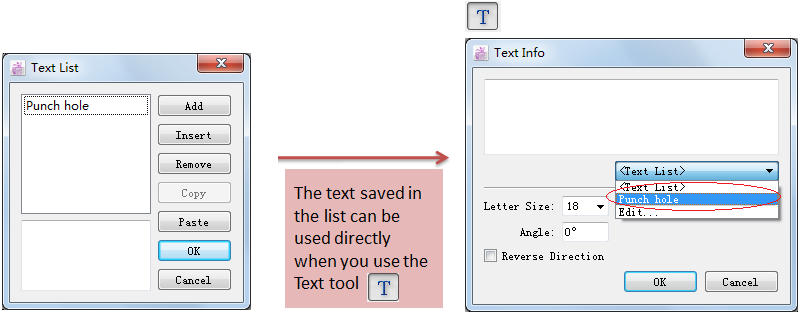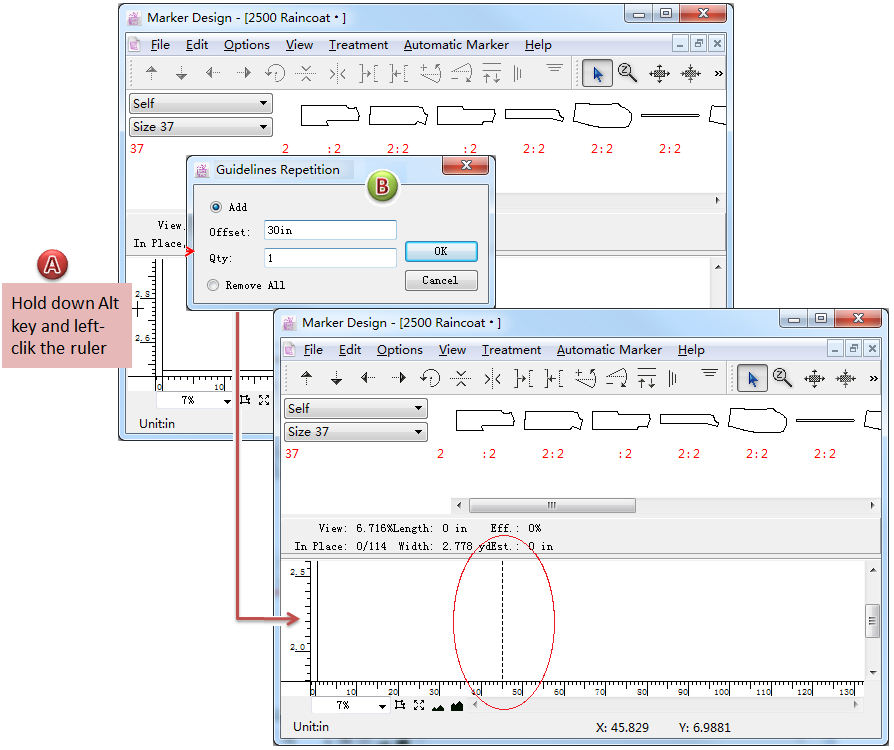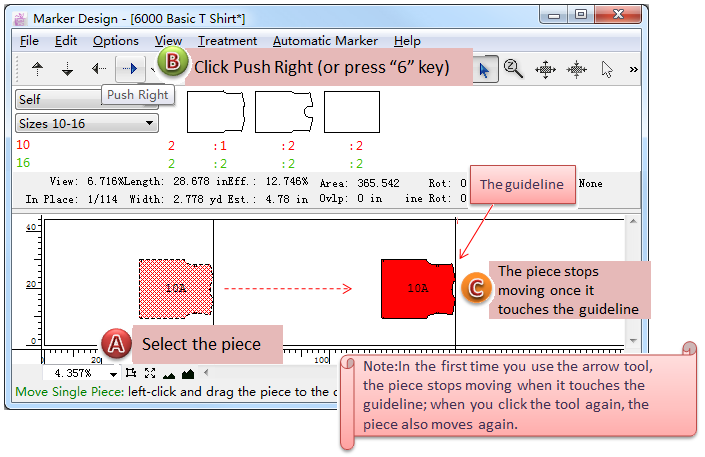เมนู [ตัวเลือก]¶
เมนู ตัวเลือก:
ตำแหน่งรายการเมนูบางตำแหน่งอาจแตกต่างกันไปในในซอฟต์แวร์เวอร์ชันต่างๆ
[การตั้งค่า]¶
ช่วยให้ผู้ใช้สามารถตั้งค่าพารามิเตอร์ต่างๆเพื่อปรับแต่งซอฟต์แวร์ให้เหมาะสมได้
ทั่วไป¶
บันทึกสำเนาเพื่อความปลอดภัยโดยอัตโนมัติ:
ตั้งค่า การบันทึกสำเนาความปลอดภัยตามต้องการ เป็นการหลีกเลี่ยงไม่ให้ไฟล์ที่ยังไม่ได้บันทึกสูญหายไปเนื่องจากการปิดคอมพิวเตอร์แบบผิดปกติ หรือซอฟต์แวร์ขัดข้อง
ใน V6.0: สามารถตั้งค่าให้การดำเนินการทุก ๆ N ครั้ง มีการบันทึกสำเนาความปลอดภัยโดยอัตโนมัติได้
ใน V7.0: สามารถตั้งค่าให้ทุกๆ N วินาที มีการบันทึกสำเนาความปลอดภัยโดยอัตโนมัติได้
Note
หลังจากตั้งค่า ** Automatically Save a Security Copy** แล้ว ระบบจะบันทึกสำเนาที่ต้องการรักษาความปลอดภัยโดยอัตโนมัติตามการตั้งค่า เมื่อคุณจะทำการบันทึกสำเนาที่ต้องการรักษาความปลอดภัยด้วยตัวเอง สำเนาความปลอดภัยที่บันทึกโดยอัตโนมัติจะถูกลบออก
การปรับให้เหมาะสมใน V7.0: เมื่อซอฟต์แวร์ขัดข้อง หน้าต่างการบันทึกย้อนกลับอัตโนมัติจะปรากฏขึ้นหลังจากเปิดซอฟต์แวร์ขึ้นมาใหม่ ให้ดับเบิลคลิกเพื่อย้อนกลับไปดูสำเนาเอกสารที่ต้องการรักษาความปลอดภัย:
แสดง¶
พารามิเตอร์¶
แสดงและพิมพ์¶
ช่วยให้ผู้ใช้สามารถเลือกรายการที่ต้องการนำมาแสดงและพิมพ์ชิ้นงานในพื้นที่จำลองได้
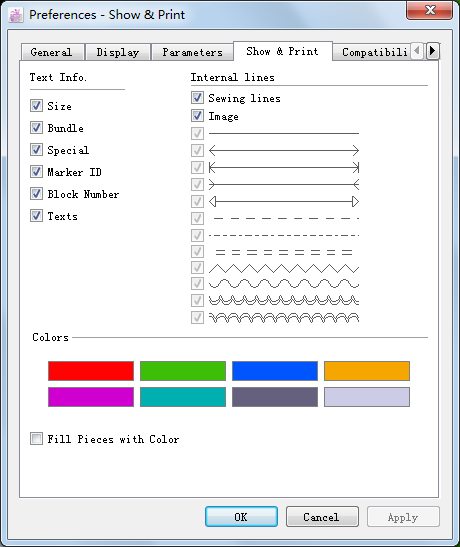
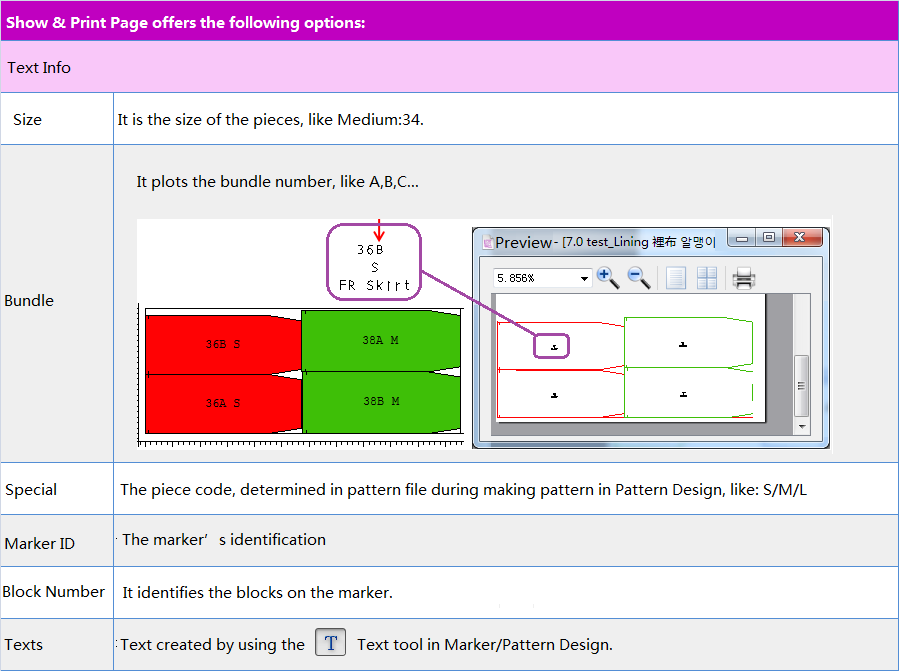
ความเข้ากันได้¶
เครื่องตัดผ้า¶
เลือกตัวเลือกที่ต้องการสำหรับการตัด
ปุ่มลัด¶
ช่วยให้ผู้ใช้สามารถสร้างปุ่มลัดเพื่อใช้งานฟังก์ชั่นต่างๆได้อย่างรวดเร็ว เป็นการเพิ่มประสิทธิภาพในการทำงานได้
ผู้ใช้สามารถใช้ปุ่มลัดที่มีอยู่เดิม หรือกำหนดค่าปุ่มลัดใหม่ได้ตามต้องการ
ตัวอย่างเช่น เพิ่ม CTRL+/ เป็นปุ่มลัดสำหรับฟังก์ชัน [ค้นหา … ]:
คลิกเพื่อเลือกรายการ [ค้นหา … ]:
จากนั้นกดปุ่ม Ctrl และ / ในระหว่างนี้ ** Ctrl + / ** จะถูกเพิ่มเข้าไปในช่องว่าง
Note
หากปุ่มลัดที่สร้างมานั้นถูกใช้งานโดยฟังก์ชั่นอื่น ๆ อยู่ก่อนแล้ว จะปรากฏเป็นสีแดงเพื่อเตือน หากคุณยังต้องการใช้ปุ่มลัดนี้สำหรับฟังก์ชันนั้น คุณต้องคลิกปุ่ม [Continue] เพื่อลบการกำหนดก่อนหน้านี้ออก จากนั้นปุ่มลัดนั้นจะถูกใช้สำหรับฟังก์ชันใหม่
ในการลบปุ่มลัดออก ให้เลือกรายการที่ต้องการ แล้วกดปุ่ม ** Backspace ** บนแป้นพิมพ์
คลิก [ตั้งค่าใหม่ทั้งหมด] ปุ่มลัดที่กำหนดเองทั้งหมดจะกลับสู่สถานะเริ่มต้นเดิม
ปุ่มพิมพ์จะไม่เหมือนกันตามระบบปฏิบัติการที่แตกต่างกัน (Windows/ Mac/ Linux) โปรดดูรายการปุ่มลัดในบทที่หนึ่งสำหรับข้อมูลเพิ่มเติม
ระบบอัตโนมัติ¶
ช่วยให้ผู้ใช้สามารถเลือกประเภทของกลไกเนสติ้งอัตโนมัติ เวลาในการเนสติ้งอัตโนมัติและวางตำแหน่งของชิ้นงานได้
วิธีเพิ่มระบบอัตโนมัติ: วิธีการเพิ่มระบบอัตโนมัติแบบต่างๆจะเหมือนกัน ให้ใช้ PAD AutoMark เป็นตัวอย่าง:
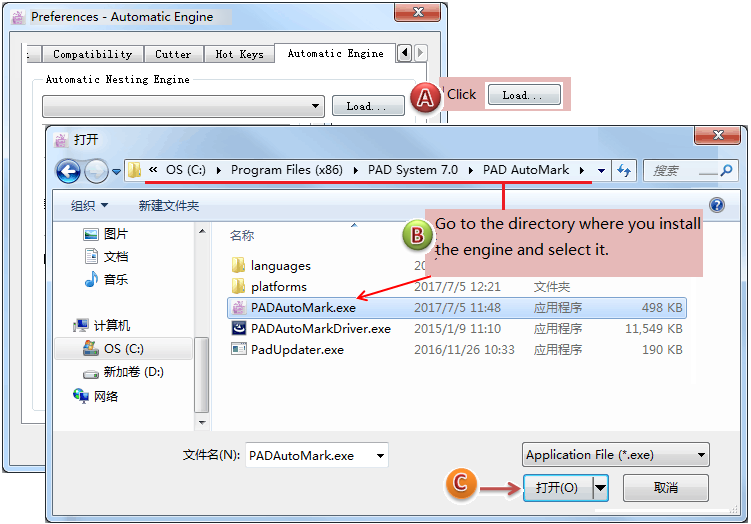
** ใหม่ใน V7.0: ** โหมดสองโหมดสำหรับเนสติ้งอัตโนมัติออนไลน์ ได้แก่: 1. เซิร์ฟเวอร์เฉพาะบริเวณ: ซื้อคีย์และทำงานร่วมกับ Nester Manager; 2. เข้าสู่ระบบ PAD System Cloud และซื้อบริการวางมาร์คอัตโนมัติออนไลน์
โหมด 1: หากติดตั้ง Nester Manager ในคอมพิวเตอร์ A และเสียบคีย์เข้าไป หลังจากตั้งค่าพารามิเตอร์เอ็นจินใน Nester Manager แล้ว คอมพิวเตอร์ A จะทำงานเป็นเซิร์ฟเวอร์การวางมาร์คเฉพาะบริเวณ จากนั้นผู้ใช้สามารถส่งไฟล์ที่ต้องการจาก Computer B/C/D ได้ โดยติดตั้ง Marker Design ไปยัง Computer A เพื่อทำการวางมาร์ค(สำหรับข้อมูลเพิ่มเติมเกี่ยวกับ Nester Manager โปรดดูคู่มือผู้ใช้ Nester Manager)
โหมด 2: เข้าสู่ระบบบัญชี PAD System Cloud เพื่อเริ่มการทำการวางมาร์ค ผู้ใช้ต้องจ่ายเงินสำหรับการทำการเนสติ้ง
Note
หลังจากตั้งค่าระบบ/ โหมดการวางมาร์คอัตโนมัติแล้ว ผู้ใช้สามารถไปที่เมนู [วางมาร์คอัตโนมัติ] เพื่อเริ่มการทำการวางมาร์คอัตโนมัติได้ โปรดอ่านส่วน [วางมาร์คอัตโนมัติ] สำหรับข้อมูลเพิ่มเติม
พล็อต…¶
หน้าการตั้งค่าพล็อตจะย้ายไปยังเส้นทาง ไฟล์-พล็อต ผู้ใช้สามารถกำหนดข้อมูลพล็อต และเลือกที่จะส่งไฟล์เพื่อทำการพล็อตในหน้าเดียวกันได้
ตำแหน่งใหม่: ไฟล์ - พล็อต
ตำแหน่งเดิม: ตัวเลือก - การตั้งค่า - พล็อต
สำหรับข้อมูลเพิ่มเติมเกี่ยวกับการกำหนดค่าการพล็อต โปรดดูที่พัวข้อเมนู [ไฟล์] ในบทนี้
[ตัวแบ่งมาร์คเกอร์]¶
ตัวแบ่งมาร์คเกอร์จะช่วยให้คุณสร้างรอยแบ่งบนขอบมาร์คเกอร์ได้ โดยจะระบุตำแหน่งที่ตัวกระจาย ควรเริ่มการวางผ้าใหม่หลังจากการแบ่งเพื่อให้ครอบคลุมชิ้นงานทั้งหมด
ขั้นตอน:
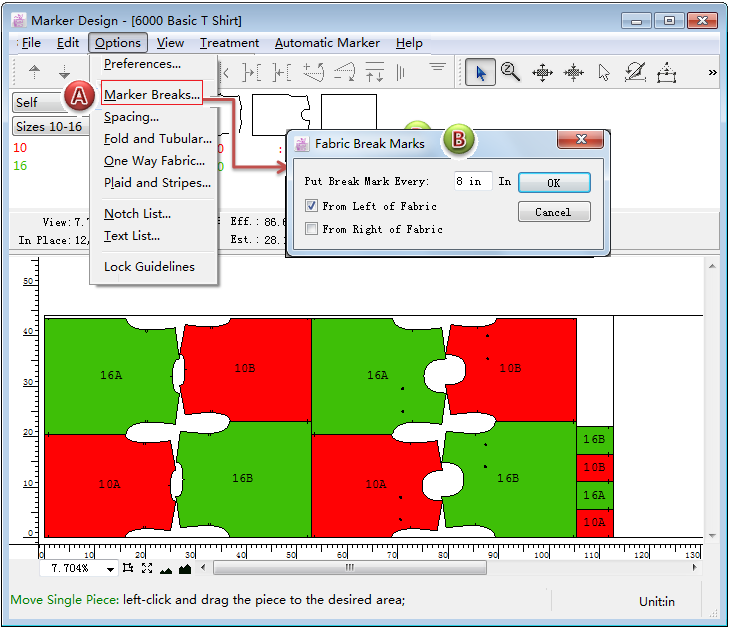
Note
วิธีเอารอยแบ่งออกไป: เลื่อนชิ้นงานชิ้นใดชิ้นหนึ่งบนพื้นผิวจำลอง แล้วรอยแบ่งจะหายไป
[การเว้นช่องว่าง…]¶
ในระหว่างการทำเนสติ้ง อาจจำเป็นต้องมีช่องว่างระหว่างชิ้นงาน จากนั้นให้เลือก [เว้นช่อง…] ในเมนู [ตัวเลือก] กล่องโต้ตอบ ระยะห่างระหว่างชิ้น จะเปิดขึ้นเพื่อให้ผู้ใช้กำหนดช่วงห่าง ระยะห่างจะถูกสร้างขึ้นเมื่อวางชิ้นงานมากกว่าหนึ่งชิ้นลงในพื้นที่จำลอง (ระยะห่างที่เกิดขึ้นนั้นจะ ≥ ระยะห่างที่ผู้ใช้ได้ตั้งไว้ในกล่องโต้ตอบ)
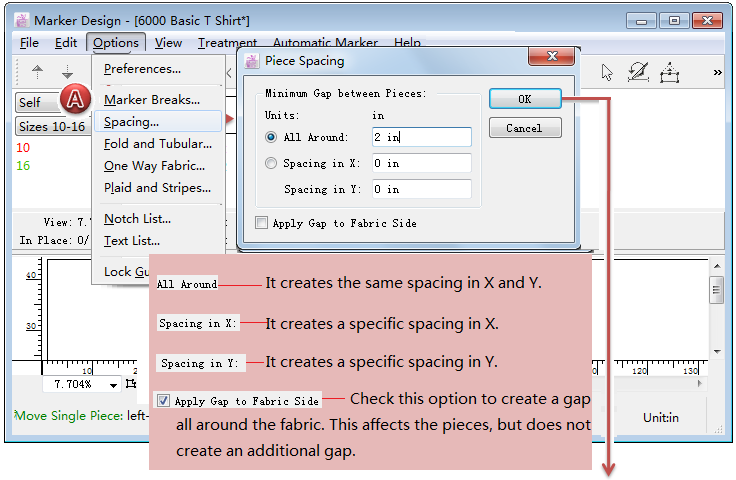
Note
ไปที่เมนู [ตัวเลือก]-[การตั้งค่า]-[แสดงผล]-[หน่วย&ความแม่นยำ] เพื่อกำหนดหน่วยในการเว้นช่วงห่าง ผู้ใช้ยังสามารถป้อนค่าและหน่วยได้ในคราวเดียวกัน ระบบจะเสร็จสิ้นการแปลงหน่วยโดยอัตโนมัติ ตัวอย่างเช่น: หน่วยปัจจุบันเป็นนิ้ว และผู้ใช้ต้องการ 1 ซม. ให้ป้อน 1 ซม. เข้าไปได้เลย
[พับและทรงกระบอก…]¶
รายการพับและทรงกระบอก … ในเมนูตัวเลือก จะทำการจำลองผ้าพับหรือทรงกระบอก
เมื่อคุณเลือกการพับและทรงกระบอก กล่องโต้ตอบ การพับและทรงกระบอกจะเปิดขึ้น ให้เลือกตัวเลือกทรงกระบอก หรือ พับ แล้วคลิกปุ่ม [ตกลง] จากนั้นเครื่องมือที่ซ่อนอยู่ พับ/เลิกพับ
และจับคู่ /เลิกจับคู่
จะปรากฏขึ้นในแถบเครื่องมือ
หลังจากเลือก Fold/Tubular แล้ว เครื่องมือพับ/เลิกพับ
และ จับคู่ /เลิกจับคู่
จะสามารถนำมาใช้ได้สำหรับการเนสติ้ง:
ให้ใช้ Tubular (ทรงกระบอก) เป็นตัวอย่าง:
เลือก ทรงกระบอก ซึ่งพร้อมสำหรับการเนสติ้ง;
คลิกหมายเลขใต้ชิ้นงานที่ต้องการในแผนภูมิเพื่อวางไว้ในพื้นที่จำลอง ตอนนี้ชิ้นงานนั้นจะอยู่ในสภาพที่ยังไม่พับ;
เลือกชิ้นงานที่สมมาตร แล้วคลิกเครื่องมือ
จากนั้นชิ้นงานที่เลือกจะพับลงไปด้านล่าง;
เลือกชิ้นงานที่สมมาตรอีกชิ้น กดปุ่ม “0” แล้วคลิกเครื่องมือ
จากนั้นชิ้นงานนี้จะพับขึ้นไปด้านบน;
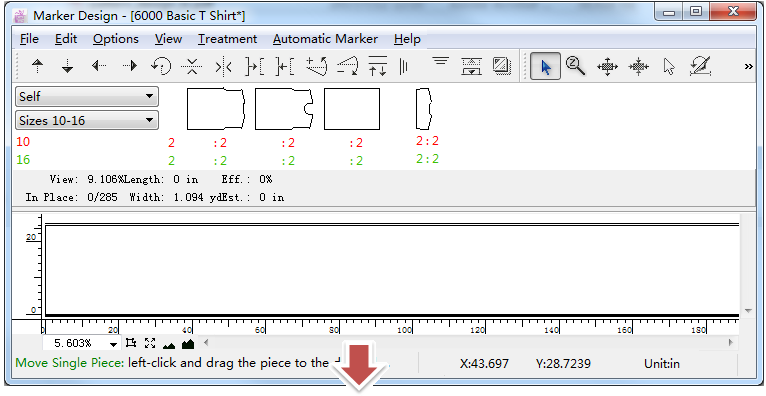
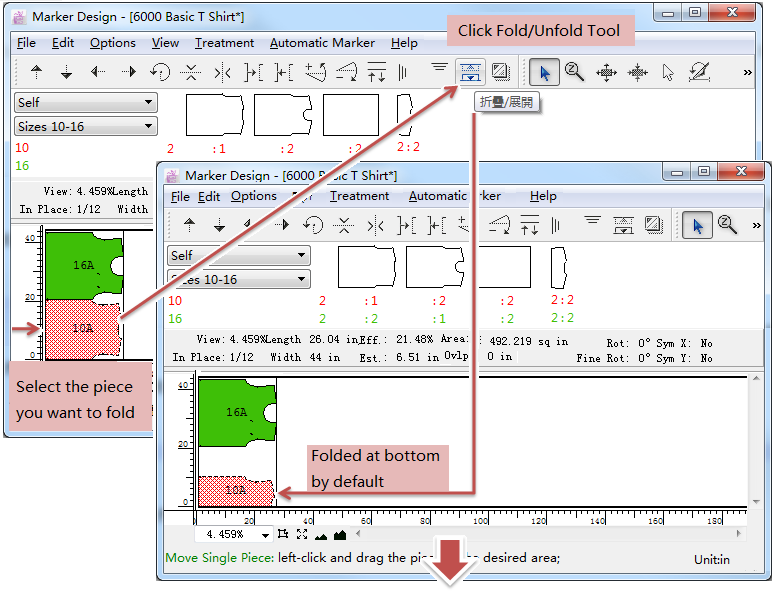
คลิกหมายเลขใต้ชิ้นงานอีกครั้งเพื่อดำเนินการเนสติ้งต่อไป หากชิ้นงานที่เลือกเป็นชิ้นงานที่มีการจับคู่ (เช่น แขนเสื้อจะเป็นงานที่จับคู่กับชิ้นซ้ายและชิ้นขวา) เนื่องจากเป็นทรงกระบอก นั่นหมายความว่าเป็นสองชั้น ดังนั้นเพื่อให้ได้งานหนึ่งชุด จะต้องมีงานสองชิ้น
Note
สำหรับข้อมูลเพิ่มเติมเกี่ยวกับเครื่องมือ Fold/Unfold (พับ/เลิกพับ)
และ Pair/Unpair (จับคู่ /เลิกจับคู่)
โปรดดูบทที่ 3
[ผ้าทางเดียว…]¶
ตามข้อกำหนดเฉพาะ (เช่น ผ้า การออกแบบ การประหยัดผ้า และอื่น ๆ) ผู้ใช้จำเป็นต้องบังคับทิศทางชิ้นงานสำหรับผ้าทางเดียวหรือสำหรับมาร์คเกอร์การเบียดเสียด (ขนาดทางเลือก)
คลิก [ตัวเลือก]-[ผ้าทางเดียว] เพื่อเปิดกล่องโต้ตอบ และเลือกตัวเลือก “ผ้าทางเดียว” ซึ่งจะแสดงขนาดและตัวเลขทั้งหมด แล้วตัวเลือกที่ตรงกันจะพร้อมใช้งาน
แนะนำเบื้องต้นและตัวอย่างกล่องโต้ตอบ:
Note
หลังจากเลือกผ้าทางเดียวแล้ว สัญลักษณ์แทนทิศทางจะปรากฏขึ้นก่อนขนาดของชิ้นงานในแผนภูมิ:
[ลายสก็อตและลายทาง]¶
รายการพับและทรงกระบอก … ในเมนูตัวเลือกนั้น จะจำลองผ้าลายสก๊อตหรือลายทางสำหรับทำการเนสติ้ง
ใน V6.0 รายการนี้จะไม่มีให้ใช้ได้ตามปกติ ผู้ใช้ต้องสร้างตัวชี้แนวอย่างน้อยหนึ่งข้อเพื่อเปิดใช้งานรายการนี้
วิธีการสร้างตัวชี้แนว:
วิธีแรก: สร้างตัวชี้แนวโดยการลาก: คลิกซ้ายที่ไม้บรรทัดโดยไม่ต้องปล่อยปุ่มเมาส์ ลากเคอร์เซอร์ไปที่พื้นที่จำลอง เส้นประจะปรากฏขึ้น ให้ทำการย้ายเส้นประนั้นไปยังตำแหน่งที่ต้องการ จากนั้นปล่อยปุ่มเมาส์ แล้วตัวชี้แนวจะถูกสร้างขึ้น
วิธีที่สอง: สร้างตัวชี้แนวโดยการป้อนค่า: กดปุ่ม ** Alt ** ค้างไว้ แล้วคลิกไม้บรรทัด:
note: ใน V6.0 หากคุณต้องการตั้งค่าลายสก๊อตและลายทาง คุณต้องป้อนค่าก่อน จากนั้นไปที่เมนู [ตัวเลือก]-[ลายสก็อตและลายทาง] เพื่อเปิดกล่องโต้ตอบ ให้ทำการป้อนค่าที่คุณได้เคยป้อนมาก่อน จากนั้นตัวชี้แนวจะปรากฏขึ้น
หลังจากสร้างตัวชี้แนวแล้ว จะมีรายการ [ลายสก็อตและลายทาง] ในเมนู คลิกรายการนี้เพื่อเปิดกล่องโต้ตอบ:
**การปรับให้เหมาะสมสำหรับ ลายสก็อตและลายทาง ใน V7.0: ** ไม่จำเป็นต้องเพิ่มบรรทัดในตอนแรกในพื้นที่จำลองด้วยตนเองก่อนเพื่อเปิดใช้งานรายการในเมนู ผู้ใช้จะสามารถคลิกรายการเพื่อเปิดกล่องโต้ตอบ [ลายสก็อตและลายทาง] และป้อนค่าเพื่อตั้งค่าลายสก็อตได้โดยตรง
วิธีกำหนดลายสก็อต/ลายทาง¶
กำหนดผ้าลายทางแนวตั้งรอบเดียว:
เช่น กำหนดลายทางแนวตั้งโดยเว้นระยะห่าง 2 นิ้ว:
วิธีทำใน V6.0:
กดปุ่ม Alt ค้างไว้ แล้วคลิกไม้บรรทัด
สร้างตัวชี้แนว: ป้อนค่า 2 นิ้วในกล่องโต้ตอบ แล้วคลิก [ตกลง];
รายการ [ลายสก็อตและลายทาง] ในเมนูถูกเปิดใช้งาน ดังนั้นให้ทำการคลิกไปที่รายการนั้น;
กล่องโต้ตอบจะปรากฏขึ้น ให้ป้อน ** 2 นิ้ว** ใน ความยาวของชิ้นตัวอย่าง และค่าใด ๆ (บวก) ใน ความสูงของชิ้นตัวอย่าง คลิก [ตกลง];
ระบบสร้างลายทางแนวตั้ง และเลือกผ้าทางเดียวโดยอัตโนมัติ (ชิ้นงานทุกขนาดจะวางในทิศทางเดียวกัน ผู้ใช้สามารถกำหนดทิศทางที่ต้องการสำหรับขนาดต่างๆหรือสลับกันได้)
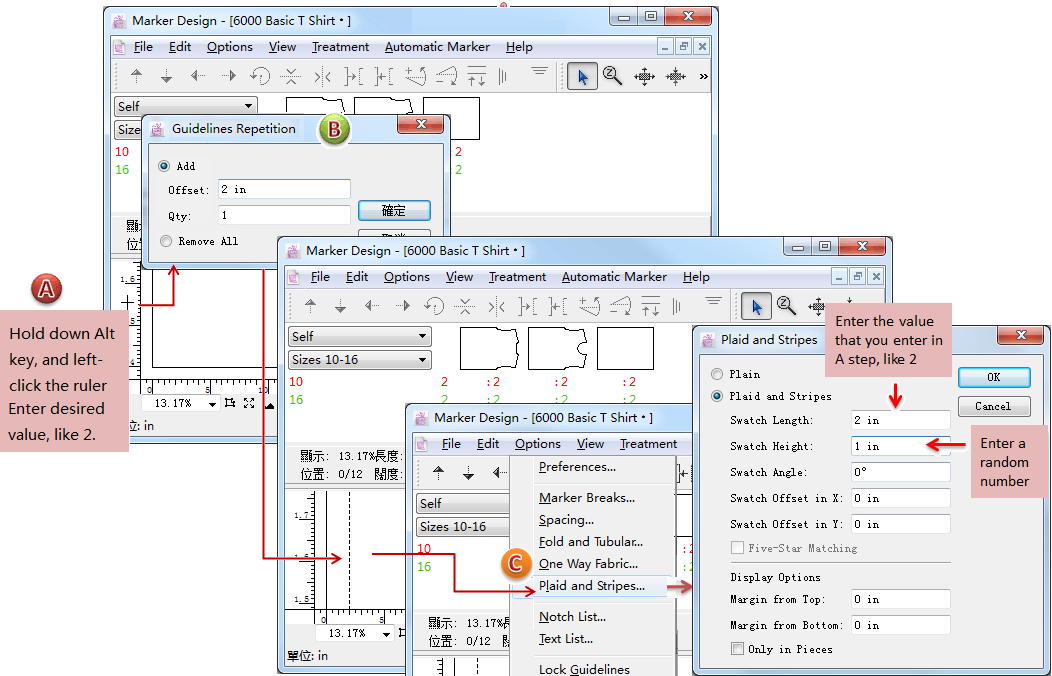
วิธีทำใน V7.0: ให้ไปที่เมนู [ตัวเลือก]-[ลายสก็อตและลายทาง] แล้วเปิดกล่องโต้ตอบ ป้อนค่าใน ” ความยาวของชิ้นตัวอย่าง” แล้วคลิก [ตกลง] ระบบจะสร้างแถบแนวตั้งตามที่สร้างขึ้น จากขั้นตอนที่ 5, 6 ข้างต้น:
กำหนดค่าลายทางสองรอบ เช่น:
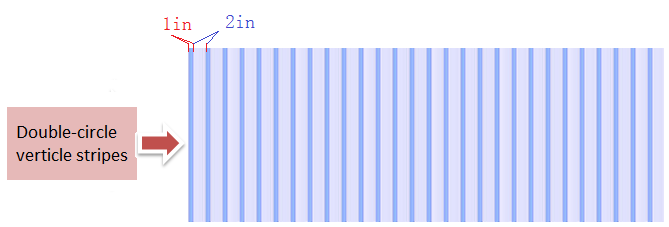
วิธีทำใน V6.0:
ป้อนค่าเพื่อสร้างตัวชี้แนวสองตัว: ตัวชี้แนว 1 นิ้ว และตัวชี้แนว 3 นิ้ว;
จากนั้นเลือกตัวชี้แนว คลิกเมนู [กระทำ]-[ข้อมูลวัตถุ] เพื่อเปิดกล่องโต้ตอบ เลือกสีตัวชี้แนว;
คลิกเมนู [ตัวเลือก]-[ลายสก็อตและลายทาง] เพื่อเปิดกล่องโต้ตอบ ให้ป้อนค่าที่มากขึ้นที่คุณได้ป้อนไว้แล้วในขั้นตอนที่ 1 ดังนี้: 3 นิ้ว ใน ความยาวของชิ้นตัวอย่าง และป้อนค่าใดก็ได้ใน ความสูงของชิ้นตัวอย่าง จากนั้น คลิก [ตกลง];
หากคุณไม่ได้เลือกผ้าทางเดียว ระบบจะเตือนให้คุณเลือก ให้คลิก [ดำเนินการต่อ];
ระบบจะสร้างลายทางแนวตั้ง และเลือกผ้าทางเดียวโดยอัตโนมัติ (ชิ้นงานทุกขนาดจะวางในทิศทางเดียวกัน ผู้ใช้สามารถกำหนดทิศทางที่ต้องการสำหรับขนาดต่างๆหรือสลับกันได้)
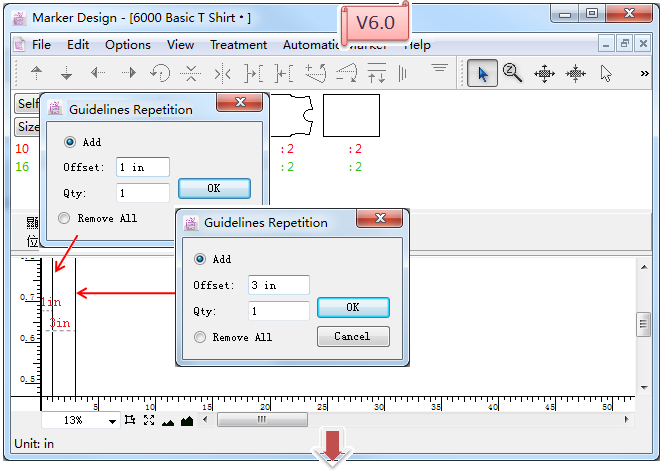
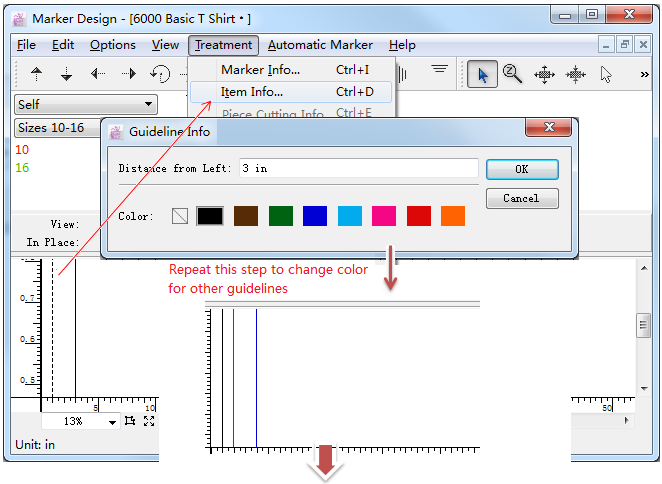
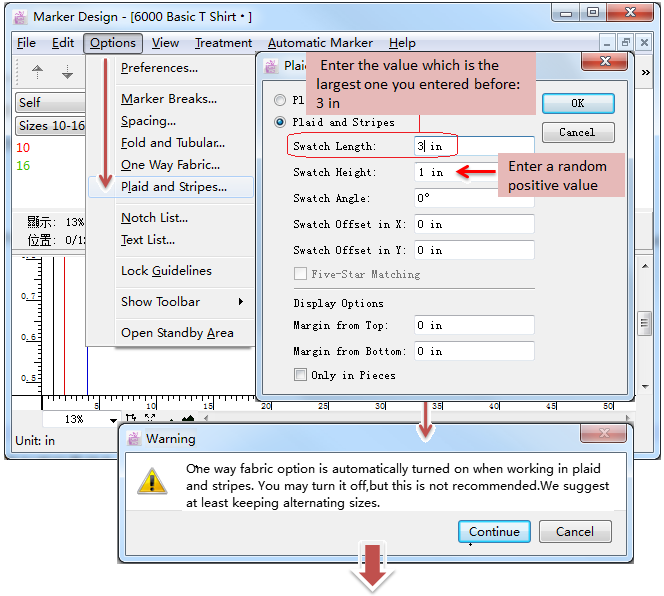
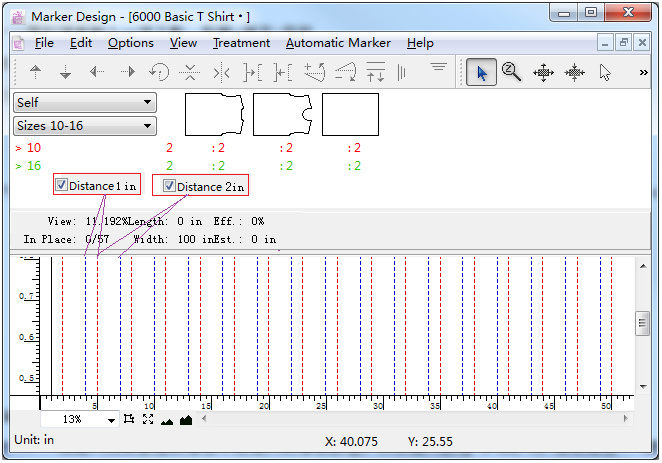
วิธีทำใน V7.0:
ป้อนค่าเพื่อสร้างตัวชี้แนวสองตัว: ตัวชี้แนว 1 นิ้ว และตัวชี้แนว 3 นิ้ว;
Note
V7.0 จะทำการปรับให้เหมาะสมบนกล่องโต้ตอบตัวชี้แนว:
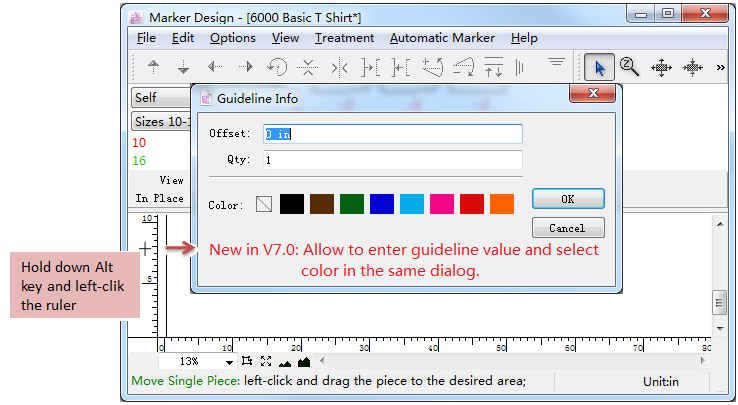
ไปที่เมนู [ตัวเลือก]-[ลายสก็อตและลายทาง] และเปิดกล่องโต้ตอบ ให้ป้อนค่าที่มากขึ้นที่คุณได้ป้อนไว้แล้วในขั้นตอนที่ 1 ดังนี้: 3 นิ้ว ใน “ความยาวของชิ้นตัวอย่าง” แล้วคลิก [ตกลง]
Note
ใหม่ใน V7.0 สำหรับกล่องโต้ตอบ: ** ความยาวของชิ้นตัวอย่าง** ** ความสูงของชิ้นตัวอย่าง** สามารถรับรู้ค่าที่มากกว่าที่คุณป้อนก่อนไปหน้านี้และยอมรับค่าศูนย์ได้ คุณไม่จำเป็นต้องป้อนค่าใด ๆ ที่นี่เหมือนใน V6.0
หากคุณไม่ได้เลือกผ้าทางเดียว ระบบจะเตือนให้คุณเลือก ให้คลิก [ดำเนินการต่อ];
ระบบจะสร้างลายทางแนวตั้ง และเลือกผ้าทางเดียวโดยอัตโนมัติ (ชิ้นงานทุกขนาดจะวางในทิศทางเดียวกัน ผู้ใช้สามารถกำหนดทิศทางที่ต้องการสำหรับขนาดต่างๆหรือสลับกันได้)
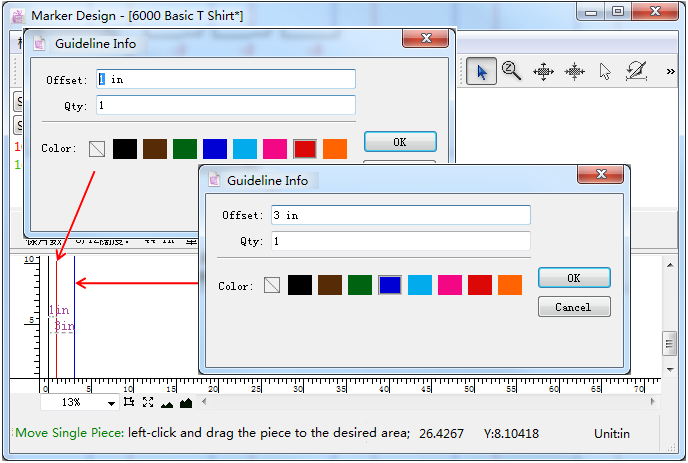
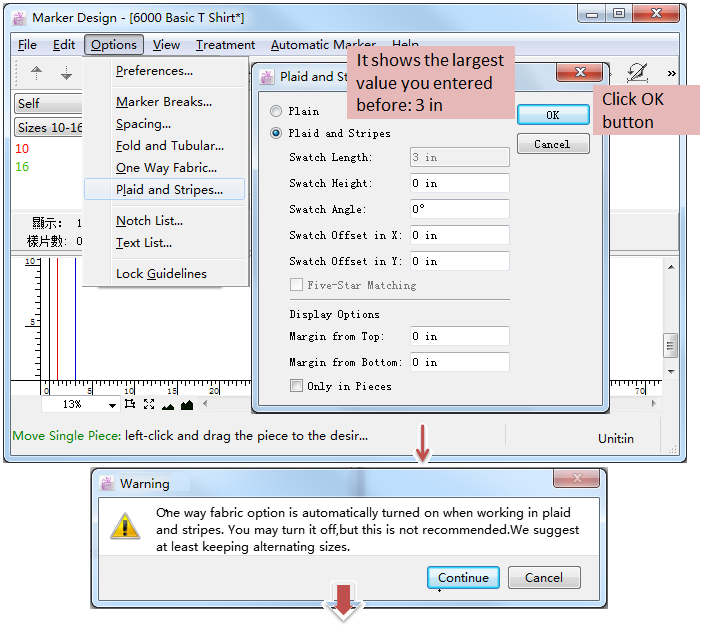
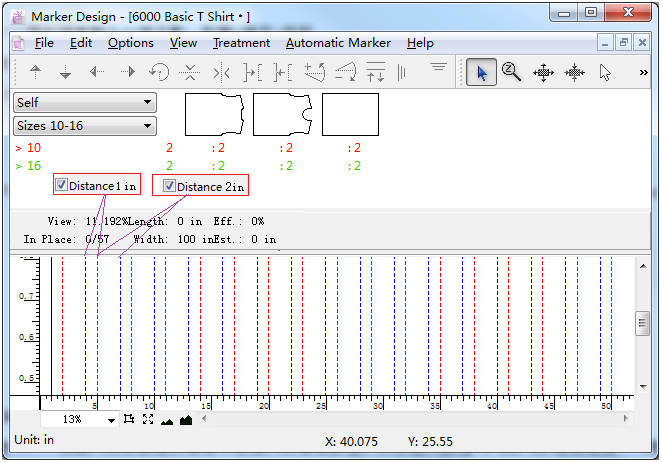
Note
ตัวอย่างที่แสดงข้างต้นเป็นเพียงการแนะนำวิธีการสร้างลายทางแนวตั้งแบบรอบเดียวหรือลายทางแนวตั้งแบบสองรอบ หากคุณต้องการสร้างลายทางแบบ N รอบ ให้สร้างตัวชี้แนว N ตัวในขั้นตอนแรก แล้วทำตามขั้นตอนดังต่อไปนี้
ตั้งค่าผ้าลายสก็อตรอบเดียว:
ตัวอย่าง:
ใน V6.0:
ป้อนค่าเพื่อสร้างตัวชี้แนวสองตัวดังนี้: 2 นิ้วสำหรับตัวชี้แนวตั้ง และ 5 นิ้วสำหรับแนวนอน (เลือกตัวชี้แนว คลิกเมนู [กระทำ]-[ข้อมูลวัตถุ] เพื่อเปิดกล่องโต้ตอบ เลือกสีตัวชี้แนว);
คลิกเมนู [ตัวเลือก]-[ลายสก็อตและลายทาง] เพื่อเปิดกล่องโต้ตอบ ป้อนค่า 2 นิ้วสำหรับตัวชี้แนวตั้งใน ความยาวของชิ้นตัวอย่าง และ 5 นิ้วสำหรับแนวนอนใน ความสูงของชิ้นตัวอย่าง จากนั้นคลิก [ตกลง];
หากคุณไม่ได้เลือกผ้าทางเดียว ระบบจะเตือนให้คุณเลือก ให้คลิก [ดำเนินการต่อ];
ระบบจะสร้างลายทางแนวตั้ง และเลือกผ้าทางเดียวโดยอัตโนมัติ (ชิ้นงานทุกขนาดจะวางในทิศทางเดียวกัน ผู้ใช้สามารถกำหนดทิศทางที่ต้องการสำหรับขนาดต่างๆหรือสลับกันได้)
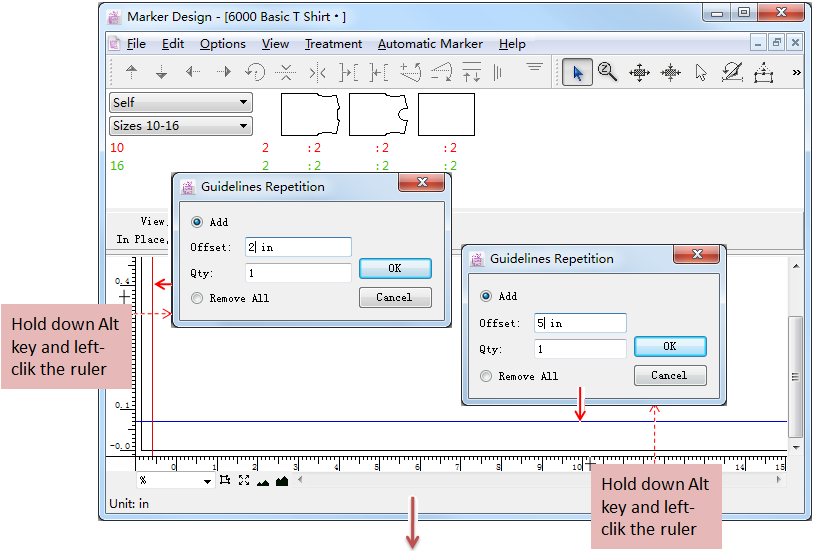
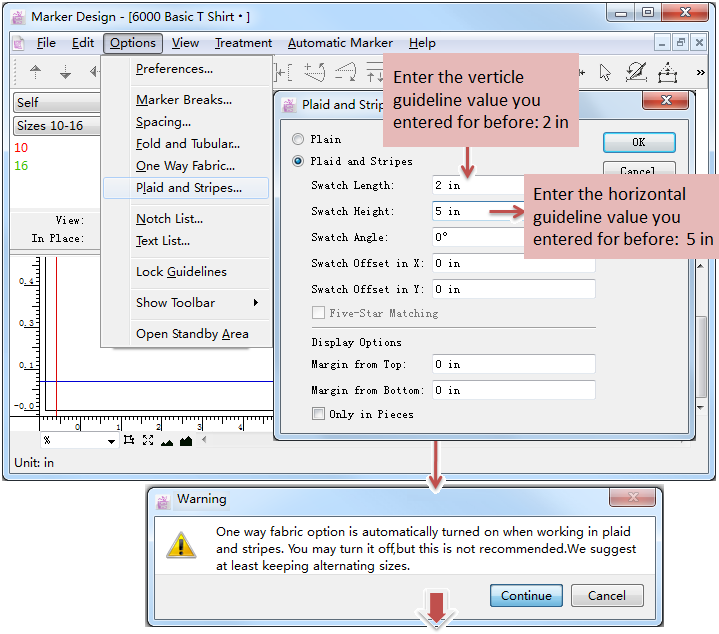
ใน V7.0:
คลิกเมนู [ตัวเลือก]-[ลายสก็อตและลายทาง] เพื่อเปิดกล่องโต้ตอบ ป้อนค่า 2 นิ้วสำหรับตัวชี้แนวตั้งใน ความยาวของชิ้นตัวอย่าง และ 5 นิ้วสำหรับแนวนอนใน ความสูงของชิ้นตัวอย่าง จากนั้นคลิก [ตกลง];
หากคุณไม่ได้เลือกผ้าทางเดียว ระบบจะเตือนให้คุณเลือก ให้คลิก [ดำเนินการต่อ];
ระบบจะสร้างลายทางแนวตั้ง และเลือกผ้าทางเดียวโดยอัตโนมัติ (ชิ้นงานทุกขนาดจะวางในทิศทางเดียวกัน ผู้ใช้สามารถกำหนดทิศทางที่ต้องการสำหรับขนาดต่างๆหรือสลับกันได้)
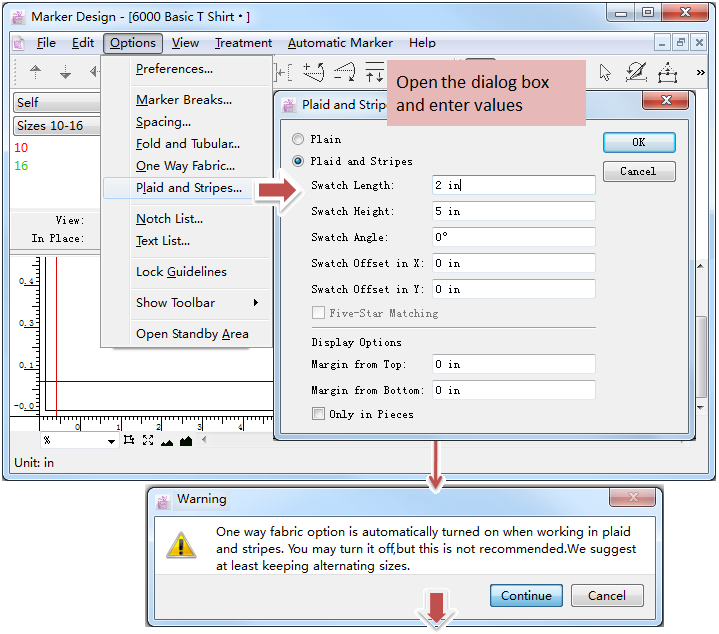
Note
หากคุณต้องการสร้างผ้าลายสก็อตแบบ N รอบ ให้สร้างตัวชี้แนวๆตั้งและแนวนอน N ตัวในขั้นตอนแรก แล้วทำตามขั้นตอนดังต่อไปนี้
ก. ถ้าอยู่ใน V6.0 ให้ป้อนค่าที่มากที่สุดที่คุณได้ป้อนสำหรับตัวชี้แนวตั้งในขั้นตอนแรก ใน ความยาวของชิ้นตัวอย่าง และค่าที่มากที่สุดสำหรับแนวนอนใน ความสูงของชิ้นตัวอย่าง จากนั้นคลิก [ตกลง];
ข. หากเป็นใน V7.0 ระบบจะอ่านค่าที่มากที่สุดที่คุณป้อนมาก่อนหน้านี้โดยอัตโนมัติ ให้คลิก [ตกลง] ได้เลย
ตั้งค่าผ้าลายทางแนวทแยง:
ขั้นตอนส่วนใหญ่แล้วจะเหมือนกับวิธีการตั้งค่าผ้าลายทางที่แนะนำข้างต้น ข้อแตกต่างคือคุณต้องป้อนค่ามุมค่าหนึ่งใน มุมชิ้นตัวอย่าง:
Note
ในการทำการวางมาร์คบนผ้าลายทแยงนั้น ให้วางชิ้นงานที่ต้องการบนพื้นที่จำลอง (ชิ้นงานจะถูกวางเอียงตามมุม); ในการวางชิ้นงานโดยอัตโนมัตินั้น คุณต้องวางชิ้นงานทั้งหมดบนพื้นที่จำลอง (จะวางเอียงตามมุม) จากนั้นนำชิ้นงานทั้งหมดไปไว้ในพื้นที่สแตนด์บาย (สำหรับข้อมูลเพิ่มเติมเกี่ยวกับพื้นที่สแตนด์บาย โปรดดูที่คำนำเบื้องต้นของพื้นที่สแตนด์บาย  ) จากนั้นเริ่มการวางมาร์คอัตโนมัติ (เลือกมาร์คเกอร์อัตโนมัติ
) จากนั้นเริ่มการวางมาร์คอัตโนมัติ (เลือกมาร์คเกอร์อัตโนมัติ  )
)
หลังจากที่ทำลายทาง/ ลายสก๊อตแล้ว จะเป็นวิธีจับคู่ลายสก๊อตกับลายทางเมื่อทำการเนสติ้ง¶
หลังจากที่ทำลายทาง/ลายสก๊อตแล้ว จำเป็นที่จะต้องจับคู่ลายสก๊อตกับลายทางเมื่อทำการวางมาร์ค โดยให้:
ไปที่เมนู [มุมมอง] - [ชิ้นงานเชื่อมโยง] ซึ่งจะเปลี่ยนเป็นหน้าต่าง ชิ้นงานเชื่อมโยง เพื่อให้ผู้ใช้ทำการตั้งค่าพารามิเตอร์ของ ชิ้นงานเชื่อมโยง หรือจุดเชื่อมโยง;
หลังจากตั้งค่าแล้ว ให้คลิกเมนู [มุมมอง]-[ชิ้นงานเชื่อมโยง] อีกครั้ง จากนั้นคลิกปุ่ม [ดำเนินการต่อ] บนกล่องโต้ตอบคำเตือน;
เมื่อเสร็จสิ้นขั้นตอนข้างต้นแล้ว เริ่มทำมาร์คเกอร์อัตโนมัติ
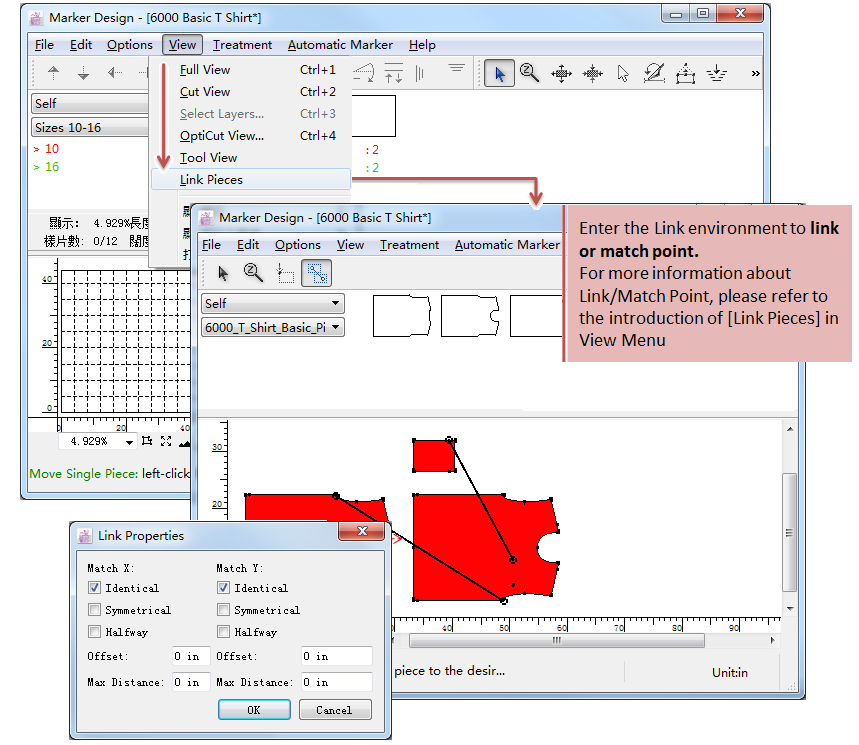
Note
สำหรับข้อมูลเพิ่มเติมเกี่ยวกับวิธีการเชื่อมโยง/จับคู่จุด โปรดดูที่คำแนะนำเมนูเกี่ยวกับ [มุมมอง] หัวข้อ [ชิ้นงานเชื่อมโยง]
[รายการรอยบาก]¶
ผู้ใช้สามารถสร้าง แก้ไข และลบ รอยบากประเภทต่างๆ ที่ใช้บนมาร์คเกอร์ของคุณได้
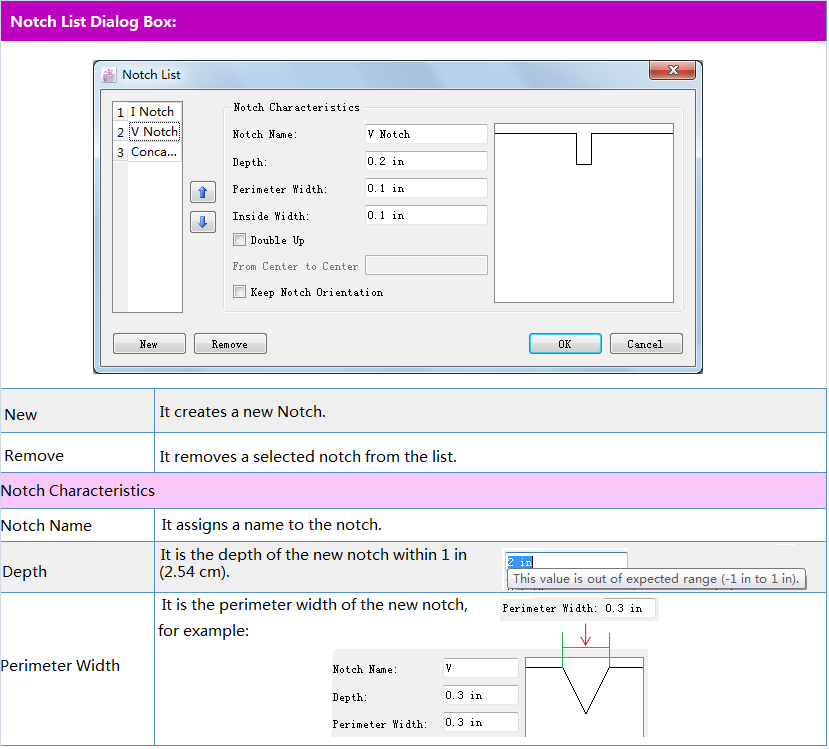
Note
สามารถใส่ค่าตัวเลขพร้อมหน่วยได้ ตัวอย่างเช่น หน่วยระบบปัจจุบันคือ นิ้ว หากคุณต้องการค่า 0.5 ซม. ให้ป้อน 0.5 ซม. ได้เลย ระบบจะคำนวณผลลัพธ์โดยอัตโนมัติ
[รายการข้อความ]¶
ตั้งค่าข้อความที่ใช้บ่อยไว้ล่วงหน้า ผู้ใช้จะสามารถใช้งานข้อความเหล่านั้นได้โดยตรงเมื่อใช้เครื่องมือข้อความ
[ล็อกตัวชี้แนว]¶
** ก่อนที่จะแนะนำฟังก์ชันการทำงานของ [ล็อกตัวชี้แนว] จะขอแนะนำวิธีการสร้างตัวชี้แนวก่อน **
วิธีการสร้างตัวชี้แนว:
วิธีแรก: สร้างตัวชี้แนวโดยการลาก: คลิกซ้ายที่ไม้บรรทัดโดยไม่ต้องปล่อยปุ่มเมาส์ ลากเคอร์เซอร์ไปที่พื้นที่จำลอง เส้นประปรากฏขึ้น ให้ย้ายเส้นประไปยังตำแหน่งที่ต้องการ จากนั้นปล่อยปุ่มเมาส์ แล้วตัวชี้แนวจะถูกสร้างขึ้น
วิธีที่สอง: สร้างตัวชี้แนวโดยการป้อนค่า: กดปุ่ม ** Alt ** ค้างไว้ แล้วคลิกไม้บรรทัด:
Note
วิธีการสร้างตัวชี้แนวใน V6.0 นั้น จะเหมือนกับ V7.0 ความแตกต่างคือ V7.0 ทำการปรับให้เหมาะสมสำหรับกล่องโต้ตอบตัวชี้แนว ผู้ใช้สามารถกำหนดค่าและสีในกล่องโต้ตอบเดียวกันนั้นได้
**ล็อกตัวชี้แนว/ปลดล็อกตัวชี้แนว: **
ล็อกตัวชี้แนว: คลิก [ตัวเลือก] - [ล็อคเเนวทาง] จากนั้นตัวชี้แนวพื้นที่จำลองจะถูกล็อค ซึ่งผู้ใช้จะไม่สามารถเลือก ย้าย หรือแก้ไขตัวชี้แนวได้ และชื่อรายการนั้นจะกลายเป็น [ปลดล็อกตัวชี้แนว]
ปลดล็อกตัวชี้แนว: คลิก [ตัวเลือก]-[ปลดล็อคเเนวทาง] ตัวชี้แนวทั้งหมดจะถูกปลดล็อก ผู้ใช้จะสามารถเลือก ย้าย หรือแก้ไขตัวชี้แนวได้
นอกจากใช้สำหรับการจับคู่ลายทางกับลายสก็อตแล้ว ยังสามารถใช้ตัวชี้แนวในการจำกัดช่วงการวางมาร์ค หรือเป็นเส้นอ้างอิงได้อีกด้วย
เช่น: การจำกัดช่วงการเนสติ้ง :