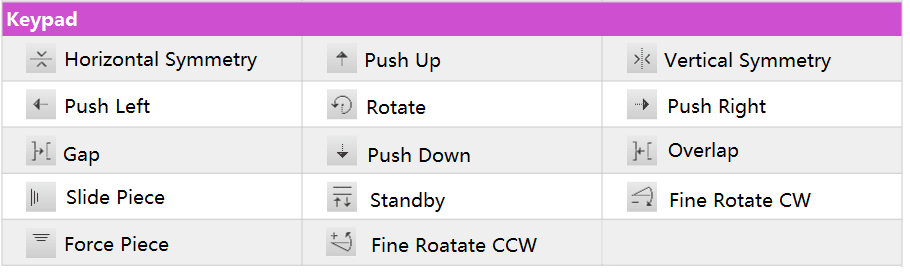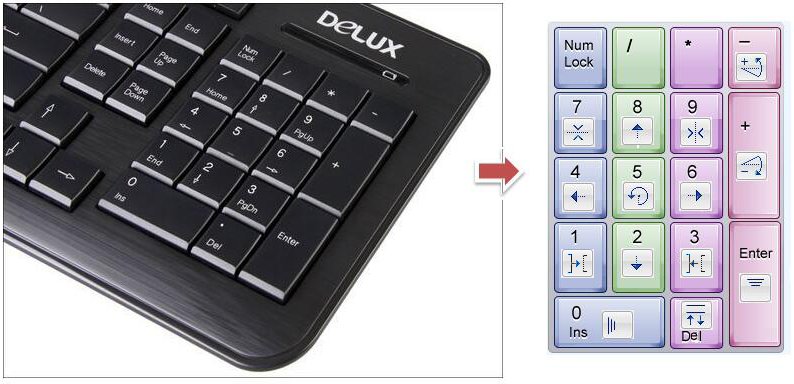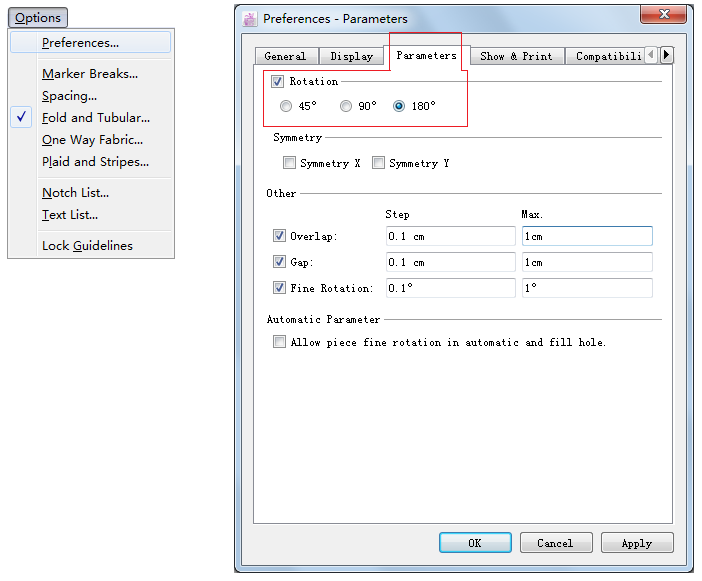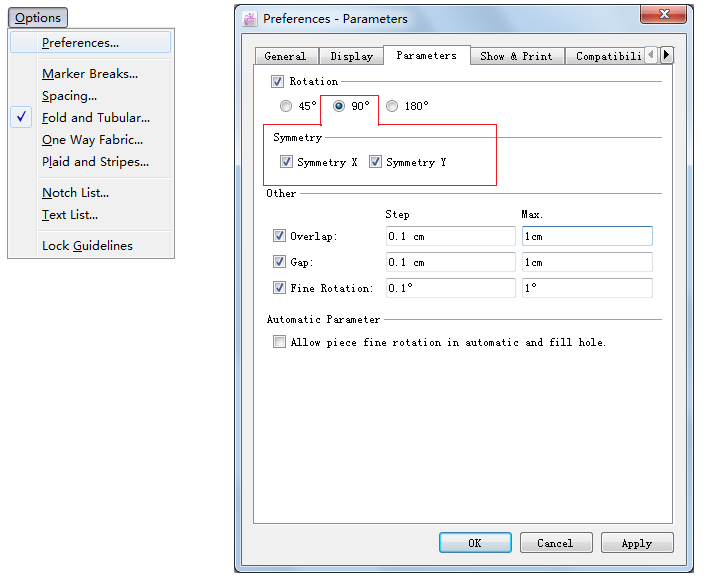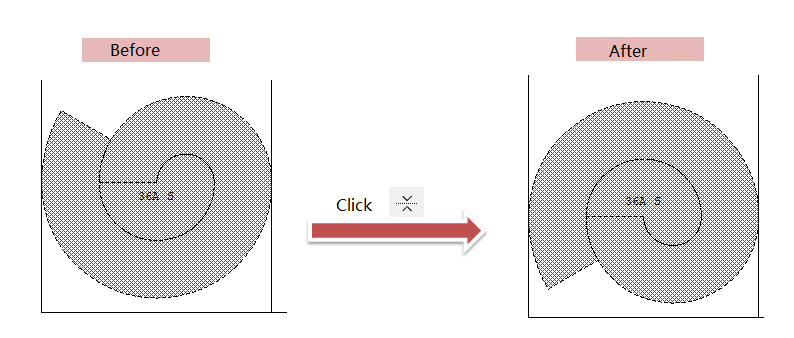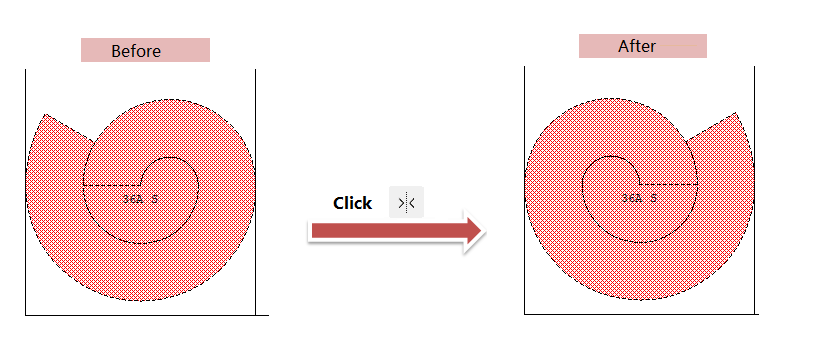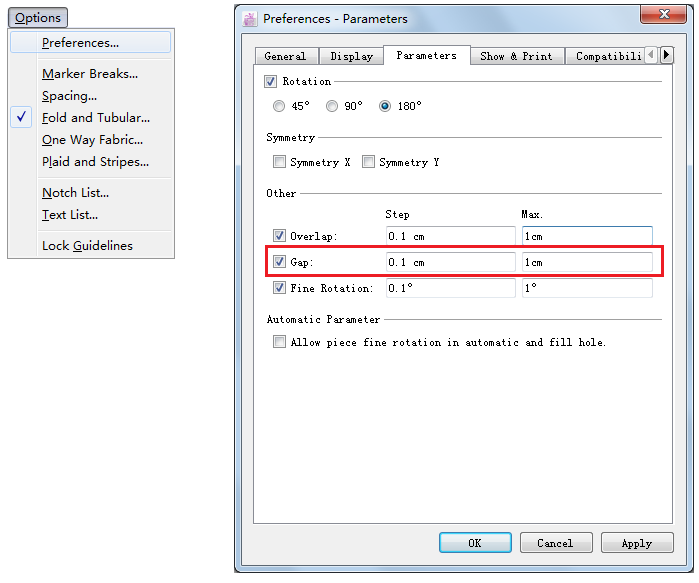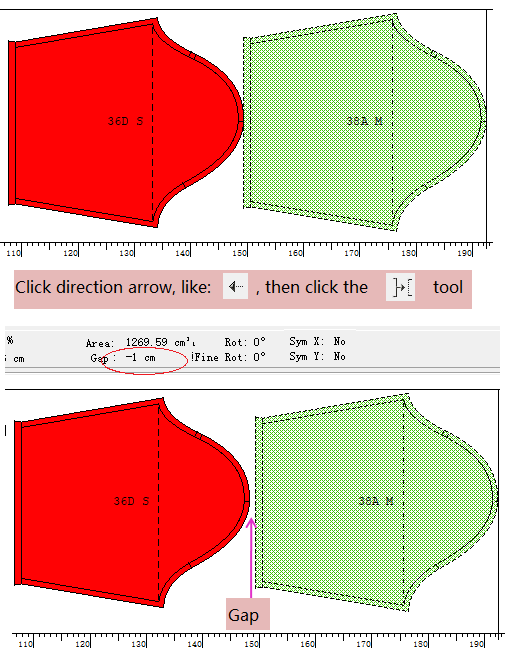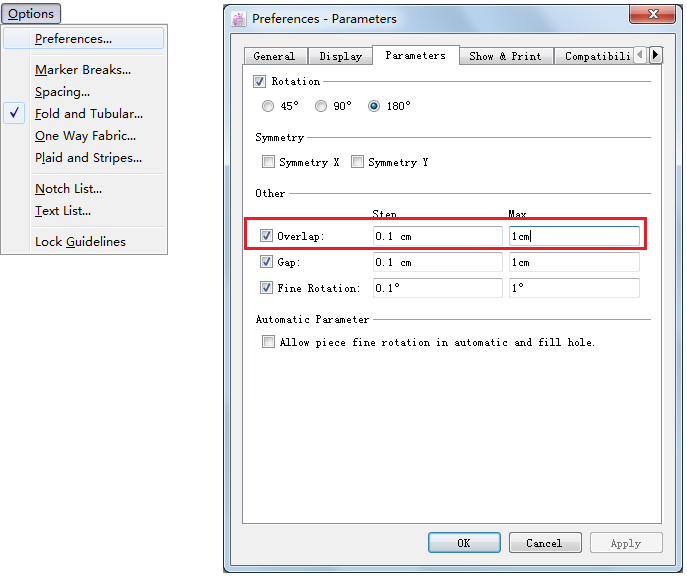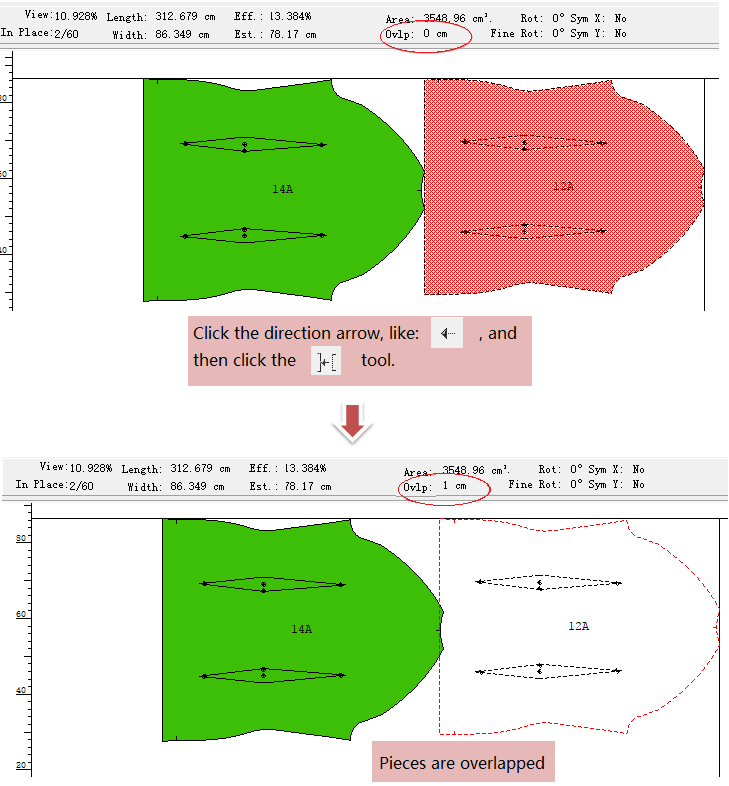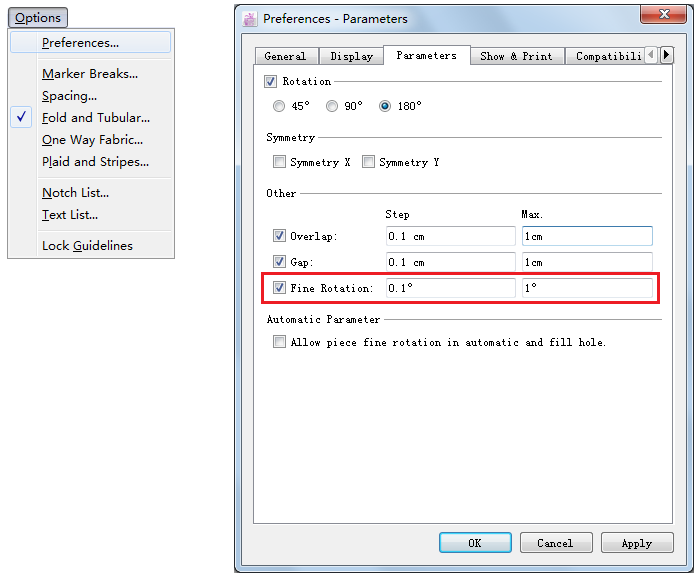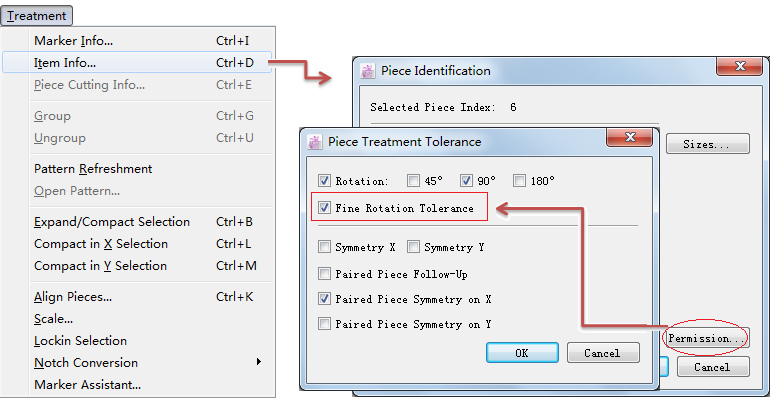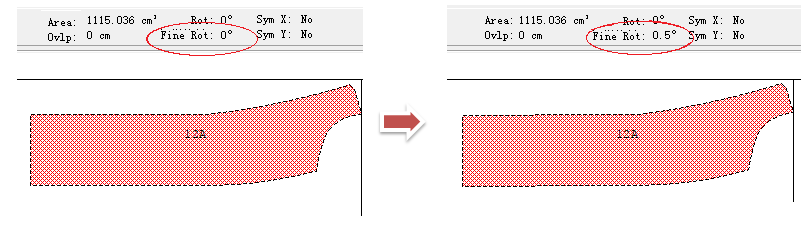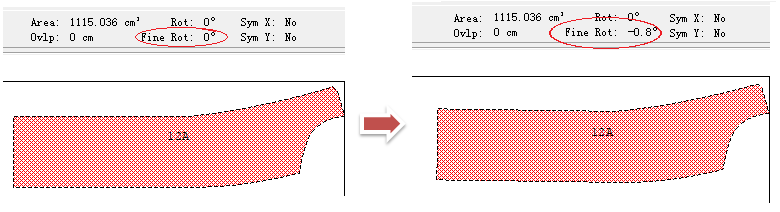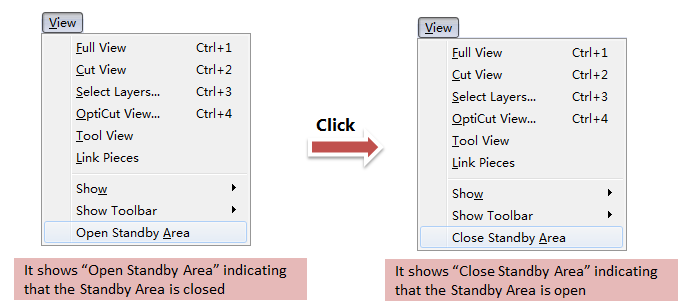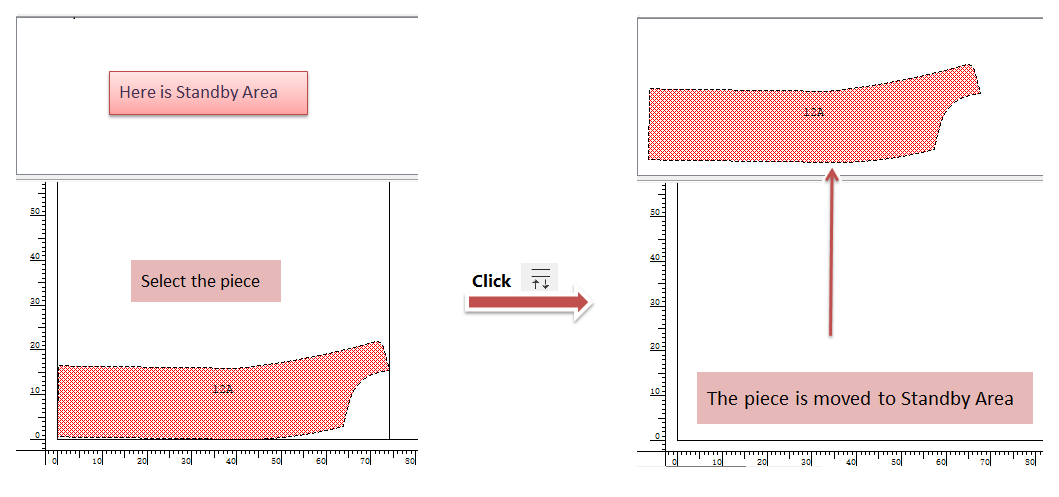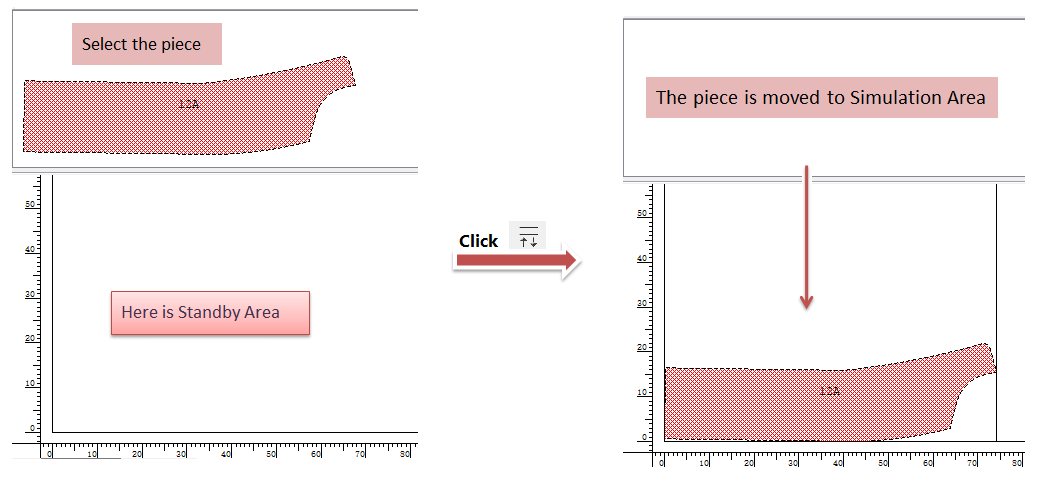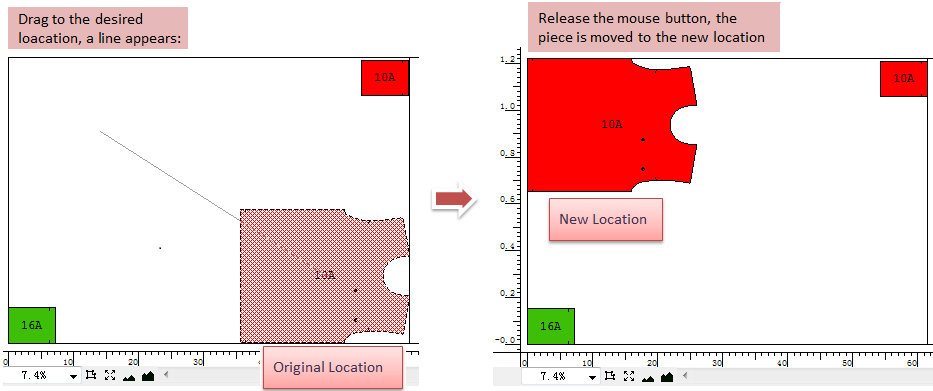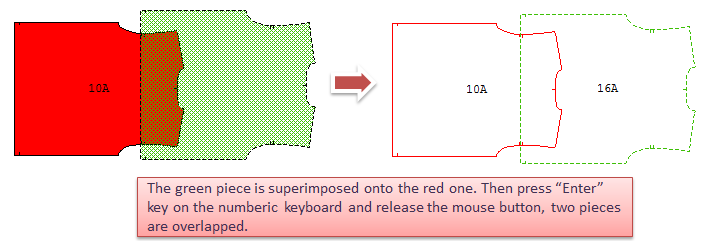แป้นปุ่มกด¶
เครื่องมือในแป้นปุ่มกดจะแสดงในภาพดังต่อไปนี้:
การวางตำแหน่งของกล่องเครื่องมือ/แถบเครื่องมือนั้นจะสอดคล้องกับปุ่มตัวเลขทางด้านขวามือของแป้นพิมพ์ ดังนี้:
 ปุ่มกดขึ้น¶
ปุ่มกดขึ้น¶
ปุ่มกดขึ้น จะผลักชิ้นงานที่เลือกในแนวตั้งขึ้นไปทางด้านบนสุดของพื้นที่จำลองผ้า ชิ้นงานจะหยุดเมื่อสัมผัสกับชิ้นงานอื่นหรือขอบผ้า
หรือกดปุ่มเลข 8 โดยตรง
 ปุ่มกดลง¶
ปุ่มกดลง¶
ปุ่มกดลง จะดันชิ้นงาน (หรือกลุ่มชิ้นงาน) ในแนวตั้งลงไปทางด้านล่างของพื้นที่จำลองผ้า ชิ้นงานจะหยุดเมื่อสัมผัสกับชิ้นงานอื่นหรือขอบผ้า
หรือกดปุ่มหมายเลข 2 โดยตรง
 ปุ่มเลื่อนไปทางซ้าย¶
ปุ่มเลื่อนไปทางซ้าย¶
ปุ่มเลื่อนไปทางซ้ายจะดันชิ้นงาน (หรือกลุ่มชิ้นงาน) ในแนวนอนไปยังจุดสิ้นสุดของพื้นที่จำลองผ้า ชิ้นงานจะหยุดหากสัมผัสกับชิ้นงานอื่นหรือขอบผ้า
หรือกดปุ่มหมายเลข 4 โดยตรง
 ปุ่มเลื่อนไปทางขวา¶
ปุ่มเลื่อนไปทางขวา¶
ปุ่มเลื่อนไปทางขวาจะดันชิ้นงาน (หรือกลุ่มชิ้นงาน) ในแนวนอนไปยังจุดสิ้นสุดของพื้นที่จำลองผ้า ชิ้นงานจะหยุดเมื่อสัมผัสกับชิ้นงานอื่น หรือปลายหน้าต่าง
หรือกดปุ่มหมายเลข 6 โดยตรง
 หมุน¶
หมุน¶
ปุ่มหมุน จะหมุนชิ้นงานที่เลือกอย่างน้อยหนึ่งชิ้น ทวนเข็มนาฬิกา
ตั้งค่ามุมการหมุน
คลิกเมนู [ตัวเลือก]-[การตั้งค่า]-[พารามิเตอร์] แล้วเลือกมุม เช่น 180 องศา
** หมุนชิ้นงานที่เลือก **
เลือกชิ้นงานที่ต้องการด้วยเครื่องมือตัวชี้ จากนั้นเลือก
 เครื่องมือหมุน (หรือกดปุ่ม 8 โดยตรง) ชิ้นงานจะหมุน 180 องศาทวนเข็มนาฬิกา
เครื่องมือหมุน (หรือกดปุ่ม 8 โดยตรง) ชิ้นงานจะหมุน 180 องศาทวนเข็มนาฬิกา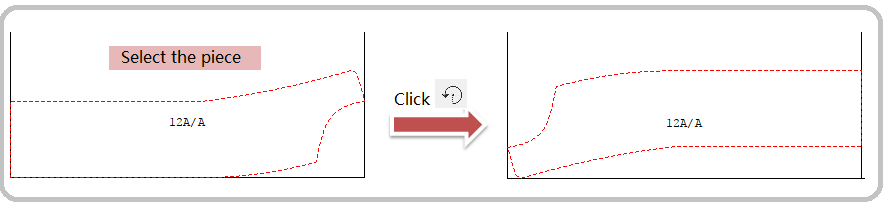
Note
ก. หลังจากเลือกชิ้นงานที่ต้องการแล้ว ให้กดปุ่ม ** Shift ** ค้างไว้ แล้วคลิก
 เครื่องมือหมุน ชิ้นงานจะหมุนตามเข็มนาฬิกา
เครื่องมือหมุน ชิ้นงานจะหมุนตามเข็มนาฬิกาข. หากชิ้นงานใดชิ้นหนึ่งไม่สามารถหมุนได้ หรือไม่หมุนในองศาที่ถูกต้องแม้ว่าจะตั้งค่าองศาในเมนู [ตัวเลือก]-[การตั้งค่า]-[พารามิเตอร์] แล้วก็ตาม คุณจะต้องดับเบิลคลิกที่ชิ้นงานนั้นในพื้นที่แผนภูมิ หรือเลือกชิ้นงาน แล้วคลิกเมนู [Treatment]-[Item Info] เพื่อเปิดกล่องโต้ตอบข้อมูลชิ้นงานขึ้นมา คลิกปุ่ม [Permission] ในกล่องโต้ตอบเพื่อเปิดกล่องโต้ตอบ Piece Treatment Tolerance คุณจะสามารถตรวจสอบ/ แก้ไขพารามิเตอร์ได้
สำหรับข้อมูลเพิ่มเติมเกี่ยวกับ Piece Treatment Tolerance โปรดดูบทที่ 2 เมนูกระทำ ในคู่มือนี้
 สมมาตรแนวนอน¶
สมมาตรแนวนอน¶
แป้น สมมาตรแนวนอน จะพับชิ้นงานบนมาร์คเกอร์ตามแกนแนวนอน
Note
ก่อนใช้ฟังก์ชันสมมาตรแนวนอน โปรดไปที่เมนู [ตัวเลือก]-[การตั้งค่า]-[พารามิเตอร์] เพื่อเลือกตัวเลือก [สมมาตร X]
หรือกดปุ่มหมายเลข 7 โดยตรงเพื่อใช้ฟังก์ชันนี้
 สมมาตรแนวตั้ง¶
สมมาตรแนวตั้ง¶
แป้น สมมาตรแนวตั้ง จะพับชิ้นงานบนมาร์คเกอร์ตามแกนแนวตั้ง
Note
ก่อนใช้ฟังก์ชันสมมาตรแนวตั้ง โปรดไปที่เมนู [ตัวเลือก]-[การตั้งค่า]-[พารามิเตอร์] เพื่อเลือกตัวเลือก [สมมาตรแกน Y]
หรือกดปุ่มหมายเลข 9 โดยตรงเพื่อใช้ฟังก์ชันนี้
Note
หากฟังก์ชันนี้ใช้ไม่ได้บนชิ้นงานแม้ว่าจะเสร็จสิ้นการตั้งค่าในเมนู [ตัวเลือก]-[การตั้งค่า]-[พารามิเตอร์] แล้วก็ตาม คุณต้องดับเบิลคลิกที่ชิ้นงานในพื้นที่แผนภูมิหรือ เลือกชิ้นงาน และคลิกเมนู [กระทำ]-[ข้อมูลวัตถุ] เพื่อเปิดกล่องโต้ตอบข้อมูลชิ้นงาน คลิกปุ่ม [อนุญาติ] ในกล่องโต้ตอบเพื่อเปิดกล่องโต้ตอบ การรักษาความคลาดเคลื่อนของชิ้นงาน จากนั้นคุณจะสามารถตรวจสอบ/ แก้ไขพารามิเตอร์ได้
สำหรับข้อมูลเพิ่มเติมเกี่ยวกับ การรักษาความคลาดเคลื่อนของชิ้นงาน โปรดดูบทที่ 2 เมนู กระทำ ในคู่มือนี้
 ช่องว่าง¶
ช่องว่าง¶
ปุ่ม ช่องว่างจะสร้างช่องว่าง ระหว่างชิ้นงานสองชิ้น
ก่อนใช้ฟังก์ชันนี้โปรดไปที่เมนู [ตัวเลือก]-[การตั้งค่า]-[พารามิเตอร์] เพื่อตั้งค่าพารามิเตอร์ที่เกี่ยวข้อง (ขั้น และ สูงสุด):
วิธีการทำ:
เลือกชิ้นที่ต้องการ;
คลิกลูกศรทิศทางใดทิศทางหนึ่งเพื่อกำหนดทิศทาง;
คลิก
ช่องว่าง จะทำให้เกิดช่องว่างตามค่าที่คุณป้อนในสเตป และ สูงสุด ในพารามิเตอร์ (คลิก N ครั้ง จะให้ค่า N ขั้น) เมื่อถึงค่าสูงสุดแล้ว ชิ้นงานจะไม่เคลื่อนที่อีกต่อไป
Note
ปุ่มกดเลข 1 เป็นปุ่มทางลัดสำหรับเครื่องมือ ช่องว่างคุณจึงสามารถกดได้โดยตรง
 ทับซ้อนกัน¶
ทับซ้อนกัน¶
ปุ่มกด ทับซ้อนกันซ้อนทับสองชิ้น
ก่อนใช้ฟังก์ชันนี้ โปรดไปที่เมนู [ตัวเลือก]-[การตั้งค่า]-[พารามิเตอร์] เพื่อตั้งค่าพารามิเตอร์ที่เกี่ยวข้อง (ขั้น และ สูงสุด):
วิธีการทำ:
เลือกชิ้นงานที่ต้องการ;
คลิกลูกศรทิศทางใดทิศทางหนึ่งเพื่อกำหนดทิศทาง;
คลิก
ทับซ้อนกัน จะทำให้เกิดการทับซ้อนกันตามค่าที่คุณป้อนใน สเตป และ สูงสุด ในพารามิเตอร์ (คลิก N ครั้ง จะให้ค่า N ขั้น) เมื่อถึงค่าสูงสุดแล้ว ชิ้นงานจะไม่เคลื่อนที่อีกต่อไป
Note
ปุ่มกดเลข 3 เป็นปุ่มทางลัดสำหรับเครื่องมือ ทับซ้อนกัน
คุณจึงสามารถกดได้โดยตรง
 หมุนทวนเข็มนาฬิกาแบบละเอียด¶
หมุนทวนเข็มนาฬิกาแบบละเอียด¶
ปุ่ม หมุนทวนเข็มนาฬิกาแบบละเอียด จะเป็นการทำการหมุนทวนเข็มนาฬิกาแบบละเอียดบนชิ้นงานที่เลือก
ก่อนใช้ฟังก์ชันนี้ โปรดไปที่เมนู [ตัวเลือก]-[การตั้งค่า]-[พารามิเตอร์] เพื่อตั้งค่าพารามิเตอร์ที่เกี่ยวข้อง (ขั้นตอน และ สูงสุด):
หรือเลือกชิ้นงาน แล้วเปิดกล่องโต้ตอบข้อมูลรายการเพื่อตรวจสอบให้แน่ใจว่าได้เลือกตัวเลือก Fine Rotation Tolerance หรือไม่
วิธีการทำ:
เลือกชิ้นงานที่ต้องการ;
คลิกลูกศรทิศทางใดทิศทางหนึ่งเพื่อกำหนดทิศทาง;
คลิก
ทับซ้อนกัน จะเป็นการหมุนตามค่าที่คุณป้อนในสเตป และสูงสุด ในพารามิเตอร์ (คลิก N ครั้ง จะให้ค่า N ขั้น) เมื่อถึงค่าสูงสุดแล้ว ชิ้นงานจะไม่เคลื่อนที่อีกต่อไป
Note
ปุ่มกด “-” คือปุ่มกดลัดสำหรับ
เครื่องมือช่องว่าง เพื่อให้คุณสามารถกดได้โดยตรง
 หมุนตามเข็มนาฬิกาแบบละเอียด¶
หมุนตามเข็มนาฬิกาแบบละเอียด¶
ปุ่มหมุนตามเข็มนาฬิกาแบบละเอียด จะเป็นการทำการหมุนตามเข็มนาฬิกาแบบละเอียดบนชิ้นงานที่เลือก
ก่อนใช้ฟังก์ชันนี้ โปรดไปที่เมนู [ตัวเลือก]-[การตั้งค่า]-[พารามิเตอร์] เพื่อตั้งค่าพารามิเตอร์ที่เกี่ยวข้อง (ขั้นตอน และ สูงสุด):
หรือเลือกชิ้นงาน แล้วเปิดกล่องโต้ตอบข้อมูลรายการเพื่อตรวจสอบให้แน่ใจว่าได้เลือกตัวเลือก Fine Rotation Tolerance หรือไม่
วิธีทำ:
เลือกชิ้นงานที่ต้องการ;
คลิกลูกศรทิศทางใดทิศทางหนึ่งเพื่อกำหนดทิศทาง;
คลิก
ทับซ้อนกัน จะเป็นการหมุนตามค่าที่คุณป้อนในสเตป และสูงสุด ในพารามิเตอร์ (คลิก N ครั้ง จะให้ค่า N ขั้น) เมื่อถึงค่าสูงสุดแล้ว ชิ้นงานจะไม่เคลื่อนที่อีกต่อไป
Note
ปุ่มกด “+” คือปุ่มกดลัดสำหรับ
เครื่องมือช่องว่าง เพื่อให้คุณสามารถกดได้โดยตรง
 สแตนด์บาย¶
สแตนด์บาย¶
ปุ่มสแตนด์บายนี้จะส่งหรือดึงชิ้นงานหรือกลุ่มชิ้นงานจากพื้นที่สแตนด์บายไปยังพื้นที่จำลองผ้า หรือกระทำในทางกลับกัน
ก่อนใช้ฟังก์ชันนี้ โปรดไปที่เมนู [กระทำ] เพื่อให้แน่ใจว่าพื้นที่สแตนด์บายเปิดอยู่หรือไม่:
Note
สำหรับข้อมูลเพิ่มเติมเกี่ยวกับพื้นที่สแตนด์บาย โปรดดูบทที่ 2 เมนู [มุมมอง] ในคู่มือนี้
** ย้ายชิ้นงานไปยังพื้นที่สแตนด์บาย: **
หรือกดปุ่มกด “.” โดยตรง
** ย้ายชิ้นงานไปยังพื้นที่จำลองจากพื้นที่สแตนด์บาย: **
 เลื่อนชิ้นงาน¶
เลื่อนชิ้นงาน¶
ปุ่มเลื่อนชิ้นงาน จะเลื่อนชิ้นงาน (หรือกลุ่มชิ้นงาน) ไปในทิศทางที่ต้องการบนพื้นที่จำลองผ้า
วิธีที่หนึ่ง: ใช้ปุ่ม 0 เพื่อเลื่อนชิ้นงาน (ปุ่ม 0 คือปุ่มลัดสำหรับ
เลื่อนชิ้นงาน):
เลือกชิ้นงาน;
กดปุ่ม 0 ค้างไว้;
คลิกซ้ายที่ชิ้นงานโดยไม่ปล่อยปุ่มเมาส์ แล้วลาก และเส้นๆหนึ่งจะปรากฏขึ้น;
ลากเส้นนั้นไปยังตำแหน่งที่ต้องการ แล้วปล่อยปุ่มเมาส์ ชิ้นงานจะถูกย้ายไปยังทิศทางใหม่ เมื่อสัมผัสกับชิ้นงานอื่นหรือขอบของมาร์คเกอร์ มันจะหยุดเคลื่อน
วิธีที่สอง:
ดับเบิลคลิกที่ชิ้นงานโดยไม่ปล่อยปุ่มเมาส์ เส้นๆหนึ่งจะปรากฏขึ้น;
ลากเส้นนั้นไปยังตำแหน่งที่ต้องการ แล้วปล่อยปุ่มเมาส์ ชิ้นงานจะถูกย้ายไปยังทิศทางใหม่ เมื่อสัมผัสกับชิ้นงานอื่นหรือขอบของมาร์คเกอร์ มันจะหยุดเคลื่อน
 บีบชิ้นงาน¶
บีบชิ้นงาน¶
ปุ่ม บีบชิ้นงาน จะช่วยให้คุณวางชิ้นงานซ้อนทับกันชั่วคราวได้
ใช้ฟังก์ชันนี้ด้วยปุ่ม “Enter” ในแป้นพิมพ์ตัวเลข (นี่คือแป้นพิมพ์ลัดสำหรับฟังก์ชันนี้):
เลือก
เครื่องมือตัวชี้;
คลิกซ้ายที่ชิ้นงานโดยไม่ปล่อยปุ่มเมาส์ จากนั้นเลื่อนชิ้นงานเพื่อวางซ้อนอีกชิ้นตามต้องการ (คุณสามารถกำหนดวิธีการวางซ้อนหรือจำนวนการวางซ้อนได้)
กดปุ่ม “Enter” บนแป้นพิมพ์ตัวเลข จากนั้นปล่อยปุ่มเมาส์