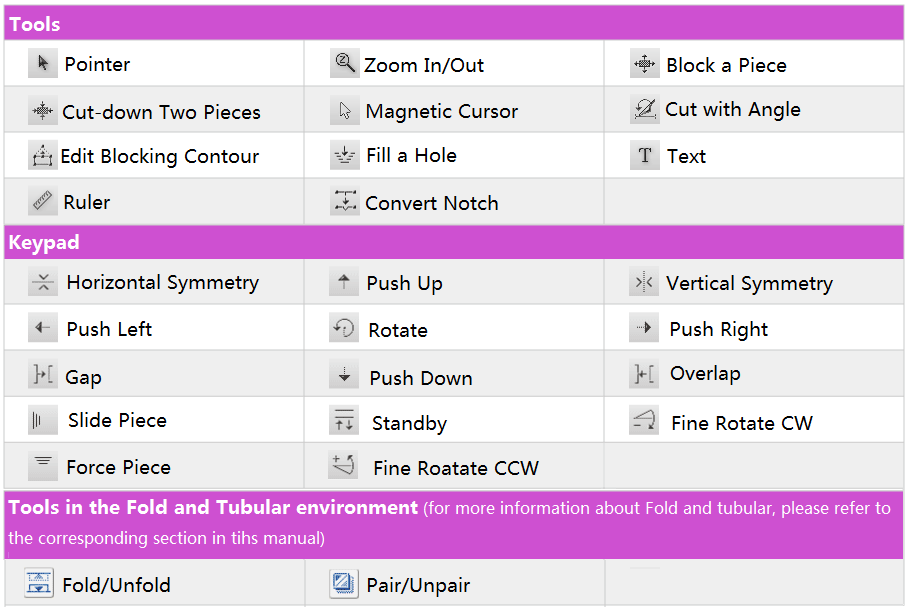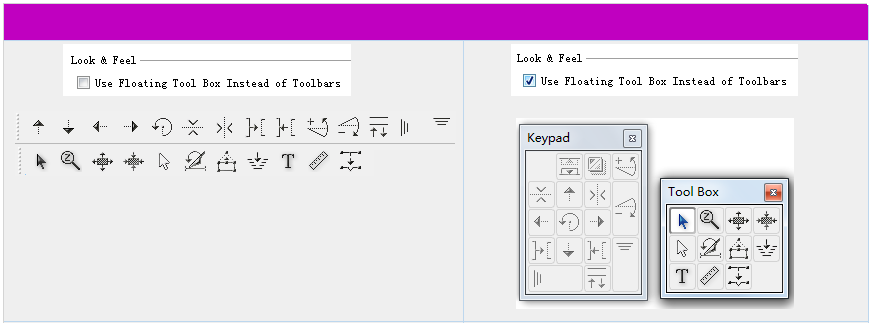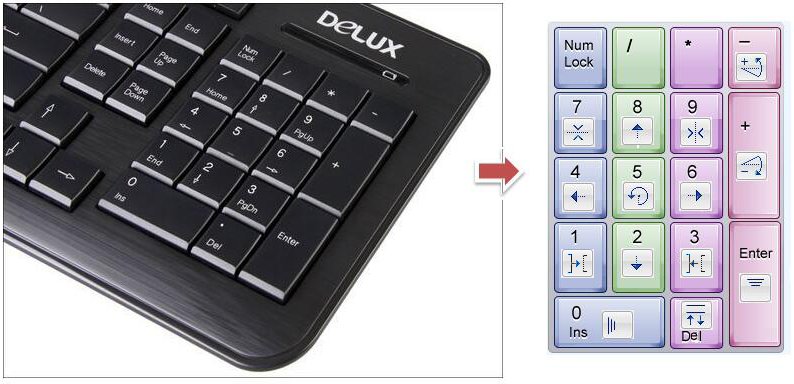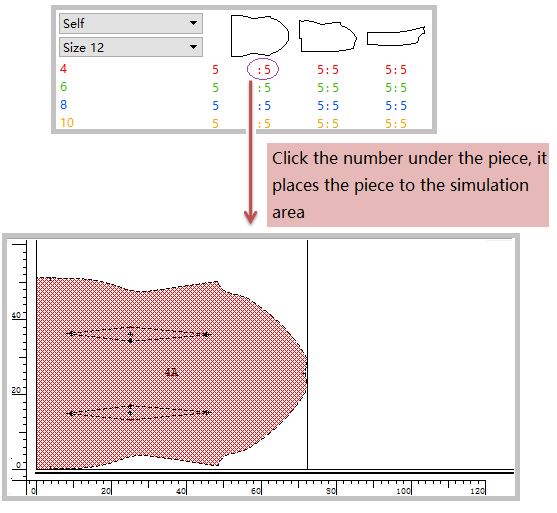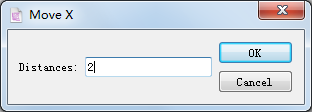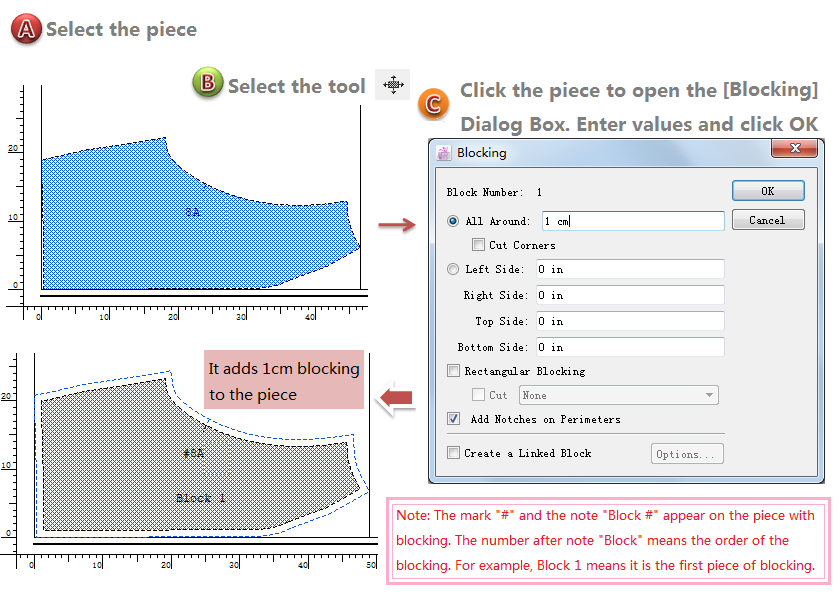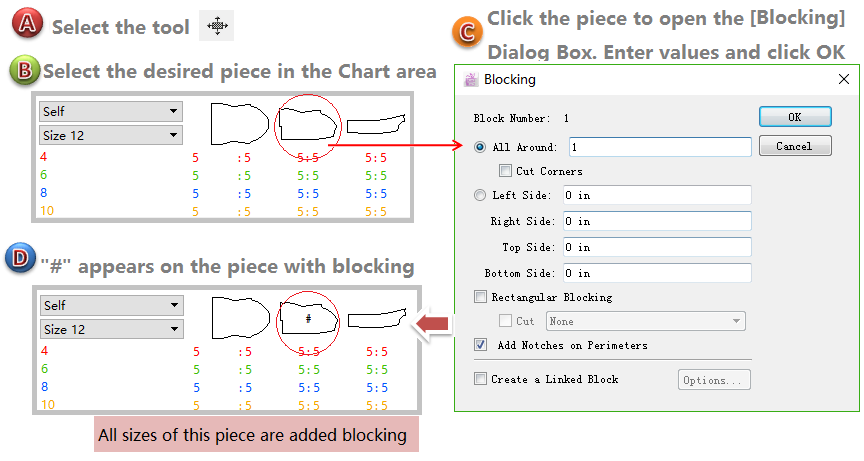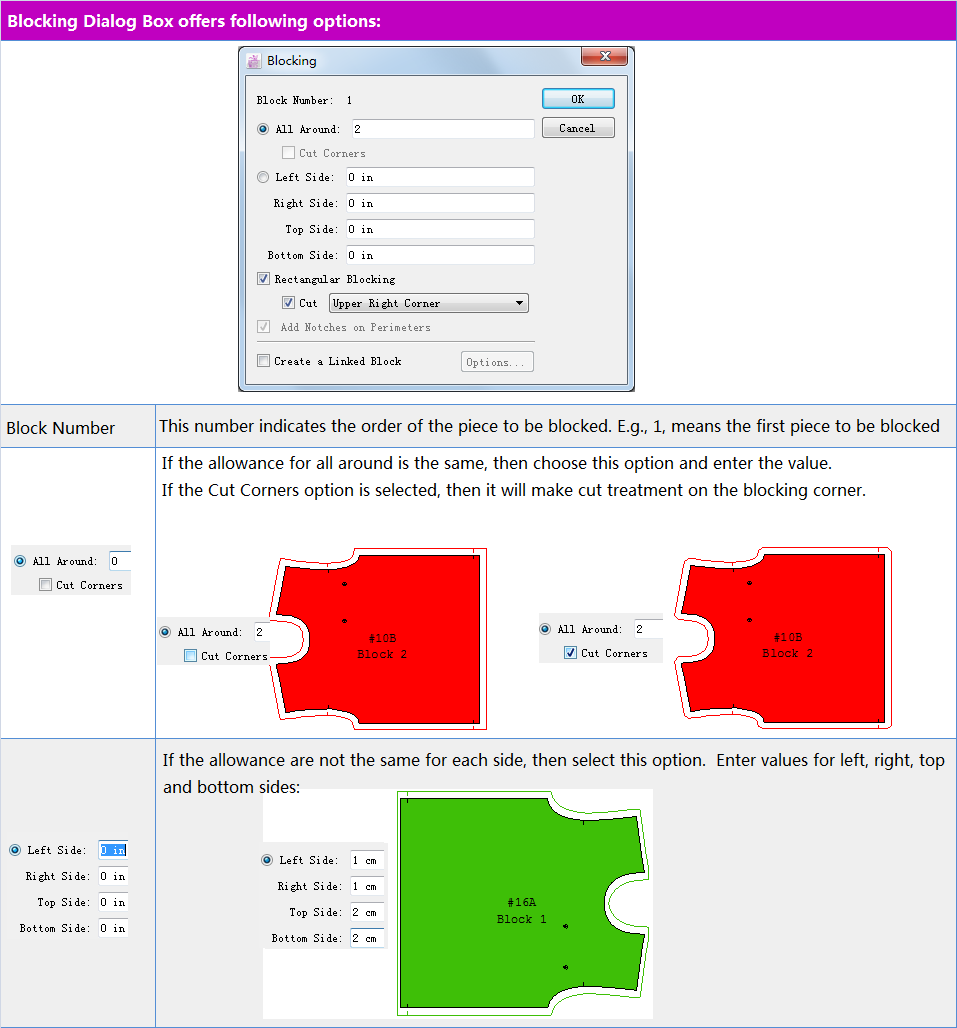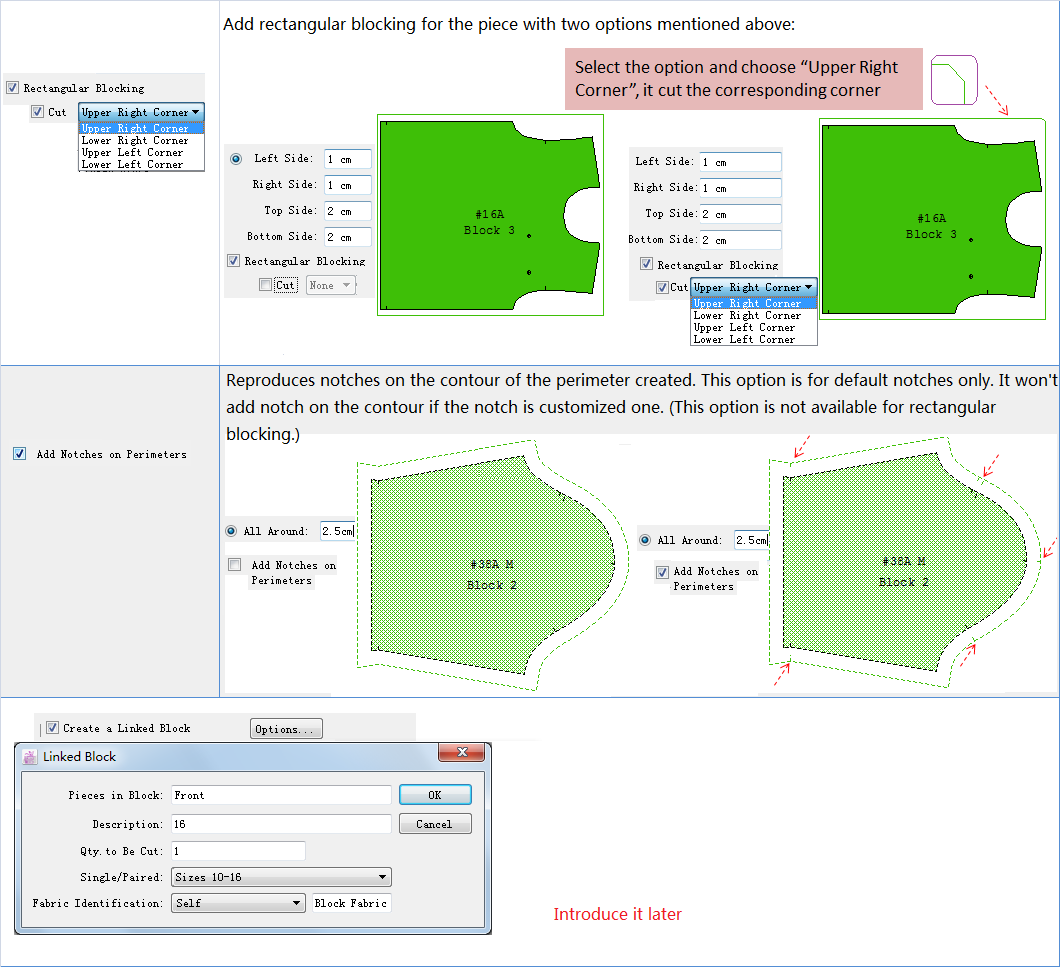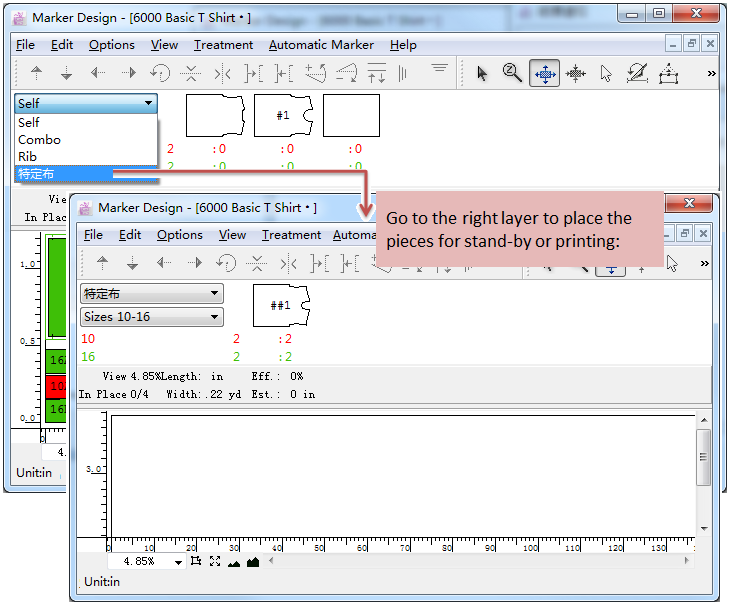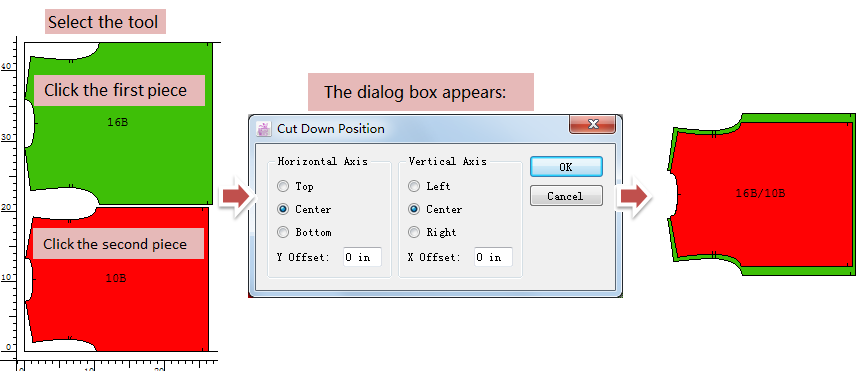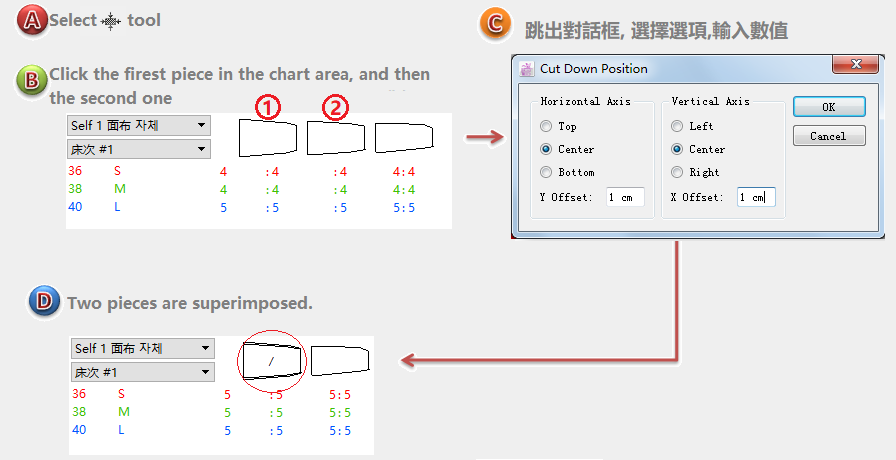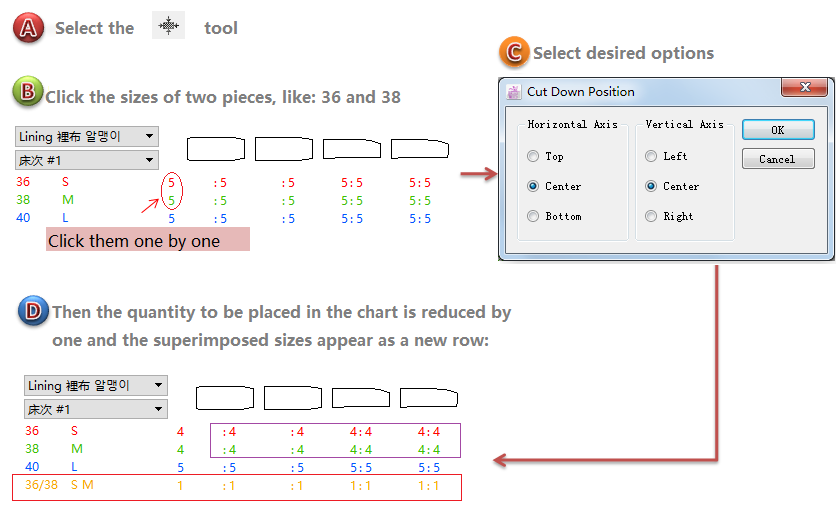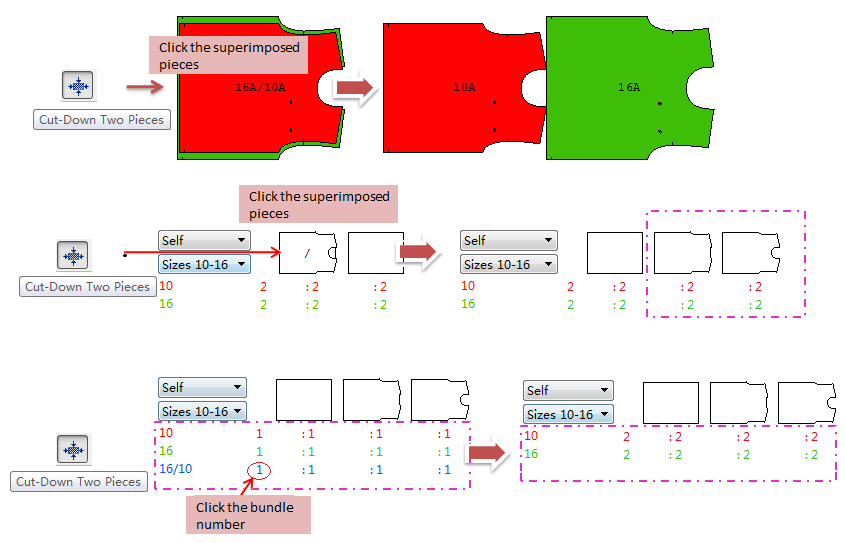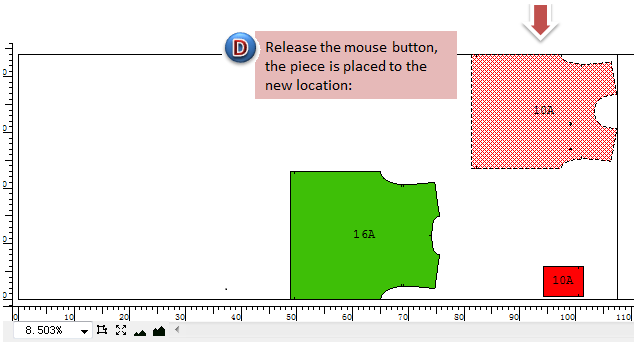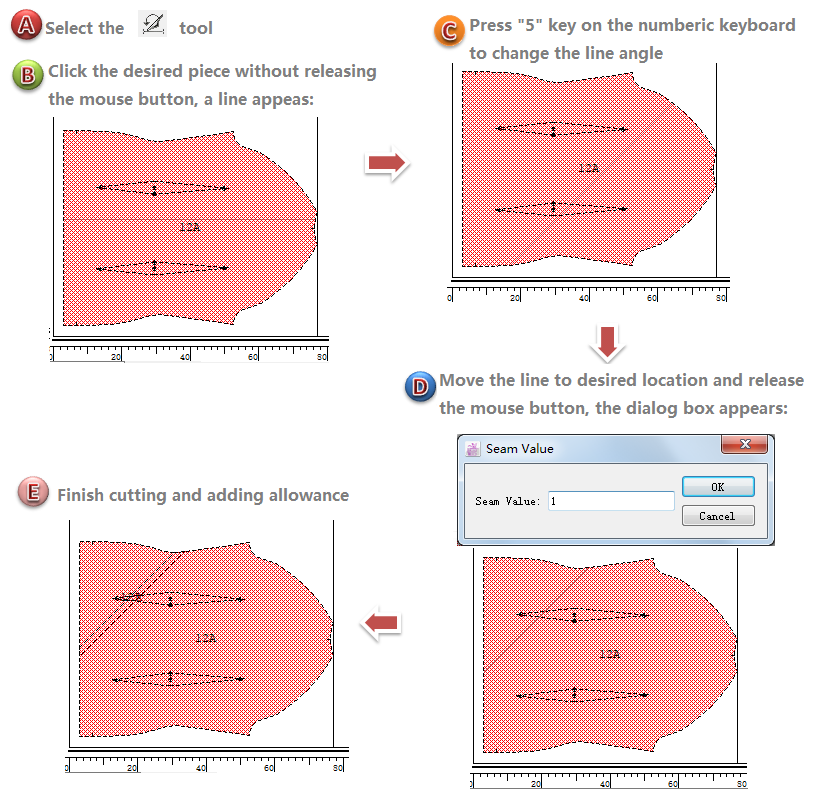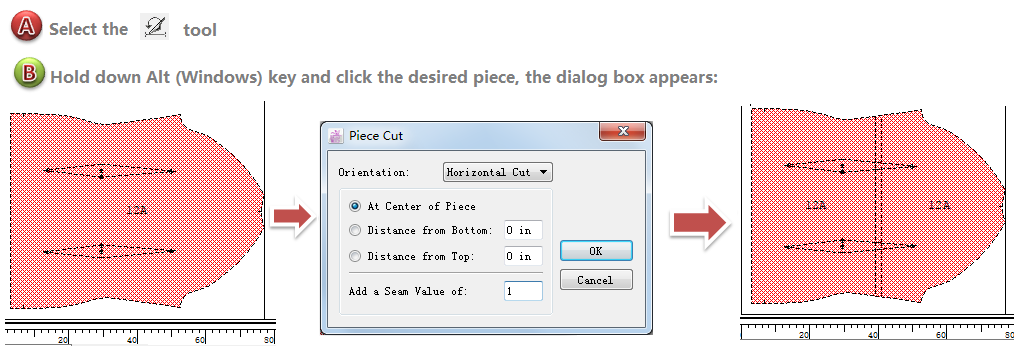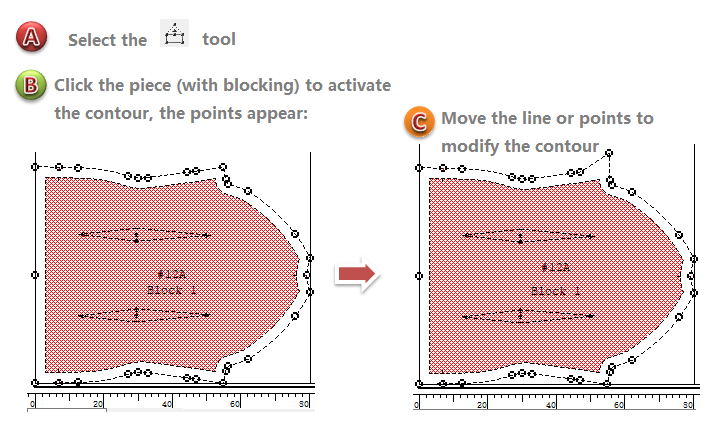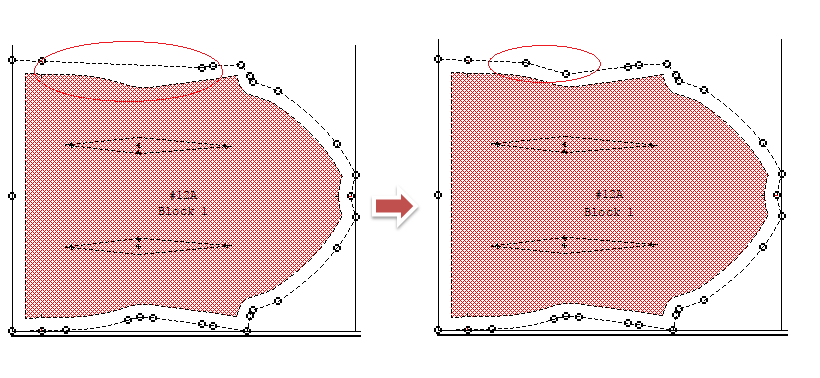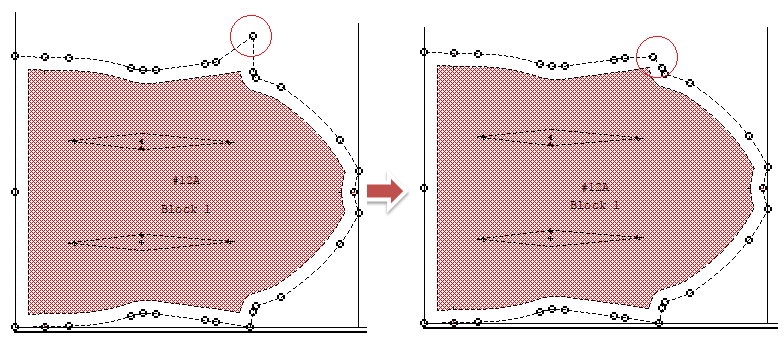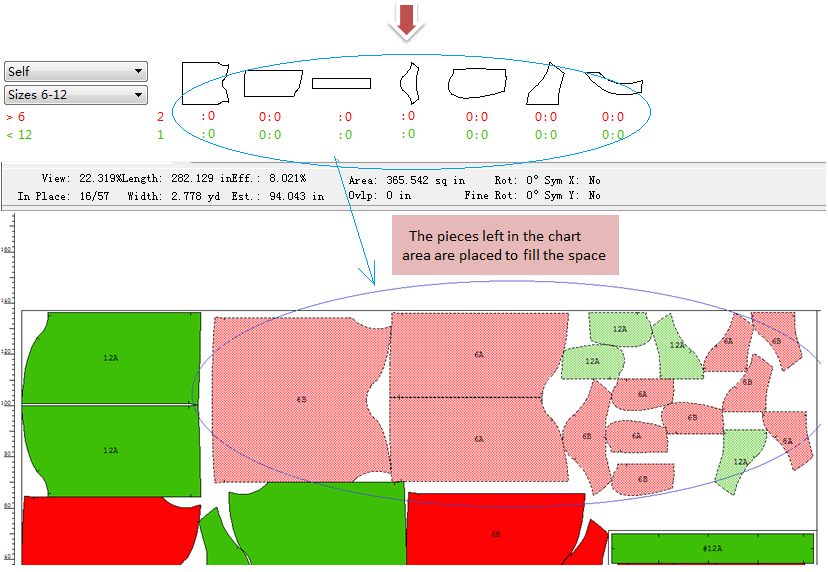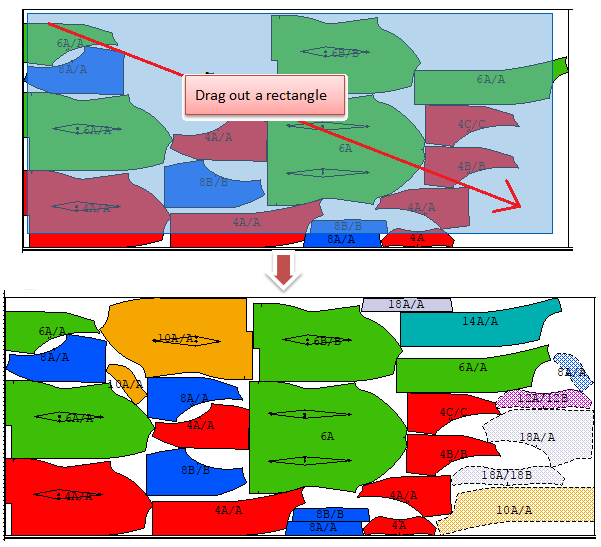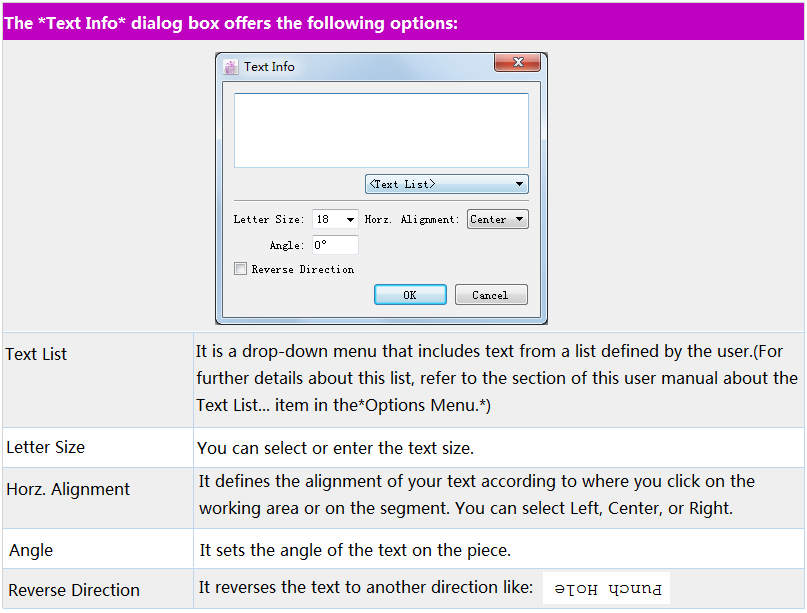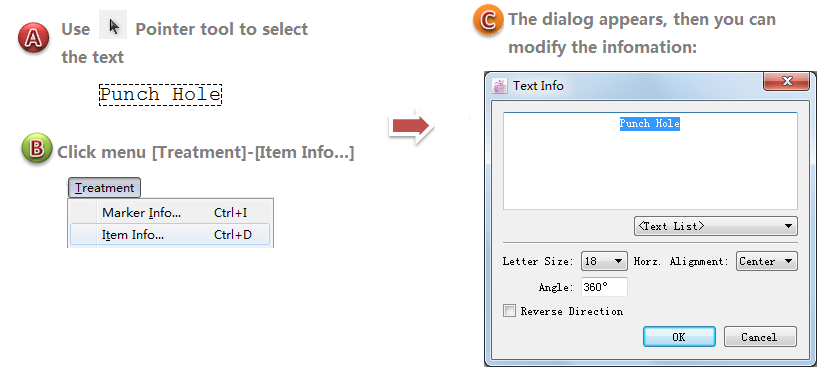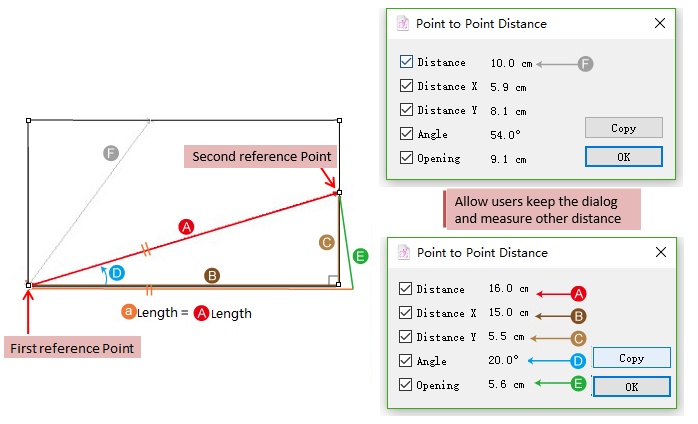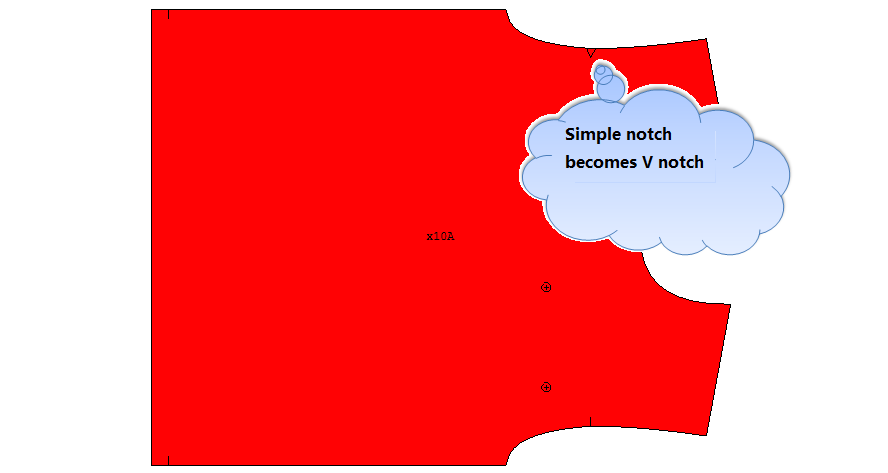ภาพต่อไปนี้ แสดงให้เห็นถึงเครื่องมือและแป้นปุ่มกดในMarker Design ของ PAD System™ สำหรับการวางมาร์ค ผู้ใช้สามารถวางหรือจัดการชิ้นงานได้โดยใช้เครื่องมือและแป้นปุ่มกด เพื่อให้ได้ผลลัพธ์ที่ต้องการ
ผู้ใช้สามารถไปที่ [ตัวเลือก]-[การตั้งค่า]-[ความเข้ากันได้] เพื่อเลือกวิธีที่ต้องการแสดงเครื่องมือได้
เลือก “ใช้กล่องเครื่องมือแบบลอยแทนแถบเครื่องมือ” จากนั้นจะแสดงกล่องเครื่องมือ; เมื่อยกเลิกการเลือก ก็จะแสดงแถบเครื่องมือ
ปุ่มที่เกี่ยวข้องบนแป้นพิมพ์ของเครื่องมือ:
ฟังก์ชั่นของเครื่องมือ¶
 ตัวชี้¶
ตัวชี้¶
เลือกหรือย้ายชิ้นงาน
วางชิ้นงานลงในพื้นที่จำลอง¶
วางทีละรายการ:
เลือกเครื่องมือ คลิกหมายเลขใต้ชิ้นงานในพื้นที่แผนภูมิ ชิ้นงานจะถูกวางลงในพื้นที่จำลอง:
วางชิ้นงานที่เลือกทุกขนาด:
กดปุ่ม ** Alt ** (Windows) หรือ ** Option ** (Mac) หรือ ** Alt + Windows ** (Linux) ค้างไว้ แล้วคลิกชิ้นงานในพื้นที่แผนภูมิ ชิ้นงานที่เลือกทุกขนาดจะถูกวางไปยังพื้นที่จำลอง:
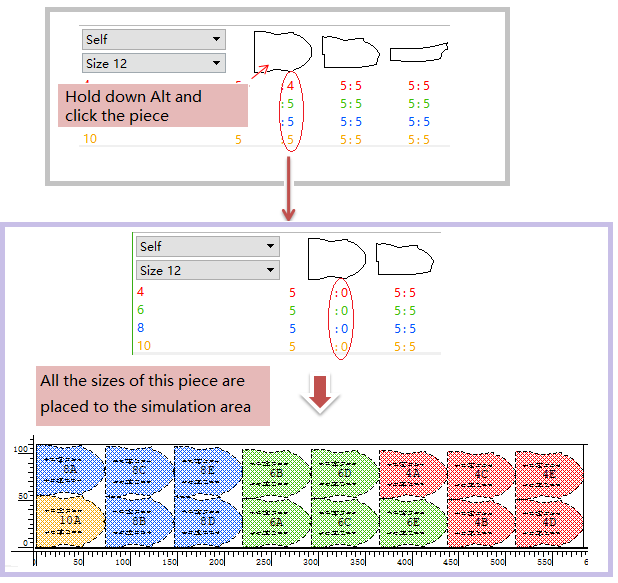
วางชิ้นงานเป็นชุด:
กดปุ่ม ** Alt ** (Windows) หรือ ** Option ** (Mac) หรือ ** Alt + Windows ** (Linux) ค้างไว้ คลิกตัวเลขที่แสดงชุดแล้วชิ้นงานชุดนั้นจะถูกวางไว้ในพื้นที่จำลอง:
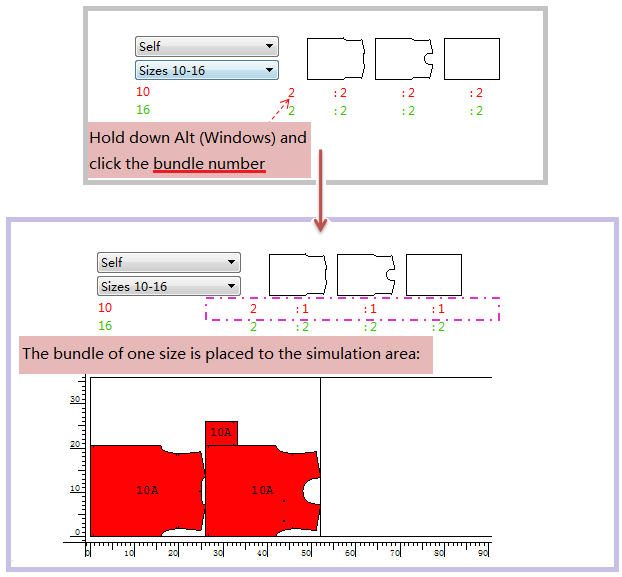
Note
คลิกหนึ่งครั้งสำหรับหนึ่งชุด และคลิกสองครั้งสำหรับสองชุด ….. คลิกที่หมายเลขจนกว่าจะถูกวางครบทุกชุด
เลือกชิ้นงาน¶
ก. เลือกงานชิ้นเดียว:
เลือกเครื่องมือตัวชี้ คลิกชิ้นงาน รูปร่างของชิ้นงานจะกลายเป็นเส้นประ ซึ่งหมายความว่าชิ้นงานนั้นถูกเลือก
ข. เลือกชิ้นงานเพิ่มเติมด้วยปุ่ม ** Shift **
ย้ายชิ้นงาน:¶
ก. ย้ายงานชิ้นเดียว:
เลือกเครื่องมือตัวชี้ คลิกชิ้นงานโดยไม่ปล่อยปุ่มเมาส์ แล้วลากไปยังตำแหน่งที่ต้องการ
ข. ย้ายงานหลายชิ้น:
เลือกเครื่องมือตัวชี้ คลิกกลุ่มชิ้นงานโดยไม่ต้องปล่อยปุ่มเมาส์ แล้วลากไปยังตำแหน่งที่ต้องการ
Note
รับข้อมูลเพิ่มเติมจากหัวข้อ [กระทำ]-[รวมกลุ่ม] ของคู่มือนี้
ค. ย้ายชิ้นงานในแนวนอนโดยป้อนค่าที่แม่นยำ:
เลือกเครื่องมือตัวชี้ และเลือกชิ้นงานที่ต้องการ (เลือกชิ้นงานเพิ่มเติมด้วยปุ่ม Shift) จากนั้นกดปุ่ม Ctrl + Alt (Windows) หรือ Command + Option (Mac) ค้างไว้ แล้วคลิกเครื่องมือตัวชี้ในกล่องเครื่องมือ กล่องโต้ตอบจะปรากฏขึ้น ให้ป้อนค่าที่ต้องการ คลิกตกลงเพื่อสิ้นสุดการดำเนินการ
ค. ย้ายอย่างรวดเร็ว:
ดับเบิลคลิกที่ชิ้นงานโดยไม่ปล่อยปุ่มเมาส์ แล้วลากไปยังตำแหน่งที่ต้องการ
 ซูมเข้า/ ออก¶
ซูมเข้า/ ออก¶
ขยายหรือลดขนาดมุมมองของพื้นที่ทำงาน โดยมีช่วงตั้งแต่ 0.5% ถึง 2000%
ซูมเข้า¶
เลือกเครื่องมือ
คลิกพื้นที่ที่ต้องการ (หรือลากเป็นรูปสี่เหลี่ยมผืนผ้าออกมาเพื่อล้อมพื้นที่นั้น)
ซูมออก¶
กดปุ่ม Alt (Windows/Linux) หรือ Option (Mac) ค้างไว้ แล้ว “-” จะปรากฏตรงกลางแว่น จากนั้นคลิกพื้นที่ที่ต้องการ (หรือลากเป็นรูปสี่เหลี่ยมผืนผ้าออกมาเพื่อล้อมพื้นที่นั้น)
การซูมเข้า/ออกโดยใช้ล้อเลื่อนของเมาส์¶
กดปุ่ม Space bar ค้างไว้ แล้วเลื่อนล้อเลื่อนของเมาส์ขึ้น/ลง เพื่อขยาย/ย่อมุมมอง
 บล็อกชิ้นงาน¶
บล็อกชิ้นงาน¶
จะช่วยให้ผู้ใช้สามารถสร้างส่วนเผื่อการบล็อกรอบชิ้นงานแพทเทิร์น (หรือกลุ่มชิ้นงาน) ได้
บล็อกชิ้นงาน¶
เลือกชิ้นงาน;
เลือก
เครื่องมือบล็อกชิ้นงาน;
คลิกชิ้นงาน แล้วกล่องโต้ตอบการบล็อกจะเปิดขึ้น;
ป้อนค่าระยะเผื่อการบล็อกในกล่องข้อความที่เหมาะสม และเลือกตัวเลือกที่ต้องการแล้วคลิกปุ่ม ตกลง
Note
“Block X” จะปรากฏหลังจากที่ทำการบล็อกชิ้นงานทีละชิ้นในพื้นที่จำลองแล้วเท่านั้น
สร้างบล็อกในหลายขนาด¶
เลือก
เครื่องมือ บล็อกชิ้นงาน;
คลิกชิ้นงานในแผนภูมิที่คุณต้องการบล็อก เพื่อเปิดกล่องโต้ตอบการบล็อก;
ป้อนค่าระยะเผื่อการบล็อกในกล่องข้อความที่เหมาะสม แล้วเลือกตัวเลือกที่ต้องการ จากนั้นคลิกปุ่ม ตกลง;
จะมีเครื่องหมาย “#” บนชิ้นงานหลังจากเสร็จสิ้นการสร้างการบล็อก
คำแนะนำเบื้องต้นสำหรับตัวเลือกในกล่องโต้ตอบ การบล็อก¶
สร้างบล็อกที่เชื่อมโยง:
เลือกตัวเลือกนี้เมื่อจะสร้างบล็อก ระบบจะสร้างผ้าที่เชื่อมโยงตามการตั้งค่าในชั้นเดียวกัน และตั้งชื่อผ้าที่เชื่อมโยงนี้ว่า “บล็อคผ้า” โดยอัตโนมัติ ดังนั้นชิ้นงานจะถูกรวบรวมไว้ในผ้าดั้งเดิมและผ้าที่เชื่อมโยงกัน ผู้ใช้สามารถไปที่ผ้าที่ต้องการเพื่อวางผ้าที่ถูกบล็อกได้
ตัวอย่างเช่น:
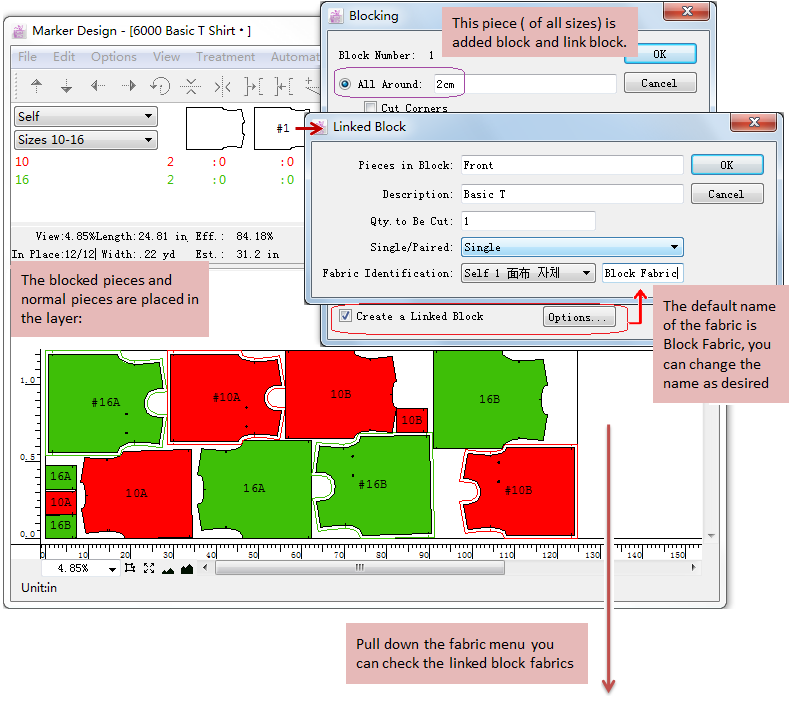
..note:: ในระหว่างการสร้างชิ้นงานที่ถูกบล็อกหลายชิ้นนั้น หากการป้อนชื่อสำหรับผ้าบล็อกที่เชื่อมโยงแตกต่างกัน ชิ้นงานเหล่านั้นจะถูกวางไว้ใต้ผ้าที่เชื่อมโยงคนละอันกัน
แก้ไขหรือลบบล็อกออก¶
-แก้ไขบล็อก:
เลือก
เครื่องมือ บล็อกชิ้นงาน;
คลิกที่บล็อก;
กล่องโต้ตอบการบล็อกจะเปิดขึ้น ให้ป้อนการแก้ไขของคุณในกล่องโต้ตอบการบล็อก แล้วคลิกปุ่ม ตกลง
-ลบบล็อกออก:
เลือก
 เครื่องมือบล็อกชิ้นงาน;
เครื่องมือบล็อกชิ้นงาน;คลิกที่บล็อก;
กล่องโต้ตอบการบล็อกจะเปิดขึ้น ให้แก้ไขบล็อกโดยเปลี่ยนค่า รอบด้าน เป็นศูนย์ (0) แล้วคลิกปุ่ม ตกลง
 ตัดงานสองชิ้น¶
ตัดงานสองชิ้น¶
เครื่องมือตัดงานสองชิ้น เป็นการซ้อนทับชิ้นงานแพทเทิร์นสองชิ้นในพื้นที่จำลองผ้า เพื่อเป็นการลดจำนวน
วางซ้อนทับชิ้นงานสองชิ้นเพื่อเป็นการลดจำนวน¶
เลือก
เครื่องมือตัดงานสองชิ้น;
คลิกชิ้นแรกในพื้นที่จำลองผ้า จากนั้นคลิกชิ้นที่สอง
จะเปิดกล่องโต้ตอบ ปรับลดตำแหน่ง ให้เลือกเลือกตัวเลือกที่ต้องการแล้วคลิกปุ่ม ตกลง;
ชิ้นงานจะซ้อนทับกัน และถือเป็นชิ้นเดียว
คัทดาวน์งานสองชิ้นในพื้นที่แผนภูมิ¶
เลือก
เครื่องมือตัดงานสองชิ้น;
คลิกงานชิ้นแรกในแผนภูมิ จากนั้นคลิกชิ้นที่สอง;
กล่องโต้ตอบ ปรับลดตำแหน่ง จะเปิดขึ้นมา ให้ป้อนตำแหน่งที่ต้องการ แล้วคลิกปุ่ม ตกลง
ใช้ได้กับชิ้นงานที่เลือกสองชิ้นทุกขนาด เมื่อคุณวางชิ้นงานที่คัทดาวน์ในพื้นที่จำลอง ชิ้นงานเหล่านั้นจะถูกซ้อนทับตามการตั้งค่า
การคัทดาวน์สองขนาดในแผนภูมิ¶
เลือก
เครื่องมือเครื่องมือตัดงานสองชิ้น;
คลิกรายละเอียดแรก จากนั้นคลิกที่รายละเอียดที่สอง;
กล่องโต้ตอบ ปรับลดตำแหน่ง จะเปิดขึ้น ให้ป้อนตำแหน่งที่ต้องการ แล้วคลิกปุ่ม ตกลง;
เมื่อทำการคัทดาวน์แล้ว ปริมาณที่จะวางในแผนภูมิจะลดลงทีละอัน และขนาดที่ซ้อนทับจะปรากฏเป็นแถวใหม่
วิธียกเลิกการคัทดาวน์¶
เลือก
เครื่องมือตัดงานสองชิ้น และคลิกชิ้นงานที่ต้องการเพื่อยกเลิกการคัทดาวน์:
 เคอร์เซอร์แม่เหล็ก¶
เคอร์เซอร์แม่เหล็ก¶
เครื่องมือ เคอร์เซอร์แม่เหล็ก จะเป็นการแนบชิ้นงานที่เลือกเข้ากับเคอร์เซอร์ ฟังก์ชั่นนี้จะช่วยให้สามารถดึงชิ้นงานที่ถูกนำลงมานอกพื้นที่ที่สามารถมองเห็นได้บนหน้าจอได้อย่างง่ายดาย
เลือกเครื่องมือเคอร์เซอร์แม่เหล็ก;
คลิกหนึ่งครั้งบนชิ้นงานที่ต้องการ;
คลิกตำแหน่งที่ต้องการในพื้นที่จำลองผ้าโดยไม่ต้องปล่อยปุ่มเมาส์ แล้วขยับเล็กน้อย ชิ้นงานจะเคลื่อนตามเคอร์เซอร์ จากนั้นให้ปล่อยปุ่มเมาส์
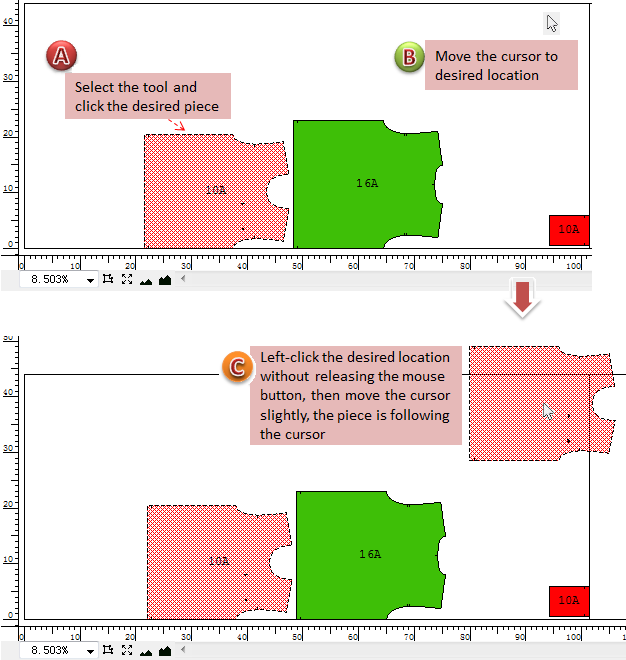
 เหลี่ยมการตัด¶
เหลี่ยมการตัด¶
เครื่องมือเหลี่ยมการตัดจะช่วยให้คุณสามารถตัดชิ้นส่วนแพทเทิร์นได้ด้วยมือ และเพิ่มระยะเผื่อเย็บเข้าไปได้
ตัดชิ้นงานด้วยมือเปล่า และเพิ่มระยะเผื่อเย็บ¶
เลือก
เหลี่ยมการตัด
คลิกชิ้นงานและกดปุ่มเมาส์ค้างไว้ เส้นแนวนอนจะปรากฏขึ้น;
เพื่อที่จทำการเปลี่ยนมุมองศาของเส้น ให้กดปุ่มเลข 5 บนแป้นพิมพ์ตัวเลขบนแป้น จนกว่าจะถึงมุมองศาที่ต้องการ;
ปล่อยปุ่มเมาส์ กล่องโต้ตอบ ค่าตะเข็บ จะเปิดขึ้น;
ป้อนค่าตะเข็บ แล้วคลิกปุ่ม ตกลง
กำหนดตำแหน่งแนวนอนหรือแนวตั้งของแนวการตัด¶
เลือก
เหลี่ยมการตัด;
กดปุ่ม Alt (Windows) หรือ Option (Mac) หรือ Alt + Windows (Linux) ค้างไว้ แล้วคลิกชิ้นงานที่ต้องการ จากนั้นกล่องโต้ตอบ [ตัดชิ้นงาน] จะปรากฏขึ้น;
เลือกแนวการตัดของคุณ (แนวนอนหรือแนวตั้ง) ตรงค่าตะเข็บ ให้เลือกปุ่มตัวเลิกที่เหมาะสมสำหรับการวางตำแหน่งตะเข็บ จากนั้นคลิกปุ่ม ตกลง
 แก้ไขโครงร่างบล็อคกิ้ง¶
แก้ไขโครงร่างบล็อคกิ้ง¶
แก้ไขโครงร่างบล็อคกิ้ง จะช่วยให้คุณสามารถปรับแก้ไขเส้นโครงร่างเดิมของส่วนเผื่อการบล็อกได้ โดยการย้ายจุดที่มีอยู่เดิม เพิ่มจุดใหม่ให้กับรูปร่างหรือลบจุดออกจากรูปร่างนั้น
ปรับเปลี่ยนรูปร่างโดยการย้ายจุด/ ส่วนที่มีอยู่เดิม¶
เลือก
เครื่องมือแก้ไขโครงร่างบล็อคกิ้ง;
คลิกตรงที่มีการบล็อกหนึ่งครั้ง จะเป็นการกระตุ้นให้สามารถทำงานกับรูปทรงได้ และจะแสดงจุดทั้งหมด;
เลือกจุดหรือส่วนที่ต้องการจะแก้ไข กดเมาส์ค้างไว้แล้วลากไปยังตำแหน่งใหม่
เพิ่มจุด¶
เลือก
เครื่องมือแก้ไขโครงร่างบล็อคกิ้ง;
คลิกตรงที่มีการบล็อกหนึ่งครั้ง จะเป็นการกระตุ้นให้สามารถทำงานกับรูปทรงได้ และจะแสดงจุดทั้งหมด;
คลิกตำแหน่งจุดใหม่บนเส้นโครงร่างส่วนเผื่อการบล็อก
ลบจุดออก¶
เลือก
เครื่องมือแก้ไขโครงร่างบล็อคกิ้ง;
คลิกตรงที่มีการบล็อกหนึ่งครั้ง จะเป็นการกระตุ้นให้สามารถทำงานกับรูปทรงได้ และจะแสดงจุดทั้งหมด;
กด Alt (Windows) หรือ Option (Mac) หรือ Alt + Windows (Linux) ค้างไว้ แล้วคลิกตรงจุดที่คุณต้องการลบออก
 เติมช่องว่างในหลุม¶
เติมช่องว่างในหลุม¶
จะช่วยให้ระบบสามารถประเมินหลุม และวางชิ้นงานที่ใหญ่ที่สุดที่เหลืออยู่ในแผนภูมิเพื่อเติมเต็มช่องว่างได้
วิธีการทำ:
เลือกเครื่องมือ เติมช่องว่างในหลุม;
คลิกหนึ่งครั้ง กดปุ่มเมาส์ค้างไว้แล้วลากเพื่อวาดรูปสี่เหลี่ยมผืนผ้าล้อมล้อมรอบหลุม แล้วปล่อยปุ่มเมาส์;
วางชิ้นส่วนที่เหลือในแผนภูมิเพื่อเติมช่องว่าง
- ตัวอย่างที่ 1:
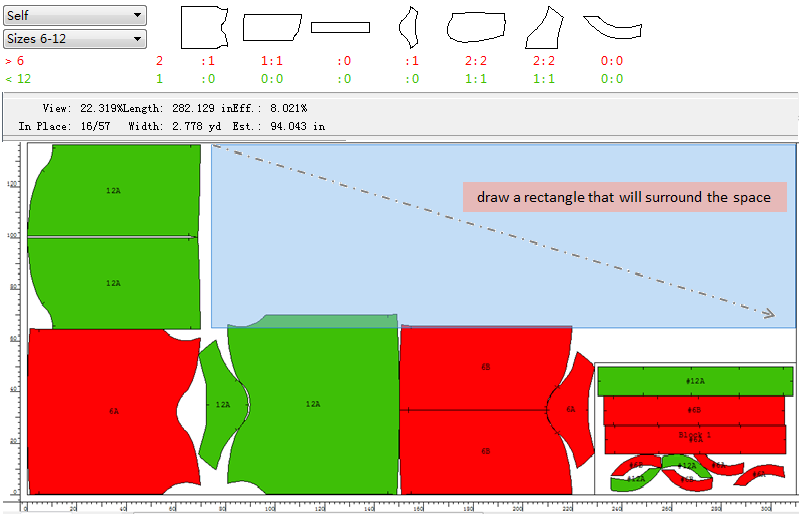
ตัวอย่างที่ 2:
 ข้อความ¶
ข้อความ¶
เครื่องมือข้อความจะช่วยให้คุณสามารถเขียนบันทึกลงบนพื้นที่สแตนด์บาย หรือพื้นที่จำลอง หรือแก้ไขบันทึกที่มีอยู่ได้
ป้อนข้อความใหม่¶
เพิ่มข้อความลงในพื้นที่สแตนด์บาย หรือพื้นที่จำลอง
เลือก
เครื่องมือข้อความ;
คลิกตำแหน่งข้อความที่ต้องการ กล่องโต้ตอบจะปรากฏขึ้น;
ป้อนข้อความในกล่องโต้ตอบ แล้วเลือกตัวเลือกที่ต้องการ จากนั้นคลิกปุ่ม [ตกลง]
แก้ไขข้อความที่มีอยู่¶
เลือก
เครื่องมือข้อความ เลือกข้อมูลข้อความ แล้วสี่เหลี่ยมเส้นจะประแสดงการคั่นพื้นที่ข้อความ;
เลือก [ข้อมูลวัตถุ…] ในเมนู [กระทำ] กล่องโต้ตอบข้อมูลข้อความจะปรากฏขึ้นเพื่อให้คุณสามารถเปลี่ยนข้อความได้;
แก้ไขข้อความ จากนั้นคลิกปุ่ม [ตกลง]
 ไม้บรรทัด¶
ไม้บรรทัด¶
เครื่องมือ ไม้บรรทัด จะช่วยให้คุณสามารถวัดระยะห่างระหว่างจุดสองจุดใด ๆได้
เลือก
เครื่องมือ ไม้บรรทัด;
คลิกจุดอ้างอิงแรก จากนั้นคลิกจุดที่สอง กล่องโต้ตอบจะปรากฏขึ้น;
ข้อมูลระยะทางจะแสดงในกล่องโต้ตอบและสามารถคัดลอกได้
ปุ่ม [คัดลอก] จะช่วยให้ผู้ใช้สามารถคัดลอกค่าในกล่องโต้ตอบและวางค่าเหล่านี้ลงใน Notepad หรือแอปพลิเคชันประมวลผลคำอื่นได้
ผู้ใช้สามารถเปิดกล่องโต้ตอบทิ้งไว้ แล้วทำการวัดชิ้นงานอื่นได้ กล่องโต้ตอบสองรายการจะปรากฏขึ้น ทำให้ผู้ใช้สามารถเปรียบเทียบผลการวัดได้
 แปลงรอยบาก¶
แปลงรอยบาก¶
เครื่องมือ แปลงรอยบาก จะช่วยให้คุณสามารถแปลงรอยบากบนชิ้นงานได้อย่างน้อยหนึ่งรอย ที่วางไว้แล้วในพื้นที่จำลองผ้า
แปลงรอยบากที่เลือก¶
เลือก
เครื่องมือ แปลงรอยบาก;
เปิดใช้งานรอยบากที่คุณต้องการแปลง จากนั้นวงแหวนหนาจะปรากฏบนรอยบาก;
เลือกเมนู [กระทำ]-[การเปลี่ยนแปลงรอยบาก]-[เปิดรอยบากที่เลือก]
กล่องโต้ตอบการแปลงรอยบากบนรอยบากที่เลือกจะเปิดขึ้น:
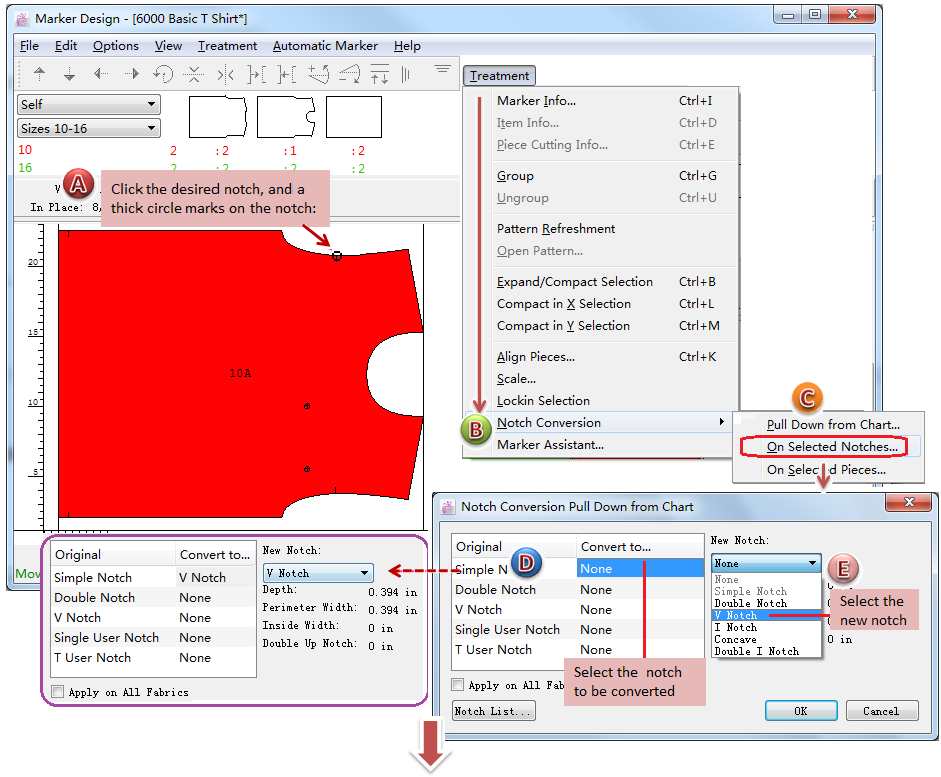
Note
การใช้  เครื่องมือ แปลงรอยบาก:
เครื่องมือ แปลงรอยบาก:
กดปุ่ม Alt (Windows) หรือ Option (Mac) หรือ Alt + Windows (Linux) ค้างไว้ แล้วคลิกที่รอยบากที่เลือก จะเป็นการยกเลิกการเลือกรอยบาก;
กดปุ่ม Shift ค้างไว้ แล้วคลิกที่ชิ้นงาน รอยบากทั้งหมดบนชิ้นส่วนจะถูกเลือก;
กดปุ่ม Alt + Shift (Windows) หรือ Option + Shift (Mac) หรือ Alt + Windows + Shift (Linux) ค้างไว้ แล้วคลิกที่ชิ้นงาน แล้วรอยบากทั้งหมดบนชิ้นงานจะถูกยกเลิกการเลือก