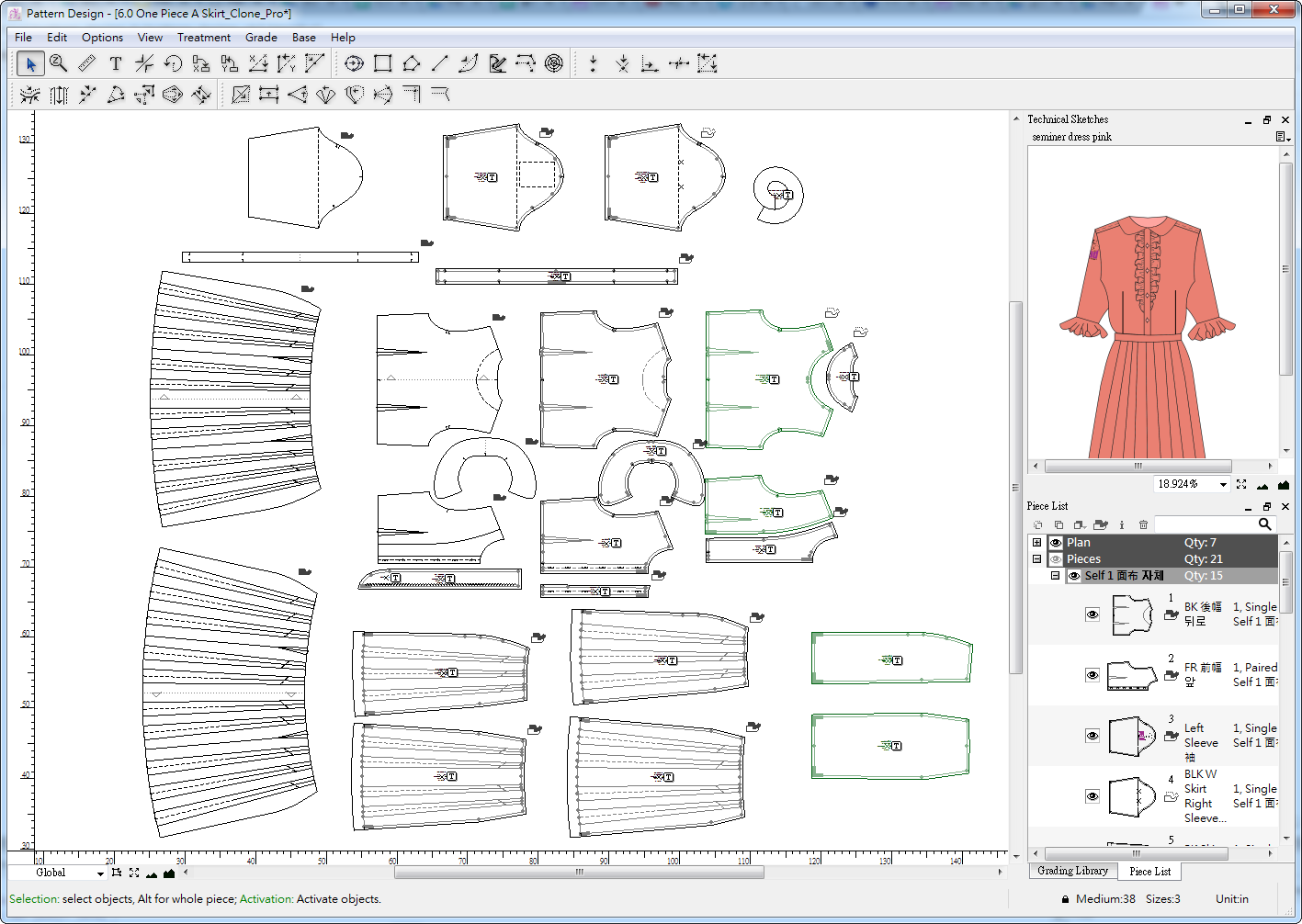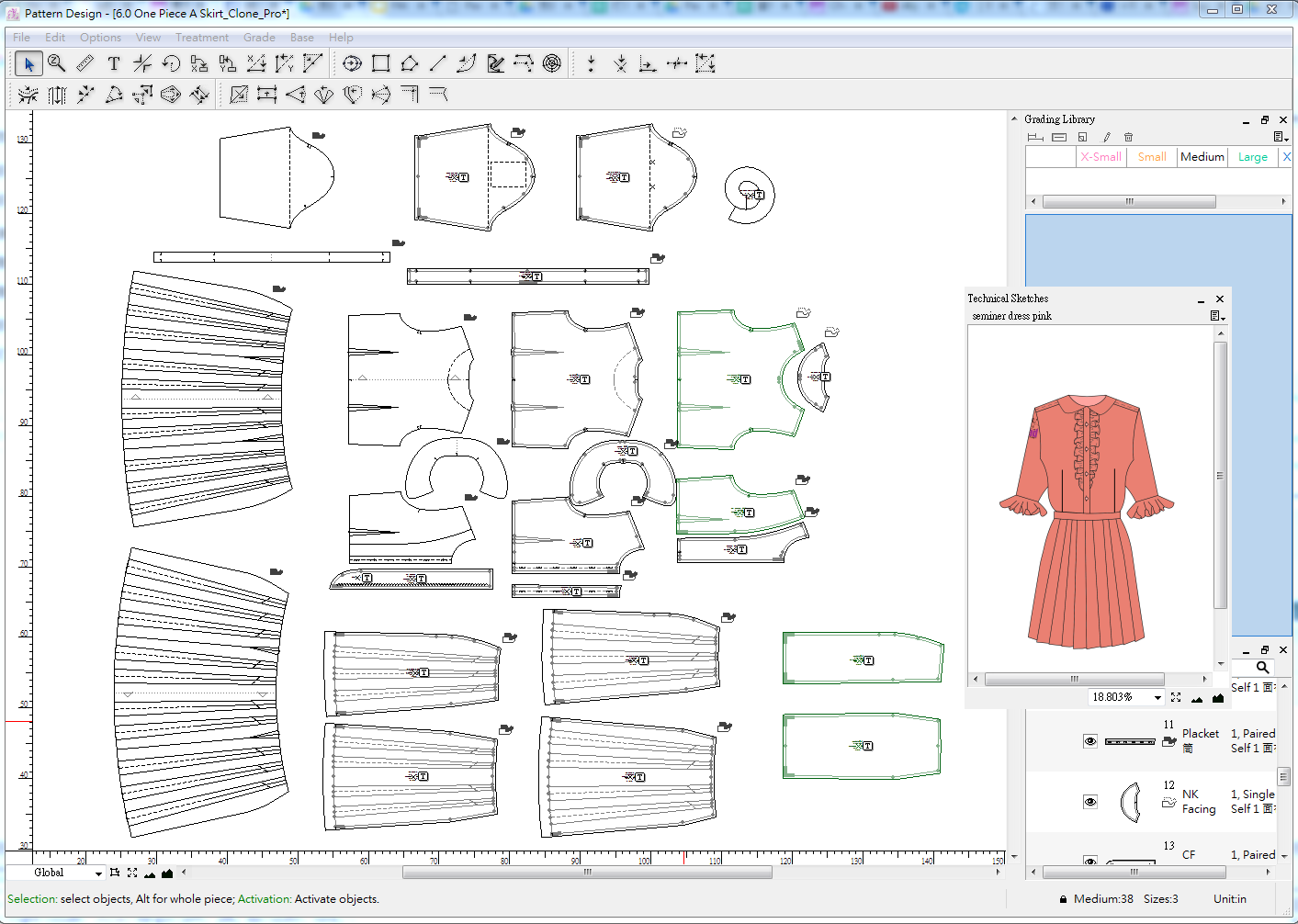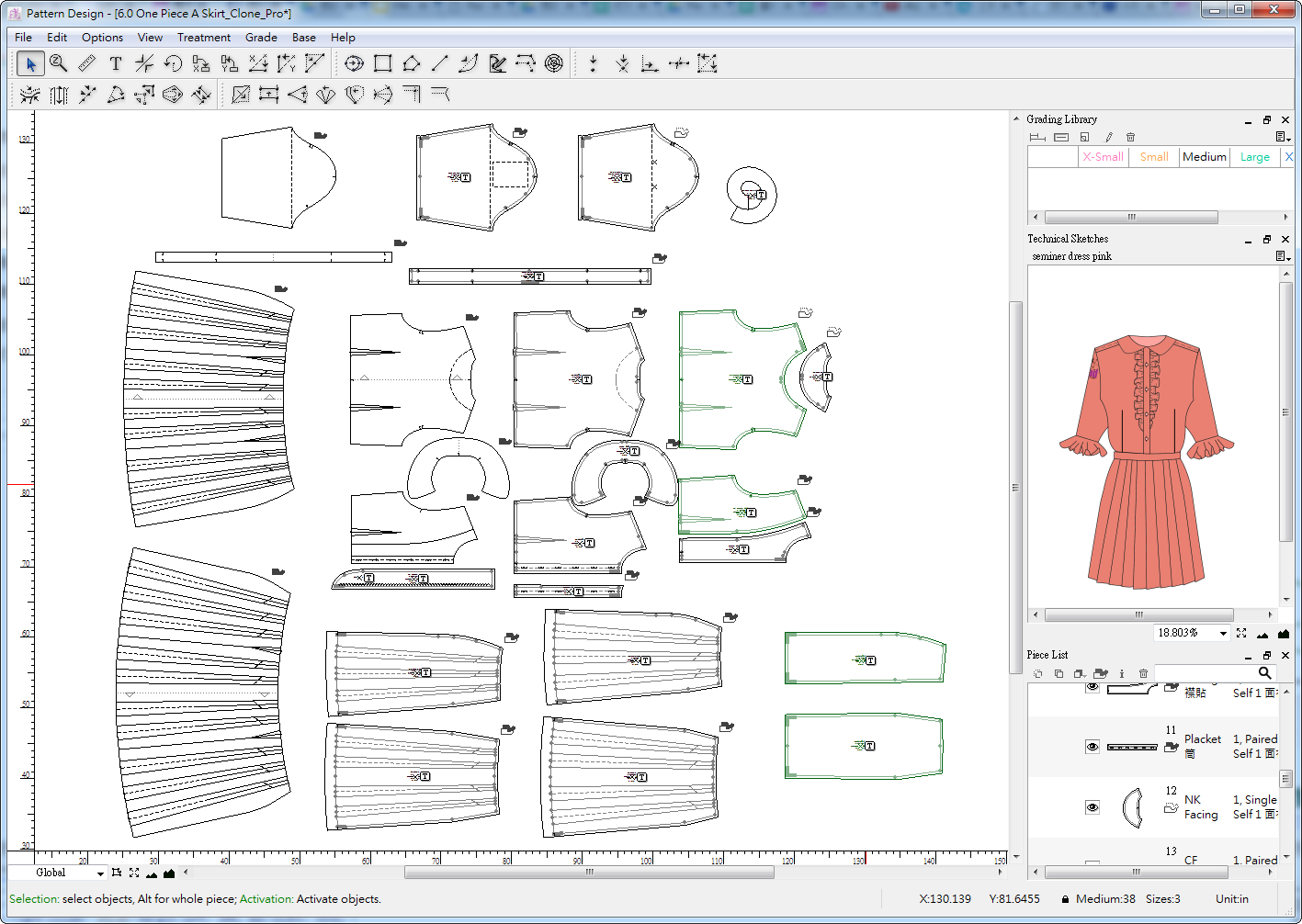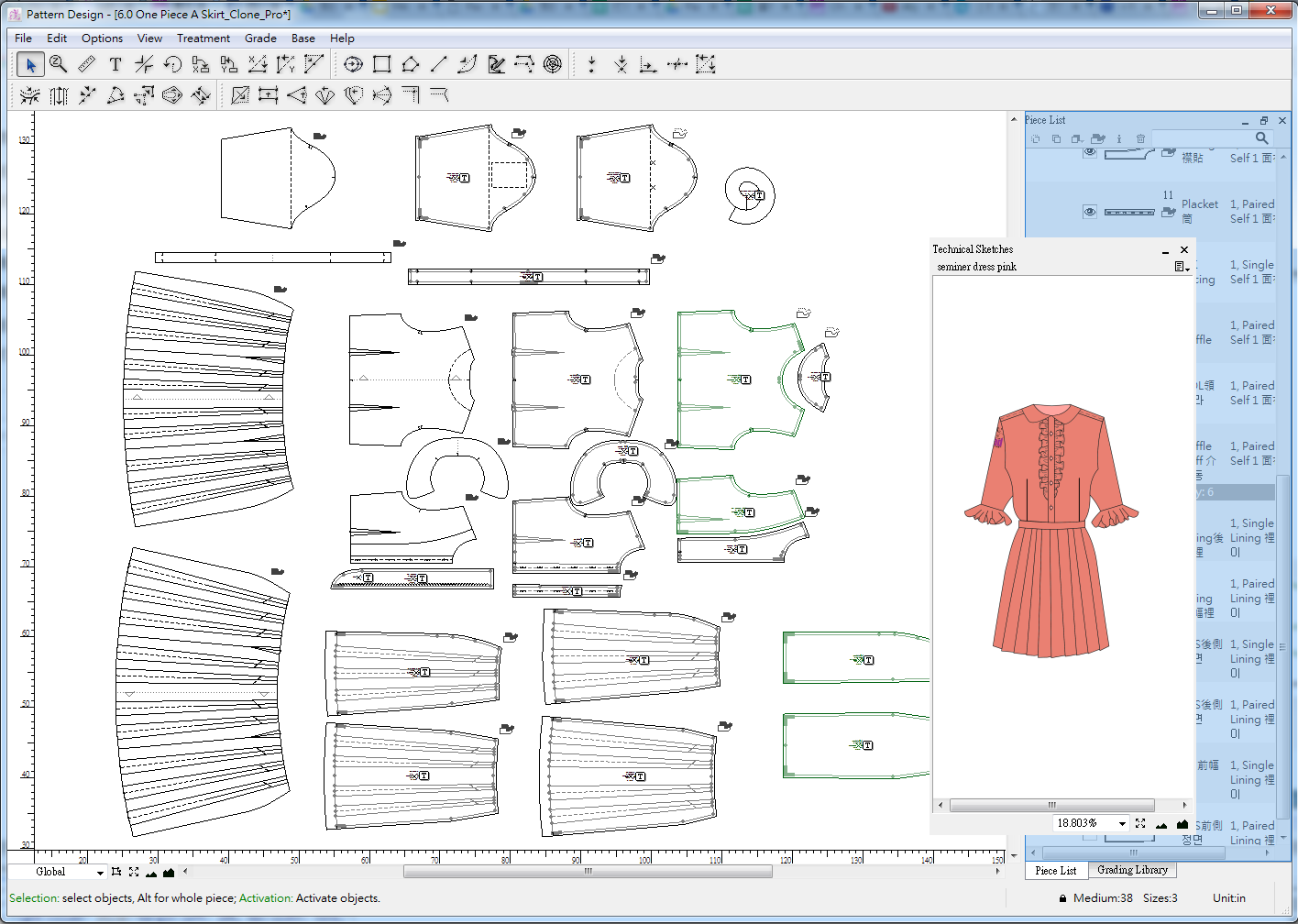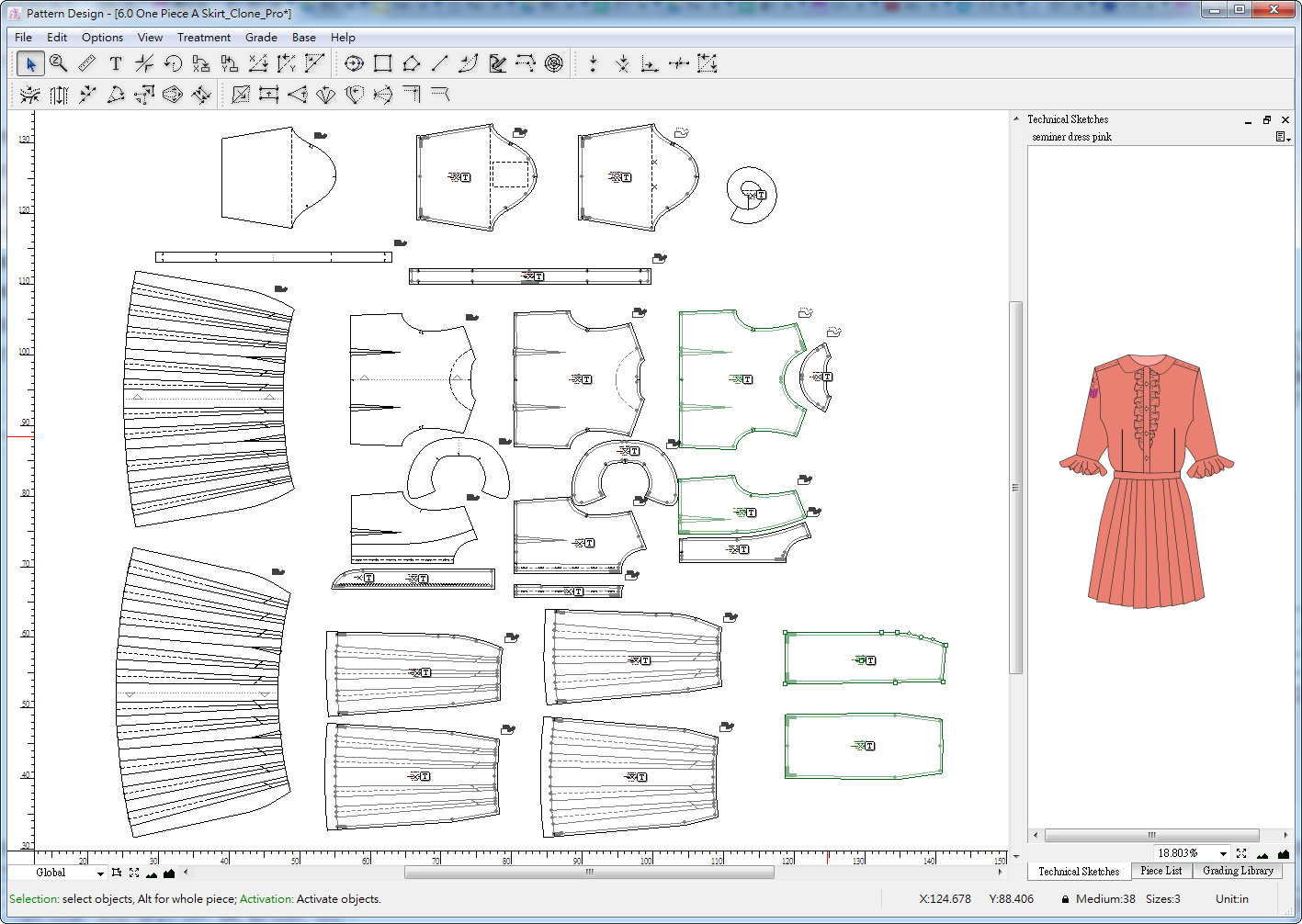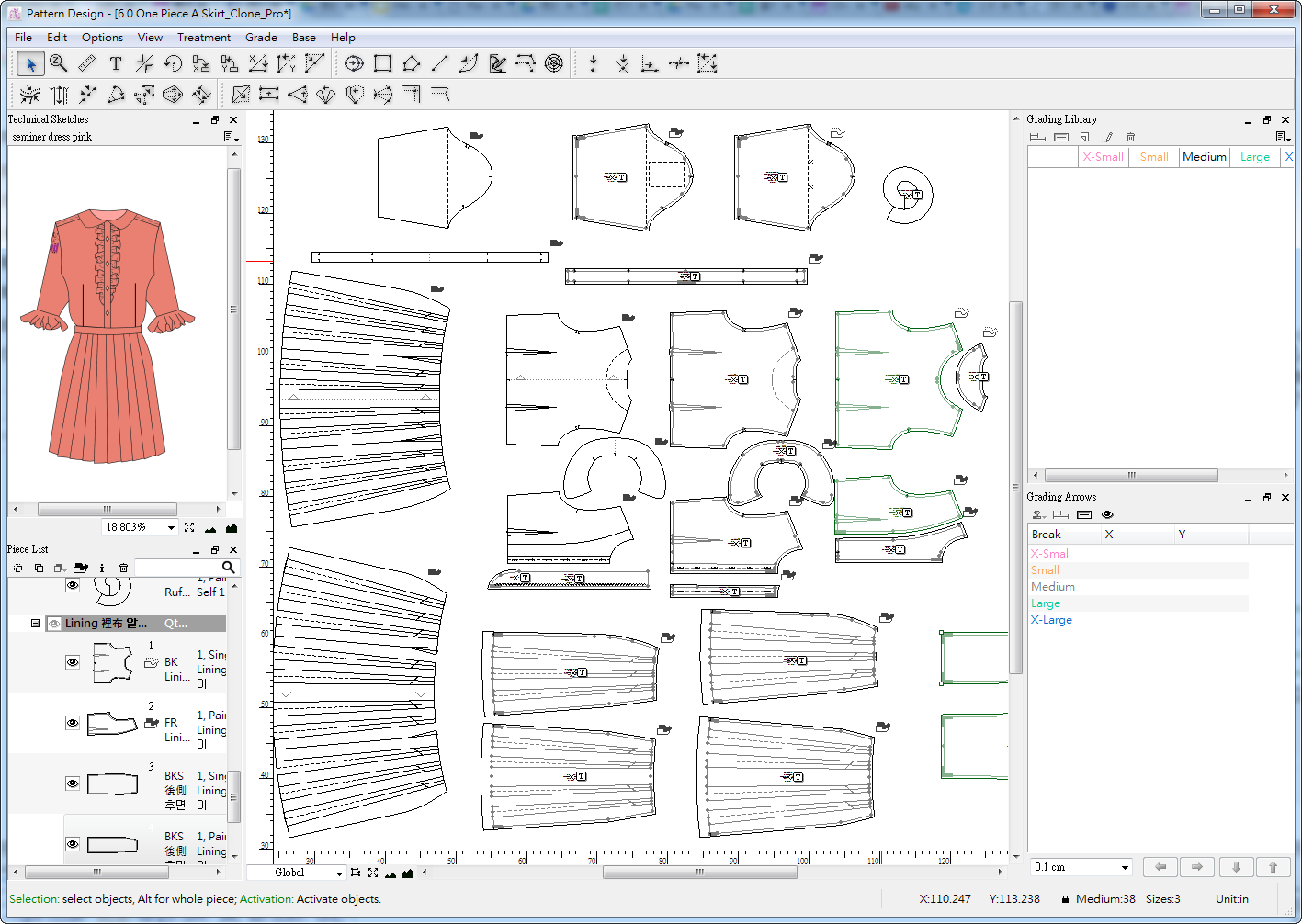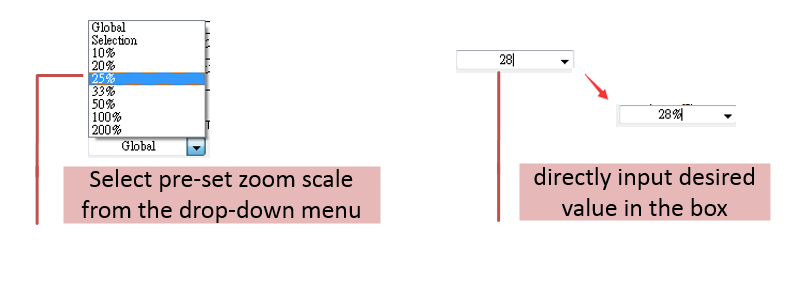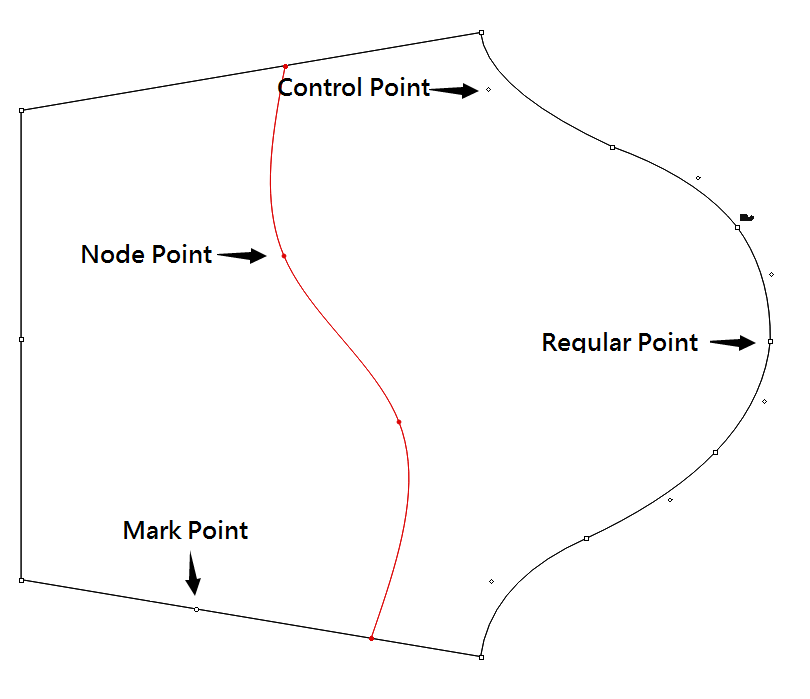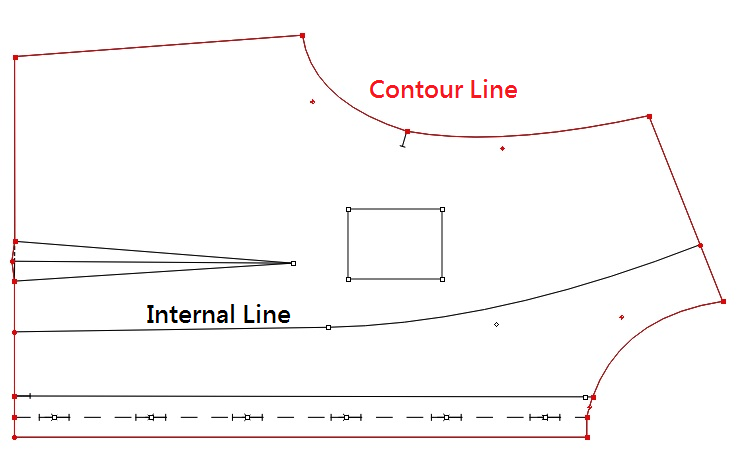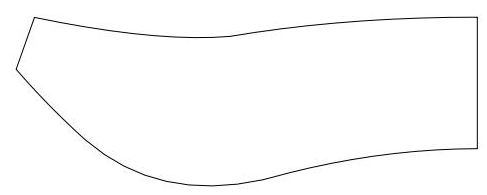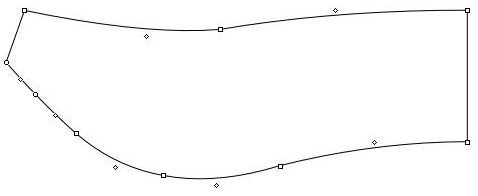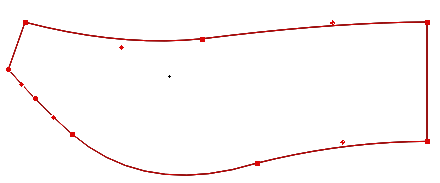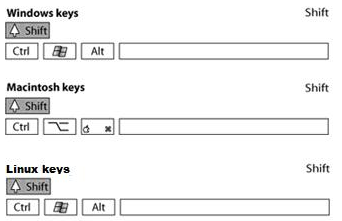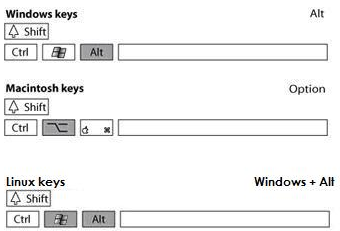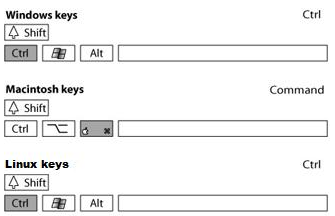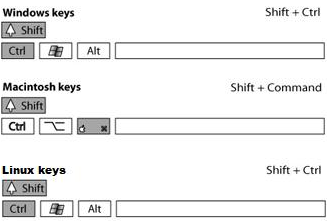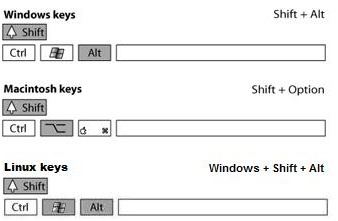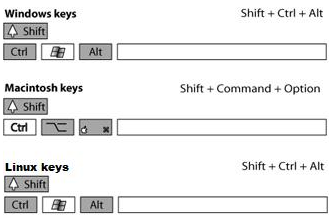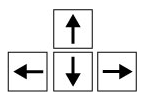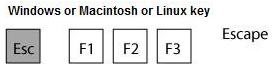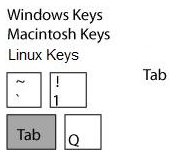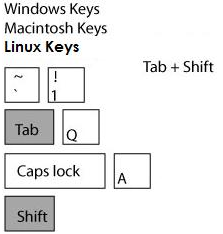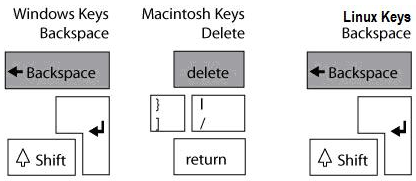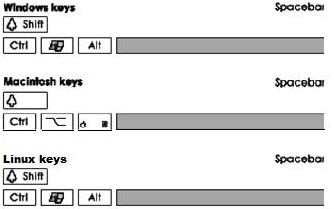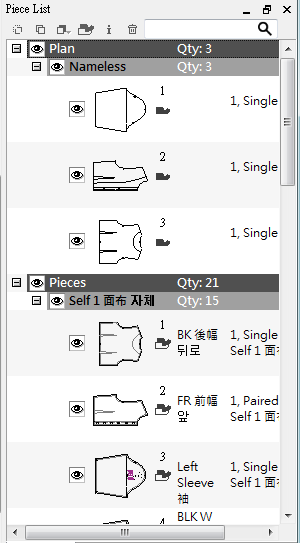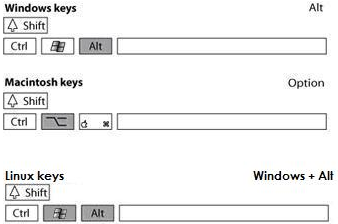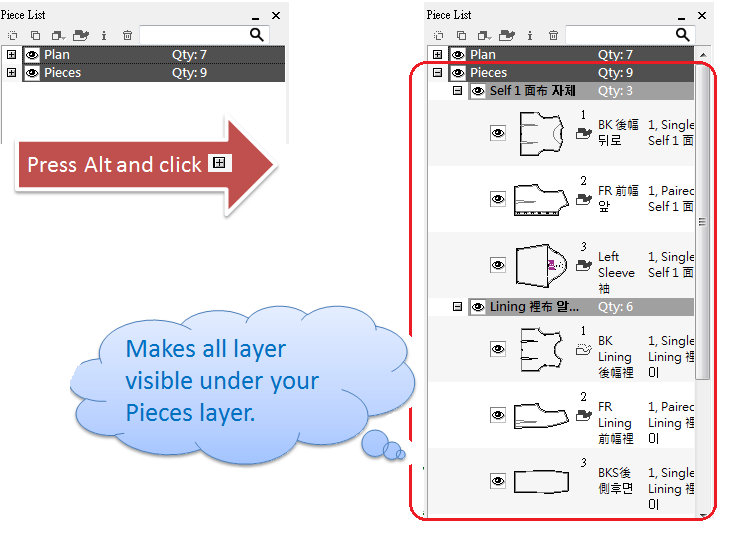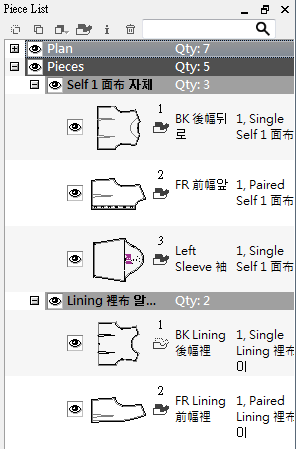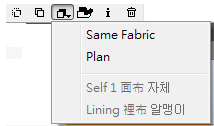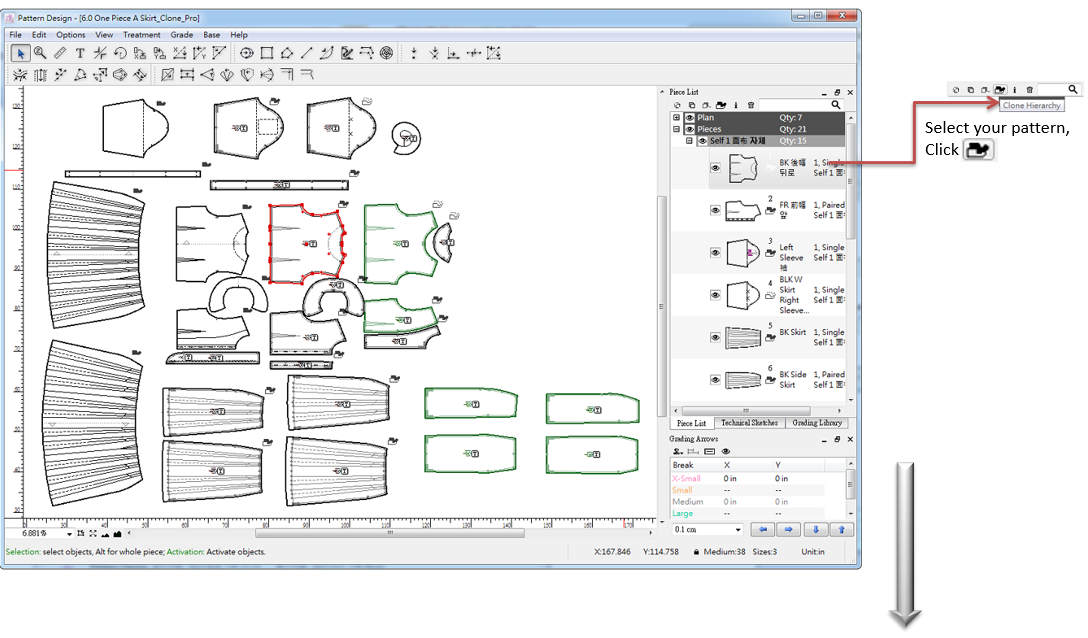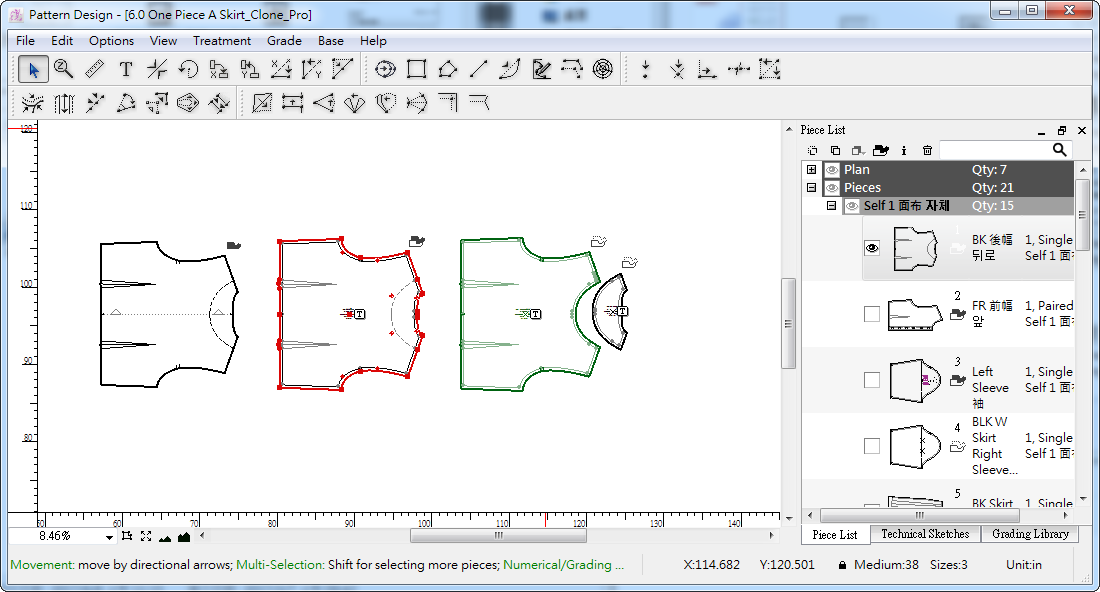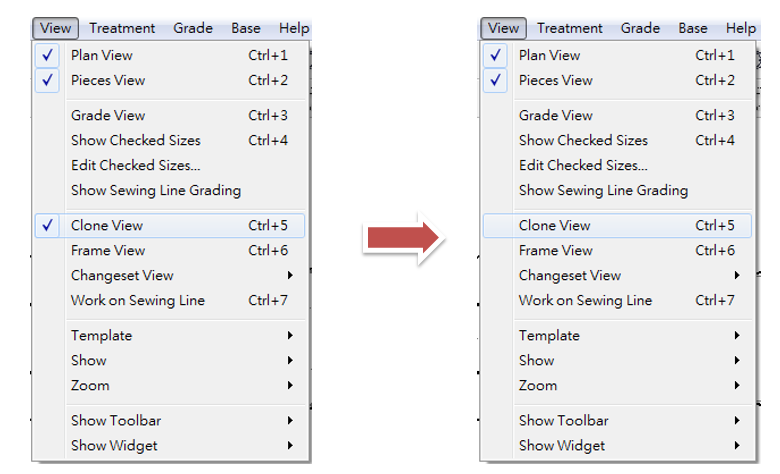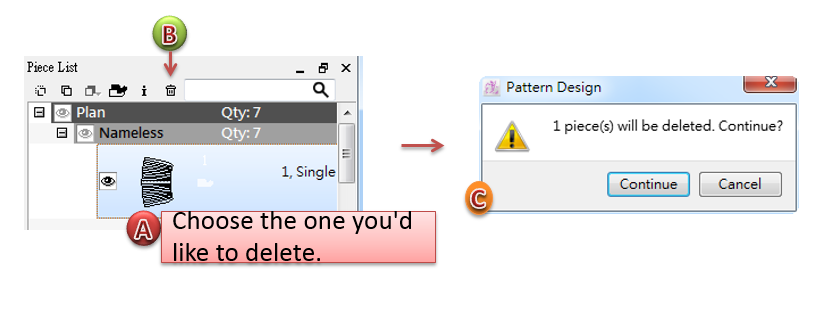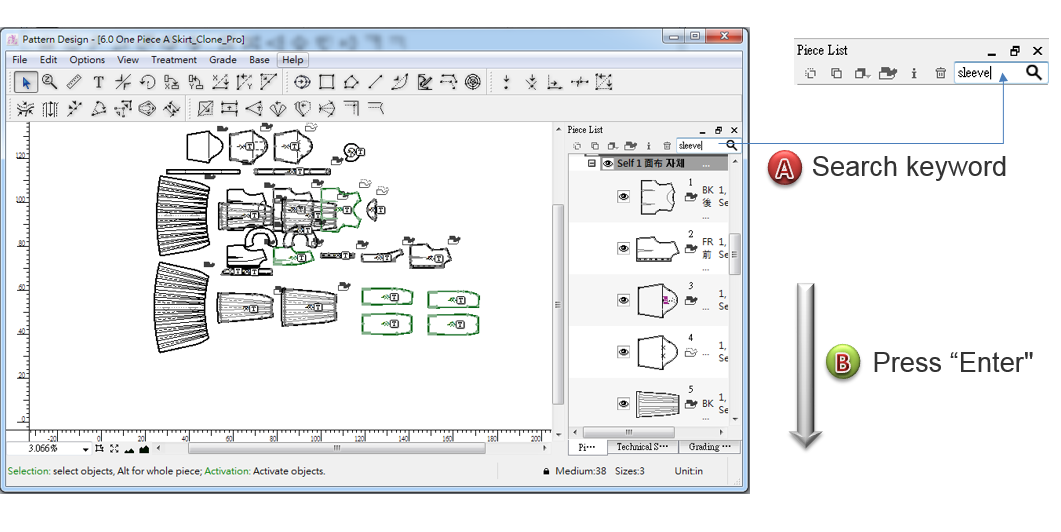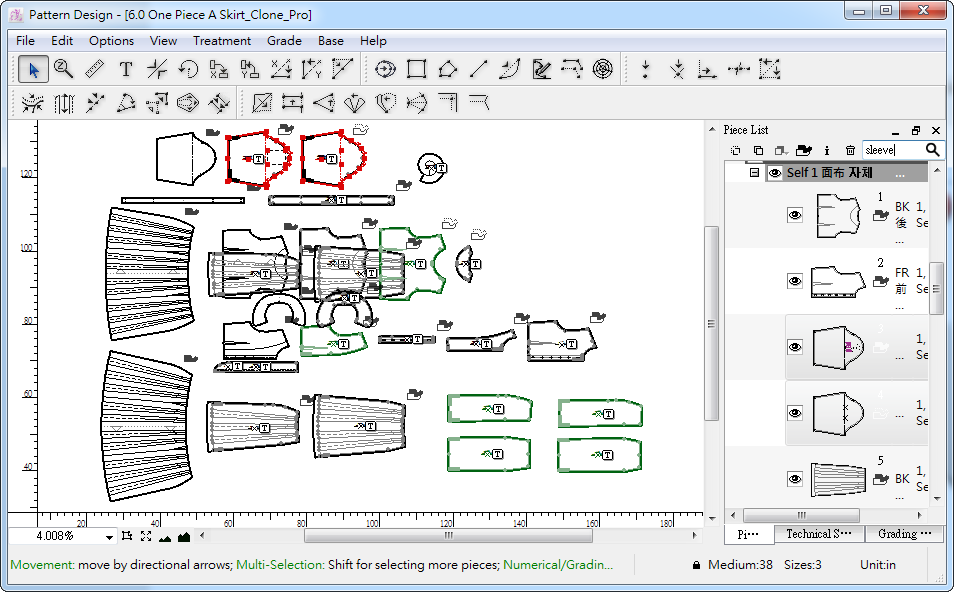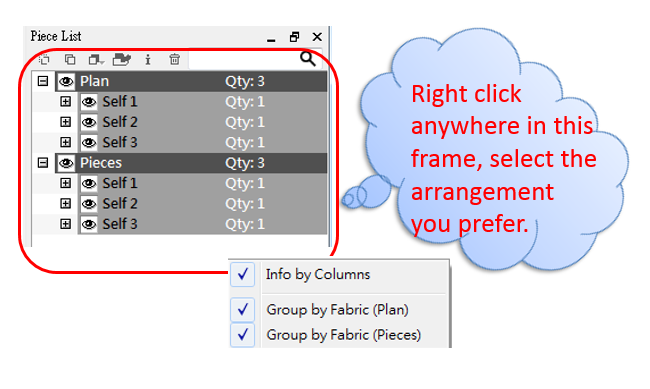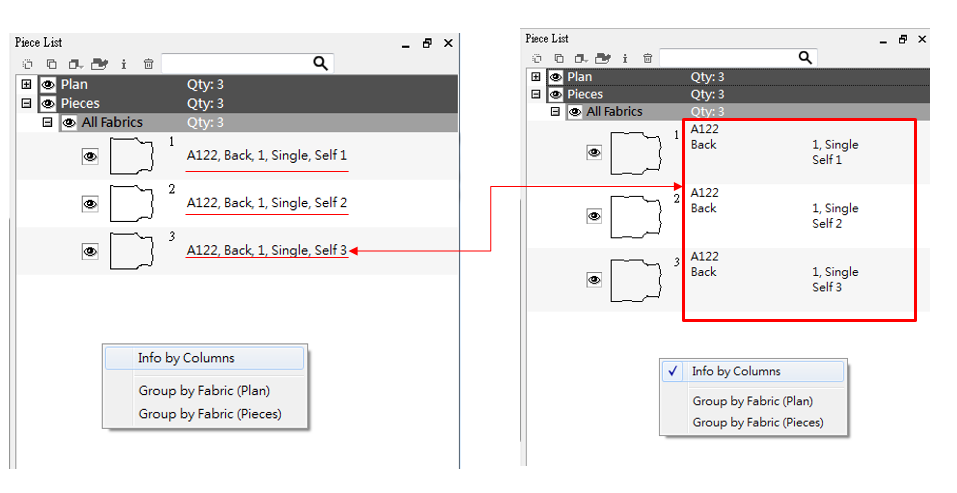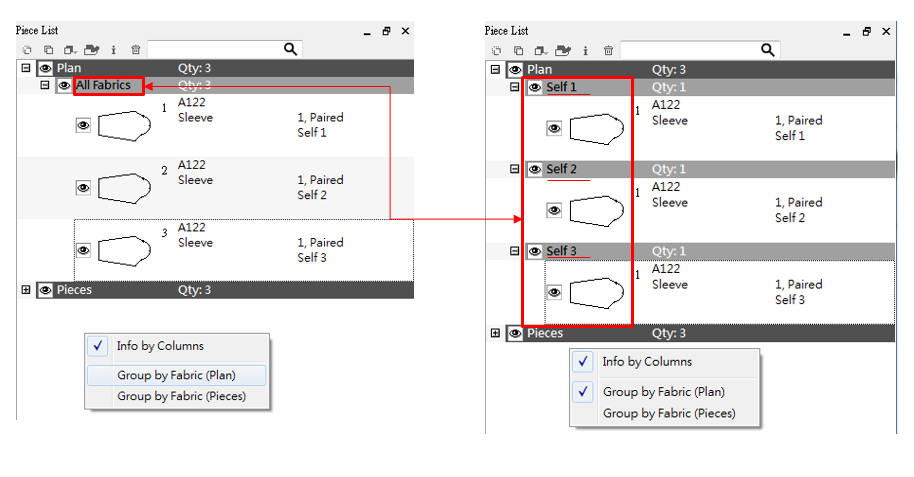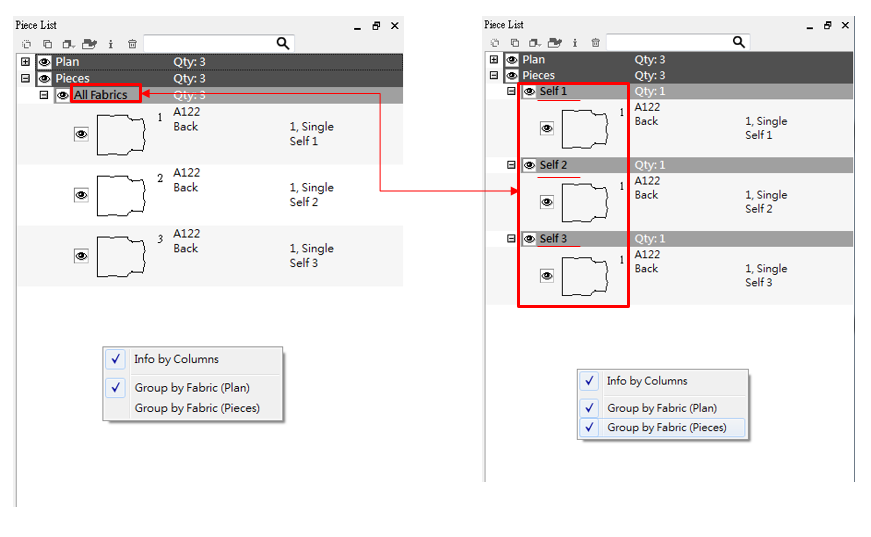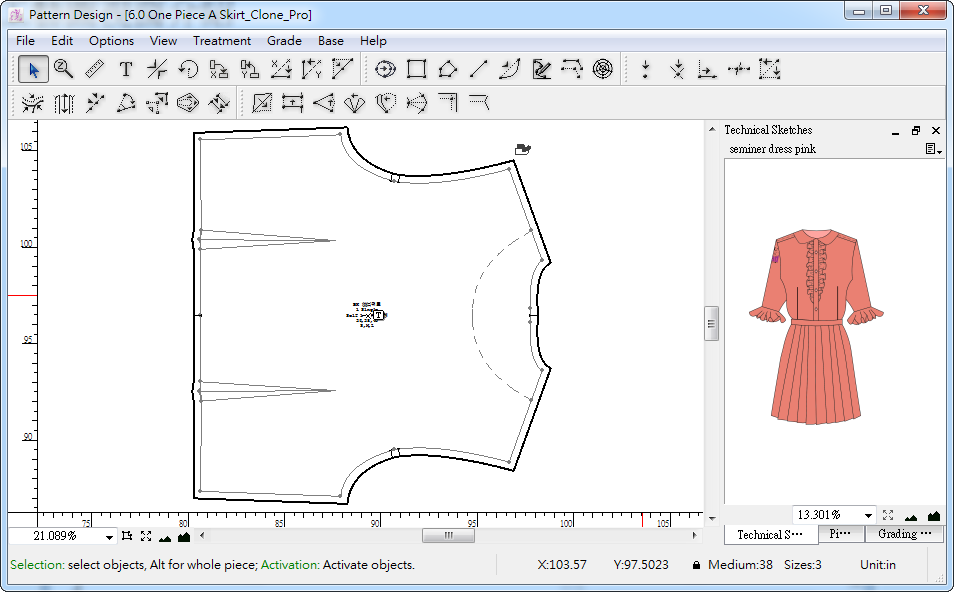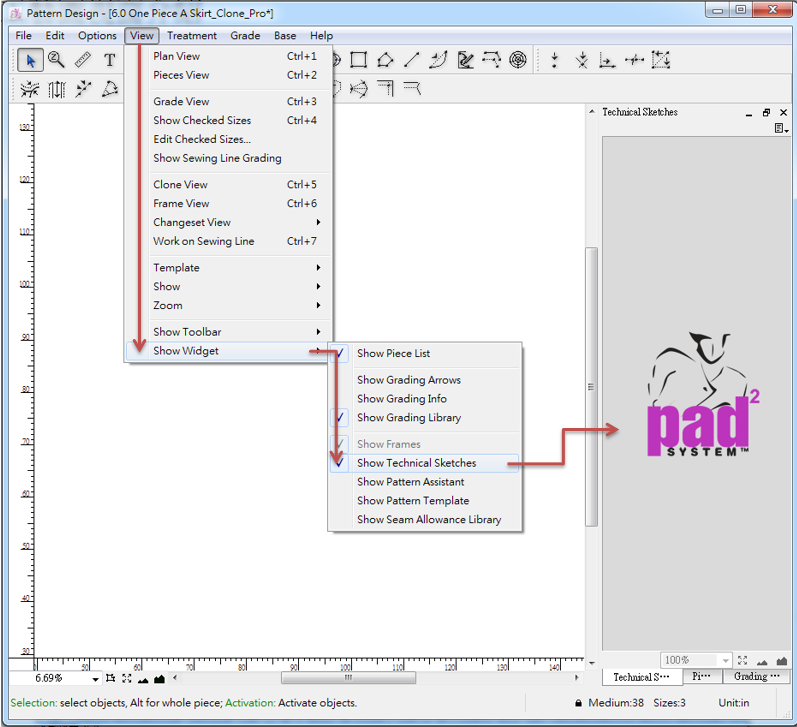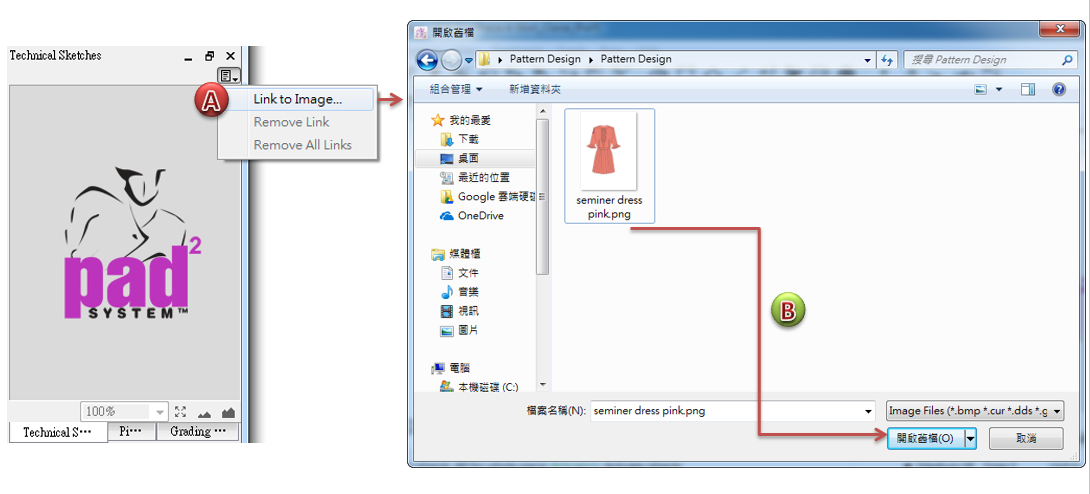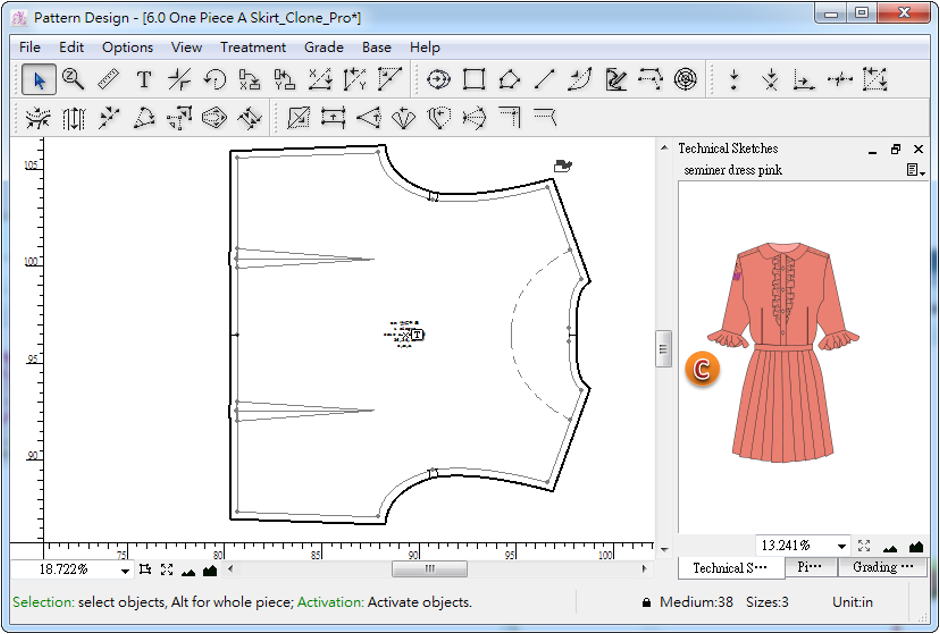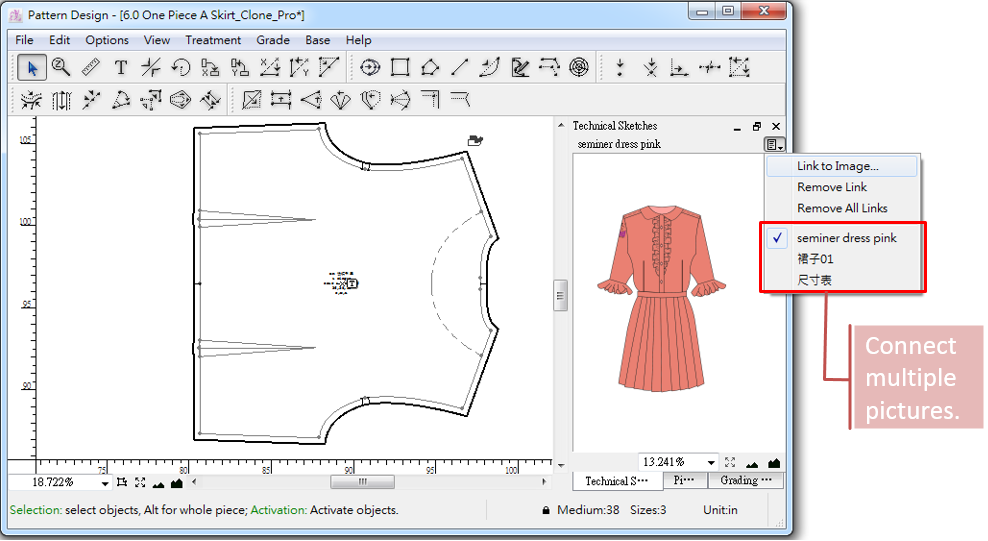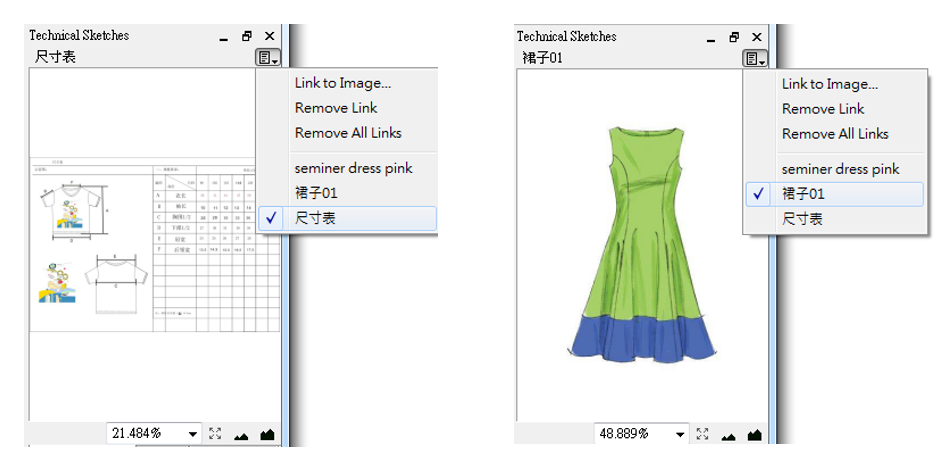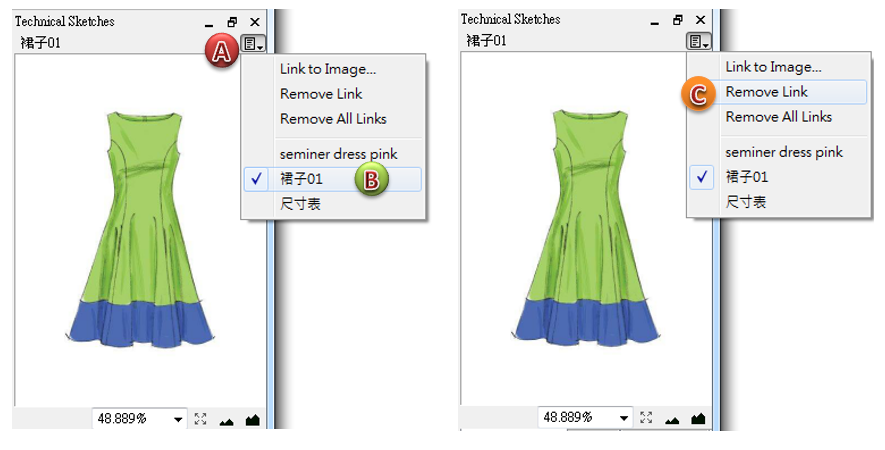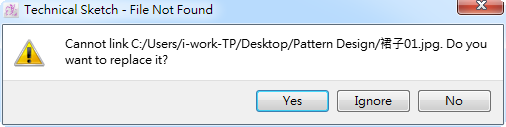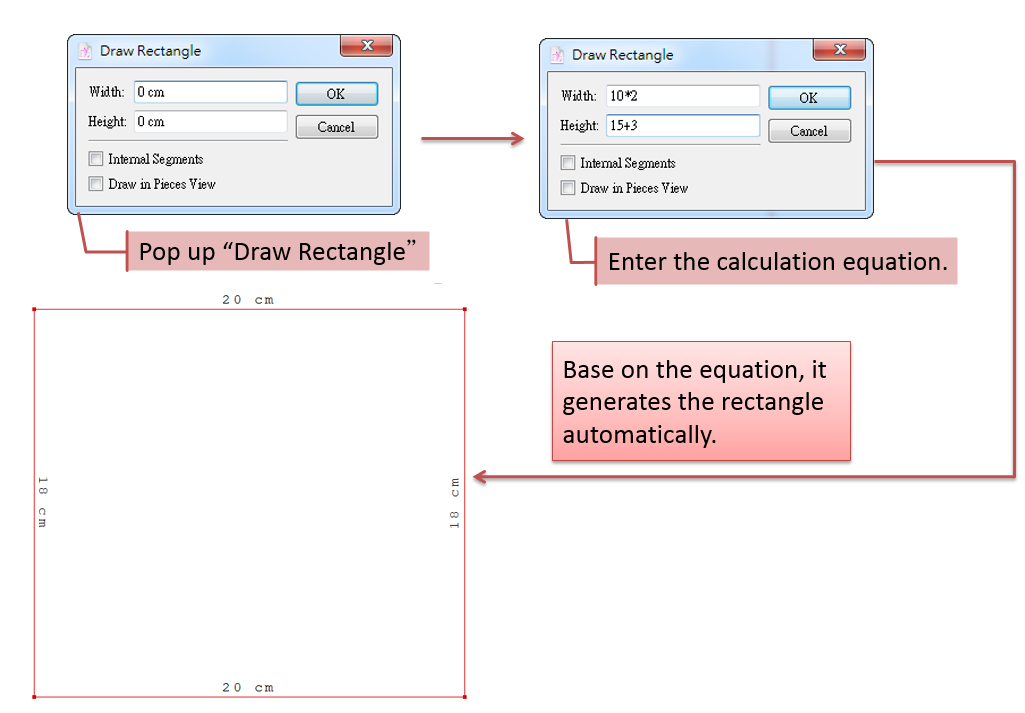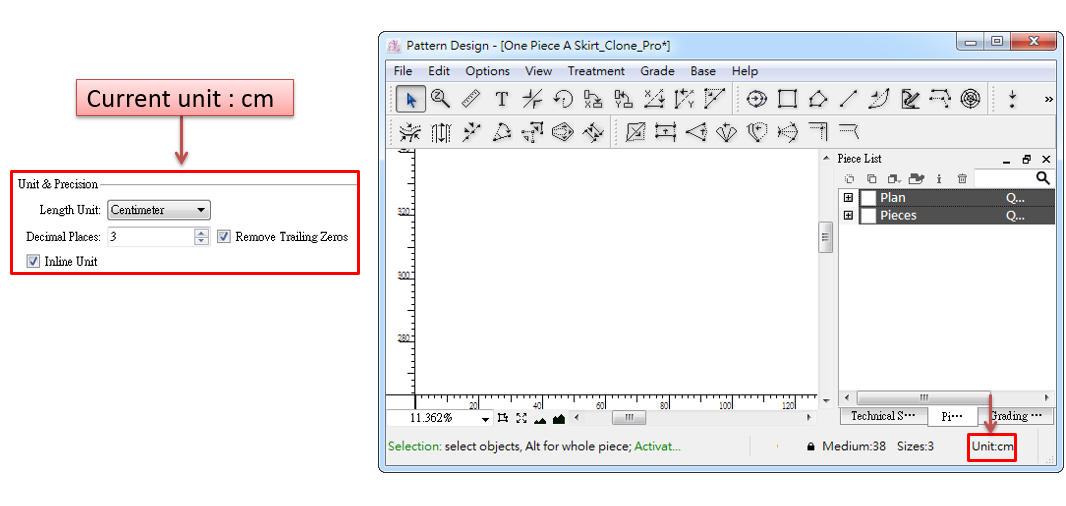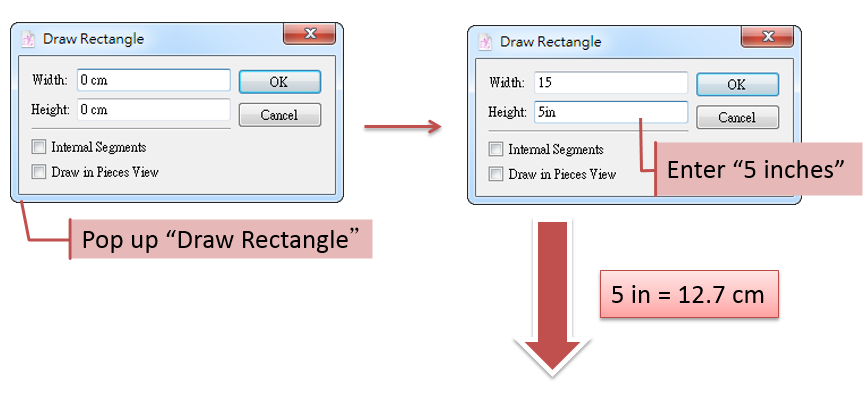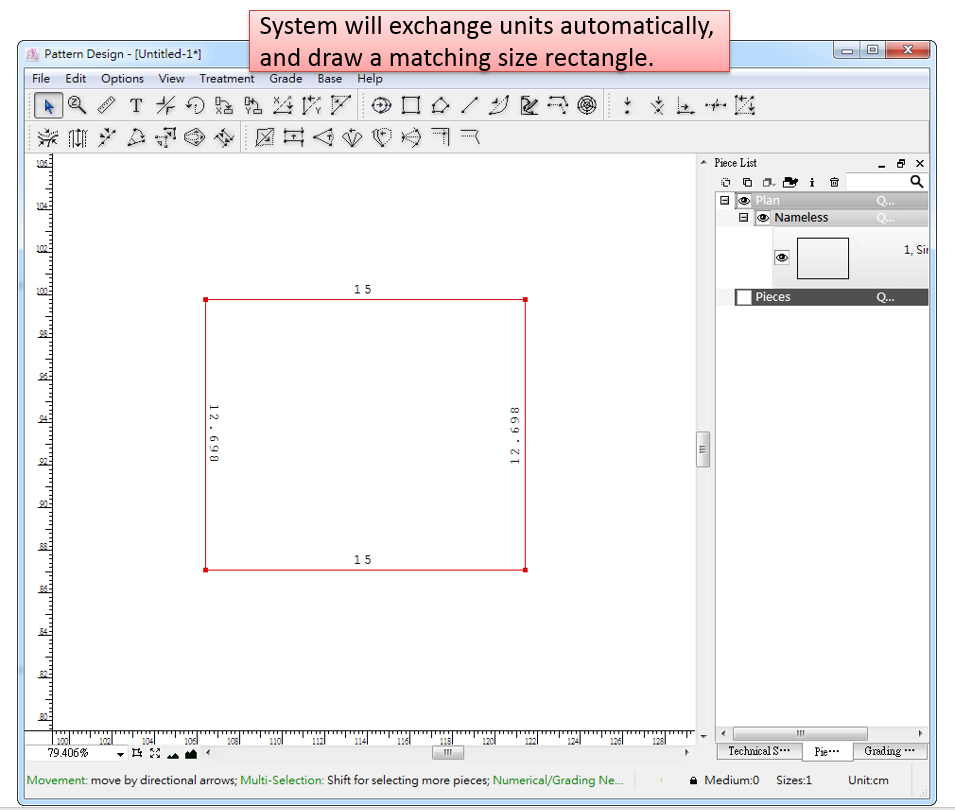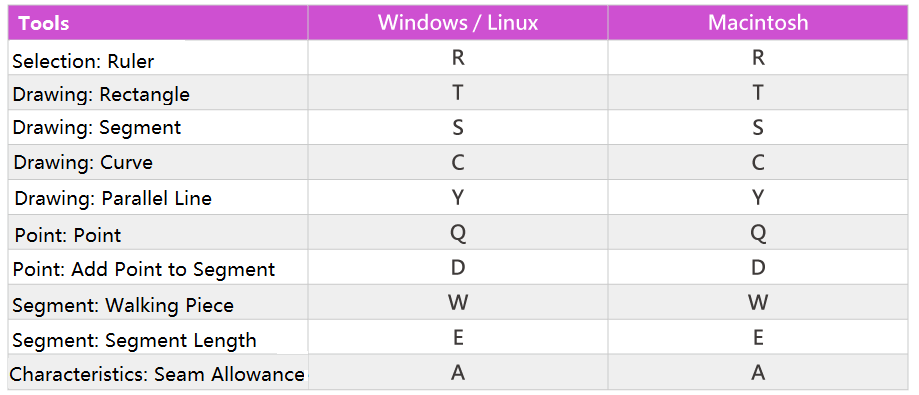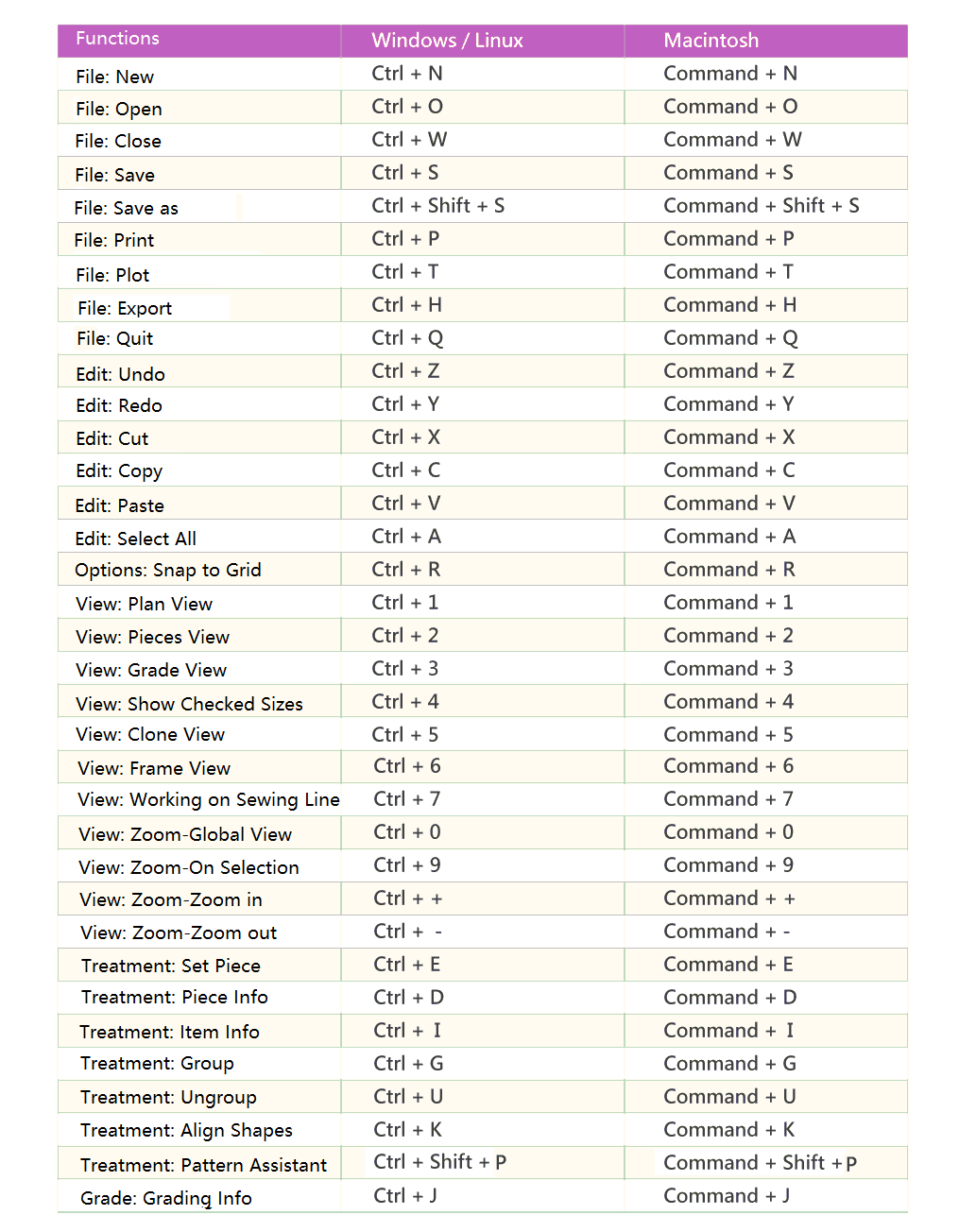บทที่ 1: ความรู้พื้นฐานซอฟต์แวร์¶
ซอฟต์แวร์อินเทอร์เฟซ¶
ดังที่แสดงไว้ข้างต้น อินเทอร์เฟซซอฟต์แวร์ PAD System™ Pattern Design ประกอบด้วยแถบเมนู แถบเครื่องมือ พื้นที่ทำงาน แถบด้านข้าง แถบไม้บรรทัด เมนูปรับขนาดที่มุมซ้ายล่าง แถบข้อมูลที่มุมล่างขวา (แสดงพิกัด ขนาดกลาง หมายเลขขนาด หน่วยปัจจุบัน) เป็นต้น ซึ่งแต่ละส่วนและหน้าที่จะอธิบายรายละเอียดในภายหลัง
หน้าต่างลอย (แถบด้านข้าง)¶
หน้าต่างลอยจะทำหน้าที่ต่างๆ เช่น เเสดง รายการชิ้นงาน, ลูกศรเกรดดิ้ง,ข้อมูลเกรดดิ้ง, ไลบรารีเกรดดิ้ง และ ภาพร่างทางเทคนิค
ผู้ใช้สามารถเปิดหน้าต่างลอยเหล่านี้ได้โดยคลิกรายการที่เกี่ยวข้องในเมนู
ใน V7.0 ตำแหน่งของเมนูที่จะเปิดหน้าต่างลอยจะถูกย้ายจาก [ตัวเลือก] ไปยัง [มุมมอง] - [แสดงวิดเจ็ต]
ผู้ใช้สามารถจัดกลุ่มให้เป็นหน้าต่างเดียวหรือยกเลิกการจัดกลุ่มกลับไปเป็นหลายหน้าต่างในพื้นที่ทำงานได้ และลากไปยังตำแหน่งที่ต้องการภายในหน้าต่างแอปพลิเคชันหลักได้
ตัวอย่างเช่น:
ลากแถบชื่อเรื่องของหน้าต่าง ย้ายไปยังหน้าต่างลอยหน้าต่างหนึ่งหน้าต่างใดที่มีอยู่ จากนั้นปล่อยปุ่มเมาส์ จะรวมกลุ่มเข้าด้วยกันเป็นหน้าต่างเดียว
ดังที่แสดงด้านล่างนี้ เราจะใส่ ลูกศรเกรดดิ้ง, ภาพร่างทางเทคนิค และ รายการชิ้นงาน ลงในหน้าต่างเดียวกัน:
หรือลากหน้าต่างใหม่อีกอันไปยังรายการที่มีอยู่ในหน้าต่างลอย:
หน้าต่างลอยของภาพร่างทางเทคนิค จะเข้าถึงได้ทางหน้าต่างเดียวกัน และผู้ใช้สามารถไปที่รายการชิ้นงานได้โดยคลิกที่แท็บด้านล่างของหน้าต่าง
หรือลากไปอีกด้านหนึ่งของหน้าต่างแอปพลิเคชันหลัก:
เมนู Zoom¶
คุณจะพบเมนูซูมได้ที่มุมล่างซ้ายของหน้าต่างแอปพลิเคชันหลัก ซึ่งประกอบด้วย 5 ฟังก์ชั่น:
เมนูซูมใช้สำหรับควบคุมระดับการซูม:
คุณสามารถเลือกระดับการซูมที่ตั้งไว้ล่วงหน้าจากเมนูแบบเลื่อนลงได้ หรือจะป้อนค่าที่ต้องการในช่องโดยตรงแล้วกดปุ่ม Enter
 Zoom on Selection: จะขยายมุมมองของชิ้นงานที่เลือกและแสดงไว้ที่กึ่งกลางของพื้นที่ทำงาน
Zoom on Selection: จะขยายมุมมองของชิ้นงานที่เลือกและแสดงไว้ที่กึ่งกลางของพื้นที่ทำงาน
Global View: จะแสดงชิ้นงานแพทเทิร์นที่มองเห็นได้ทั้งหมดในพื้นที่ทำงาน
Zoom Out: ลดมุมมองของชิ้นงานแพทเทิร์นที่มองเห็นได้ทั้งหมดในพื้นที่ทำงาน
Zoom In: ขยายมุมมองของชิ้นงานแพทเทิร์นที่มองเห็นได้ทั้งหมดในพื้นที่ทำงาน
ช่วงอัตราส่วนการปรับกำลังย่อขยายจะอยู่ระหว่าง 0.05% ถึง 2000%
ประเภทของจุด¶
ใช้จุดเพื่อกำหนดทั้งเส้นโครงร่างและตัวบ่งชี้ด้านในของแพทเทิร์น โดย PAD System™ มีจุดอยู่สี่ประเภท ดังนี้:
: จุดสม่ำเสมอ (Regular Point) ใช้เพื่อทำเครื่องหมายจุดเริ่มต้นและจุดสิ้นสุดของเซ็กเมนท์ ระบบจะอ่านเซ็กเมนท์จากจุดสม่ำเสมอจุดหนึ่งไปยังจุดถัดไป รวมถึงจุดระหว่างปลายทั้งสอง
: จุดมาร์ค (Mark Point) ใช้เพื่อทำเครื่องหมายตำแหน่งบนเซ็กเมนท์ ไม่ใช่เพื่อทำเครื่องหมายจุดเริ่มต้นและจุดสิ้นสุดของเซ็กเมนท์
: จุดควบคุม (Control Point) จุดโค้ง เป็นจุดที่สร้างขึ้นโดยอัตโนมัติเพื่อควบคุมการโค้งงอของส่วนที่โค้ง
ใหม่ใน V7.0
: โหนด แก้ไขจุดบนเส้นโค้ง มีอยู่เพียงในเส้นโค้ง ที่วาดโดยใช้เครื่องมือ
สร้างเส้นโค้ง เท่านั้น
โหนดจะปรากฏเฉพาะเมื่อคุณวาดเส้นโค้ง หรือคลิกขวาโดยใช้เครื่องมือสร้างเส้นโค้ง
จุดสม่ำเสมอ และ จุดมาร์ค สามารถใช้สำหรับทำเครื่องหมาย รอยบาก (จัดให้โดยระบบหรือปรับแต่งเอง), รูเจาะ (ให้โดยระบบหรือปรับแต่งเอง), จุดจับคู่, จุดเริ่ม, ยกแล้วปักลง, จุดเริ่ม/สิ้นสุดสมมาตร, จุดเริ่มภายใน และอื่นๆ เลือกจุดที่ต้องการบนชิ้นงาน คลิก เมนู [กระทำ] - [จุด] / [รอยบาก] / [เจาะรู] เพื่อทำหน้าที่ด้านบน
แต่ละจุดคือพิกัดของการปรับเพิ่มลดไซส์ตามแกน X และ Y ในการตรวจสอบพิกัดและข้อมูลจุดนั้น ดังนี้:
เลือกจุดที่ต้องการ
คลิกเมนู [กระทำ] - [ข้อมูลชิ้นงาน] เปิดกล่องโต้ตอบ [ลักษณะจุด] คุณจะสามารถตรวจสอบข้อมูลที่เกี่ยวข้องหรือทำการแก้ไขได้
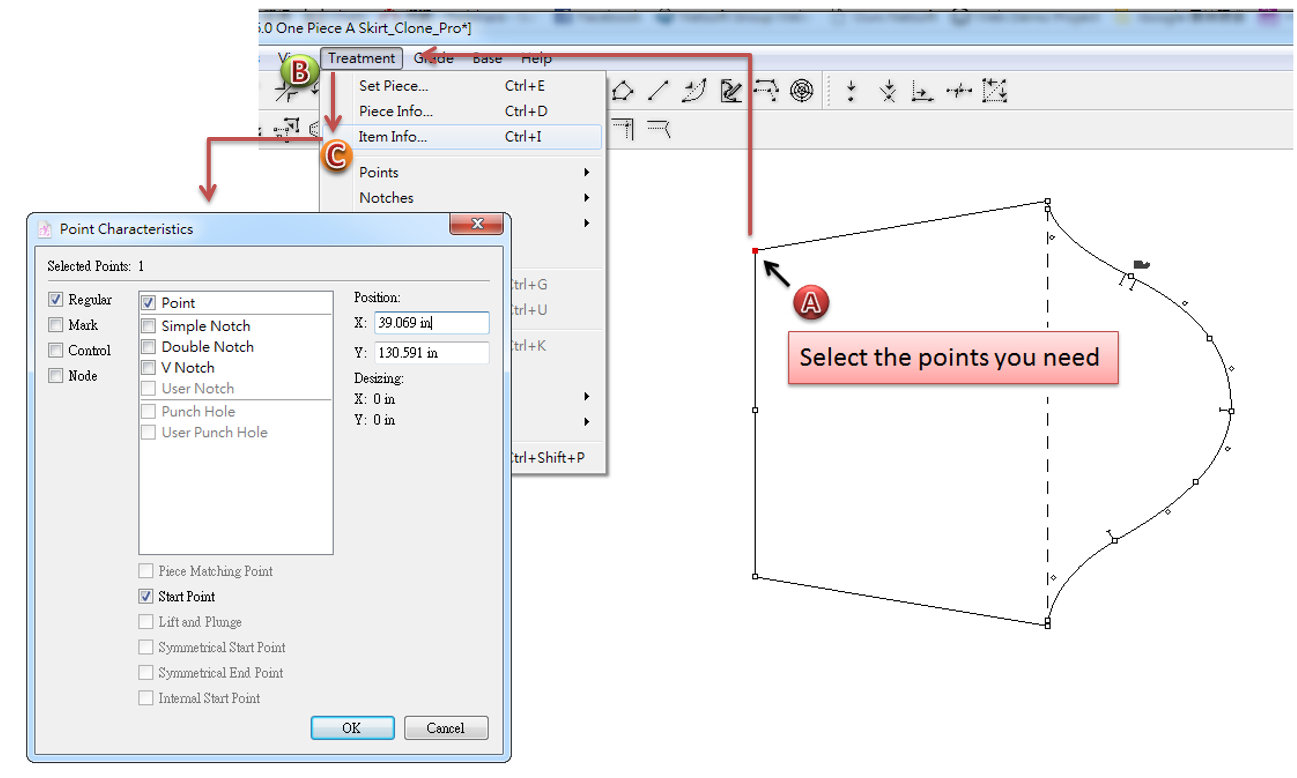
ประเภทของเซ็กเมนต์¶
PAD System™ Pattern Design มีเซ็กเมนท์อยู่สองประเภท คือ เส้นโครงร่าง และ เซ็กเมนท์ภายใน
Contour: เส้นโครงร่างของรูปหลายเหลี่ยมปิด ดังแสดงในรูปภาพ (เส้นสีแดง)
Internal Segment: เซ็กเมนท์ภายใน ซึ่งอยู่ด้านในเส้นโครงร่างของรูปหลายเหลี่ยมปิด ดังที่แสดงในภาพ (เส้นสีดำ)
การเปิดใช้งานและการเลือก¶
ส่วนนี้จะเป็นการแนะนำเงื่อนไขการเปิดใช้งานและการเลือก
ไม่มีจุดแสดง: ชิ้นงานไม่ได้ถูกเปิดใช้งานหรือเลือก
มองเห็นจุดกลวง: ชิ้นงานถูกเปิดใช้งาน
มองเห็นจุดทึบ: เลือกชิ้นส่วนแล้ว
แป้นพิมพ์¶
คุณสามารถกดปุ่มซ้ายของเมาส์ (สำหรับ Windows) / ปุ่มเมาส์ (สำหรับ Macintosh) ร่วมกับปุ่มต่างๆ ของแป้นพิมพ์ เพื่อทำหน้าที่ต่างๆได้
ปุ่ม Shift¶
ก. ทำการเลือกหลายรายการ
ข. จำกัดการเคลื่อนไหวทุก ๆ 15° ด้วยการใช้เครื่องมือ เช่น เครื่องมือหมุน
, เครื่องมือส่วน
ค. จำกัดการเคลื่อนไหวตามพิกัด X, Y โดยใช้เครื่องมือในการวาดเส้นแนวตั้งหรือแนวนอน วงกลม สี่เหลี่ยมจัตุรัส และอื่นๆ
ปุ่ม Alt (Windows) หรือ Option (Macintosh) หรือ Alt+Windows (Linux)¶
ก. เลือกงานทั้งชิ้นโดยใช้เครื่องมือตัวชี้ 
ข. เปิดกล่องโต้ตอบเพื่อป้อนค่าที่แม่นยำ
ค. วัดความยาวของทุกขนาดสำหรับเซ็กเมนท์ที่มีการปรับเพิ่มลดไซส์โดยใช้เครื่องมือ เช่น

ปุ่ม Ctrl (Windows/Linux) หรือ Command (Macintosh)¶
ก. แสดงเครื่องมือตัวชี้ชั่วคราวในขณะที่เลือกเครื่องมืออื่นของกล่องเครื่องมือ
ข. ลบการเลือกอย่างต่อเนื่องออกจากรายการ เช่น รายการชิ้นงาน, ลูกศรเกรดดิ้ง, และ ข้อมูลการเกรด
ปุ่ม Shift+Ctrl (Windows/Linux) หรือ Shift+Command (Macintosh)¶
ก. เลือกองค์ประกอบมากกว่าหนึ่งองค์ประกอบ
ปุ่ม Shift+Alt (Windows) หรือ Shift+Option (Macintosh) หรือ Shift+Alt+Windows (Linux)¶
ก. เลือกชิ้นงานมากกว่าหนึ่งชิ้นโดยใช้เครื่องมือตัวชี้
ปุ่ม Shift+Alt+Ctrl (Windows/Linux) หรือ Shift+Option+Command (Macintosh)¶
ก. เลือกชิ้นงานมากกว่าหนึ่งชิ้นหรือหนึ่งกลุ่ม ในขณะที่ใช้งานฟังก์ชันอื่นอยู่
ปุ่ม Esc¶
ก. ออกจากกล่องโต้ตอบหรือยกเลิกการดำเนินการใดๆ ที่อยู่ระหว่างดำเนินการ
ปุ่ม Tab¶
ก. ย้ายอย่างรวดเร็วในเมนูซูมที่มุมล่างซ้ายของอินเทอร์เฟซแอปพลิเคชัน
ข. ย้ายอย่างรวดเร็วจากฟิลด์หนึ่งไปยังอีกฟิลด์หนึ่งหรือปุ่มหนึ่งไปยังอีกปุ่มหนึ่งในกล่องโต้ตอบ
ค. กด Shift และ Tab พร้อมกันเพื่อย้อนกลับไปยังช่องก่อนหน้า
ปุ่ม Backspace (Windows/Linux) หรือ Delete (Macintosh)¶
ก. ลบองค์ประกอบที่เลือก
ปุ่ม Space¶
ก. ขยาย/ย่อและย้ายมุมมองของส่วนที่ต้องการของพื้นที่ทำงาน (สามารถมองพื้นที่ทำงานเป็นผ้าใบได้ ให้ใช้ปุ่ม Space เพื่อขยับเลื่อนผ้าใบผืนนั้น)
ขั้นตอน:
ขยาย/ลดมุมมองของส่วนที่ต้องการ: กดปุ่ม Space ค้างไว้ ไอคอนรูปมือจะปรากฏขึ้น หมุนวงล้อเมาส์เพื่อขยายหรือลดมุมมอง
ย้ายมุมมองของพื้นที่ทำงาน: กดปุ่ม Space ค้างไว้ ไอคอนรูปมือจะปรากฏขึ้น คลิกซ้ายที่พื้นที่ทำงานโดยไม่ปล่อยปุ่มเมาส์แล้วลาก

เกี่ยวกับ การลบ¶
ความแตกต่างระหว่างเส้นภายในและเส้นโครงร่างคือดังนี้: เส้นภายในคือเส้นที่อยู่ภายในชิ้นงาน (เช่น เส้นการตัดภายใน เส้นตกแต่ง เส้นระบุตำแหน่ง และอื่นๆ); เส้นโครงร่าง คือ เส้นโครงร่างของชิ้นงาน (รูปหลายเหลี่ยมปิด)
วิธีลบ: ใช้เครื่องมือตัวชี้  เพื่อเลือกจุด /เส้น /ชิ้นงานที่คุณต้องการลบ จากนั้นกดปุ่ม Backspace (Windows) หรือ Delete (Mac) เพื่อลบออก
เพื่อเลือกจุด /เส้น /ชิ้นงานที่คุณต้องการลบ จากนั้นกดปุ่ม Backspace (Windows) หรือ Delete (Mac) เพื่อลบออก
Note
1. การลบนั้นจะเป็นแบบลำดับชั้น ดังนั้นจึงอาจต้องกดปุ่ม Backspace (Windows) หรือ Delete (Mac) หลายๆ ครั้งเพื่อลบวัตถุที่เลือก ลำดับของการลบคือ: ระยะเผื่อเย็บ > จุดควบคุมภายใน > เซ็กเมนท์ภายใน > จุดปกติภายใน / จุดเครื่องหมายภายใน > จุดควบคุมของเส้นโครงร่าง > ส่วนที่เหลือของชิ้นงาน
ไม่สามารถลบเส้นโครงร่างทีละเส้นเพื่อสร้างช่องว่างได้ (เนื่องจากเส้นโครงร่างเป็นเส้นวงนอกของรูปหลายเหลี่ยมปิด รูปหลายเหลี่ยมปิดจึงไม่มีช่องว่าง)
รายการชิ้นงาน¶
ก่อนอ่านบทนำของรายการชิ้นงานโปรดเปิดหน้าต่าง ภาพร่างทางเทคนิคและแนบไปกับแถบด้านข้าง
ใน V7.0 ตำแหน่งของเมนูในการเปิด รายการชิ้นงาน จะเปลี่ยนไปดังนี้:
เดิมที: [ตัวเลือก] - [เเสดงรายการชิ้นงาน]
ใน V7.0: [มุมมอง] - [แสดงวิดเจ็ต] - [เเสดงรายการชิ้นงาน]
รายการชิ้นงานจะประกอบด้วย ชิ้นงาน และ ออกแบบ
ออกแบบ: สำหรับร่างแบบชิ้นงาน ซึ่งไม่สามารถใช้ในการผลิตได้
ชิ้นงาน: เป็นชิ้นงานที่เซ็ตจากแผนหรือดึงมาจากเครื่องมือบางอย่าง ชิ้นงานจะรวมถึงข้อมูลชิ้น เช่น ชื่อชิ้นงาน ปริมาณตัด ผ้าและเส้นเกรน สามารถใช้ในมาร์คเกอร์และการผลิตได้
คลิกลบ
เพื่อซ่อนรายการเต็ม;
คลิกบวก
เพื่อแสดงรายการเต็ม;
กดปุ่ม Alt (Windows) หรือ Option (Macintosh) หรือ Alt+Windows (Linux) ค้างไว้ คลิก
/
, เพื่อเปิดหรือปิดเมนูย่อยใน Piece / Plan
ตัวอย่างเช่น (ใน Windows):
ปุ่ม ตา ในรายการชิ้นงาน¶
คลิกปุ่มแสดงหรือซ่อนชิ้นงานในพื้นที่ทำงาน
ปุ่มข้างหน้าของแต่ละกลุ่มจะอนุญาตให้คุณแสดงหรือซ่อนกลุ่มที่เกี่ยวข้องได้ กดปุ่ม Alt (Windows) หรือ Option (Macintosh) หรือ Alt+Windows (Linux) และคลิกปุ่มเพื่อแสดงหรือซ่อนส่วนทั้งหมด (เมนูและองค์ประกอบย่อยทั้งหมด) ด้วยการคลิกครั้งเดียว
 หมายถึงชิ้นงานหรือกลุ่มของชิ้นส่วนที่สอดคล้องกัน ซ่อนอยู่ในพื้นที่ทำงาน
หมายถึงชิ้นงานหรือกลุ่มของชิ้นส่วนที่สอดคล้องกัน ซ่อนอยู่ในพื้นที่ทำงาน
หมายถึงชิ้นงานหนึ่งชิ้นหรือมากกว่านั้นของกลุ่มที่เกี่ยวข้อง ถูกซ่อนอยู่ในพื้นที่ทำงาน
 หมายถึง ชิ้นงานที่ตรงกันหรือชิ้นงานทั้งหมดในกลุ่มที่สอดคล้องกันแสดงอยู่ในพื้นที่ทำงาน
หมายถึง ชิ้นงานที่ตรงกันหรือชิ้นงานทั้งหมดในกลุ่มที่สอดคล้องกันแสดงอยู่ในพื้นที่ทำงาน
ปุ่มรายการชิ้นงาน¶
Cut Pieces: ตัดชิ้นงานที่เลือก (จาก รายการชิ้นงานหรือพื้นที่ทำงาน) ลงในคลิปบอร์ดชั่วคราวเพื่อใช้ในภายหลัง
Copy Pieces: คัดลอกชิ้นงานที่เลือก (จาก รายการชิ้นงานหรือพื้นที่ทำงาน) ในขณะที่ยังคงเก็บไว้ในหน้าต่างรายการชิ้นงาน และคลิปบอร์ด เพื่อใช้ในอนาคต
Paste Into: วางชิ้นงานที่เก็บไว้ในคลิปบอร์ดโดยใช้คำสั่ง Cut หรือ Paste
Clone Hierarchy: เลือกงานอย่างน้อยหนึ่งชิ้น คลิก
จากนั้นจะแสดง Clone Hierarchy ของชิ้นงานที่เลือก ส่วนงานชิ้นอื่นๆ จะถูกซ่อน
Note
ภายใต้ Clone Hierarchy เฉพาะชิ้นงานใน ออกแบบ เท่านั้นที่สามารถเคลื่อนย้ายได้; เมื่อคุณย้ายชิ้นงานหนึ่ง ชิ้นงานโคลนก็จะเคลื่อนที่ด้วย
ทำให้ไอคอนรูปตาสว่างขึ้นเพื่อแสดงชิ้นงานอื่นๆ ในหน้าต่าง รายการชิ้นงาน หากจำเป็น;
ลบสถานะลำดับชั้นของโคลนออก:
ใน V6.0: ไปที่เมนู [View] เพื่อยกเลิกการเลือกรายการ Clone View:
ใน V7.0: คลิกอีกครั้งที่ไอคอน Clone Hierarchy
ข้อมูลชิ้นงาน:
เลือกชิ้นงาน คลิก
เปิดกล่องโต้ตอบข้อมูลชิ้นงาน
Note
ดับเบิลคลิกที่ชิ้นงานในหน้าต่าง รายการชิ้นงานแล้วเปิดกล่องโต้ตอบข้อมูลชิ้นงาน
Delete:
เลือกชิ้นงาน คลิก  เปิดกล่องโต้ตอบเพื่อยืนยันการลบ
เปิดกล่องโต้ตอบเพื่อยืนยันการลบ
 ค้นหา:
ค้นหา:
ใหม่ใน V7.0
เพิ่มฟังก์ชันการค้นหาในหน้าต่าง รายการชิ้นงาน ให้ผู้ใช้สามารถค้นหาชิ้นงานเฉพาะ เพื่อใช้งานได้ง่ายขึ้น
ป้อนคำสำคัญและกดปุ่ม Enter เพื่อสิ้นสุดการค้นหาใน รายการชิ้นงาน หากข้อมูล (หมายเลขชิ้นงาน ชื่อ คำอธิบาย รหัส หรือชื่อผ้า) ของชิ้นงานตรงกับคำสำคัญที่ผู้ใช้ป้อน ชิ้นงานจะถูกแสดงสีบนพื้นที่ทำงาน
ปรับแต่งวิธีการแสดงข้อมูล¶
ตามภาพที่แสดง ให้คลิกขวาที่พื้นที่ที่มีเครื่องหมายสีแดงเพื่อเปิดเมนูตามบริบทเพื่อปรับแต่งวิธีการแสดงข้อมูลชิ้นงาน
ข้อมูลตามคอลัมน์¶
:ข้อมูลชิ้นงา ด้วยเครื่องหมายจุลภาค
: ข้อมูลชิ้นจะแสดงในคอลัมน์;
จัดกลุ่มตามผ้า (ชิ้นออกแบบ)¶
:แสดงรายการชิ้นงานภายใต้หัวข้อชิ้นออกแบบทีละชิ้นในรายการชิ้นงาน โดยไม่ต้องจัดกลุ่มภายใต้ผ้าทั้งหมด;
: แสดงรายการกลุ่มชิ้นงานภายใต้หัวข้อชิ้นออกแบบในรายการชิ้นงานภายใต้ผ้าทั้งหมด;
จัดกลุ่มตามเนื้อผ้า (ชิ้นงาน)¶
: แสดงรายการชิ้นงานภายใต้ ชิ้นงาน ใน รายการชิ้นงาน ทีละชิ้นในรายการชิ้นงาน โดยไม่ต้องจัดกลุ่มภายใต้เนื้อผ้าทั้งหมด
:แสดงรายการชิ้นงานในกลุ่มชิ้นงานภายใต้เนื้อผ้าทั้งหมด;
ภาพร่างทางเทคนิค¶
หน้าต่างภาพร่างทางเทคนิค จะสร้างลิงก์ระหว่างไฟล์แพทเทิร์น (.sty) กับภาพสเก็ตช์ ซึ่งผู้ใช้จะสามารถตรวจสอบรูปแบบภาพสเก็ตช์ และวาดชิ้นงานแพทเทิร์น ได้ในเวลาเดียวกัน
ฟอร์แมทภาพที่ใช้ได้:
ก่อนสร้างลิงก์ ให้เปิดหน้าต่างภาพร่างทางเทคนิคก่อน:
ใน V7.0 ตำแหน่งของเมนูที่จะเปิดหน้าต่างนี้จะเปลี่ยนไปดังนี้:
เดิมที: [ตัวเลือก] - [แสดงภาพร่างทางเทคนิค]
ใน V7.0: [มุมมอง] - [แสดงวิดเจ็ต] - [แสดงภาพร่างทางเทคนิค]
วิธีสร้างลิงค์และแสดงรูปภาพในหน้าต่าง¶
คลิกขวา
ที่ปุ่มบนมุมบนขวาของหน้าต่าง คลิก [เชื่อมโยงรูปภาพ…];
เลือกไฟล์จากไดเร็กทอรีที่ต้องการแล้วคลิก [เปิด];
ภาพร่างจะปรับขนาดให้พอดีกับหน้าต่าง
ไฟล์แพทเทิร์นหนึ่งไฟล์สามารถลิงก์ไปยังรูปภาพได้หลายภาพ และคลิกและดูภาพที่เชื่อมโยงทีละรายการ:
ลบลิงค์ที่มีอยู่ออก¶
คลิกปุ่มที่มุมบนขวาของหน้าต่าง
เลือกชื่อรูปภาพ (ตรวจสอบ) ที่จะทำการลบในเมนูแบบเลื่อนลง
คลิก [นำการเชื่อมโยงออก]
Note
[นำการเชื่อมโยงทั้งหมดออก] คือการลบภาพที่เชื่อมโยงทั้งหมดในขั้นตอนเดียว ซึ่งทำให้การทำงานง่ายขึ้น
หากคุณเปลี่ยนชื่อไฟล์แพทเทิร์น หรือย้ายโดยไม่บันทึกไฟล์ที่เชื่อมโยงเหล่านั้นไปยังไฟล์แพทเทิร์น อาจส่งผลให้ไฟล์หายไปได้ และกล่องโต้ตอบจะปรากฏขึ้น และขอให้ระบุตำแหน่งเส้นทางของไฟล์ที่หายไปดังต่อไปนี้:
: คลิก [Yes] เพื่อแทนที่ไฟล์รูปภาพโดยเลือกไฟล์ใหม่ หรือไฟล์ที่ถูกต้องจากไดเร็กทอรีที่ต้องการ
: คลิก [Ignore] เพื่อเก็บไฟล์ไว้โดยไม่มีลิงก์ กล่องโต้ตอบคำเตือนจะปรากฏขึ้นเมื่อเปิดขึ้น
: คลิก [No] เพื่อลบลิงก์ที่มีไฟล์ที่หายไป กล่องโต้ตอบจะไม่ปรากฏในครั้งต่อไปเมื่อเปิด
กล่องโต้ตอบอัจฉริยะ¶
PAD System™ Pattern Design มีกล่องโต้ตอบใด ๆ ที่มีการคำนวณอย่างชาญฉลาด คุณสามารถใส่ + (บวก), - (ลบ), x (คูณ), / (หาร) เพื่อคำนวณขนาดและแปลงหน่วยได้โดยอัตโนมัติ
ทำการคำนวณด้วย + (บวก), - (ลบ), x (คูณ), / (หาร)¶
ให้ใช้
เครื่องมือสี่เหลี่ยม เป็นตัวอย่าง:
แปลงหน่วยโดยอัตโนมัติ¶
ให้ใช้
เครื่องมือ สี่เหลี่ยม เป็นตัวอย่าง:
หน่วยปัจจุบันคือ ซม.:
ตามข้อกำหนด ให้วาดรูปสี่เหลี่ยมผืนผ้าที่มีความกว้าง 16 ซม. และสูง 5 นิ้ว เมื่อคุณป้อน 5 ในกล่องโต้ตอบ แล้วระบบจะคำนวณเป็น “ซม.” และใช้ค่าใหม่กับชิ้นงาน
ปุ่มลัดที่ใช้บ่อย¶
PAD System™ Pattern Design มีปุ่มลัดเริ่มต้นจำนวนมากสำหรับผู้ใช้ ในขณะเดียวกันก็ให้ผู้ใช้ปรับแต่งปุ่มลัดเองได้ ช่วยเพิ่มประสิทธิภาพของการสร้างแพทเทิร์นได้ดียิ่งขึ้น
รายการปุ่มลัดมีดังต่อไปนี้: