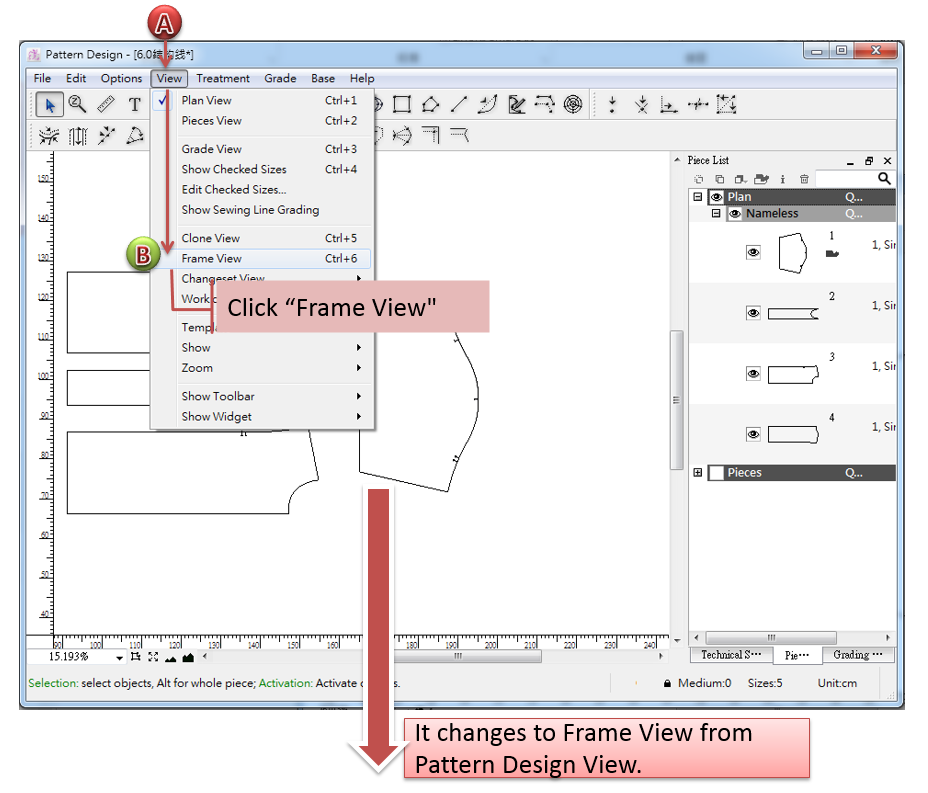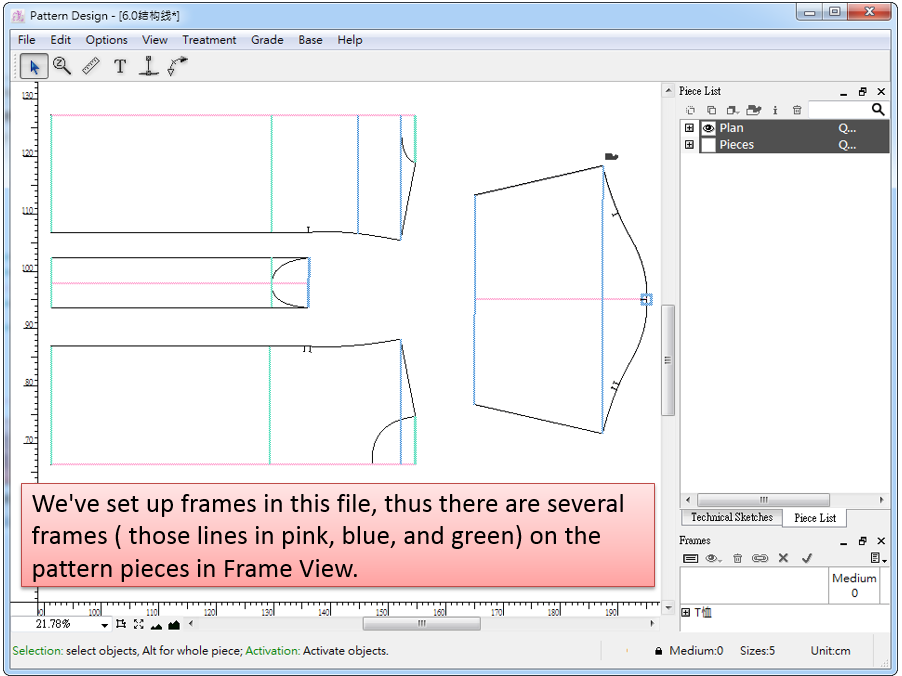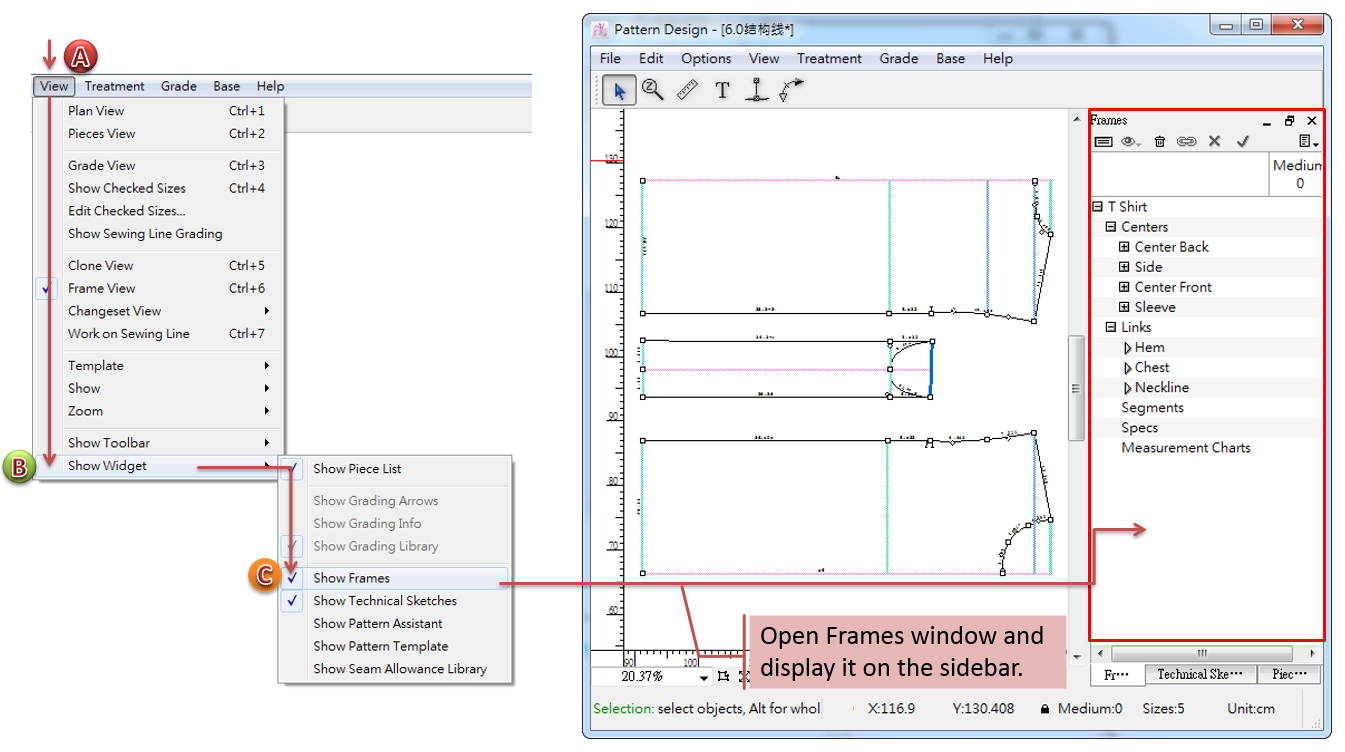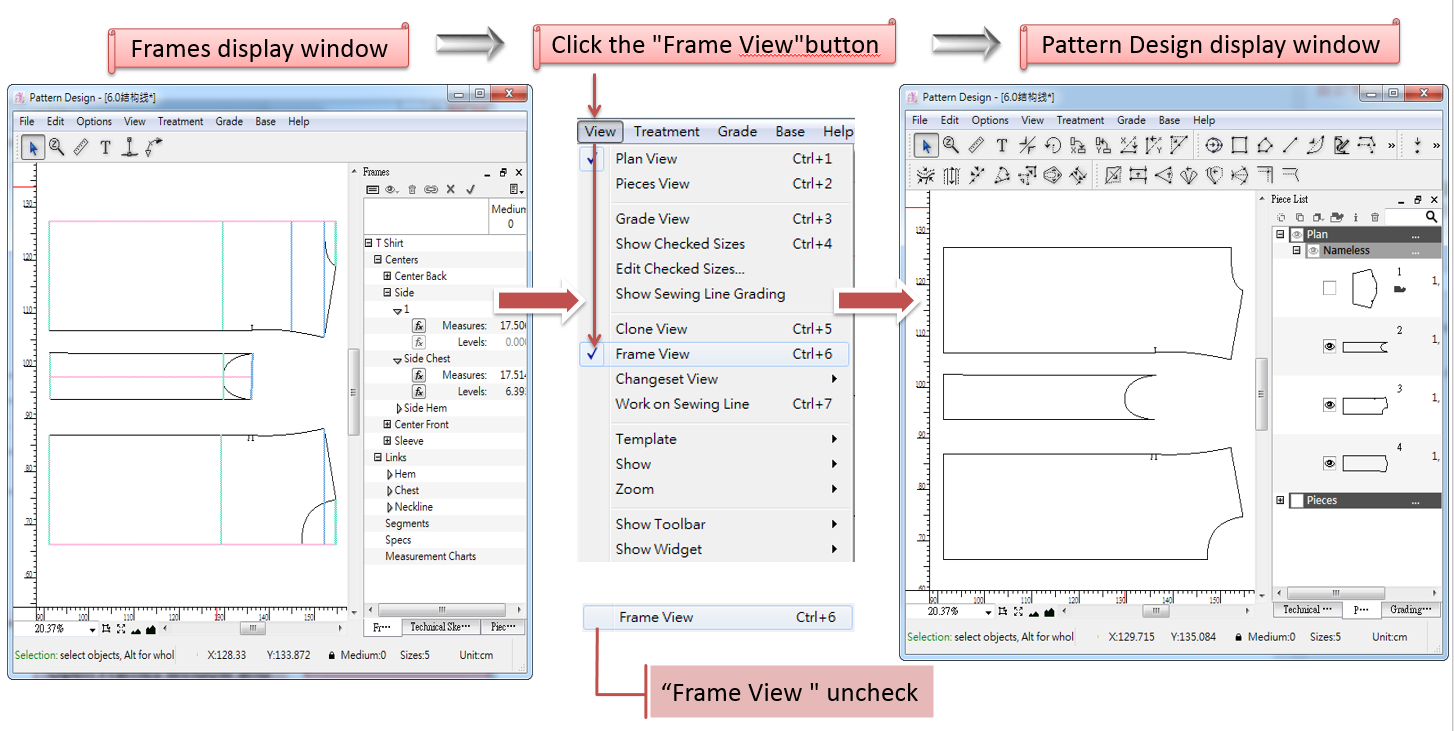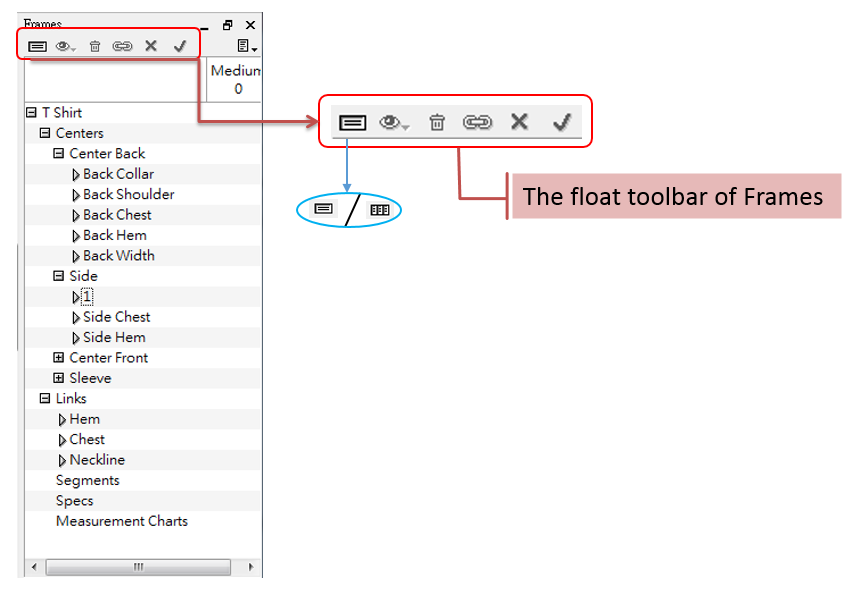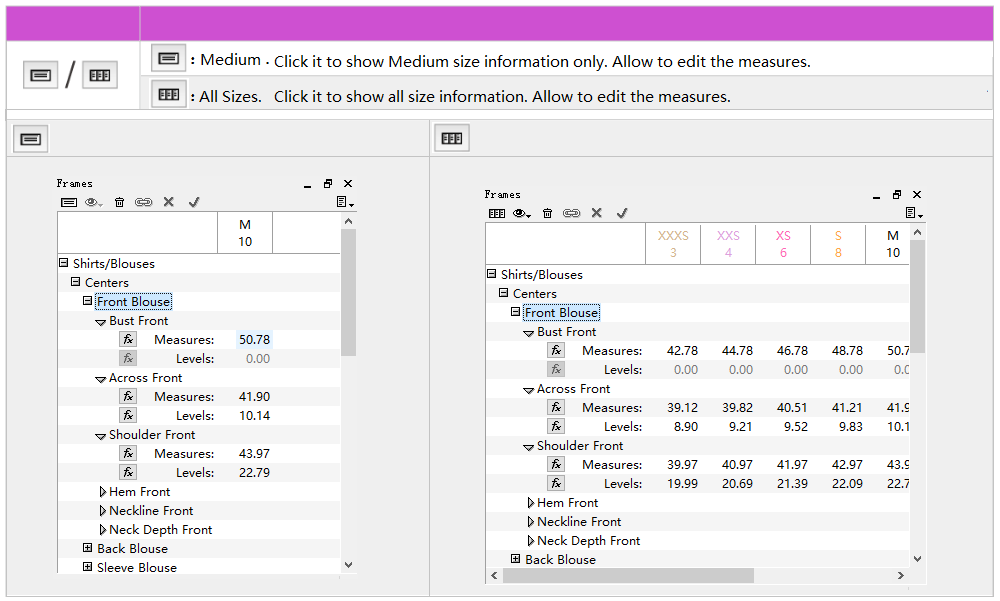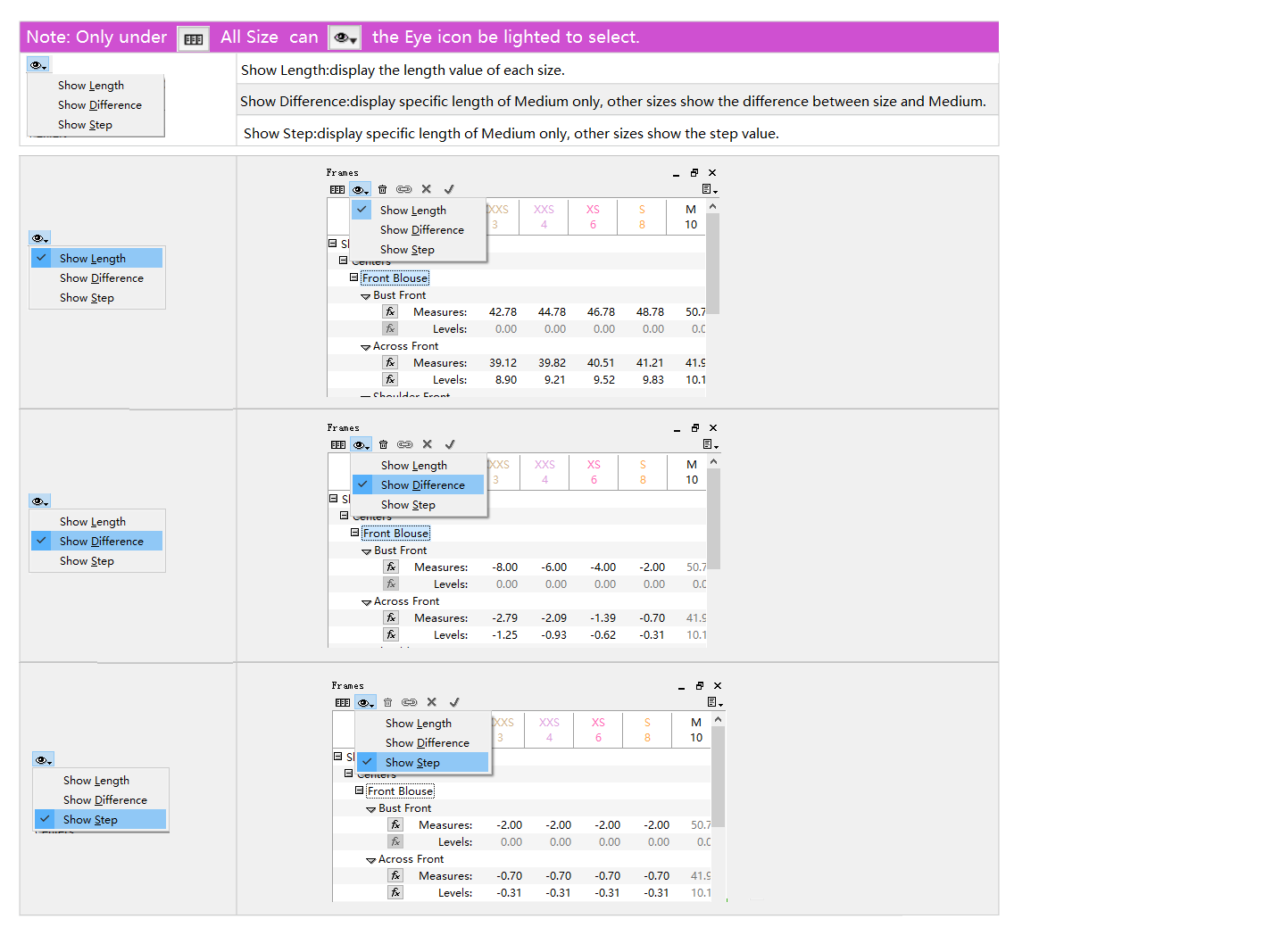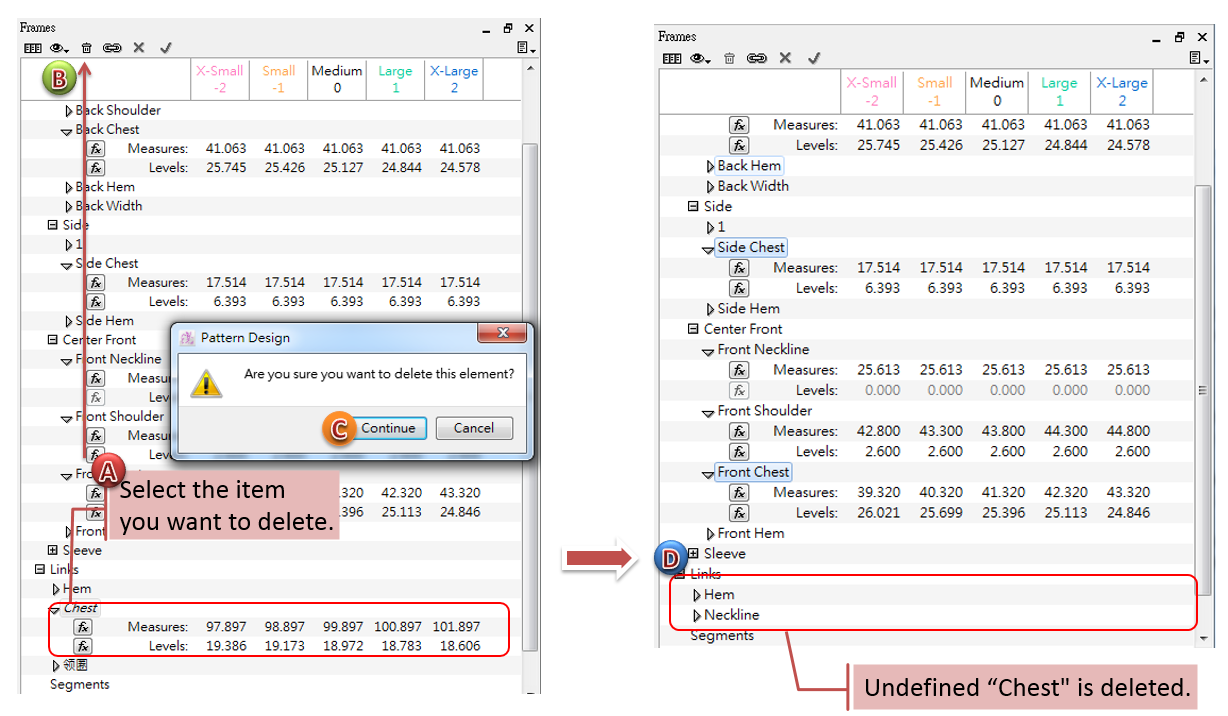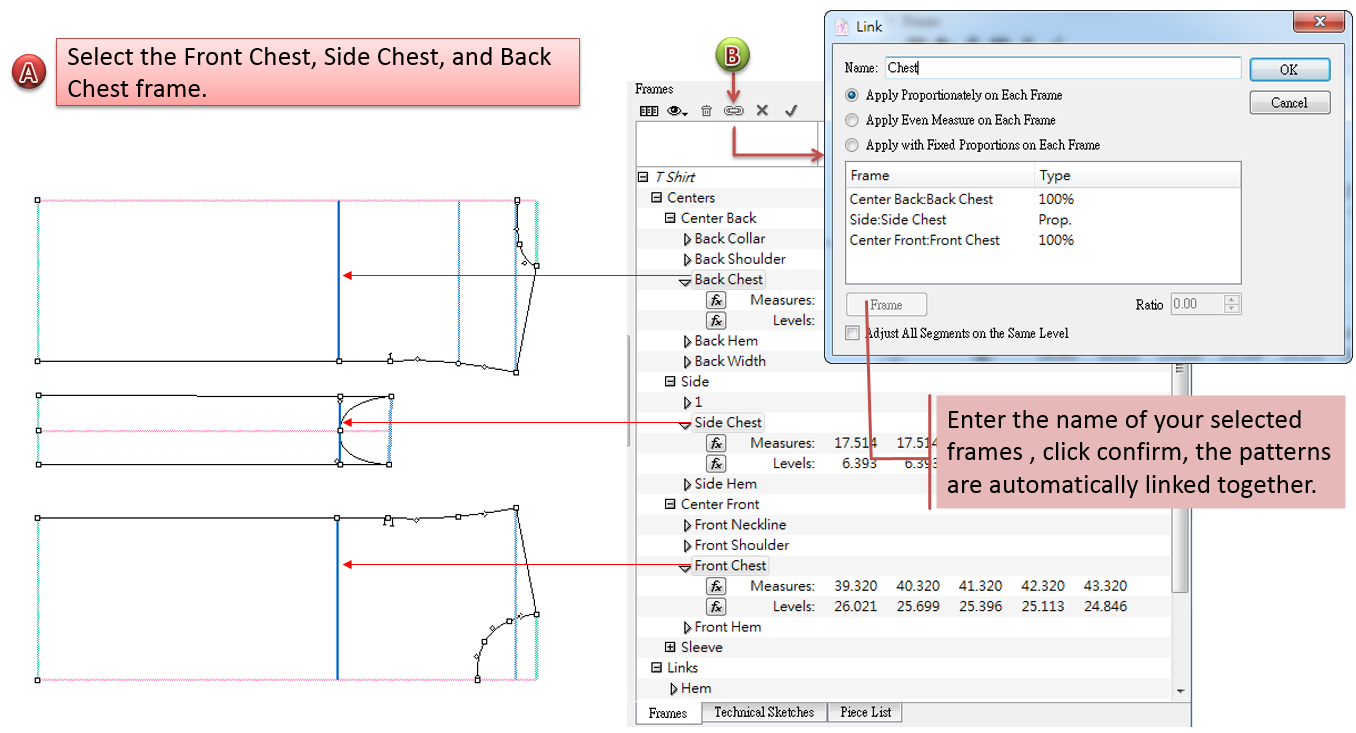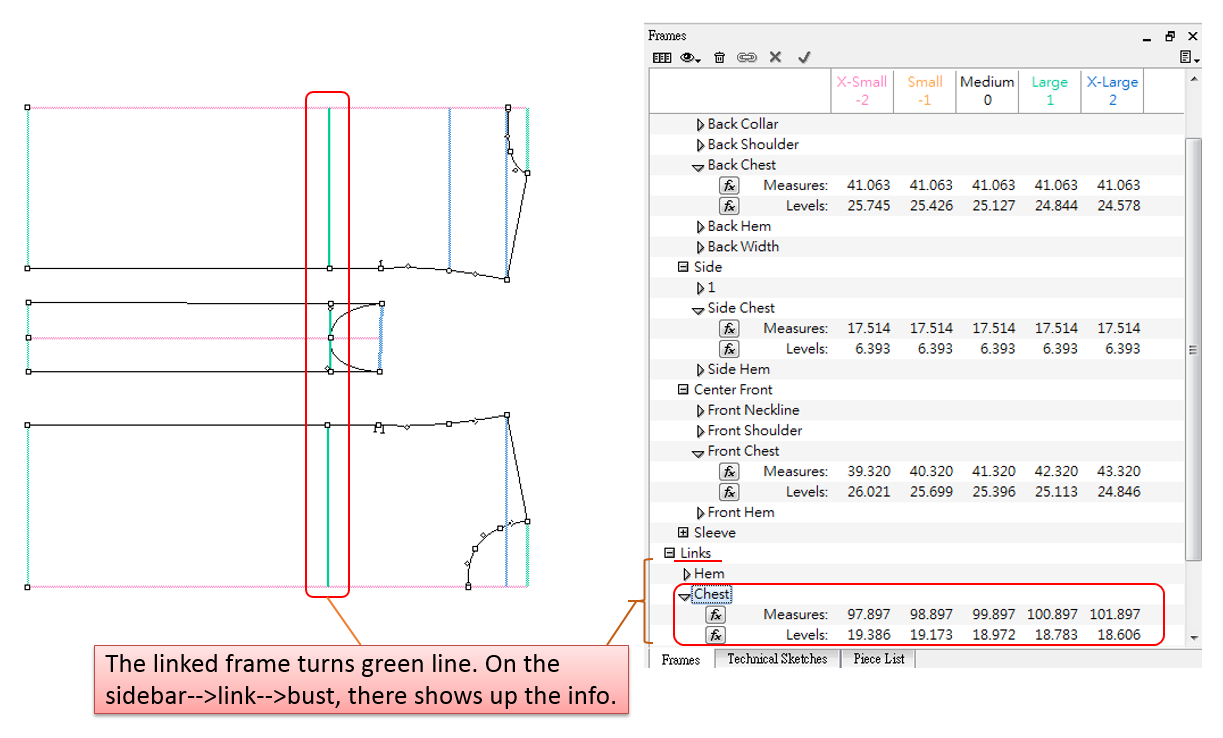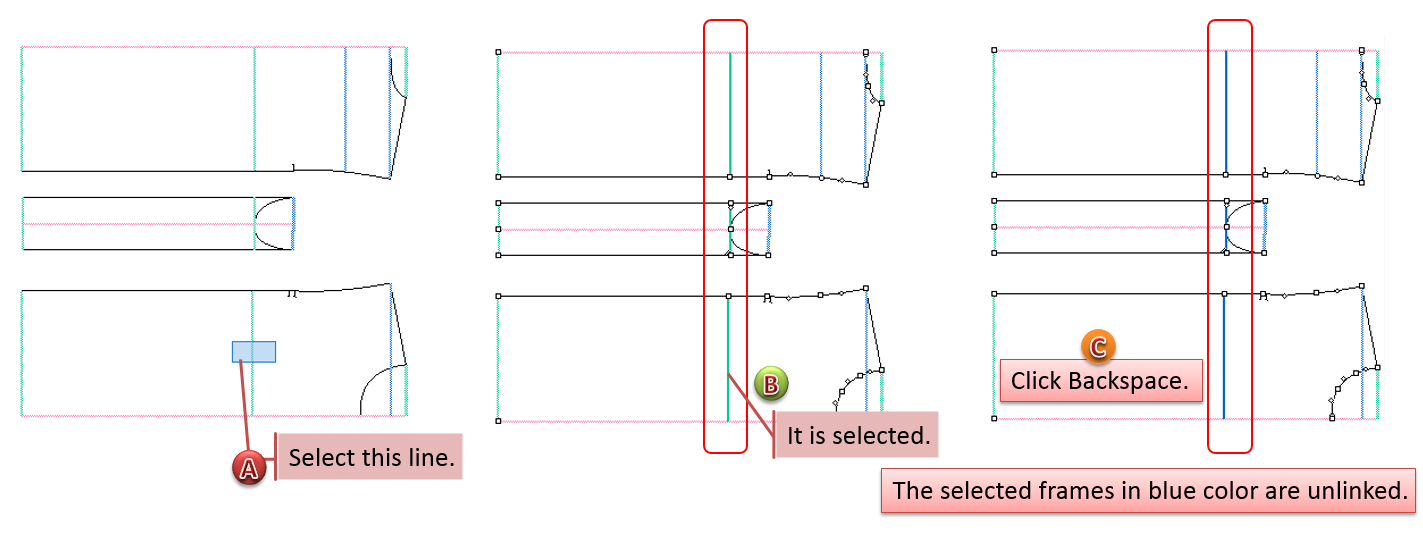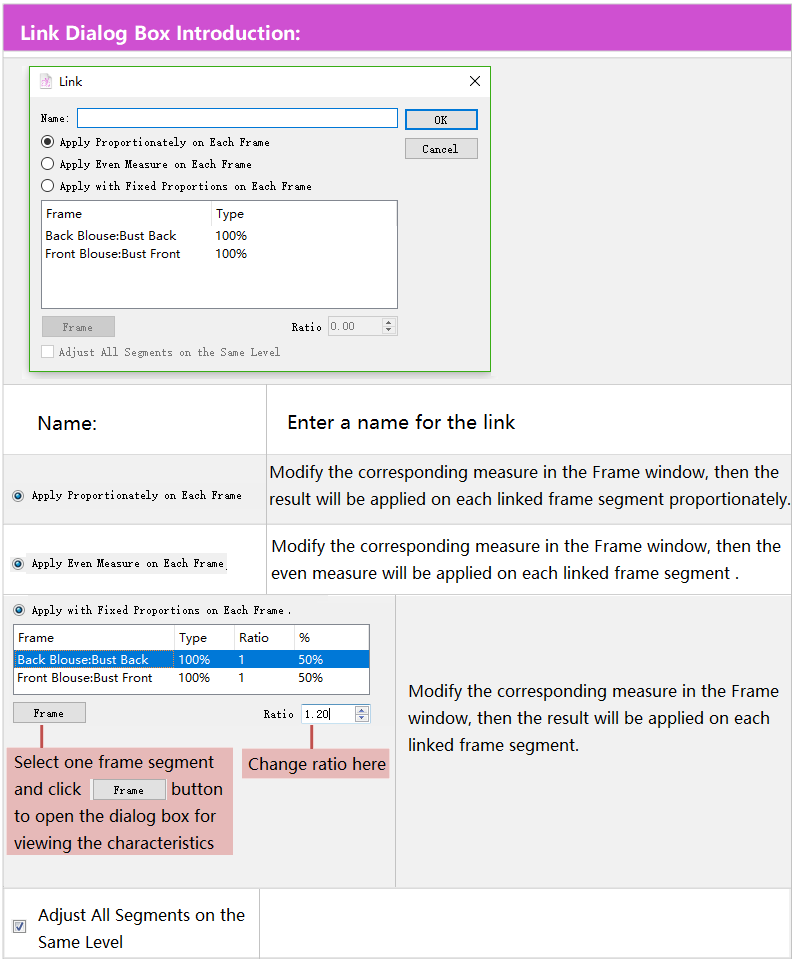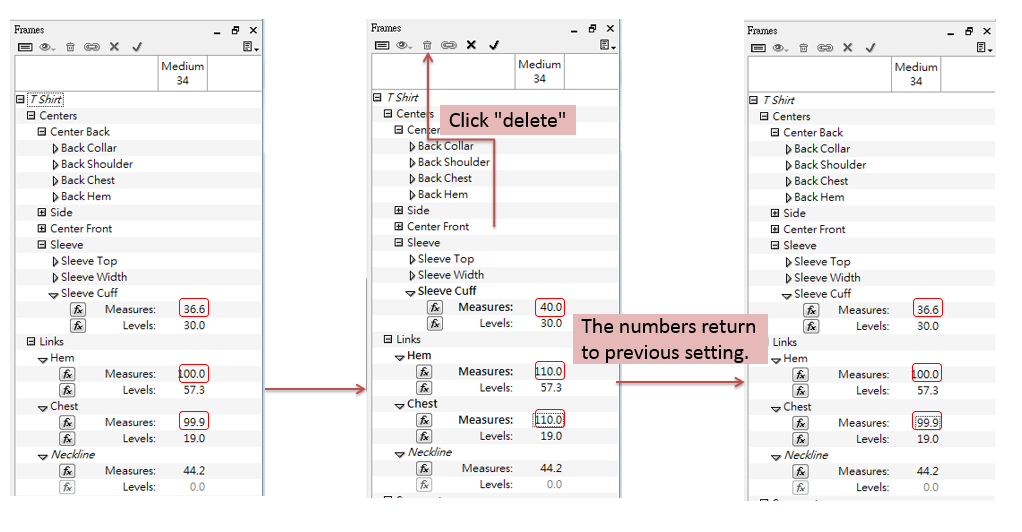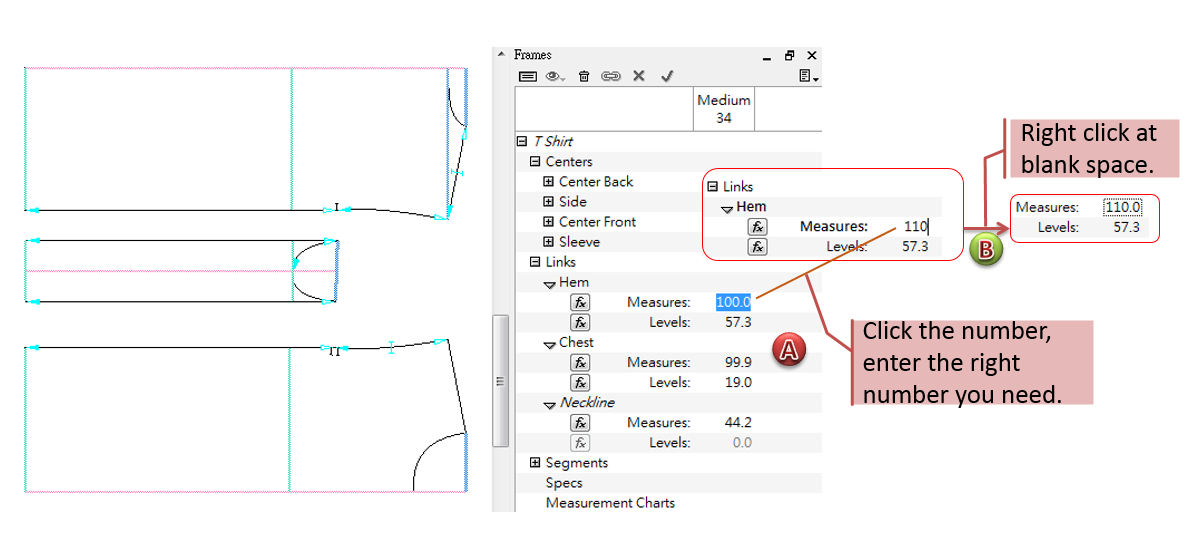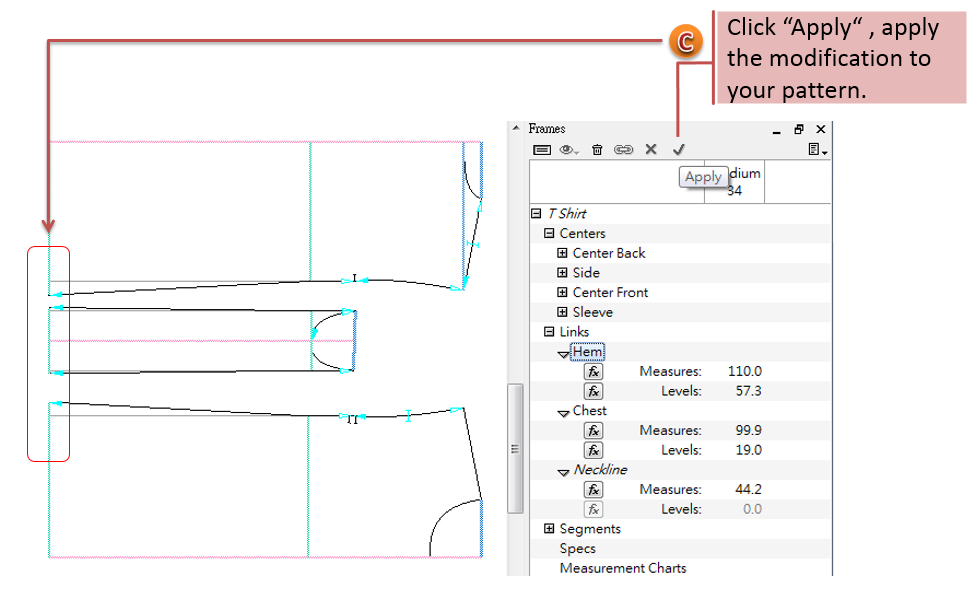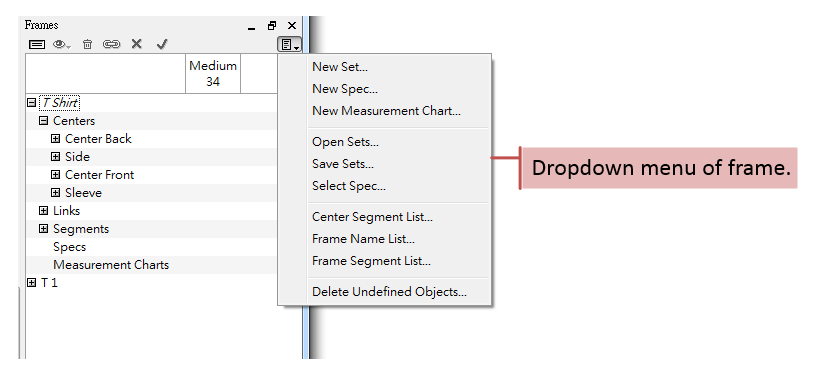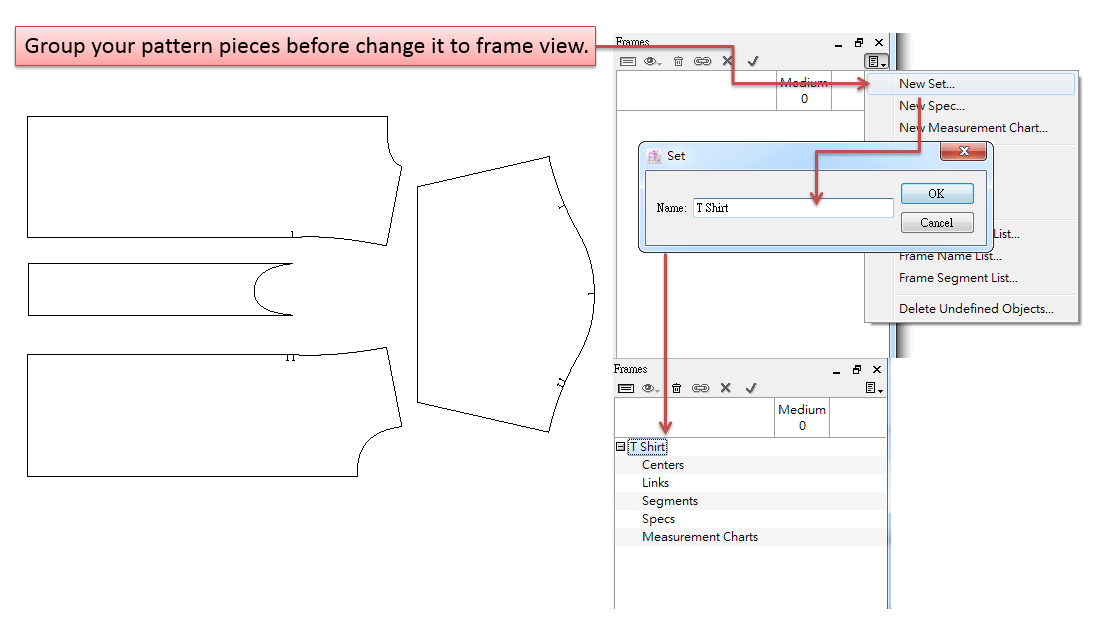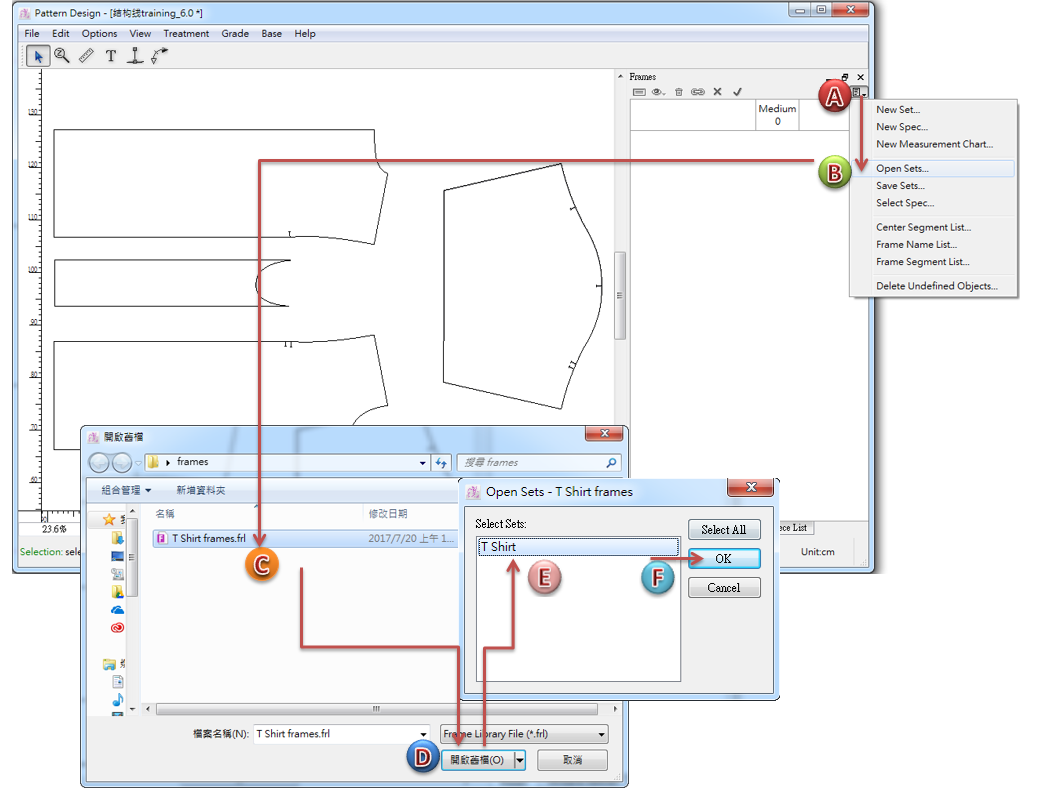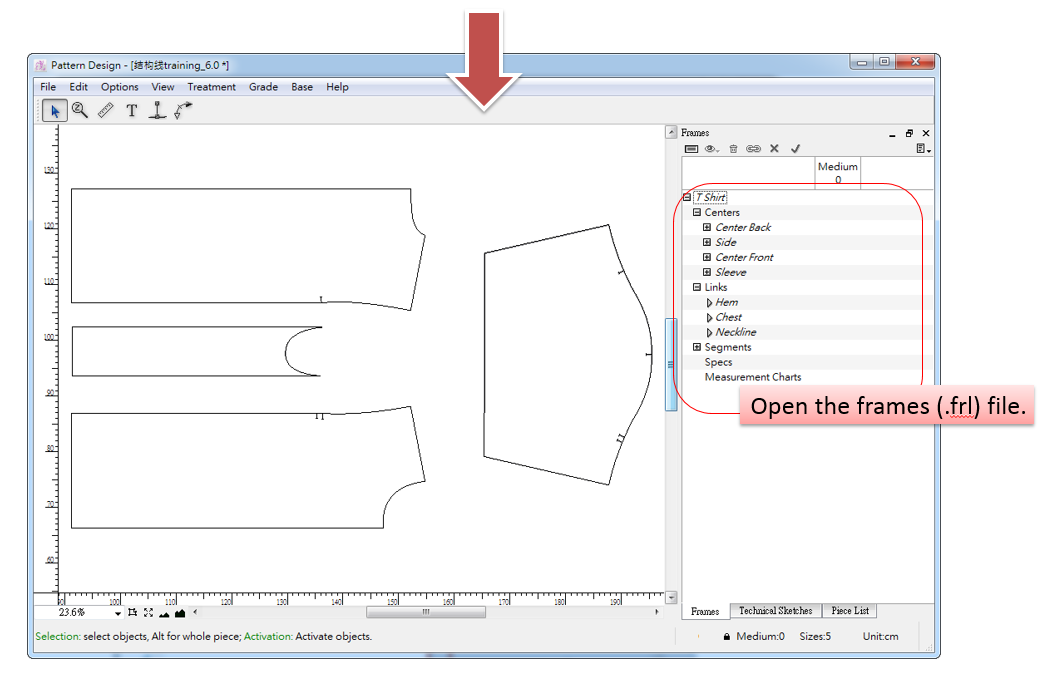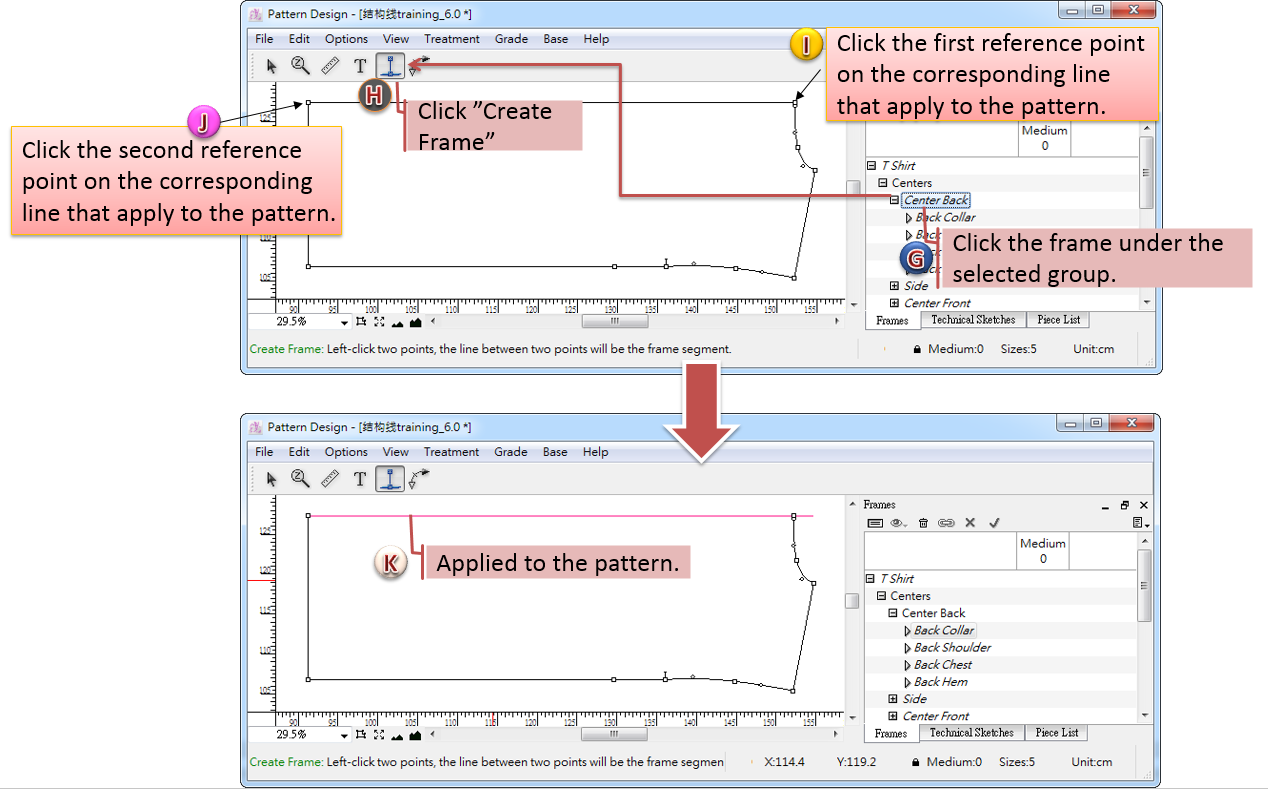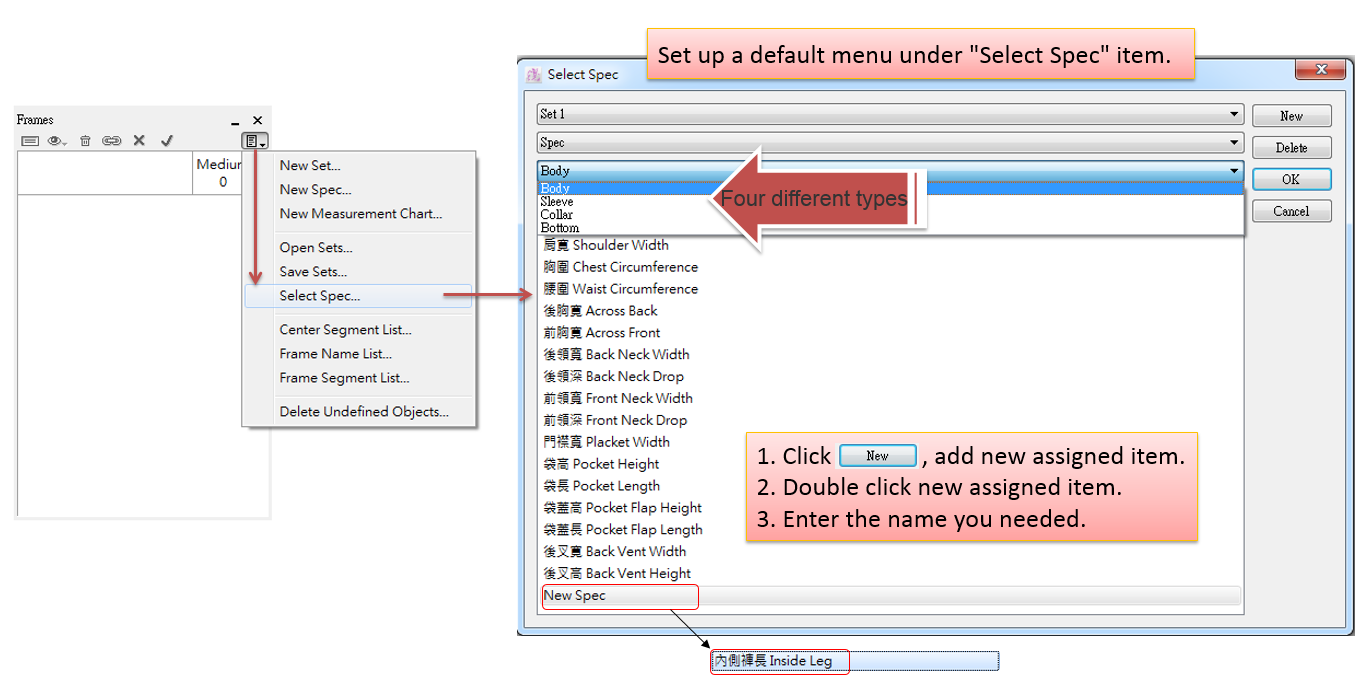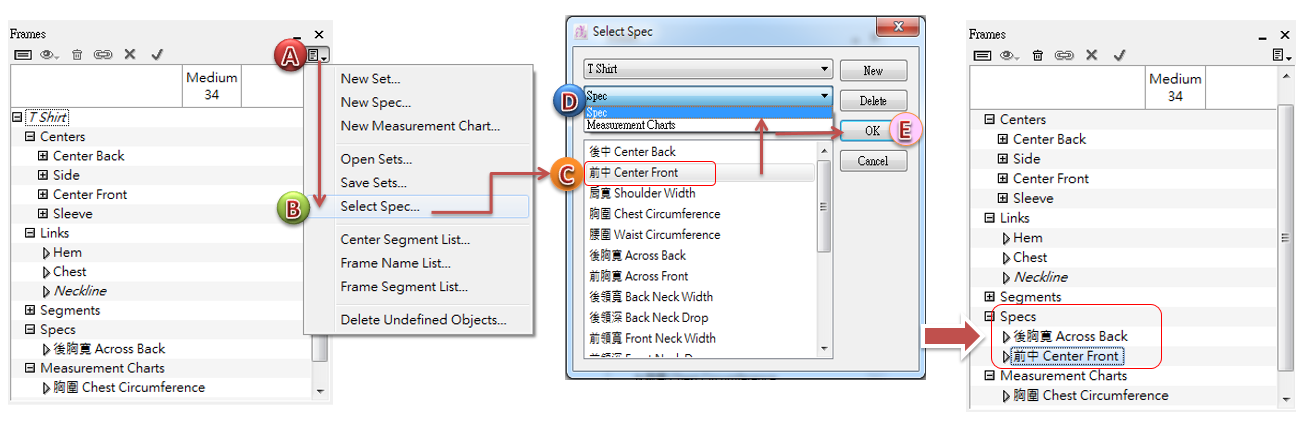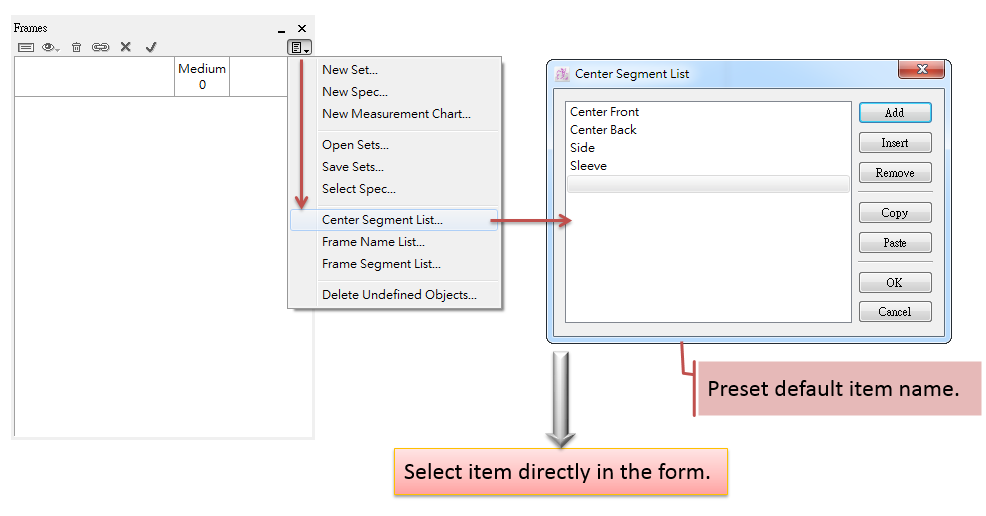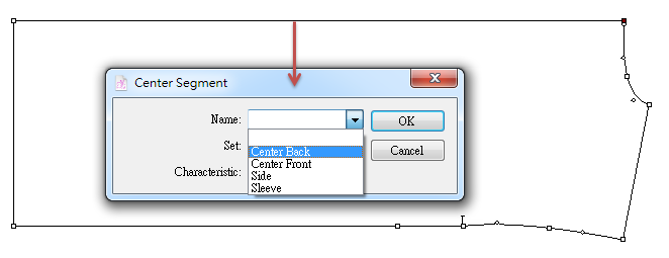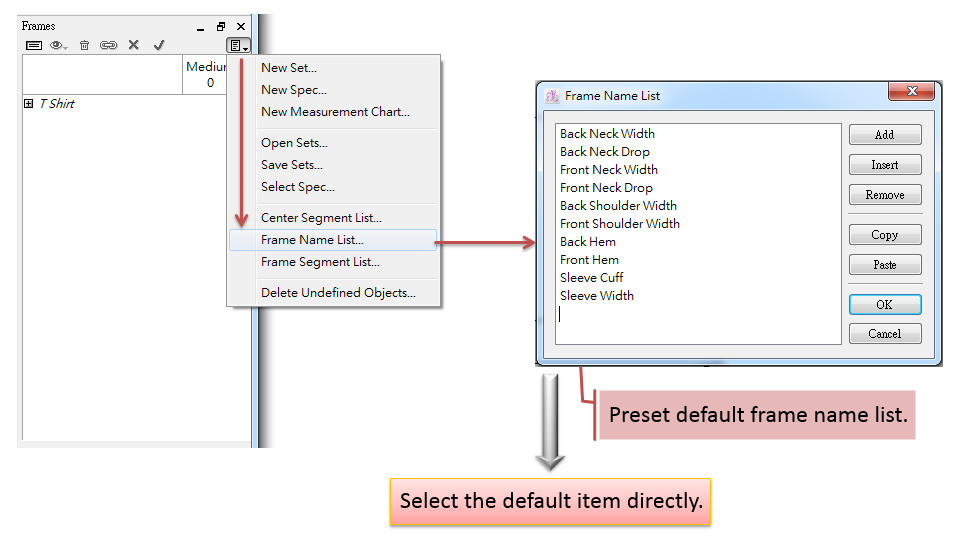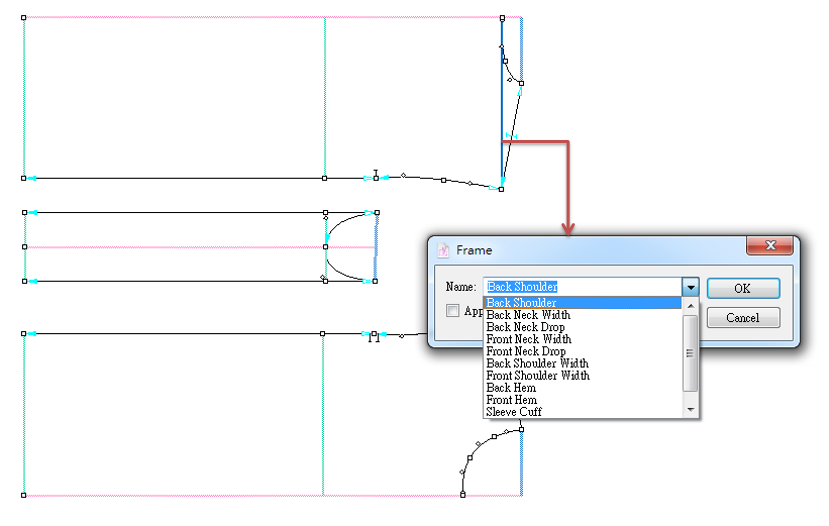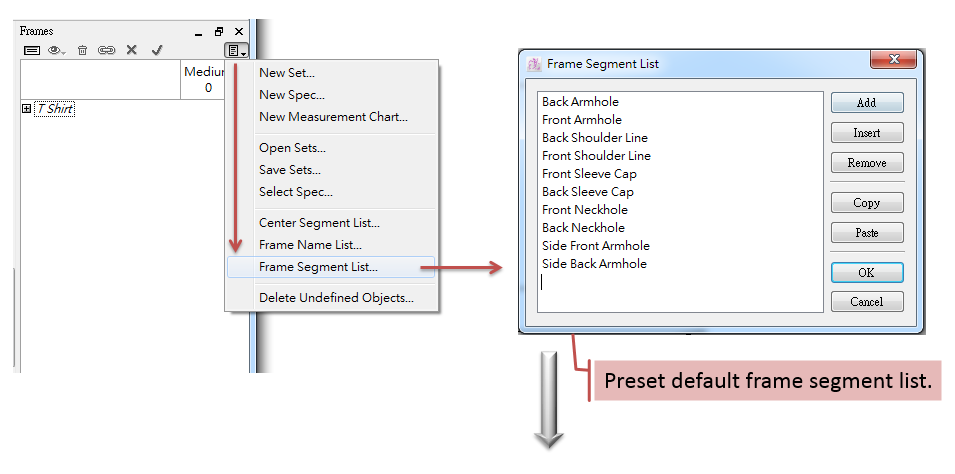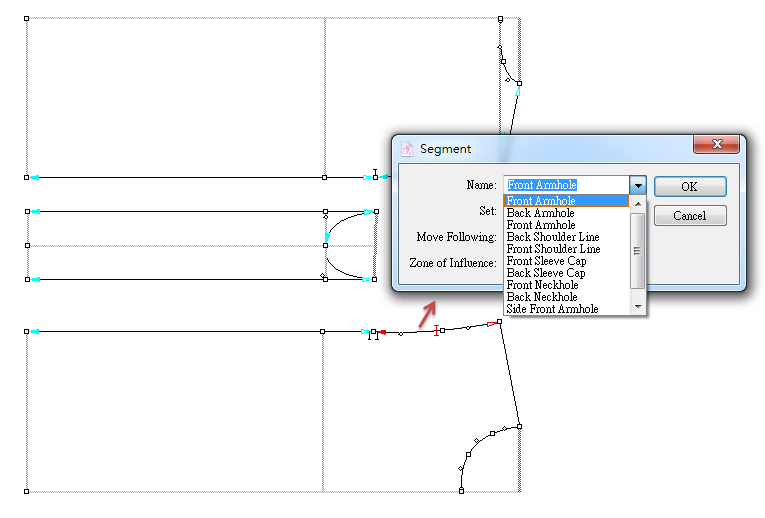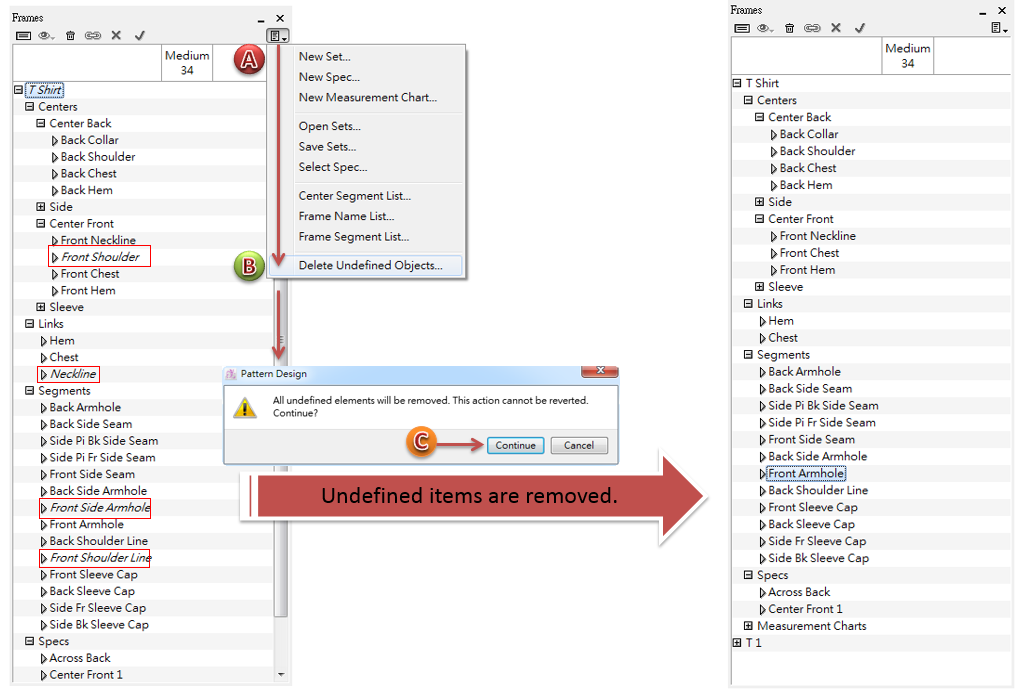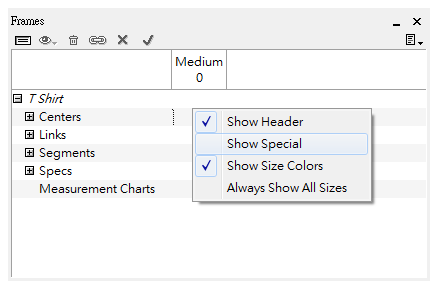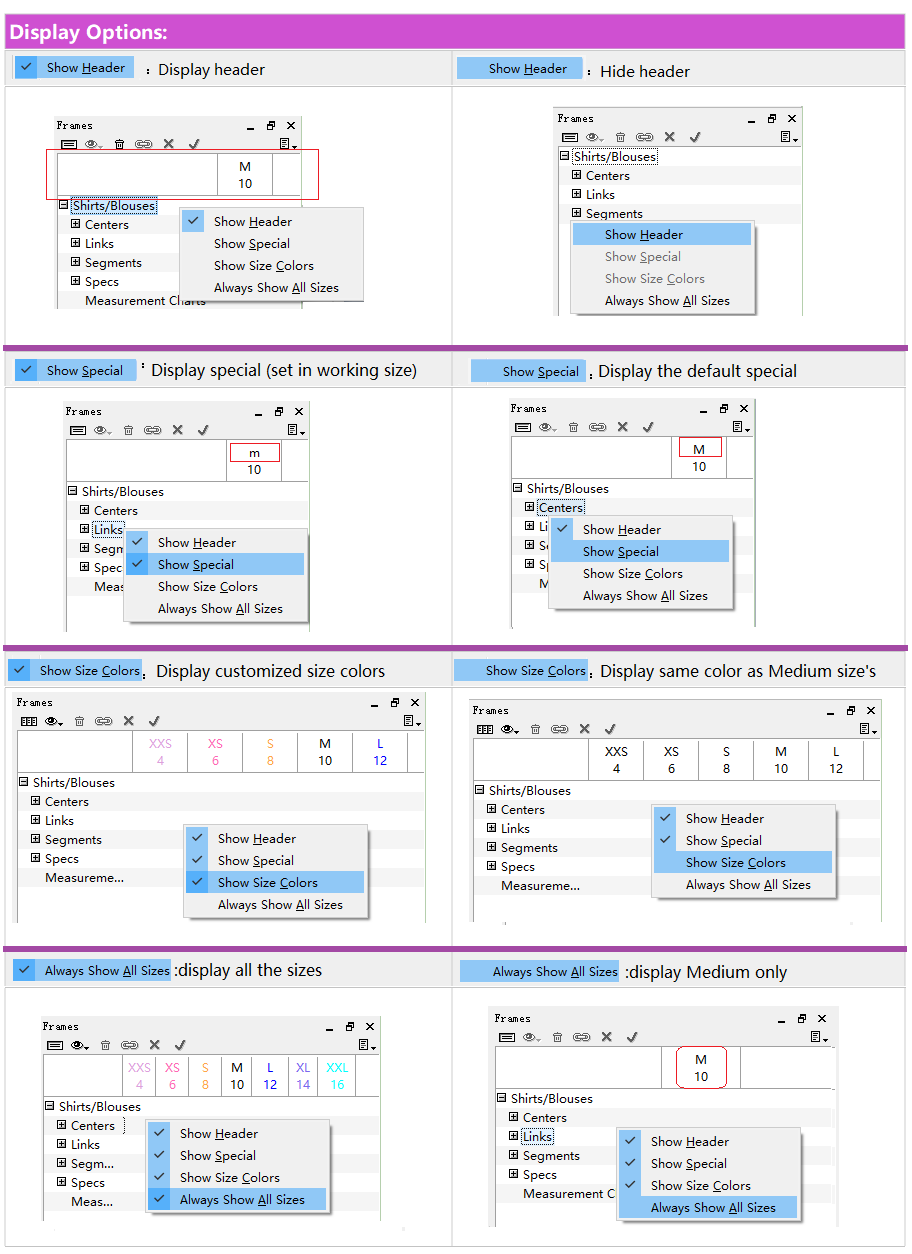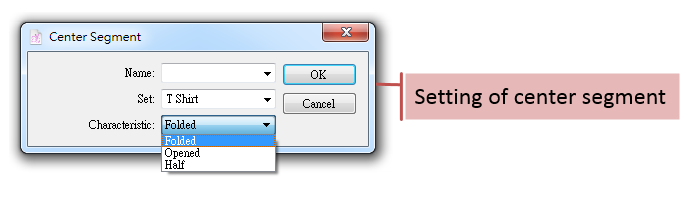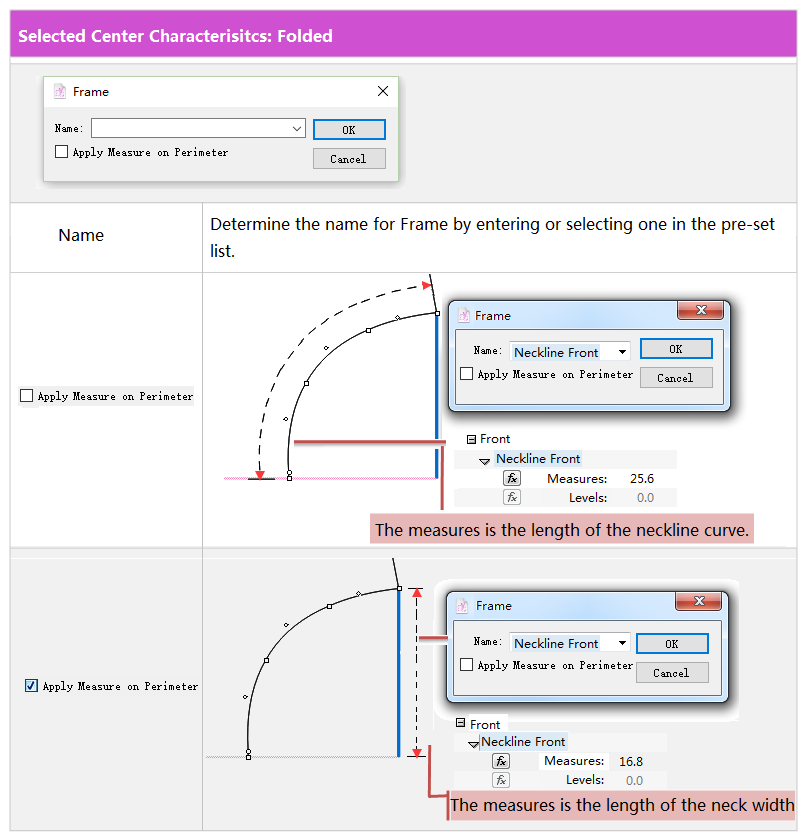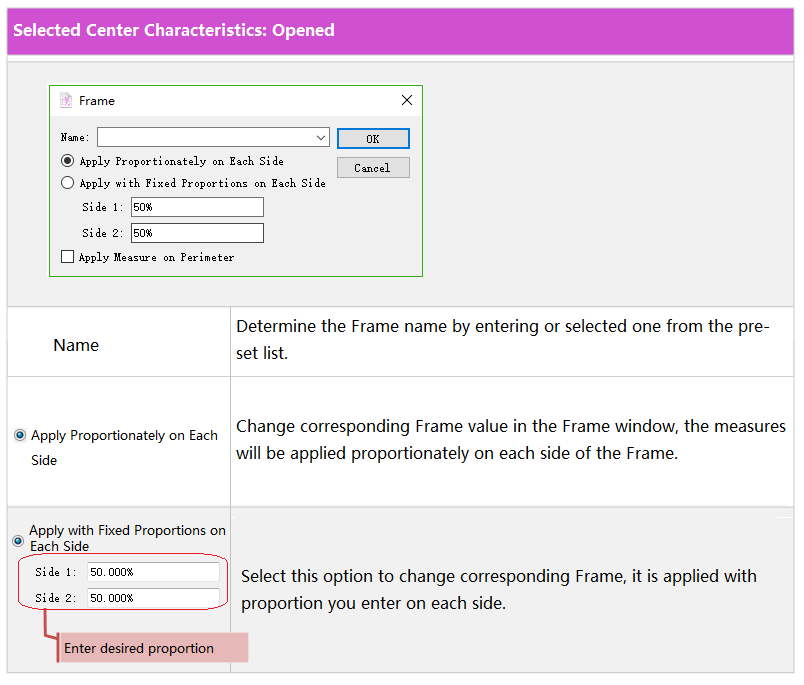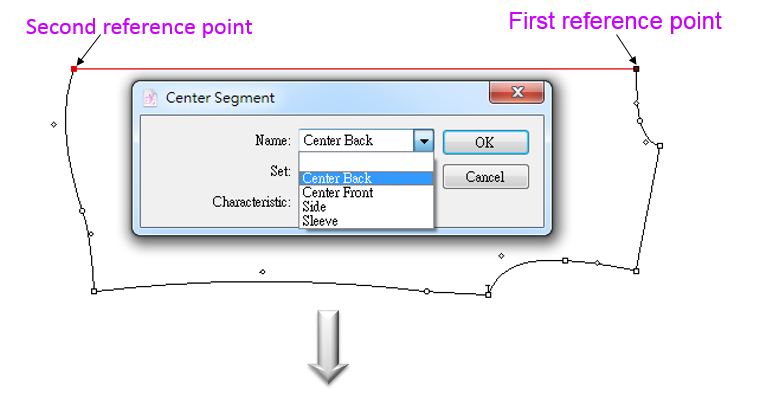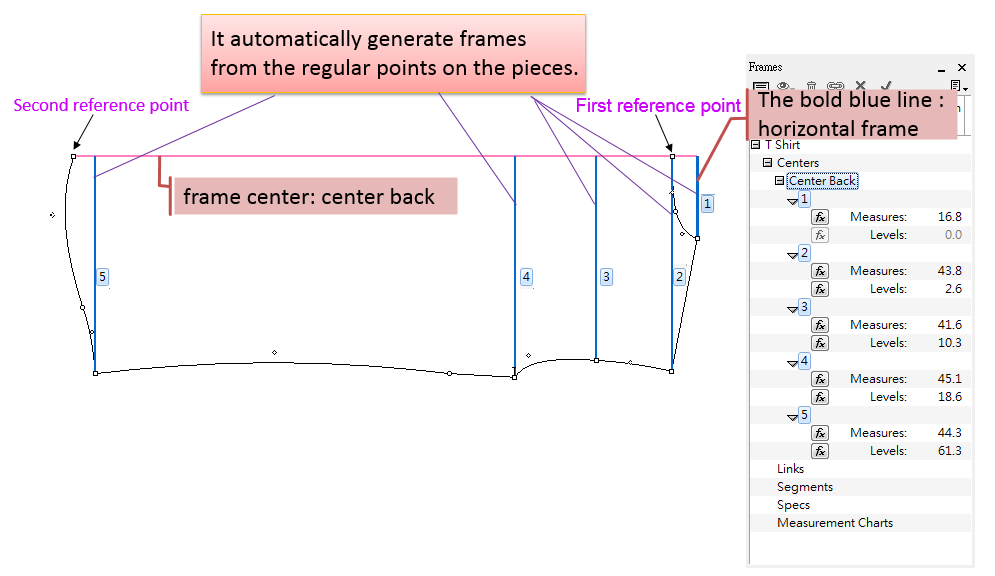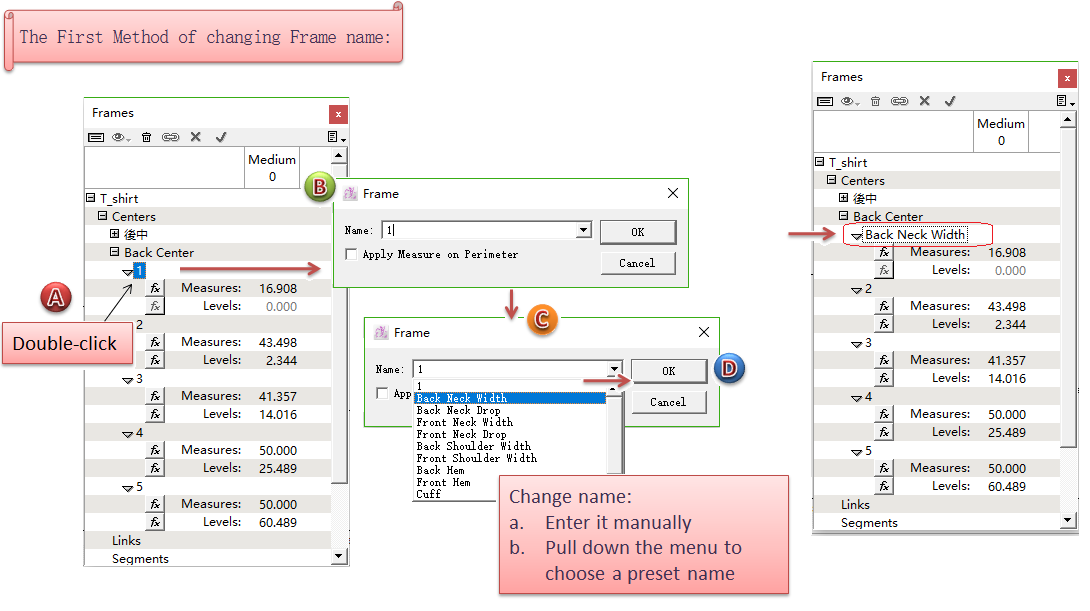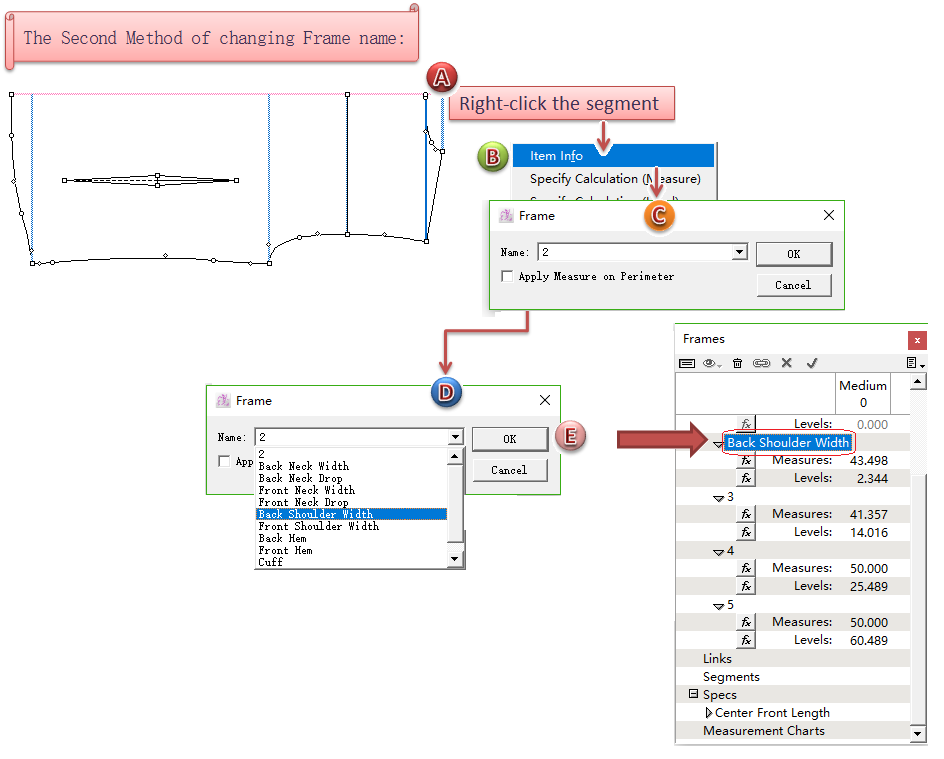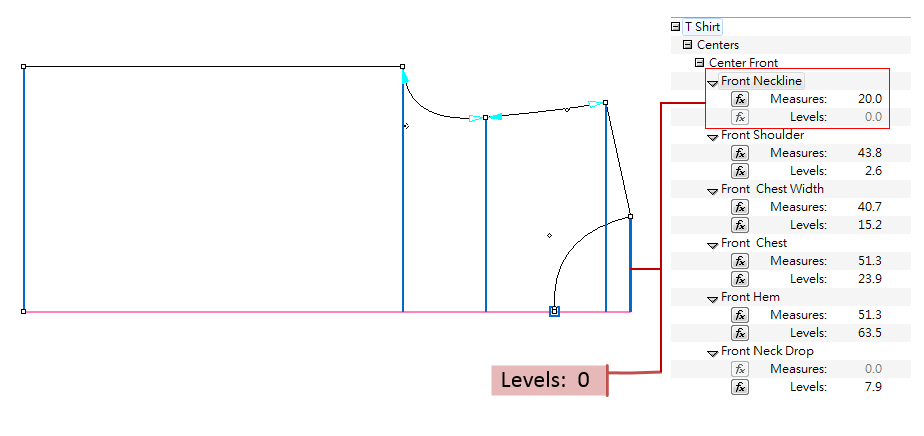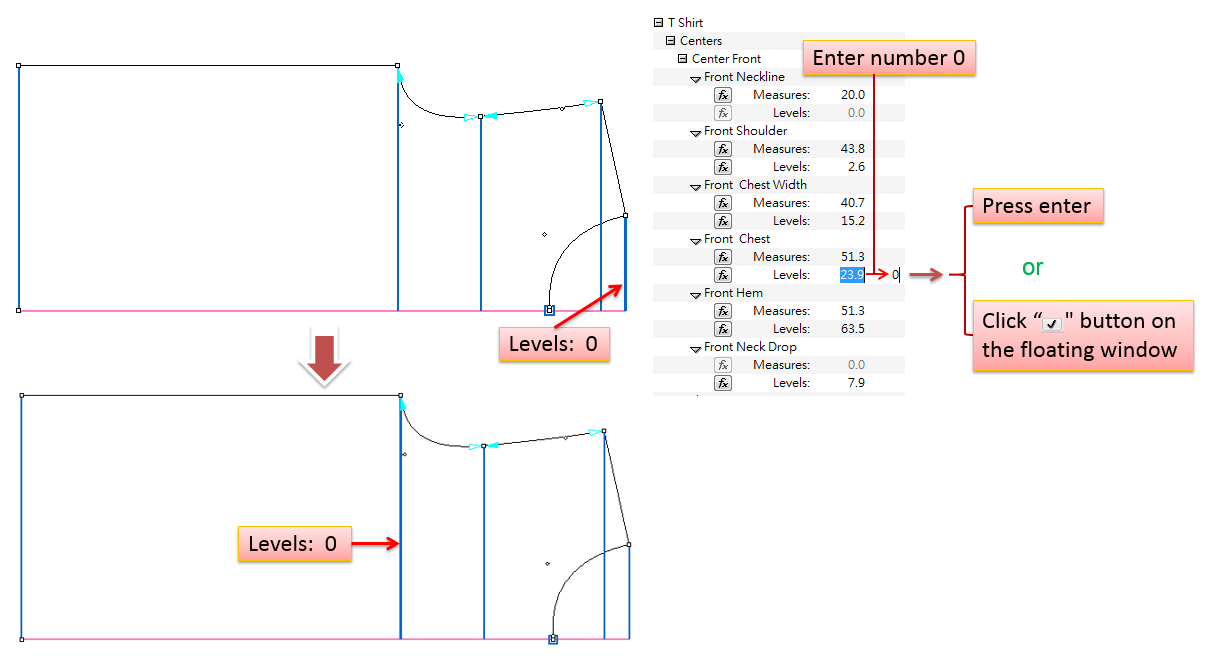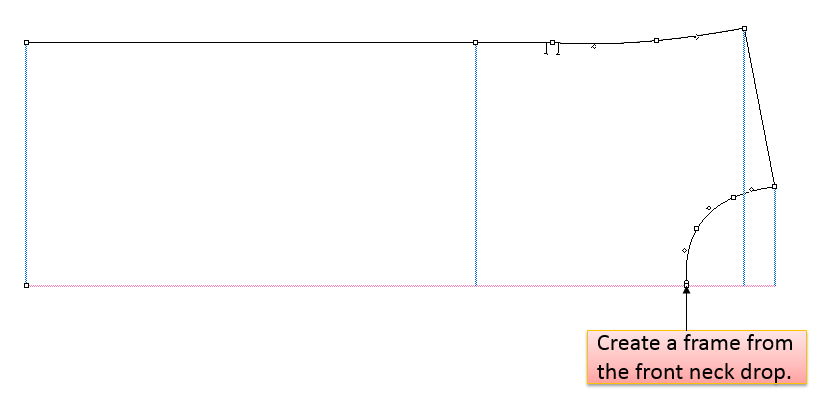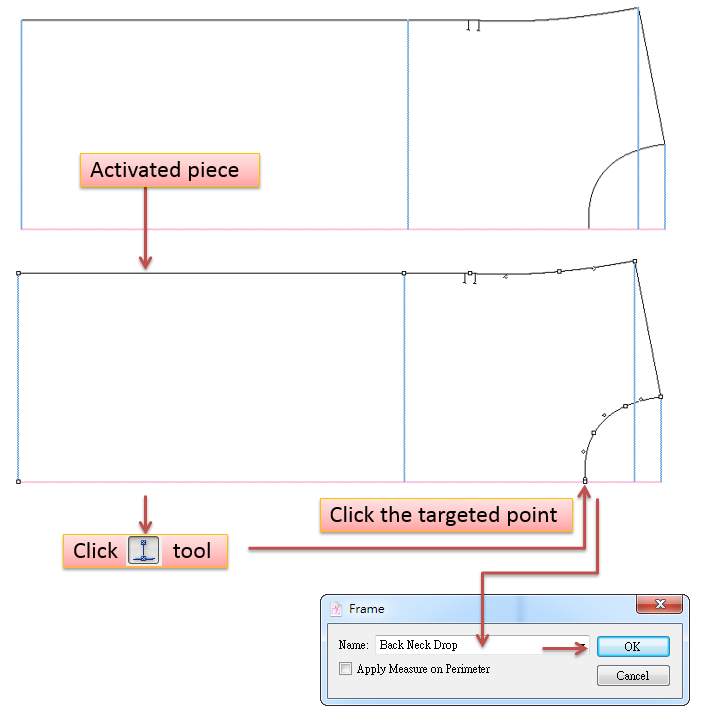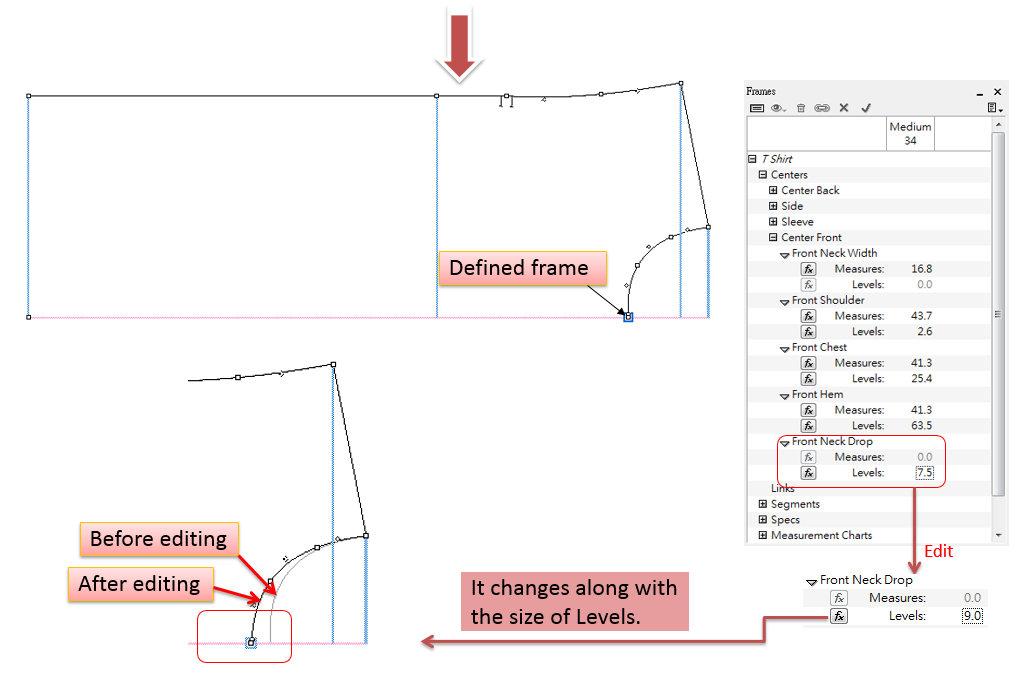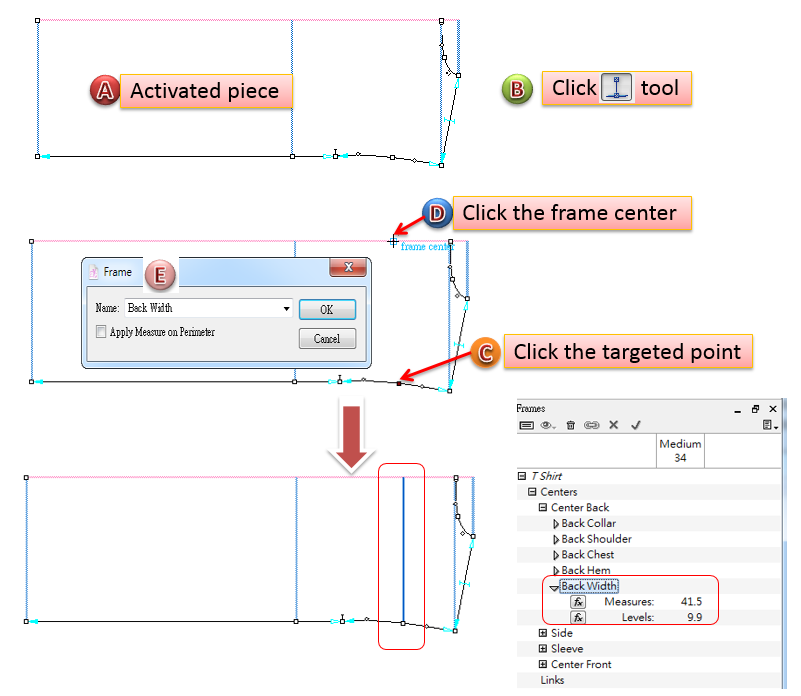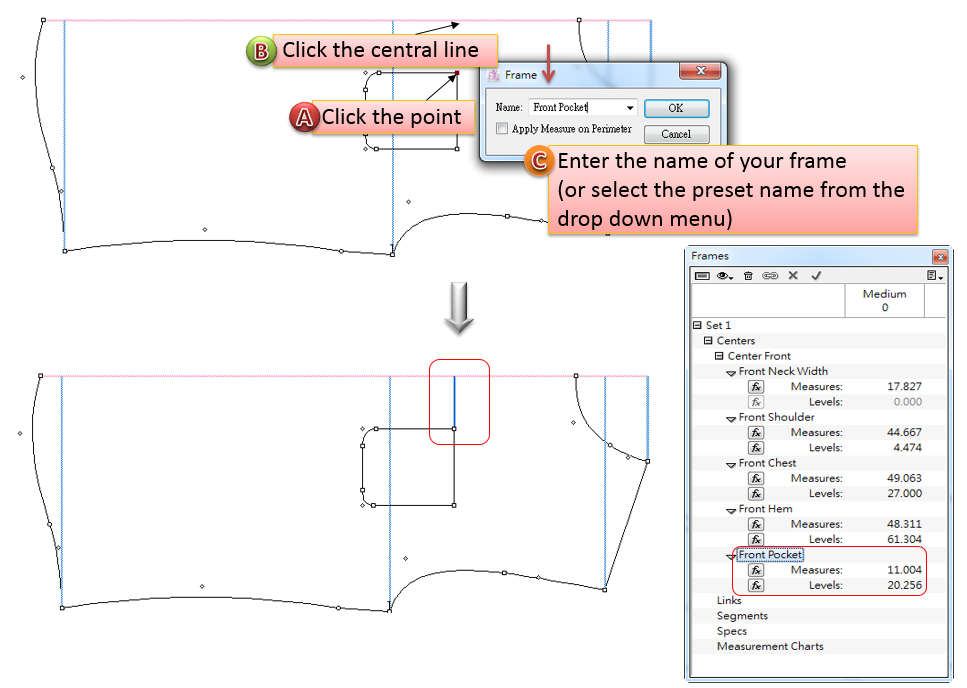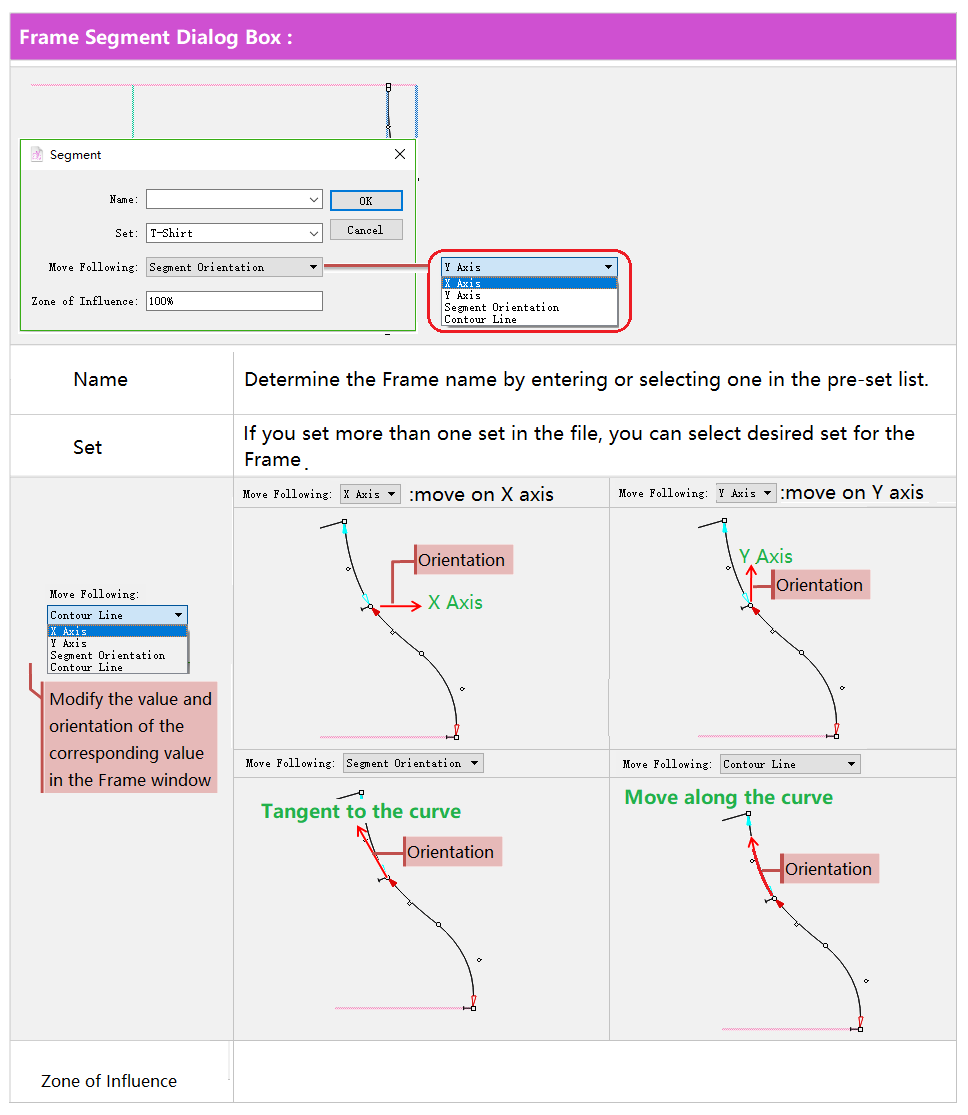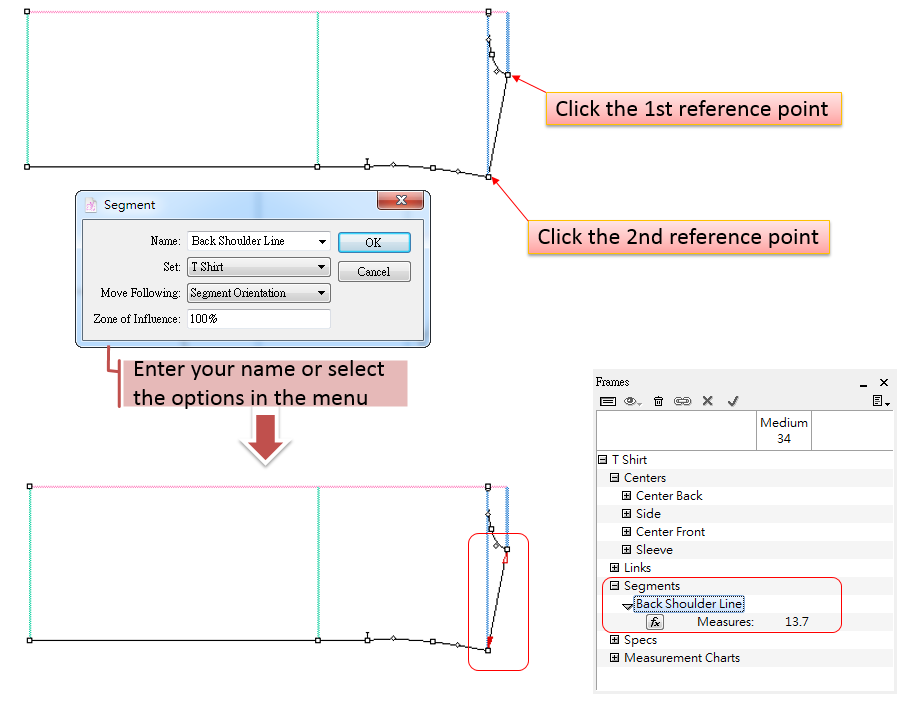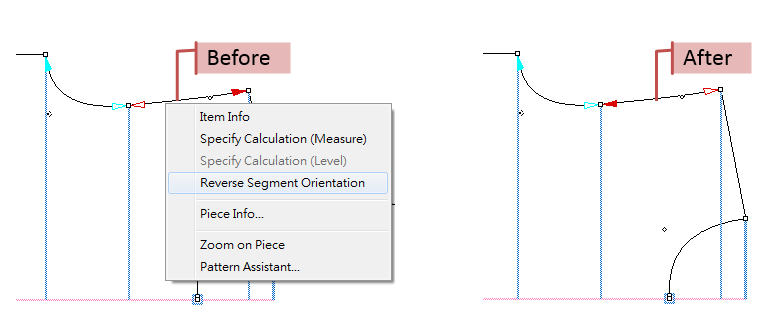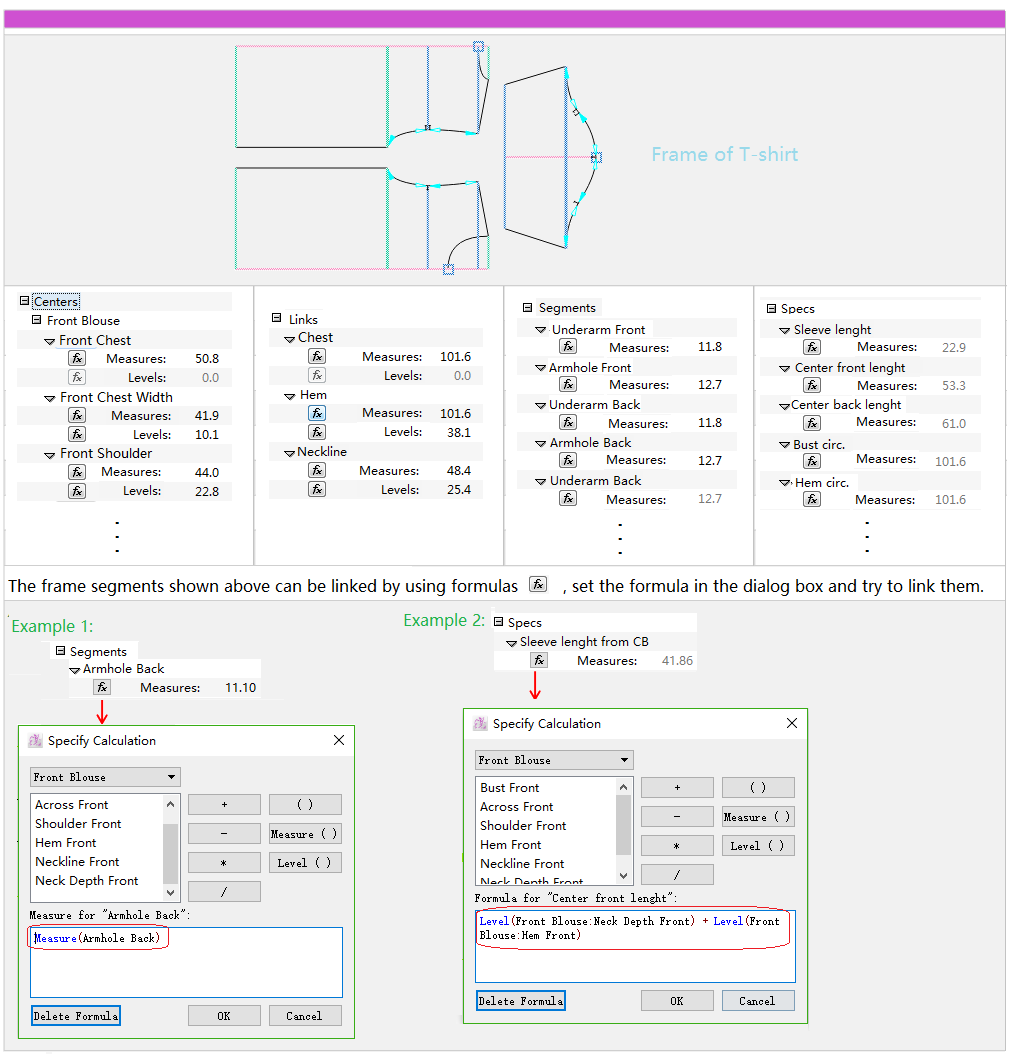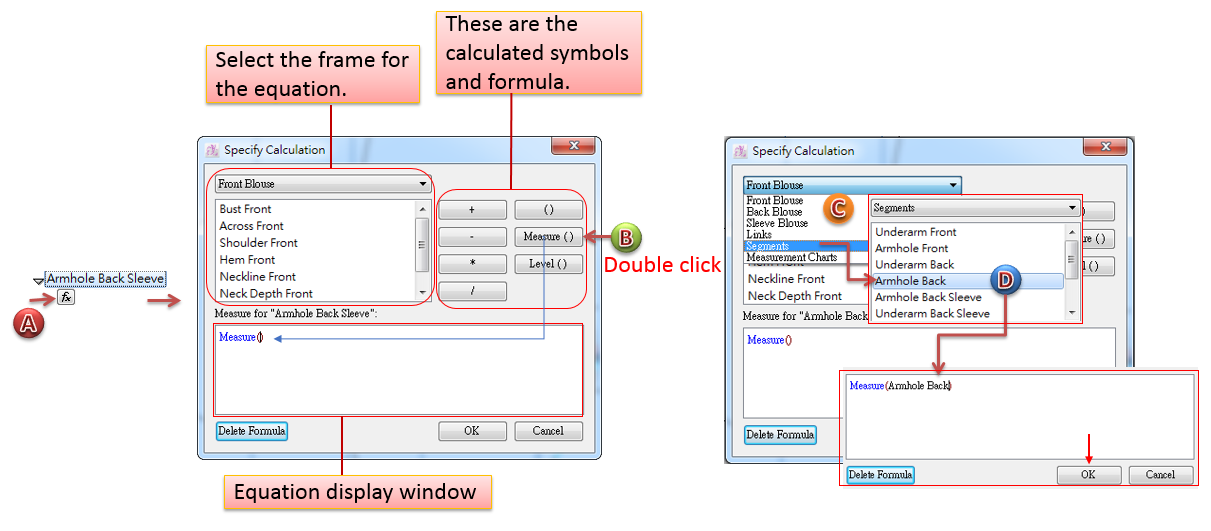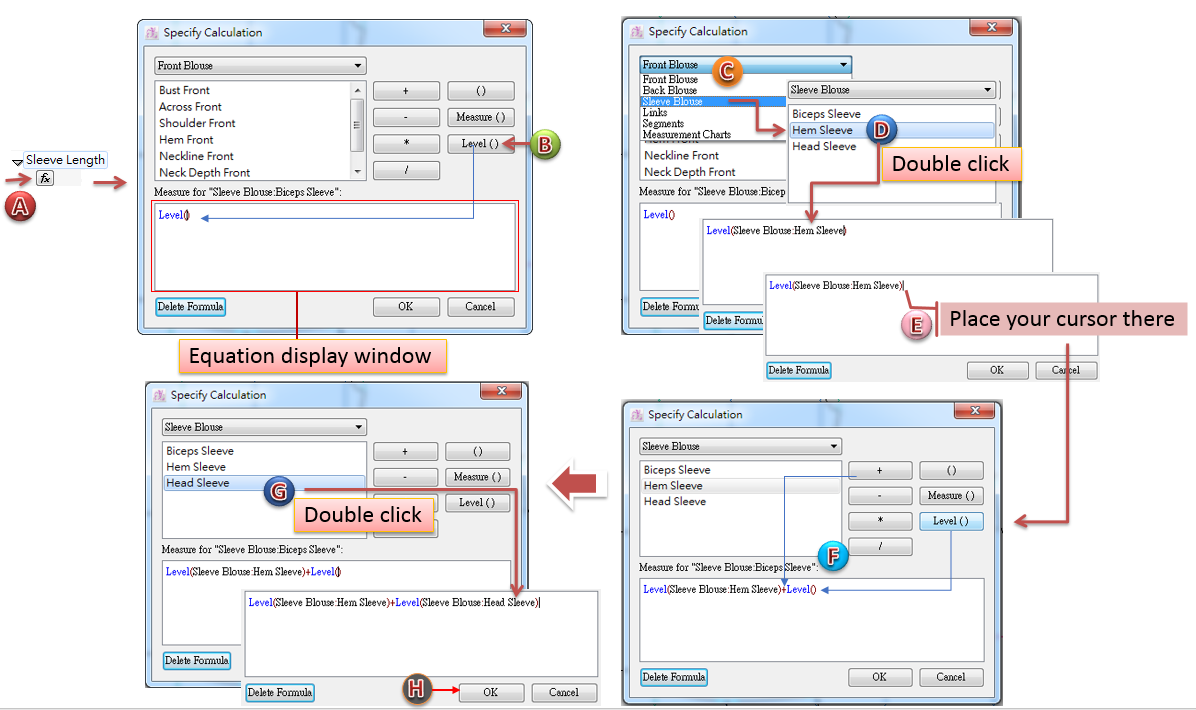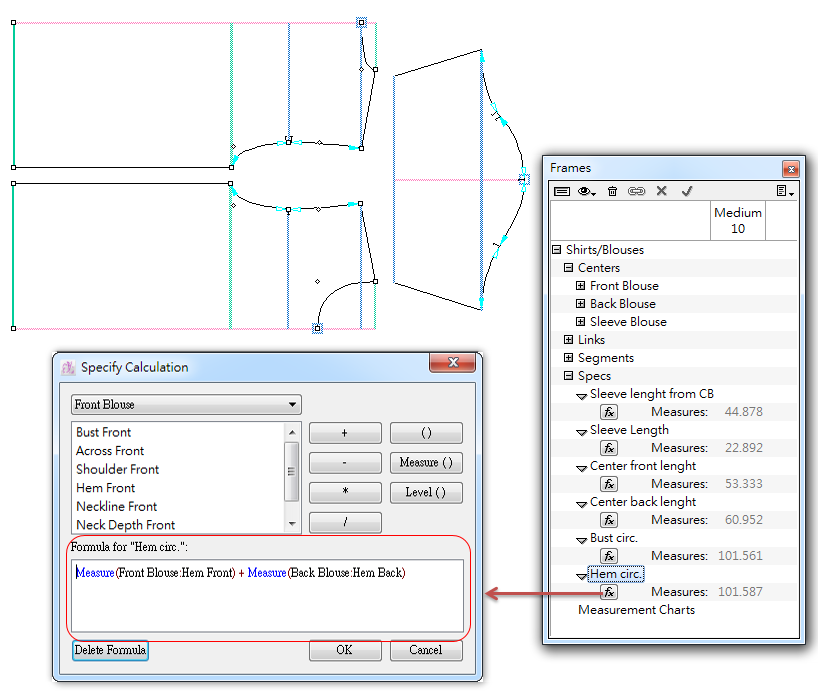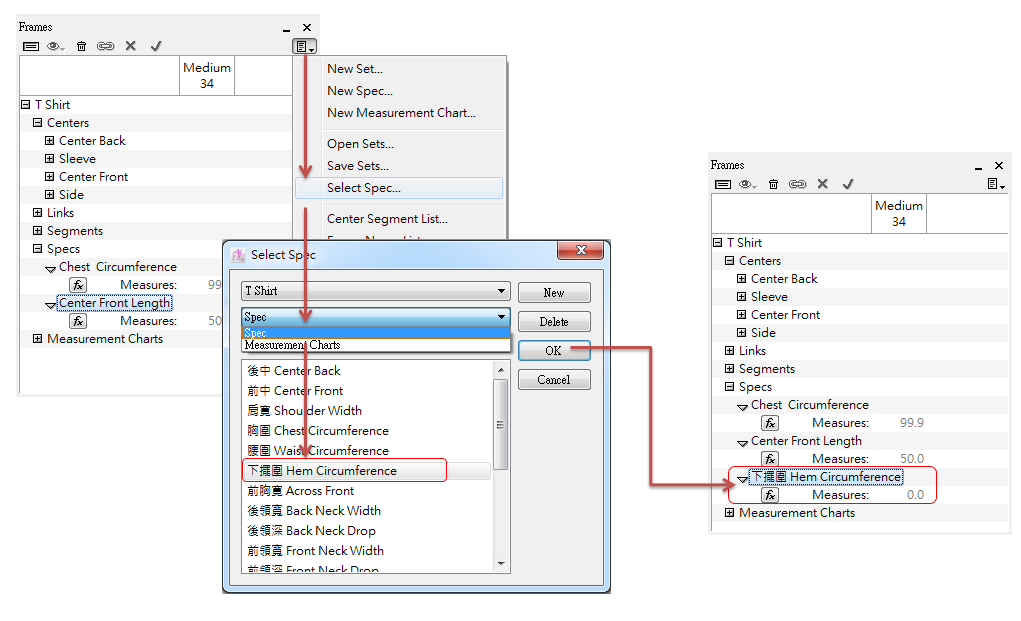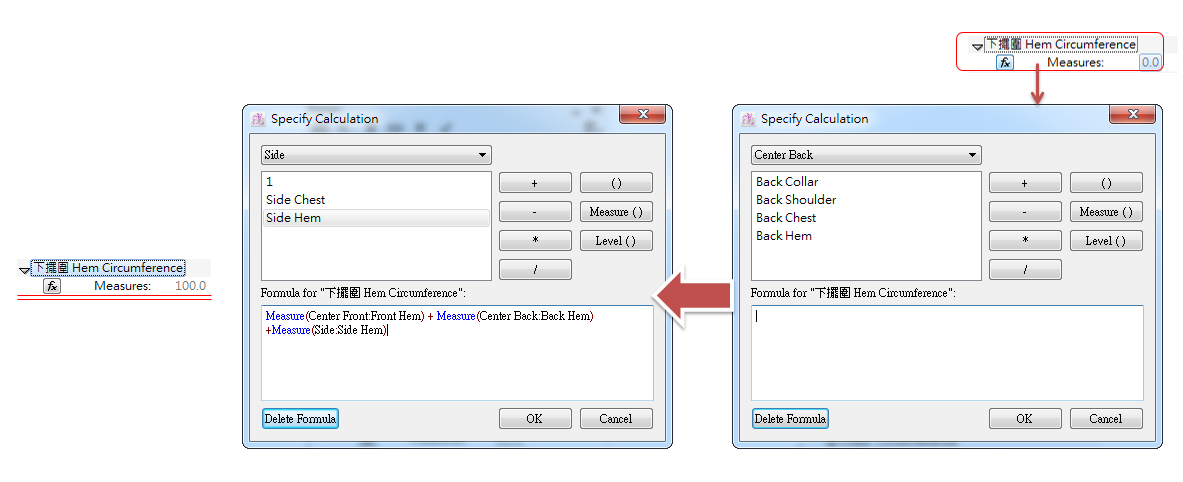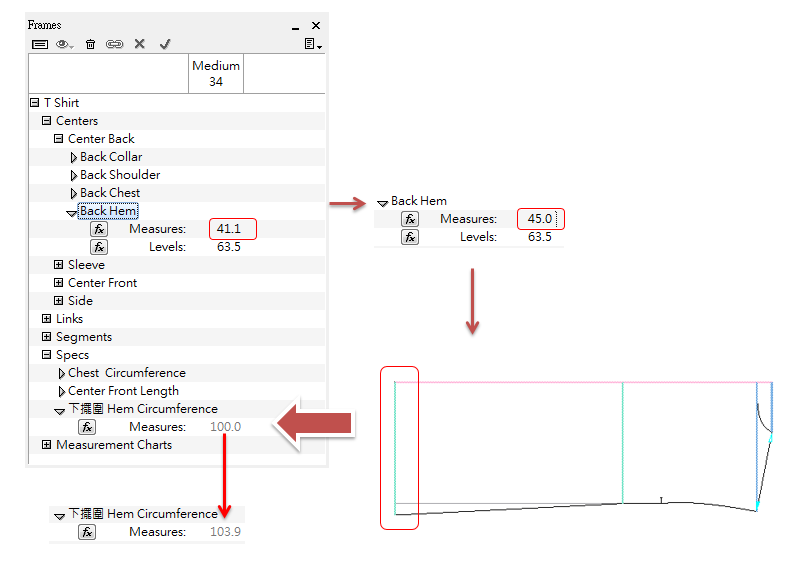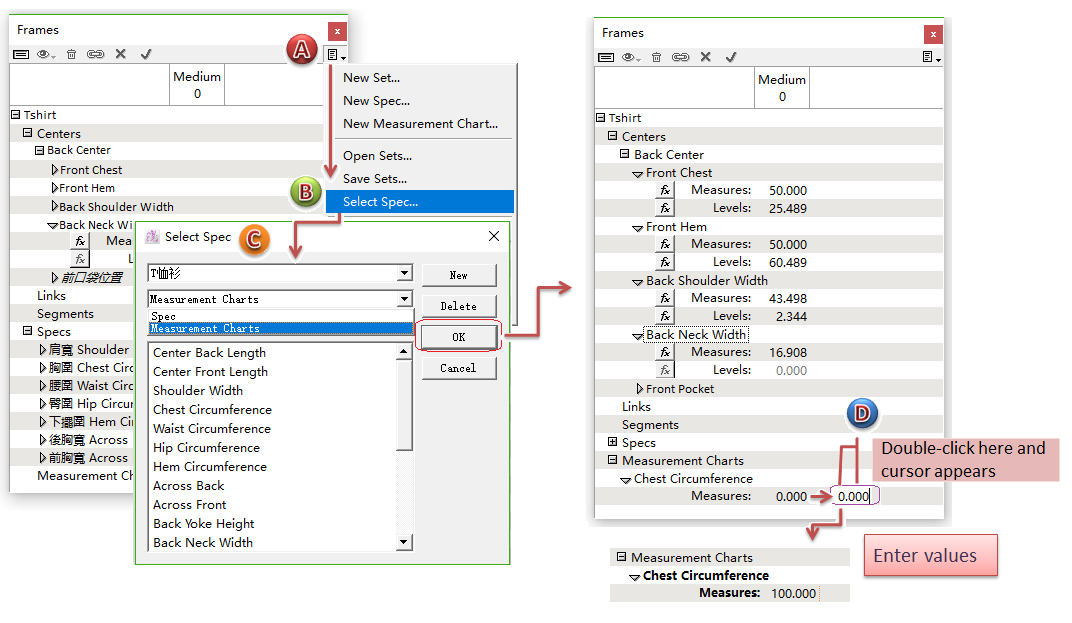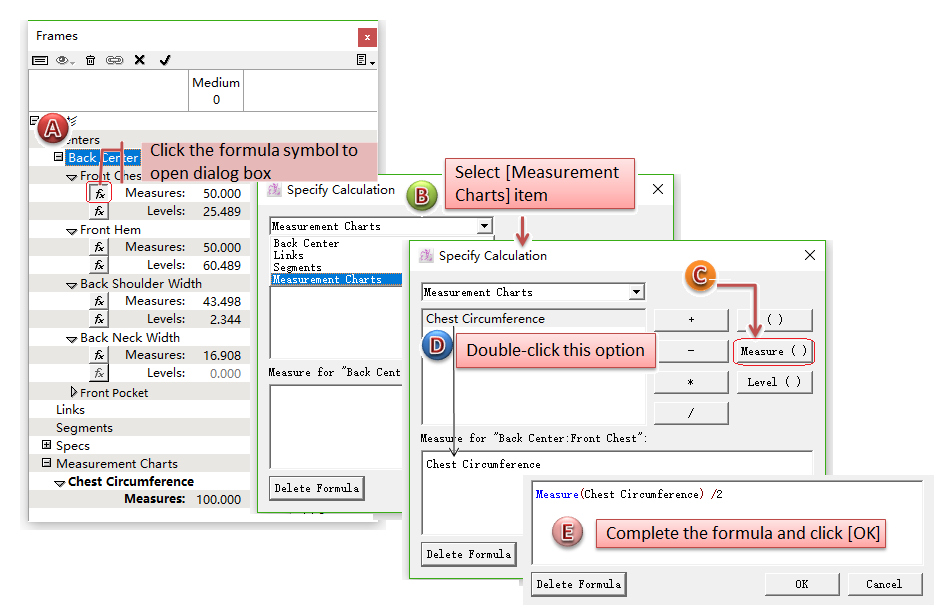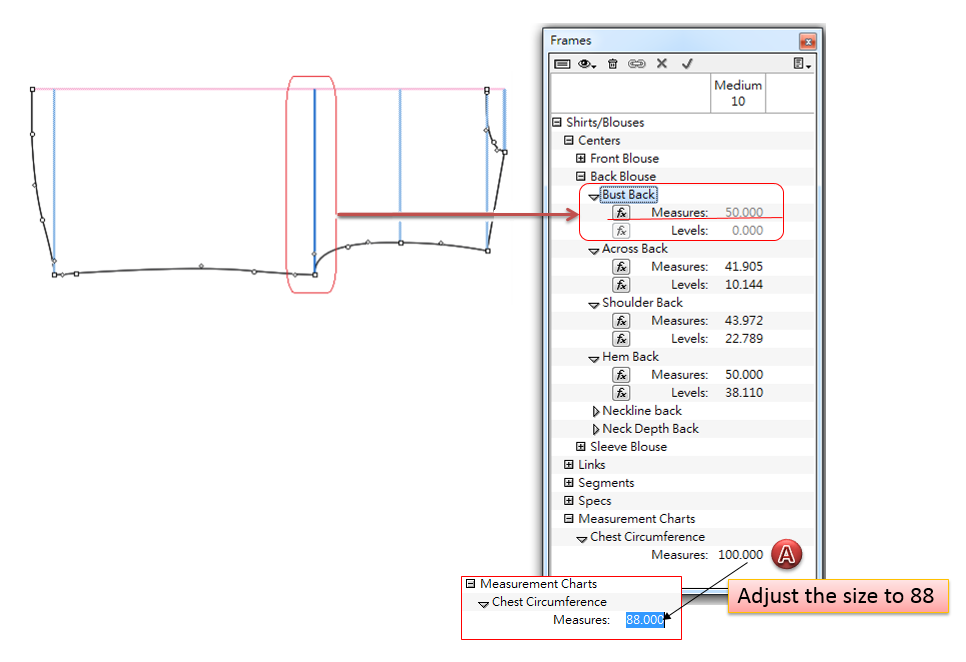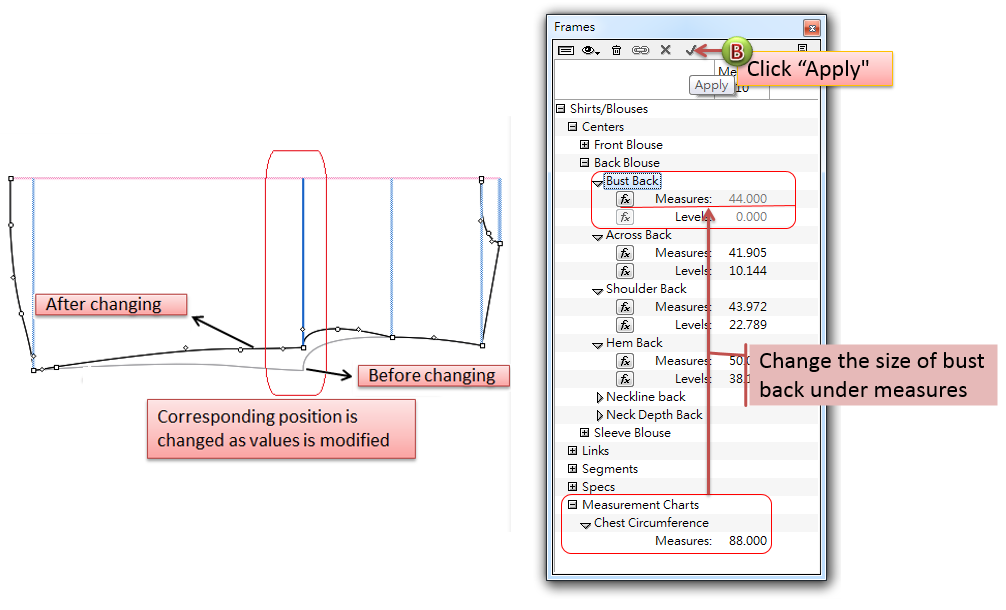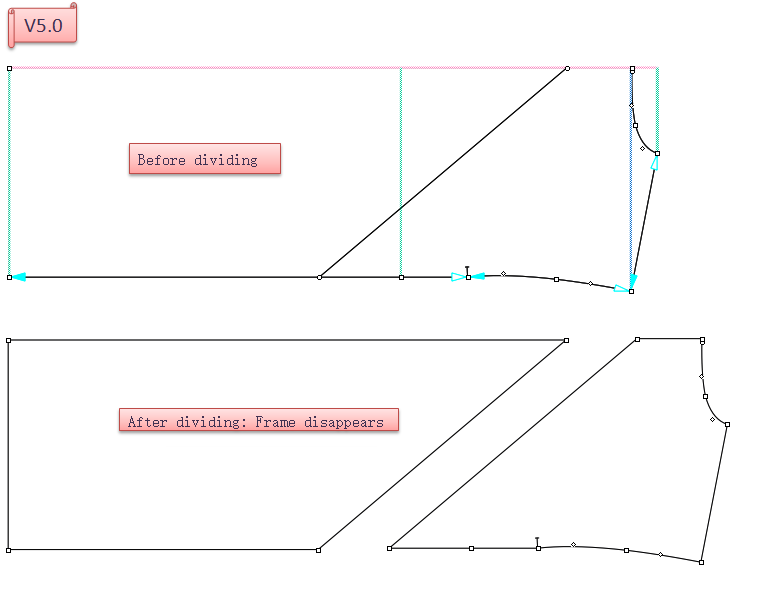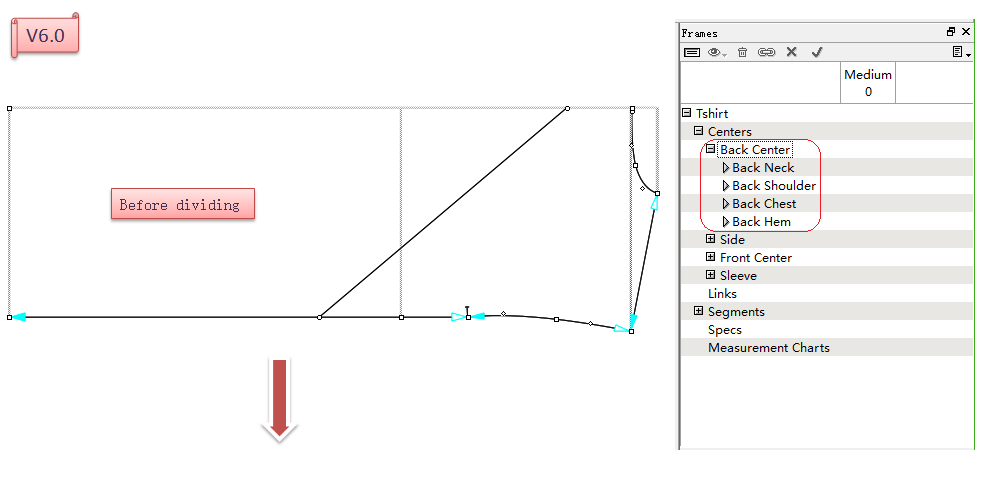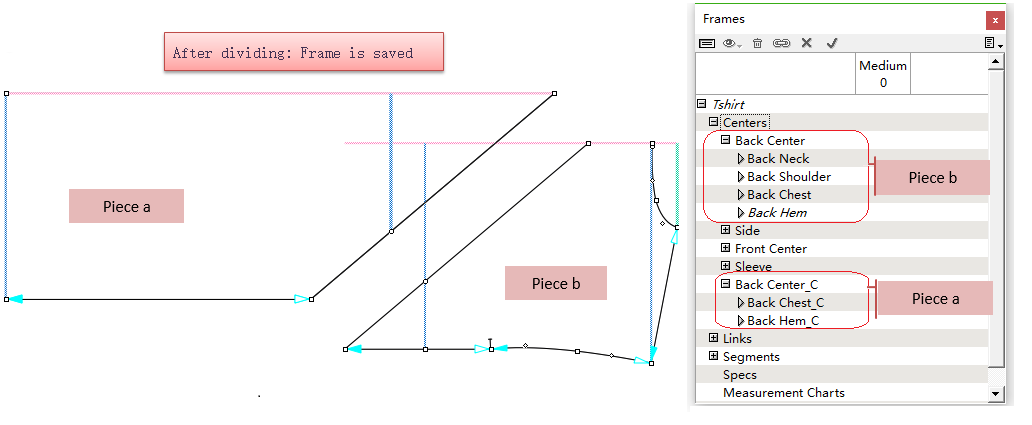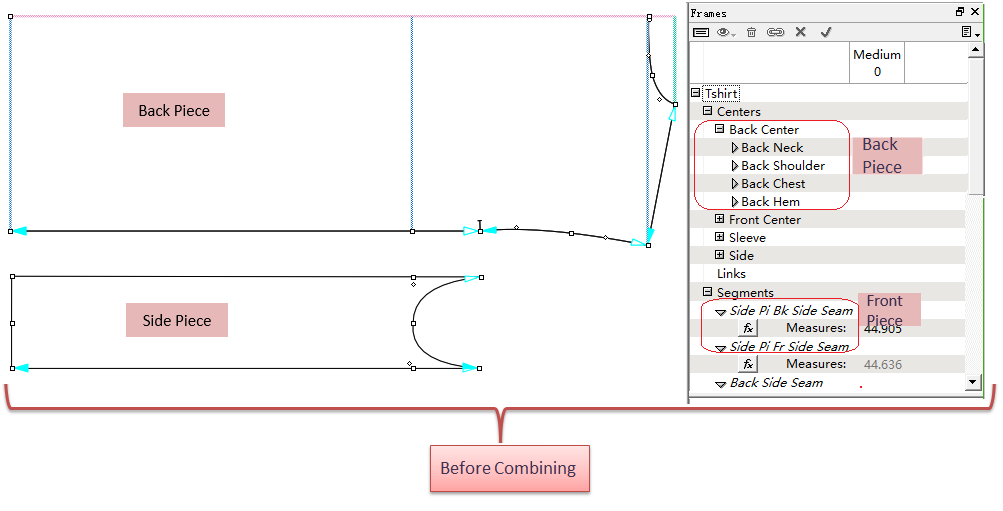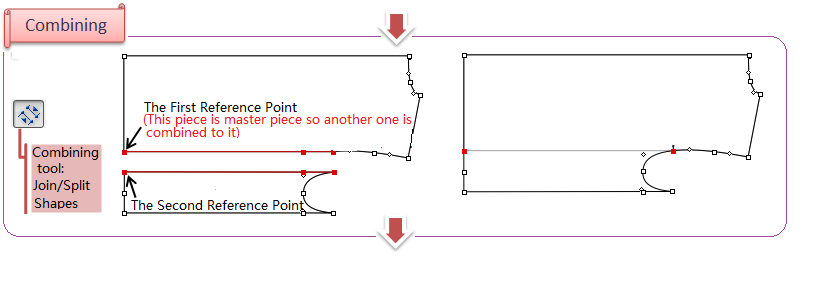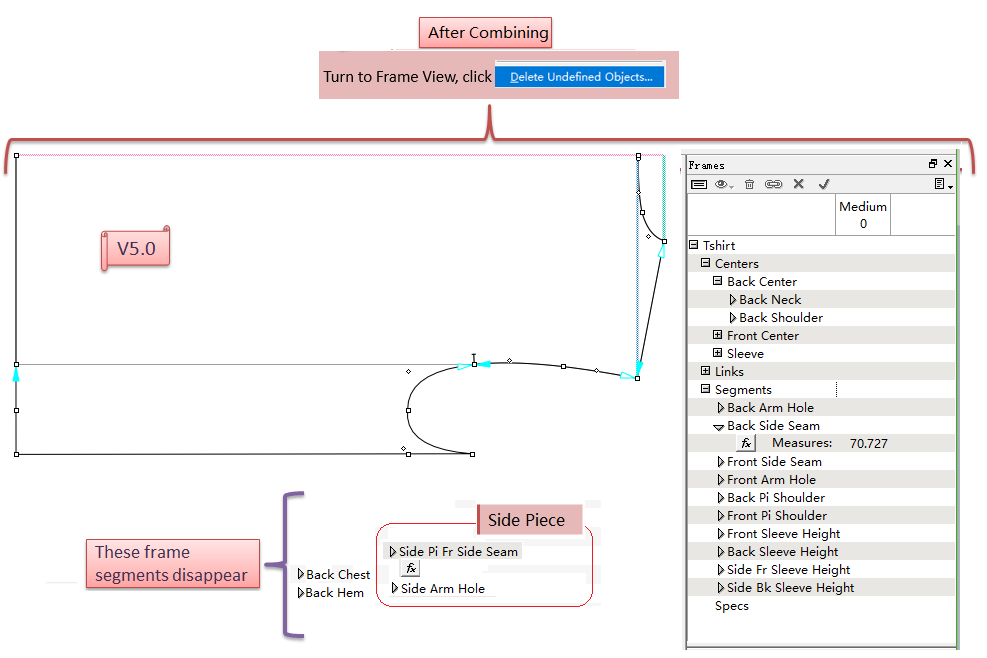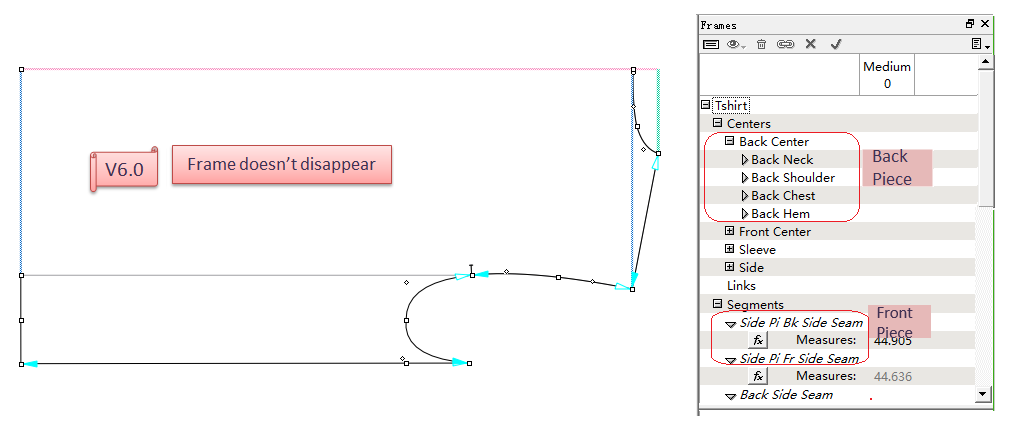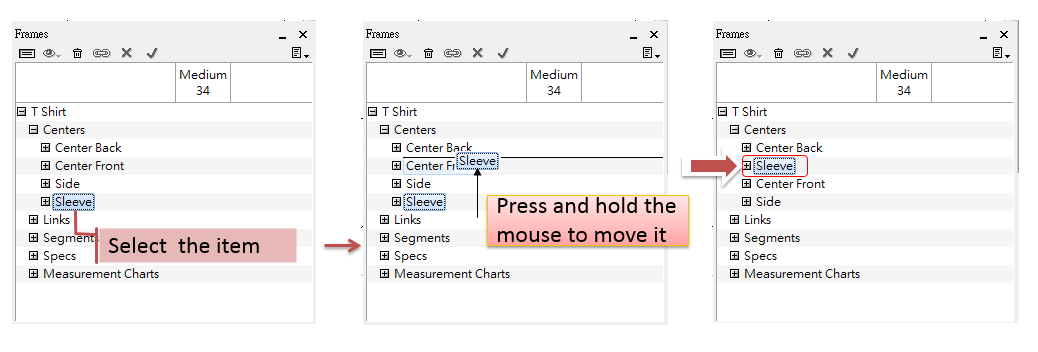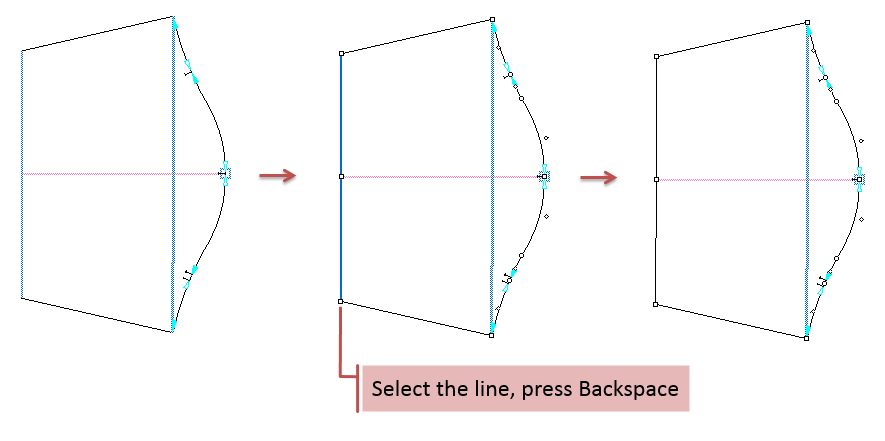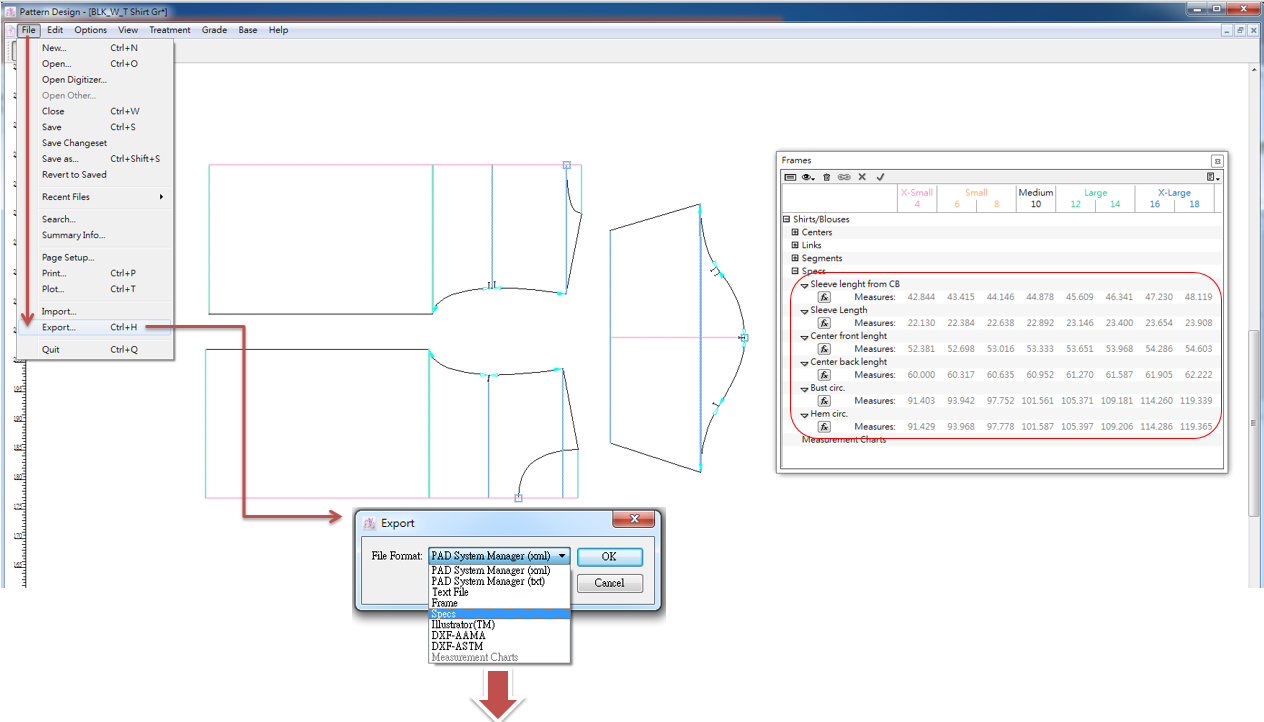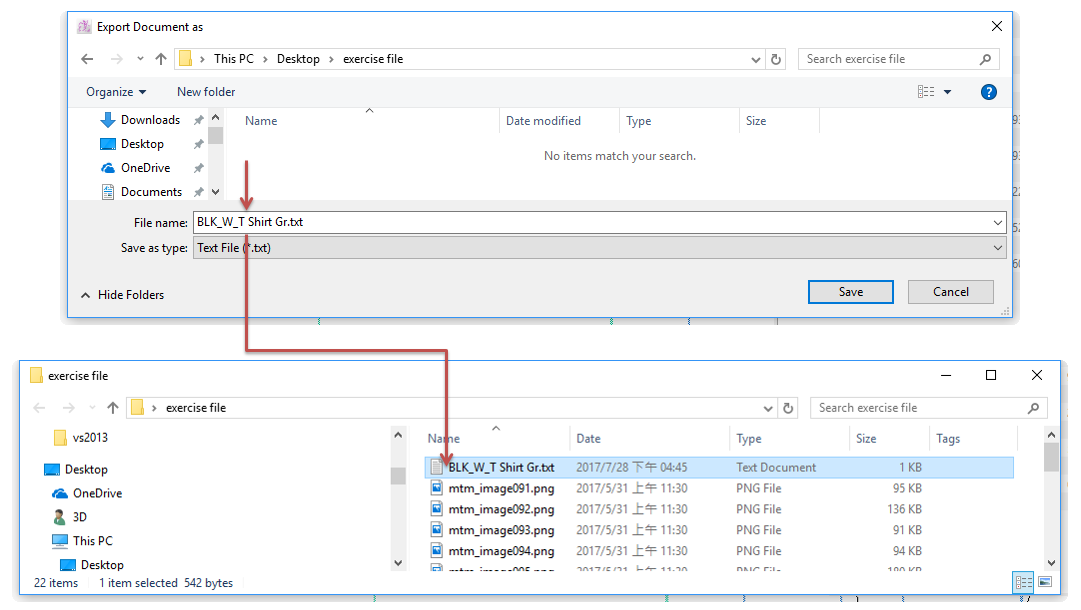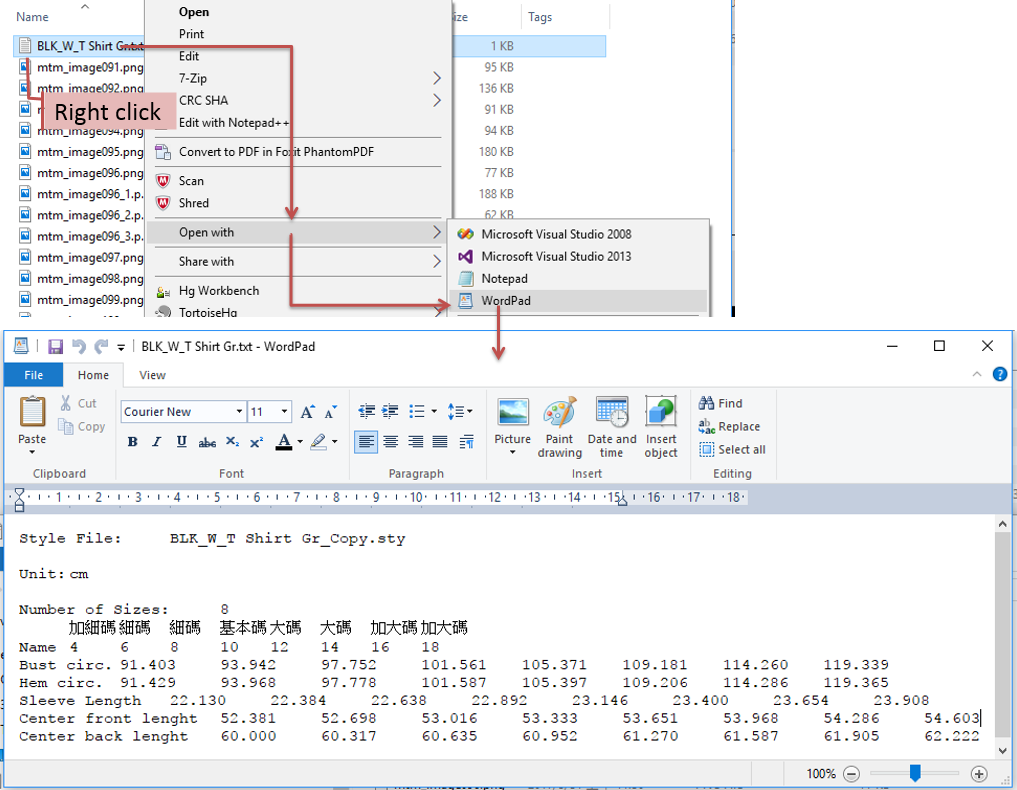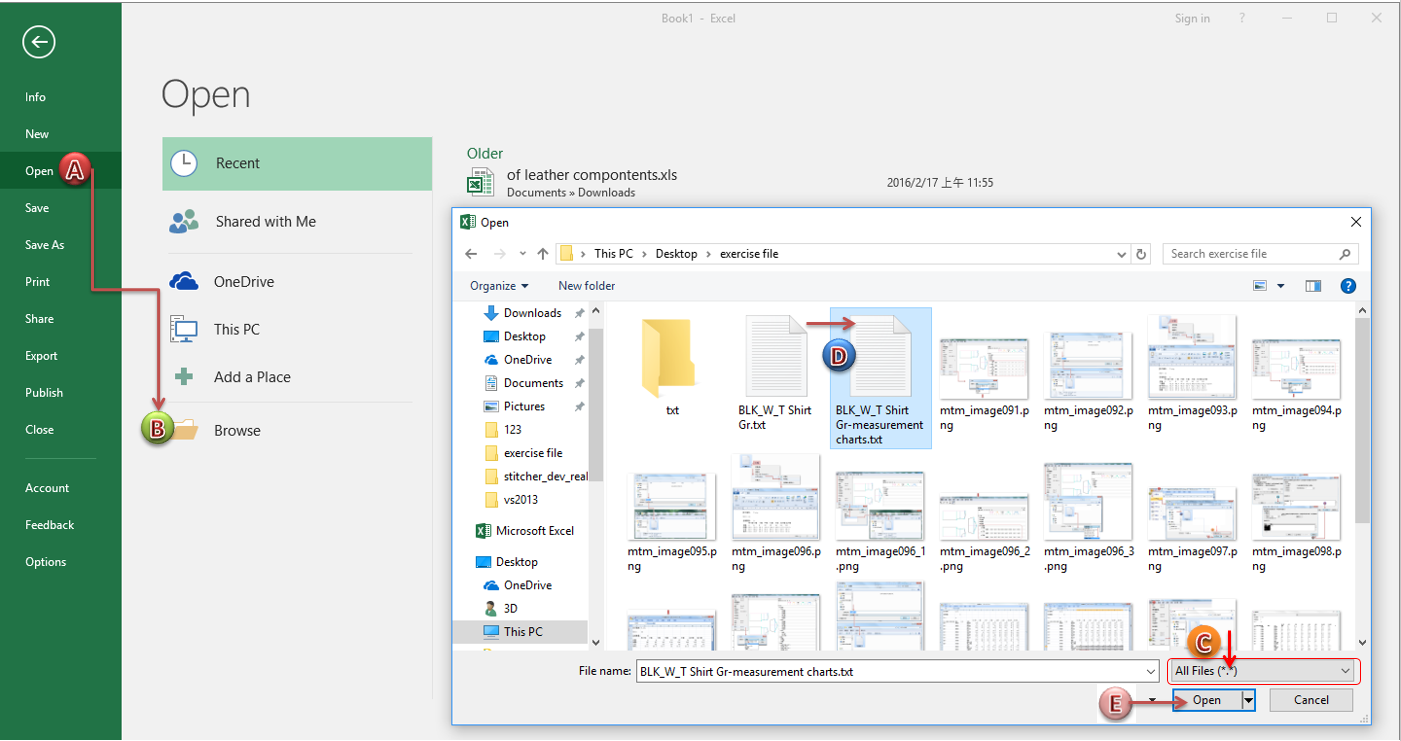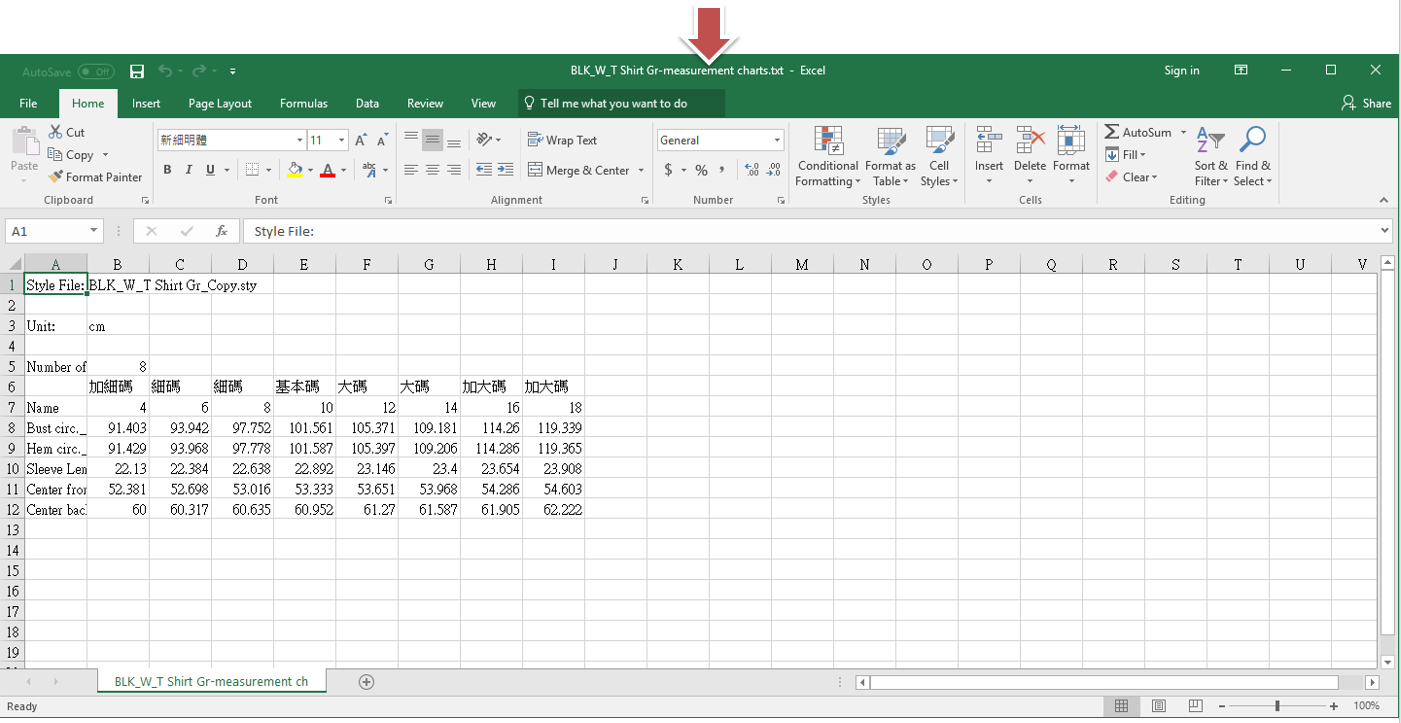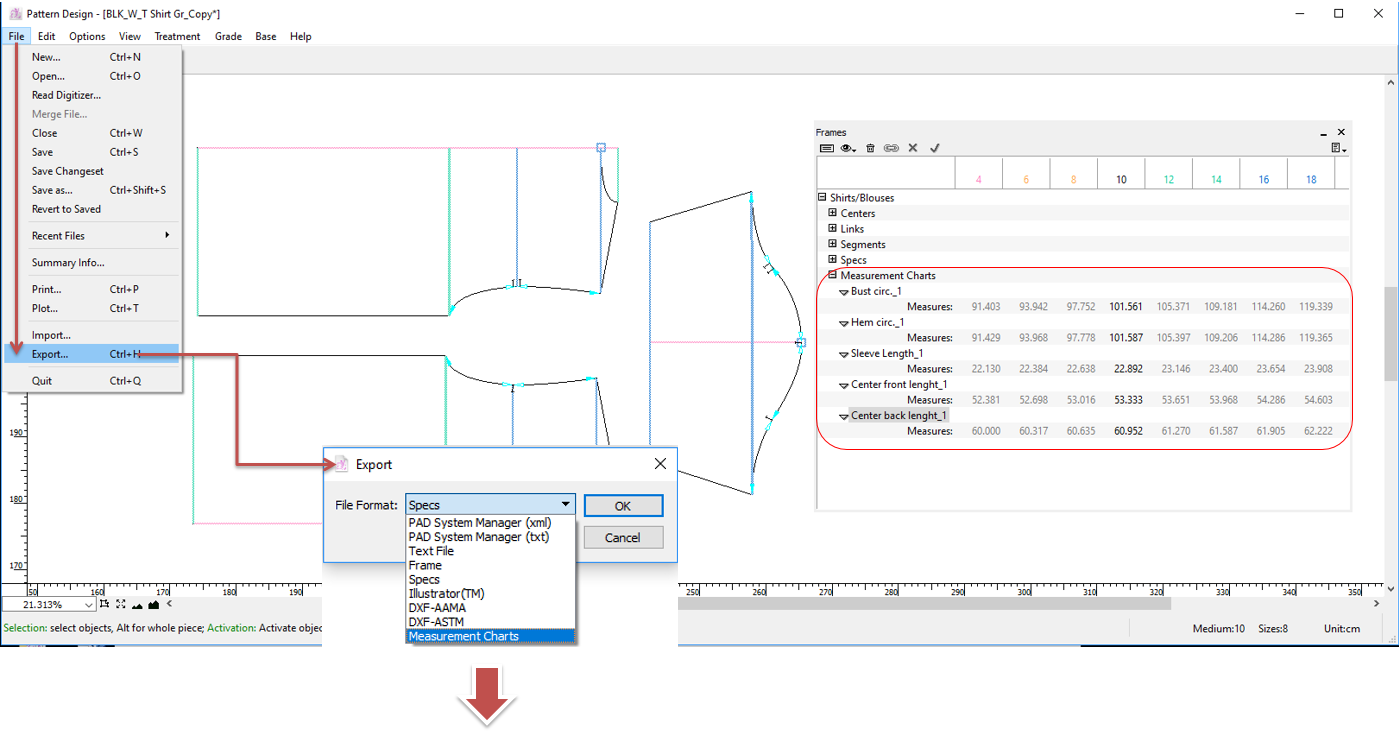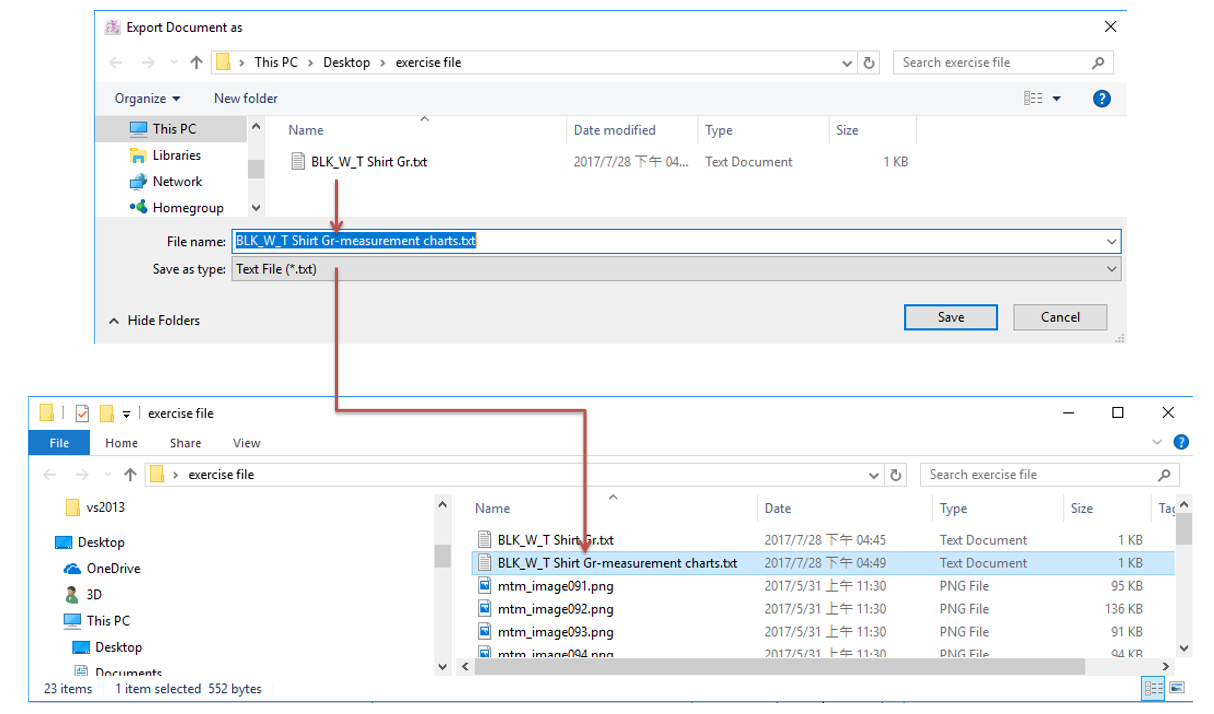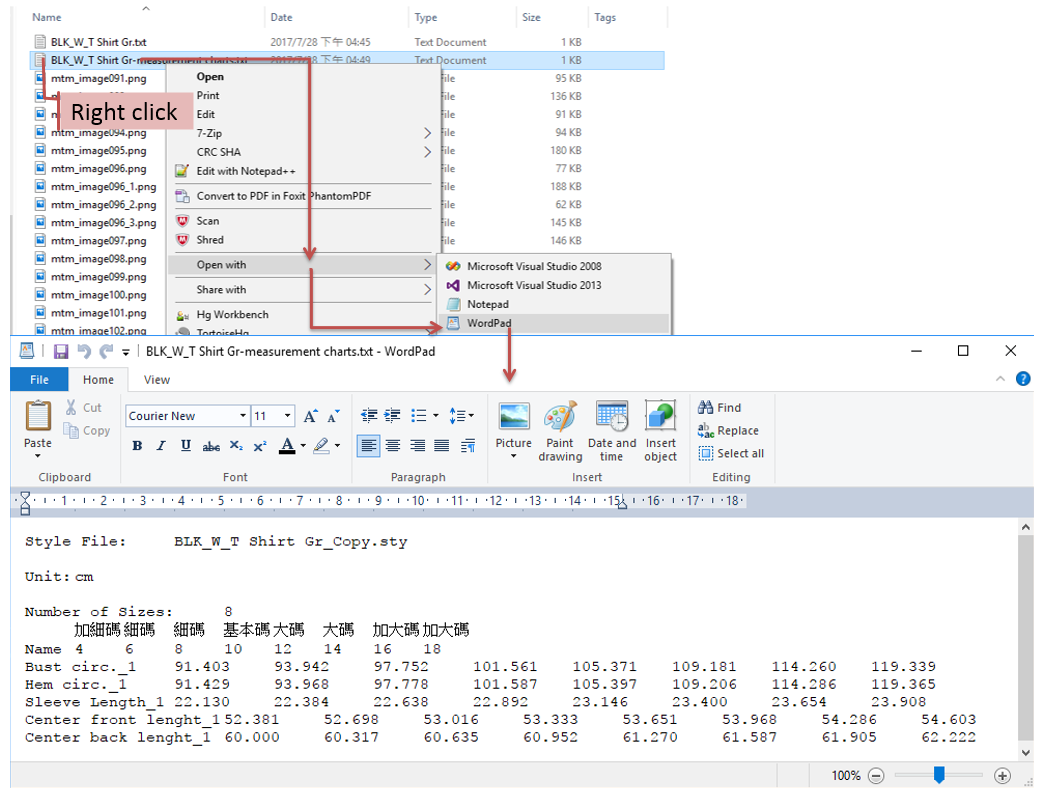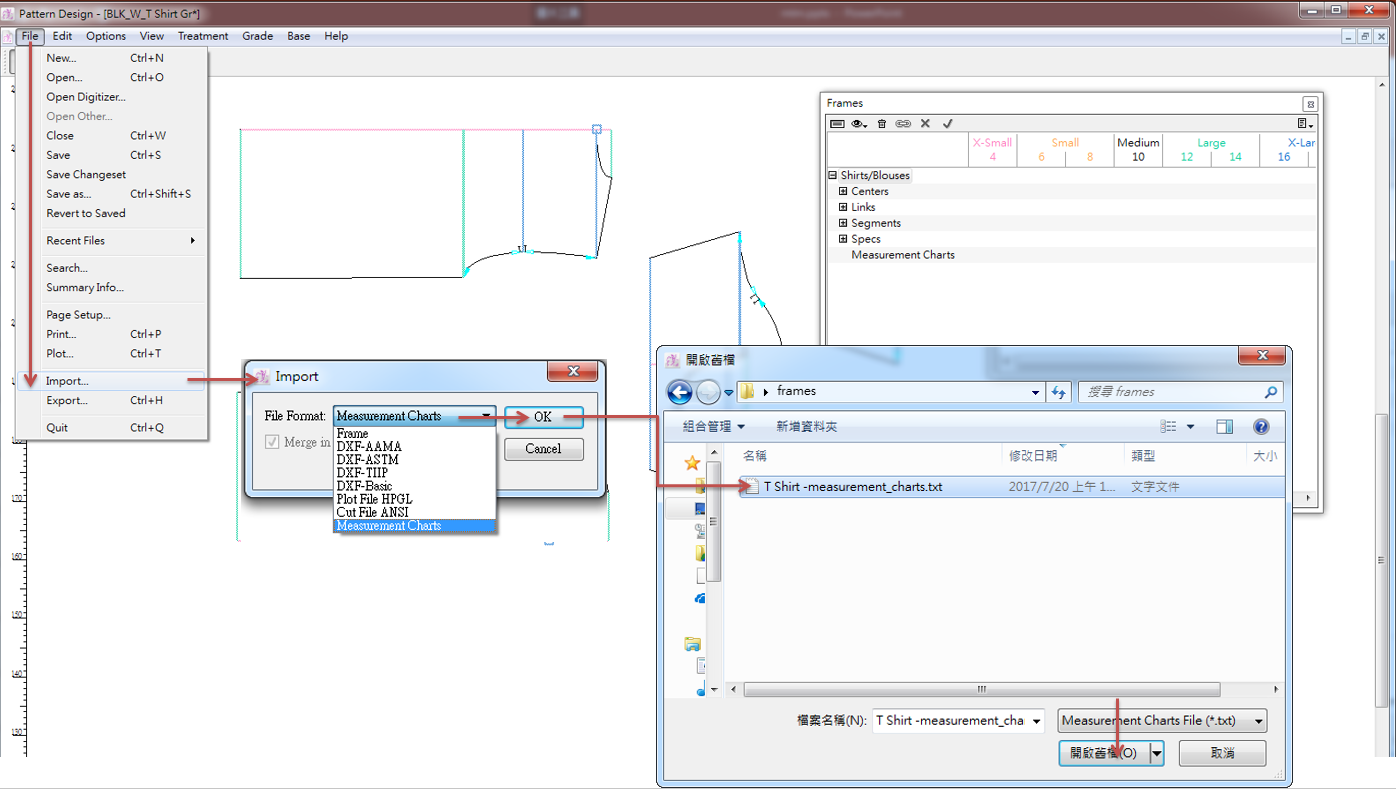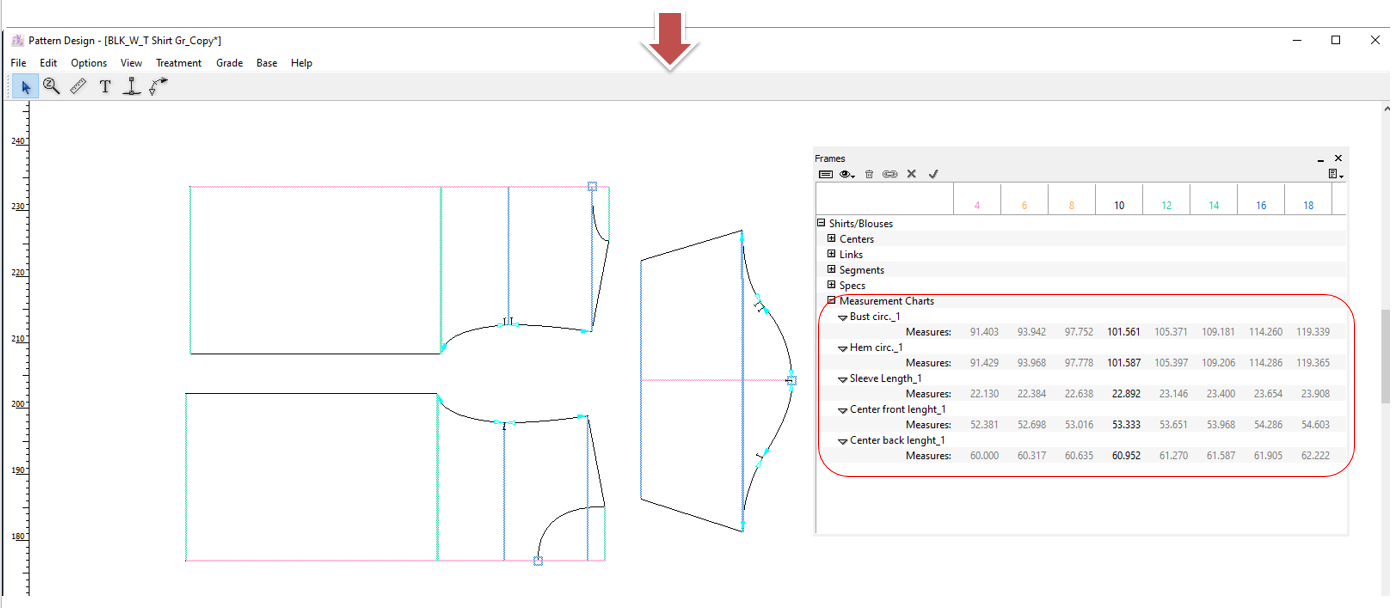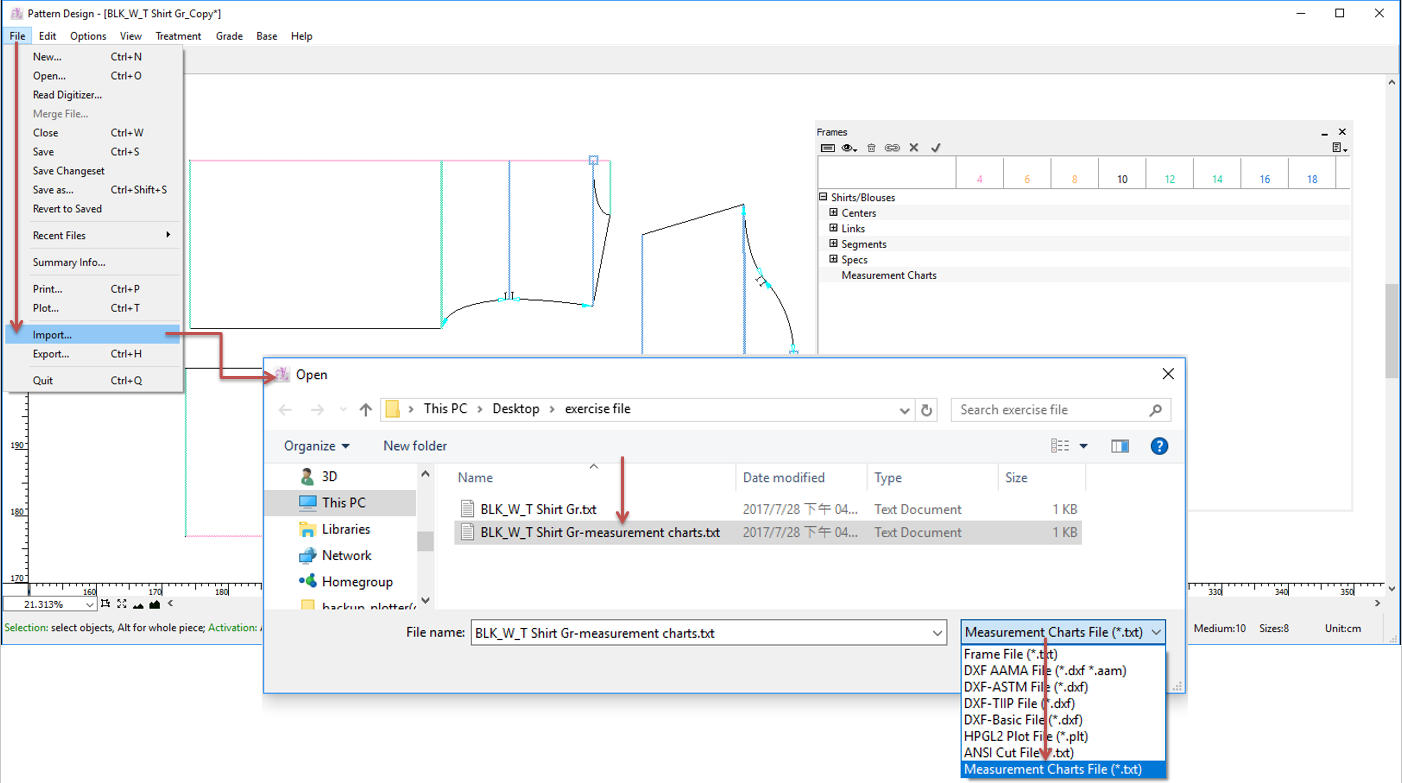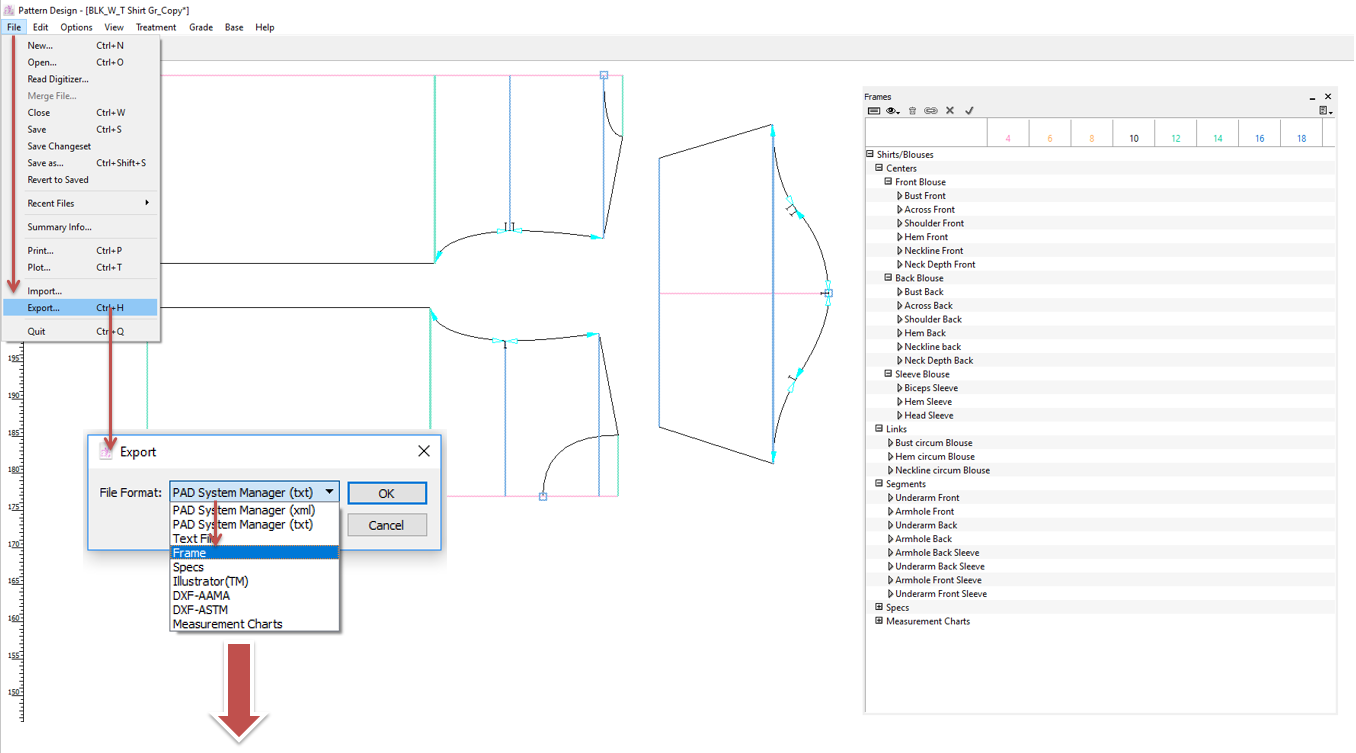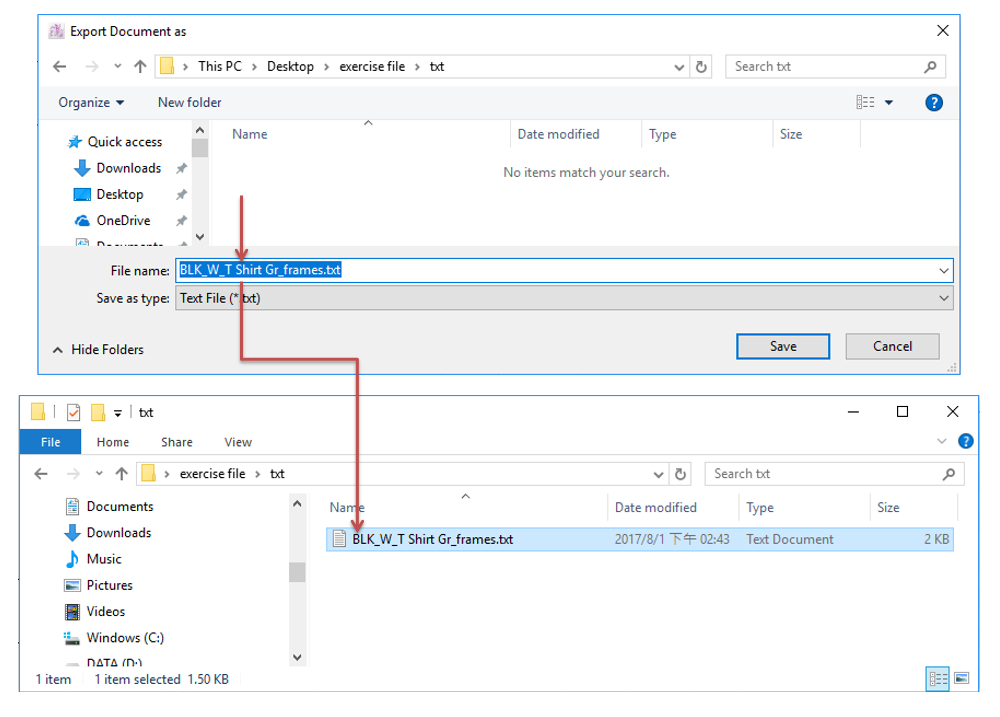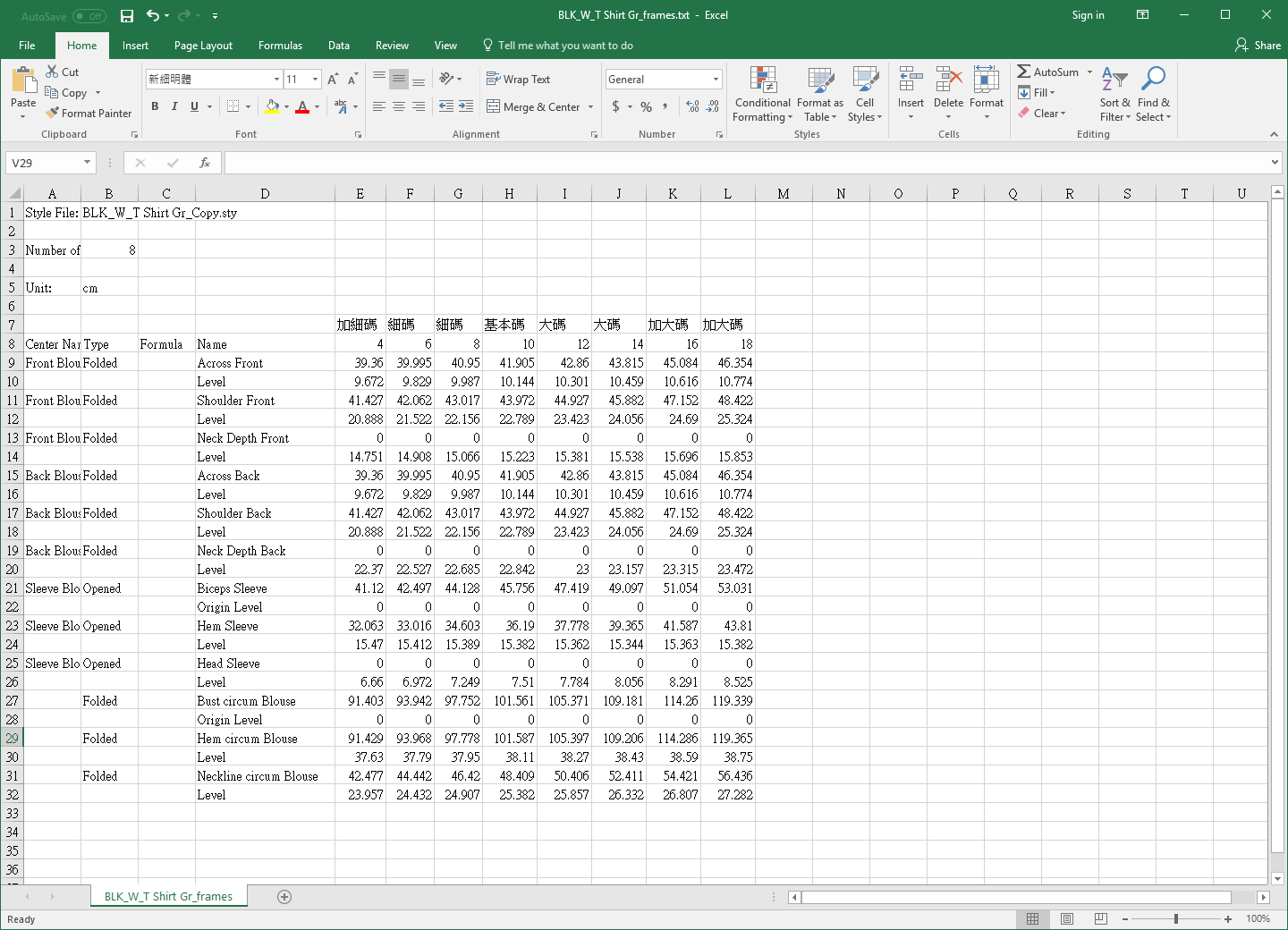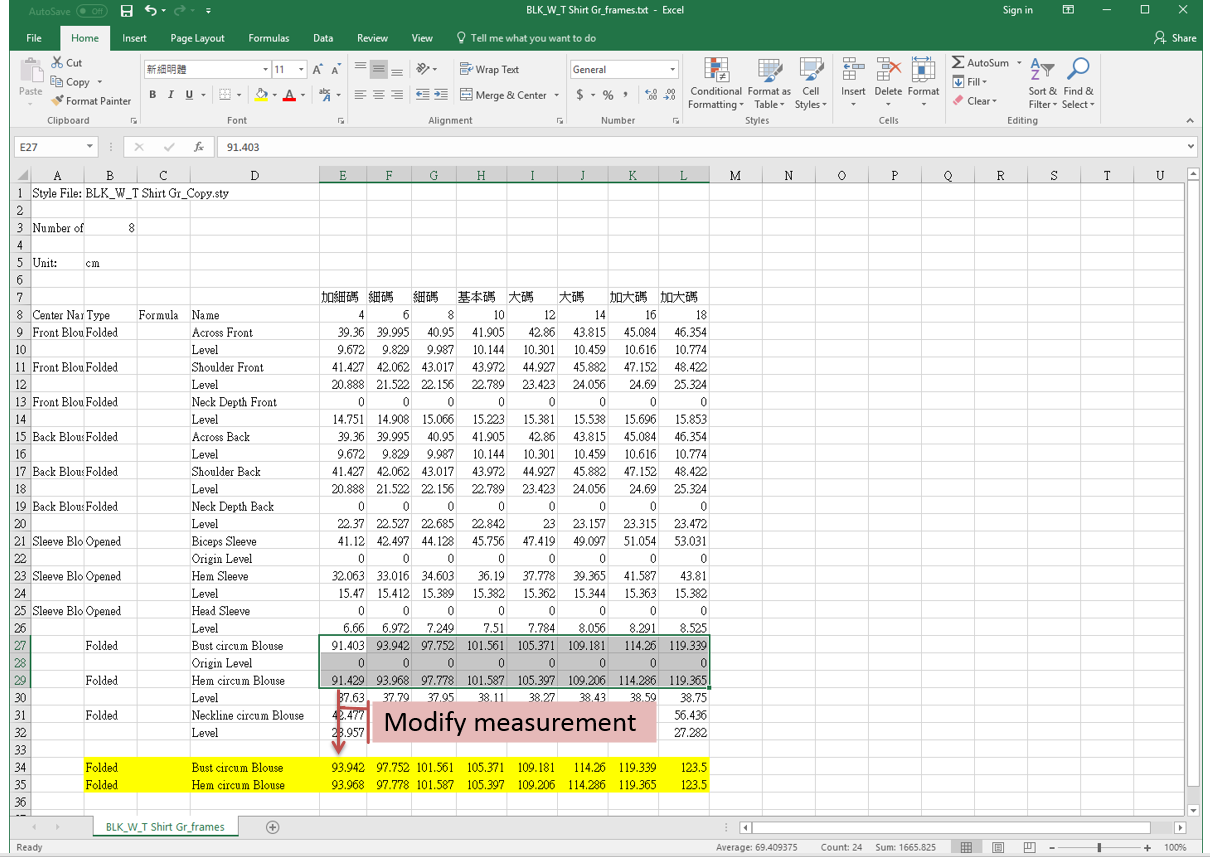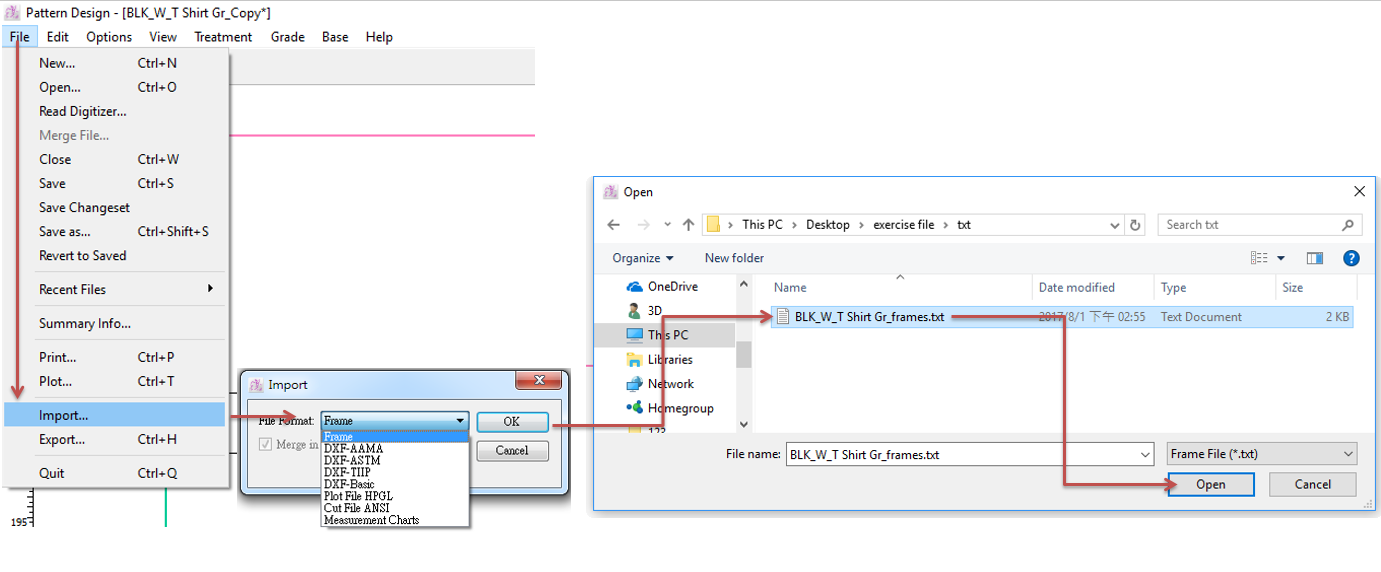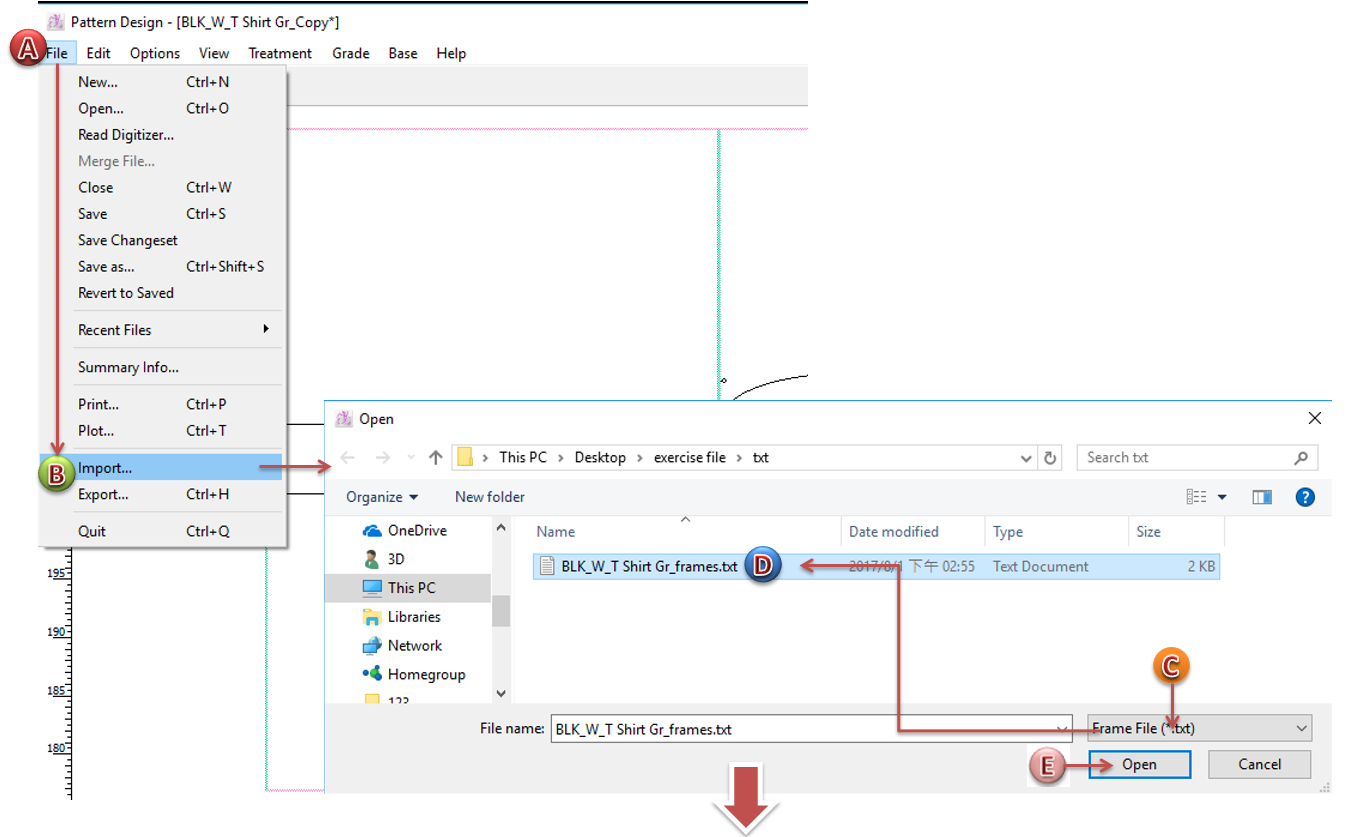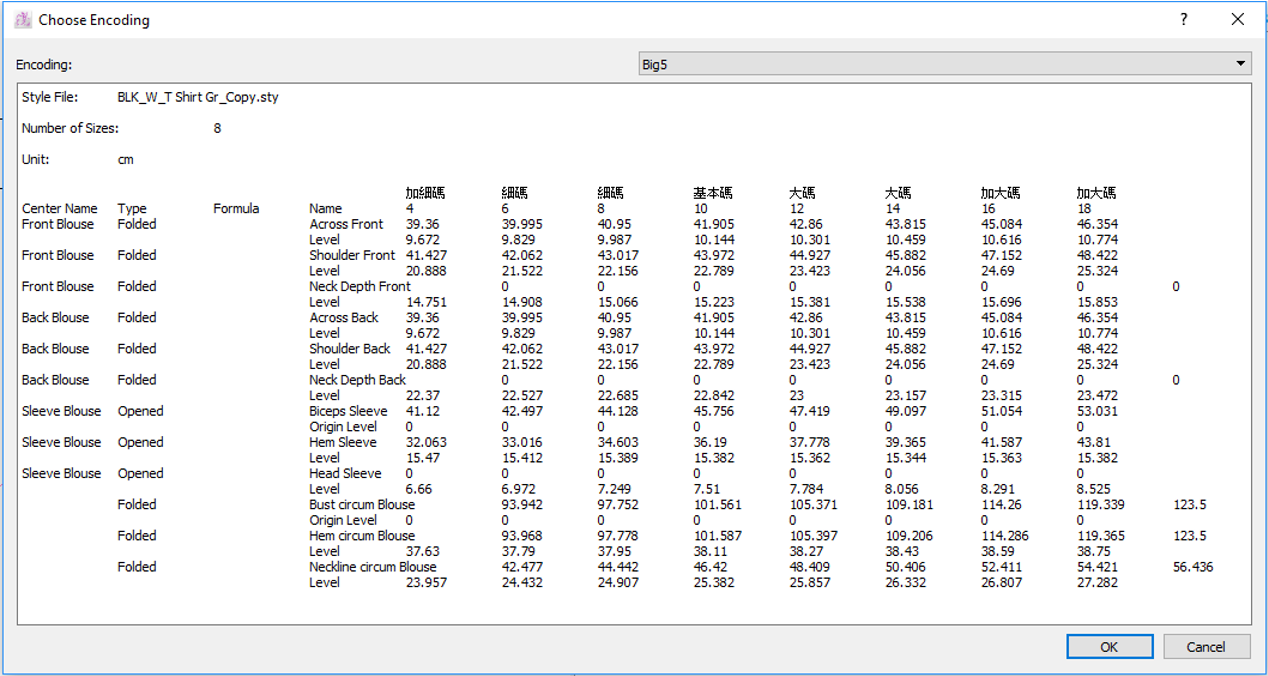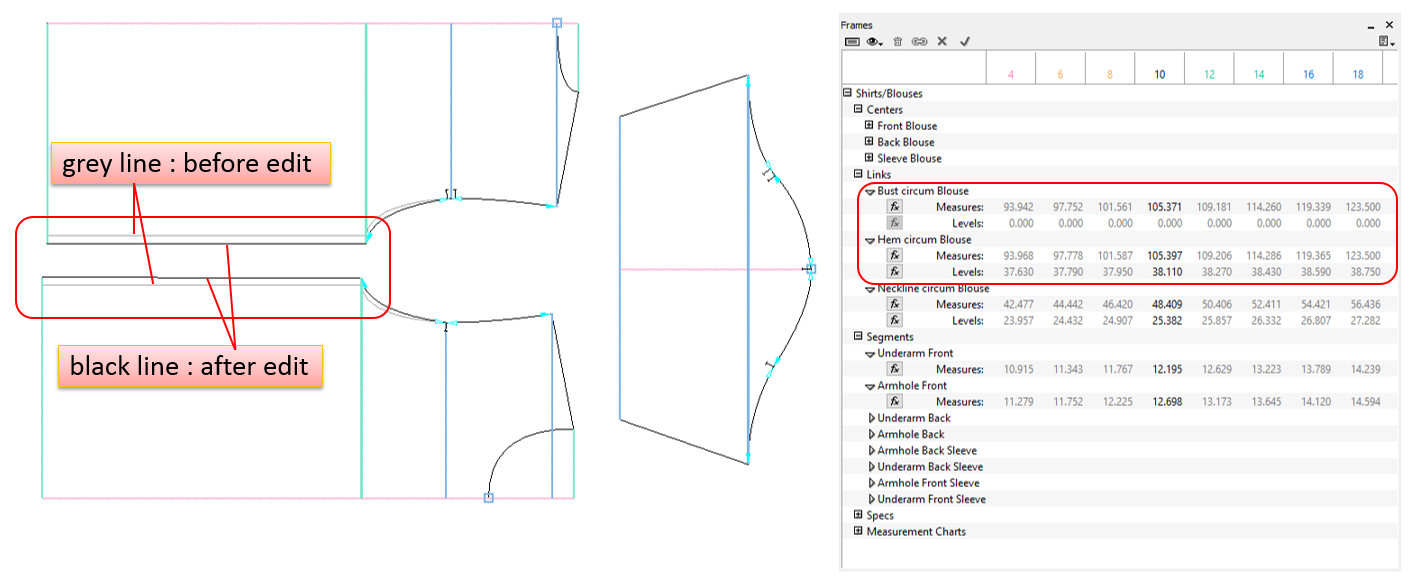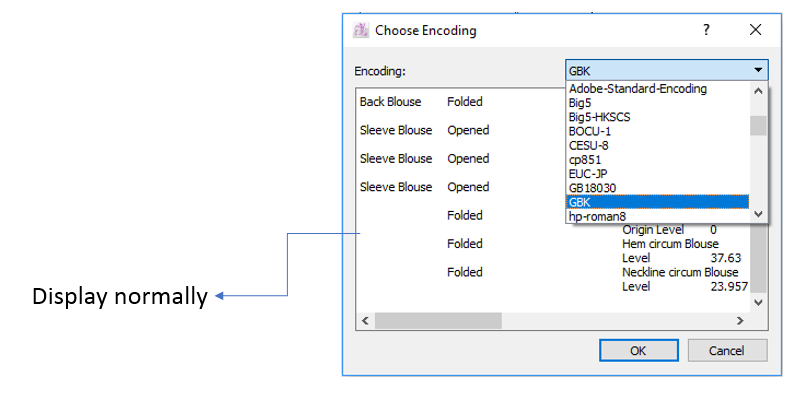บทที่ 6: MTM เฟรม¶
MTM เฟรม เป็นเส้นกำหนดเฉพาะ (เช่น ความกว้างคอด้านหน้าและด้านหลัง, ความกว้างไหล่, ความกว้างด้านหลัง, รอบอก, ชายเสื้อ, สะโพก…) และเซ็กเมนท์ต่างๆ (ขอบเสื้อผู้หญิงส่วนอก, เส้นโค้งของแขนเสื้อ, เส้นโค้งของช่องแขน…) เพื่อให้ผู้ใช้กำหนดขนาดชิ้นงานแพทเทิร์นได้; ป้อนรายขนาดในหน้าต่างแถบด้านข้างของเฟรม ผู้ใช้สามารถเชื่อมโยงเซ็กเมนท์เฟรมและรายขนาดผ่านสูตรเฉพาะได้; หากเส้นเซ็กเมนท์เฟรมหรือรายขนาดมีการเปลี่ยนแปลง เซ็กเมนท์เฟรมที่เกี่ยวข้องหรือรายขนาดก็จะเปลี่ยนไปด้วย
ผู้ใช้ยังสามารถส่งออกไฟล์ frames.txt เพื่อนำไปใช้ในแอปพลิเคชันอื่นได้อีกด้วย นอกจากนี้ ผู้ใช้สามารถบันทึกขนาดที่วัดทุกขนาดลงในไฟล์ frame.txt จากนั้นนำเข้าไฟล์ไปยังไฟล์แพทเทิร์นที่เกี่ยวข้องเพื่อจบขั้นตอนการเกรดไซส์ได้ในครั้งเดียว
Note
MTM ย่อมาจาก Make To Measure
การเตรียมการสำหรับการติดตั้งเฟรมและสวิตช์อินเทอร์เฟซเฟรม¶
ก่อนติดตั้งเฟรม¶
ก่อนติดตั้งเฟรม ผู้ใช้ต้องวาดชิ้นงานแพทเทิร์นและตั้งชิ้นงานโคลน เมื่อผู้ใช้ติดตั้งเฟรมบนชิ้นงานของแผน เฟรมก็จะปรากฏบนชิ้นส่วนโคลนที่เกี่ยวข้องด้วย
สวิตช์อินเทอร์เฟซเฟรม¶
ในการสร้างเฟรม ผู้ใช้ต้องเปิดอินเทอร์เฟซเฟรมก่อน
วิธีเปิดอินเทอร์เฟซเฟรม:
คลิกเมนู [มุมมอง] - [มุมมองเฟรม] อินเทอร์เฟซการวาดรูปแพทเทิร์นจะเปลี่ยนเป็นอินเทอร์เฟซของเฟรม:
Note
กลับไปที่เมนู คุณจะเห็นเครื่องหมายถูกปรากฏขึ้นก่อนรายการ
คลิกเมนู [มุมมอง] - [มุมมองเฟรม]-[เฟรม] เพื่อเปิด หน้าต่างลอยเฟรม ไปที่แถบด้านข้างของหน้าต่างแอปพลิเคชัน:
วิธีกลับไปที่อินเทอร์เฟซการวาดแพทเทิร์น จากอินเทอร์เฟซเฟรม:
คลิกเมนู [มุมมอง] - [มุมมองเฟรม] จะกลับไปที่อินเทอร์เฟซการวาดแพทเทิร์น:
..note:: ตอนนี้เมื่อกลับไปที่เมนู เครื่องหมายติ๊ก
จะหายไปก่อนรายการ
แนะนำหน้าต่างลอยของเฟรมเบื้องต้น¶
วิธีเปิดหน้าต่างลอยของเฟรม ไปยังแถบด้านข้างก่อนหน้านี้: คลิก[มุมมอง]-[แสดงวิดเจ็ต]-[มุมมองเฟรม] แล้ว
จะปรากฏขึ้นก่อนรายการ หมายความว่าหน้าต่างลอยเปิดอยู่ หากคลิกที่รายการอีกครั้ง
จะหายไป นั่นหมายความว่าหน้าต่างลอยถูกปิด
แนะนำปุ่มในหน้าต่างลอยเฟรมเบื้องต้น
:
Delete: ลบรายการที่ไม่ได้กำหนดทั้งหมด
:
Link Frames: เชื่อมโยงเซ็กเมนท์ของเฟรมที่เลือกไว้เข้ากับรายการขนาดหนึ่งรายการ และจะพบรายการดังกล่าวใน [Link] ในหน้าต่างลอยของเฟรม
ตัวอย่างเช่น เลือก ส่วนอกด้านหน้า, ส่วนอกด้านข้าง, ส่วนอกด้านหลัง คลิกปุ่มลิงก์เพื่อเชื่อมโยงส่วนที่เลือกเข้ากับรายการขนาด ส่วนอก
ขั้นตอน:
เลือกเฟรมเซ็กเมนท์ ส่วนอกด้านหน้า, ส่วนอกด้านข้าง และ ส่วนอกหลัง;
คลิก
ปุ่มเชื่อมโยง ป้อน ส่วนอก ในกล่องโต้ตอบ และเลือกตัวเลือกที่ต้องการ คลิก [ตกลง]
ส่วนอกด้านหน้า, ส่วนอกด้านข้าง และ ส่วนอกหลัง จะเปลี่ยนจากสีแดงเป็นสีเขียว และจะพบรายการ **Link**ใหม่ ในลิงก์ในหน้าต่างลอยของเฟรม:
หากคุณต้องการลบรายการที่เชื่อมโยงนี้ออก ให้เลือกรายการ ส่วนอก กด Backspace บนแป้นพิมพ์เพื่อลบออก
แล้วกรอบจะเปลี่ยนเป็นสีน้ำเงินจากสีเขียว ตอนนี้ไม่มีลิงก์ใด ๆ ใน ส่วนอก ดังนั้นมันจึงกลายเป็นรายการที่ไม่ได้กำหนด คุณสามารถเลือกและคลิกปุ่ม
ในหน้าต่างลอยของเฟรมเพื่อลบออกได้
แนะนำกล่องโต้ตอบลิงก์:
:
Cancel: เมื่อผู้ใช้มีการเปลี่ยนขนาดเซ็กเมนท์ของเฟรมบางส่วนในหน้าต่างลอย ให้คลิกปุ่มเพื่อคืนค่าเดิม
:
Apply: เมื่อผู้ใช้มีการเปลี่ยนแปลงขนาดของเฟรมบางเฟรมในหน้าต่างลอย ให้คลิกปุ่มนี้เพื่อใช้ค่าใหม่กับเซ็กเมนท์ของเฟรมนั้น ชิ้นงานแพทเทิร์นก็จะเปลี่ยนไป นอกจากนี้ ลิงก์ที่เกี่ยวข้องก็เปลี่ยนไปด้วย
แนะนำเมนูแบบเลื่อนลงในหน้าต่างลอยของเฟรมเบื้องต้น¶
New Set…¶
ติดตั้ง/เพิ่มชุดเฟรมใหม่ จากนั้นตั้งกรอบสำหรับชิ้นงานแพทเทิร์น
New Spec…¶
ตั้งค่ารายการขนาดที่ต้องการ และจะพบรายการเหล่านี้ได้ใน [Spec] ในหน้าต่างลอยของเฟรม รายการขนาดสามารถคำนวณจากรายการเซ็กเมนท์ของเฟรม/รายการขนาดอื่นๆได้ โดยใช้สูตรเฉพาะ หรือผู้ใช้สามารถป้อนค่าขนาดที่ต้องการได้ ฟังก์ชันนี้จะรวบรวมผลลัพธ์ของเฟรมเข้าด้วยกัน เพื่อสร้างแผ่นข้อมูลจำเพาะเกี่ยวกับเสื้อผ้าเพื่อวัตถุประสงค์ในการควบคุมคุณภาพ; นอกจากนี้ยังใช้กับสูตรของรายการที่เกี่ยวข้องได้ (Centers; Links; Segments) เมื่อผู้ใช้มีการเปลี่ยนแปลงขนาดข้อมูลจำเพาะ รายการที่เกี่ยวข้องก็จะเปลี่ยนไปด้วย
แผนภูมิการวัดขนาดใหม่…¶
ตั้งค่ารายการขนาดที่ต้องการ และพบได้ใน [ตารางการวัด]ในหน้าต่างลอย กล่าวคือ ผู้ใช้สามารถใส่แผนภูมิขนาดที่มีอยู่ไปยังรายการ [แผนภูมิการวัด] และสามารถนำไปใช้กับสูตรของรายการที่เกี่ยวข้องได้ (Centers; Links; Segments; Specific items) เมื่อผู้ใช้เปลี่ยนขนาดในแผนภูมิขนาด รายการที่เกี่ยวข้องก็จะเปลี่ยนไปด้วย
Open Sets…¶
เปิดชุดเฟรมที่มีอยู่ (เพื่อเปิดไฟล์ชุดเฟรม.frl ที่บันทึกไว้ก่อนหน้านี้) เพื่อนำไปใช้และใช้กับแพทเทิร์นที่คล้ายกัน
วิธีทำ:
เปิดไฟล์ .frl;
เลือกเฟรมที่ต้องการ (ชื่อ) ในหน้าต่างลอย คลิกเครื่องมือ
/
(ทำตามขั้นตอนของการตั้งค่าเครื่องมือ) คลิกเซ็กเมนท์ที่ต้องการหรือจุดของชิ้นงานแพทเทิร์นที่สอดคล้องกัน จะถูกนำไปใช้กับชิ้นงานแพทเทิร์น
Save Sets…¶
จะทำการบันทึก Frame Set เป็นไฟล์ .frl เพื่อนำกลับมาใช้ใหม่บนชิ้นงานแพทเทิร์นที่คล้ายคลึงกัน
Select Spec…¶
จะมีอยู่สี่ประเภท (ลำตัว, แขนเสื้อ, ปกเสื้อและด้านล่าง) ในกล่องโต้ตอบของ Select Spec ผู้ใช้สามารถตั้งค่าชื่อรายการที่ใช้บ่อยไว้ล่วงหน้าสำหรับแต่ละหมวดหมู่ ชื่อที่ตั้งไว้ล่วงหน้านี้สามารถนำมาใช้ได้ใน:
ก. [Specs];
ข. [Mearsurement Charts]
วิธีใช้งาน:
เปิดกล่องโต้ตอบ [Select Spec];
เลือกชื่อที่ต้องการ;
เลือกรายการสเป็คหรือแผนภูมิขนาด;
คลิก [OK] ชื่อจะปรากฏในรายการ
ตัวอย่างเช่น ชื่อจะอยู่ในรายการ [Specs]:
รายการศูนย์กลางเซ็กเมนท์¶
เป็นการตั้งชื่อที่ใช้บ่อยไว้ล่วงหน้าในบัญชีรายการ ซึ่งจะใช้งานได้โดยตรงเมื่อตั้งค่าศูนย์กลาง (Center Segment):
รายการชื่อเฟรม¶
เป็นการตั้งชื่อที่ใช้บ่อยไว้ล่วงหน้าในบัญชีรายการ ซึ่งจะใช้งานได้โดยตรงเมื่อตั้งค่าเฟรม:
รายการชื่อเซ็กเมนท์ของเฟรม¶
เป็นการตั้งชื่อที่ใช้บ่อยไว้ล่วงหน้าในบัญชีรายการ ซึ่งจะใช้งานได้โดยตรงเมื่อตั้งค่าเซ็กเมนท์ของเฟรม:
ลบวัตถุที่ไม่ได้กำหนด¶
จะเป็นการลบวัตถุที่ไม่ได้กำหนดออกทั้งหมด (รายการใน Centers, Links, Segments ที่ไม่เชื่อมโยงกับชิ้นงานแพทเทิร์น หรือสูตรจะถือเป็นวัตถุที่ไม่ได้กำหนด)
แนะนำตัวเลือกในหน้าต่างลอยของเฟรมเบื้องต้น¶
คลิกขวาที่แถบชื่อหรือช่องว่างในหน้าต่าง เพื่อกำหนดรายละเอียดขนาดที่ปรากฏในหน้าต่าง
แนะนำเครื่องมือเฟรมเบื้องต้น¶
มีเครื่องมือ 6 เครื่องมือในการตั้งค่า/ดูเฟรมใน Frame View ดังนี้:
 ตัวชี้¶
ตัวชี้¶
เพื่อเปิดใช้งานหรือเลือกองค์ประกอบ (จะเหมือนกับเครื่องมือตัวชี้ในส่วนต่อประสานการวาด โปรดดูบทที่ 3 สำหรับข้อมูลเพิ่มเติมเกี่ยวกับเครื่องมือตัวชี้)
 ซูมเข้า/ออก¶
ซูมเข้า/ออก¶
เพื่อขยายหรือย่อมุมมองพื้นที่ทำงานทั่วไป (จะเหมือนกับเครื่องมือซูมเข้า/ออกในส่วนต่อประสานการวาด โปรดดูบทที่ 3 สำหรับข้อมูลเพิ่มเติมเกี่ยวกับเครื่องมือซูมเข้า/ออก)
 ไม้บรรทัด¶
ไม้บรรทัด¶
เพื่อทำการวัดความยาวของเซ็กเมนท์ (จะเหมือนกับเครื่องมือไม้บรรทัดในส่วนต่อประสานการวาด โปรดดูบทที่ 3 สำหรับข้อมูลเพิ่มเติมเกี่ยวกับเครื่องมือไม้บรรทัด)
 ข้อความ¶
ข้อความ¶
เพื่อใช้เขียนหมายเหตุที่ใดก็ได้บนพื้นที่ทำงาน/ชิ้นงาน (จะเหมือนกับเครื่องมือข้อความในส่วนต่อประสานการวาด โปรดดูบทที่ 3 สำหรับข้อมูลเพิ่มเติมเกี่ยวกับเครื่องมือข้อความ)
 สร้างเฟรม¶
สร้างเฟรม¶
ใช้ในการสร้างศูนย์กลางเฟรม จุดเฟรมบนศูนย์กลาง เซ็กเมนท์ของเฟรม หรือเซ็กเมนท์เฟรมภายใน
แนะนำกล่องโต้ตอบเซ็กเมนท์ศูนย์กลางเบื้องต้น¶
Name: ตั้งชื่อศูนย์กลางเฟรม ป้อนชื่อใหม่หรือเลือกชื่อที่ตั้งไว้ล่วงหน้าแล้วในรายการเลือกแบบดึงลง
Set: หากคุณสร้างมากกว่าหนึ่งชุดในไฟล์นั้น คุณต้องเลือกชุดที่สอดคล้องกันสำหรับศูนย์กลาง
Characteristics:
Folded: สำหรับชิ้นที่พับ มันจะกางออกตามเส้นสมมาตรในการผลิต
Opened: สำหรับชิ้นงานที่เปิดออก เช่น แขนเสื้อ (อันหนึ่งสำหรับแขนเสื้อซ้ายและอีกอันสำหรับแขนเสื้อขวา)
Half: สำหรับชิ้นงานที่เปิดออก ที่ต้องใช้เสื้อผ้าชิ้นขั้นท้ายสองเท่า เช่น ชุดสูทด้านข้าง (เช่น หน้าอก ต้องใช้สองชิ้น)
แนะนำกล่องโต้ตอบเฟรมเบื้องต้น¶
ตามลักษณะศูนย์กลางที่แตกต่างกัน กล่องโต้ตอบเฟรม จะมีสองประเภท:
เฟรมจะถูกสร้างขึ้นเมื่อสร้างศูนย์¶
เฟรมจะถูกสร้างขึ้นเมื่อสร้างศูนย์กลางโดยใช้เครื่องมือนี้ และตั้งชื่อเป็น 1, 2, 3, 4,… ตามลำดับจากจุดอ้างอิงแรกไปยังจุดอ้างอิงที่สอง (ดังแสดงในภาพต่อไปนี้)
Note
เซ็กเมนท์ของเฟรมจะสร้างขึ้นที่จุดปกติเท่านั้น ไม่ใช่ที่จุดทำเครื่องหมายหรือจุดควบคุม เพื่อให้คุณสามารถเปลี่ยนลักษณะของจุดที่คุณไม่ต้องการให้เซ็กเมนท์ของเฟรมปรากฏขึ้นได้ หรือคุณสามารถเลือกเซ็กเมนท์เฟรมที่ไม่ต้องการแล้วกด [Backspace] เพื่อลบโดยไม่เปลี่ยนคุณสมบัติของจุดได้
เซ็กเมนท์เฟรมแรกที่สร้างขึ้นจากจุดอ้างอิงแรกคือ Level Zero (ระดับศูนย์) ซึ่งจะดูหนากว่าเซ็กเมนต์เฟรมอื่นๆ หากคุณต้องการเปลี่ยนเซ็กเมนต์เฟรม Level Zero สำหรับชิ้นงาน โปรดดูเนื้อหาต่อไปนี้เกี่ยวกับวิธีการเปลี่ยน Level Zero (ระดับศูนย์)
ตัวอย่างเช่น:
เปิดใช้งานชิ้นงานที่ต้องการ;
เลือกเครื่องมือ
;
คลิกจุดอ้างอิงจุดแรก จากนั้นคลิกจุดที่สอง สร้างศูนย์กลาง;
ป้อนชื่อหรือเลือกจากรายการที่กำหนดไว้ก่อนหน้านี้ และเลือกตัวเลือกที่ต้องการ;
คลิก [OK] ศูนย์กลางที่ทำเสร็จแล้วจะเป็นสีชมพู และเซ็กเมนท์กรอบสีน้ำเงินจะถูกสร้างขึ้นโดยอัตโนมัติ
ลบเซ็กเมนท์ของเฟรมที่ไม่ต้องการ ดับเบิลคลิกที่ชื่อเริ่มต้น 1;2;3;4;… ในหน้าต่างลอยของเฟรมเพื่อเปิดกล่องโต้ตอบเพื่อเปลี่ยนชื่อเซ็กเมนท์ของเฟรม (ดังภาพ ** วิธีแรกในการเปลี่ยนชื่อเฟรม ** ที่แสดง); หรือคลิกขวาที่เซ็กเมนท์ของเฟรมที่เกี่ยวข้อง เลือก [Item Info] ในเมนูแบบเลื่อนลง กล่องโต้ตอบจะปรากฏขึ้นเพื่อให้คุณเปลี่ยนชื่อ (ดังภาพ วิธีที่สองของการเปลี่ยนชื่อเฟรม ที่แสดง)
วิธีการกำหนดระดับศูนย์ใหม่สำหรับชิ้นงาน¶
วิธีการกำหนดเฟรมศูนย์ระดับใหม่สำหรับชิ้นงานหากไม่ต้องการอันที่เป็นค่าเริ่มต้น
ดังภาพที่แสดงต่อไปนี้ [ปกเสื้อด้านหน้า] เป็นเฟรมระดับศูนย์ ตอนนี้เราต้องการตั้งค่าให้ [ส่วนอกด้านหน้า] เป็นเฟรมระดับศูนย์:
วิธีทำ:
คลิกค่าที่คุณต้องการเปลี่ยนเป็นระดับศูนย์ในหน้าต่างลอย แล้วเคอร์เซอร์จะปรากฏขึ้น;
ป้อนค่า 0;
กดปุ่ม Enter หรือคลิกซ้ายที่ใดก็ได้ จากนั้นคลิกปุ่ม Apply
;
สร้างจุดเฟรมอยู่ตรงศูนย์กลาง¶
ตามภาพที่แสดง ในการสร้างจุดเฟรมจากจุดล่างของคอเสื้อ:
วิธีทำ:
เปิดใช้งานชิ้นงาน;
เลือกเครื่องมือ
;
คลิกซ้ายที่จุดเซ็กเมนท์ของเฟรมที่ต้องการ;
กล่องโต้จะตอบปรากฏขึ้น ป้อนชื่อหรือเลือกจากรายการที่กำหนดไว้ก่อนแล้ว จากนั้นคลิกปุ่ม [ตกลง]
สร้างเซ็กเมนท์ของเฟรม¶
ก่อนหน้านี้เราได้แนะนำเซ็กเมนท์ของเฟรมที่จะสร้างขึ้นมาโดยอัตโนมัติจากศูนย์กลาง
หากว่า:
ก. คุณต้องการเพิ่มเซ็กเมนท์ของเฟรม (ที่ถูกลบไปก่อนหน้านี้) กลับมาอีกครั้ง
ข. คุณต้องการเพิ่มเซ็กเมนท์ของเฟรมที่ไม่ได้สร้างขึ้นโดยอัตโนมัติ [ไม่สร้างเซ็กเมนท์ของเฟรมบนจุดมาร์ค/จุดควบคุม หรือจะมีการเพิ่มจุดหลังจากการตั้งค่าศูนย์กลางแล้ว]
สำหรับสถานการณ์ข้างต้น คุณต้องใช้
เพื่อสร้างเซ็กเมนท์ของเฟรม
วิธีทำ:
เปิดใช้งานชิ้นงาน;
เลือกเครื่องมือ
;
คลิกจุดที่ต้องการ จากนั้นคลิกเส้นกลางของเฟรม
กล่องโต้จะตอบปรากฏขึ้น ให้ป้อนชื่อหรือเลือกจากรายการที่กำหนดไว้ก่อนแล้ว จากนั้นคลิกปุ่ม [ตกลง]
สร้างเฟรมภายใน
ผู้ใช้จะสามารถเพิ่มเซ็กเมนท์ของเฟรมภายในสำหรับจุด/เซ็กเมนท์ภายในของชิ้นงานได้
ตัวอย่างเช่น การทำเซ็กเมนท์ของเฟรมภายในสำหรับกระเป๋า:
เปิดใช้งานชิ้นงาน;
เลือกเครื่องมือ
;
คลิกจุดอ้างอิงของกระเป๋า แล้วคลิกเส้นตรงกลาง (สีชมพู) ของชิ้นงานส่วนหน้า
กล่องโต้ตอบจะปรากฏขึ้น ป้อนชื่อหรือเลือกจากรายการที่กำหนดไว้ก่อนหน้านี้ จากนั้นคลิกปุ่ม [ตกลง]
 สร้างเซ็กเมนท์ของเฟรม¶
สร้างเซ็กเมนท์ของเฟรม¶
ใช้ในการสร้างเซ็กเมนท์ของเฟรม
แนะนำกล่องโต้ตอบเซ็กเมนท์เบื้องต้น¶
วิธีสร้างสร้างเซ็กเมนท์ของเฟรม¶
ขั้นตอน:
เปิดใช้งานชิ้นงาน;
เลือกเครื่องมือ
;
คลิกจุดเริ่มต้นและจุดสิ้นสุดของเซ็กเมนท์ (จุดอ้างอิงที่หนึ่งและที่สอง)
กล่องโต้ตอบจะปรากฏขึ้น ป้อนชื่อหรือเลือกจากรายการที่กำหนดไว้ล่วงหน้า จากนั้นคลิกปุ่ม [ตกลง]
ดังที่แสดงในภาพด้านบน บนเซ็กเมนท์ของเฟรมที่เสร็จแล้ว ลูกศรกลวงจะปรากฏบนจุดที่คลิกก่อน (จุดอ้างอิงแรก) และลูกศรทึบจะปรากฏบนจุดที่คลิกภายหลัง (จุดอ้างอิงที่สอง) หากมีการแก้ไขขนาดของเซ็กเมนท์ ระบบจะแก้ไขจากจุดสิ้นสุดของเซ็กเมนท์โดยค่าเริ่มต้น
วิธีเปลี่ยนทิศทางของเซ็กเมนท์ของเฟรม (เปลี่ยนจุดอ้างอิงแรกเป็นจุดอ้างอิงที่สอง และจุดอ้างอิงที่สองกลายเป็นจุดอ้างอิงแรก):
เลือกเซ็กเมนท์ของเฟรมที่ต้องการ;
คลิกขวาที่เซ็กเมนต์ที่เลือก;
เลือก [การหมุนส่วนย้อนกลับ] ในเมนูแบบเลื่อนลง
การใช้สูตร¶
เชื่อมโยงเซ็กเมนท์ของเฟรมที่เกี่ยวข้องโดยใช้สูตร จะช่วยอำนวยความสะดวกในการปรับเปลี่ยนชิ้นงานแพทเทิร์นหรือขนาด หากขนาดเซ็กเมนท์ของเฟรมหนึ่งมีการเปลี่ยนแปลง ส่วนที่เชื่อมโยงก็จะเปลี่ยนไปด้วย
ตามภาพที่แสดง ไอคอนสูตร
จะปรากฏใต้รายการเฟรม แต่ละรายการ (รายการใน [Centers], [Links], [Segments], [Specs]) ให้เปิดกล่องโต้ตอบสูตรเพื่อกำหนดสูตรเพื่อเชื่อมโยงเซ็กเมนท์ของเฟรม
ตัวอย่างที่ 1 & 2 วิธีกำหนดสูตร:
ตัวอย่างที่ 1:
วิธีทำ:
คลิก
ปุ่มสูตร
แล้วกล่องโต้ตอบ**Specify Caculation** จะปรากฏขึ้น (สำหรับการตั้งค่าสูตร);
คลิกปุ่ม
ในกล่องโต้ตอบ สูตรที่ต้องการจะอยู่ในรูปสี่เหลี่ยมผืนผ้า เคอร์เซอร์จะปรากฏในวงเล็บ;
เลือกเซ็กเมนท์ของเฟรมที่ต้องการ ที่จะมีการใช้สูตร กล่าวคือ เซ็กเมนท์ วงเเขนชิ้นหลัง ดับเบิลคลิก ** วงเเขนชิ้นหลัง** จากนั้นเซ็กเมนท์ที่เลือกจะปรากฏในสูตรนั้น;
คลิกปุ่ม [OK]
ตัวอย่างที่ 2:
กำหนดสูตรที่แสดงเป็นภาพ:
สร้างข้อมูลจำเพาะ¶
ข้อมูลจำเพาะถูกสร้างขึ้นจากเซ็กเมนท์ของเฟรม/แผนภูมิขนาดอื่น ๆ โดยใช้สูตร และยังมาจากการป้อนค่าขนาดเฉพาะอีกด้วย รายการขาดมีไว้สำหรับวัตถุประสงค์ในการควบคุมคุณภาพเสื้อผ้า นอกจากนี้ยังสามารถนำไปใช้กับรายการที่เกี่ยวข้อง (Centers; Links; Segments) ได้ เมื่อผู้ใช้เปลี่ยนขนาดรายการหนึ่ง รายการที่เกี่ยวข้องก็จะเปลี่ยนไปด้วย
ดังที่แสดงในภาพด้านบน ให้ใช้ ชายเสื้อ เป็นตัวอย่างเพื่อแสดงวิธีการสร้างสเปก:
กำหนดค่ารายการ ชายเสื้อ ที่อยู่ในหมวด [Specs];
Note
เลือกรายการ [New Spec…] จากเมนูแบบเลื่อนลงในหน้าต่าง Frame เปิดกล่องโต้ตอบและป้อน Hem คลิกปุ่ม [OK]
รายการข้อมูลจำเพาะนี้จะถูกสร้างขึ้นโดยสูตรที่เกี่ยวข้อง:
เมื่อเปลี่ยนเซ็กเมนท์ของเฟรมที่เกี่ยวข้อง ขนาดจำเพาะก็จะเปลี่ยนไปด้วย:
สร้างแผนภูมิขนาดใหม่¶
ผู้ใช้จะสามารถเพิ่มแผนภูมิขนาดที่มีอยู่เข้าไปได้ สำหรับใช้กับรายการที่เกี่ยวข้อง (Centers; Links; Segments; Specify) เมื่อค่าของรายการในแผนภูมิขนาดถูกแก้ไขหรือเปลี่ยนแปลง รายการที่เกี่ยวข้องทั้งหมดจะได้รับการอัพเดตโดยอัตโนมัติ
ตัวอย่างเช่น:
ตั้งค่ารายการ ส่วนอก ที่อยู่ในหมวด [แผนภูมิขนาด]:
Note
ให้เลือกรายการ [New Measurement Chart…] จากเมนูแบบเลื่อนลงในหน้าต่าง Frame ทำการเปิดกล่องโต้ตอบและป้อน ส่วนอก คลิกปุ่ม [OK]
ป้อนค่าสำหรับ ** ส่วนอก ** ที่ใช้กับสูตรของรายการที่เกี่ยวข้อง:
เปลี่ยนขนาด ** ส่วนอก ** รายการที่เกี่ยวข้องก็จะเปลี่ยนไปเช่นกัน:
บันทึกเฟรมเมื่อแยก/รวมชิ้นงาน¶
บันทึกเฟรมเมื่อแยกชิ้นงาน¶
ใน V5.0 เซ็กเมนท์ของเฟรมทั้งหมดจะถูกลบออกหลังจากแยกชิ้นงานแล้ว V6.0 ช่วยเพิ่มประสิทธิภาพการทำงานนี้ เซ็กเมนท์ของเฟรมจะถูกบันทึกแม้ว่าชิ้นงานจะถูกแยกออก
บันทึกเฟรมเมื่อรวมชิ้นงานเข้าด้วยกัน¶
ใน V5.0 เซ็กเมนท์ของเฟรมบางส่วนจะถูกลบออกหลังจากรวมชิ้นงานแล้ว V6.0 ช่วยเพิ่มประสิทธิภาพการทำงานนี้ เซ็กเมนท์ของเฟรมจะถูกบันทึกแม้ว่าชิ้นงานจะถูกรวมเข้าด้วยกัน
จัดเรียงรายการเฟรมในหน้าต่างได้อย่างอิสระ¶
ผู้ใช้สามารถจัดเรียงรายการใหม่ตามหมวดหมู่ต่าง ๆ ได้ (Centers, Links, Segments, Specs, Measurement Charts) โดยการลากขึ้นหรือลง
วิธีทำ:
คลิกรายการที่ต้องการโดยไม่ต้องปล่อยปุ่มเมาส์
ลากไปยังตำแหน่งที่ต้องการแล้วปล่อย
วิธีการลบแต่ละเซ็กเมนท์ของเฟรม¶
การลบเซ็กเมนท์ของเฟรมต้องเป็นไปตามเกณฑ์ลำดับดังนี้: ลบเซ็กเมนท์ของเฟรมที่เชื่อมโยงก่อน (เส้นสีเขียว) จากนั้นคุณสามารถลบเฟรม (เส้นสีน้ำเงิน) หรือเซ็กเมนท์ของเฟรม/จุดบนเส้นกลาง จากนั้นลบเส้นกลาง (เส้นสีชมพู ) ได้ อย่างไรก็ตาม เมื่อคุณต้องการลบเฟรม (เส้นสีน้ำเงิน) คุณต้องลบเซ็กเมนท์อื่นๆ ของเฟรมก่อน (เส้นสีน้ำเงินบาง) แล้วค่อยลบเส้นเฟรมระดับศูนย์ (เส้นสีน้ำเงินหนา)
เลือกเซ็กเมนท์ของเฟรมที่ต้องการลบ;
กด [Backspace] บนแป้นพิมพ์เพื่อสิ้นสุดการลบ
ส่งออก/นำเข้าเฟรม¶
การส่งออกข้อกำหนดเฉพาะ¶
วิธีการส่งออกข้อกำหนดเฉพาะ:
ไฟล์.txt ที่ส่งออกนั้น สามารถเปิดได้ในโปรแกรมประมวลผลคำใดๆ ได้ (Notepad, Tablet ,Microsoft Office Excel, Microsoft Office Word และอื่นๆ) เช่น เปิดใน Tablet:
Note
หากเปิดไฟล์ใน Microsoft Office Excel หรือ Microsoft Office Word คุณต้องสร้างและเปิดไฟล์ Excel/Word เปล่า จากนั้นคลิกปุ่ม [Open] เลือกไฟล์ .txt ที่ต้องการในกล่องโต้ตอบ แล้วทำการเปิดไฟล์:
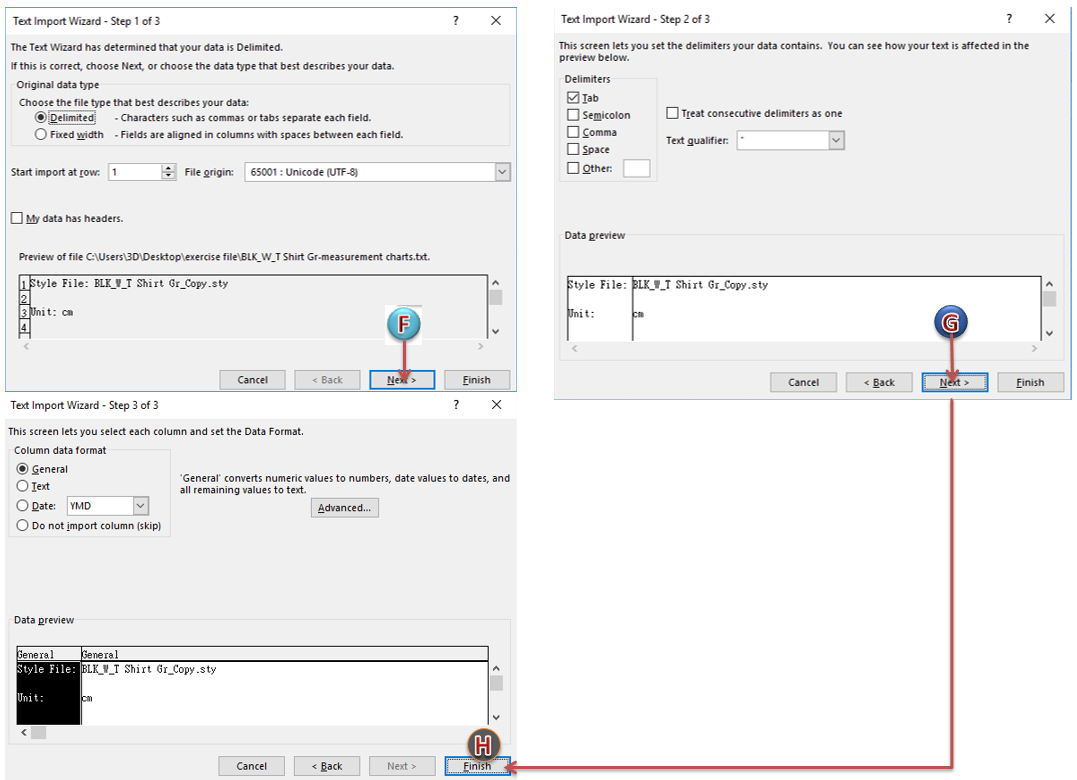
ส่งออก/นำเข้าแผนภูมิขนาด¶
วิธีการส่งออกแผนภูมิขนาด¶
ขั้นตอนในการส่งออกแผนภูมิขนาด:
ไฟล์.txt ที่ส่งออกนั้น สามารถเปิดได้ในแอปพลิเคชันประมวลผลคำใดๆ เช่น เปิดใน แท็บเล็ต:
Note
หากเปิดไฟล์ใน Microsoft Office Excel หรือ Microsoft Office Word คุณจำเป็นต้องปฏิบัติตามวิธีการส่งออกข้อมูลจำเพาะที่แสดงด้านบน
วิธีการนำเข้าแผนภูมิขนาด¶
แผนภูมิขนาดที่ส่งออกได้รับการแก้ไขและจำเป็นต้องนำเข้าไปยังไฟล์แพทเทิร์น; หรือแผนภูมิขนาดถูกสร้างขึ้นมาในรูปแบบที่ถูกต้องในแอปพลิเคชันประมวลผลคำและจำเป็นต้องนำเข้าไปยังไฟล์แพทเทิร์น
ดังนั้น วิธีนำเข้าแผนภูมิขนาดลงในไฟล์แพทเทิร์นจะเป็นดังนี้:
วิธีใหม่ในการนำเข้าแผนภูมิขนาดไปยังไฟล์แพทเทิร์นใน V7.0 เป็นดังนี้:
ส่งออก/นำเข้าเฟรม¶
หลังจากตั้งค่าเฟรมในไฟล์แพทเทิร์นแล้ว ผู้ใช้สามารถส่งออกเป็นไฟล์ .txt ได้ ซึ่งจะสามารถเปิดใน Excel สำหรับการผลิตได้; หรือผู้ใช้สามารถเปลี่ยนค่าบางอย่างใน Excel และนำเข้าไฟล์กลับไปยังไฟล์แพทเทิร์นเพื่อแก้ไขชิ้นงานแพทเทิร์นได้ (ผู้ใช้ยังสามารถสร้างแผนภูมิตามรูปแบบที่เหมาะสม ป้อนขนาดที่ต้องการทั้งหมดในแผนภูมิ และนำเข้าไฟล์นี้ไปยังไฟล์แพทเทิร์นได้ ชิ้นงานแพทเทิร์น ถูกปรับเพิ่มลดขนาดตามค่าขนาดในครั้งเดียว)
วิธีการส่งออกเฟรม¶
วิธีการส่งออกเฟรม:
เปิดและตรวจสอบใน Excel (หากต้องการทราบขั้นตอน โปรดดูข้อมูลที่เกี่ยวข้องเกี่ยวกับข้อกำหนดเฉพาะในการส่งออกที่แสดงด้านบนนี้):
วิธีการนำเข้าเฟรม¶
หากผู้ใช้เปิดไฟล์ Frame.txt และเปลี่ยนขนาดสำหรับบางส่วนใน Excel จากนั้นนำเข้าไฟล์อีกครั้ง ส่วนที่เกี่ยวข้องของชิ้นงานจะเปลี่ยนไปตามไฟล์ Frame.txt ใหม่นั้น:
วิธีการนำเข้าใน V6.0:
วิธีใหม่ในการนำเข้าใน V7.0:
ใหม่ใน V7.0: การเพิ่มประสิทธิภาพของการนำเข้าไฟล์เฟรม
ระบบจะรับรู้และแปลงหน่วยโดยอัตโนมัติ (สำหรับการนำเข้า V7.0 และการนำเข้า V7.0 เท่านั้น)
เช่น สต๊าฟแพทเทิร์น A ได้ทำชิ้นงานแพทเทิร์นและเฟรมเป็นหน่วยซม. จากนั้นเขาก็ส่งออกไฟล์เฟรมแล้วส่งให้กับสต๊าฟแพทเทิร์น B ที่นำมาใช้กับชิ้นงานแพทเทิร์นอีกชิ้นหนึ่งในหน่วยเป็นเมตร ใน V6.0 ไฟล์เฟรมไม่สามารถใช้กับไฟล์ที่ต่างหน่วยกันได้ ตอนนี้ใน V7.0 ระบบจะรับรู้หน่วยโดยอัตโนมัติและดำเนินการแปลงโดยอัตโนมัติ
ขณะที่นำเข้าไฟล์ Frame นั้น โปรแกรมจะรับรู้การเข้ารหัส Unicode โดยอัตโนมัติ
หากการเข้ารหัสของไฟล์ที่ส่งออกแตกต่างจากไฟล์ปัจจุบัน กล่องโต้ตอบ Choosing Encoding จะปรากฏขึ้น โดยปกติแล้ว การเข้ารหัสเริ่มต้นจะเป็นการเข้ารหัสของระบบล่าสุด หากแสดงรหัสที่ไม่เป็นระเบียบในกล่องโต้ตอบ ให้คลิกเมนูแบบเลื่อนลงและเลือกการเข้ารหัสที่ถูกต้อง
Note
หากคุณไม่ทราบว่าอันใดถูกต้อง ให้ตรวจสอบทีละรายการจนกว่ารหัสที่ไม่เป็นระเบียบนั้นจะหายไป