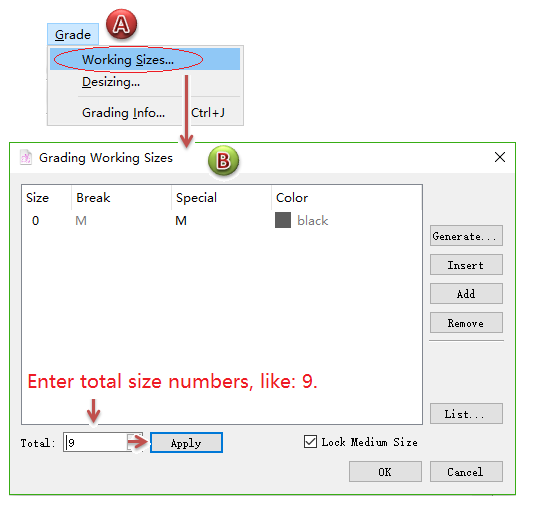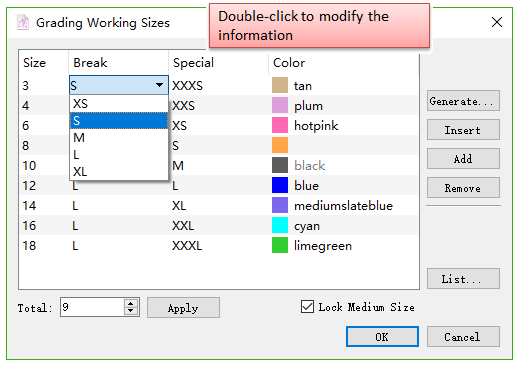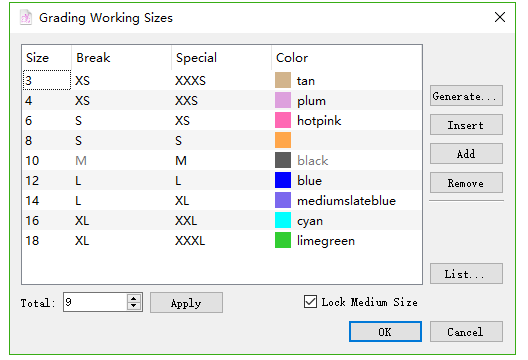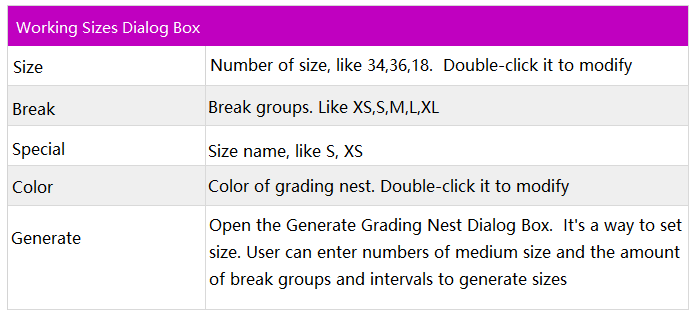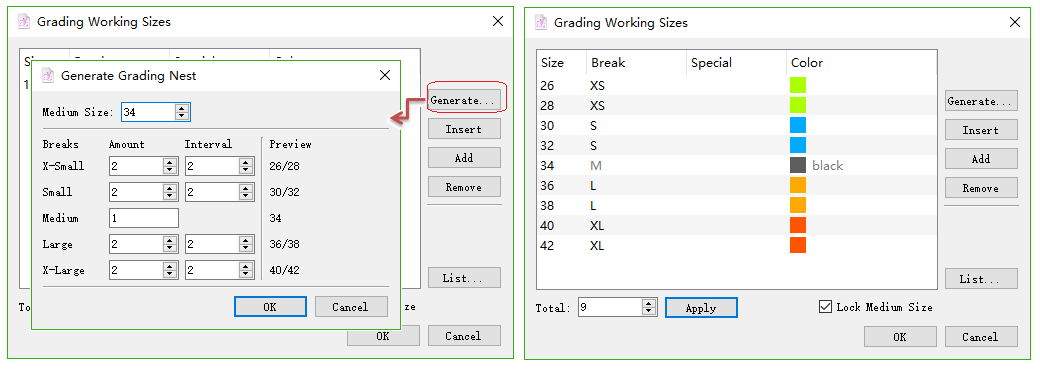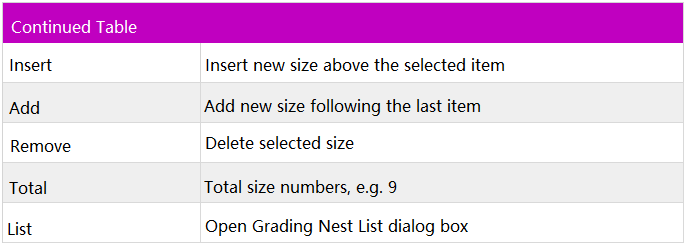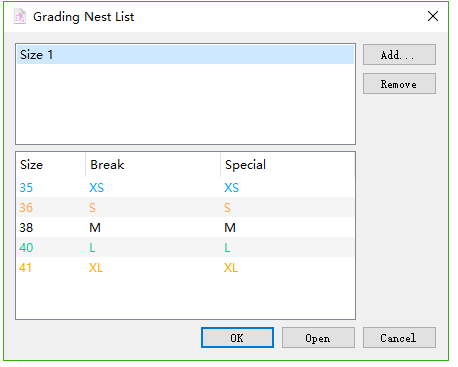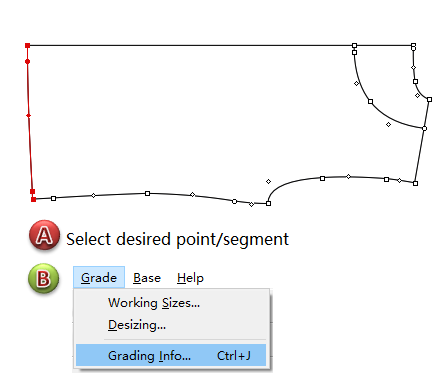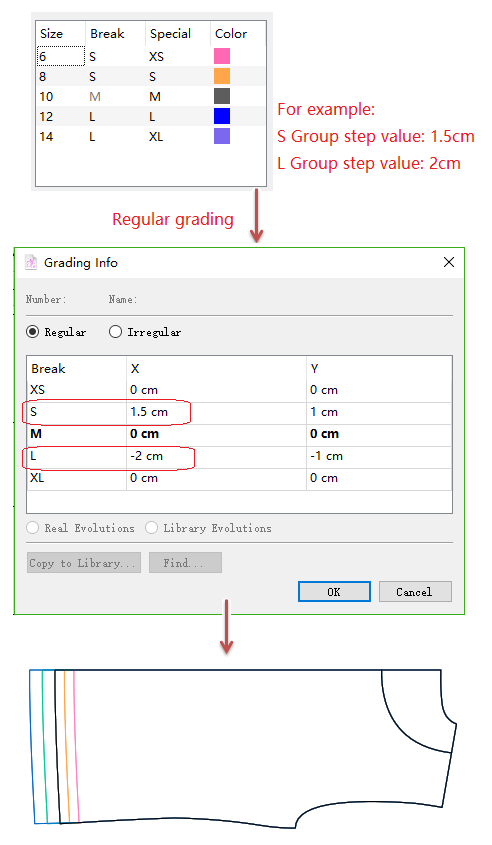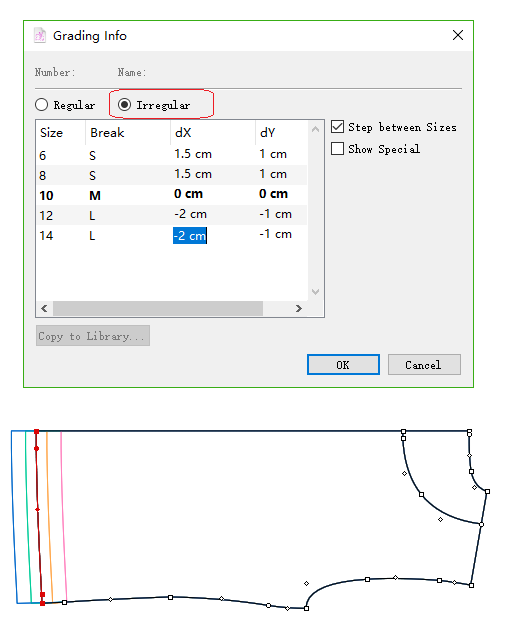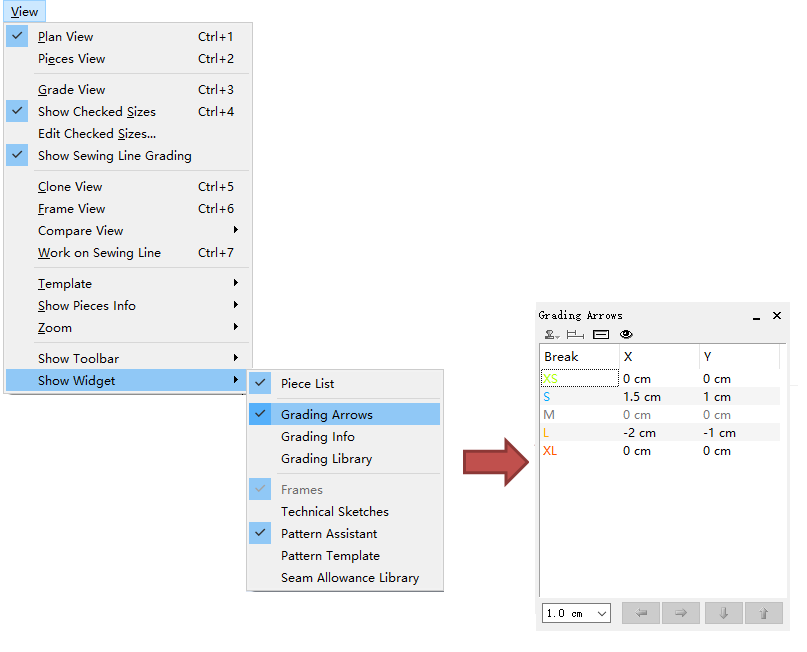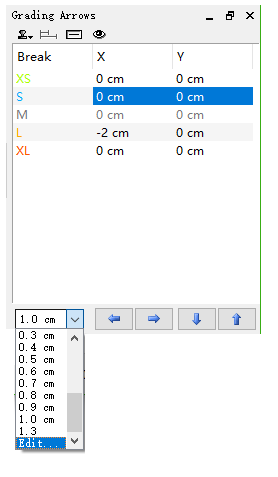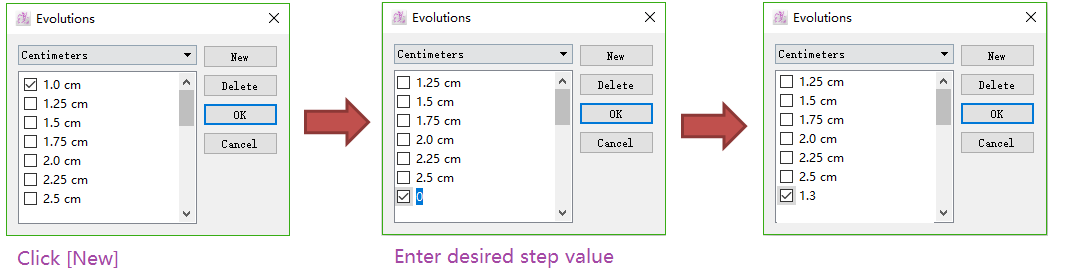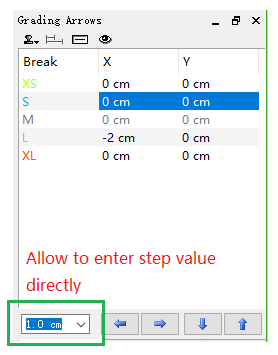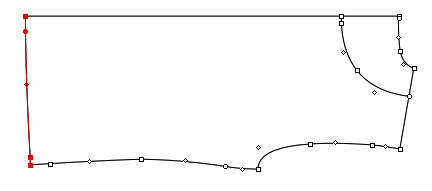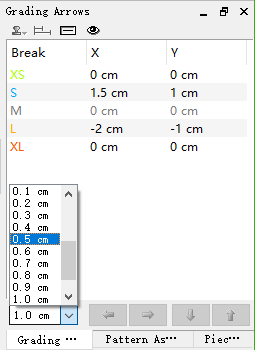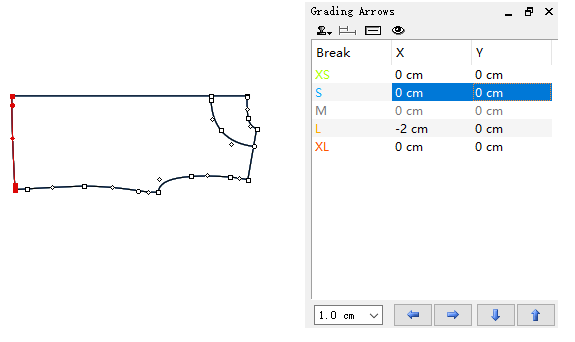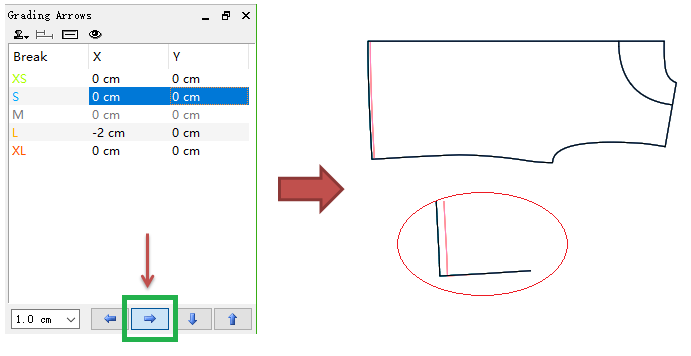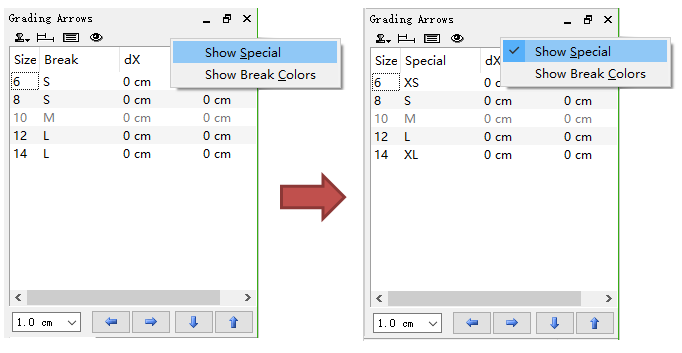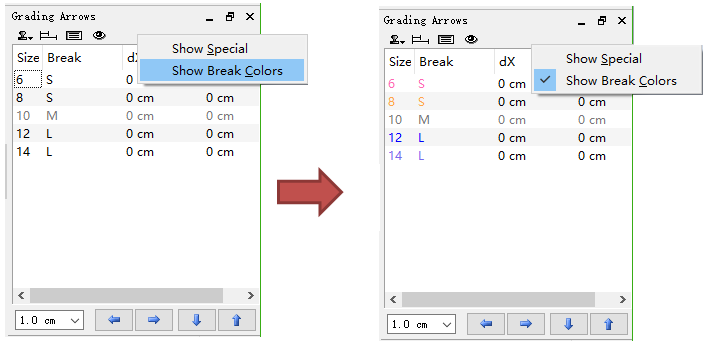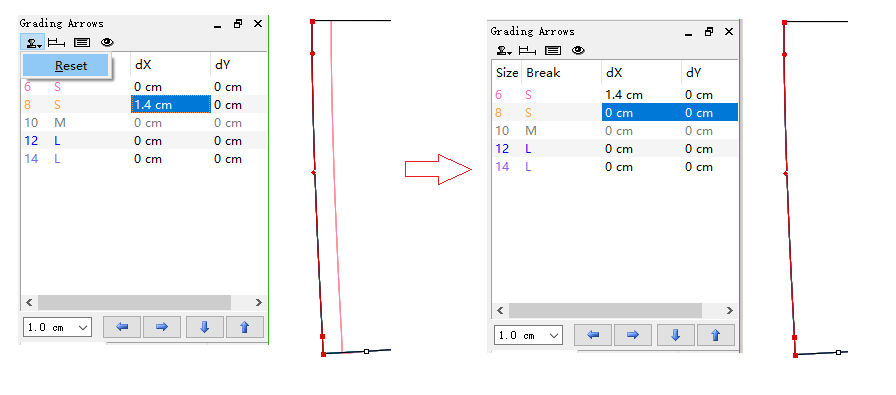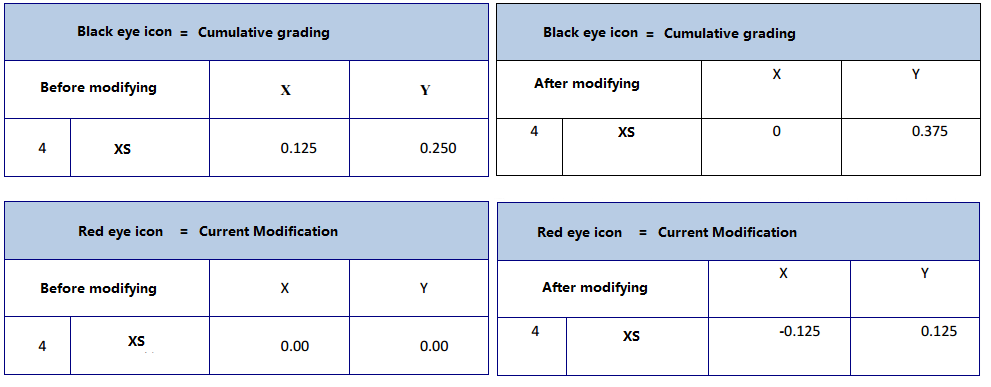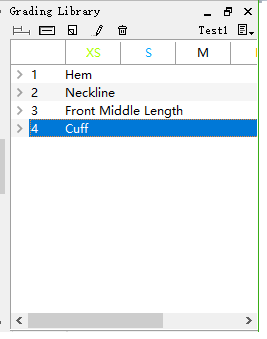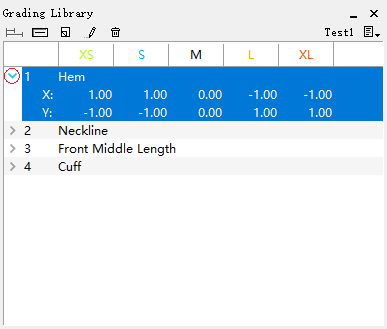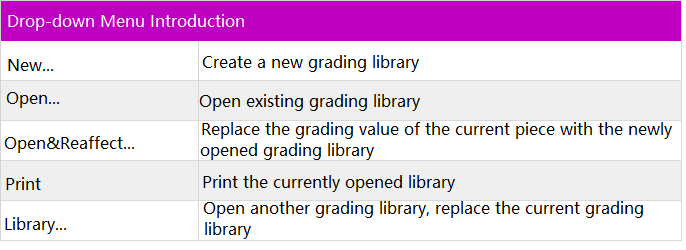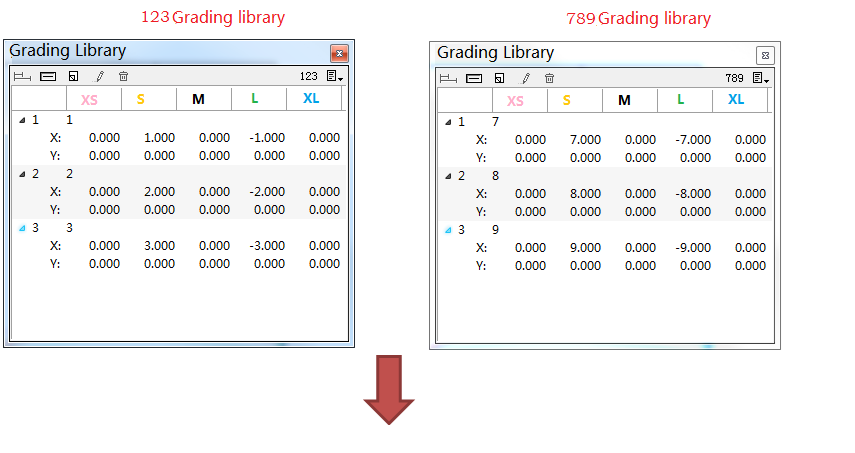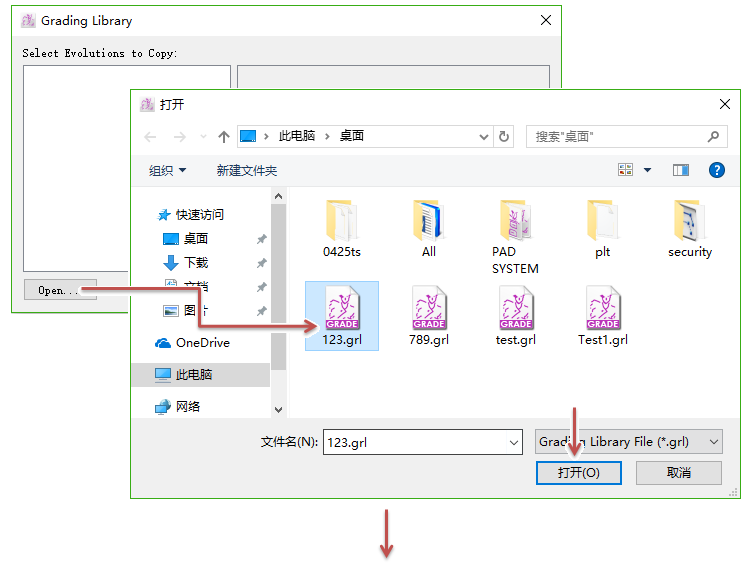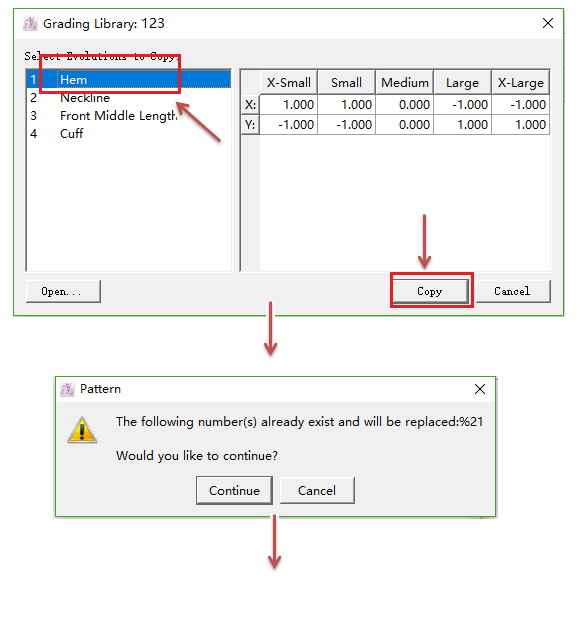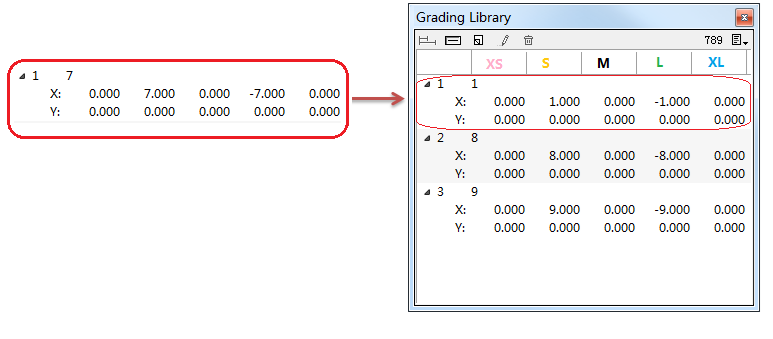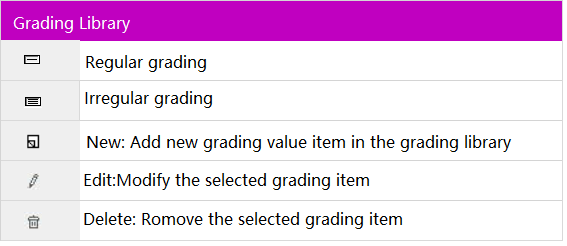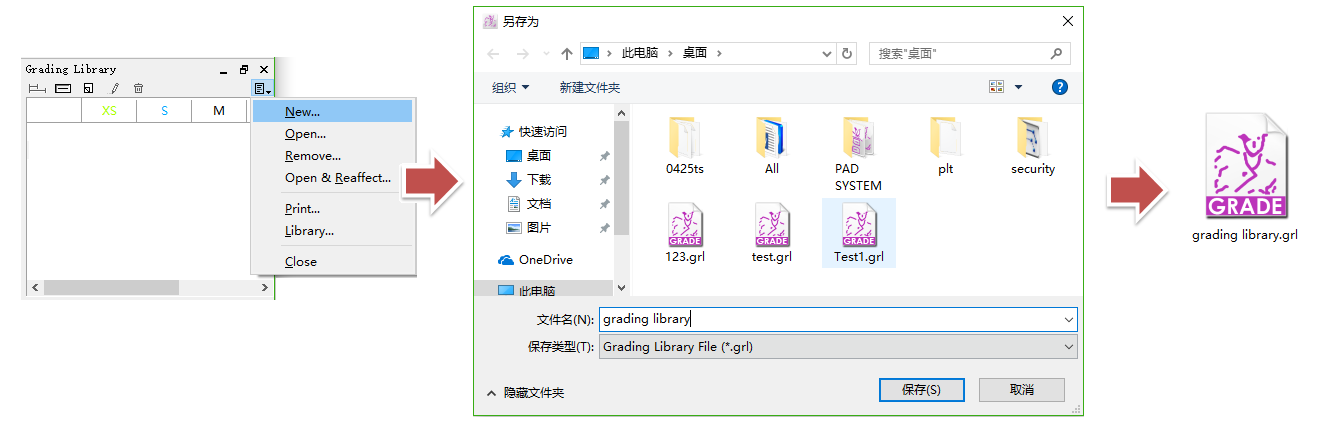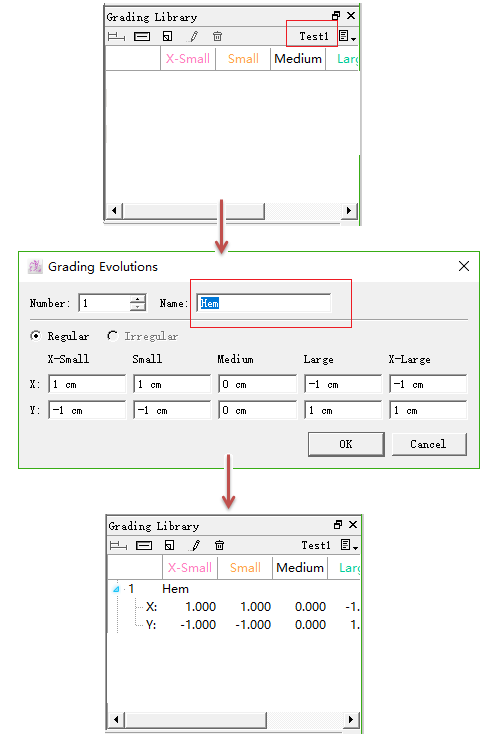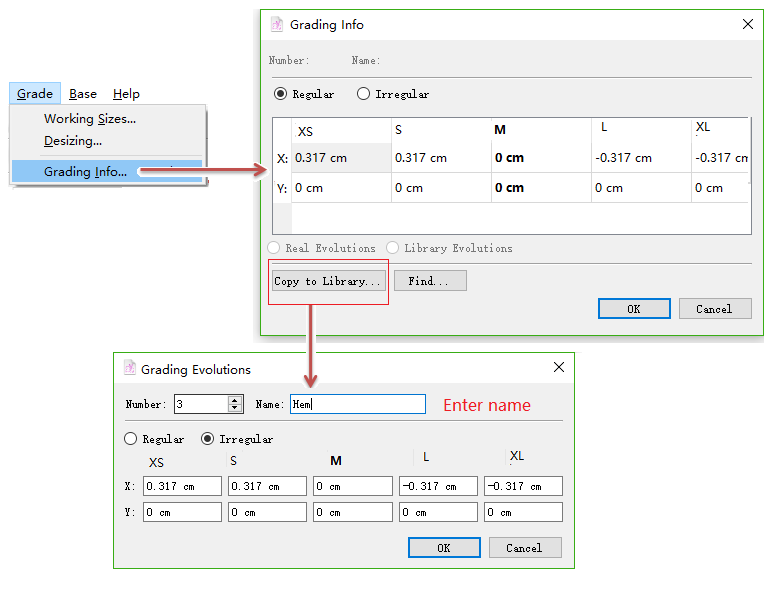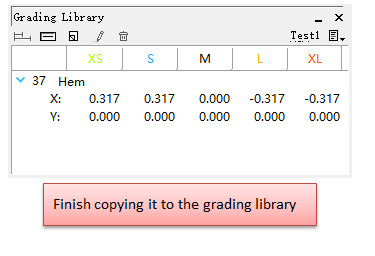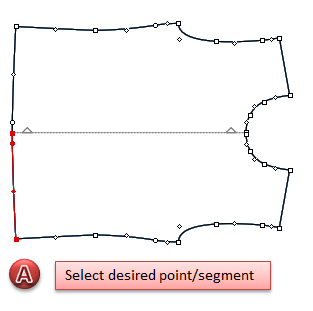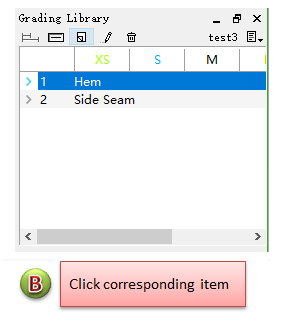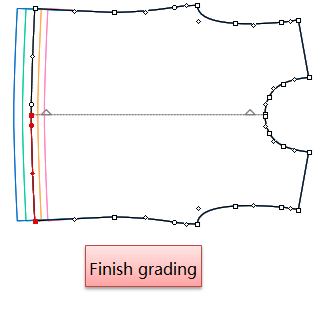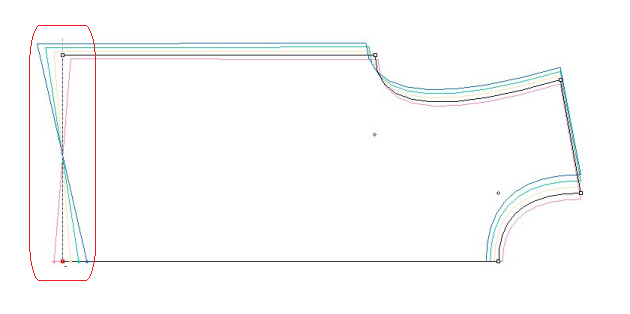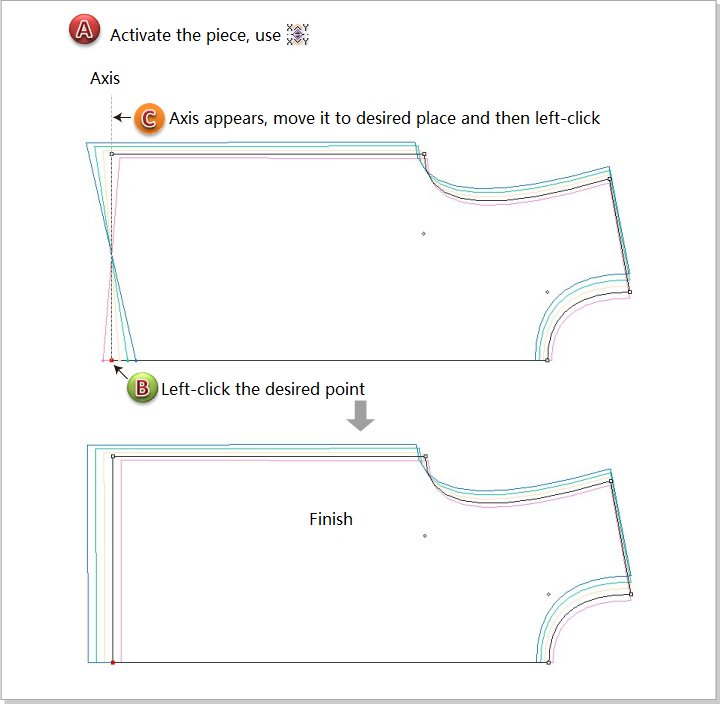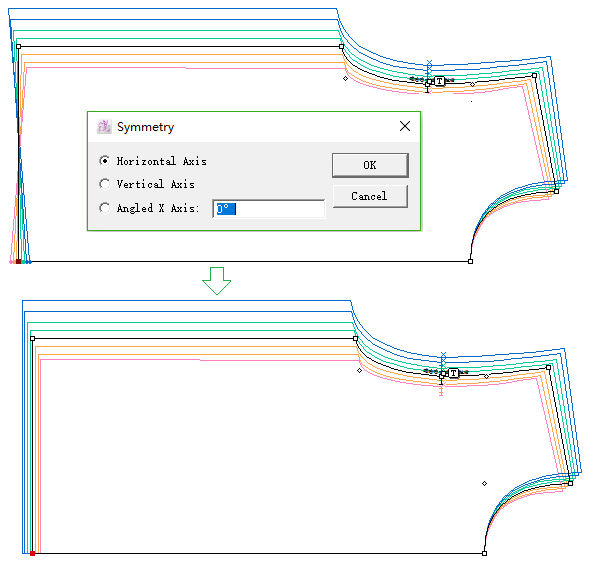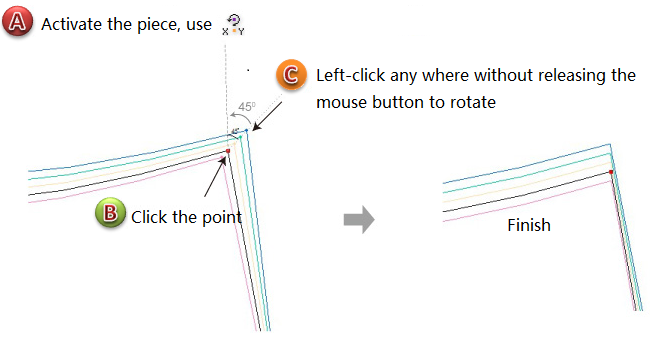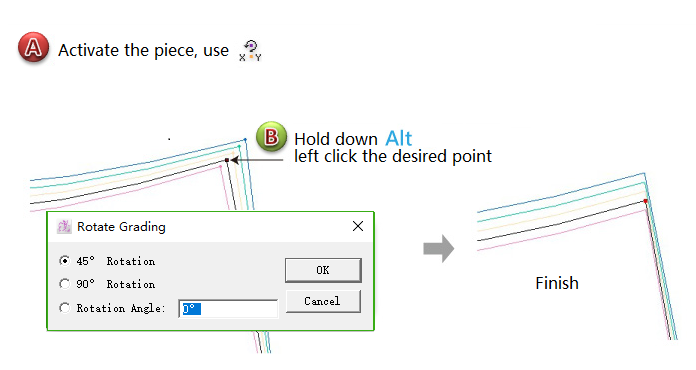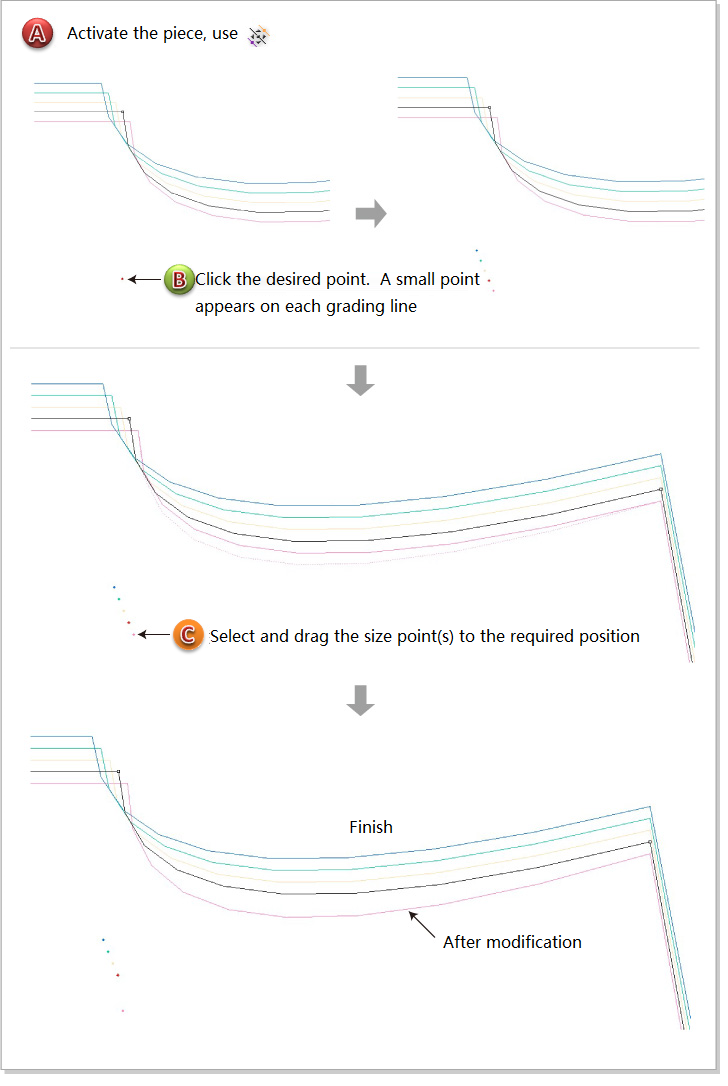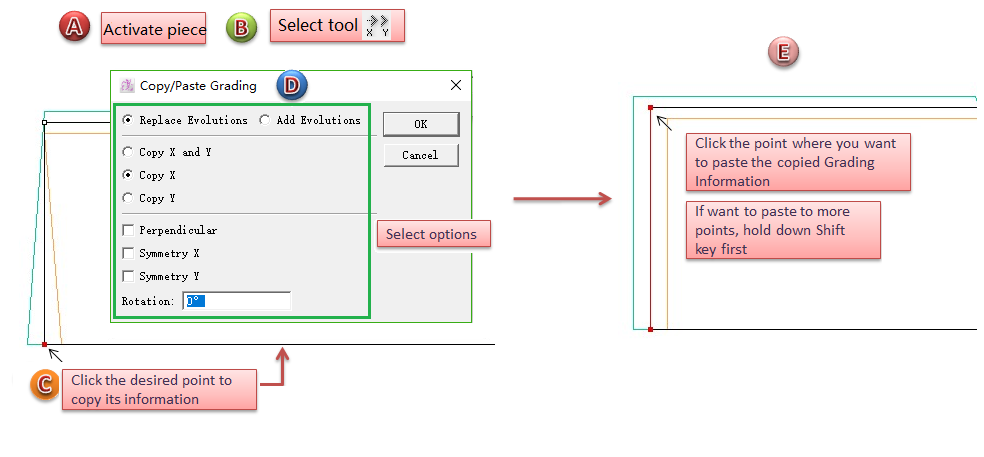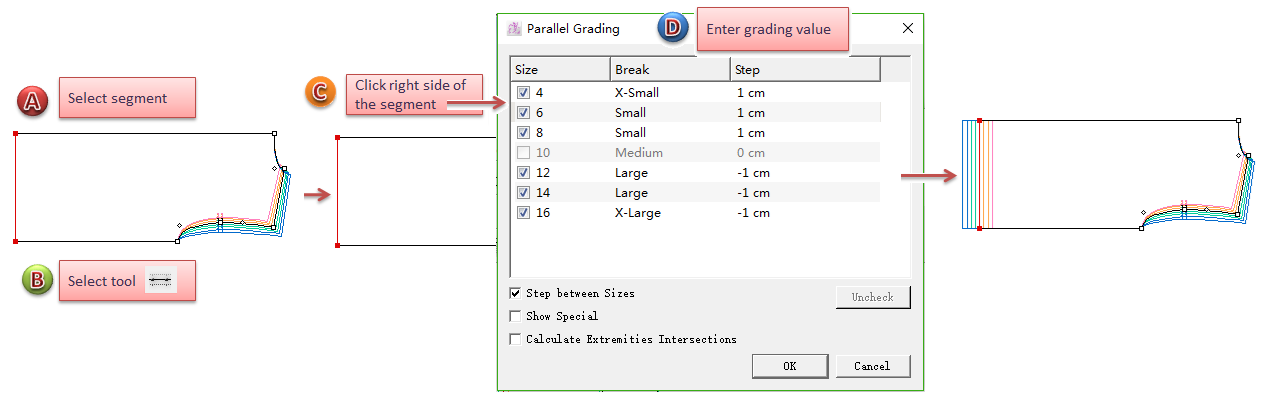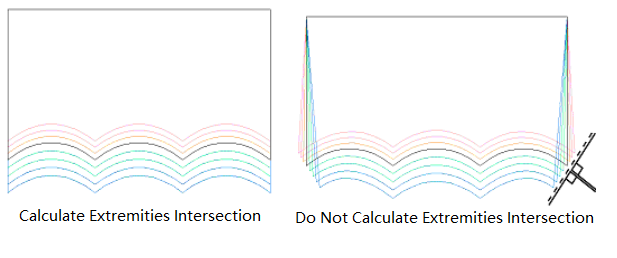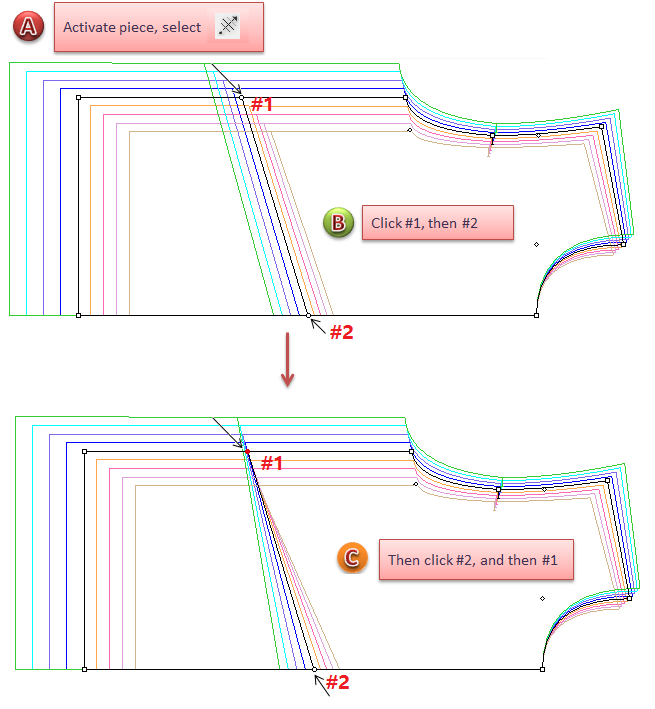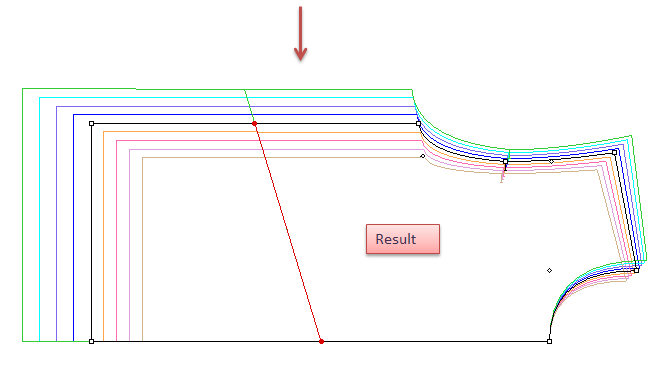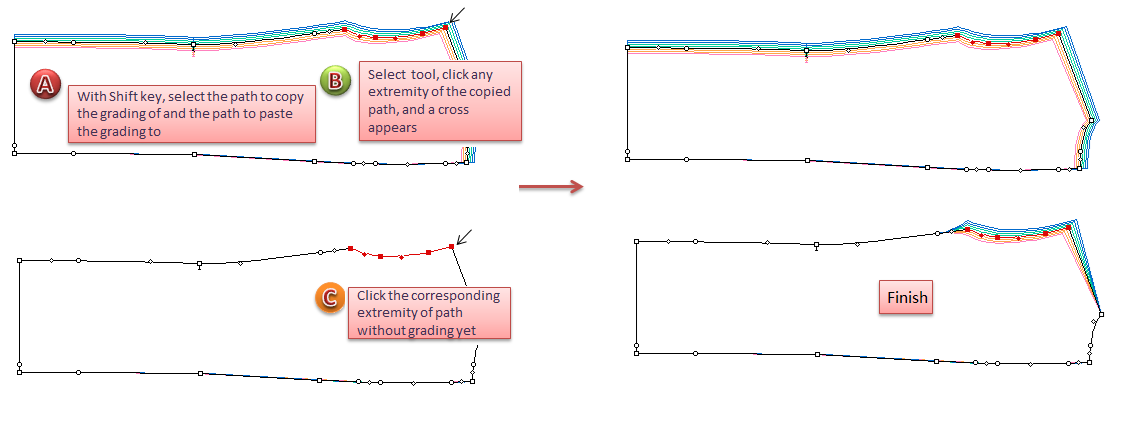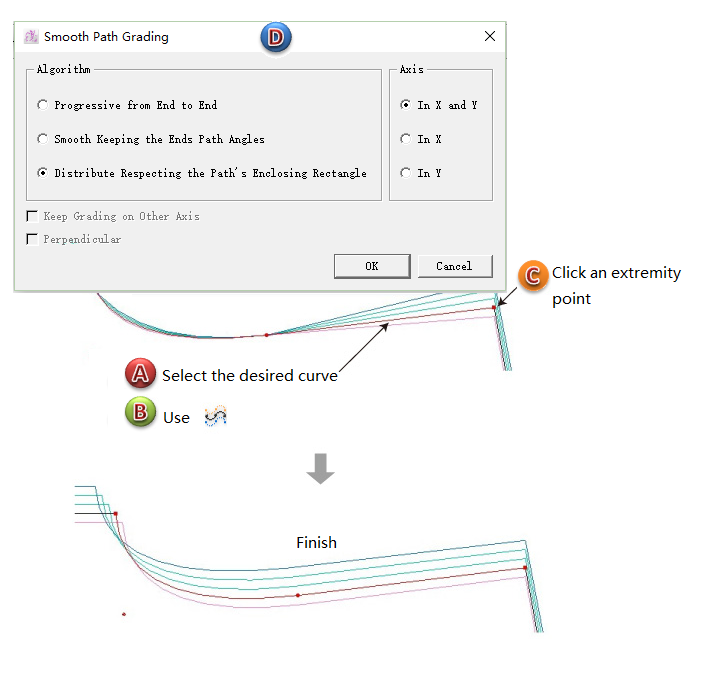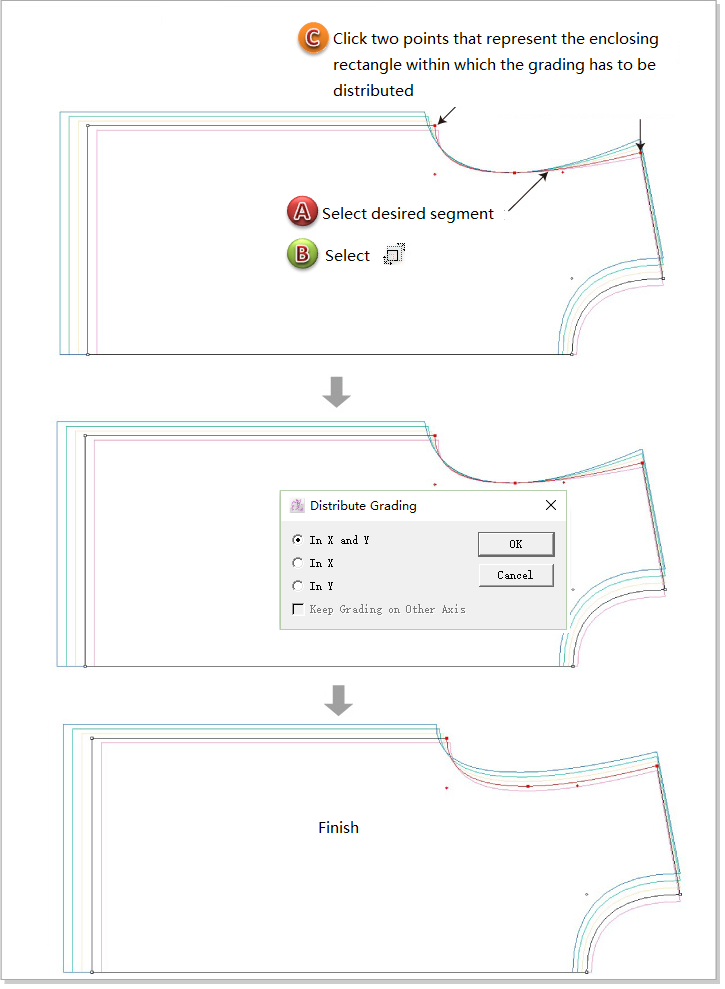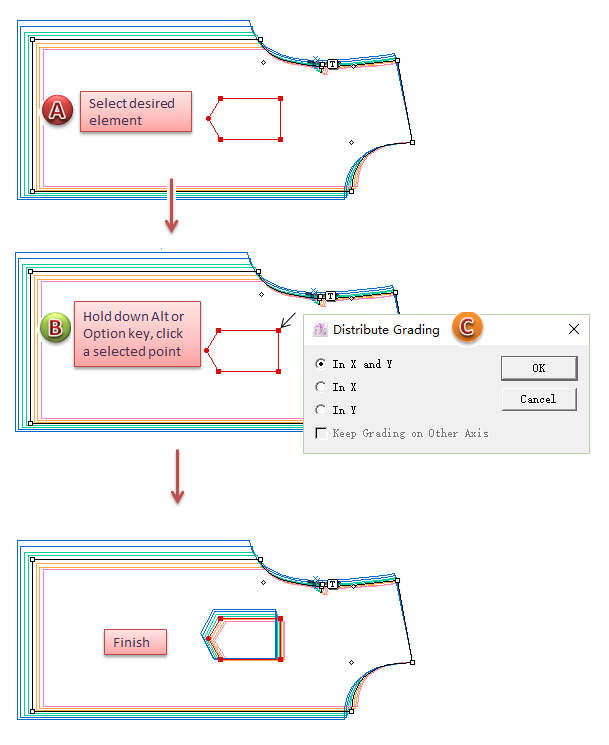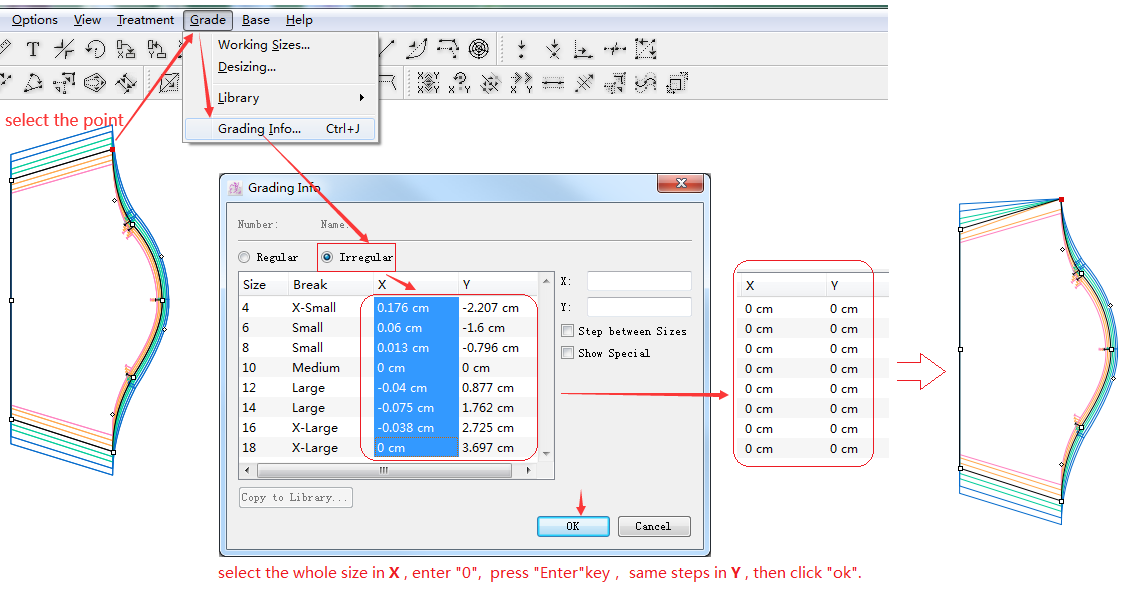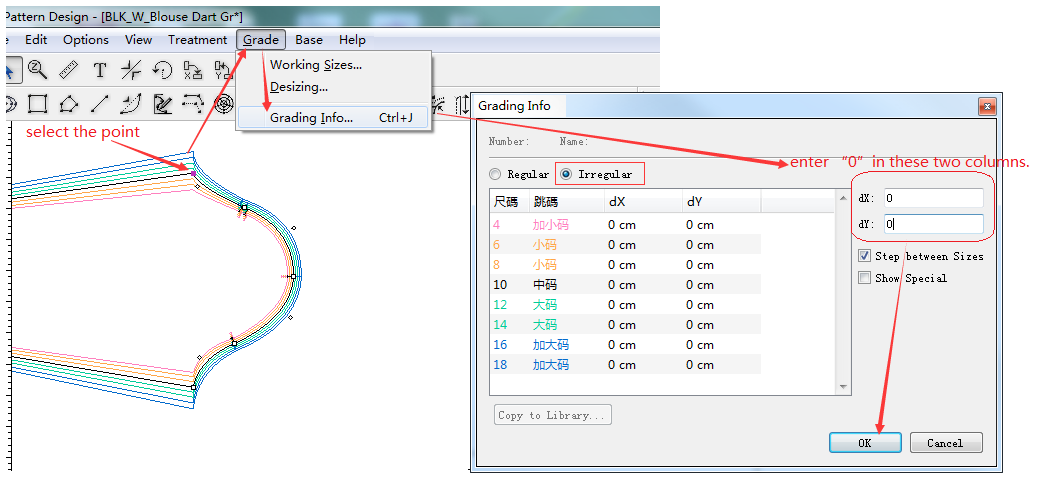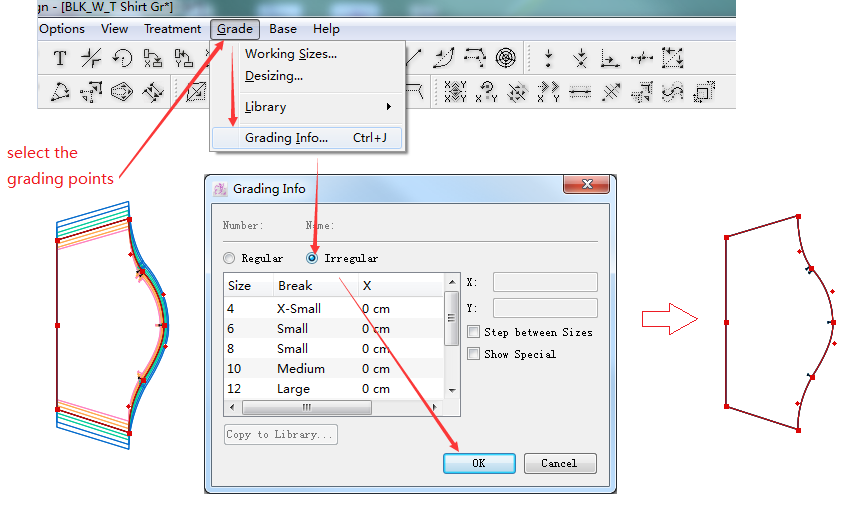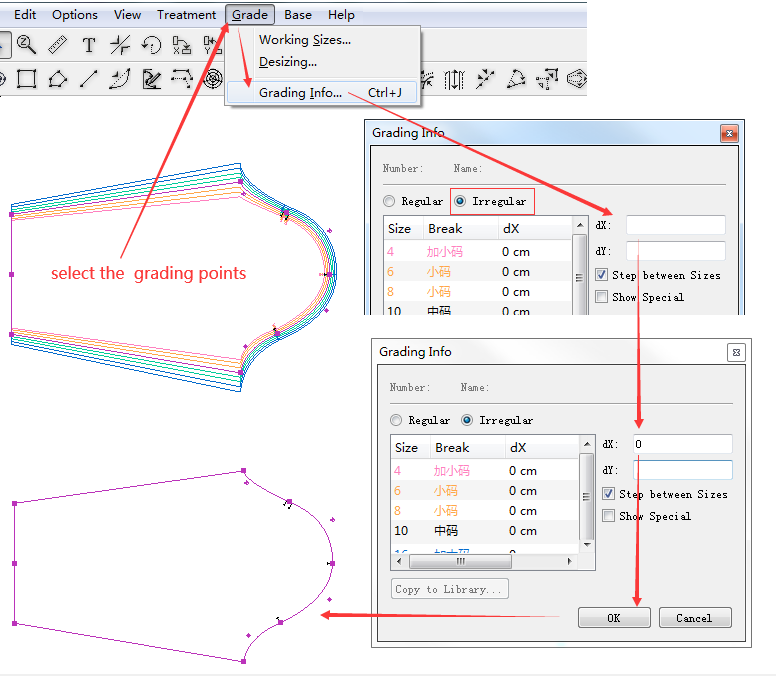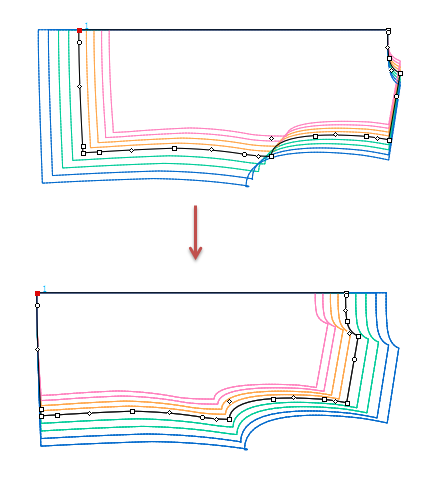บทที่ 4: การเกรดไซส์¶
โปรแกรม PAD System Pattern Design มีเครื่องมือและตัวเลือกสำหรับผู้ใช้ในเกรดไซส์ ช่วยอำนวยความสะดวกผู้ใช้ในการปรับขนาดชิ้นงาน
การกำหนดขนาด¶
ก่อนทำการเกรดไซส์ ผู้ใช้จำเป็นต้องกำหนดขนาดก่อน
วิธีกำหนดขนาด¶
เลือกเมนู [การเกรด] - [การทำงานขนาด…];
กล่องโต้ตอบจะปรากฏขึ้น ป้อนจำนวนไซส์ทั้งหมดที่ต้องการ และคลิกปุ่ม [ใช้] ระบบจะสร้างขนาดต่างๆ และชิ้นงานที่สร้างจะถูกกำหนดเป็นไซส์กลางโดยอัตโนมัติ
ผู้ใช้สามารถกำหนดไซส์กลางหรือแก้ไขจำนวน/ พิเศษ/ตัวแบ่งไซส์ (XS, S, M, L, XL) ได้ ผู้ใช้สามารถกำหนดกลุ่มแบ่งได้สูงสุด 5 กลุ่ม
ตัวอย่างเช่น:
วิธีการเกรดไซส์¶
โปรแกรม PAD System Pattern Design มีสามวิธีในการเกรดไซส์
ปรับเพิ่มลดขนาดในแนวแกน X,Y¶
เลือกเซ็กเมนท์/จุดที่ต้องการ (หรือหลายจุดที่จะให้มีการปรับเพิ่มลดขนาดในค่าเดียวกัน);
เลือกเมนู [การเกรด]-[เกรดดิ้งข้อมูล] (หรือกดปุ่มลัด Ctrl+J) เพื่อเปิดกล่องโต้ตอบ เกรดดิ้งข้อมูล;
ผู้ใช้สามารถใช้รายการเกรดไซส์ปกติสำหรับทำการปรับเพิ่มลดขนาดแบบปกติได้ (ค่าเปลี่ยนทีละขั้นระหว่างแต่ละขนาดจะเท่ากัน):
ผู้ใช้สามารถใช้รายการเกรดไซส์แบบไม่ปกติสำหรับการปรับเพิ่มลดขนาดแบบไม่ปกติได้ (ค่าเปลี่ยนทีละขั้นระหว่างขนาดแต่ละขนาดจะแตกต่างกัน):
Note
รายการการปรับเพิ่มลดขนาดที่ไม่ปกติสามารถใช้สำหรับการปรับเพิ่มลดขนาดแบบปกติได้ อย่างไรก็ตาม การปรับเพิ่มลดขนาดแบบไม่ปกติสามารถทำได้ในรายการการปรับเพิ่มลดขนาดที่ไม่ปกติเท่านั้น
ลูกศรเกรดดิ้ง¶
เมื่อใช้ ลูกศรเกรดดิ้ง ผู้ใช้จะไม่ต้องจำทิศทางการปรับเพิ่มลดขนาด ซึ่งจะขึ้นอยู่กับค่าลบหรือค่าบวก ผู้ใช้สามารถเลือกค่าเปลี่ยนทีละขั้นที่ต้องการ (บวก) ได้ และคลิกปุ่มลูกศรเพื่อควบคุมทิศทางการปรับเพิ่มลดขนาด
เปิดหน้าต่าง¶
ก่อนใช้ลูกศรเกรดดิ้ง ผู้ใช้จำเป็นต้องเปิดหน้าต่างดังนี้:
คลิกเมนู [มุมมอง] - [แสดงวิดเจ็ต] - [ลูกศรเกรดดิ้ง]
ทำการเกรดไซส์โดยลูกศรเกรดดิ้ง¶
เลือกจุด/เซ็กเมนท์;
เลือกค่าเปลี่ยนทีละขั้น;
Note
ผู้ใช้สามารถป้อนค่าเปลี่ยนทีละขั้นตามที่จำเป็นได้
ดึงแถบเมนูไปด้านล่าง;
เลือก [Edit] เปิดกล่องโต้ตอบ [Evolution]
เลือกหน่วย จากนั้นคลิก [New] ป้อนค่าเปลี่ยนทีละขั้นที่ต้องการ แล้วคลิก [ตกลง]
ใน V7.0 ผู้ใช้สามารถป้อนค่าเปลี่ยนทีละขั้นที่ต้องการได้โดยตรง
เลือกขนาดที่ต้องการเกรดไซส์;
คลิกปุ่มลูกศรเพื่อทำการเกรดไซส์;
Note
จะเพิ่มขึ้นตามค่าเปลี่ยนทีละขั้นปัจจุบันทุกครั้งที่คุณคลิกปุ่มลูกศร
ตัวอย่างเช่น:
ปรับเพิ่มลดขนาดชายเสื้อยืด:
เลือกแนวชายเสื้อที่ต้องการ:
เลือกค่าเปลี่ยนทีละขั้นที่ต้องการ (ป้อนได้โดยตรงใน V7.0)
เลือกขนาดที่จะปรับเพิ่มลดขนาด
คลิกปุ่มลูกศรเพื่อทำการปรับเพิ่มลดขนาด:
แนะนำเมนู ลูกศรเกรดดิ้งเบื้องต้น¶
วิธีทำ:
คลิกขวาที่รายการเพื่อเลือก [Show Special] หรือ [Show Size Color]
Show Special: แสดงชื่อที่กำหนดเองซึ่งผู้ใช้อาจกำหนดให้กับขนาดแต่ละขนาดในกล่องโต้ตอบการทำงานขนาด:
Show Size Color: เพื่อแสดงสีของขนาดที่กำหนดโดยผู้ใช้
แก้ไขการปรับเพิ่มลดขนาด: รีเซ็ต
คืนค่าการปรับเพิ่มลดขนาดของขนาดที่เลือกให้เป็นศูนย์
วิธีทำ:
ก. เลือกขนาดที่ต้องการ
ข. คลิก
รีเซ็ต
ระยะห่าง/ขั้น
: ความแตกต่างระหว่างขนาดกลาง กับขนาดอื่น ๆ
: ความแตกต่างระหว่างขนาดสองขนาดที่ใกล้กัน
ปกติ/ไม่ปกติ
การปรับการเกรดไซส์แบบปกติ
: การปรับการเกรดไซส์แบบไม่ปกติ
ปรับเพิ่มลดขนาด/ดัดแปลง
ไอคอนตาดำ: การปรับการเกรดไซส์สะสม
เพิ่มมูลค่าให้กับการปรับการเกรดไซส์ที่มีอยู่ คุณไม่จำเป็นต้องลบค่าเดิมออก
ไอคอนตาแดง: การปรับเปลี่ยนปัจจุบัน
ซ่อนค่าที่ปรับการเกรดไซส์ไว้ชั่วคราว ค่าที่ป้อนใหม่จะถูกเพิ่มไปยังค่าที่ปรับเพิ่มลดขนาดแล้ว
ไลบรารี่การเกรดดิ้ง¶
ผู้ใช้สามารถสร้างไลบรารีการเกรดไซส์โดยมีลักษณะการปรับเพิ่มลดขนาดที่ใช้บ่อยได้ ซึ่งผู้ใช้สามารถใช้งานได้โดยตรง
ตัวอย่างเช่น:
คลิกลูกศรเล็ก ๆ ที่ด้านหน้าของรายการการเกรดไซส์ที่กำหนดไว้ก่อนหน้านี้ ผู้ใช้จะสามารถเห็นค่าเฉพาะได้
เมนูแบบเลื่อนลง¶
Note
ตัวอย่างเช่น:
แนะนำเนื้อหาในไลบรารี่การเกรดดิ้ง¶
สร้าง ไลบรารี่การเกรดดิ้ง¶
คลิกเมนูแบบเลื่อนลง [New…] เปิดกล่องโต้ตอบ Save
ป้อนชื่อไฟล์แล้วคลิก [ตกลง] เพื่อบันทึกไฟล์
คลิกเมนู Grading Library
New จากนั้นใส่ชื่อและค่าการปรับเพิ่มลดขนาดที่ต้องการ คลิก [ตกลง];
หรือเปิดชิ้นที่ปรับเพิ่มลดขนาดแล้ว คัดลอกค่าการปรับเพิ่มลดขนาดไปที่ไลบรารี
ปรับเพิ่มลดขนาดชิ้นงานโดยใช้ไลบรารี่การเกรดดิ้ง¶
หลังจากสร้างไลบรารี่การเกรดดิ้งแล้ว ผู้ใช้สามารถใช้ไลบรารี่การเกรดดิ้งเพื่อปรับเพิ่มลดขนาดชิ้นงานได้โดยตรง ซึ่งจะช่วยเพิ่มประสิทธิภาพในการทำแพทเทิร์นได้ดียิ่งขึ้น
วิธีทำ:
เลือกจุดหรือเซ็กเมนท์ที่ต้องการ;
คลิกรายการปรับเพิ่มลดขนาดที่เกี่ยวข้องในไลบรารี เช่น ชายเสื้อ
ทำซ้ำขั้นตอนเดิมเพื่อปรับเกรดดิ้งจุดหรือเซ็กเมนท์อื่น
เครื่องมือการเกรดไซส์¶
PAD System มีเครื่องมือการเกรดไซส์ 9 รายการสำหรับผู้ใช้ในการแก้ไขการเกรดไซส์
ในการดูเครื่องมือการเกรดไซส์และงานเนสติ้งที่มีการเกรดไซส์นั้น ผู้ใช้ต้องเลือก [มุมมองการเกรด] ในเมนู [มุมมอง]
 การปรับการเกรดดิ้งแบบสมมาตร¶
การปรับการเกรดดิ้งแบบสมมาตร¶
ตามภาพที่แสดง จุดตรงกลางชายเสื้อด้านหน้า ถูกเกรดดิ้งผิด ต้องแก้ไข ผู้ใช้สามารถใช้เครื่องมือนี้เพื่อแก้ไขได้:
การทำให้การปรับการเกรดดิ้งมีความสมมาตร¶
เปิดใช้งานชิ้นงาน;
เลือกเครื่องมือ
;
คลิกจุดที่ต้องการ
เส้นที่แสดงแกนสมมาตรจะปรากฏขึ้น ลากเส้นนี้ไปยังตำแหน่งที่ต้องการ แล้วคลิกซ้าย
เพื่อให้การปรับการเกรดดิ้งมีความสมมาตรด้วยค่าที่แม่นยำ¶
V6.0 :
เปิดใช้งานชิ้นงาน;
เลือกเครื่องมือ
;
กดปุ่ม Alt (Windows) หรือ Option (Mac) ค้างไว้ คลิกจุดที่ต้องการ
กล่องโต้ตอบสมมาตรการเกรดดิ้ง จะปรากฏขึ้น เลือกปุ่มตัวเลือกที่เหมาะสม หรือป้อนค่าของมุมองศาที่ต้องการในกล่องข้อความ:
 การหมุนเกรดดิ้ง¶
การหมุนเกรดดิ้ง¶
ผู้ใช้สามารถแก้ไขงานเกรดดิ้งเนสต์ โดยการหมุนเพื่อปรับเพิ่มลดขนาดด้วยมือเปล่ารอบจุดกลางได้
หมุนเพื่อปรับเพิ่มลดขนาด¶
เปิดใช้งานชิ้นงาน;
เลือกเครื่องมือ
;
คลิกจุดที่ต้องการ คลิกที่ใดที่หนึ่งในพื้นที่ทำงานและกดปุ่มซ้ายของเมาส์ค้างไว้ จะมีเส้นปรากฏขึ้นเส้นหนึ่ง ย้ายเส้นนี้ไปยังตำแหน่งที่ต้องการ
หมุนเพื่อปรับเพิ่มลดขนาดด้วยค่าที่แม่นยำ¶
V6.0 :
เปิดใช้งานชิ้นงาน;
เลือกเครื่องมือ
;
กดปุ่ม Alt (Windows) หรือ Option (Mac) ค้างไว้ คลิกซ้ายที่จุดที่ต้องการ
กล่องโต้ตอบ การหมุนการเกรดดิ้ง จะเปิดขึ้น เลือกปุ่มตัวเลือกที่เหมาะสม หรือป้อนค่ามุมองศาที่ต้องการในกล่องข้อความ แล้วคลิก [ตกลง]
 จัดการการเกรดดิ้ง¶
จัดการการเกรดดิ้ง¶
ผู้ใช้สามารถปรับการเกรดดิ้งเนสต์ได้ด้วยตัวเอง
เปิดใช้งานชิ้นงาน;
เลือกเครื่องมือ
;
คลิกจุดที่ต้องการ จุดเล็ก ๆ จะปรากฏขึ้นในเส้นปรับเกรดดิ้งแต่ละเส้น
เลือกและลากจุดขนาดไปยังตำแหน่งที่ต้องการ
 คัดลอก/วางเกรดดิ้ง¶
คัดลอก/วางเกรดดิ้ง¶
ผู้ใช้จะสามารถคัดลอกลักษณะการปรับเกรดดิ้งจากจุดหนึ่งไปยังอีกจุดหนึ่ง (หรือจุดอื่นๆ) ได้
เปิดใช้งานชิ้นงาน;
เลือกเครื่องมือ
;
คลิกจุดที่ต้องการเพื่อคัดลอกข้อมูล;
เลือกปุ่มตัวเลือกที่เหมาะสมและ/หรือแก้ไขกล่องโต้ตอบ แล้วคลิก [ตกลง];
คลิกจุดที่คุณต้องการวางข้อมูลการปรับเพิ่มลดขนาดที่คัดลอกมา; กดปุ่ม Shift ค้างไว้เพื่อใช้พิกัดเหล่านี้กับจุดมากกว่าหนึ่งจุดและกับรูปร่างอื่นๆ
 การปรับการเกรดดิ้งแบบขนาน¶
การปรับการเกรดดิ้งแบบขนาน¶
ผู้ใช้จะสามารถกำหนด การปรับการเกรดดิ้งแบบขนานให้กับองค์ประกอบที่เลือกได้
เลือกเซ็กเมนต์;
เลือกเครื่องมือ
;
- คลิกด้านใดด้านหนึ่งของเซ็กเมนต์
Note
ด้านที่เป็นตำแหน่งที่ต้องกำหนดค่าบวก
กล่องโต้ตอบการปรับการเกรดดิ้งแบบขนานจะเปิดขึ้น ป้อนค่าการปรับเพิ่มลดขนาด;
กล่องโต้ตอบการปรับการเกรดดิ้งแบบขนาน:
Size: ใช้ หากเลือกไว้
Distance: ดับเบิลคลิกที่หมายเลขเพื่อแก้ไข
Break: เลือกเพื่อแสดงค่าเปลี่ยนทีละขั้นระหว่างขนาดใกล้เคียงกัน; หากยกเลิกการเลือก จะไม่แสดงค่าเปลี่ยนทีละขั้น
Show Special: เลือกเพื่อแสดงชื่อพิเศษ; ถ้ายกเลิกการเลือก จะแสดงตัวแบ่ง
Check / Uncheck: เลือกหรือยกเลิกการเลือกขนาดที่การปรับการเกรดดิ้งแบบขนานควรหรือไม่ควรใช้
Calculate Extremities Intersection: เลือกเพื่อคำนวณการตัดกันที่ส่วนปลาย มิฉะนั้น ระบบจะไม่คำนวณการตัดกันที่ส่วนปลาย
 จัดแนวงานเกรดดิ้ง¶
จัดแนวงานเกรดดิ้ง¶
ผู้ใช้จะสามารถเปลี่ยนการจัดตำแหน่งของลักษณะการเกรดดิ้งได้
ตัวอย่าง:
เปิดใช้งานชิ้นงาน;
เลือกเครื่องมือ
;
คลิกจุด (#1) ที่คุณต้องการปรับ จากนั้นคลิกจุดอื่น (#2) เป็นจุดอ้างอิง
คลิกจุดที่ #2 แล้วคลิกจุด #1
 คัดลอก/วางเส้นทางการเกรดดิ้ง¶
คัดลอก/วางเส้นทางการเกรดดิ้ง¶
ผู้ใช้จะสามารถคัดลอกลักษณะเส้นทางการเกรดดิ้งหนึ่งและวางไปยังอีกเส้นทางหนึ่งได้
Note
เส้นทางของจุดที่คุณต้องการคัดลอกการเกรดดิ้งและเส้นทางของจุดที่คุณต้องการวางการเกรดดิ้งที่คัดลอกมานั้น จะต้องมีจุดปกติเหมือนกัน
เลือกเส้นทางที่คุณต้องการคัดลอกการเกรดดิ้งและเส้นทางที่คุณต้องการวางการเกรดดิ้ง
เลือกเครื่องมือ
;
คลิกส่วนปลายใด ๆ ของเส้นทางที่คัดลอก แล้วจะมีกากบาทปรากฏขึ้น
คลิกส่วนปลายที่สอดคล้องกันของอีกเส้นเส้นทางหนึ่ง
 ปรับเส้นทางการเกรดดิ้งให้เรียบ¶
ปรับเส้นทางการเกรดดิ้งให้เรียบ¶
ผู้ใช้จะสามารถใช้การเกรดดิ้งกับชิ้นงานที่เลือกได้ ผู้ใช้สามารถใช้การเกรดดิ้งตามแกน X หรือ Y เพียงอย่างเดียวหรือทั้งสองแกนพร้อมกันได้ เครื่องมือนี้จะอำนวยความสะดวกผู้ใช้ในการปรับเส้นโค้งที่ปรับเพิ่มลดขนาดแล้วให้เรียบ
วิธีทำ:
เลือกเส้นโค้งที่ต้องการ;
เลือกเครื่องมือ
;
คลิกที่จุดปลายสุด;
เลือกปุ่มตัวเลือกที่เหมาะสม;
Note
สำหรับช่องวงแขนหรือคอเสื้อที่มีความโค้งค่อนข้างลึก ผู้ใช้สามารถเลือก Distribute Respecting the Path’s Enclosing Rectangle (กระจายในสี่เหลี่ยมล้อมรอบเส้นทาง) ได้
 กระจายการเกรดดิ้ง¶
กระจายการเกรดดิ้ง¶
หากต้องการกระจายการเกรดดิ้งภายในส่วนที่เลือกบางส่วน ให้ใช้ช่องแขนเสื้อเป็นตัวอย่าง:¶
เลือกเซ็กเมนท์ที่ต้องการ
เลือกเครื่องมือ
;
คลิกจุดสองจุดที่แสดงถึงสี่เหลี่ยมผืนผ้าล้อมรอบ ที่จะต้องกระจายการปรับเพิ่มลดขนาดภายในนั้น
เลือกตัวเลือกที่เหมาะสม คลิก [OK]
หากต้องการกระจายการเกรดดิ้งภายในกลุ่ม เช่น เส้นสไตล์ กระเป๋าเสื้อ หรือรอยจีบ ให้ใช้กระเป๋าเสื้อเป็นตัวอย่าง:¶
เลือกองค์ประกอบที่ต้องการ;
เลือกเครื่องมือ
;
กดปุ่ม Alt (Windows) หรือ Option (Mac) ค้างไว้ ตัวชี้จะกลายเป็นกากบาท จากนั้นคลิกจุดที่เลือก
เลือกตัวเลือกที่ต้องการในกล่องโต้ตอบ:
วิธีลบการเกรดดิ้ง¶
ตรวจสอบงานเกรดดิ้งเนสต์¶
การตรวจสอบงานเกรดดิ้งเนสต์ โดยจัดวางแนวจุด/เซ็กเมนท์¶
หลังจากการปรับเพิ่มลดขนาดแล้ว ผู้ใช้อาจต้องการตรวจสอบวางเนสติ้งที่ปรับเพิ่มลดขนาด โดยจัดวางแนวจุด/เซ็กเมนท์
Note
การดำเนินการทั้งหมดที่เกี่ยวข้องกับการปรับเพิ่มลดขนาด จำเป็นต้องดำเนินการใน [มุมมองการเกรด] เลือกในเมนู [มุมมอง]
วิธีการจัดวางแนว:
เลือกจุด/เซ็กเมนท์ที่ต้องการ
กด Alt + Ctrl (Windows) หรือ Option + Command (Mac) ค้างไว้ เลื่อนเคอร์เซอร์ไปที่ไอคอนเครื่องมือ Pointer เคอร์เซอร์จะกลายเป็นกากบาท จากนั้นคลิกซ้ายที่ไอคอน เสร็จสิ้นการจัดตำแหน่ง