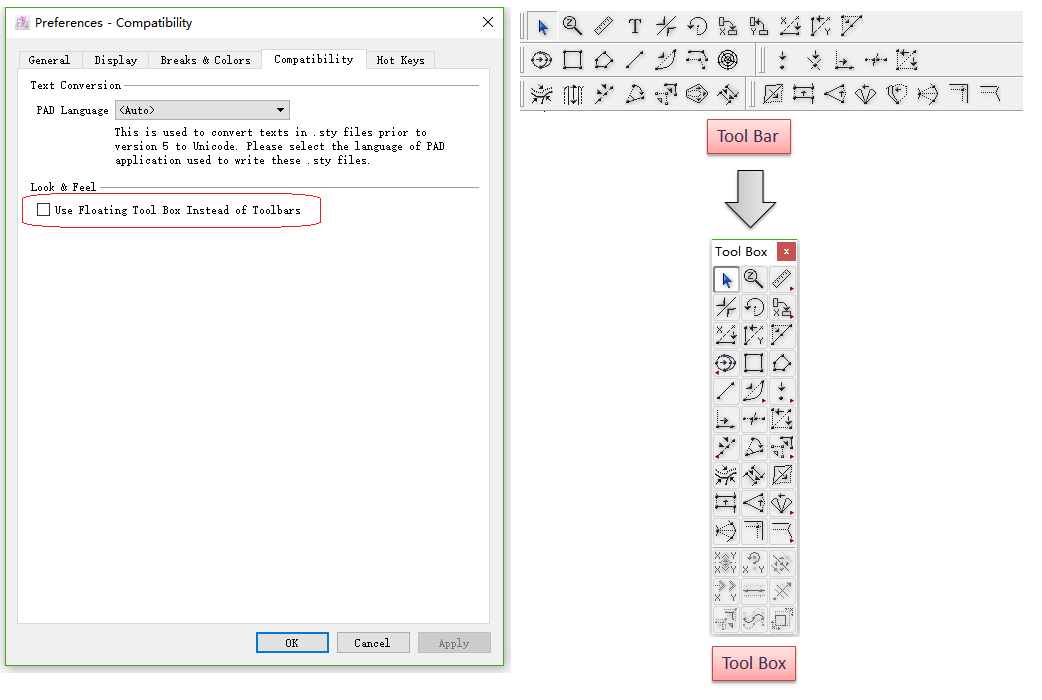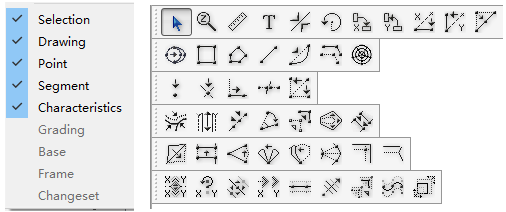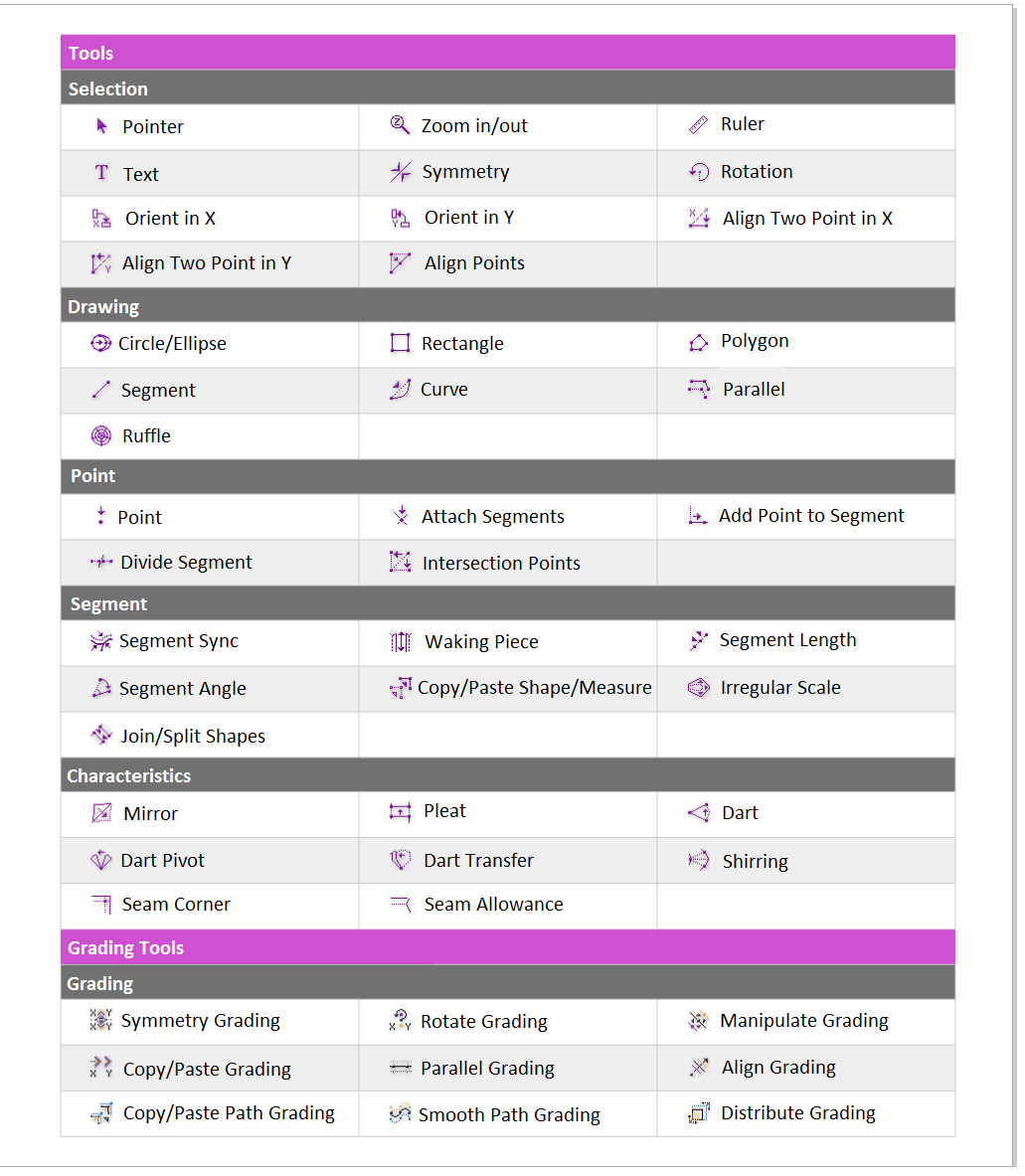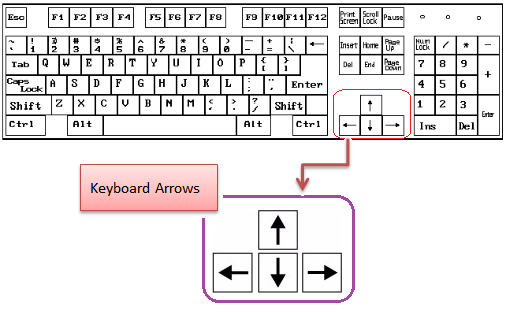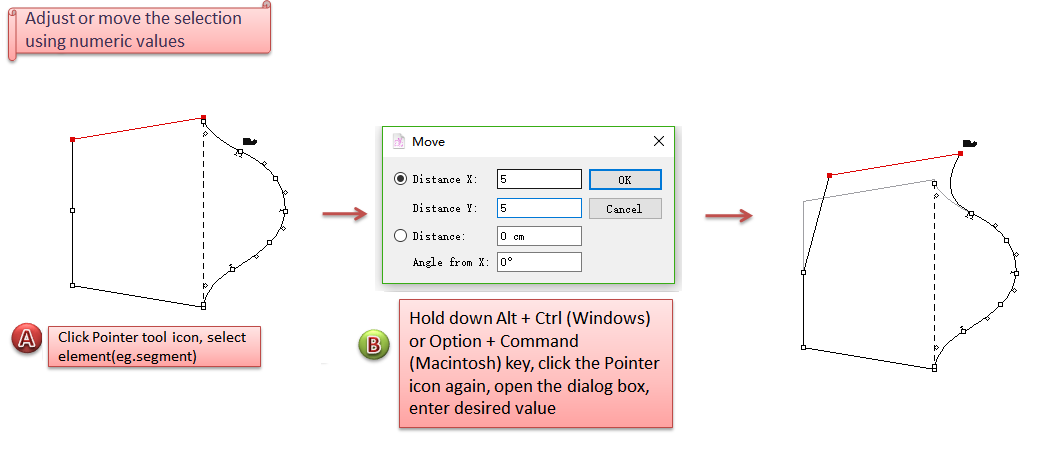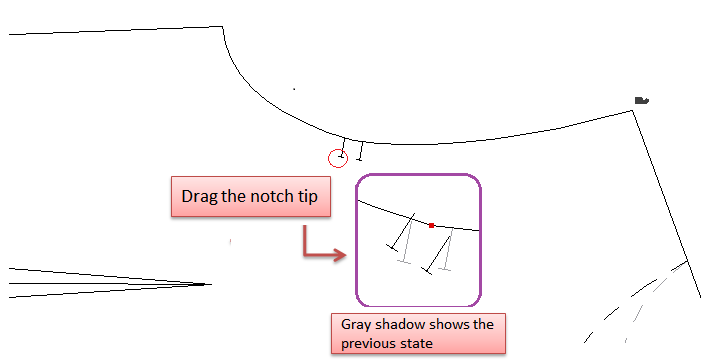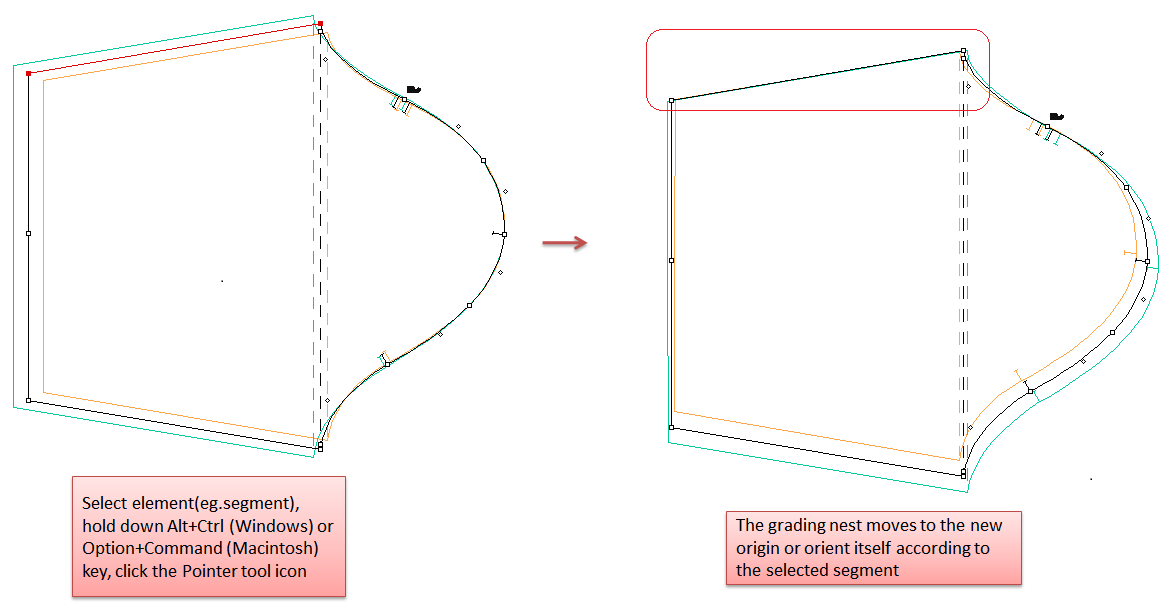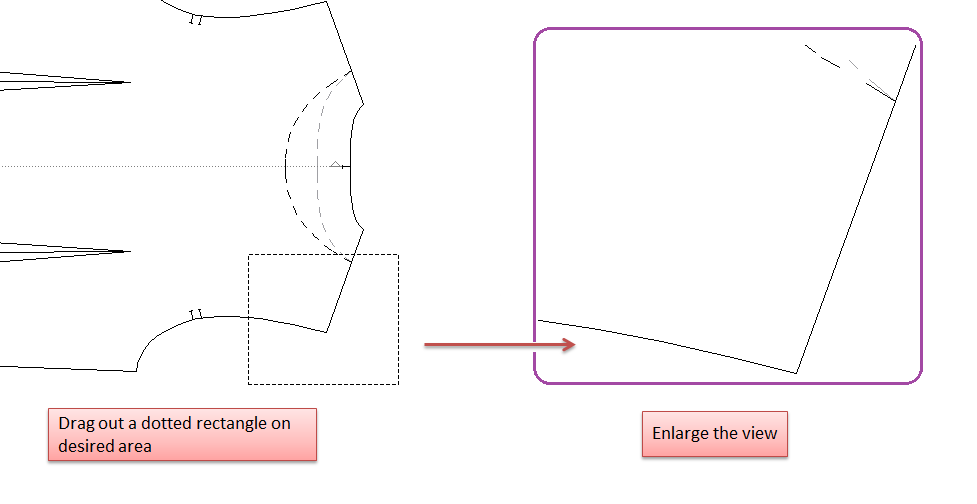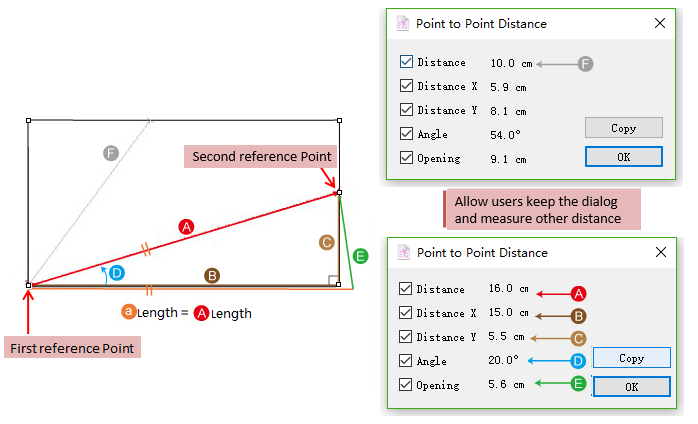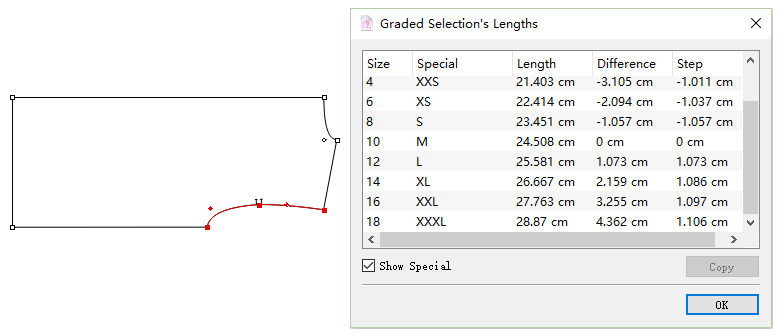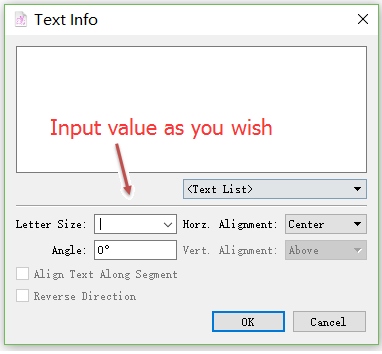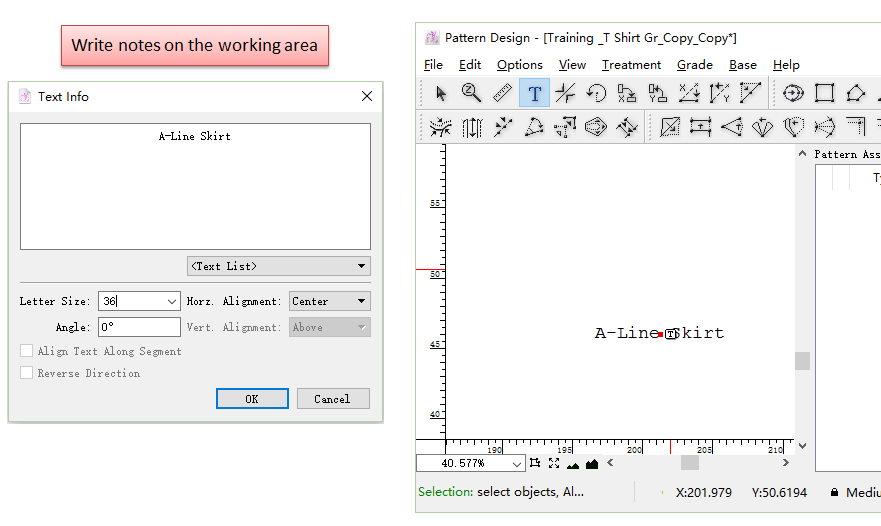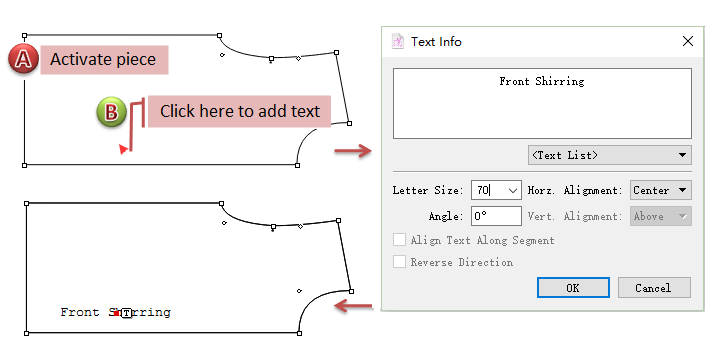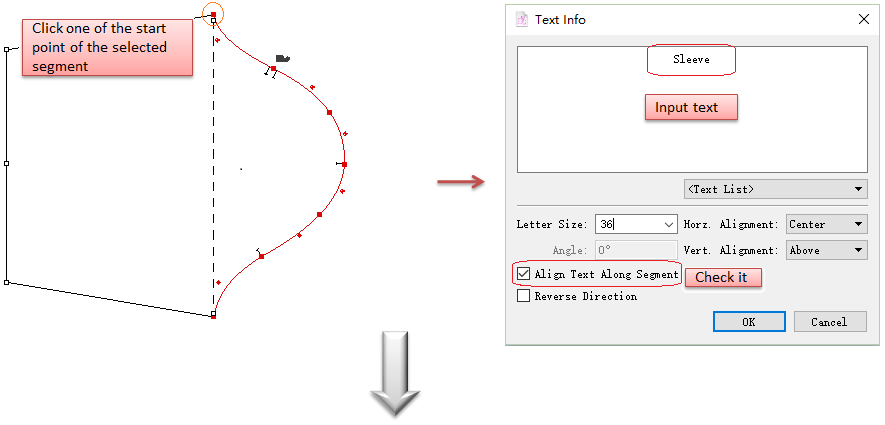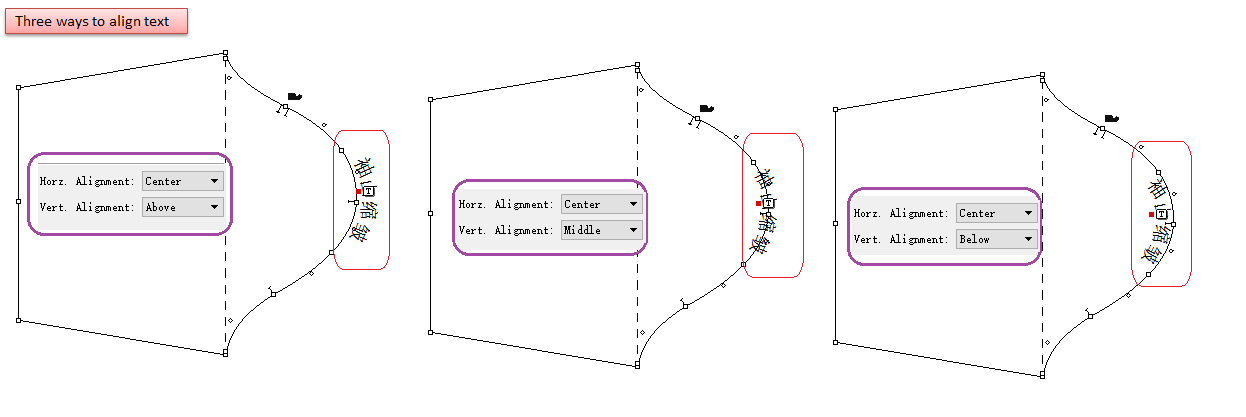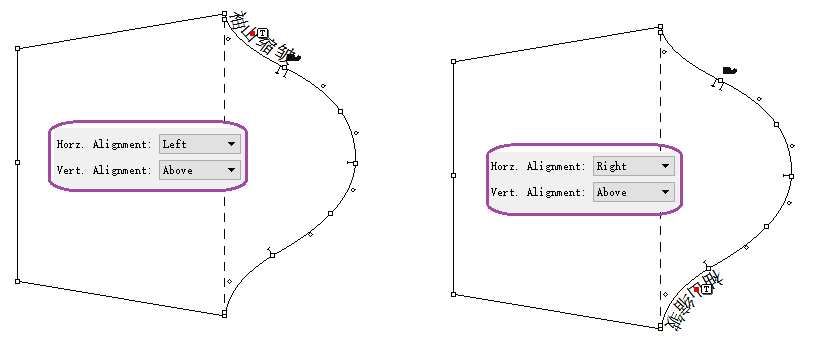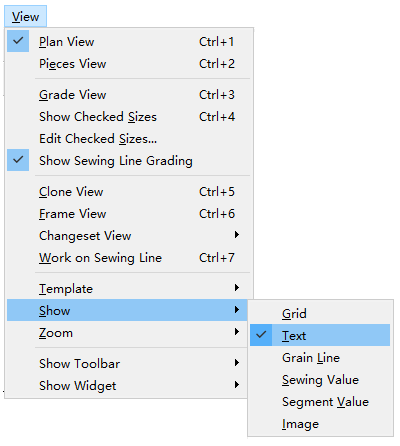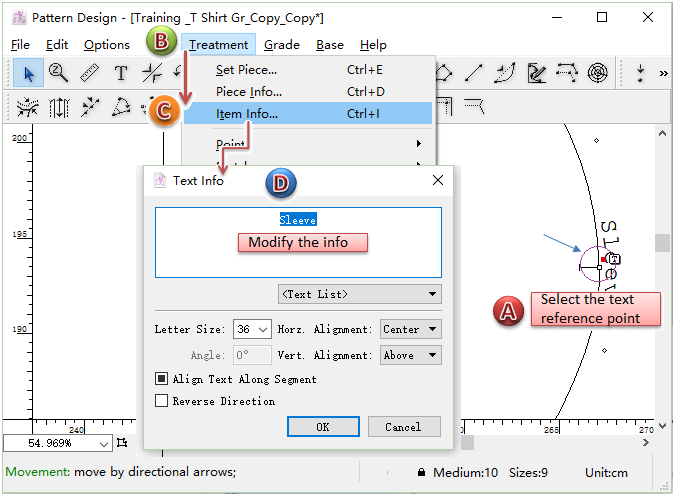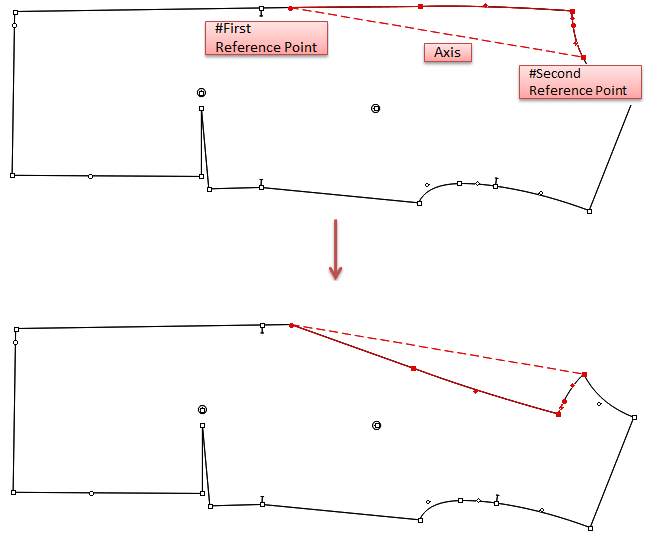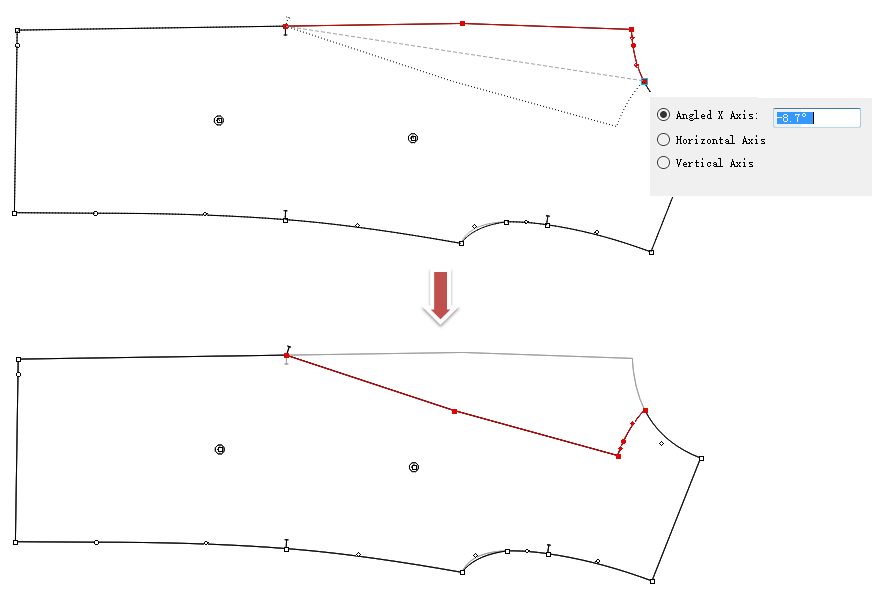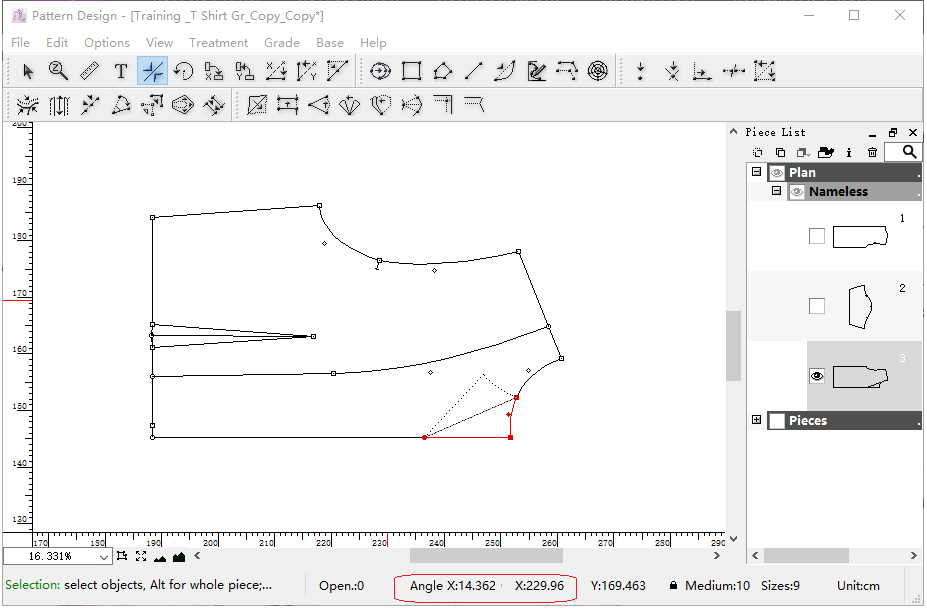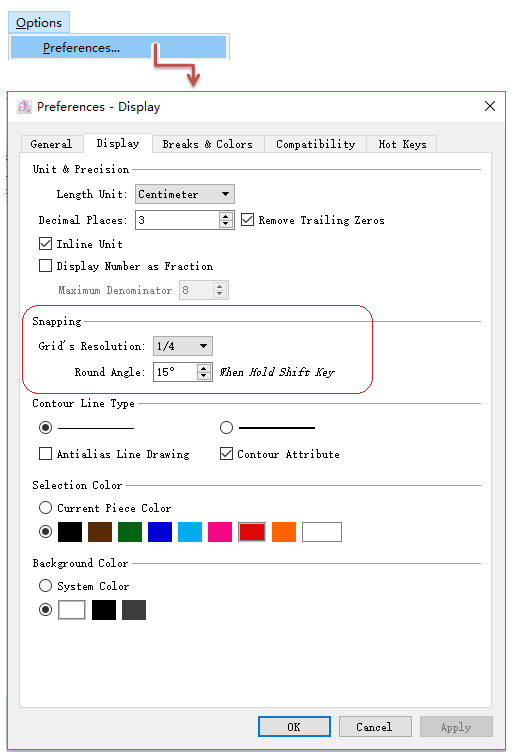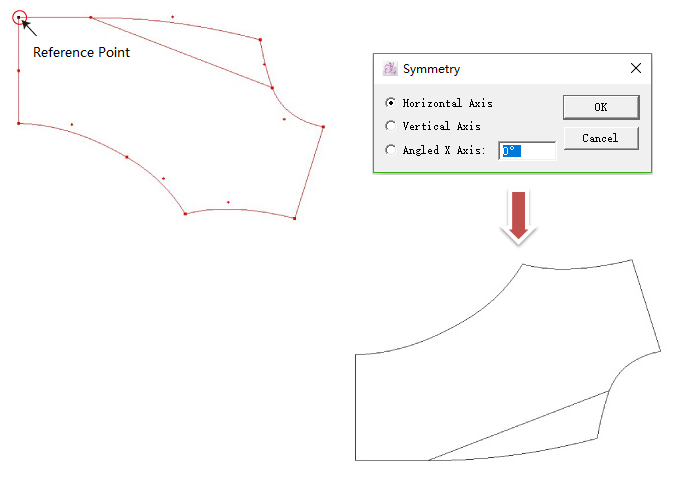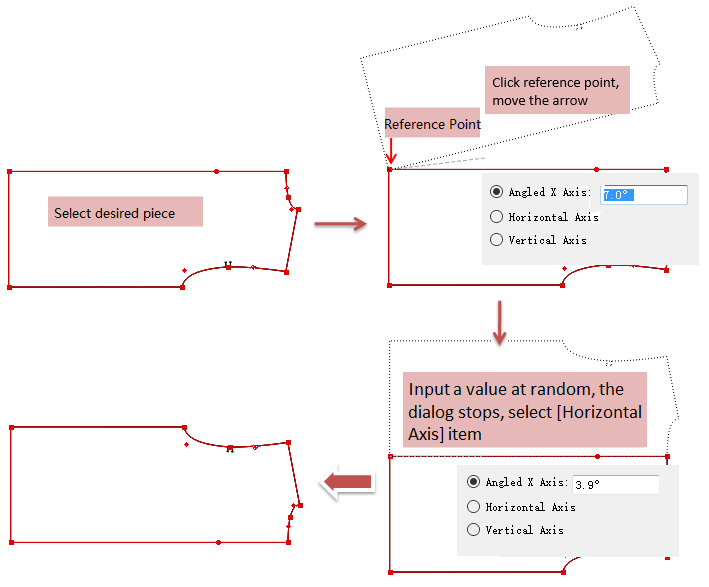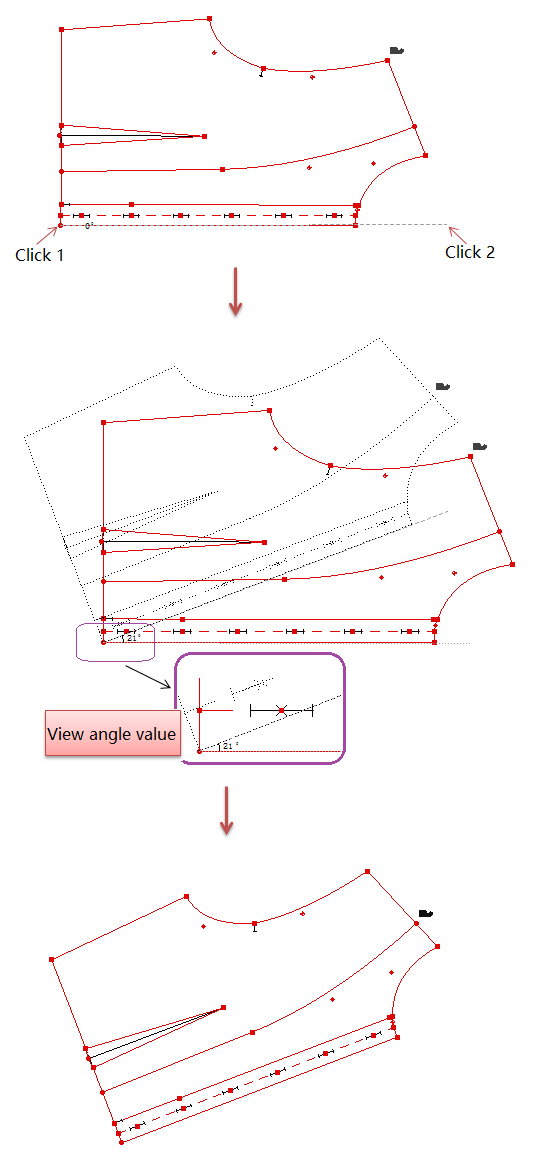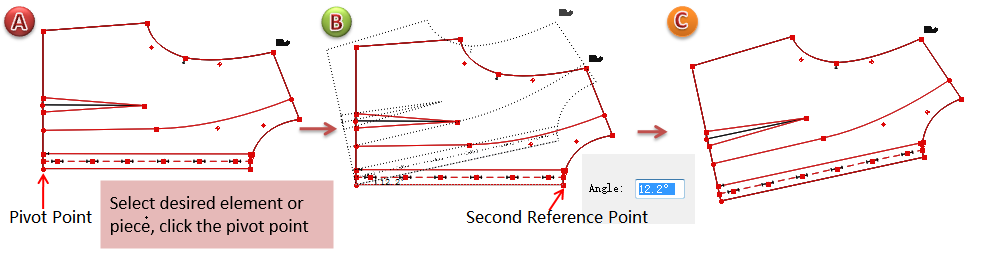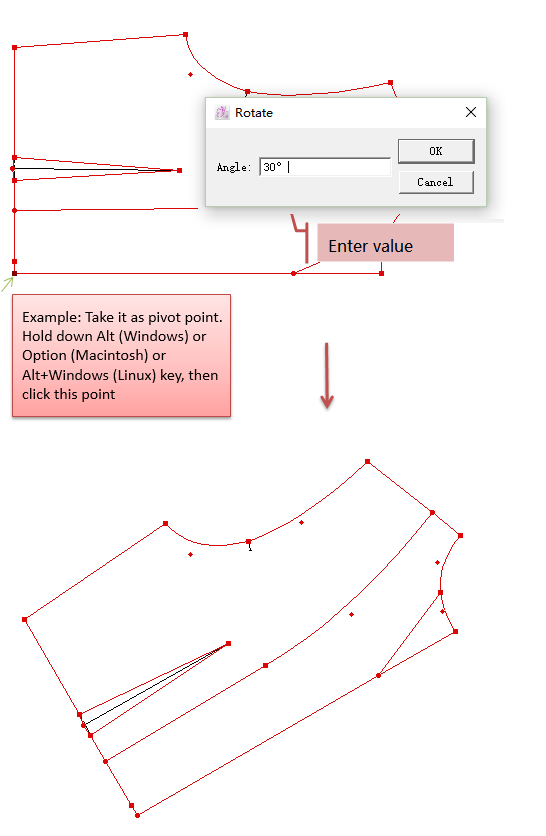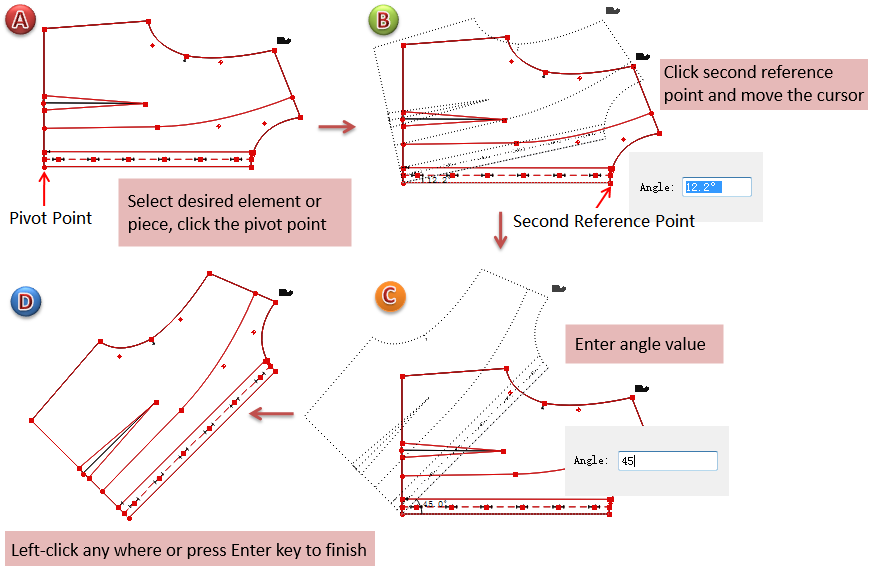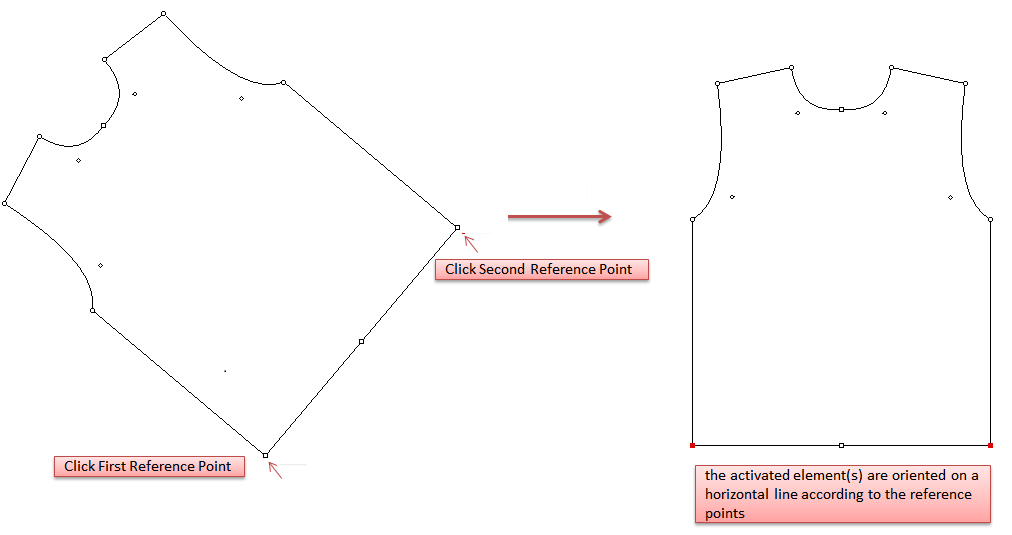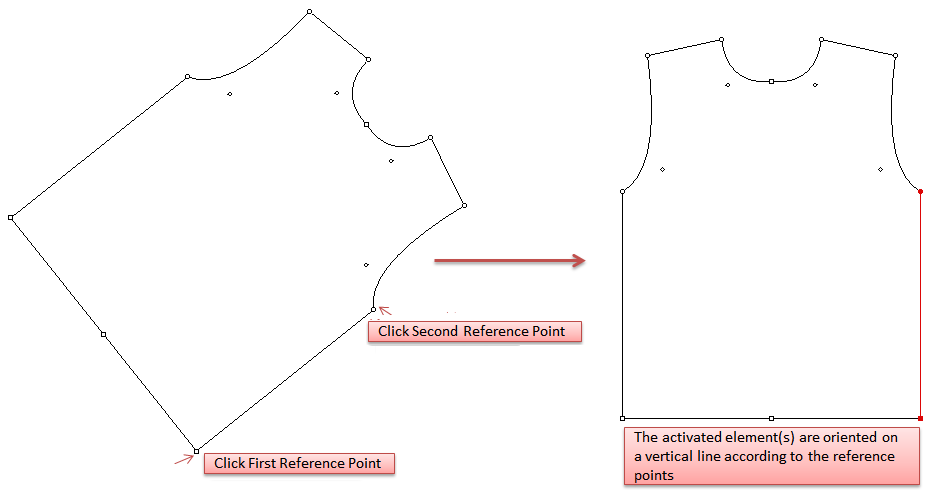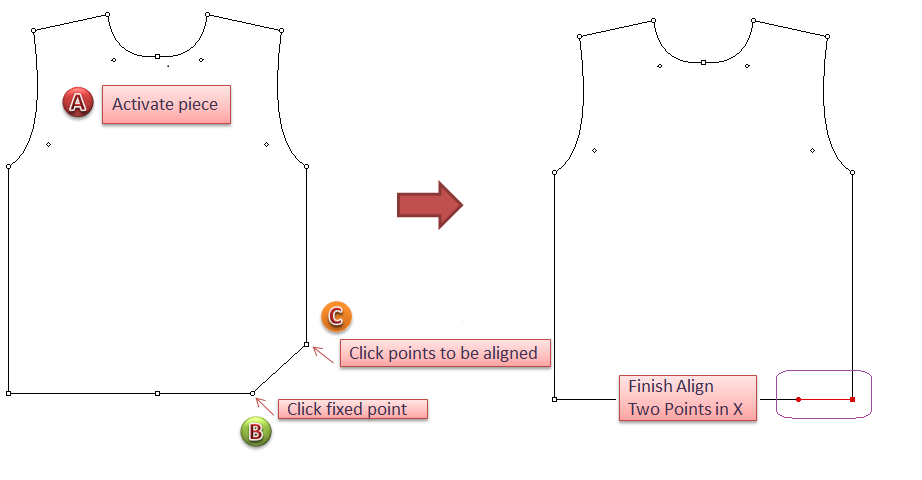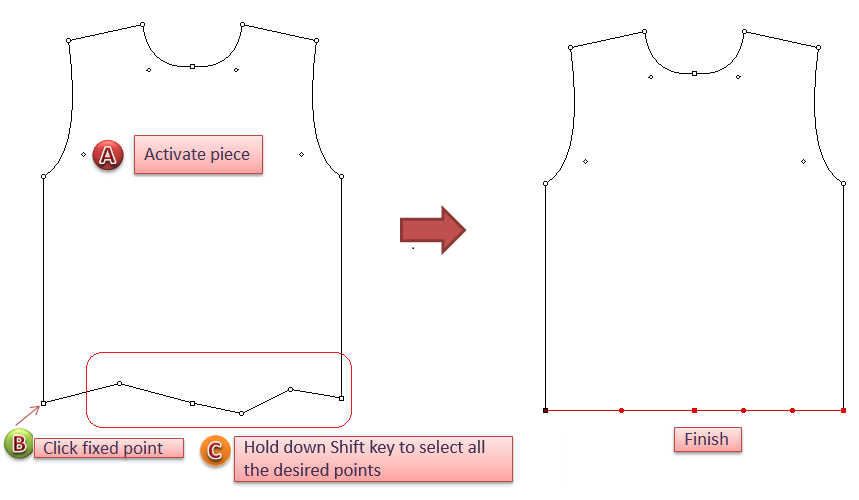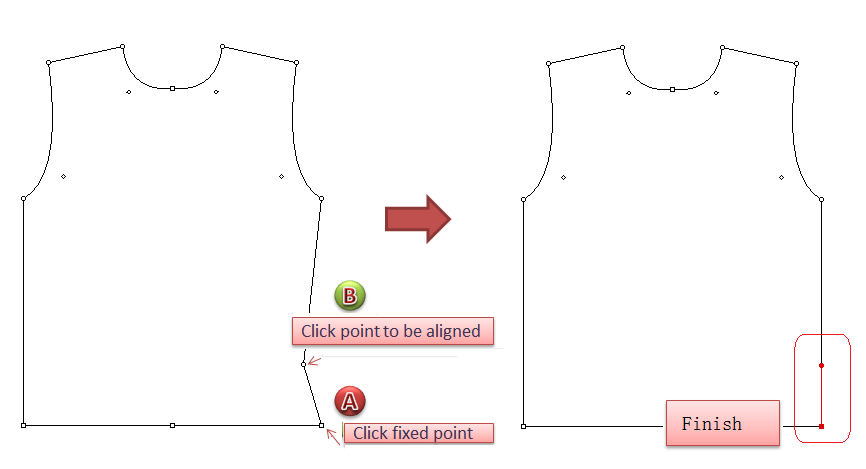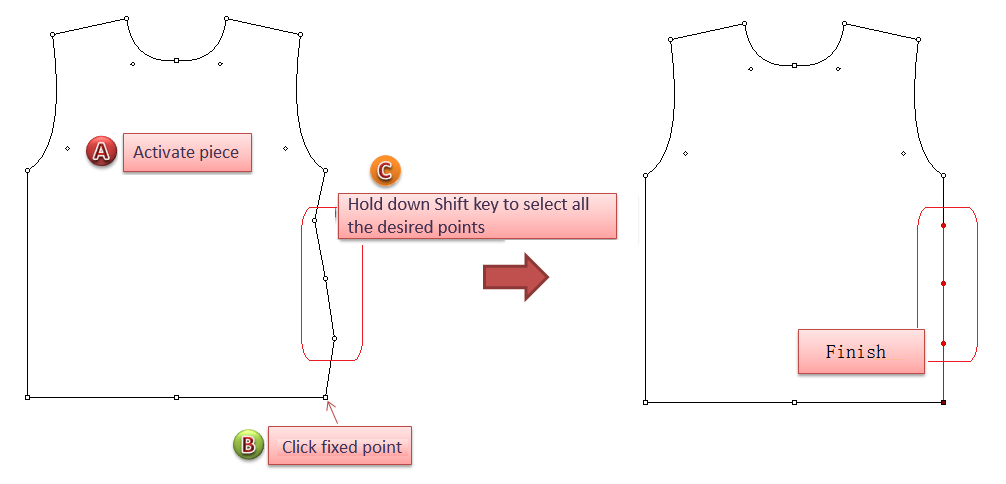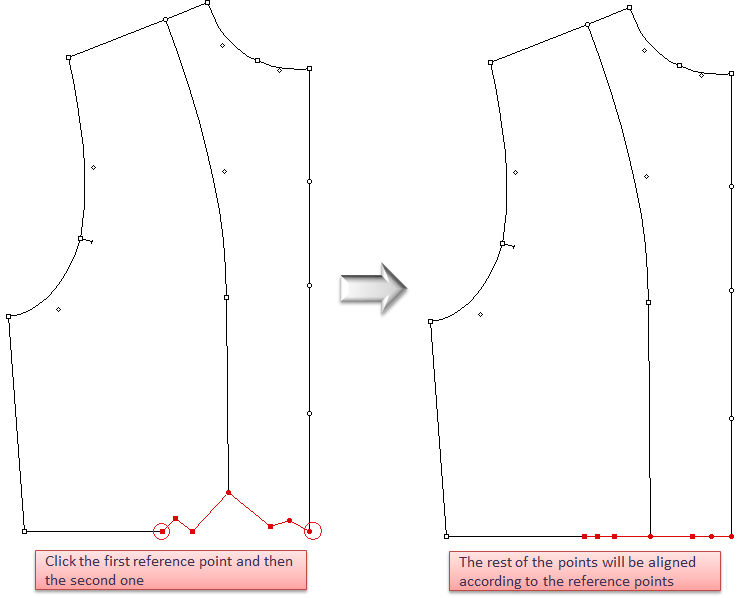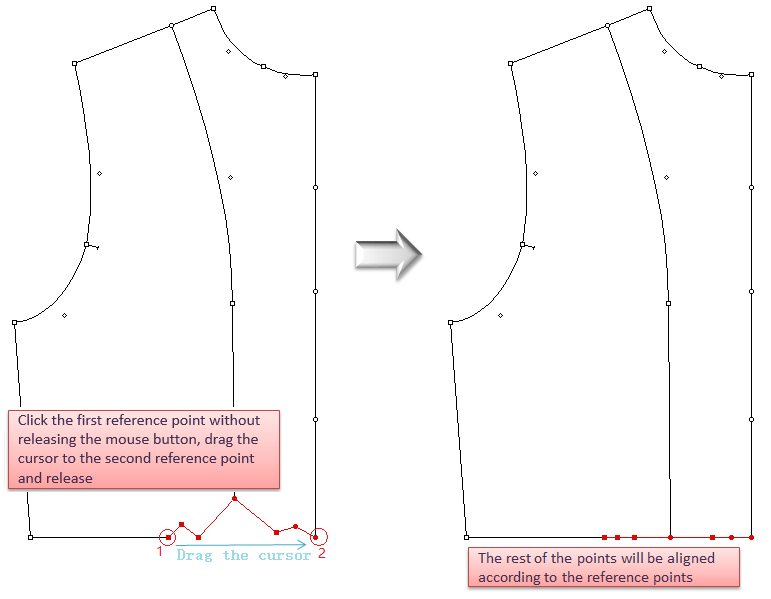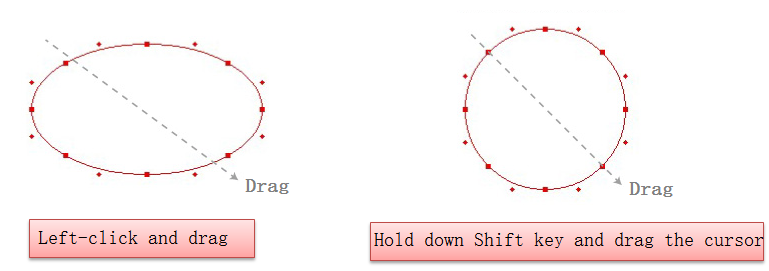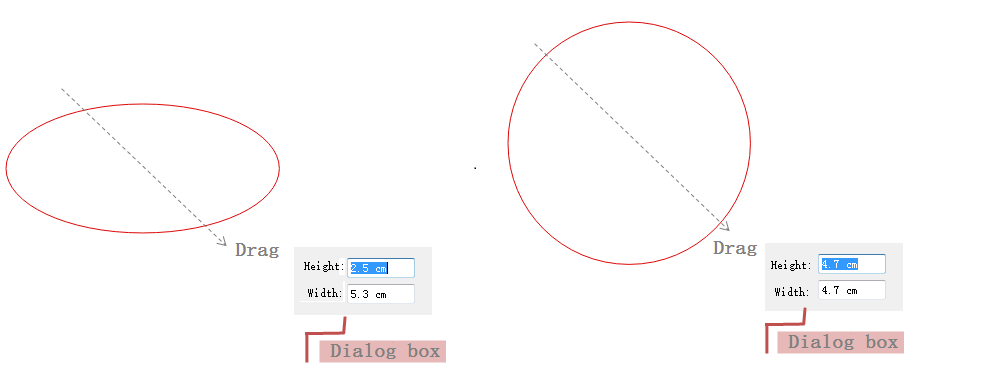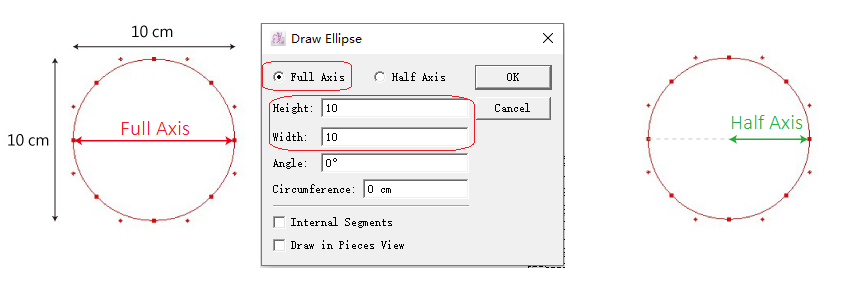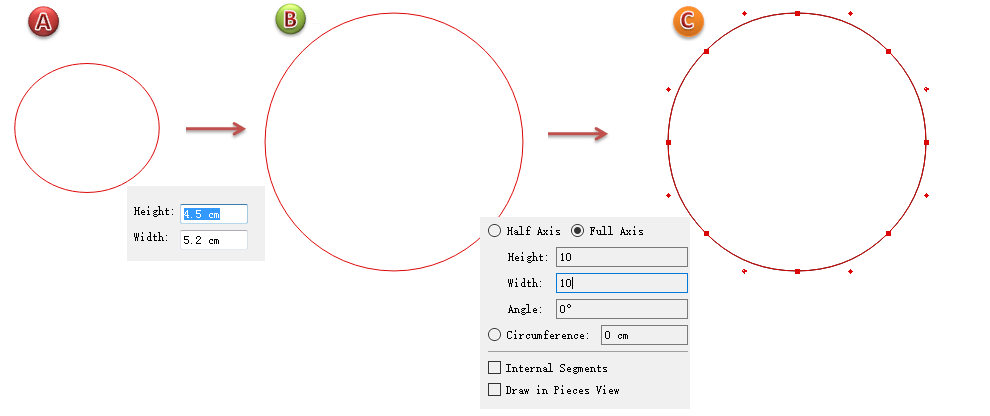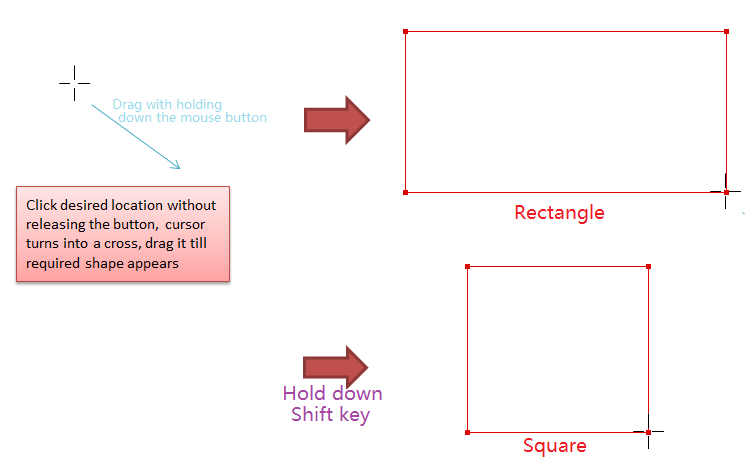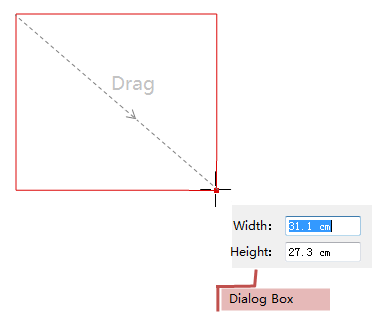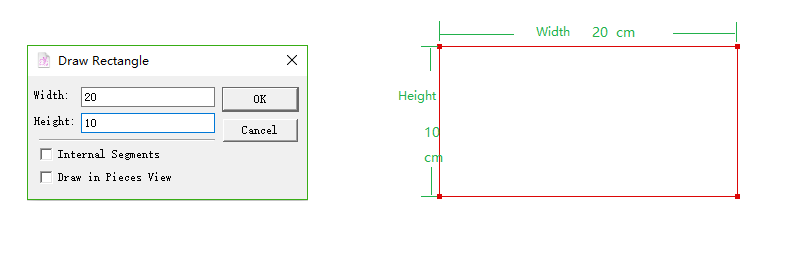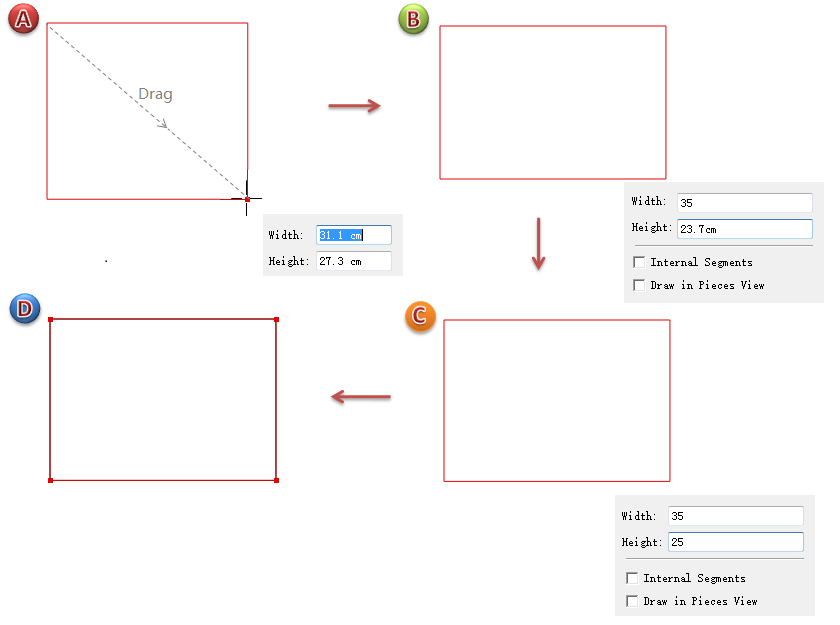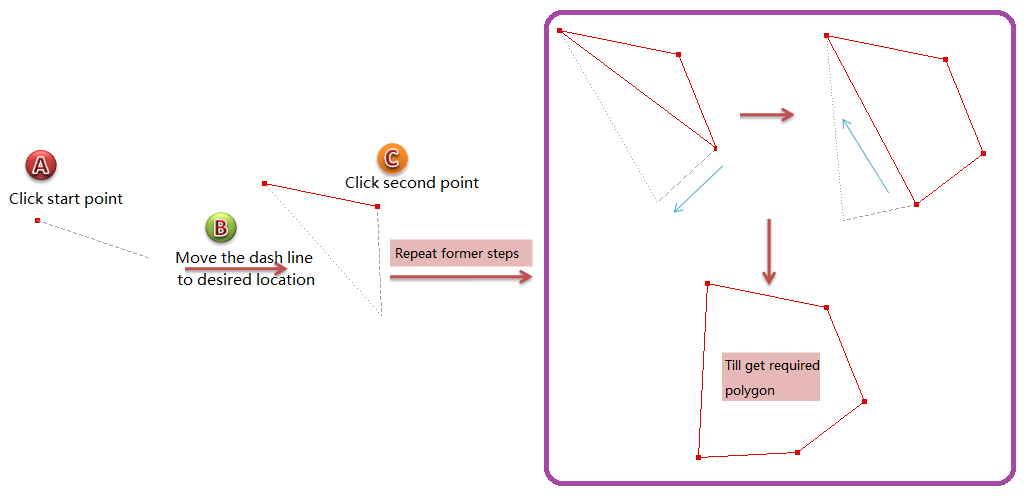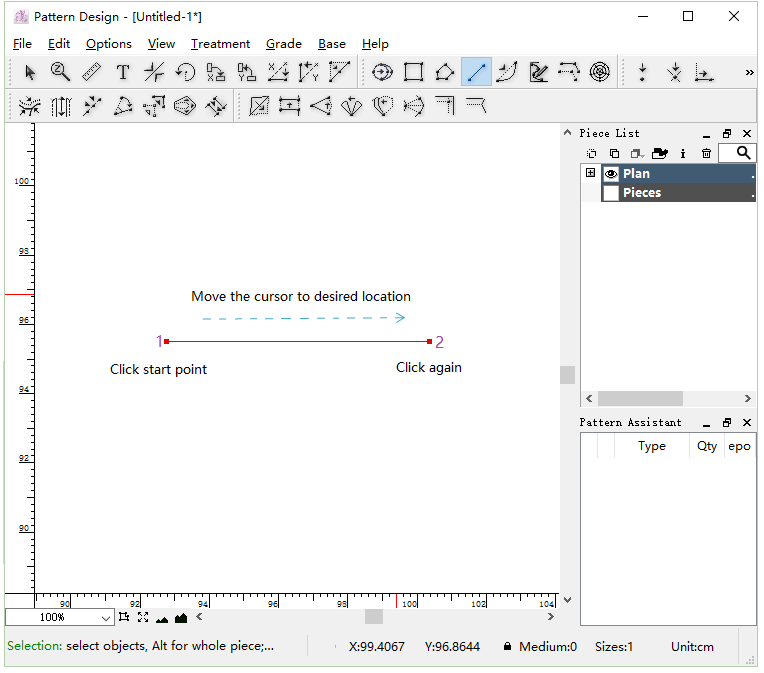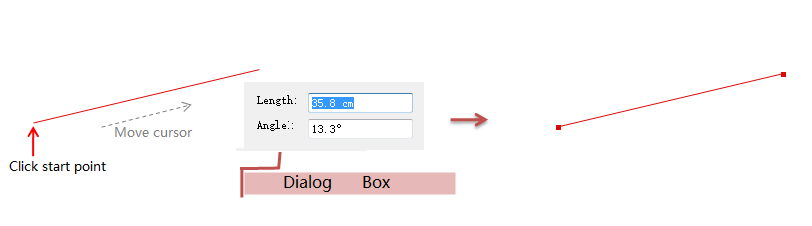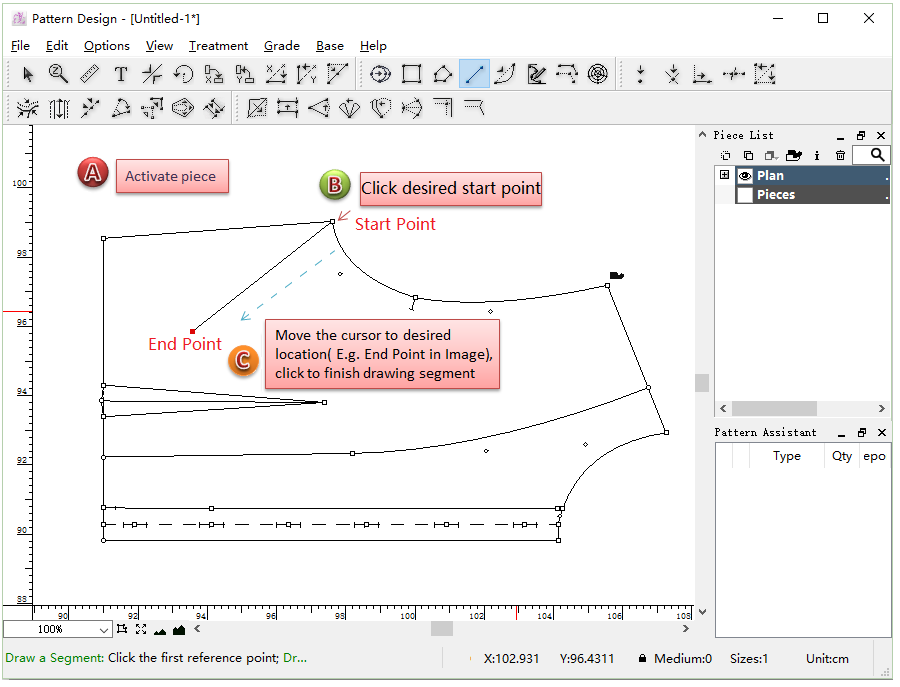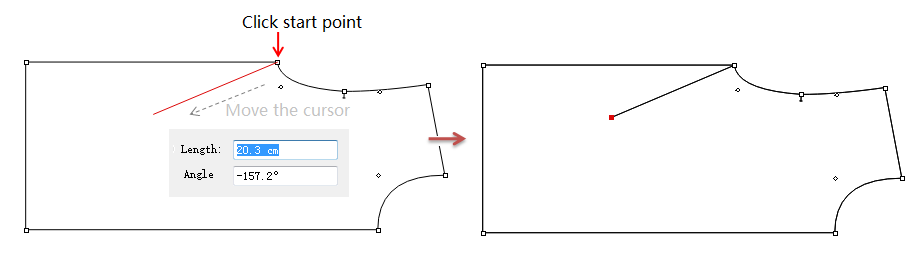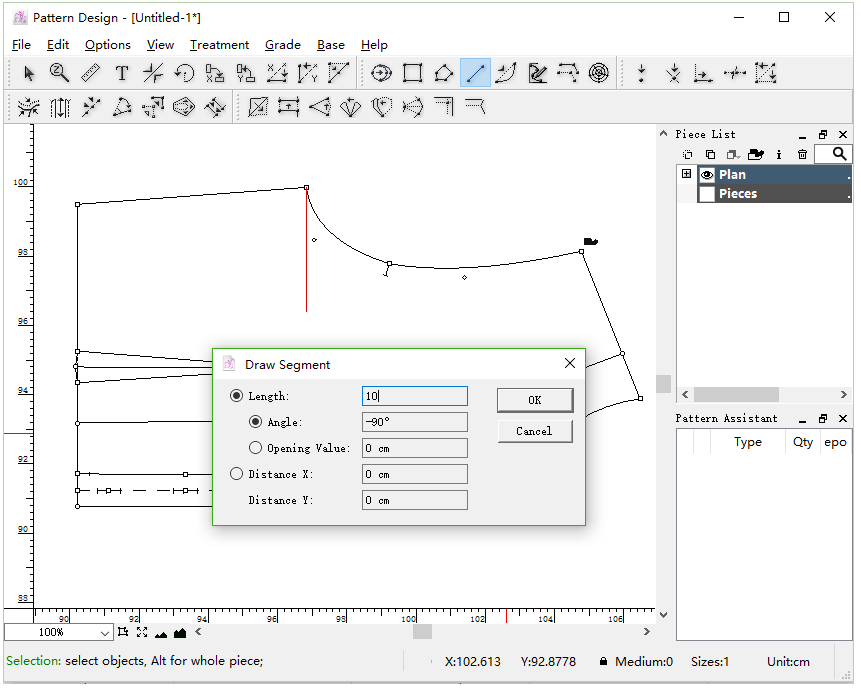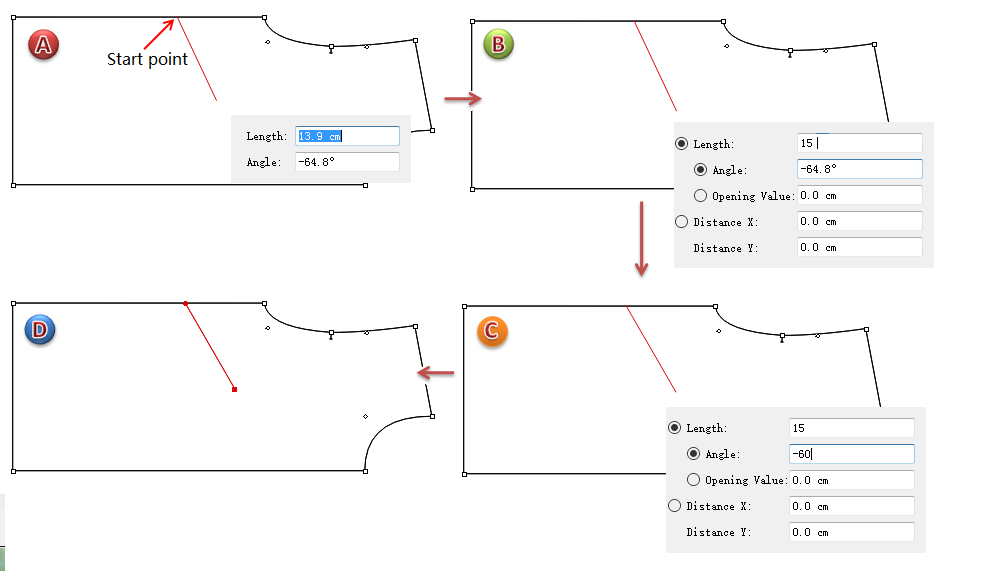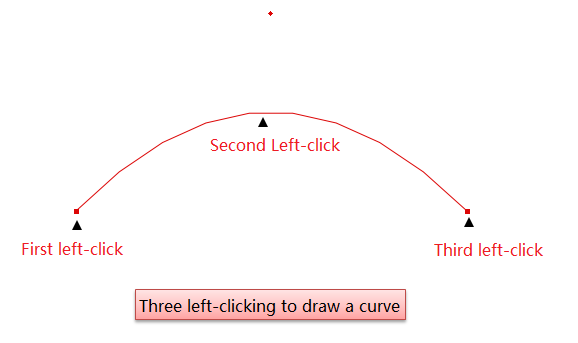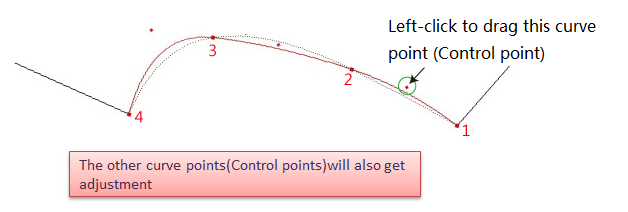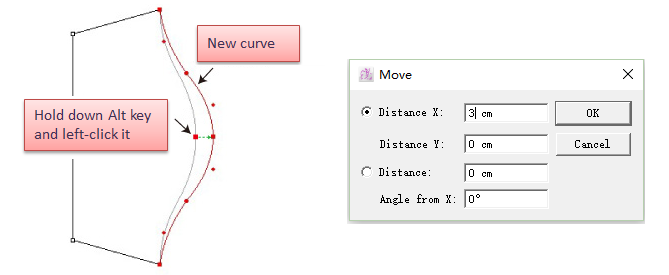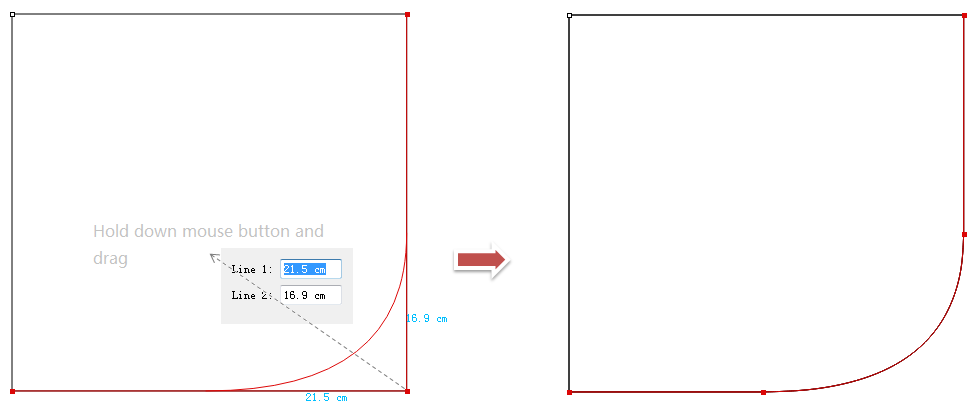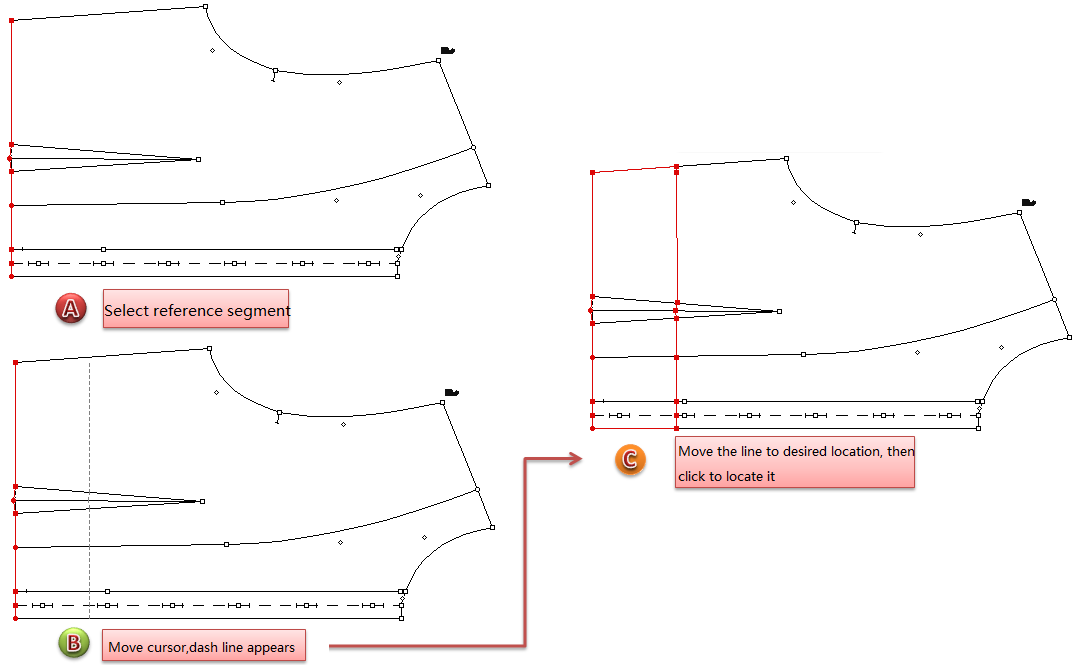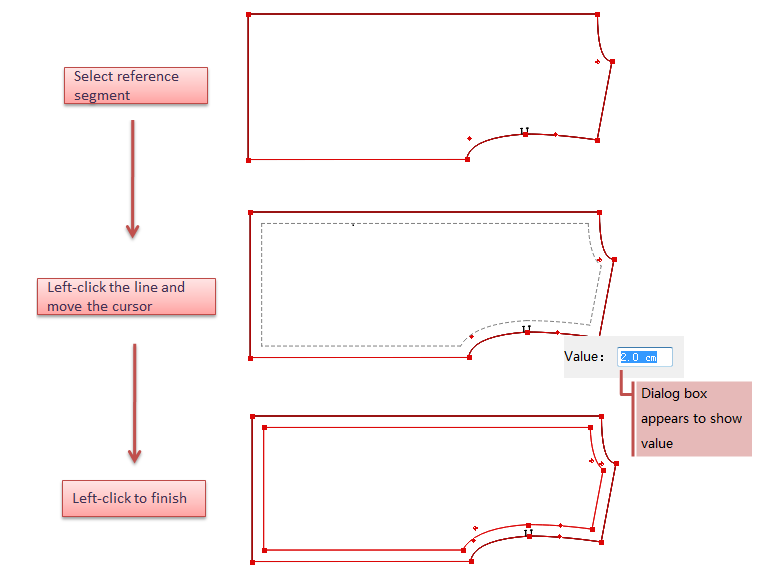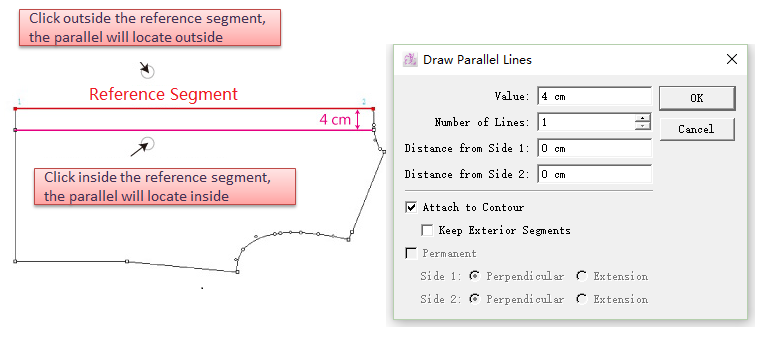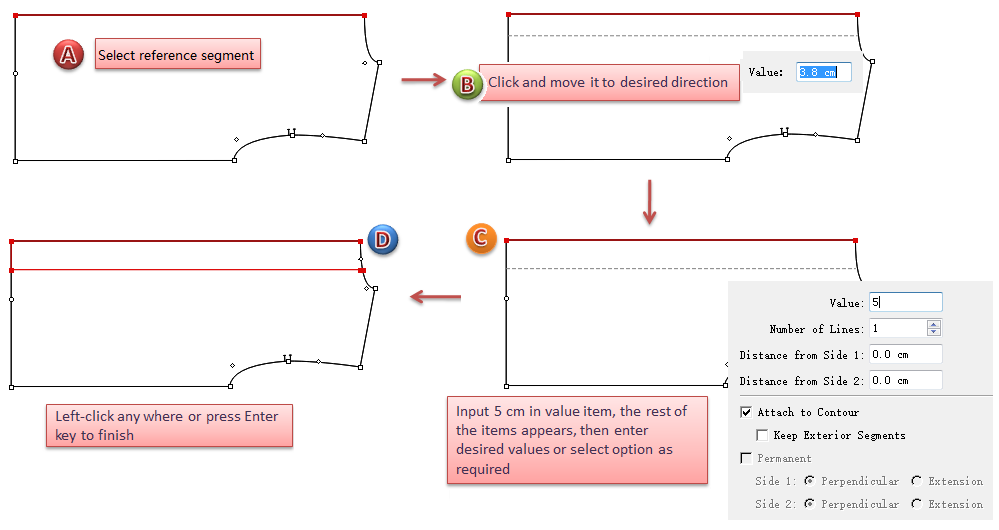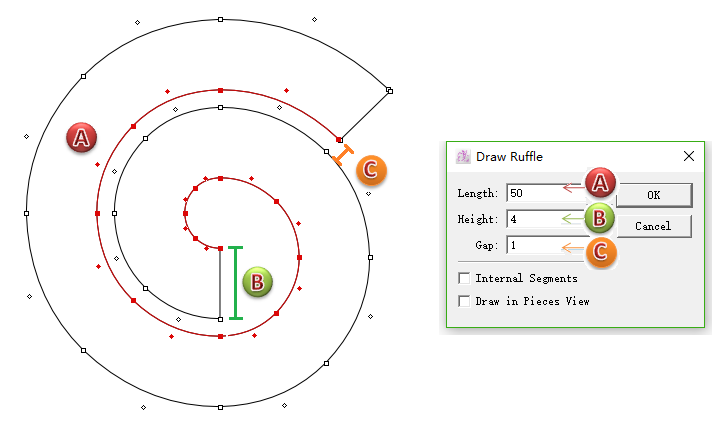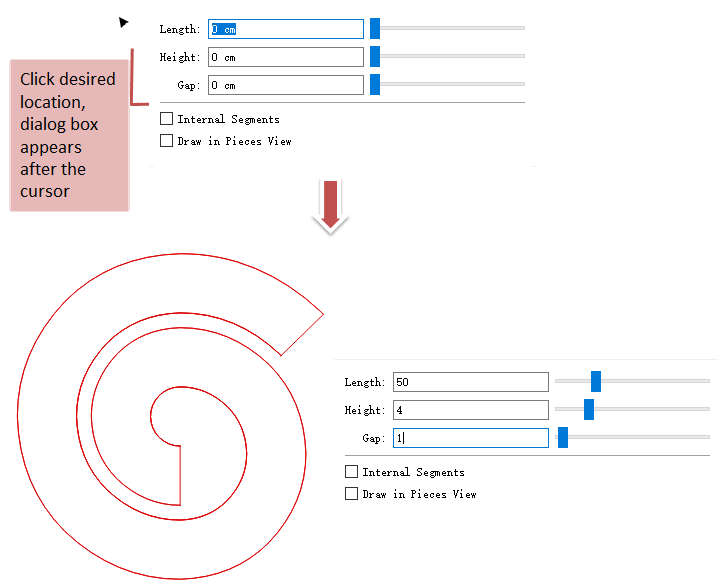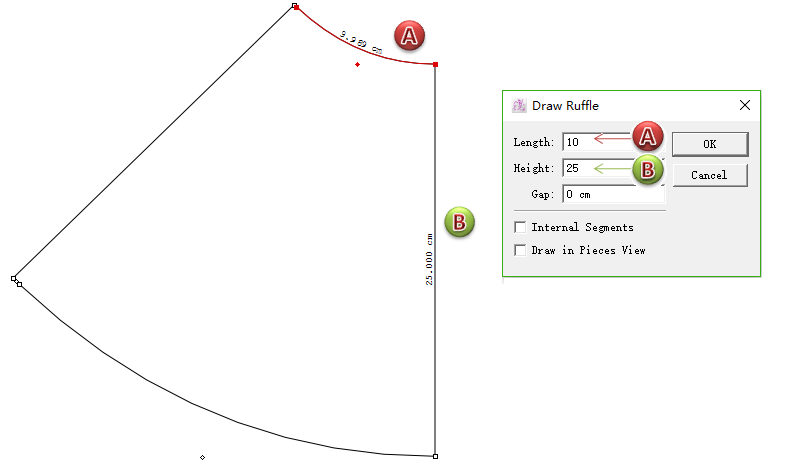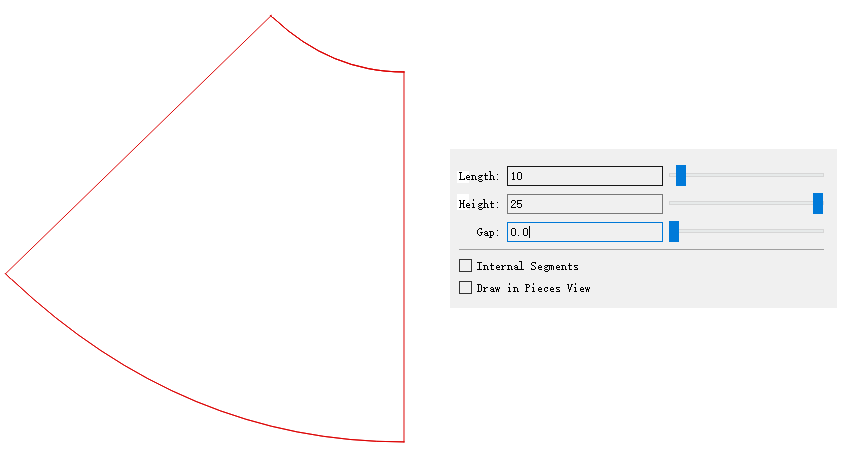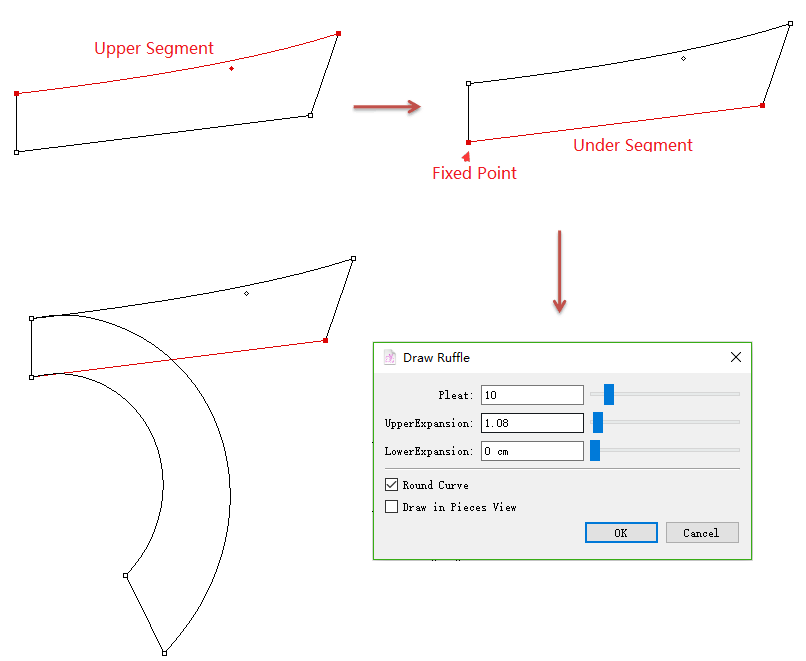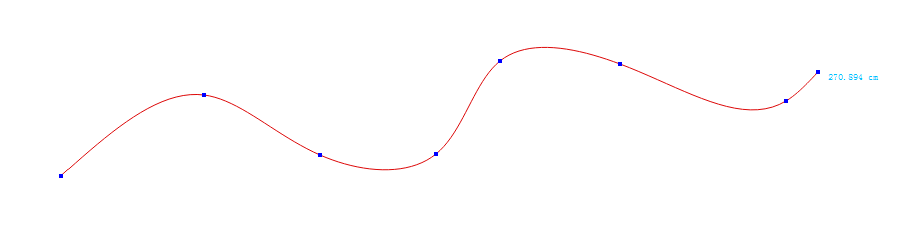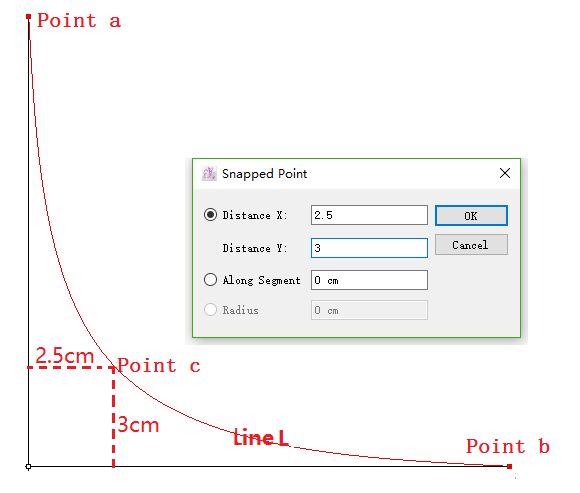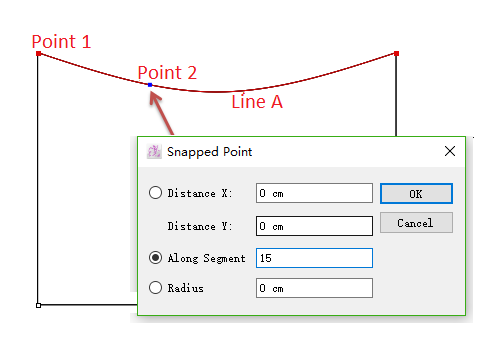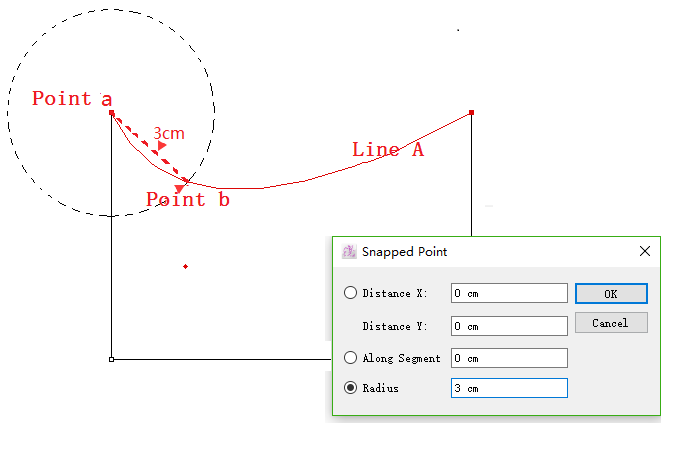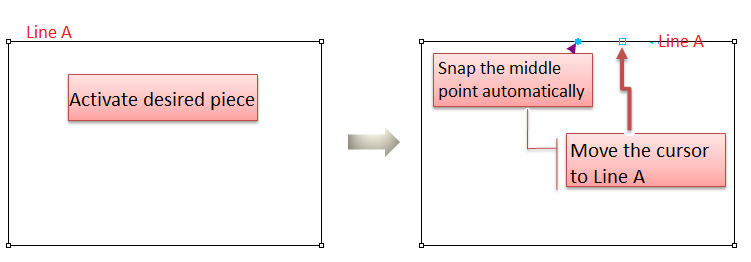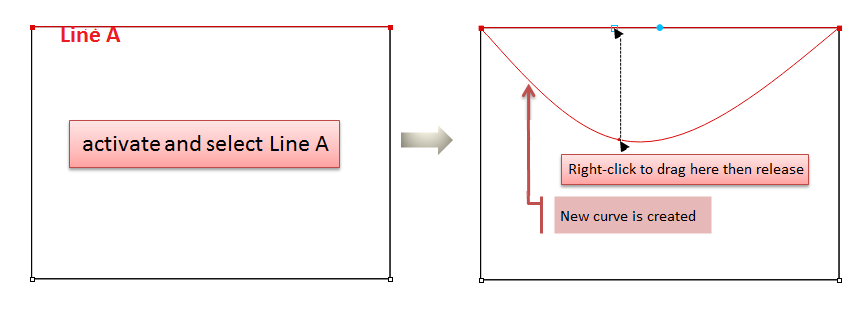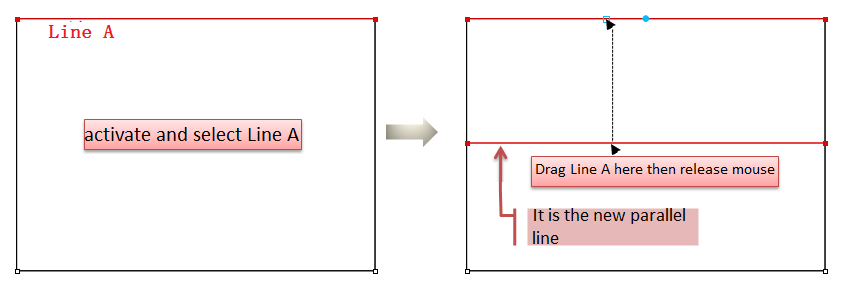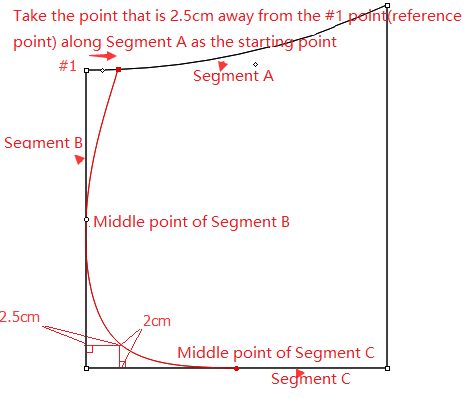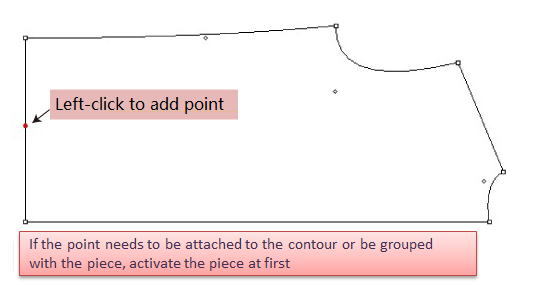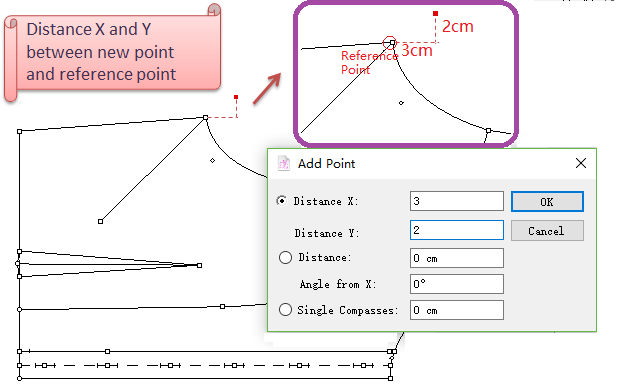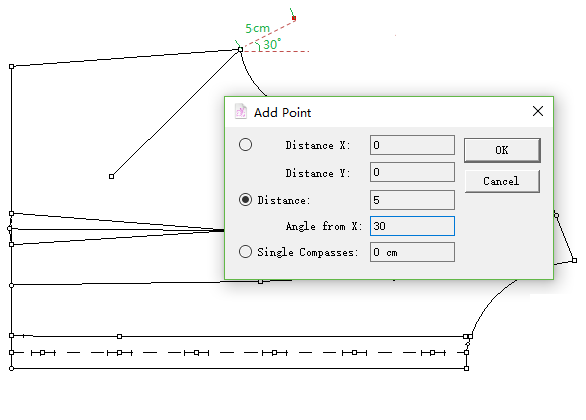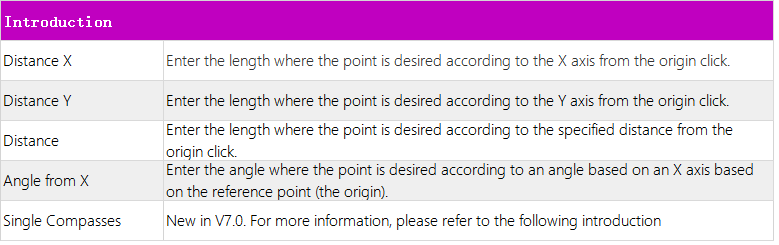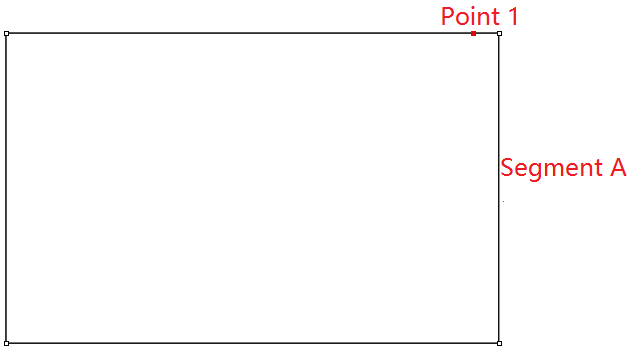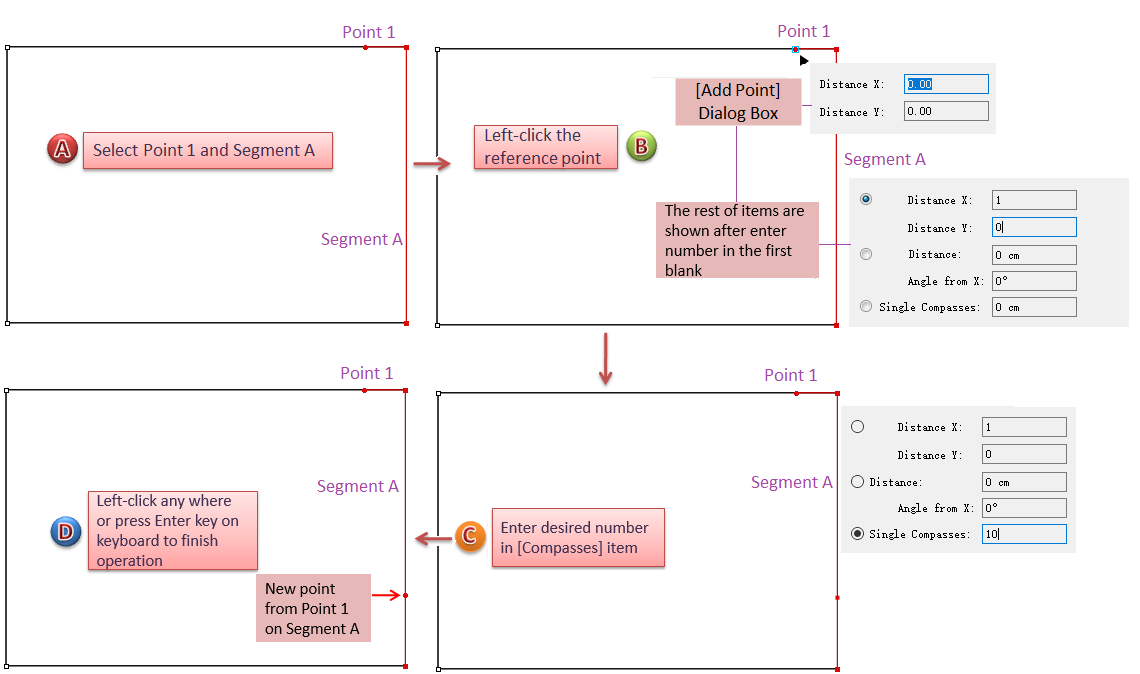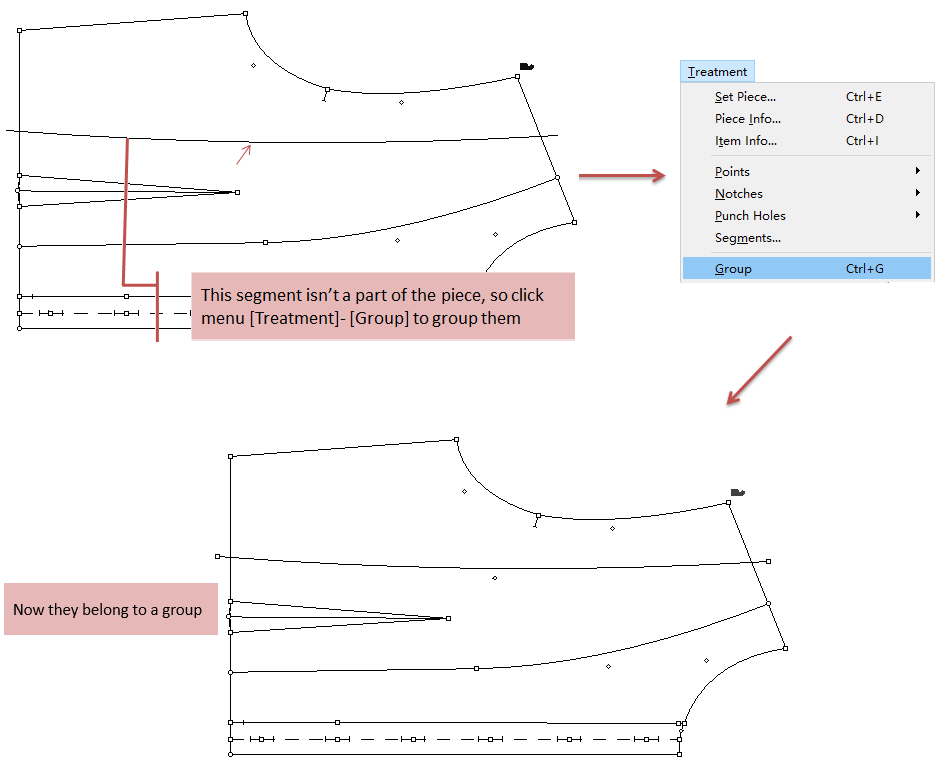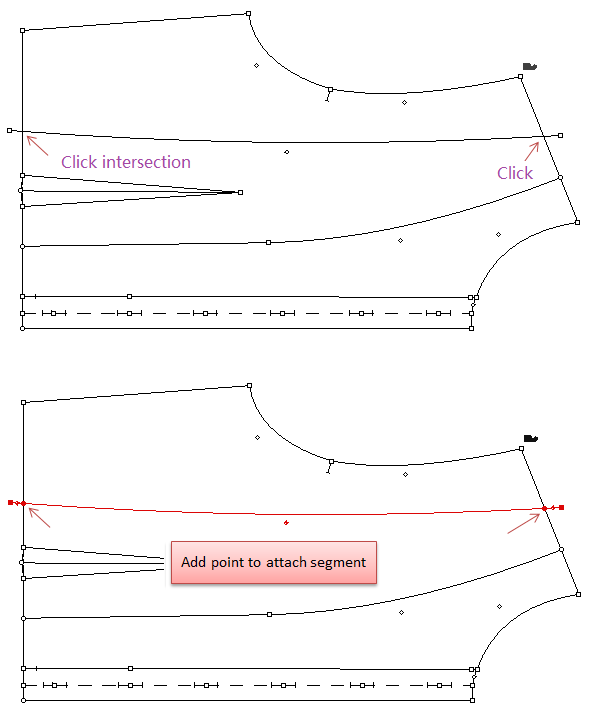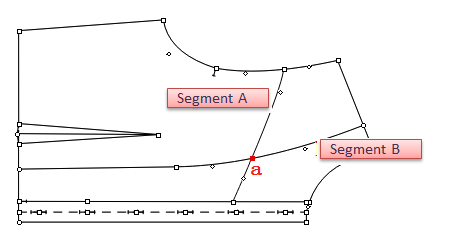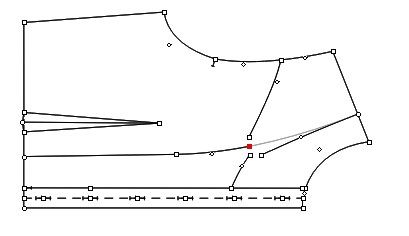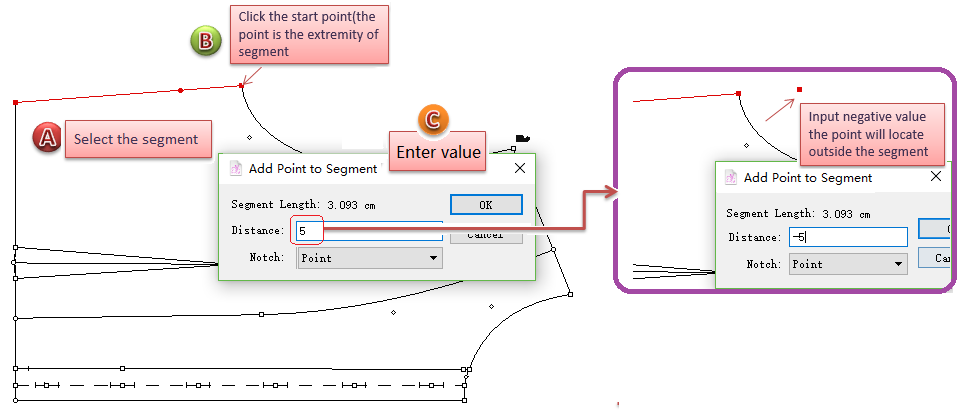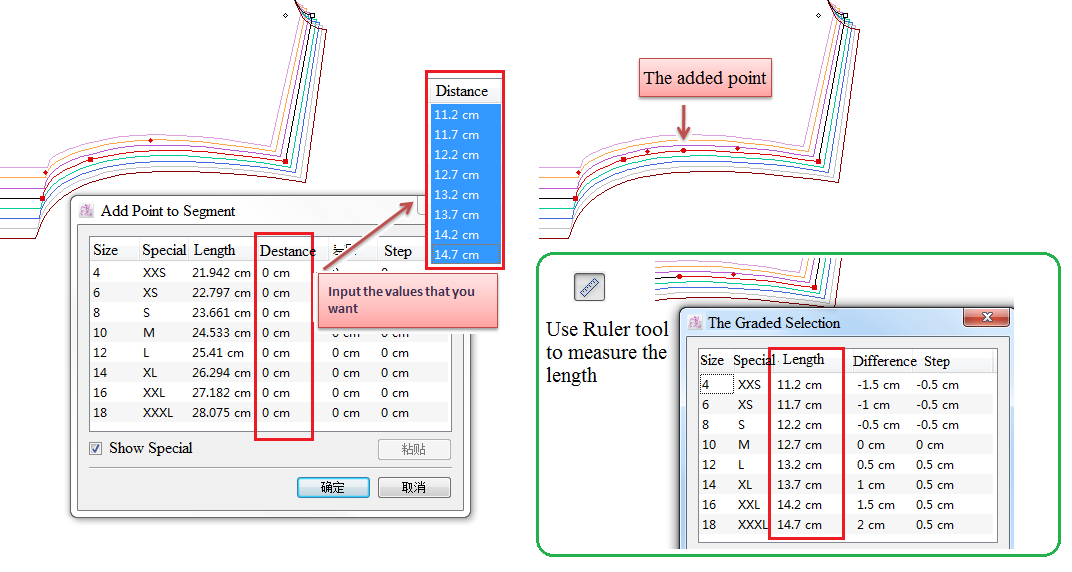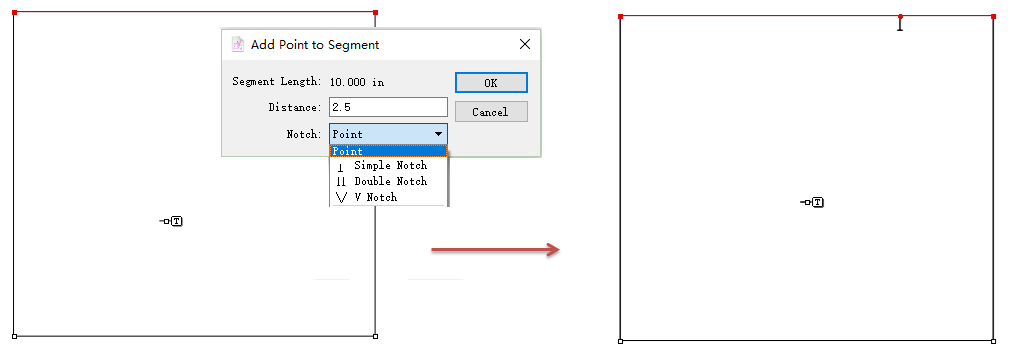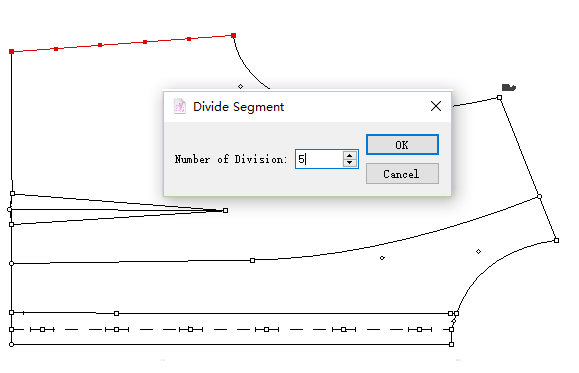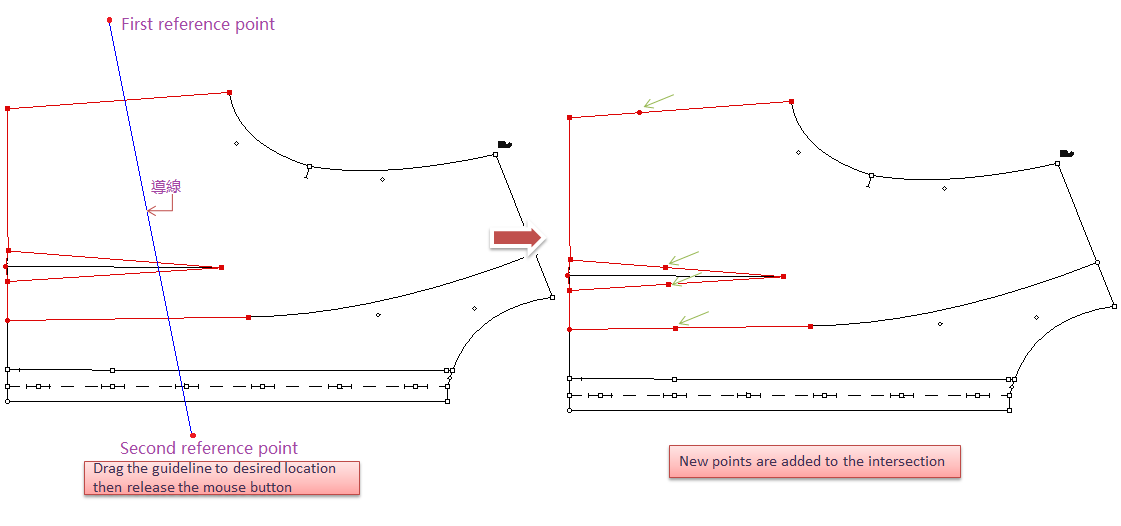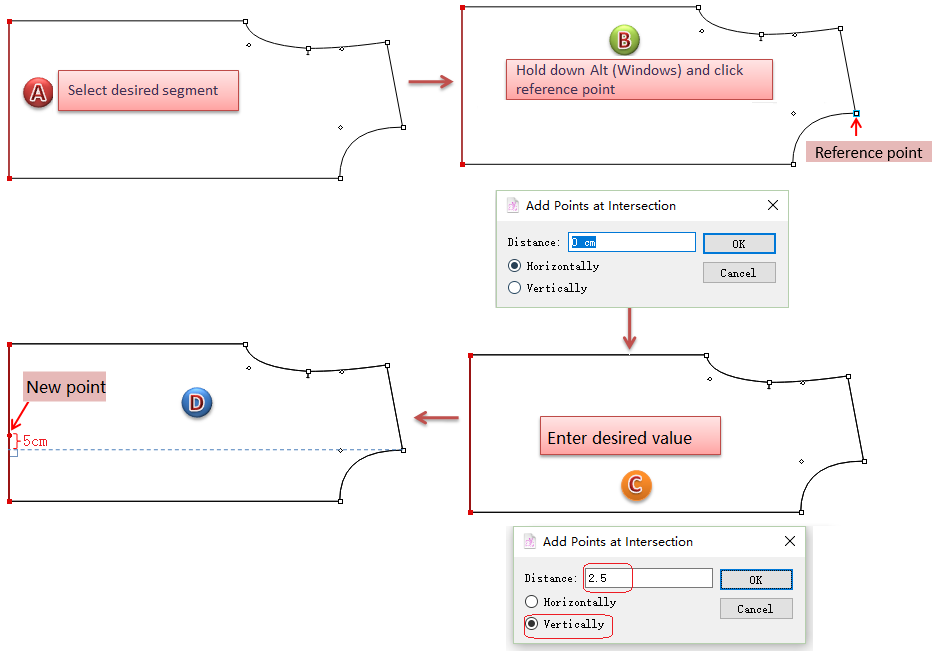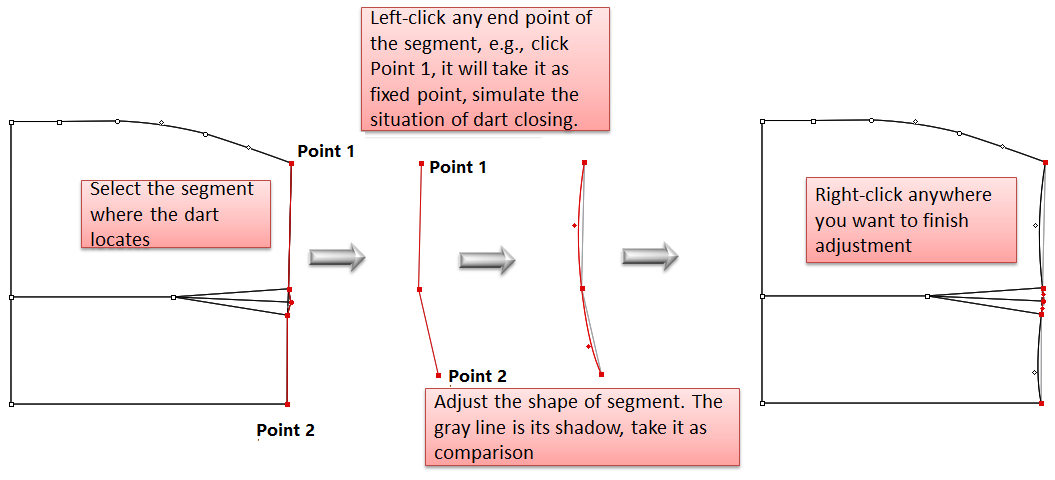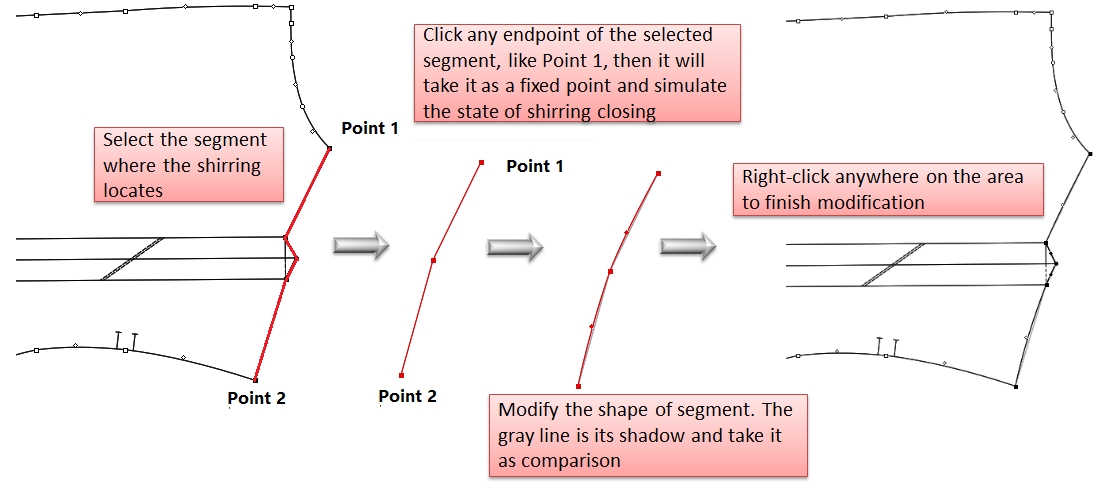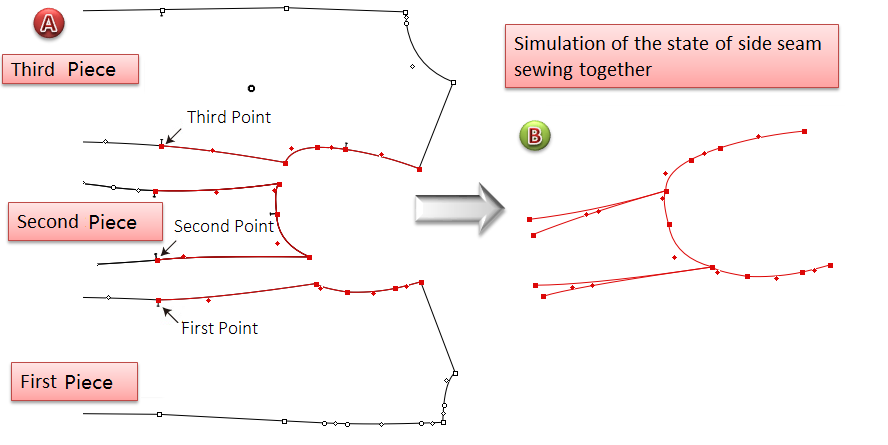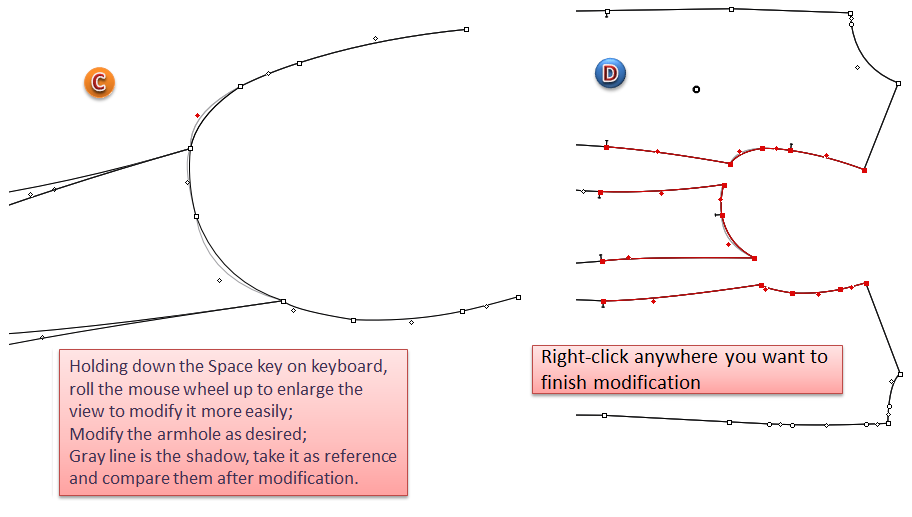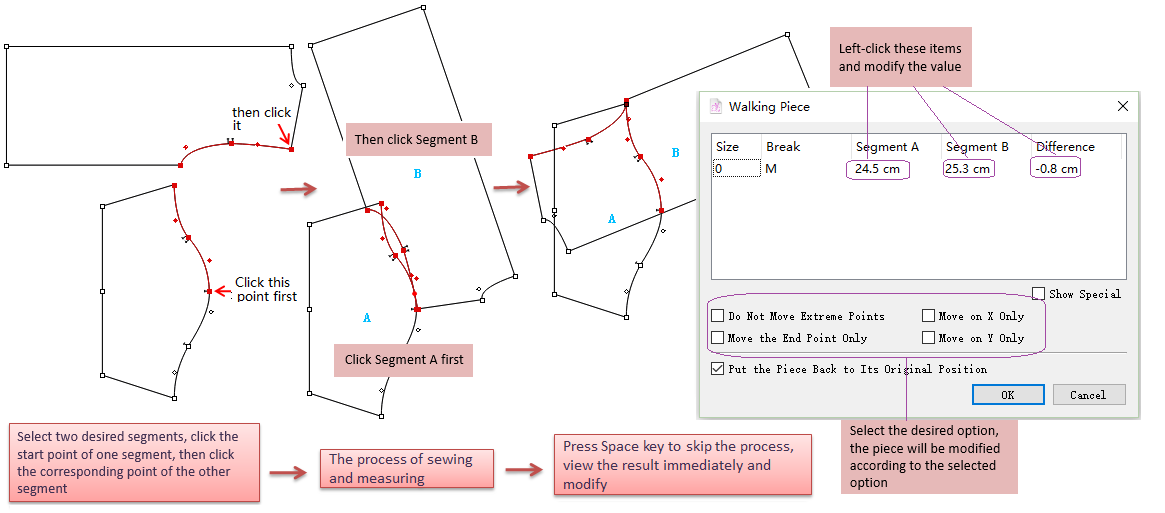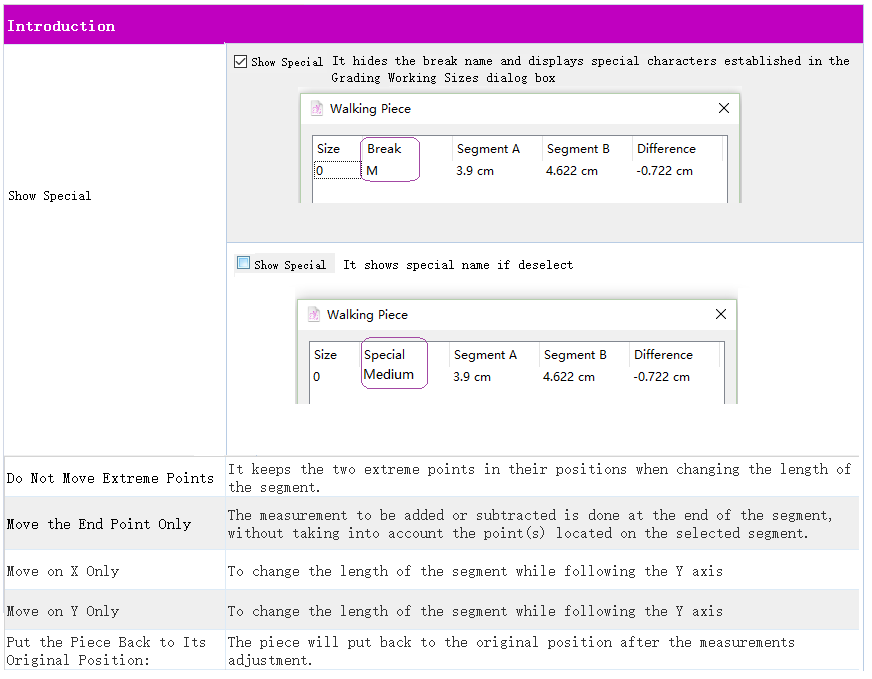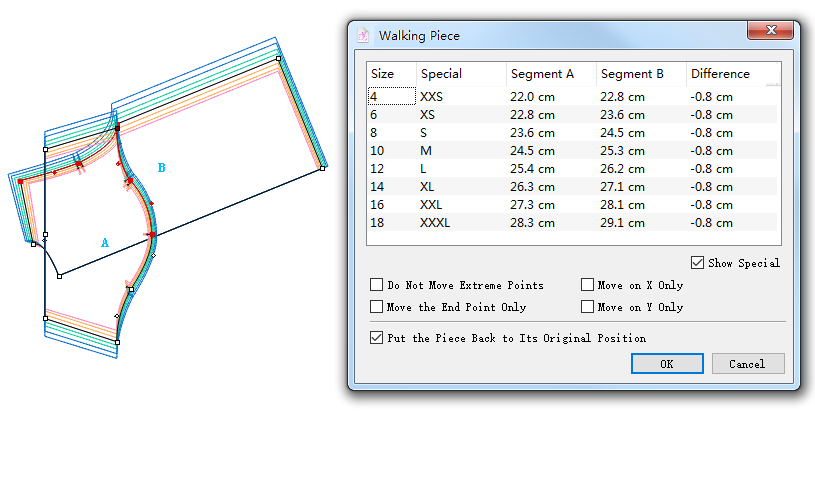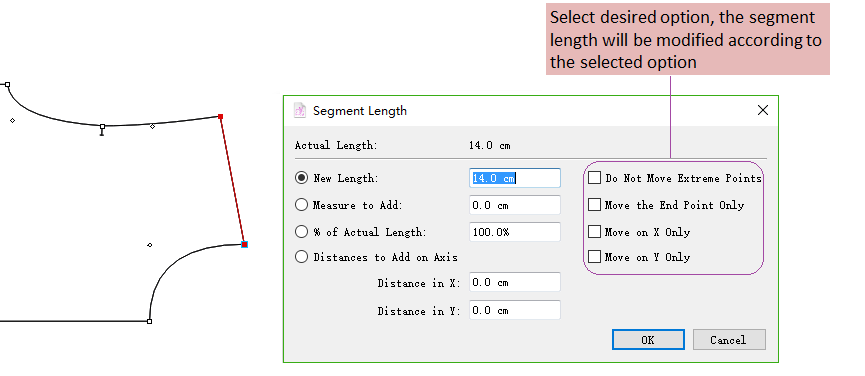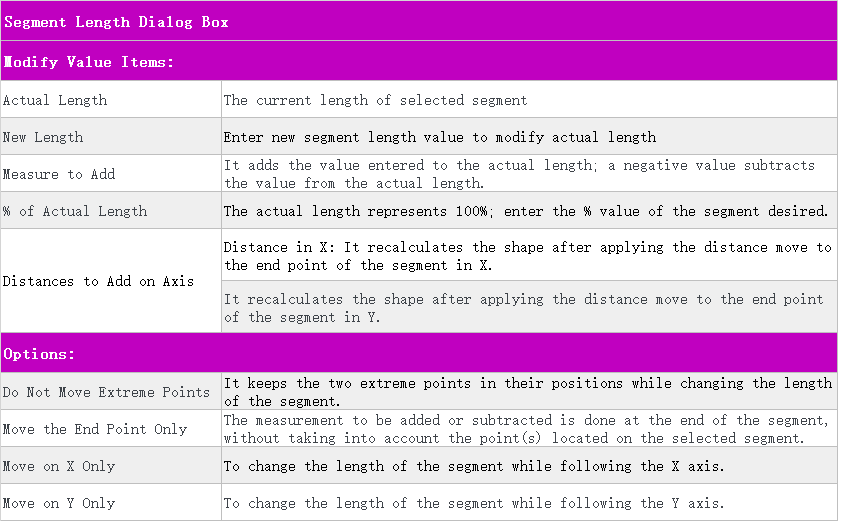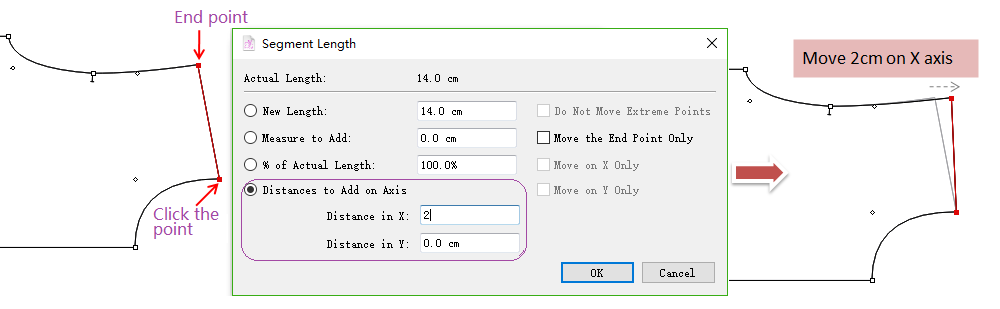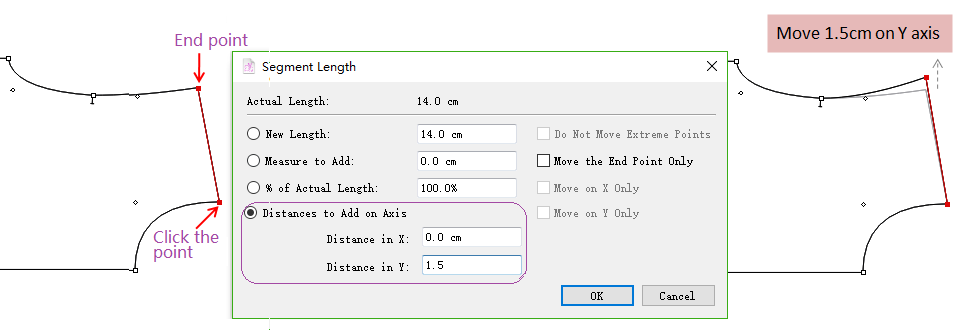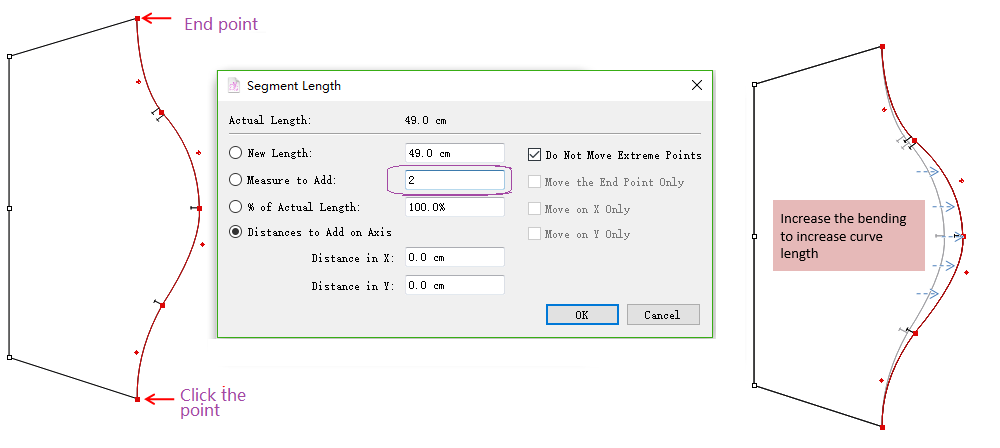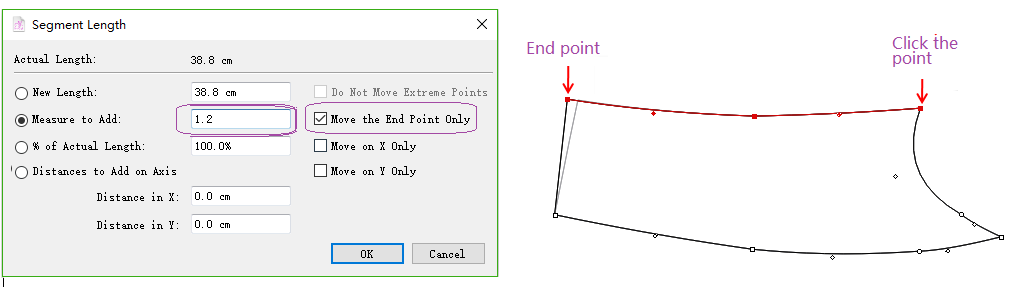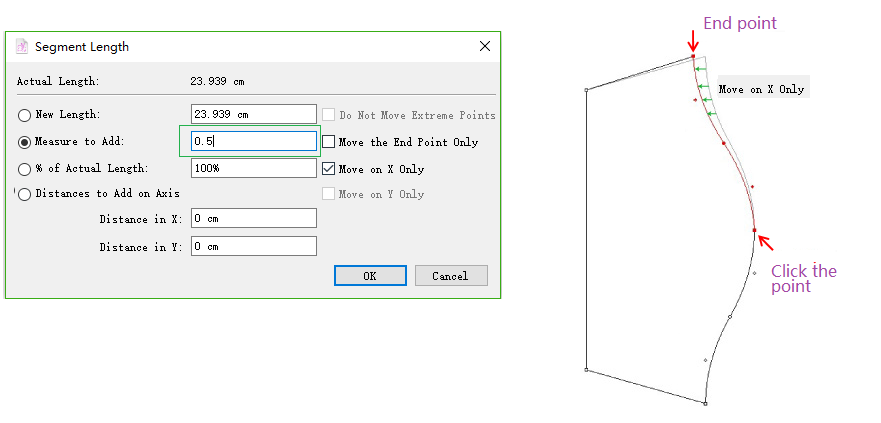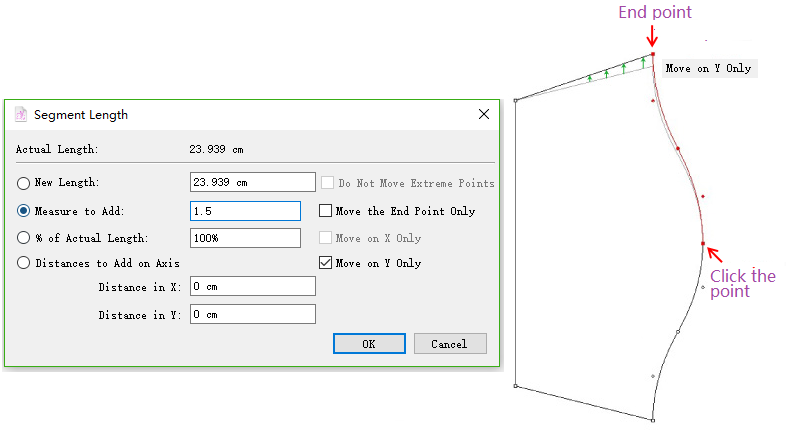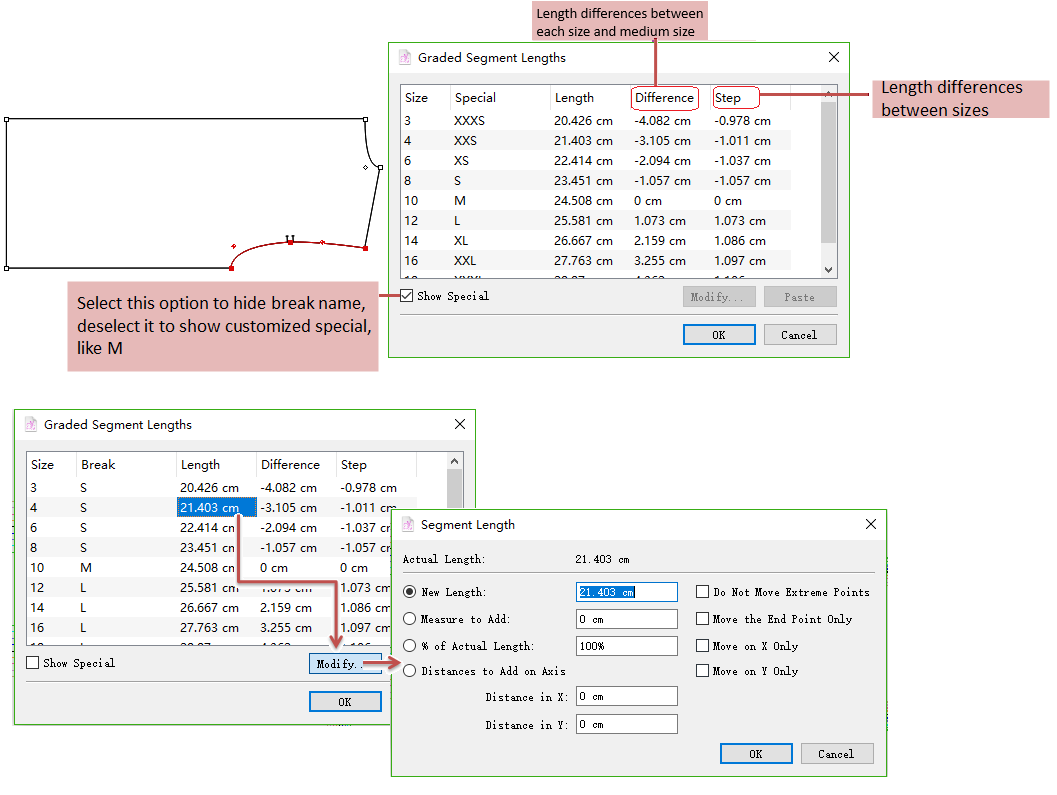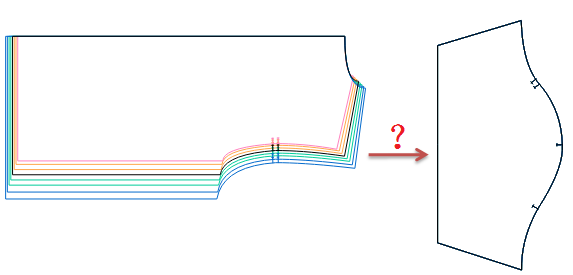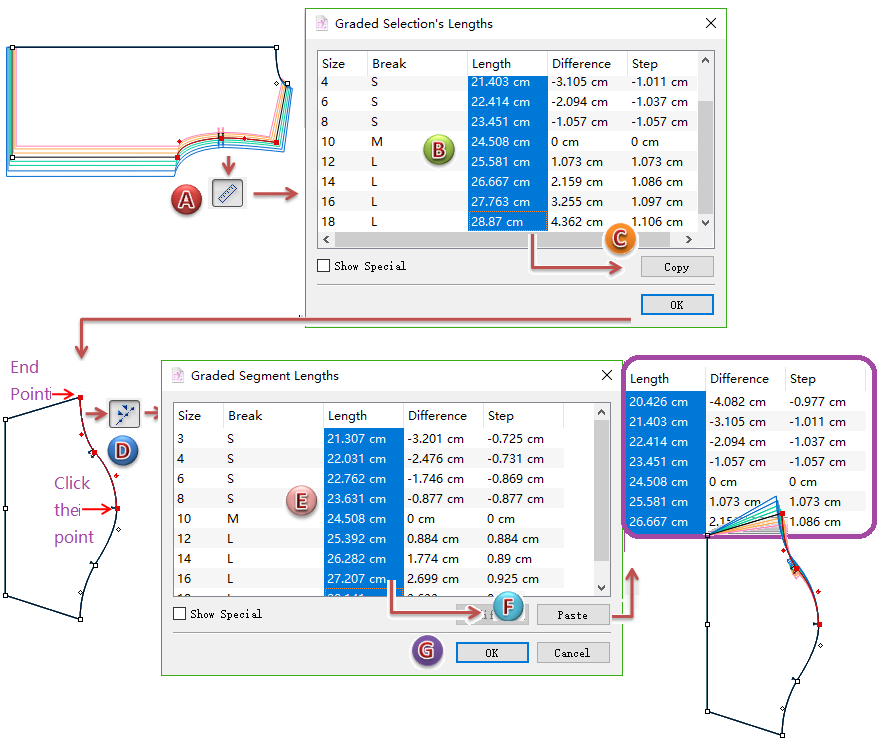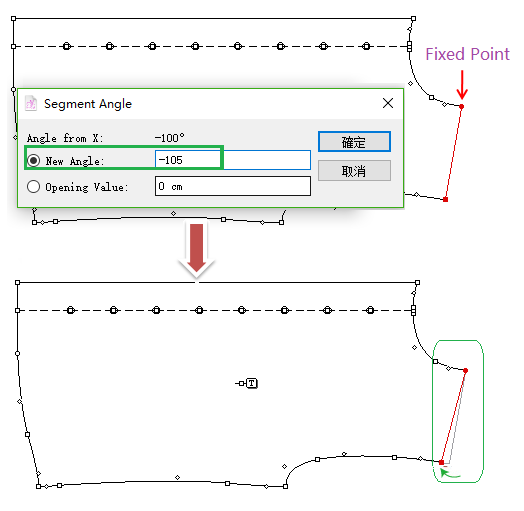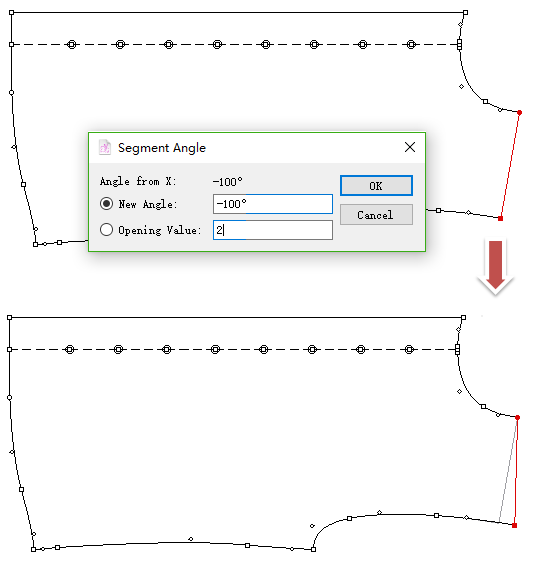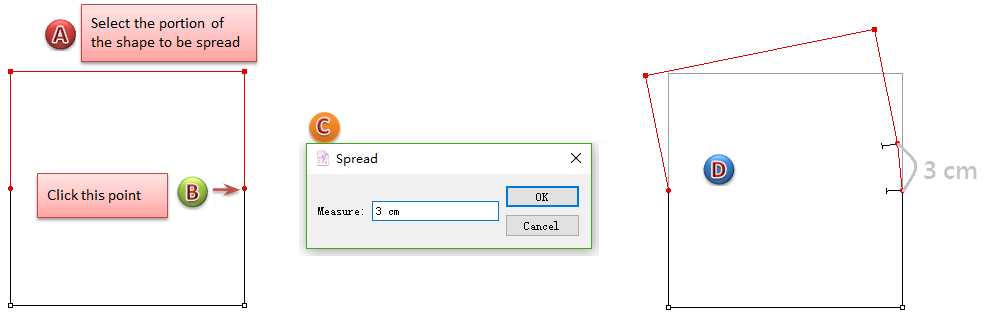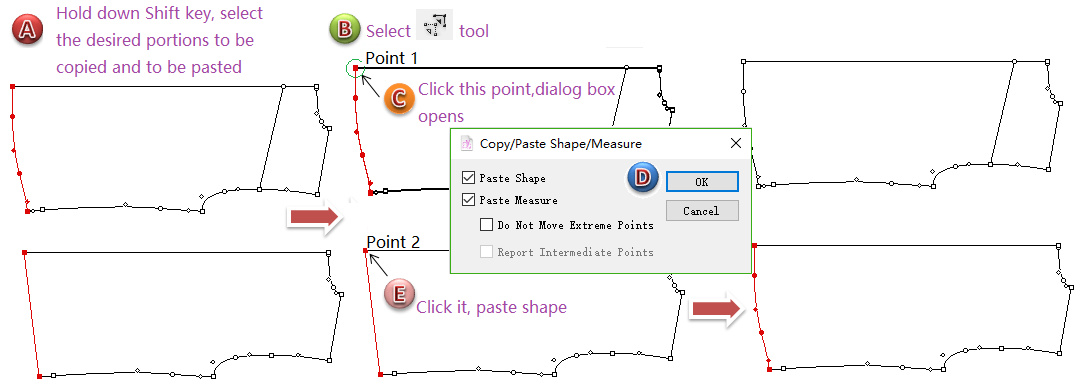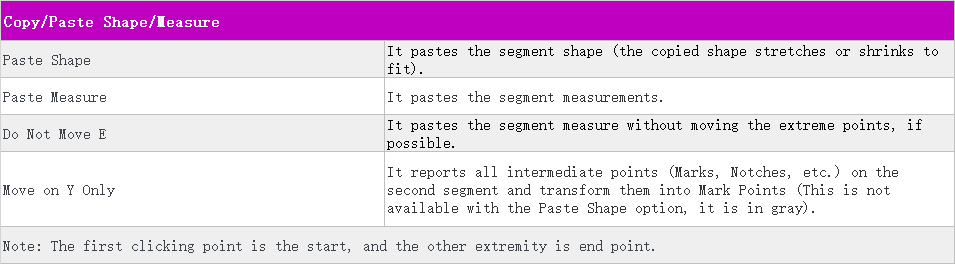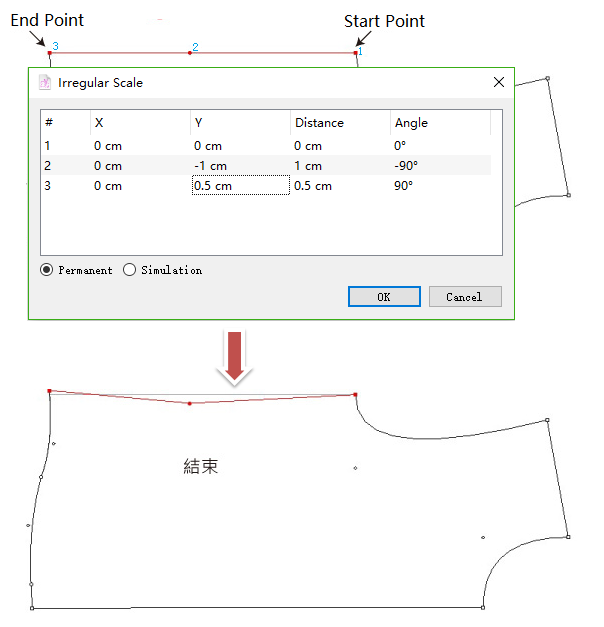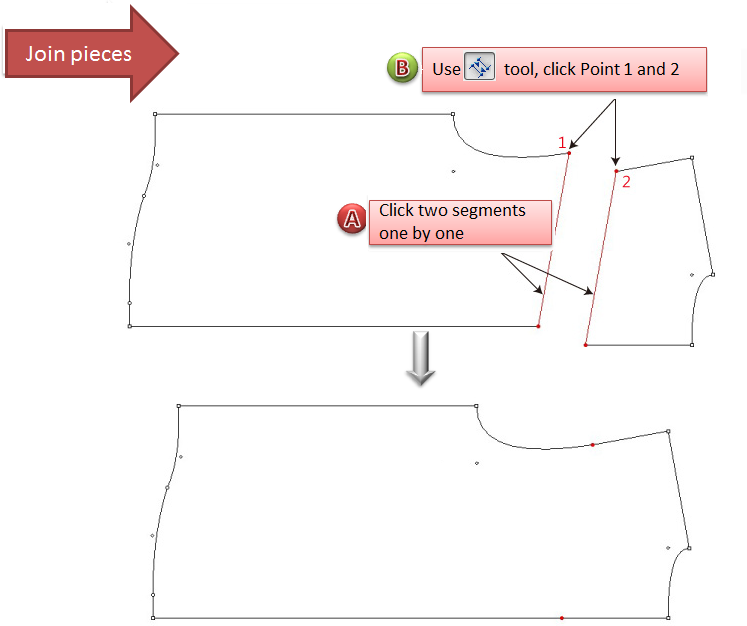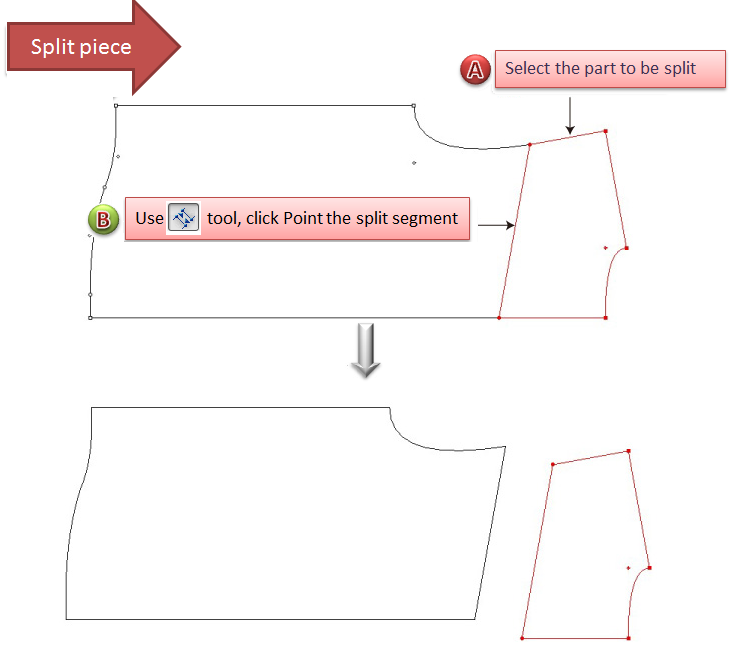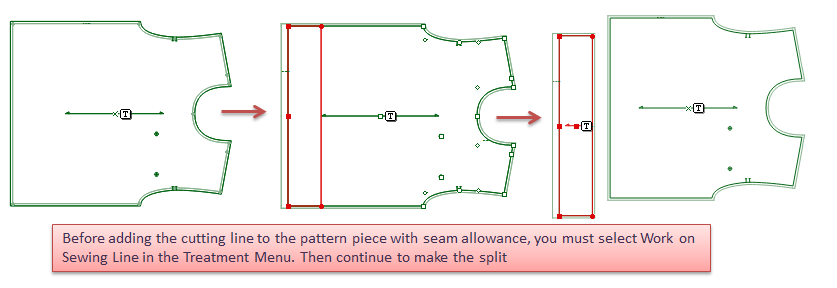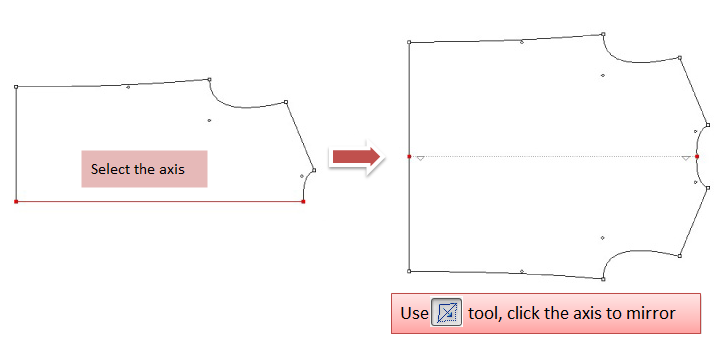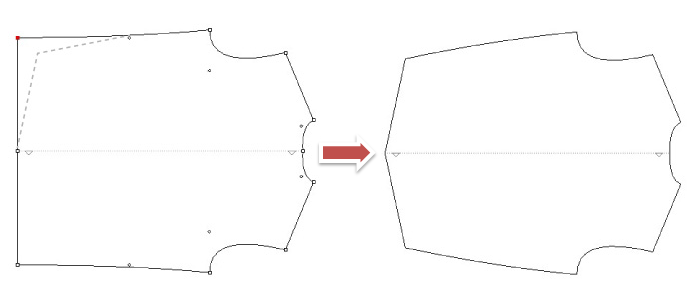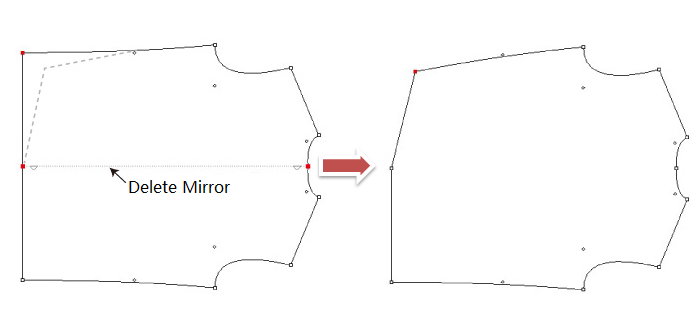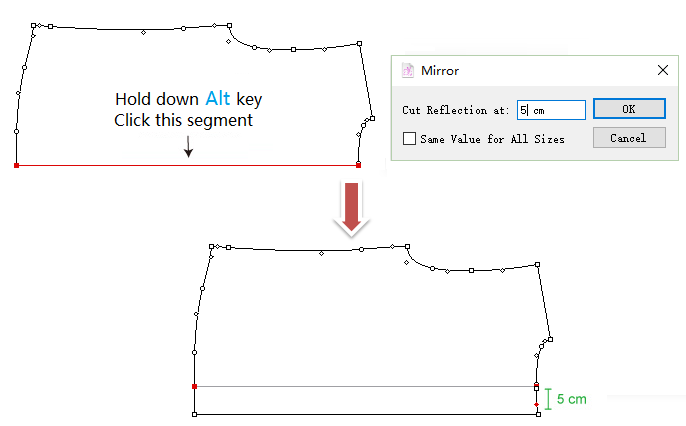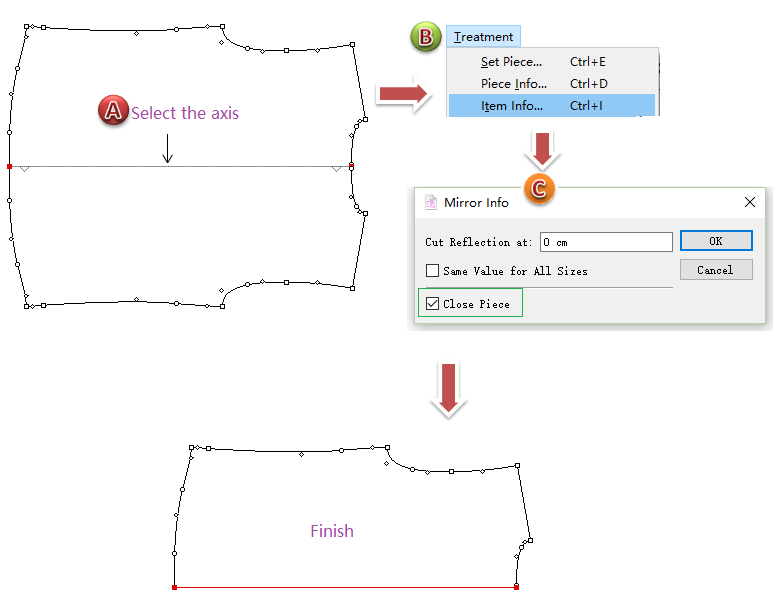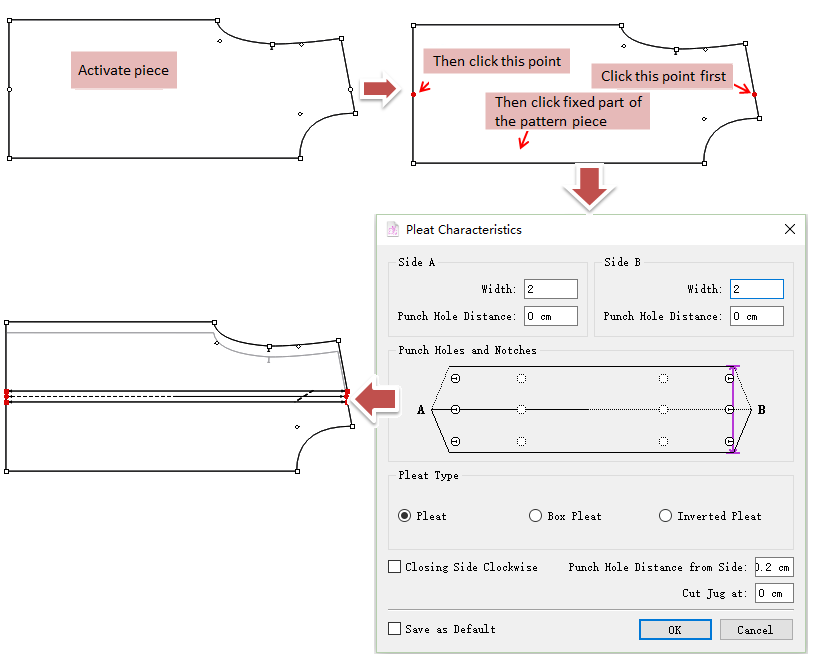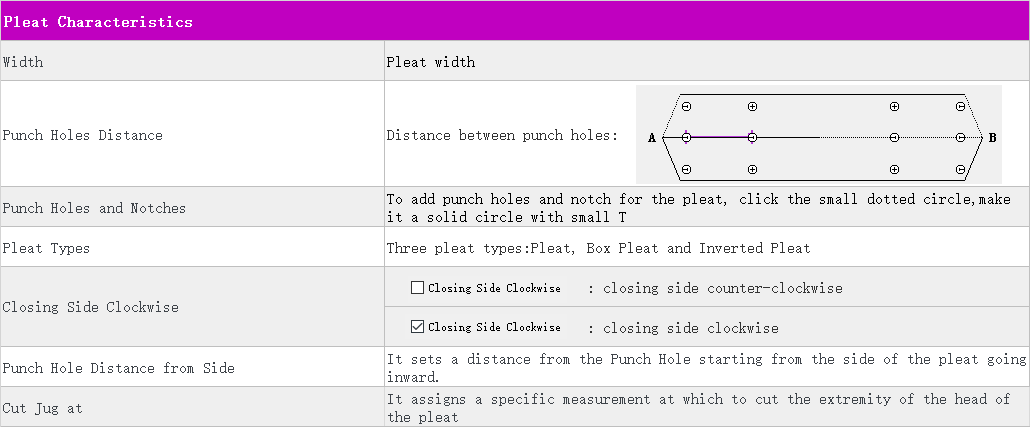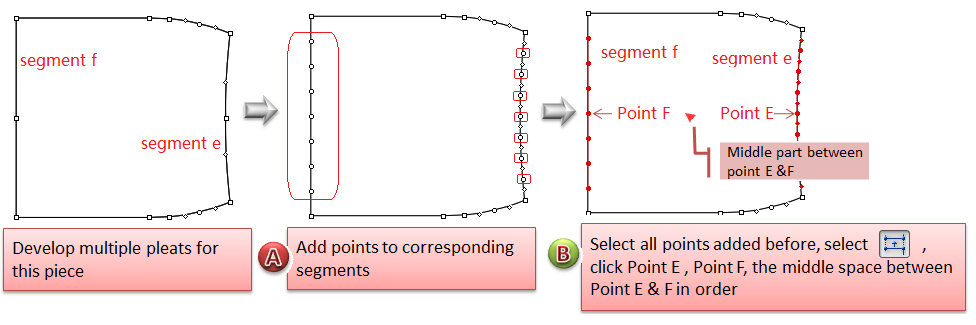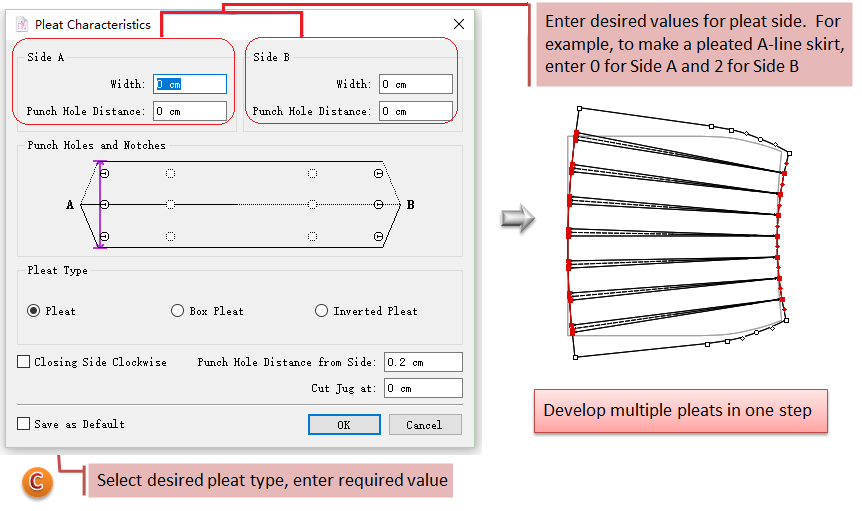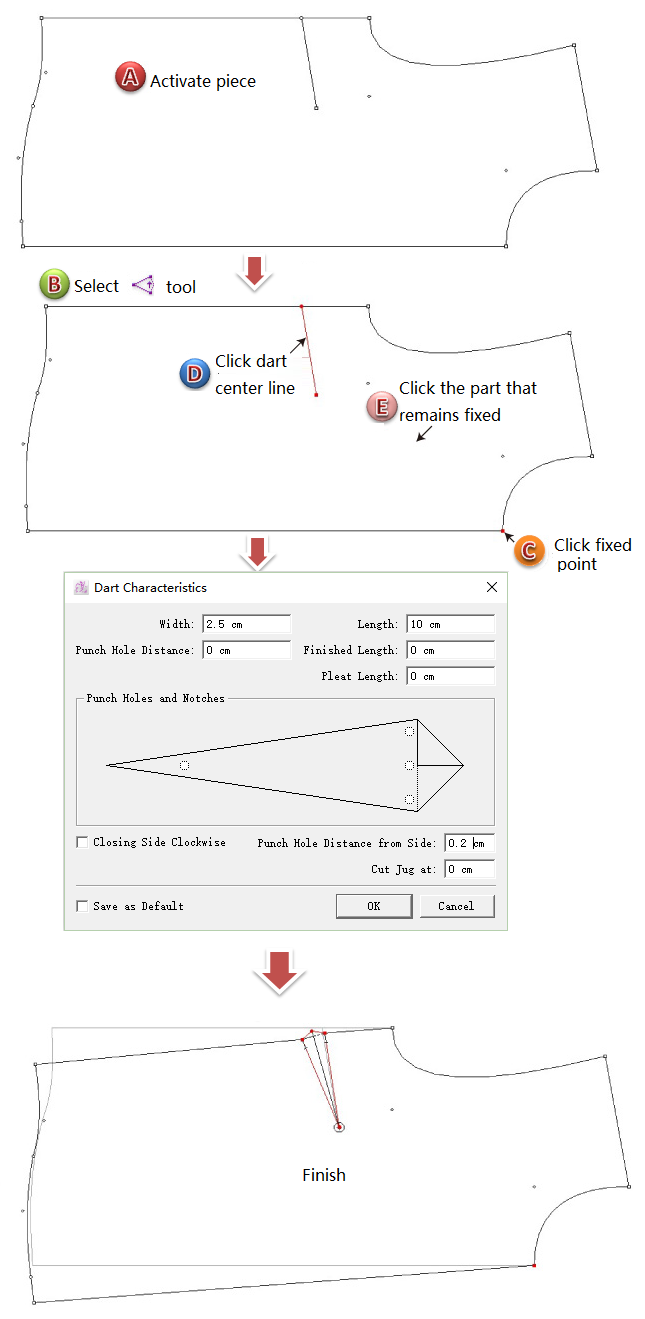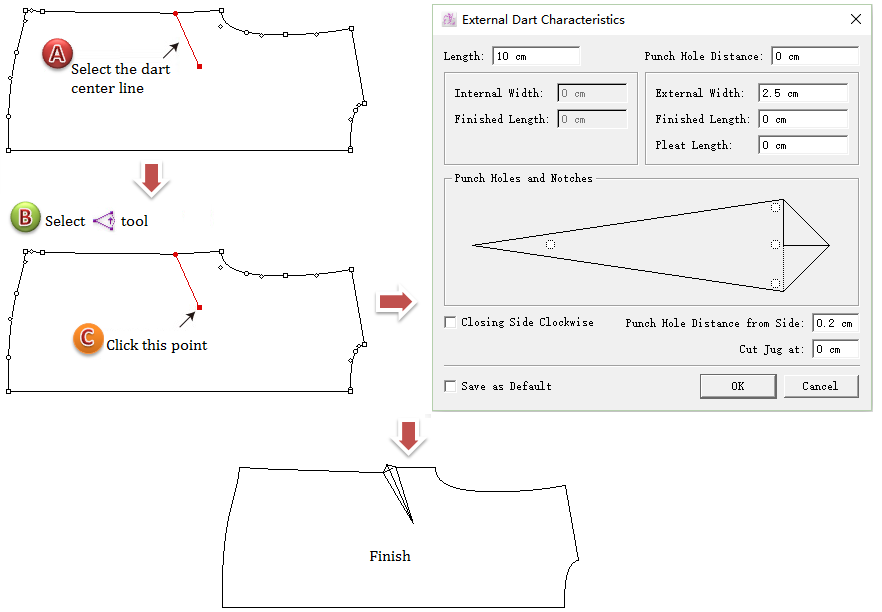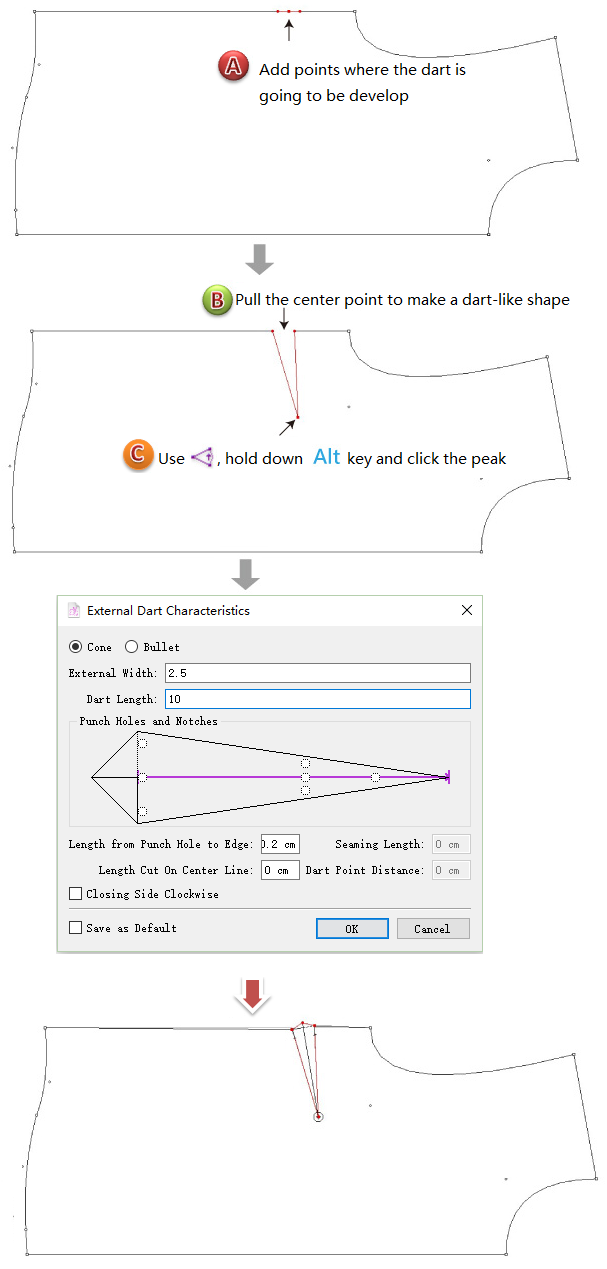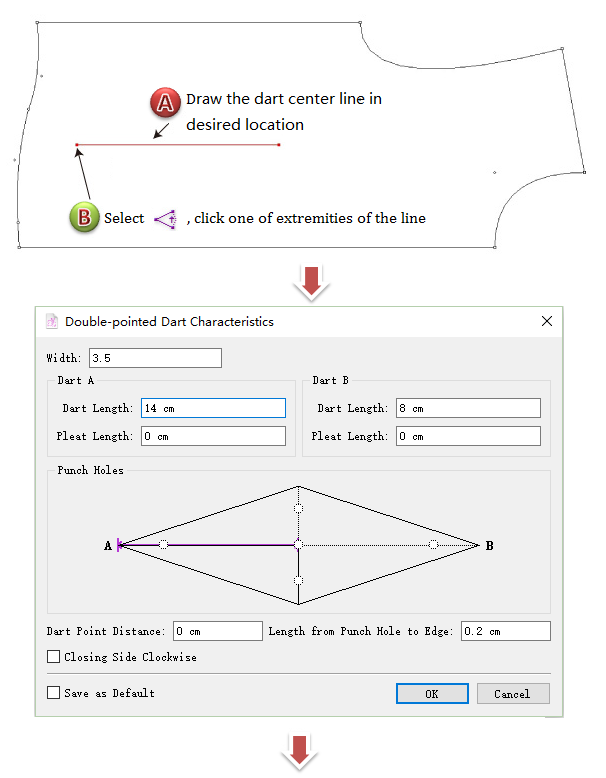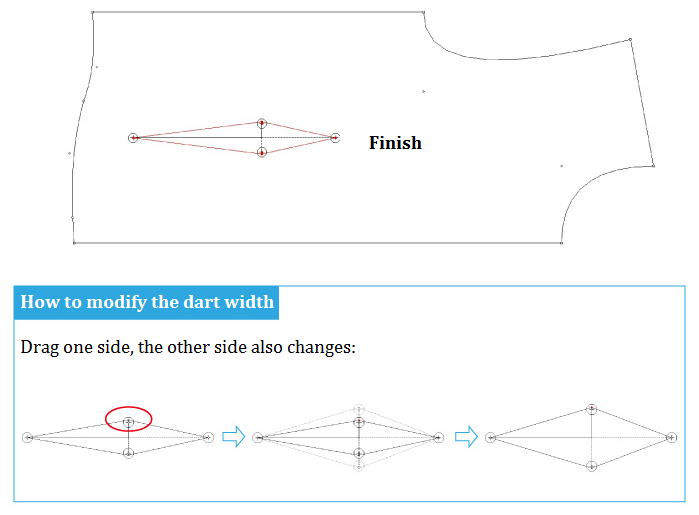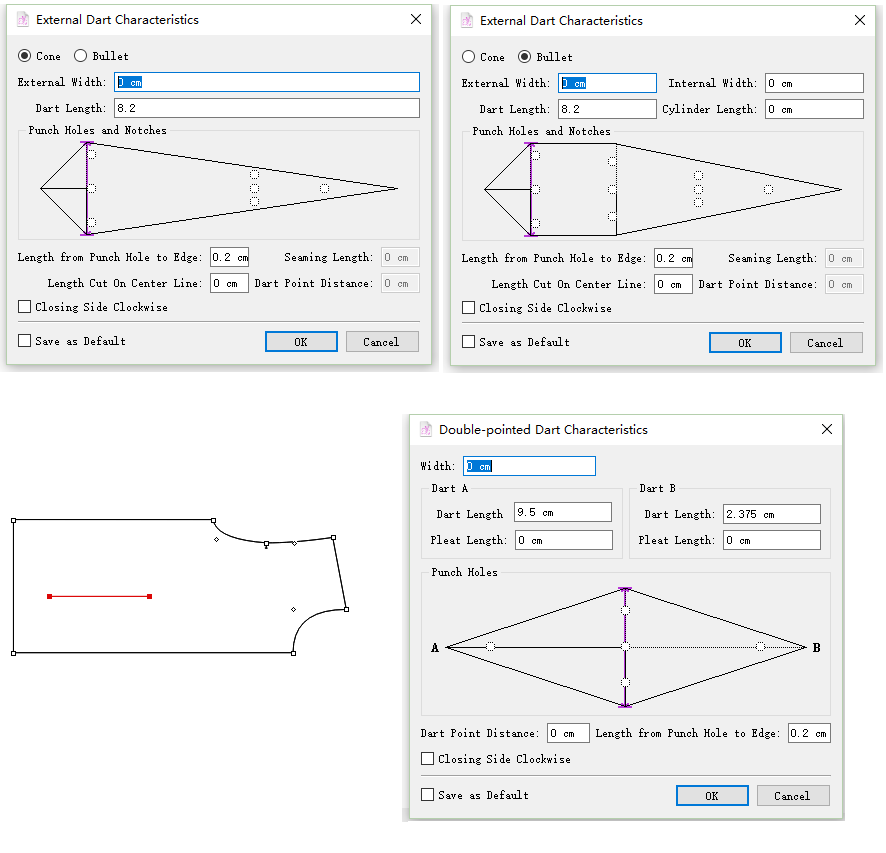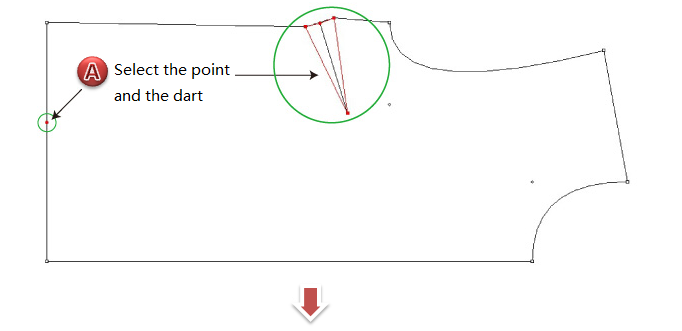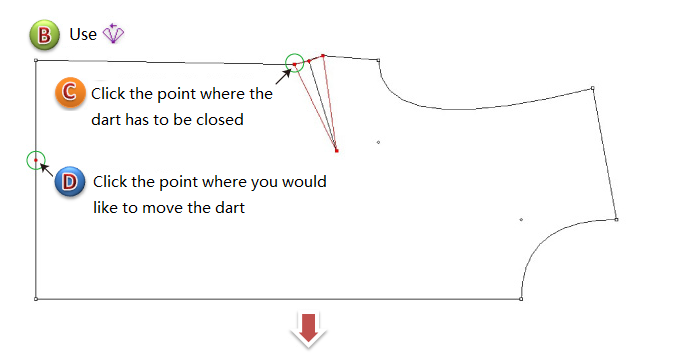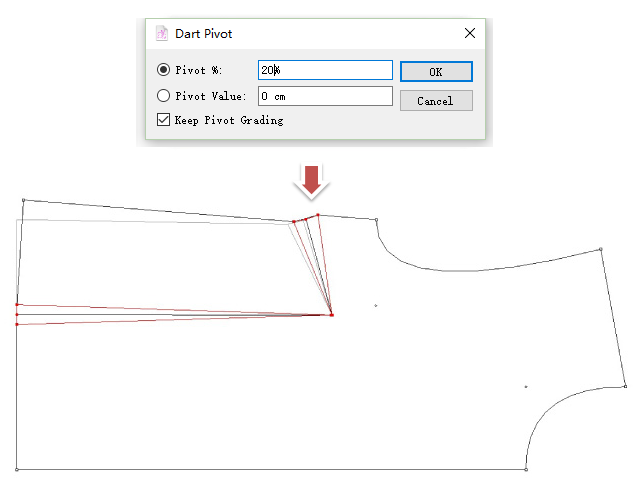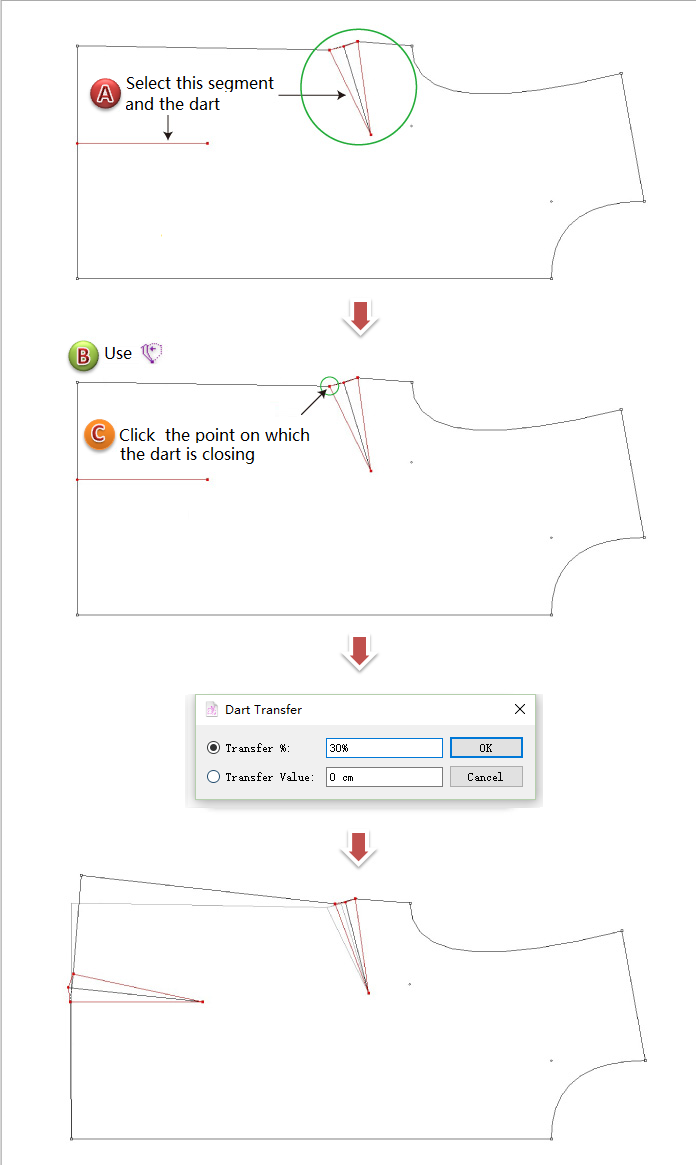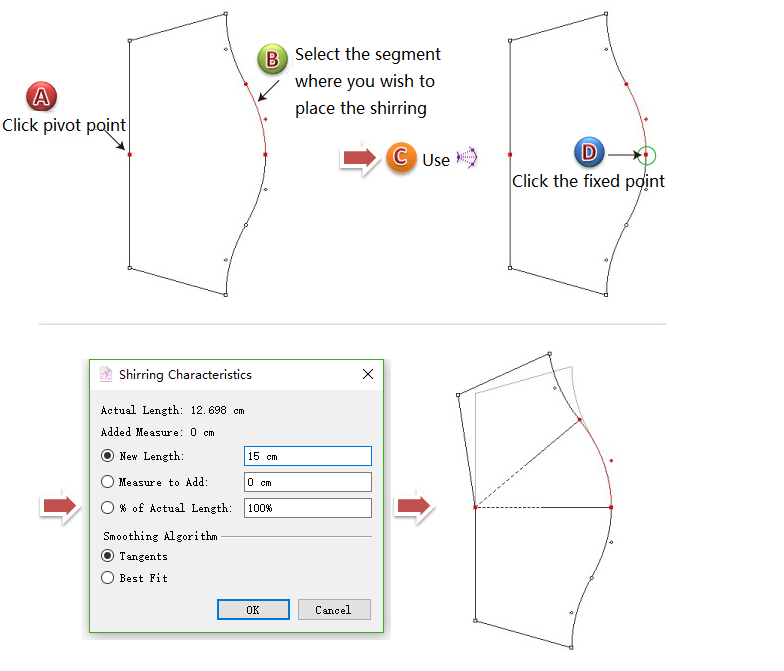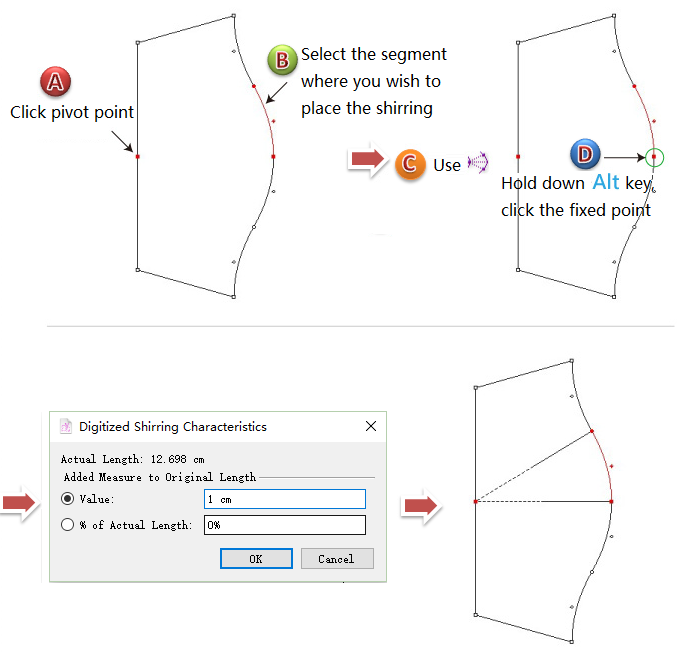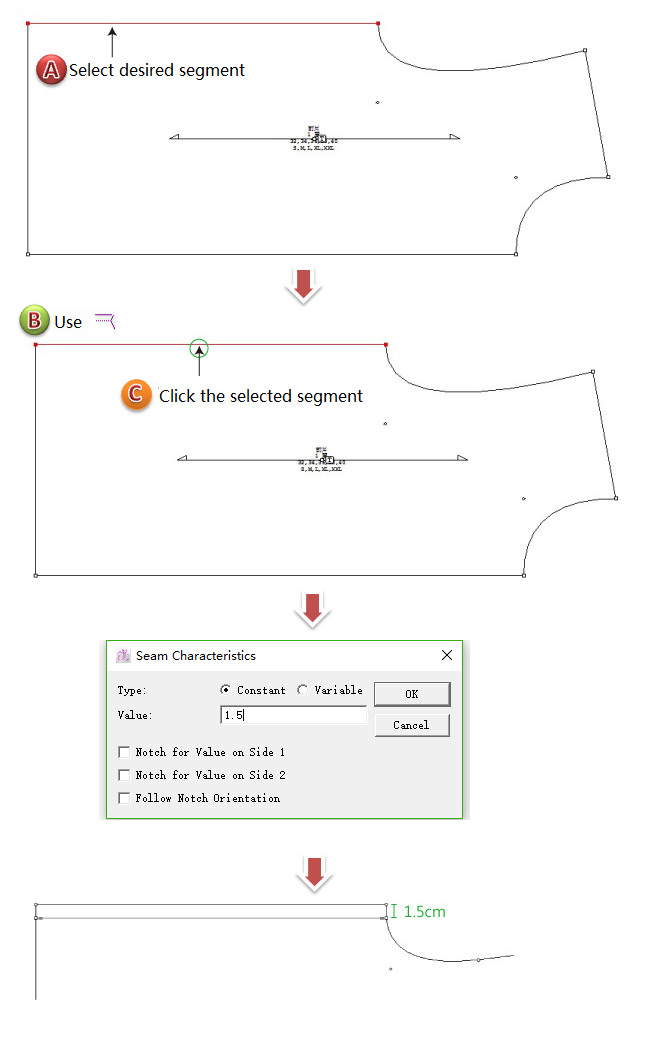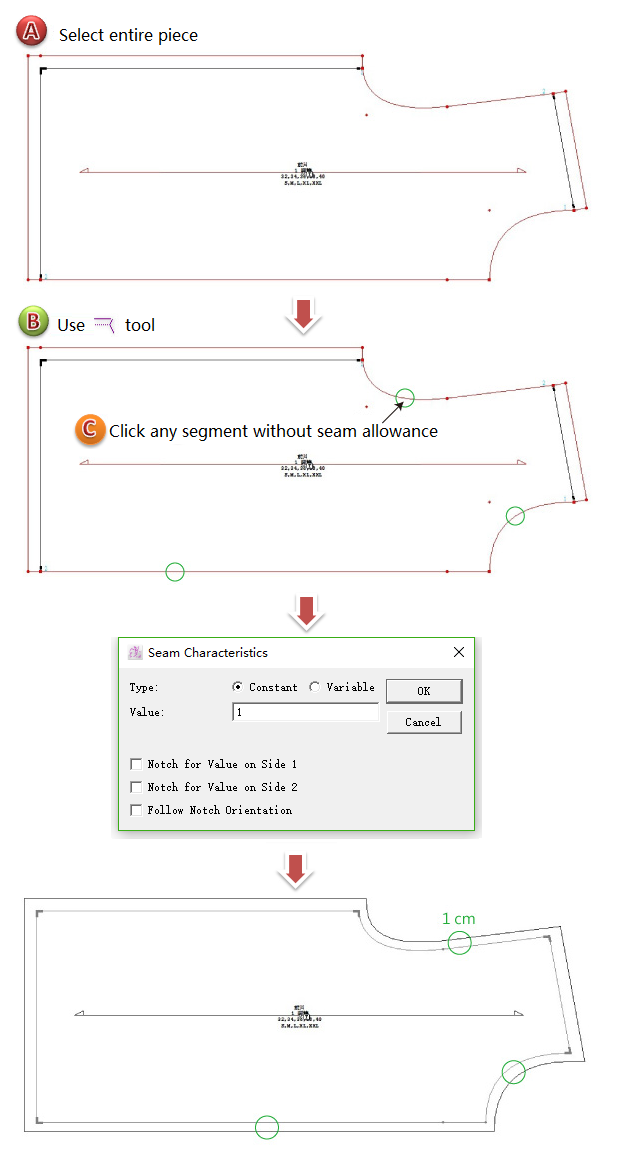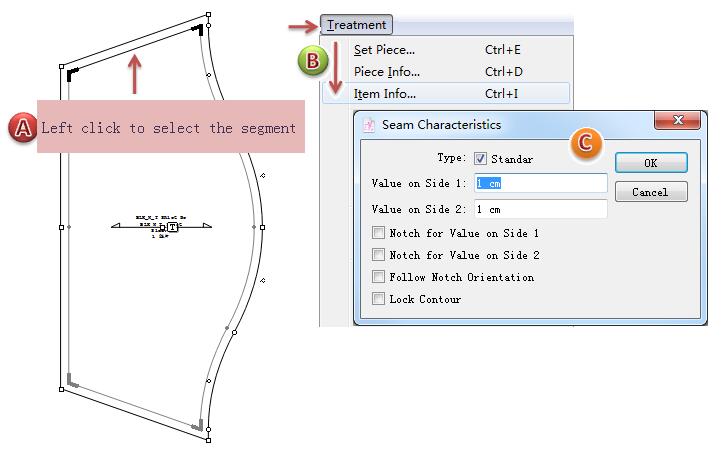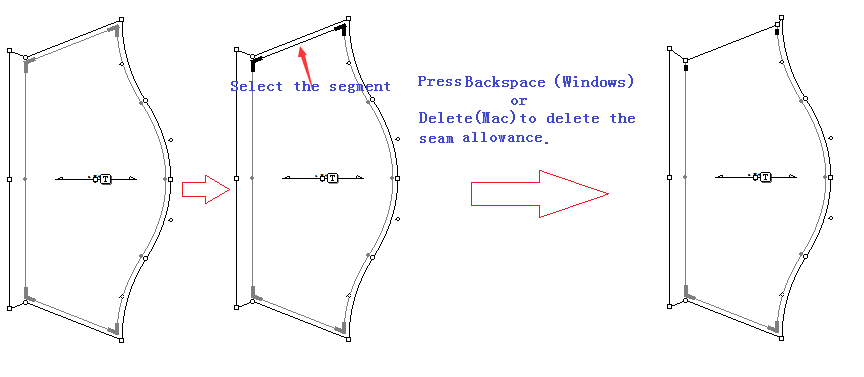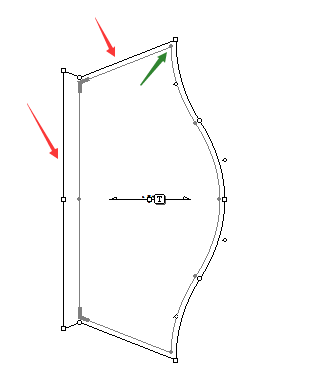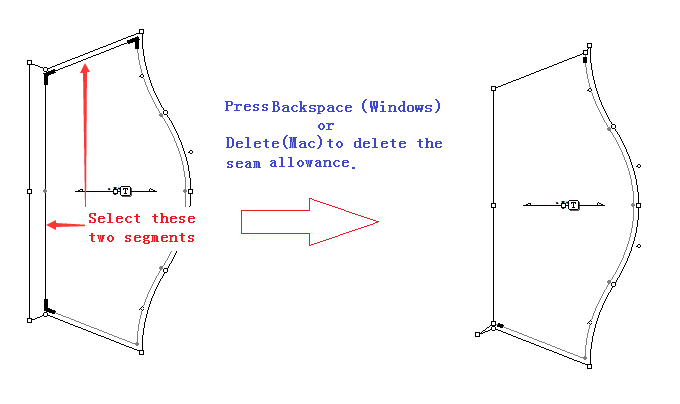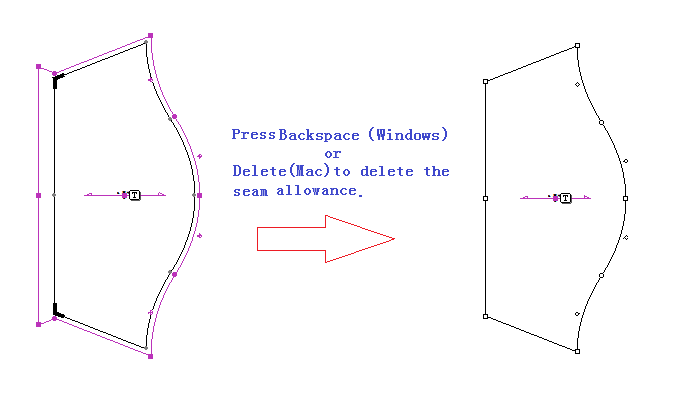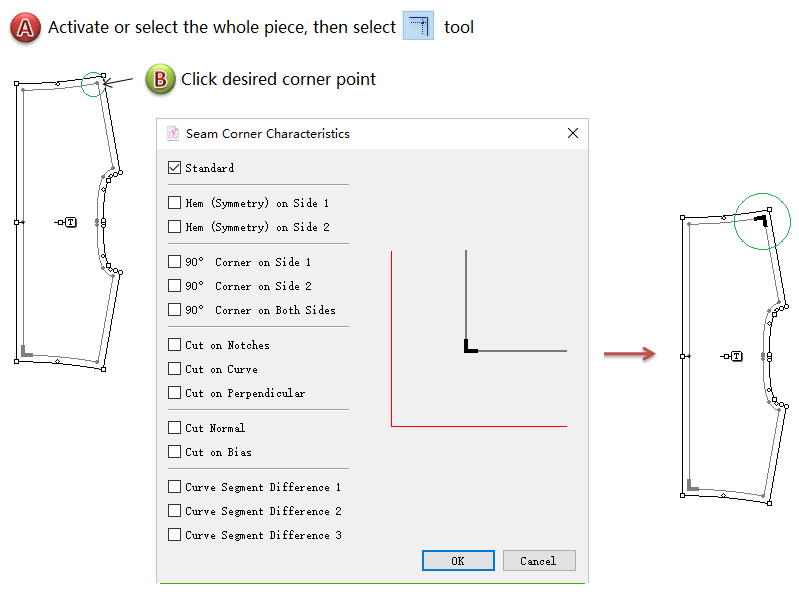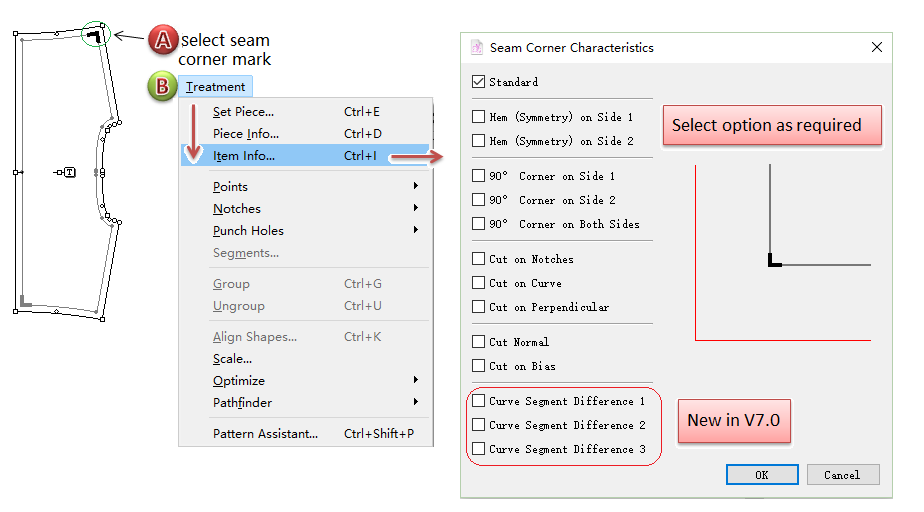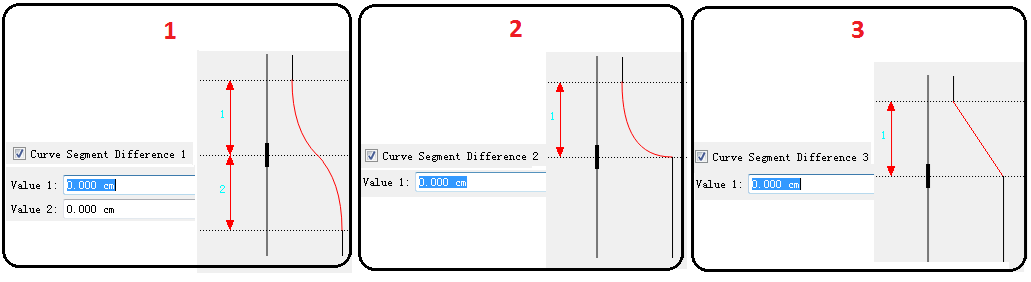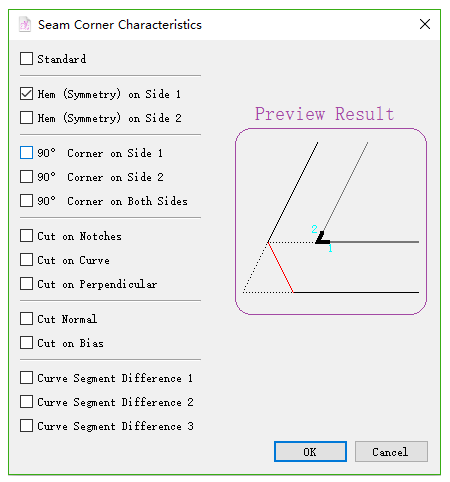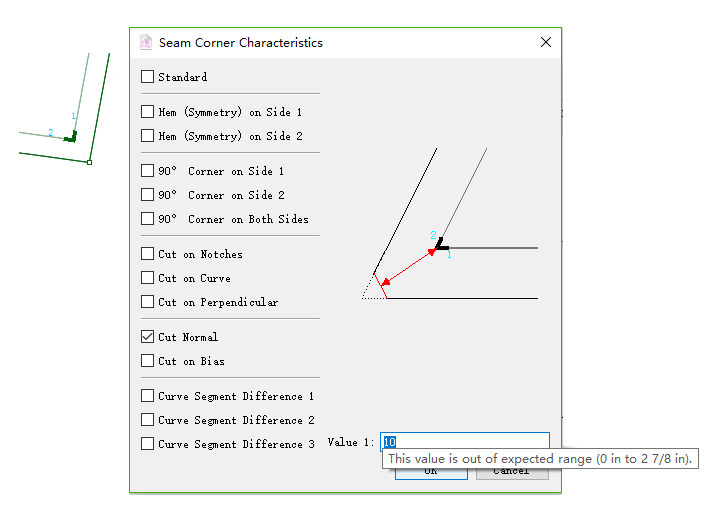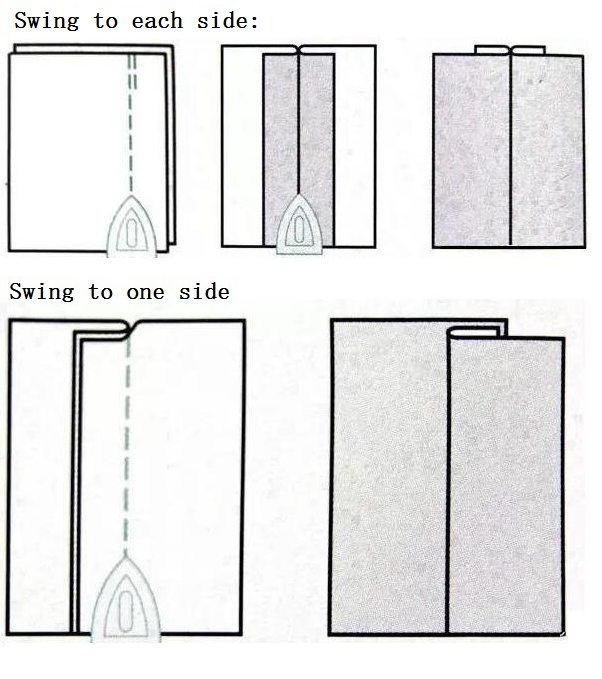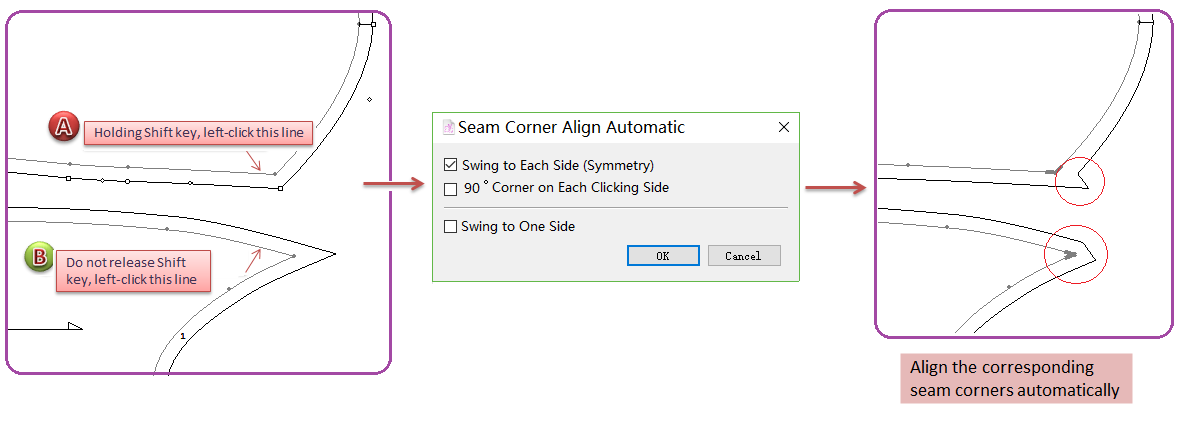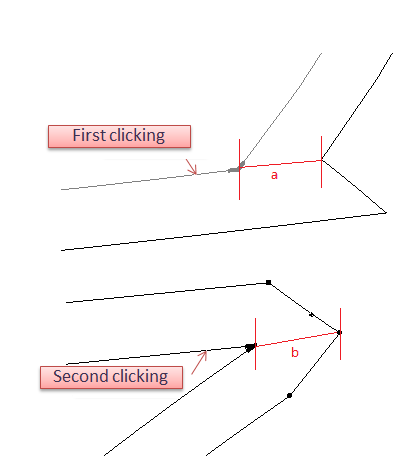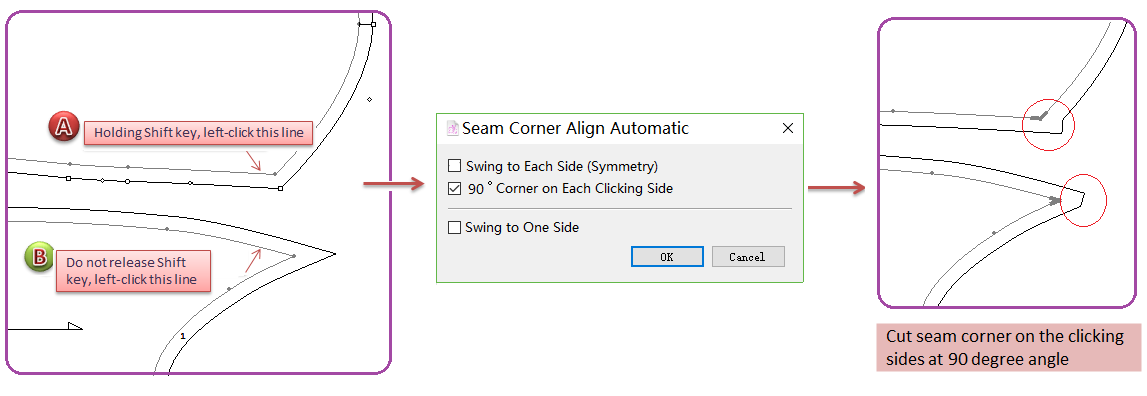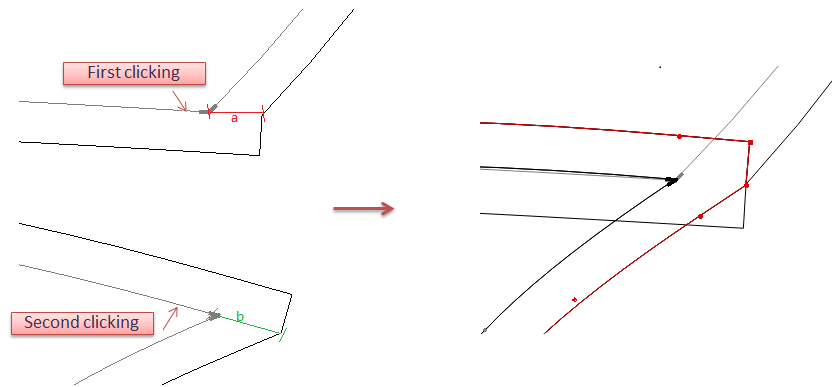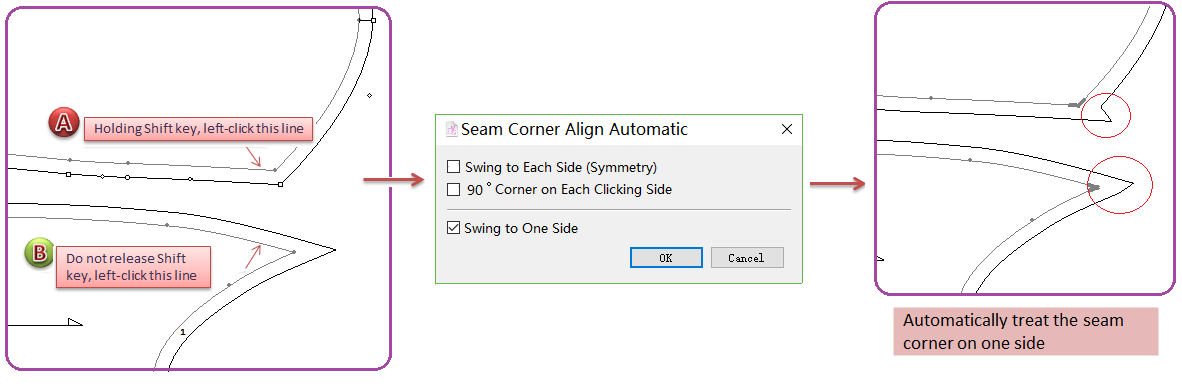บทที่ 3: เครื่องมือออกแบบแพทเทิร์น¶
ก่อน V5.0 เครื่องมือจะแสดงอยู่ในกล่อง ตอนนี้จะแสดงในแถบเครื่องมือ ผู้ใช้สามารถเลือกแสดงแถบเครื่องมือหรือกล่องเครื่องมือได้ตามต้องการ
คลิกเมนู [ตัวเลือก] - [การตั้งค่า]- [ความเข้ากันได้] เลือก [ใช้กล่องเครื่องมือแบบลอยแทนการใช้แถบเครื่องมือ] เครื่องมือทั้งหมดจะแสดงในกล่องเครื่องมือ
ผู้ใช้สามารถสร้างหรือแก้ไขแพทเทิร์นได้โดยใช้เครื่องมือ
ชิ้นงานแพทเทิร์นสามารถแก้ไขได้โดยใช้มุมมองต่างๆ ได้แก่: ออกแบบ, ชิ้นงาน, การโคลน และ เกรดดิ้ง
ฟังก์ชั่นของแต่ละเครื่องมือในกล่องเครื่องมือ/ แถบเครื่องมือ:
 ตัวชี้¶
ตัวชี้¶
เครื่องมือตัวชี้
จะเปิดใช้งานหรือเลือกองค์ประกอบที่ต้องการหรือเคลื่อนย้ายชิ้นส่วนภายในพื้นที่ทำงาน
ย้ายองค์ประกอบโดยใช้ลูกศรบนแป้นพิมพ์¶
เลือกเครื่องมือตัวชี้
เลือกองค์ประกอบที่คุณต้องการย้าย
ใช้ลูกศรบอกทิศทาง (ขึ้น ลง ซ้าย ขวา) เพื่อย้ายองค์ประกอบไปยังตำแหน่งที่ต้องการ
Note
เลือกรายการ [Snap to Grid] ในเมนู ตัวเลือก เพื่อย้ายองค์ประกอบตามตารางที่ใช้งานอยู่
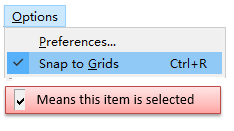
สำหรับข้อมูลเพิ่มเติมเกี่ยวกับ [Snap to Grid] โปรดดูที่เมนู ตัวเลือก เลือกการตั้งค่า, แสดงผล ในคู่มือนี้
ย้ายองค์ประกอบโดยใช้เมาส์¶
เลือกเครื่องมือตัวชี้
เลือกองค์ประกอบที่คุณต้องการย้าย
ย้ายองค์ประกอบที่เลือกโดยคลิกด้านใดด้านหนึ่งด้วยปุ่มซ้ายของเมาส์ (Windows / Linux) หรือปุ่มเมาส์ (Macintosh) แล้วคลิกค้างไว้
ใช้งานเครื่องมือตัวชี้โดยที่เครื่องมืออื่นยังถูกเลือกใช้อยู่¶
กด Ctrl (Windows/Linux) หรือ Command (Macintosh) ค้างไว้เพื่อเปิดใช้งานเครื่องมือตัวชี้เมื่อยังเลือกใช้เครื่องมืออื่น
เลือกหลายองค์ประกอบในหนึ่งชิ้นงาน¶
ให้ผู้ใช้เลือกหลายองค์ประกอบได้ในครั้งเดียว
เลือกเครื่องมือตัวชี้
กดปุ่ม Shift ค้างไว้ เลือกองค์ประกอบที่ต้องการ (จุด เซ็กเมนท์ และอื่นๆ)
เลือกทั้งชิ้นด้วยการคลิกเพียงครั้งเดียว¶
ให้ผู้ใช้เลือกชิ้นงานทั้งชิ้นโดยคลิกที่ส่วนใดส่วนหนึ่งของชิ้นงาน
วิธีทำ:
เลือกเครื่องมือตัวชี้
กดปุ่ม Alt (Windows) หรือ Option (Macintosh) ค้างไว้ คลิกส่วนใดก็ได้ของชิ้นงานที่ต้องการ เลือกชิ้นงานทั้งชิ้น
ปรับหรือย้ายส่วนที่เลือกโดยใช้ค่าตัวเลข¶
ให้ผู้ใช้ย้ายหรือปรับแต่งชิ้นงานโดยป้อนค่าได้
วิธีทำ:
เลือกเครื่องมือตัวชี้
เลือกองค์ประกอบที่ต้องการ (จุด เซ็กเมนท์)
กดปุ่ม Alt + Ctrl (Windows) หรือ Option + Command (Macintosh) ค้างไว้ คลิกไอคอนตัวชี้ เปิดกล่องโต้ตอบ
ป้อนตัวเลข คลิกปุ่ม [ตกลง]
ปรับแนวรอยบาก¶
ให้ผู้ใช้ปรับแนวรอยบากโดยใช้เครื่องมือตัวชี้ได้
เลือกเครื่องมือตัวชี้
คลิกที่ส่วนปลายของรอยบากโดยไม่ปล่อยปุ่มเมาส์ เลื่อนส่วนปลายไปยังแนวรอยบากที่ต้องการ
ย้ายงานเกรดดิ้งเนสต์¶
ให้ผู้ใช้จัดเรียงงานเกรดดิ้งเนสต์ไปตามจุด/ส่วนที่เลือกและตรวจสอบงานเกรดดิ้งเนสต์
เลือกเครื่องมือตัวชี้
จุดหรือเซ็กเมนท์ที่เกี่ยวข้องกับการปรับเพิ่มลดขนาดที่คุณต้องการย้าย
กดปุ่ม Alt + Ctrl (Windows) หรือ Option + Command (Macintosh) ค้างไว้ จากนั้นคลิกไอคอนเครื่องมือตัวชี้
งานเกรดดิ้งเนสต์จะย้ายไปยังจุดเริ่มต้นใหม่หรือปรับทิศทางตามจุด/เซ็กเมนท์ที่เลือก
 ซูมเข้า/ออก¶
ซูมเข้า/ออก¶
ขยายหรือลดมุมมองของพื้นที่ทำงานหรือองค์ประกอบเฉพาะ
ขยายหรือลดมุมมองของพื้นที่ทำงาน¶
ขยาย: เลือก
ลูกศรจะเปลี่ยนเป็นแว่นขยาย คลิกบริเวณที่คุณต้องการขยาย
ลด: เลือก
กดปุ่ม Alt (Windows) หรือ Option (Macintosh) ค้างไว้ ลูกศรจะเปลี่ยนเป็นแว่นขยายขนาดเล็ก คลิกพื้นที่ที่คุณต้องการลด
ขยายหรือลดมุมมองเฉพาะส่วน¶
ช่วยให้คุณได้รับมุมมองที่ใกล้หรือไกลขึ้นเฉพาะส่วน
วิธีทำ:
เลือก
คลิกพื้นที่ที่ต้องการ หรือคลิกเพื่อลากสี่เหลี่ยมจุดเพื่อขยายมุมมอง หากต้องการลดมุมมอง ให้ทำซ้ำขั้นตอนเดิมโดยกดปุ่ม Alt (Windows) หรือ Option (Macintosh) ค้างไว้
ปล่อยปุ่มเมาส์ แล้วส่วนที่ต้องการจะแสดงที่ส่วนกลางของพื้นที่ทำงาน
Note
ช่วยให้ผู้ใช้ตั้งค่าระดับการซูมได้สูงสุด 2000% และต่ำสุดที่ 0.5%
เปิดใช้งานเครื่องมือซูมเข้า/ออกเมื่อเลือกเครื่องมืออื่น¶
ช่วยให้ผู้ใช้ที่ใช้เครื่องมือตัวชี้อยู่สามารถเปลี่ยนเป็นเครื่องมือซูมเข้า/ ออกเมื่อเลือกเครื่องมืออื่นได้
เปิดใช้งานการซูมเข้า: กดปุ่ม Ctrl+Shift+Space (Windows/Linux) หรือ Command+Shift+Space (Macintosh) ค้างไว้
เปิดใช้งานการซูมออก: กดปุ่ม Alt+Ctrl+Space (Windows/Linux) หรือ Option+Command+Space (Macintosh) ค้างไว้
หรือ:
เปิดใช้งานการซูมเข้า: กด Space ค้างไว้แล้วหมุนวงล้อของเมาส์ขึ้น
เปิดใช้งานการซูมออก: กดปุ่ม Space ค้างไว้แล้วหมุนวงล้อเมาส์ลง
 ไม้บรรทัด¶
ไม้บรรทัด¶
ช่วยให้ผู้ใช้วัดระยะทางระหว่างจุดสองจุดหรือความยาวของเซ็กเมนท์ที่เลือกได้
วัดระยะห่างระหว่างจุดสองจุด¶
เลือกเครื่องมือ
คลิกซ้ายที่จุดอ้างอิงแรกแล้วคลิกจุดอ้างอิงที่สอง หรือคลิกซ้ายที่จุดอ้างอิงจุดแรกโดยไม่ปล่อยปุ่มเมาส์แล้วลากไปยังจุดอ้างอิงที่สอง จากนั้นปล่อย
กล่องโต้ตอบจะปรากฏขึ้นเพื่อแสดงค่า ให้ผู้ใช้เลือกรายการที่ต้องการ
ปุ่ม [Copy] ช่วยให้ผู้ใช้สามารถคัดลอกค่าในกล่องโต้ตอบและวางค่าเหล่านี้ลงใน Notepad หรือโปรแกรมประมวลผลคำอื่นได้
ผู้ใช้สามารถเปิดกล่องโต้ตอบไว้และทำการวัดงานชิ้นอื่นได้ กล่องโต้ตอบสองอันปรากฏขึ้นและให้ผู้ใช้เปรียบเทียบการวัดได้
วัดความยาวเส้นโค้ง ความยาวรวมของหลาย ๆ เซ็กเมนท์ หรือความยาวเซ็กเมนท์ที่มีการปรับเพิ่มลดขนาด¶
เลือกองค์ประกอบที่ต้องการ (หากเลือกหลายเซ็กเมนท์ ผลการวัดจะเป็นความยาวรวมของเซ็กหลายเซ็กเมนท์ที่เลือก)
เลือกเครื่องมือ
กดปุ่ม Alt (Windows) หรือ Option (Macintosh) หรือ Alt+Windows (Linux) ค้างไว้ จากนั้นคลิกพื้นที่ทำงานแบบสุ่ม
กล่องโต้ตอบปรากฏขึ้น ค่าจะแสดงตามภาพต่อไปนี้ (หากไม่ได้มีการปรับเพิ่มลดขนาดเซ็กเมนท์ จะแสดงเฉพาะขนาดกลางในช่องโต้ตอบ หากมีการปรับเพิ่มลดขนาดเซ็กเมนท์ จะแสดงค่าทุกขนาดในกล่องโต้ตอบ)
ผู้ใช้สามารถเลือกและคัดลอกรายการได้ หากต้องการทำการเลือกหลายรายการอย่างต่อเนื่องในบัญชีรายการ ให้กดปุ่ม Shift ค้างไว้ เลือกรายการแรกแล้วคลิกรายการสุดท้าย (หรือลากจากรายการแรกไปยังรายการสุดท้าย) จะเป็นการเลือกรายการทั้งหมดในระหว่างนั้นเช่นกัน
หากต้องการทำการเลือกหลายรายการที่ไม่ต่อเนื่องในรายการ ให้กดปุ่ม Ctrl (Windows / Linux) หรือ ตัวเลือก (Macintosh) ค้างไว้ แล้วคลิกทุกขนาดที่คุณต้องการเลือก
ปุ่ม [Copy] ช่วยให้ผู้ใช้สามารถคัดลอกค่าในกล่องโต้ตอบและวางค่าเหล่านี้ลงใน Notepad หรือโปรแกรมประมวลผลคำอื่นได้ และค่าที่คัดลอกมาสามารถใช้ในการปรับเพิ่มลดขนาดด้วยเครื่องมือ Segment Length ได้
Note
สำหรับข้อมูลเพิ่มเติมเกี่ยวกับวิธีการใช้ค่าที่คัดลอกมาในการปรับเพิ่มลดขนาดชิ้นงานด้วยเครื่องมือ Segment Length โปรดดูที่ส่วนแนะนำของหัวข้อ Segment Length
 ข้อความ¶
ข้อความ¶
ช่วยให้ผู้ใช้เขียนหมายเหตุบนชิ้นงานที่เลือกหรือบนพื้นที่ทำงานได้
ปรับแต่งขนาดตัวอักษร¶
ใหม่ใน V7.0:
นอกจากการเลือกขนาดตัวอักษรโดยการดึงเมนูลงแล้ว ผู้ใช้ยังสามารถป้อนขนาดได้ตามต้องการ:
เขียนหมายเหตุบนพื้นที่ทำงาน¶
เลือกเครื่องมือ
คลิกตำแหน่งข้อความที่ต้องการบนพื้นที่ทำงาน กล่องโต้ตอบจะปรากฏขึ้น
ป้อนข้อความ เลือกหรือป้อนขนาดตัวอักษร จากนั้นคลิก [ตกลง]
เขียนหมายเหตุบนชิ้นงานที่เลือก¶
เปิดใช้งานชิ้นงาน
เลือกเครื่องมือ
คลิกตำแหน่งที่ต้องการบนชิ้นงาน (เช่น เซ็กเมนท์) ป้อนข้อความในช่องโต้ตอบ เลือกหรือป้อนขนาดตัวอักษร
Note
หากข้อความเล็กเกินกว่าจะมองเห็น ให้คลิก “T” ต่อไปเพื่อตรวจสอบข้อความ
เขียนหมายเหตุตามแนวเซ็กเมนท์¶
เลือกเซ็กเมนท์ที่ต้องการ
เลือกเครื่องมือ
คลิกจุดเริ่มต้นใดจุดหนึ่งในสองจุดของเซ็กเมนท์ เพื่อเปิดกล่องโต้ตอบ เขียนข้อความ แล้วเลือกรายการ [จัดเเนวข้อความตามส่วนที่แบ่ง] หลังจากเลือกหรือป้อนขนาดตัวอักษรแล้ว ให้คลิก [ตกลง]
ผู้ใช้สามารถจัดแนวข้อความตามแนวเซ็กเมนท์ ในแนวตั้งได้หลายแบบตามต้องการ:
หรือจัดข้อความในแนวนอน เช่น
Note
หากแสดงเฉพาะไอคอนข้อความ “T” ที่ไม่มีข้อความ ให้คลิกเมนู [มุมมอง] - [แสดง] - [ข้อความ] เพื่อแสดงข้อความ
แก้ไขข้อความ¶
เลือกจุดอ้างอิงข้อความถัดจากไอคอนข้อความ
คลิกเมนู [กระทำ] - [ข้อมูลชิ้นงาน…] เปิดกล่องโต้ตอบ [ข้อมูลตัวอักษร]
แก้ไขข้อมูล คลิก [ตกลง]
 สมมาตร¶
สมมาตร¶
ช่วยให้ผู้ใช้พลิกองค์ประกอบที่เลือก หรือชิ้นส่วนแพทเทิร์นที่สมบูรณ์บนแกนที่กำหนดโดยจุดอ้างอิงสองจุดได้
ใช้ฟังก์ชั่นความสมมาตรด้วยการคลิกสองครั้ง¶
เลือกองค์ประกอบหรือชิ้นส่วนที่ต้องการ
เลือกเครื่องมือ
คลิกจุดอ้างอิงแรก
คลิกจุดอ้างอิงที่สอง
การทำงานที่แตกต่างกันใน V7.0:
เลือกองค์ประกอบหรือชิ้นส่วนที่ต้องการ
เลือกเครื่องมือ
คลิกจุดอ้างอิงแรก เมื่อเคอร์เซอร์เคลื่อนที่ แกนจะปรากฏขึ้นและผู้ใช้สามารถดูตัวอย่างผลลัพธ์ที่ทำการพลิกได้ กล่องโต้ตอบจะปรากฏขึ้นหลังเคอร์เซอร์เพื่อแสดงข้อมูลมุมองศา
คลิกจุดที่สอง
Note
เมื่อคุณกดค้างไว้และเลื่อนจุด คุณจะสามารถดูมุมสมมาตรในแถบข้อมูลได้
กดปุ่ม Shift ค้างไว้ (Windows, Macintosh หรือ Linux) หากคุณต้องการจำกัดแกนสมมาตรในแกน X หรือ Y หรือ 15° กำหนดมุมโดยการตั้งค่า Round Angle ในเมนู [การตั้งค่า]
เลือกรายการ Snap to Grid ในเมนู ตัวเลือก เพื่อย้ายองค์ประกอบตามตารางที่ใช้งานอยู่
สำหรับข้อมูลเพิ่มเติมเกี่ยวกับ [Snap to Grid] โปรดดูที่เมนู ตัวเลือก เลือกส่วน การตั้งค่า และ แสดงผล
พลิกการเลือกตามแกนที่แม่นยำ¶
V6.0 :
เลือกองค์ประกอบหรือชิ้นส่วนที่ต้องการ
เลือกเครื่องมือ
กดปุ่ม Alt (Windows) หรือ Option (Macintosh) หรือ Alt + Windows (Linux) ค้างไว้ และคลิกที่ใดก็ได้ในพื้นที่ทำงาน
กล่องโต้ตอบปรากฏขึ้น ป้อนค่าที่ต้องการ จากนั้นคลิกปุ่ม [ตกลง]
การทำงานที่แตกต่างกันใน V7.0:
เลือกองค์ประกอบหรือชิ้นส่วนที่ต้องการ
เลือกเครื่องมือ
คลิกจุดอ้างอิง และเลื่อนเคอร์เซอร์ กล่องโต้ตอบจะปรากฏขึ้น:
ก. ป้อนค่ามุม กด Enter บนแป้นพิมพ์เพื่อยืนยัน
ข. หากต้องการเลือกรายการ [Horizontal Axis] หรือ [Vertical Axis] ให้ป้อนค่าใดๆ ในรายการ [Angle] จากนั้นใช้ปุ่ม Tab เพื่อเลือก กดปุ่ม Enter เพื่อสิ้นสุดการทำงาน
 การหมุน¶
การหมุน¶
ช่วยให้ผู้ใช้หมุนองค์ประกอบที่เลือกหรือทั้งชิ้นได้
หมุนองค์ประกอบหรือชิ้นส่วนที่เลือก¶
V6.0 :
เลือกองค์ประกอบหรือชิ้นส่วนที่ต้องการ
เลือกเครื่องมือ
คลิกจุดอ้างอิงแรก (เป็นจุดหมุน)
คลิกจุดอ้างอิงที่สองโดยไม่ต้องปล่อยปุ่มเมาส์ เส้นประบอกแนวอ้างอิงที่เริ่มจากจุดแรกไปยังจุดที่สองจะปรากฏขึ้น สองเส้นนั้นจะแทนมุมหนึ่ง
หมุนเส้นบอกแนวไปยังมุมการหมุนที่ต้องการ
Note
กดปุ่ม Shift ค้างไว้เพื่อจำกัดมุมการหมุน (ทุกๆ 15°)
ความแตกต่างใน V7.0:
เลือกองค์ประกอบหรือชิ้นส่วนที่ต้องการ
เลือกเครื่องมือ
คลิกจุดอ้างอิงแรก (เป็นจุดหมุน)
คลิกจุดอ้างอิงที่สอง เลื่อนเคอร์เซอร์ ในขณะเดียวกัน กล่องโต้ตอบจะปรากฏขึ้นที่มุมล่างขวา มุมการหมุนและผลลัพธ์จะปรากฏขึ้น
เลื่อนเคอร์เซอร์เพื่อสร้างมุมที่ต้องการ คลิกซ้ายที่ตำแหน่งใดก็ได้เพื่อสิ้นสุดการทำงาน
หมุนส่วนที่เลือกโดยป้อนมุมที่แม่นยำ¶
V6.0 :
เลือกองค์ประกอบหรือชิ้นส่วนที่ต้องการ
เลือกเครื่องมือ
กดปุ่ม Alt (Windows) หรือ Option (Macintosh) หรือ Alt + Windows (Linux) ค้างไว้
คลิกจุดหมุนเพื่อเปิดกล่องโต้ตอบ ป้อนค่ามุมองศาที่ต้องการ จากนั้นคลิกปุ่ม [ตกลง]
Note
ค่าบวกจะเป็นการหมุนทวนเข็มนาฬิกา ในขณะที่ค่าลบจะเป็นการหมุนตามเข็มนาฬิกา
ความแตกต่างใน V7.0:
เลือกองค์ประกอบหรือชิ้นส่วนที่ต้องการ
เลือกเครื่องมือ
คลิกจุดหมุน
คลิกจุดอ้างอิงที่สอง เลื่อนเคอร์เซอร์ ในขณะเดียวกัน กล่องโต้ตอบจะปรากฏขึ้นที่มุมล่างขวา มุมการหมุนและผลลัพธ์จะแสดงขึ้น ป้อนค่ามุมที่ต้องการโดยตรง
คลิกซ้ายที่ใดก็ได้ หรือกด Enter เพื่อสิ้นสุดการทำงาน
 ปรับเเนวในแกน X¶
ปรับเเนวในแกน X¶
ช่วยให้ผู้ใช้ปรับทิศทางชิ้นงานที่เปิดใช้งานได้โดยเริ่มจากจุดอ้างอิงสองจุดบนแกนแนวนอน
กำหนดทิศทางองค์ประกอบตามแกน X¶
เปิดใช้งานองค์ประกอบ
เลือกเครื่องมือ
คลิกจุดอ้างอิงแรก
คลิกจุดอ้างอิงที่สอง องค์ประกอบที่เปิดใช้งานจะวางอยู่บนเส้นแนวนอนตามจุดอ้างอิง
 ปรับเเนวในแกน Y¶
ปรับเเนวในแกน Y¶
ช่วยให้ผู้ใช้ปรับทิศทางชิ้นงานที่เปิดใช้งานได้โดยเริ่มจากจุดอ้างอิงสองจุดบนแกนตั้ง
กำหนดทิศทางองค์ประกอบตามแกน Y¶
เปิดใช้งานองค์ประกอบ
เลือกเครื่องมือ
คลิกจุดอ้างอิงแรก
คลิกจุดอ้างอิงที่สอง องค์ประกอบที่เปิดใช้งานจะวางอยู่บนเส้นแนวตั้งตามจุดอ้างอิง
 จัดตำแหน่งสองจุดในแกน X¶
จัดตำแหน่งสองจุดในแกน X¶
ช่วยให้ผู้ใช้จัดแนวจุดสองจุดขึ้นไปบนแกนนอนเดียวกันได้
จัดตำแหน่งสองจุดบนแกน X¶
เปิดใช้งานชิ้นงานที่มีจุดสองจุดที่คุณต้องการจัดตำแหน่ง
เลือกเครื่องมือ
คลิกจุดอ้างอิงที่ตรึงอยู่กับที่ (จุดที่สองจะเคลื่อนที่ตามแกนแนวตั้งสำหรับการจัดแนวแนวนอนที่มีจุดอ้างอิงตรึงอยู่กับที่)
คลิกจุดที่จะจัดตำแหน่ง
จัดตำแหน่งหลายจุดบนแกน X¶
เปิดใช้งานชิ้นส่วนซึ่งเป็นจุดที่คุณต้องการจัดตำแหน่ง
เลือกเครื่องมือ
คลิกจุดอ้างอิงที่ตรึงอยู่กับที่ (จุดหลังจากนี้จะถูกจัดตำแหน่งตามจุดนี้) เคอร์เซอร์จะกลายเป็นกากบาท
กดปุ่ม Shift ค้างไว้ จะมี + เล็กๆ ปรากฏขึ้นใกล้กับกากบาท จากนั้นคลิกทีละจุด
 จัดตำแหน่งสองจุดในแกน Y¶
จัดตำแหน่งสองจุดในแกน Y¶
ช่วยให้ผู้ใช้จัดแนวจุดสองจุดขึ้นไปบนแกนตั้งเดียวกันได้
จัดตำแหน่งสองจุดบนแกน Y¶
เปิดใช้งานชิ้นงานที่มีจุดสองจุดที่คุณต้องการจัดตำแหน่ง
เลือกเครื่องมือ
คลิกจุดอ้างอิงที่ตรึงอยู่กับที่
คลิกจุดที่จะจัดตำแหน่ง
จัดตำแหน่งหลายจุดบนแกน Y
เปิดใช้งานชิ้นส่วนที่จุดสองจุดที่คุณต้องการจัดตำแหน่งอยู่
เลือก
เครื่องมือ
คลิกจุดอ้างอิงที่ตรึงอยู่กับที่
กดปุ่ม Shift ค้างไว้ จะมี + เล็กๆ ปรากฏขึ้นใกล้กับกากบาท จากนั้นคลิกทีละจุด
 จัดจุดเป็นเเนวตรง¶
จัดจุดเป็นเเนวตรง¶
ช่วยให้ผู้ใช้จัดแนวจุดทั้งหมดที่อยู่ในเซ็กเมนท์ที่เลือกได้ตามจุดอ้างอิงสองจุด
จัดแนวจุดโดยคลิกสองครั้ง¶
เลือกเซ็กเมนต์ที่มีจุดที่คุณต้องการจัดตำแหน่งอยู่
เลือกเครื่องมือ
คลิกจุดอ้างอิงแรก
คลิกจุดอ้างอิงที่สอง
จัดแนวจุดโดยการลาก¶
เลือกเซ็กเมนต์ที่มีจุดที่คุณต้องการจัดตำแหน่งอยู่
เลือกเครื่องมือ
คลิกจุดอ้างอิงแรกโดยไม่ปล่อยปุ่มเมาส์ ลากเคอร์เซอร์ไปยังจุดอ้างอิงที่สองแล้วปล่อยปุ่ม
 วงรี / วงกลม¶
วงรี / วงกลม¶
ให้คุณสร้างวงกลมด้วยตัวเองหรือตามรัศมีหรือเส้นผ่านศูนย์กลางที่แม่นยำได้
วาดวงรี/ วงกลมด้วยตัวเอง¶
ก. เลือกเครื่องมือ
คลิกซ้ายที่ตำแหน่งที่ต้องการโดยไม่ต้องปล่อยปุ่มเมาส์ ลากเพื่อวาดวงรีที่ต้องการ
ข. เลือกเครื่องมือ
กดปุ่ม Shift ค้างไว้, คลิกซ้ายที่ตำแหน่งที่ต้องการโดยไม่ต้องปล่อยปุ่มเมาส์, ลากเพื่อวาดวงกลมที่ต้องการ
ใหม่ใน V7.0:
การดำเนินการเพื่อวาดรูปร่างนั้น จะเหมือนกับด้านบน แตกต่างกันที่กล่องโต้ตอบจะปรากฏขึ้นหลังเคอร์เซอร์ แสดงค่าเฉพาะ และอนุญาตให้ป้อนค่าใหม่ได้
วาดวงรี/ วงกลมโดยป้อนค่า¶
V6.0 :
เลือกเครื่องมือ
กดปุ่ม Alt (Windows) หรือ Option (Macintosh) ค้างไว้โดยไม่ปล่อยปุ่มเมาส์
กล่องโต้ตอบจะปรากฏขึ้น ป้อนค่าที่ต้องการแล้วคลิกปุ่ม [OK]
ตัวอย่างเช่น วาดวงกลมที่มีเส้นผ่านศูนย์กลาง 10 ซม.:
Note
เซ็กเมนต์ภายใน: เลือกรายการนี้เพื่อวาดวงรี/วงกลมเป็นส่วนภายในที่แนบกับชิ้นงาน และสามารถลบเซ็กเมนต์เดียว (เซกเมนต์ระหว่างจุดสองจุด) ได้เนื่องจากไม่ใช่เส้นโครงร่างปิด
วาดในมุมมองชิ้นงาน: วงรี/วงกลมใหม่จะปรากฏใน มุมมองชิ้นงาน
ใหม่ใน V7.0:
ตัวอย่างเช่น วาดวงกลมที่มีเส้นผ่านศูนย์กลาง 10 ซม.:
เลือกเครื่องมือ
คลิกซ้ายที่ตำแหน่งที่ต้องการ กล่องโต้ตอบที่แสดงค่าจะปรากฏขึ้นหลังเคอร์เซอร์
ป้อน 10 ในรายการ [ความสูง] รายการที่เหลือในกล่องโต้ตอบจะปรากฏขึ้น จากนั้นป้อนค่าเดียวกันในรายการ[ความกว้าง]
คลิกซ้ายที่ใดก็ได้ หรือกด Enter เพื่อสิ้นสุดการทำงาน
Note
หากรายการ [Full Axis] ถูกเลือกไว้ก่อนหน้านี้ ให้เลือก [Half Axis] อีกครั้ง จากนั้นระบบจะจำตัวเลือกที่ทำไว้ครั้งล่าสุด
 สี่เหลี่ยม¶
สี่เหลี่ยม¶
ช่วยให้ผู้ใช้สร้างสี่เหลี่ยมจัตุรัสหรือสี่เหลี่ยมผืนผ้าด้วยมือเปล่าหรือตามการวัดที่แม่นยำได้
วาดรูปสี่เหลี่ยมผืนผ้าด้วยตัวเอง¶
ก. เลือก
คลิกที่จุดเริ่มต้นและกดปุ่มซ้ายของเมาส์ค้างไว้แล้วลากสี่เหลี่ยมที่ต้องการ
ข. เลือก
เครื่องมือ กดปุ่ม Shift ค้างไว้ คลิกที่จุดเริ่มต้นและกดปุ่มซ้ายของเมาส์ค้างไว้ ลากสี่เหลี่ยมที่ต้องการออกมา
ใหม่ใน V7.0
การดำเนินการวาดสี่เหลี่ยมจะเหมือนกับด้านบน ที่แตกต่างกันก็คือกล่องโต้ตอบที่แสดงค่าจะปรากฏขึ้นหลังเคอร์เซอร์ระหว่างกระบวนการ และอนุญาตให้ผู้ใช้ป้อนค่าที่ต้องการได้
วาดสี่เหลี่ยมผืนผ้า/สี่เหลี่ยมจัตุรัสโดยป้อนค่าที่แม่นยำ¶
V6.0 :
เลือกเครื่องมือ
กดปุ่ม Alt (Windows) หรือ Option (Macintosh) หรือ Alt+Windows (Linux) ค้างไว้ คลิกตำแหน่งที่ต้องการ
ป้อนค่าหรือเลือกตัวเลือกในกล่องโต้ตอบ
คลิกปุ่ม [OK]
ตัวอย่างเช่น วาดรูปสี่เหลี่ยมผืนผ้าที่มีความสูง 10 ซม. และกว้าง 20 ซม.
Note
เซ็กเมนต์ภายใน: เลือกรายการนี้เพื่อวาดรูปร่างเป็นเซ็กเมนต์ภายในที่แนบกับชิ้นงาน และสามารถลบเซ็กเมนต์เดี่ยว (เซ็กเมนต์ระหว่างจุดสองจุด) ได้เนื่องจากไม่ใช่เส้นโครงร่างปิด
วาดในมุมมองชิ้นงาน: รูปร่างใหม่จะปรากฏใน มุมมองชิ้นงาน
ใหม่ใน V7.0
เช่น วาดรูปสี่เหลี่ยมผืนผ้าที่มีความกว้าง 35 ซม. และสูง 25 ซม.
เลือกเครื่องมือ
คลิกซ้ายที่ตำแหน่งที่ต้องการ แล้วเลื่อนเคอร์เซอร์ กล่องโต้ตอบที่แสดงค่าจะปรากฏขึ้นหลังเคอร์เซอร์
ป้อน 35 ในรายการ [ความกว้าง] รายการที่เหลือจะปรากฏขึ้น ป้อน 25 ใน [ความสูง]
คลิกซ้ายที่ใดก็ได้ หรือกด Enter เพื่อสิ้นสุดการทำงาน
Note
ถ้าต้องการวาดสี่เหลี่ยมจัตุรัส ให้ป้อนค่าเดียวกันในทั้งสองรายการ จากนั้นคลิกซ้ายที่ใดก็ได้ หรือกด Enter เพื่อสิ้นสุดการทำงาน.
 รูปหลายเหลี่ยม¶
รูปหลายเหลี่ยม¶
ให้คุณสร้างรูปหลายเหลี่ยมด้วยตัวเองได้
วาดรูปหลายเหลี่ยม¶
เลือกเครื่องมือ
คลิกจุดเริ่มต้น เลื่อนเคอร์เซอร์ เส้นประจากจุดเริ่มต้นจะปรากฏขึ้น ย้ายไปยังตำแหน่งที่ต้องการ
คลิกจุดที่สอง ย้ายเส้นประไปยังตำแหน่งที่ต้องการ
ทำซ้ำขั้นตอนที่ผ่านมาหลายครั้งเท่าที่จำเป็นเพื่อให้ได้รูปหลายเหลี่ยมที่ต้องการ
 ส่วน¶
ส่วน¶
ให้คุณวาดเซ็กเมนต์ที่ใดก็ได้บนพื้นที่ทำงานโดยใช้เคอร์เซอร์เท่านั้นหรือป้อนค่าที่แม่นยำ
วาดเซ็กเมนต์ที่โดยใช้เคอร์เซอร์เท่านั้น¶
เลือกเครื่องมือ
คลิกจุดเริ่มต้นและกดปุ่มซ้ายของเมาส์ค้างไว้ (Windows / Linux) หรือปุ่มเมาส์ (Macintosh) ลากเคอร์เซอร์ไปยังตำแหน่งที่ต้องการ
Note
กดปุ่ม Shift ค้างไว้เพื่อวาดเซ็กเมนท์ในแนวนอนหรือแนวตั้ง
ใหม่ใน V7.0
ขั้นตอนของการวาดเซ็กเมนต์จะเหมือนกับของ V6.0 แต่ใน V7.0 จะแสดงค่าเฉพาะในกล่องโต้ตอบถัดจากเคอร์เซอร์
วาดเซ็กเมนต์บนชิ้นงาน¶
เปิดใช้งานชิ้นงาน
เลือกเครื่องมือ
คลิกตำแหน่งที่ต้องการบนชิ้นงาน (จุดนี้คือจุดเริ่มต้นของเซ็กเมนท์) เลื่อนเคอร์เซอร์ไปยังตำแหน่งที่ต้องการ (จุดสิ้นสุด) แล้วคลิกอีกครั้ง
ใหม่ใน V7.0 ขั้นตอนการวาดเซ็กเมนท์บนชิ้นงานจะเหมือนกับ V6.0 แต่ใน V7.0 จะแสดงค่าเฉพาะในกล่องโต้ตอบที่อยู่ถัดจากเคอร์เซอร์
วาดเซ็กเมนท์โดยป้อนค่าที่ต้องการ¶
ตัวอย่างเช่น วาดเซ็กเมนท์ที่แนบมากับชิ้นงาน ก็จำเป็นต้องเปิดใช้งานชิ้นงานในตอนแรกด้วย
V6.0 :
เลือกเครื่องมือ
กดปุ่ม Alt (Windows) หรือ Option (Macintosh) หรือ Alt+Windows (Linux) ค้างไว้ คลิกที่จุดเป็นจุดเริ่มต้นของเซ็กเมนท์
กล่องโต้ตอบจะปรากฏขึ้น ให้ป้อนค่าที่ต้องการและ คลิกปุ่ม [ตกลง]
ใหม่ใน V7.0
ตัวอย่างเช่น วาดเซ็กเมนท์ที่แนบมากับชิ้นงาน ก็จำเป็นต้องเปิดใช้งานชิ้นงานในตอนแรกด้วย
เลือกเครื่องมือ
คลิกที่จุดเป็นจุดเริ่มต้นของเซ็กเมนต์ เลื่อนเคอร์เซอร์ กล่องโต้ตอบที่แสดงค่าจะปรากฏขึ้นหลังเคอร์เซอร์
ป้อน 15 ในรายการ [ความยาว] ขณะที่รายการที่เหลือจะปรากฏขึ้น จากนั้นป้อนค่าในรายการอื่น เช่น -60 ในรายการ [มุมองศา]
คลิกซ้ายที่ใดก็ได้ หรือกด Enter เพื่อสิ้นสุดการทำงาน
 เส้นโค้ง¶
เส้นโค้ง¶
ช่วยให้ผู้ใช้สร้างเส้นโค้งได้โดยใช้เครื่องมือนี้ ผู้ใช้สามารถวาดเส้นโค้งได้โดยตรง และไม่ต้องใช้เครื่องมือ ส่วน เพื่อวาดเซ็กเมนท์หนึ่งแล้วลากเข้าเป็นเส้นโค้งโดยใช้เครื่องมือเส้นโค้ง; ช่วยให้ผู้ใช้ย้ายกลุ่มของการควบคุม/จุดปกติได้โดยการป้อนค่าที่ต้องการหรือด้วยมือเปล่า ซึ่งช่วยปรับปรุงประสิทธิภาพของการสร้างแพทเทิร์นได้ดียิ่งขึ้น
วาดเส้นโค้งตามต้องการ¶
เลือกเครื่องมือเส้นโค้ง
คลิกซ้ายเพื่อวาดเส้นโค้ง โดยจุดสามจุดจะทำให้เป็นเส้นโค้งได้
Note
จุดสามจุดจะทำให้โค้ง เนื่องจากข้อจำกัดของจุด เส้นโค้งไม่ราบเรียบเพียงพอ ผู้ใช้จึงสามารถเพิ่มจุดบนเส้นโค้งได้โดยใช้ Add Point Tool เพื่อปรับเส้นโค้ง
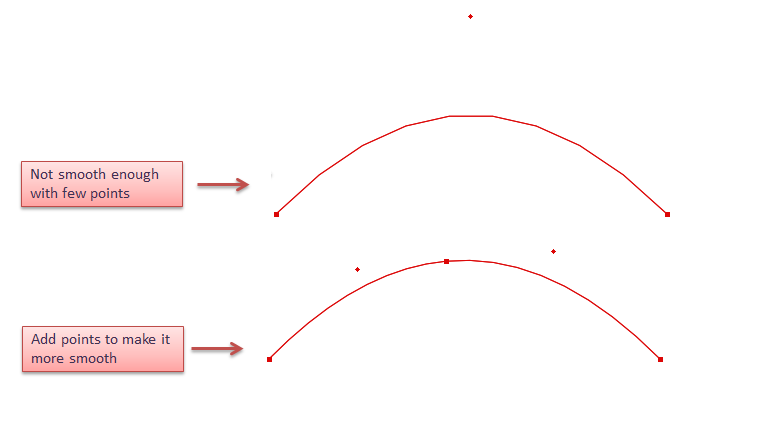
ช่วยให้ผู้ใช้ย้ายจุดโค้งเพื่อแก้ไขการโค้งงอของส่วนโค้งได้
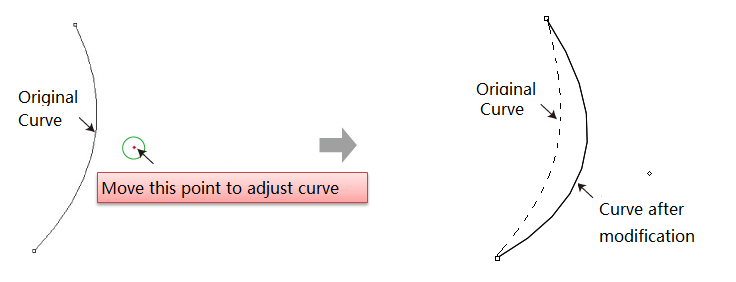
ย้ายกลุ่มจุดโค้ง (จุดควบคุม) ตามต้องการ¶
เลือกเส้นโค้งที่ต้องการ
เลือก
เครื่องมือเส้นโค้ง;
คลิกซ้ายที่จุดโค้งจุดใดจุดหนึ่งโดยไม่ปล่อยปุ่มเมาส์ ลากส่วนโค้งไปยังพื้นที่ที่ต้องการแล้วปล่อยปุ่ม
ย้ายกลุ่มจุดโค้ง (จุดควบคุม) หรือจุดปกติโดยป้อนค่าเฉพาะ¶
เลือกเส้นโค้งที่ต้องการ
เลือก
เครื่องมือเส้นโค้ง;
กดปุ่ม Alt (Windows) หรือปุ่ม Option (Mac) ค้างไว้ แล้วคลิกซ้ายที่จุดหรือส่วนที่ต้องการ
กล่องโต้ตอบปรากฏขึ้น ป้อนตัวเลขเฉพาะ แล้วคลิก ตกลง
ใหม่ใน V7.0
ทำมุมโค้งมนด้วยการลากหรือป้อนค่าที่แม่นยำ¶
เปลี่ยนมุมให้เป็นมุมมนด้วยการลากหรือป้อนตัวเลขโดยตรง
วิธีทำ:
เลือกเซ็กเมนท์สองเซ็กเมนท์ที่ต้องการ
เลือก
เครื่องมือเส้นโค้ง
คลิกซ้ายเพื่อลากจุดมุมขึ้นไปเพื่อทำให้มุมโค้งมน ในระหว่างขั้นตอนนี้ ค่าจะแสดงขึ้น อนุญาตให้ผู้ใช้ป้อนตามที่ต้องการได้
คลิกซ้ายที่ใดก็ได้เพื่อสิ้นสุดการดำเนินการ
 เส้นขนาน¶
เส้นขนาน¶
ให้ผู้ใช้วาดเส้นคู่ขนานด้วยการลากเคอร์เซอร์ได้ ซึ่งจะช่วยให้ประสิทธิภาพการสร้างแพทเทิร์นได้ดียิ่งขึ้น
วาดเส้นขนาน¶
V6.0 :
เลือกเซ็กเมนท์อ้างอิงที่ต้องการ (อาจเป็นเซ็กเมนท์หนึ่งในชิ้นงานเดียวกันหรือหลายเซ็กเมนท์ที่เชื่อมต่อกัน หรือเส้นโครงร่างของชิ้นงานปิดได้)
เลือกเครื่องมือ
คลิกซ้ายที่เซ็กเมนท์ที่อ้างอิง เลื่อนเคอร์เซอร์ เส้นประจะปรากฏขึ้น (คุณจะสามารถดูค่าบนแถบข้อมูลที่มุมล่างขวาของหน้าต่างได้)
ย้ายเส้นประไปยังตำแหน่งที่ต้องการ คลิกซ้ายเพื่อวางตำแหน่ง
ใหม่ใน V7.0
ขั้นตอนการวาดเส้นขนานจะเหมือนกับข้างบน แต่ใน V7.0 จะแสดงกล่องโต้ตอบทันทีหลังเคอร์เซอร์ ทำให้ผู้ใช้สามารถตรวจสอบค่า หรือป้อนค่าที่ต้องการได้
วาดเส้นขนานโดยป้อนค่าที่แม่นยำ¶
V6.0 :
เลือกเซ็กเมนท์อ้างอิงที่ต้องการ (อาจเป็นเซ็กเมนท์หนึ่งในชิ้นงานเดียวกันหรือหลายเซ็กเมนท์ที่เชื่อมต่อกัน หรือเส้นโครงร่างของชิ้นงานปิดได้)
เลือกเครื่องมือ
คลิกด้านใดด้านหนึ่งของเซ็กเมนท์ที่เลือก ขึ้นอยู่กับว่าคุณต้องการให้เส้นขนานนั้นอยู่ด้านใด
ป้อนค่า, คลิกปุ่ม [ตกลง]
ใหม่ใน V7.0
เลือกเซ็กเมนท์อ้างอิงที่ต้องการ (อาจเป็นเซ็กเมนท์หนึ่งในชิ้นงานเดียวกันหรือหลายเซ็กเมนท์ที่เชื่อมต่อกัน หรือเส้นโครงร่างของชิ้นงานปิดได้)
เลือกเครื่องมือ
คลิกซ้ายที่เซ็กเมนท์ที่อ้างอิง
ย้ายเซ็กเมนท์นั้นไปยังทิศทางที่ต้องการ เส้นประที่จำลองเส้นขนานจะปรากฏขึ้น และกล่องโต้ตอบที่แสดงค่าจะปรากฏขึ้นหลังเคอร์เซอร์
ป้อนค่าเฉพาะ (เช่น 5 ซม.) จากนั้นรายการที่เหลือจะปรากฏขึ้น ป้อนค่าหรือเลือกรายการตามต้องการ
คลิกซ้ายที่ใดก็ได้ หรือกด Enter เพื่อสิ้นสุดการทำงาน
 ระบายรูด¶
ระบายรูด¶
ให้ผู้ใช้ทำแพทเทิร์นของระบายรูดหรือกระโปรงทรงเอได้ เป็นการเพิ่มประสิทธิภาพและประหยัดเวลา
ชิ้นงานระบายรูด¶
V6.0 :
เลือกเครื่องมือ
;
คลิกซ้ายที่ตำแหน่งที่ต้องการ
กล่องโต้จะตอบปรากฏขึ้น ป้อนค่าลงไป คลิก [ตกลง]
ใหม่ใน V7.0
เลือกเครื่องมือ
;
คลิกซ้ายที่ตำแหน่งที่ต้องการ แล้วกล่องโต้ตอบจะปรากฏขึ้นหลังเคอร์เซอร์
ป้อนค่าที่ต้องการ (ใช้ปุ่ม Tab เพื่อเลื่อนไปยังรายการถัดไป) หรือลากตัวเลื่อนเพื่อแก้ไขชายระบาย
คลิกซ้ายที่ใดก็ได้ หรือกด Enter เพื่อสิ้นสุดการทำงาน
วาดชิ้นงานกระโปรงทรงเอ¶
V6.0 :
ทำซ้ำขั้นตอนข้างต้น
ใหม่ใน V7.0
ทำซ้ำขั้นตอนข้างต้น:
Note
เซ็กเมนต์ภายใน: เลือกรายการนี้เพื่อวาดรูปร่างเป็นเซ็กเมนต์ภายในที่แนบกับชิ้นงาน และสามารถลบเซ็กเมนต์เดี่ยว (เซ็กเมนต์ระหว่างจุดสองจุด) ได้เนื่องจากไม่ใช่เส้นโครงร่างปิด
วาดในมุมมองชิ้นงาน: ระบายใหม่จะปรากฎในมุมมองชิ้นงาน
สร้างชิ้นส่วนที่มีอยู่ให้เป็นระบาย¶
ใหม่ใน V7.0
เพื่ออำนวยความสะดวกให้ผู้ใช้ปรับเปลี่ยนชิ้นส่วน คุณลักษณะของ
จึงได้มีการปรับปรุงเครื่องมือระบายรูด ตอนนี้ผู้ใช้สามารถสร้างชิ้นงานที่มีอยู่ให้เป็นระบายได้อย่างง่ายดายและรวดเร็ว
วิธีทำ:
เปิดใช้งานชิ้นงานและเลือกส่วนบน;
เลือกเครื่องมือ
;
คลิกขวาที่ใดก็ได้ที่คุณต้องการ;
กดปุ่ม Ctrl (Windows) หรือ Command ค้างไว้ (Macintosh) และเลือกเซ็กเมนท์ด้านล่าง
คลิกขวาที่ใดก็ได้ที่คุณต้องการ;
คลิกซ้ายที่จุดคงที่ แล้วป้อนค่าหรือลากตัวเลื่อนเพื่อแก้ไขระบาย
 สร้างเส้นโค้ง¶
สร้างเส้นโค้ง¶
ใหม่ใน V7.0
เครื่องมือใหม่นี้จะอำนวยความสะดวกให้ผู้ใช้วาดเส้นโค้งที่ต่อเนื่องและแม่นยำได้ง่ายและรวดเร็ว สร้างเส้นโค้ง ยังให้ผู้ใช้โค้งเส้นตรงหรือสร้างเส้นขนานโดยไม่ต้องแปลงเครื่องมืออื่นๆได้อีกด้วย
วาดเส้นโค้งต่อเนื่อง¶
วิธีวาดเส้นโค้งต่อเนื่องโดยไม่มีการจำกัดจุด:
วิธีทำ:
เลือกเครื่องมือ
;
วาดเส้นโค้งโดยการคลิกซ้ายโดยไม่ปล่อยบนพื้นที่ที่ต้องการ และคลิกขวาเพื่อสิ้นสุดการวาด
Note
จะเป็นเส้นตรงหากคลิกเพียงแค่สองจุด
จะแก้ไขเส้นโค้งได้อย่างไร?¶
เลือกเครื่องมือ
;
คลิกขวาที่เส้นโค้ง เพื่อแสดงจุดทั้งหมด
แก้ไขเส้นโค้ง:
3.1 คลิกซ้ายที่จุด (กดค้างไว้แล้วอย่าปล่อย) ลากจุดไปยังตำแหน่งที่ต้องการ หรือคลิกซ้ายเพื่อเลือกจุด จากนั้นกดลูกศรบนแป้นพิมพ์เพื่อย้ายจุด
3.2 กด Alt (Windows) หรือ Option (Macintosh) หรือ Alt+Windows (Linux) ค้างไว้ คลิกซ้ายที่จุดที่คุณต้องการย้าย (กดค้างไว้แล้วอย่าปล่อย) จากนั้นเลื่อนเมาส์เพื่อแก้ไขรูปร่างของเส้นโค้ง
สแนปจุดตามค่าที่แน่นอน¶
ช่วยให้ผู้ใช้สแนปจุดโค้งด้วยการป้อนค่าที่แม่นยำได้
ลากเส้น L ที่ผ่านจุด c¶
วิธีทำ:
เลือกจุดอ้างอิง (เช่น จุด a);
เลือกเครื่องมือ
;
กดปุ่ม Alt (Windows) หรือปุ่ม Option (Macintosh) ค้างไว้ แล้วคลิกบนพื้นที่ว่าง
ป้อน 2.5 ในช่อง Distance X และ 3 ในช่อง Distance Y คลิกตกลง;
จุด c จะปรากฏขึ้น จากนั้นเชื่อมต่อจุด c และจุด b ด้วยเส้นโค้ง
ใช้จุดที่ 1 เป็นจุดอ้างอิง วาดจุดที่ 2 และระยะห่างระหว่างจุดสองจุดตามเส้น A คือ 3 ซม.¶
เลือกเส้น A;
เลือกเครื่องมือ
;
กดปุ่ม Alt (Windows) หรือ Option ค้างไว้ (Macintosh) และคลิกซ้ายจุดที่ 1;
ป้อน 3 ซม. ใน Along segment ในกล่องโต้ตอบ
วาดจุด b บนเส้น A และระยะห่างระหว่างจุด a และจุด b คือ 3 ซม.:¶
เลือกเส้น A;
เลือกเครื่องมือ
;
กดปุ่ม Alt (Windows) หรือปุ่ม Option (Macintosh) ค้างไว้ แล้วคลิกซ้ายที่จุด a;
ป้อน 3 ไปที่ รัศมี;
คลิกปุ่ม ตกลง
สแน็ปจุดศูนย์กลาง¶
ช่วยให้ผู้ใช้สแน็ปจุดศูนย์กลางของเซ็กเมนท์อ้างอิงที่เลือกได้
วิธีทำ:
เปิดใช้งานชิ้นที่ต้องการ;
เลือกเครื่องมือ
;
เลื่อนเคอร์เซอร์ไปที่เส้น A จุดสีน้ำเงิน และจุดศูนย์กลางของเส้น A ก็จะปรากฎขึ้นเช่นกัน
การทำเส้นโค้งเซ็กเมนท์¶
คลิกขวาเพื่อลากเส้นตรงที่เลือกลงในเส้นโค้ง
วิธีทำ:
เปิดใช้งานชิ้นส่วนที่ต้องการ เลือกเส้น A (เซ็กเมนท์ที่คุณต้องการ);
เครื่องมือเลือก
;
เลื่อนเคอร์เซอร์ไปที่เส้น A คลิกขวาเพื่อลากจนได้รูปร่างที่ต้องการ
ลากเส้นขนาน¶
ลากเส้นโค้งที่เลือกพร้อมคลิกซ้ายเพื่อวาดเส้นคู่ขนาน
เปิดใช้งานชิ้นส่วนที่ต้องการ เลือกเส้น A (ส่วนที่คุณต้องการ);
เครื่องมือเลือก
;
เลื่อนเคอร์เซอร์ไปที่เส้น A คลิกซ้ายเพื่อลากไปยังตำแหน่งที่ต้องการ
แบบฝึกหัด¶
ตัวอย่างเช่น
สร้างเส้นโค้ง สามารถช่วยให้ผู้ใช้วาดเส้นโค้งสีแดงที่แสดงด้านล่างได้
วิธีทำ:
เปิดใช้งานชิ้นงานและเลือกส่วน A;
เลือก
เครื่องมือ;
กดปุ่ม Alt (Windows) หรือ Option ค้างไว้ (Macintosh) และคลิกซ้ายที่จุด#1;
ป้อนค่า**Along segment** ในกล่องโต้ตอบ จะมีจุดปรากฏในเซ็กเมนท์ A และคลิกซ้ายที่จุดนั้น
เลื่อนเมาส์ไปที่เส้น B จะล็อคจุดกึ่งกลางของเซ็กเมนท์ B โดยอัตโนมัติ
คลิกซ้ายที่จุดกึ่งกลางของเซ็กเมนท์ B
กดปุ่ม Alt (Windows) หรือปุ่ม Option (Macintosh) ค้างไว้ และคลิกซ้ายที่จุด #2 ป้อนค่าใน Distance X และ Distance Y จะมีจุดปรากฏขึ้น จากนั้นคลิกซ้าย ;
เลื่อนเมาส์ไปที่เส้น C จุดตรงกลางของเซ็กเมนท์ B จะปรากฏขึ้นโดยอัตโนมัติ จากนั้นคลิกซ้าย
คลิกขวาเพื่อสิ้นสุดการวาด
Note
กดปุ่ม Z บนแป้นพิมพ์เพื่อยกเลิกจุดเดิม
คลิกซ้ายเพื่อเพิ่มจุดโดยกดปุ่ม Shift ค้างไว้ คลิกซ้ายเพื่อเลือกจุดที่ต้องการลบโดยกดปุ่ม Ctrl (Windows) หรือปุ่ม Command (Macintosh) ค้างไว้ จากนั้นกดปุ่ม Backspace บนแป้นพิมพ์
หากผู้ใช้ต้องการแก้ไขรูปร่างของเส้นโค้ง (spline) ที่มีอยู่ ให้เลือก  สร้างเครื่องมือสร้างเส้นโค้ง จากนั้นคลิกขวาที่เส้นโค้ง จะมีจุดปรากฏขึ้นให้ลากเพื่อแก้ไข
สร้างเครื่องมือสร้างเส้นโค้ง จากนั้นคลิกขวาที่เส้นโค้ง จะมีจุดปรากฏขึ้นให้ลากเพื่อแก้ไข
 จุด¶
จุด¶
ให้คุณเพิ่มจุดบนชิ้นงานหรือภายในพื้นที่ทำงานที่มีการคลิกได้
เพิ่มจุด¶
เลือกเครื่องมือ
;
คลิกตำแหน่งที่ต้องการ
Note
ในการเพิ่มจุดให้กับชิ้นงาน ให้เปิดใช้งานชิ้นงานชิ้นนั้นในตอนแรก
เพิ่มจุดโดยการป้อนค่าที่แม่นยำ¶
V6.0 :
เปิดใช้งานชิ้นงาน;
เลือกเครื่องมือ
;
กดปุ่ม Alt (Windows) หรือ Option (Macintosh) หรือ Alt+Windows (Linux) ค้างไว้ คลิกซ้ายที่จุดอ้างอิง (จุดที่มีพิกัด 0, 0);
เปิดกล่องโต้ตอบ Point ป้อนค่า และคลิก [ตกลง]
ใหม่ใน V7.0
เปิดใช้งานชิ้นงาน;
เลือกเครื่องมือ
;
คลิกซ้ายที่จุดอ้างอิง กล่องโต้ตอบจะปรากฏขึ้นทันทีหลังจากเคอร์เซอร์
ป้อนค่าที่ต้องการ เช่นป้อน 1 ในรายการ [Distance X] จากนั้นรายการที่เหลือจะปรากฏขึ้น ป้อนค่าในรายการที่ต้องการ
คลิกซ้ายที่ใดก็ได้ หรือกด Enter เพื่อสิ้นสุดการทำงาน
วงเวียนเดียว)¶
ใหม่ใน V7.0
โดยใช้จุดหนึ่งเป็นจุดอ้างอิง ผู้ใช้สามารถเพิ่มจุดใหม่ในเซ็กเมนท์ที่ต้องการโดยมีความยาวเฉพาะได้ ระยะห่างระหว่างจุดสองจุดนั้นจะเป็นค่าเฉพาะที่ผู้ใช้ป้อนในกล่องโต้ตอบ Single Compasses
ตัวอย่างเช่น ตอนนี้เรากำลังจะวาดเซ็กเมนท์หนึ่งตัดกับเซ็กเมนท์ A ที่จุดใหม่ จุดที่ 2 และความยาวของเซ็กเมนท์ (ระหว่างจุดที่ 1 และจุดที่ 2) คือ 15 ซม.
วิธีทำ:
เลือกจุดที่ 1 และเซ็กเมนท์ A;
เลือก
เครื่องมือ Add Point to segment;
คลิกอ้างอิงจุด 1 กล่องโต้ตอบจะปรากฏขึ้นที่มุมล่างขวาของเคอร์เซอร์ ป้อนค่าใน Distance X แล้วรายการที่เหลือจะแสดง
ป้อนค่า 10 ใน [Compasses] (เนื่องจากหน่วยเริ่มต้นคือ ซม. ใช้งานได้แม้ว่าจะป้อนตัวเลขโดยไม่มีหน่วย)
คลิกซ้ายที่ใดก็ได้หรือกด Enter บนแป้นพิมพ์เพื่อสิ้นสุดการทำงาน
 แนบเซ็กเมนต์¶
แนบเซ็กเมนต์¶
ช่วยให้ผู้ใช้เพิ่มจุดบนจุดตัดระหว่างเส้นสองเส้น หรือรวมจุดสองจุดเป็นจุดเดียวบนอีกจุดหนึ่ง หรือแตกจุดบนเส้นขวางภายใน (V7.0) ในการแนบเซ็กเมนต์นั้น องค์ประกอบที่ผู้ใช้ตั้งใจจะผสานจะต้องเป็นส่วนหนึ่งของกลุ่มเดียวกัน มิฉะนั้น ผู้ใช้จะต้องสร้างให้เป็นกลุ่ม
แนบสองเซ็กเมนท์¶
เปิดใช้งานชิ้นงานที่มีเซ็กเมนท์นั้นอยู่ หรือเลือกเซ็กเมนท์ที่ตัดกัน;
Note
เลือกเครื่องมือ
;
คลิกที่จุดตัด
การแตกจุด¶
ใหม่ใน V7.0
ช่วยให้ผู้ใช้สร้างจุดบนเส้นที่ตัดกันได้ (เส้นภายในเท่านั้น) ช่วยให้ผู้ใช้สามารถรวมหรือแยกจุดได้ง่ายขึ้น ช่วยเร่งประสิทธิภาพในการสร้างแพทเทิร์นได้
วิธีทำ:
เปิดใช้งานชิ้นงานที่ต้องการ
เลือก
เครื่องมือส่วน Attach segment;
กดปุ่ม Shift ค้างไว้ คลิกซ้ายที่จุดตัดกัน
ภาพต่อไปนี้จะแสดงผล ใช้เครื่องมือตัวชี้
ทำการลากจุดเพื่อตรวจสอบว่าได้มีการแตกจุดแล้วหรือไม่
 เพิ่มจุดให้กับเซ็กเมนท์¶
เพิ่มจุดให้กับเซ็กเมนท์¶
ช่วยให้ผู้ใช้เพิ่มจุดให้กับเซ็กเมนท์ได้
วิธีเพิ่มจุดให้กับเซ็กเมนต์¶
เพิ่มจุดไปยังเซ็กเมนท์ของงานขนาดเดียว/ขนาดกลาง¶
เลือกเซ็กเมนท์ที่ต้องการ;
เลือกเครื่องมือ
;
คลิกจุดเริ่มต้น (ต้องเป็นหนึ่งในส่วนปลายของเซ็กเมนท์นั้น)
กล่องโต้ตอบ [Add Point to segment] จะปรากฏขึ้น ป้อนค่าที่ต้องการและคลิกปุ่ม [OK]
Note
ป้อนค่าบวก จุดจะอยู่ที่เซ็กเมนท์นั้น ป้อนค่าลบ จุดจะอยู่นอกเซ็กเมนท์นั้น
เพิ่มจุดให้กับเซ็กเมนต์ทุกขนาด¶
เลือกเซ็กเมนท์ขนาดกลางที่ต้องการ
เลือกเครื่องมือ
;
กดปุ่ม Alt (Windows) หรือ Option (Macintosh) หรือ Alt+Windows (Linux) ค้างไว้ เคอร์เซอร์จะกลายเป็นกากบาท คลิกซ้ายที่จุดเริ่มต้น (ต้องเป็นหนึ่งใน ส่วนปลายของเซ็กเมนท์นั้น);
ป้อนค่าที่ต้องการในกล่องโต้ตอบ จากนั้นคลิก [ตกลง]:
Note
มักใช้สำหรับเพิ่มรอยบากในตำแหน่งที่ถูกต้อง
เพิ่มรอยบากในขณะที่เพิ่มจุด¶
ใหม่ใน V7.0
เพิ่มตัวเลือก รอยบาก ลงในกล่องโต้ตอบ ผู้ใช้สามารถเพิ่มจุดและรอยบากได้พร้อมกัน:
 แบ่งส่วน¶
แบ่งส่วน¶
ช่วยให้ผู้ใช้แบ่งเซ็กเมนท์ออกเป็นหลายส่วนเท่า ๆ กัน
แบ่งเซ็กเมนท์¶
เลือกเซ็กเมนต์
เลือกเครื่องมือ แบ่งส่วน
คลิกที่เซ็กเมนต์ กล่องโต้ตอบ [เเบ่งส่วน] จะเปิดขึ้น ป้อนจำนวนการแบ่งที่ต้องการ
Note
จำนวนแบ่งมีได้สูงถึง 1,000
 จุดตัด¶
จุดตัด¶
ช่วยให้ผู้ใช้เพิ่มจุดไปบนเซ็กเมนต์ที่เลือกซึ่งจัดแนวจากเส้นบอกแนวฉายภาพได้
เพิ่มจุด¶
เลือกเซ็กเมนต์ที่ต้องการเพิ่มจุด
เลือกเครื่องมือ
;
คลิกตำแหน่งที่ต้องการของจุดอ้างอิงแรก จากนั้นคลิกตำแหน่งที่ต้องการของจุดอ้างอิงที่สอง กดปุ่มซ้ายของเมาส์ค้างไว้ (Windows / Linux) หรือปุ่มเมาส์ (Macintosh) เส้นบอกแนวจะปรากฏขึ้น
ลากไปยังตำแหน่งที่ต้องการ ปล่อยปุ่มเมาส์
จะปรากฏจุดบนเซ็กเม็นท์ที่เลือกทั้งหมดที่เลือกตัดกับเส้นบอกแนว
เพิ่มจุดบนเซ็กเมนท์ที่เลือก ด้วยค่าที่แม่นยำ¶
เลือกเซ็กเมนท์ที่ต้องการเพิ่มจุด
เลือกเครื่องมือ
กดปุ่ม Alt (Windows) หรือ Option (Macintosh) หรือ Alt +Windows (Linux) ค้างไว้ ลูกศรจะเปลี่ยนเป็นรูปกากบาท จากนั้นคลิกที่จุดอ้างอิง
กล่องโต้ตอบจะปรากฏขึ้น ให้ป้อนระยะห่างจากจุดอ้างอิงที่คุณต้องการเพิ่มจุด และเลือกปุ่มตัวเลือกสำหรับแกนที่ต้องการ (แนวนอนหรือแนวตั้ง)
Note
ใน V7.0 อนุญาตให้ผู้ใช้ดูตัวอย่างผลลัพธ์เมื่อป้อนค่าได้
 ซิงค์เซ็กเมนท์¶
ซิงค์เซ็กเมนท์¶
จำลองเพื่อปิดเกล็ด/รอยจีบ หรือรวมชิ้นส่วนเข้าด้วยกัน และปรับเส้นโครงร่างตามต้องการโดยใช้เครื่องมือนี้
Note
ก่อนใช้เครื่องมือนี้ แนะนำให้ผู้ใช้เปิดใช้งานฟังก์ชัน Shadow เพื่อให้ผู้ใช้สามารถตรวจสอบและเปรียบเทียบผลลัพธ์ได้
จำลองการปิดเกล็ด, แก้ไขเซ็กเมนต์¶
เลือกองค์ประกอบที่ต้องการ (เซ็กเมนท์ที่มีเกล็ด);
เลือกเครื่องมือ
;
คลิกซ้ายที่จุดสิ้นสุดของเซ็กเมนท์ (จุดที่คุณคลิกคือจุดตรึง);
- ตอนนี้จะแสดงสถานะการปิดเกล็ด คุณสามารถแก้ไขเซ็กเมนท์ได้ด้วยการลาก (หากชิ้นส่วนมีขนาดเล็กเกินไปที่จะแก้ไข ให้กดปุ่ม Space บนแป้นพิมพ์แล้วหมุนวงล้อเมาส์เพื่อขยายมุมมอง)
Note
แก้ไขได้สองวิธี:
ก. คลิกซ้ายที่จุดที่ต้องการแล้วลากไปยังตำแหน่งที่คุณต้องการ ปล่อยปุ่ม หรือคลิกซ้ายที่เซ็กเมนท์ โดยไม่ต้องปล่อยปุ่ม ลากไปที่ส่วนโค้งโดยตรง
ข. เลือกจุดที่ต้องการ แก้ไขโดยใช้ปุ่มลูกศรบนแป้นพิมพ์
แก้ไขเซ็กเมนท์ คลิกขวาเพื่อสิ้นสุดการปรับเปลี่ยน
เซ็กเมนท์ จำลองการปิดรอยจีบ ปรับเปลี่ยนเซ็กเมนท์¶
เลือกองค์ประกอบที่ต้องการ (เซ็กเมนท์ที่มีรอยจีบ)
เลือกเครื่องมือ
:
คลิกซ้ายที่จุดสิ้นสุดของเซ็กเมนท์ (จุดที่คุณคลิกจะเป็นจุดคงที่);
ตอนนี้ จะแสดงสถานการณ์ปิดรอยจีบ คุณสามารถแก้ไขเซ็กเมนท์ ได้โดยการลาก (หากชิ้นส่วนมีขนาดเล็กเกินไปที่จะปรับเปลี่ยน ให้กดปุ่ม Space บนแป้นพิมพ์แล้วหมุนวงล้อเมาส์เพื่อขยายมุมมอง)
Note
แก้ไขได้สองวิธี:
ก. คลิกซ้ายที่จุดที่ต้องการแล้วลากไปยังตำแหน่งที่คุณต้องการ ปล่อยปุ่ม หรือคลิกซ้ายที่เซ็กเมนท์ โดยไม่ต้องปล่อยปุ่ม ลากไปที่ส่วนโค้งโดยตรง
ข. เลือกจุดที่ต้องการ แก้ไขโดยใช้ปุ่มลูกศรบนแป้นพิมพ์
แก้ไขเซ็กเมนท์ คลิกขวาเพื่อสิ้นสุดการปรับเปลี่ยน
จำลองการเย็บชิ้นงาน ปรับเปลี่ยนเซ็กเมนท์¶
เช่น จำลองการเย็บชิ้นส่วนเข้าด้วยกัน ปรับเปลี่ยนรูปร่างช่องแขนเสื้อ
เลือกเซ็กเมนท์ที่ต้องการ;
เลือกเครื่องมือ
;
คลิกซ้ายที่จุดแรก (จุดบนส่วนแรก) จุดที่สอง (จุดบนส่วนที่สอง) และจุดที่สาม;
ตอนนี้ จะแสดงสถานะของการเย็บตะเข็บด้านข้างเข้าด้วยกัน คุณสามารถปรับเปลี่ยนรูปร่างของช่องแขนเสื้อได้โดยการลาก (หากชิ้นส่วนมีขนาดเล็กเกินไปที่จะปรับเปลี่ยน ให้กดปุ่ม Space บนแป้นพิมพ์แล้วหมุนวงล้อเมาส์เพื่อขยายดู);
Note
แก้ไขได้สองวิธี:
ก. คลิกซ้ายที่จุดที่ต้องการแล้วลากไปยังตำแหน่งที่คุณต้องการ ปล่อยปุ่ม หรือคลิกซ้ายที่เซ็กเมนท์ โดยไม่ต้องปล่อยปุ่ม ลากไปที่ส่วนโค้งโดยตรง
ข. เลือกจุดที่ต้องการ แก้ไขโดยใช้ปุ่มลูกศรบนแป้นพิมพ์
ปรับเปลี่ยนรูปร่างของช่องแขนเสื้อ คลิกขวาเพื่อสิ้นสุดการปรับเปลี่ยน
 เดินชิ้นงาน(จำลองการเย็บ)¶
เดินชิ้นงาน(จำลองการเย็บ)¶
จะแสดงการวัดเซ็กเมนท์และคำนวณส่วนต่างระหว่างเซ็กเมนท์ และให้ผู้ใช้ปรับเปลี่ยนการวัดได้ตามต้องการ
Note
สำหรับการเปรียบเทียบผลลัพธ์อย่างง่าย ให้เลือกฟังก์ชัน [Shadow]
ดูว่าความยาวของเซ็กเมนท์สองเซ็กเมนท์ยาวเท่ากันหรือไม่¶
เลือกเซ็กเมนท์ที่ต้องการ 2 เซ็กเมนท์;
เลือกเครื่องมือ
;
คลิกซ้ายที่จุดเริ่มต้นจุดใดจุดหนึ่ง (ตามจุดตรึง) ของเซ็กเมนท์ (เช่น เซ็กเมนท์ A) จากนั้นคลิกจุดเริ่มต้นอีกอันของเซ็กเมนท์ (เช่น เซ็กเมนท์ B)
จำลองขั้นตอนการตัดเย็บ (กดปุ่ม Space เพื่อข้ามขั้นตอนนี้)
กล่องโต้ตอบจะปรากฏขึ้น ให้ผู้ใช้ดูหรือเปลี่ยนค่า หรือเลือกรายการที่ต้องการ จากนั้นคลิก [ตกลง] เพื่อยืนยัน
Note
ก. ปรับเปลี่ยนค่าของเซ็กเมนท์ A การเปลี่ยนแปลงจะมีผลกับเซ็กเมนท์ A (คลิกแรกที่ เซ็กเมนท์)
ข. ปรับเปลี่ยนค่าเซ็กเมนท์ B การเปลี่ยนแปลงจะมีผลกับเซ็กเมนท์ B (คลิกครั้งที่สอง ที่เซ็กเมนท์)
ค. แก้ไขค่าส่วนต่าง การเปลี่ยนแปลงจะมีผลกับเซ็กเมนท์ B (คลิกครั้งที่สอง ที่เซ็กเมนท์)
ดูว่าความยาวของเซ็กเมนท์ 2 เซ็กเมนท์เท่ากันในการปรับเพิ่มลดขนาดหรือไม่¶
เลือกเซ็กเมนท์ที่ต้องการ 2 เซ็กเมนท์;
เลือกเครื่องมือ
;
กดปุ่ม Alt (Windows) หรือ Option (Macintosh) หรือ Alt+Windows (Linux) ค้างไว้ เคอร์เซอร์จะเปลี่ยนเป็นกากบาท คลิกซ้ายที่จุดเริ่มต้น (ตามจุดที่ตรึงไว้) ของเซ็กเมนท์ (เช่น เซ็กเมนท์ A) จากนั้นกดคลิกที่จุดเริ่มอีกจุดของเซ็กเมนท์ (เช่น เซ็กเมนท์ B)
จำลองขั้นตอนการตัดเย็บ (กดปุ่ม Space เพื่อข้ามขั้นตอนนี้)
กล่องโต้ตอบจะปรากฏขึ้น ให้ผู้ใช้ดูหรือเปลี่ยนค่า หรือเลือกรายการที่ต้องการ จากนั้นคลิก [ตกลง] เพื่อยืนยัน
 ความยาวที่ส่วนเเบ่ง¶
ความยาวที่ส่วนเเบ่ง¶
ช่วยให้ผู้ใช้รับหรือแก้ไขข้อมูลเกี่ยวกับความยาวของเซ็กที่เลือกไว้
ดูหรือแก้ไขความยาวของเซ็กเมนท์ที่เลือก¶
เลือกเซ็กเมนท์ที่ต้องการ;
เลือกเครื่องมือ
;
คลิกที่ปลายด้านใดด้านหนึ่งของเซ็กเมนต์ที่เลือก (ใช้จุดนี้เป็นจุดเริ่มต้นที่ตรึงไว้ จากนั้นอีกจุดคือจุดสิ้นสุด)
กล่องโต้ตอบจะเปิดขึ้น ป้อนค่าที่ต้องการหรือเลือกตัวเลือก (หากไม่ได้เลือกตัวเลือกใด ระบบจะเพิ่มการวัดที่เพิ่มตามสัดส่วนของเซ็กเมนท์ทั้งส่วน) จากนั้นคลิก [ตกลง]
ตัวอย่าง¶
ระยะทางที่จะเพิ่มบนแกน:
ระยะทางใน X
ระยะทางใน Y
อย่าย้ายจุดสุดขั้ว:
ย้ายจุดสิ้นสุดเท่านั้น:
ย้ายบนแกน X เท่านั้น:
ย้ายบนแกน Y เท่านั้น:
ดูหรือแก้ไขความยาวเซ็กเมนท์ที่มีการเกรดดิ้ง¶
เลือกเซ็กเมนท์ที่ต้องการ
กดปุ่ม Alt (Windows) หรือ Option (Macintosh) หรือ Alt+Windows (Linux) ค้างไว้ จากนั้นคลิกปุ่มใดปุ่มหนึ่งบนเซ็กเมนท์นั้น (จุดคลิกแรกเป็นจุดเริ่มต้นคงที่ อีกจุดหนึ่งคือจุดสิ้นสุด)
คลิกจุดคงที่ที่เริ่มการวัด จุดนั้นต้องอยู่ที่ปลายสุดของเซ็กเมนท์นั้น กล่องโต้ตอบ Graded Segment Lengths จะปรากฏขึ้น จะแสดงการวัดทุกขนาด ดับเบิลคลิกเพื่อเลือกขนาดที่ต้องการแก้ไข หรือคลิกค่าแล้วคลิกปุ่ม [Modify] เพื่อเปลี่ยน
หลังจากดัดแปลงแก้ไขแล้ว คลิกปุ่ม [ตกลง]
 เครื่องมือ ความยาวที่ส่วนเเบ่งใช้งานได้กับ
เครื่องมือ ความยาวที่ส่วนเเบ่งใช้งานได้กับ  ไม้บรรทัด¶
ไม้บรรทัด¶
ตัวอย่างเช่น:
ชิ้นงานลำตัวถูกปรับเพิ่มลดขนาด ตอนนี้คัดลอกค่าที่จะปรับเพิ่มลดขนาดของช่องวงแขนไปยังงานที่ไม่มีการเกรดดิ้ง:
ขั้นตอน:
วัดความยาวช่องแขนเสื้อทุกขนาดโดยใช้
เครื่องมือไม้บรรทัด;
กล่องโต้ตอบจะปรากฏขึ้น เลือกค่าของรายการที่เกี่ยวข้อง ([ความยาว]/[ความแตกต่าง]/[ขั้นตอน]) เช่นเดียวกับการเลือกค่าทั้งหมดภายใต้รายการ [ความยาว]
คลิกปุ่ม [คัดลอก] จากนั้นปิดกล่องโต้ตอบ
วัดเส้นแขนด้านหลังโดยใช้
เครื่องมือ Segment Length;
กล่องโต้ตอบจะปรากฏขึ้น เลือกค่าทุกขนาดภายใต้รายการ [ความยาว] (ตามรายการที่คัดลอกไว้ก่อนหน้านี้)
คลิกปุ่ม [วาง] จากนั้นคลิก [ตกลง]
 ทำมุมที่ส่วนเเบ่ง¶
ทำมุมที่ส่วนเเบ่ง¶
ให้ผู้ใช้อ่านมุมองศาของเซ็กเมนท์ และเปลี่ยนเป็นมุมที่แม่นยำได้ หากจำเป็น
ขอรับหรือแก้ไขข้อมูลสำหรับทำมุมที่ส่วนเเบ่ง¶
เลือกเซ็กเมนท์ที่ต้องการ;
เลือกเครื่องมือ
;
คลิกที่จุดที่ตรึงไว้ (ต้องเป็นหนึ่งในส่วนปลายของเซ็กเมนท์)
ป้อนค่าในกล่องโต้ตอบ จากนั้นคลิก [ตกลง]
ตัวอย่างตัวเลือก มุมใหม่:
ตัวอย่างตัวเลือก ค่าการเปิด:
กระจายชิ้นงาน¶
เลือกส่วนที่ต้องการ
เลือกเครื่องมือ
 ;
;
กดปุ่ม Alt (Windows) หรือ Option (Macintosh) หรือ Alt+Windows (Linux) ค้างไว้
คลิกที่จุดที่จะกระจาย (ด้านเปิด) กล่องโต้ตอบจะปรากฏขึ้น;
ป้อนค่าและคลิกปุ่ม [ตกลง].
 คัดลอก/วางรูปร่าง/วัด¶
คัดลอก/วางรูปร่าง/วัด¶
อนุญาตให้ผู้ใช้คัดลอกรูปร่างและ/หรือการวัดเซ็กเมนท์ แล้วนำไปวางทับเซ็กเมนท์อีกอันได้
คัดลอก/วางรูปร่าง/วัด¶
กดปุ่ม Shift ค้างไว้เพื่อเลือกองค์ประกอบที่คุณต้องการคัดลอก;
..note:: เซ็กเมนท์ 2 อันต้องมาจากรูปทรงต่างกัน
เลือกเครื่องมือ
;
คลิกที่จุดเริ่มต้นของเซ็กเมนท์ที่จะคัดลอก (จุดที่ 1);
เลือกตัวเลือกที่ต้องการและคลิกปุ่ม [ตกลง];
คลิกจุดเริ่มต้นของรูปร่างที่จะวาง (จุดที่ 2)
 มาตราส่วนไม่ปกติ¶
มาตราส่วนไม่ปกติ¶
ช่วยให้ผู้ใช้ปรับรูปร่างชิ้นส่วนตามจุดที่เลือก ซึ่งช่วยปรับปรุงประสิทธิภาพของการสร้างแพทเทิร์นได้ดียิ่งขึ้น
วิธีทำ:
เลือกเซ็กเมนท์ที่มีจุดอย่างน้อย 3 จุด;
เลือกเครื่องมือ
;
คลิกจุดแรก แล้วคลิกจุดสุดท้าย (จะเรียงลำดับจุดตามจุดแรกและจุดสุดท้าย)
ป้อนค่าที่ต้องการในกล่องโต้ตอบ จากนั้นคลิก [ตกลง]
 รวม/แยกรูปร่าง¶
รวม/แยกรูปร่าง¶
อนุญาตให้ผู้ใช้รวมสองรูปร่างที่แตกต่างกันสองรูปเข้าด้วยกัน หรือแยกรูปร่างหนึ่งออกเป็นสองส่วนได้
รวมรูปร่าง¶
เลือกเซ็กเมนท์สองรายการที่ต้องรวมกัน;
เลือกเครื่องมือ
;
คลิกจุดคงที่ของรูปร่างแรกและรูปร่างที่สอง (กดปุ่ม Shift ค้างไว้เพื่อบันทึกเส้นลักษณะ)
แยกรูปร่าง¶
เลือกเส้นสไตล์ และเซ็กเมนท์ทั้งหมดที่อยู่ด้านข้างของรูปทรงที่จะต้องถูกแยกออก (ต้องเป็นเส้นโครงร่างปิด);
เลือกเครื่องมือ
;
คลิกที่เส้นสไตล์
แยกชิ้นงานแพทเทิร์นโดยมีระยะเผื่อเย็บ¶
ใหม่ใน V7.0
ช่วยให้ผู้ใช้แยกชิ้นงานแพทเทิร์นโดยมีระยะเผื่อเย็บด้วย
 มิรเรอร์¶
มิรเรอร์¶
สะท้อนภาพชิ้นงาน¶
เลือกแกนสะท้อนของชิ้นงานที่ต้องการสะท้อน;
เลือกเครื่องมือ
;
คลิกที่เซ็กเมนท์ (แกน) ที่เลือกไว้ จะคลี่ออกเป็นชิ้นงานเต็มชิ้นหนึ่ง;
ถ้าคุณไม่ถอดแกนออก หากด้านหนึ่งเปลี่ยน อีกด้านจะเปลี่ยนด้วย
ถ้าถอดออก หากข้างหนึ่งเปลี่ยน อีกข้างจะไม่เปลี่ยน
สะท้อนชิ้นงานแล้วตัดภาพสะท้อนตามความกว้างที่กำหนด¶
เลือกแกน;
เลือกเครื่องมือ
;
กดปุ่ม Alt (Windows) หรือ Option (Macintosh) หรือ Alt+Windows (Linux) ค้างไว้ คลิกที่แกน กล่องโต้ตอบจะปรากฏขึ้น ป้อนค่าและคลิกปุ่ม [ตกลง]
ปิดการสะท้อนภาพ¶
เลือกแกน;
เลือกเมนู [กระทำ] - [ข้อมูลชิ้นงาน];
กล่องโต้ตอบปรากฏขึ้น
เลือกตัวเลือก [ปิดชิ้นงาน] จากนั้นคลิกปุ่ม [ตกลง]
 จับจีบ¶
จับจีบ¶
ช่วยให้ผู้ใช้สร้างรอยจีบบนชิ้นงาน
สร้างรอยจีบ¶
เปิดใช้งานชิ้นงาน;
เลือกเครื่องมือ
;
คลิกจุดอ้างอิงแรก (A) จากนั้นคลิกจุดอ้างอิงที่สอง (B) คลิกส่วนที่ตรึงไว้ของชิ้นงาน
กล่องโต้ตอบจะปรากฏขึ้น เลือกประเภทการจีบ ป้อนค่า แล้วคลิกรูเจาะและรอยบาก (หากจำเป็น) จากนั้นกด [ตกลง]
สร้างรอยจีบหลายจีบในขั้นตอนเดียว¶
เพิ่มจุดให้กับเซ็กเมนท์ (เซ็กเมนท์ e และเซ็กเมนท์ f) เช่น หากคุณต้องการสร้างจีบ 7 จีบ ให้เพิ่มจุดในแต่ละเซ็กเมนท์ 7 จุด;
เลือกจุดที่เพิ่มใหม่ทั้งหมด จากนั้นเลือกเครื่องมือ
;
คลิกที่จุดหนึ่ง (เช่น จุด E) ที่เซ็กเมนท์ e จากนั้นคลิกที่จุด F ที่ตรงกันบนเซ็กเมนท์ f;
Note
จุดคลิกจะเป็นจุดคงที่ จีบจะสร้างตามนั้น
กล่องโต้ตอบจะปรากฏขึ้น เลือกประเภทการจีบ ป้อนค่า แล้วคลิกรูเจาะและรอยบาก (หากจำเป็น) จากนั้นคลิก [ตกลง]
Note
ยอมให้มีค่า 0 ใน ความกว้าง ของด้าน A ได้ แต่ต้องไม่อยู่ใน ความกว้าง ของด้าน B ดังนั้น จะเกิดจีบโดยมีค่าด้านใดด้านหนึ่งเป็น 0 หมายเหตุ ลำดับของการคลิก: คลิกแรกคือ รอยจีบ A และคลิกครั้งที่สอง คือรอยจีบ B
 เกล็ด¶
เกล็ด¶
ช่วยให้ผู้ใช้สร้างเกล็ดภายในรูปร่างจากเส้นโครงรูปร่างได้
สร้างเกล็ด¶
เปิดใช้งานชิ้นงาน;
เลือกเครื่องมือ
;
คลิกที่จุดที่ตรึงไว้ จากนั้นคลิกที่เซ็กเมนท์ ระบุตำแหน่งของเกล็ด จากนั้นคลิกที่ส่วนของชิ้นงานที่ยังคงตรึงอยู่;
กล่องโต้ตอบจะปรากฏขึ้น ป้อนค่าที่ต้องการและคลิกปุ่ม [ตกลง]
เพิ่มเกล็ดโดยไม่ต้องกระจายชิ้นงาน¶
วิธีแรก: วาดเซ็กเมนท์ และเพิ่มเกล็ด¶
วาดเซ็กเมนท์ บนทำเลที่ต้องการ ซึ่งจะเป็นเส้นศูนย์กลางของเกล็ดใหม่
เลือกเซ็กเมนท์;
เลือกเครื่องมือ
;
คลิกที่จุดเริ่มต้น;
กล่องโต้ตอบปรากฏขึ้นและป้อนค่า คลิก [ตกลง]
วิธีที่สอง: ทำการสร้างช่องเปิดรูปเกล็ด แล้วเพิ่มเกล็ด¶
เพิ่มจุดไปยังตำแหน่งที่ต้องการ จากนั้นลากช่องเปิดรูปเกล็ดออก
เลือกเครื่องมือ
;
กดปุ่ม Option (Mac) หรือ Alt (Windows) ค้างไว้ คลิกที่ปลาย;
กล่องโต้จะตอบปรากฏขึ้นและป้อนค่า คลิก [ตกลง]
ทำเกล็ดสองแฉก¶
วาดเซ็กเมนท์บนตำแหน่งที่ต้องการ;
เลือกเครื่องมือ
;
คลิกจุดเริ่มต้น (A);
ป้อนค่าในกล่องโต้ตอบ คลิก [ตกลง]
จัดเรียงเนื้อหาใหม่ในกล่องโต้ตอบเกล็ด¶
ใหม่ใน V7.0
เราจัดเรียงเกล็ดในกล่องโต้ตอบดังนี้: Cone, Bullet, Double-pointed Dart ทำให้ง่ายต่อการตรวจสอบ ตำแหน่งที่ตรงกันของเกล็ดจะถูกเน้นเป็นสีม่วงเมื่อป้อนค่า
 หมุนเกล็ด¶
หมุนเกล็ด¶
ช่วยให้ผู้ใช้หมุนเกล็ดไปยังตำแหน่งใหม่ได้
หมุนเกล็ด¶
เพิ่มจุดไปยังตำแหน่งที่คุณต้องการย้ายเกล็ด;
เลือกจุดและเกล็ดเดิม;
เลือกเครื่องมือ
;
คลิกจุดที่ต้องปิดเกล็ดเดิม จากนั้นคลิกจุดที่คุณต้องการย้ายเกล็ดไป;
ป้อนค่าและคลิก [ตกลง]
Note
เกล็ดจะเคลื่อนไปด้านข้างตามจุดคลิกในขั้นตอนที่ 4
 เปลี่ยนเกล็ด¶
เปลี่ยนเกล็ด¶
วาดเซ็กเมนท์ภายใน;
เลือกเซ็กเมนท์และเกล็ด;
เลือกเครื่องมือ
;
คลิกจุดที่เกล็ดเดิมกำลังจะปิด;
กล่องโต้ตอบปรากฏขึ้น ให้ป้อนค่า และคลิกปุ่ม [ตกลง]
Note
เกล็ดจะโอนย้ายไปด้านข้างตามจุดคลิกในขั้นตอนที่ 4
 เย็บย่น¶
เย็บย่น¶
ใช้เครื่องมือนี้เพื่อสร้างการเย็บย่น
การเย็บย่น¶
เลือกจุดหมุนและเซ็กเมนท์ ที่ต้องการวางการเย็บย่น;
เลือกเครื่องมือ
;
คลิกจุดหมุน;
กล่องโต้ตอบจะเปิดขึ้น ป้อนค่าที่ต้องการแล้วคลิก [ตกลง];
เพิ่มการเย็บย่นโดยไม่ต้องกระจายชิ้นงาน¶
เลือกจุดหมุนและเซ็กเมนท์ ที่ต้องการวางการเย็บย่น;
เลือกเครื่องมือ
;
กดปุ่ม Alt (Windows) หรือ Option (Macintosh) หรือ Alt+Windows (Linux) ค้างไว้ คลิกที่จุดหมุน;
กล่องโต้ตอบจะเปิดขึ้น ป้อนค่าที่ต้องการแล้วคลิก [ตกลง]
 เผื่อเย็บ¶
เผื่อเย็บ¶
ช่วยให้ผู้ใช้เพิ่มส่วนเผื่อเย็บให้กับเส้นโครงร่างของชิ้นงานได้ เครื่องมือนี้ต้องทำงานบนมุมมองชิ้นงาน ไม่ใช่ใน มุมมองออกแบบ ดังนั้นผู้ใช้จำเป็นต้องตั้งค่าชิ้นงานก่อน
Note
สำหรับข้อมูลเพิ่มเติมเกี่ยวกับวิธีการตั้งค่าชิ้นงาน โปรดดูส่วนเมนูบทที่ 2 เมนู [กระทำ]
เพิ่มส่วนเผื่อเย็บ¶
เลือกเซ็กเมนท์ที่ต้องการ;
เลือกเครื่องมือ
;
คลิกเซ็กเมนท์ที่เลือก ป้อนค่าในช่องโต้ตอบ คลิก [ตกลง]
หากคุณต้องการเพิ่มระยะเผื่อเย็บเดียวกันกับส่วนที่เหลือของเซ็กเมนท์ ให้ทำขั้นตอนเดิมซ้ำ มันจะไม่ส่งผลต่อระยะเผื่อเย็บก่อนหน้านี้
แก้ไขระยะเผื่อเย็บ¶
คลิกซ้ายเพื่อเลือกเซ็กเมนท์ ที่ต้องการแก้ไขระยะเผื่อเย็บ
คลิก [กระทำ]-[ข้อมูลชิ้นงาน] เพื่อเรียกกล่อง “ลักษณะตะเข็บ”
แก้ไขค่า และคลิกปุ่ม [ตกลง] เพื่อยืนยันการแก้ไข
วิธีการลบระยะเผื่อเย็บ¶
ลบระยะเผื่อเย็บของเซ็กเมนท์เดี่ยว¶
ใช้เครื่องมือตัวชี้
คลิกซ้ายเพื่อเลือกเซ็กเมนท์ ที่ต้องการลบระยะเผื่อเย็บ
กดปุ่ม Backspace(Windows) หรือ Delete(Mac) เพื่อลบระยะเผื่อเย็บที่เลือกไว้
ลบระยะเผื่อเย็บของหลายเซ็กเมนท์เดี่ยวในชิ้นงานชิ้นเดียวกัน¶
ตามภาพด้านล่าง ตอนนี้จำเป็นต้องลบระยะเผื่อเย็บของเซ็กเมนท์ 2 เซ็กเมนท์ที่ลูกศรสีแดงชี้
ขั้นแรก คุณต้องเพิ่มมุมตะเข็บสำหรับจุดที่ลูกศรสีเขียวชี้ ขั้นตอนรายละเอียดโปรดอ้างถึงส่วนแทรกของเครื่องมือมุมตะเข็บ
กดปุ่ม Shift ค้างไว้ ใช้เครื่องมือตัวชี้
คลิกซ้ายเพื่อเลือกเซ็กเมนท์
กดปุ่ม Backspace(Windows) หรือ Delete(Mac) เพื่อลบระยะเผื่อเย็บของเซ็กเมนท์ที่เลือกไว้
ลบระยะเผื่อเย็บของชิ้นงานทั้งชิ้น¶
ใช้เครื่องมือตัวชี้
ในกล่องเลือกชิ้นงานทั้งชิ้น
กดปุ่ม Backspace(Windows) หรือ Delete(Mac) เพื่อลบระยะเผื่อเย็บของชิ้นงานที่เลือก
 มุมตะเข็บ¶
มุมตะเข็บ¶
ช่วยให้ผู้ใช้สร้างมุมตะเข็บบนเส้นเย็บหรือจุดปกติใดๆได้ เครื่องมือนี้จะสร้างมุมตะเข็บเมื่อใดก็ตามที่ระยะเผื่อเย็บทั้งสองมาบรรจบกัน ผู้ใช้ยังสามารถปรับเปลี่ยนมุมได้หากจำเป็น
เพิ่มมุมตะเข็บ¶
เปิดใช้งานชิ้นงานที่มีระยะเผื่อเย็บ
เลือกเครื่องมือ
;
คลิกที่จุดเส้นเย็บที่ต้องการมุมเผื่อตะเข็บ
กล่องโต้ตอบจะปรากฏขึ้น ให้ป้อนค่า และคลิกปุ่ม [ตกลง]
แก้ไขมุมตะเข็บที่มีอยู่¶
เลือกเครื่องหมายมุม;
เลือกเมนู [กระทำ] - [ข้อมูลชิ้นงาน];
กล่องโต้ตอบจะเปิดขึ้น ให้แก้ไขข้อมูล จากนั้นคลิกปุ่ม [ตกลง]
ฟีเจอร์ใหม่ใน V7.0¶
สามทางเลือกใหม่สำหรับการจัดการมุมตะเข็บ¶
ดูตัวอย่างการจัดการมุมตะเข็บ¶
ใช้ Cut Normal เป็นตัวอย่าง:
แสดงค่าสูงสุด¶
เพิ่มจัดแนวมุมตะเข็บเข้าอัตโนมัติ¶
ในเทคโนโลยีการตัดเย็บเสื้อผ้านั้น มีข้อกำหนดด้านเทคโนโลยีในการแกว่งไปด้านข้างแต่ละด้านและแกว่งไปด้านใดด้านหนึ่ง ดังนั้นมุมตะเข็บจึงต้องได้รับการปฏิบัติตามความต้องการของผู้ใช้ เช่น แกว่งไปแต่ละด้าน แกว่งไปด้านใดด้านหนึ่ง และจัดมุมตะเข็บให้ตรงกัน คุณลักษณะใหม่นี้สร้างขึ้นเพื่อช่วยให้ผู้ใช้จัดการมุมตะเข็บได้ง่ายและรวดเร็วยิ่งขึ้น
แกว่งไปแต่ละด้าน
วิธีทำ:
กดปุ่ม Shift ค้างไว้ คลิกซ้ายเพื่อเปิดใช้งานสองชิ้น
คลิกซ้าย
เครื่องมือมุมตะเข็บ;
อย่าปล่อยปุ่ม Shift คลิกซ้ายที่เซ็กเมนท์ของชิ้นแรกที่ต้องการ เคอร์เซอร์จะกลายเป็นกากบาท คลิกซ้ายที่เซ็กเมนท์ ของชิ้นงานที่สอง
กล่องโต้ตอบจะปรากฏขึ้น เลือกปุ่ม [แกว่งไปด้านเดียว];
คลิก ตกลง
Note
นำการคลิกเซ็กเมนท์เป็นแกน และเพิ่มมุมตะเข็บสมมาตร (ใช้การคลิกเซ็กเมนท์ครั้งแรกเป็นข้อมูลอ้างอิง) ตามภาพตัวอย่าง ให้เอาเซ็กเมนท์เป็นข้อมูลอ้างอิง ความยาวของเซ็กเมนท์ b เท่ากับ เซ็กเมนท์ a
มุม 90 องศาในการคลิกแต่ละด้าน
วิธีทำ:
กดปุ่ม Shift ค้างไว้ คลิกซ้ายเพื่อเปิดใช้งานชิ้นงานสองชิ้น
คลิกซ้าย
เครื่องมือมุมตะเข็บ;
อย่าปล่อยปุ่ม Shift คลิกซ้ายที่เซ็กเมนท์ของชิ้นงานที่ต้องการชิ้นแรก เคอร์เซอร์จะกลายเป็นกากบาท คลิกซ้ายที่เซ็กเมนท์ของชิ้นที่สอง
กล่องโต้ตอบปรากฏขึ้น เลือกปุ่ม [ทำมุม90°เฉพาะด้านที่คลิก];
คลิก ตกลง
Note
ให้ใช้การคลิกเซ็กเมนท์เป็นแกน และเพิ่มมุมตะเข็บ 90 องศา (ใช้การคลิกครั้งแรกที่เซ็กเมนท์เป็นจุดอ้างอิง) ตามภาพตัวอย่าง ให้เอาเซ็กเมนท์เป็นข้อมูลอ้างอิง ความยาวของเซ็กเมนท์ b จะเท่ากับเซ็กเมนท์ a
แกว่งไปข้างเดียว
วิธีทำ:
กดปุ่ม Shift ค้างไว้ คลิกซ้ายเพื่อเปิดใช้งานชิ้นงานสองชิ้น
คลิกซ้าย
เครื่องมือมุมตะเข็บ;
อย่าปล่อยปุ่ม Shift คลิกซ้ายที่เซ็กเมนท์ของชิ้นงานที่ต้องการชิ้นแรก เคอร์เซอร์จะกลายเป็นกากบาท คลิกซ้ายที่เซ็กเมนท์ของชิ้นที่สอง
กล่องโต้จะตอบปรากฏขึ้น เลือกปุ่ม [แกว่งไปด้านเดัยว];
คลิก ตกลง