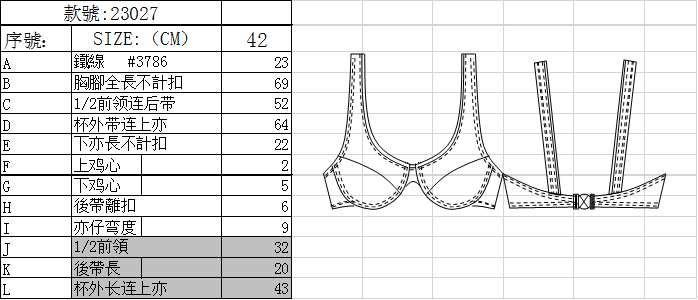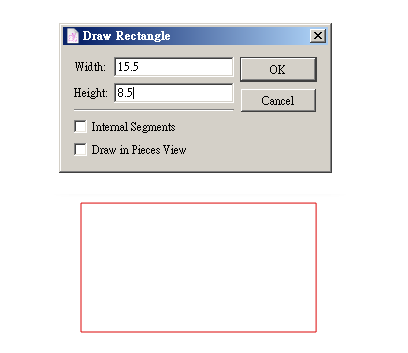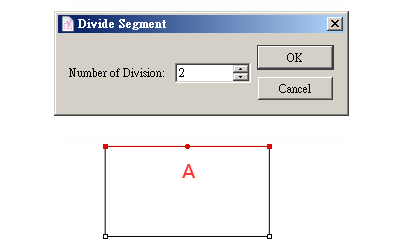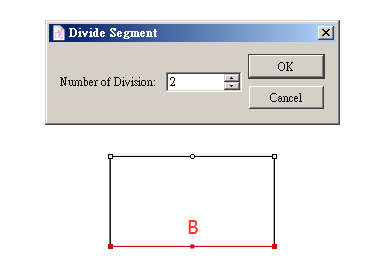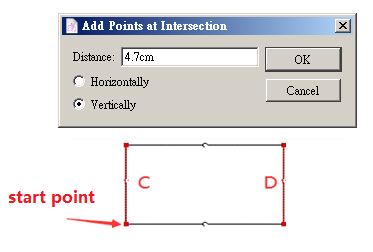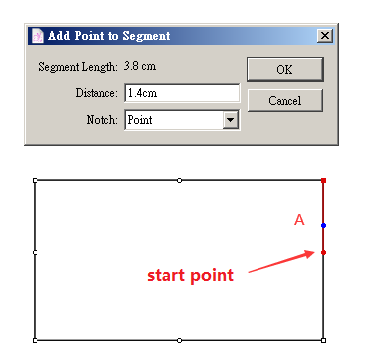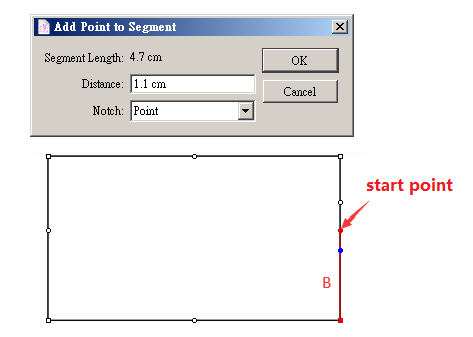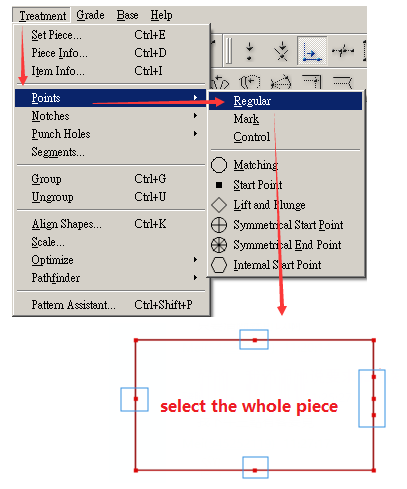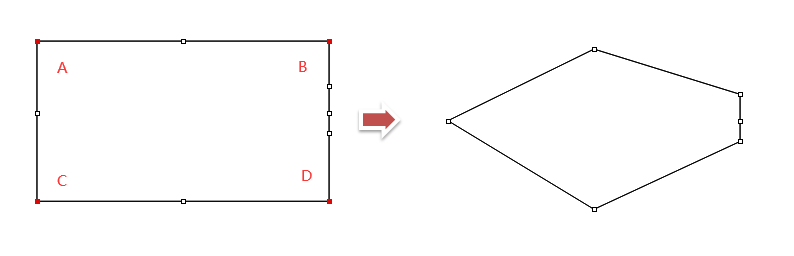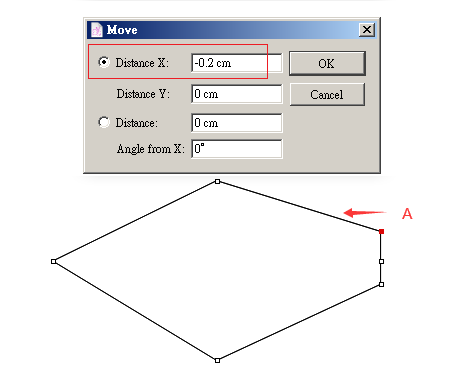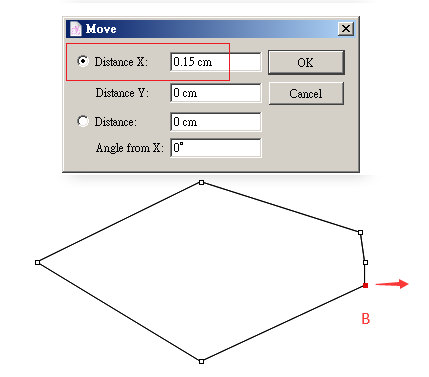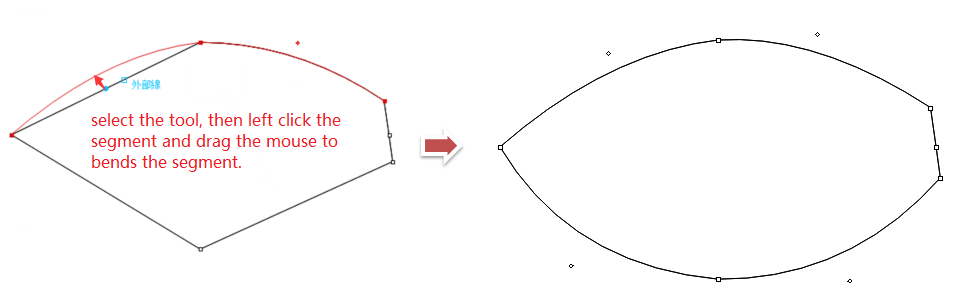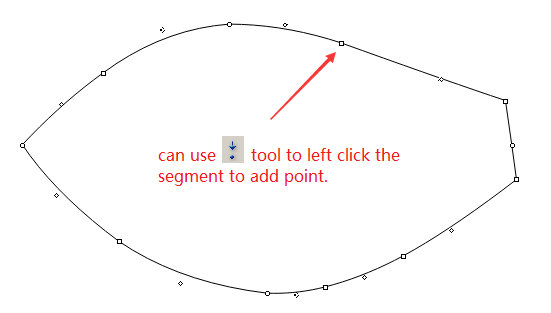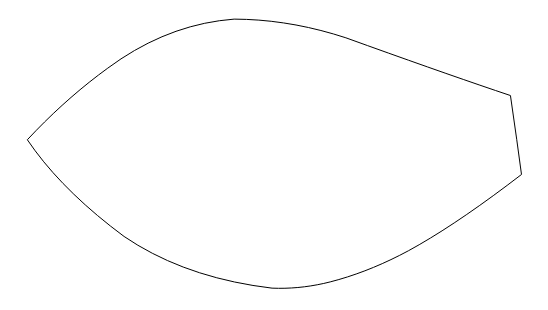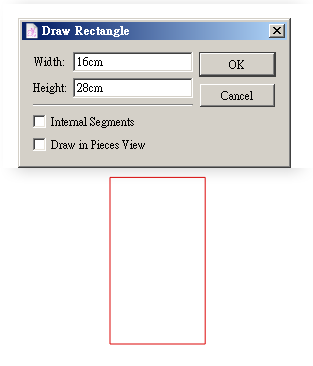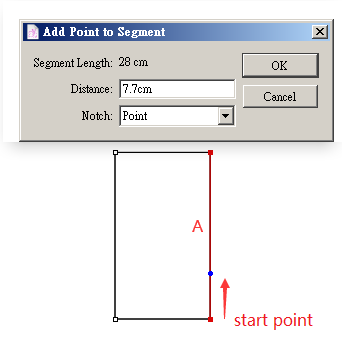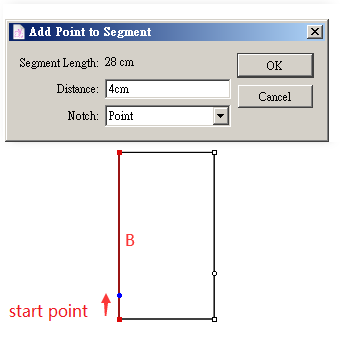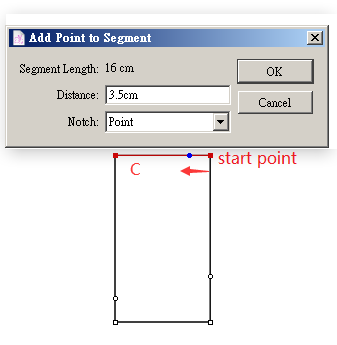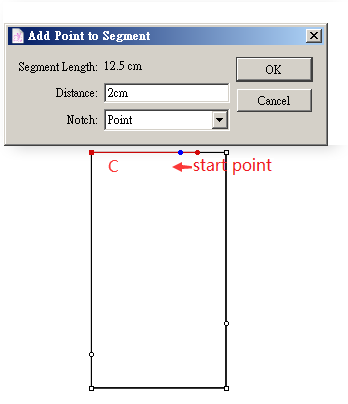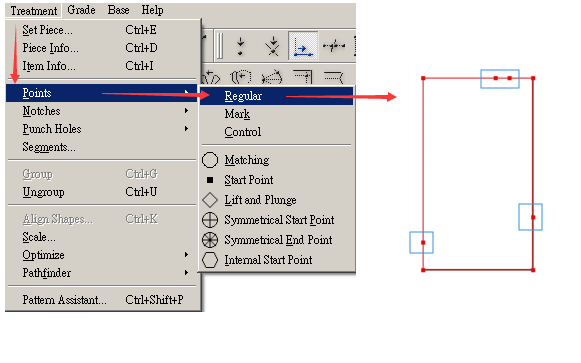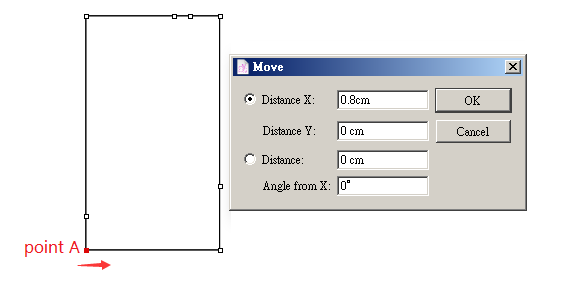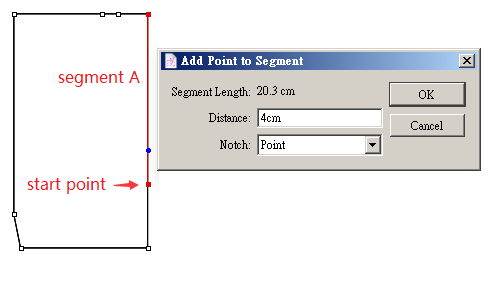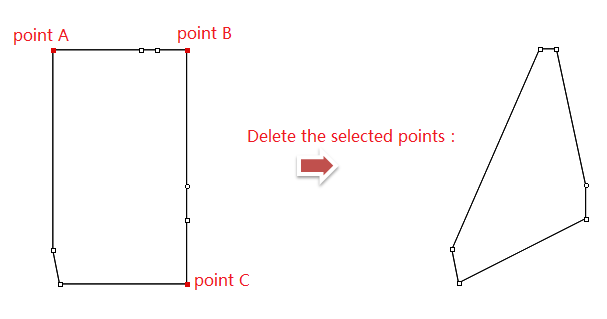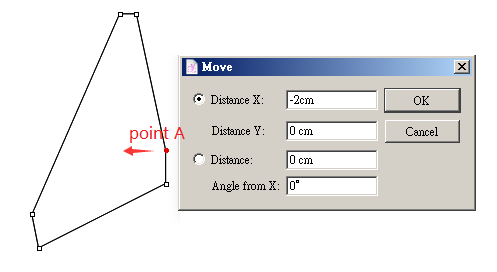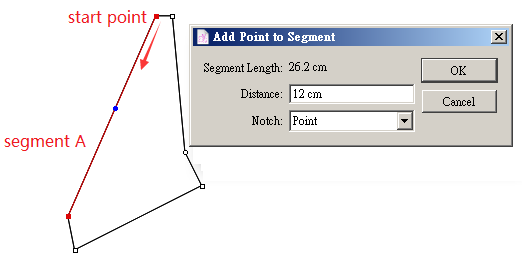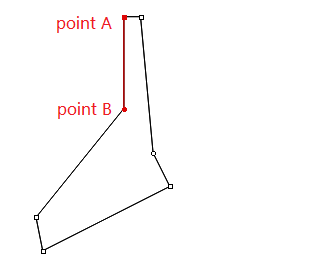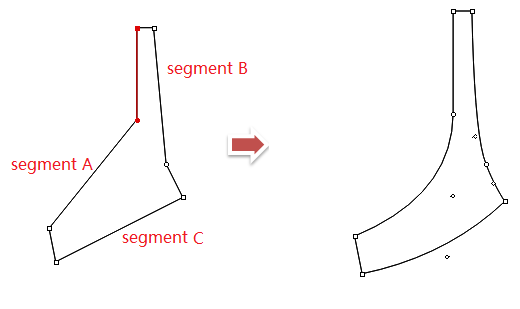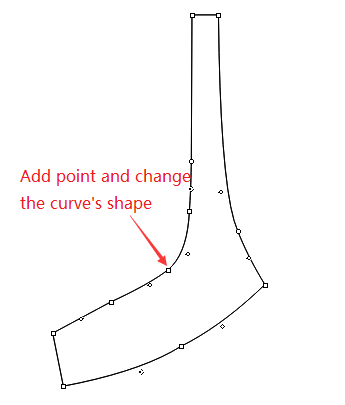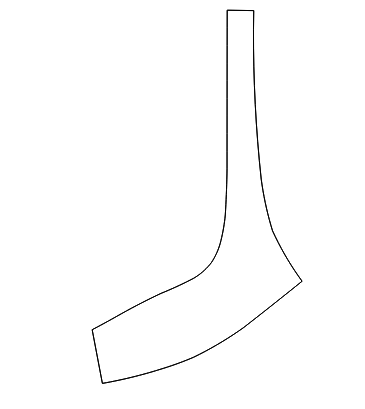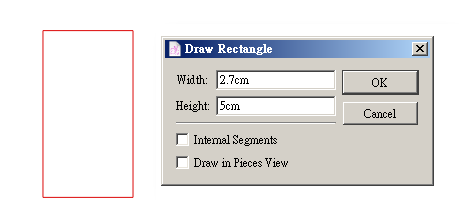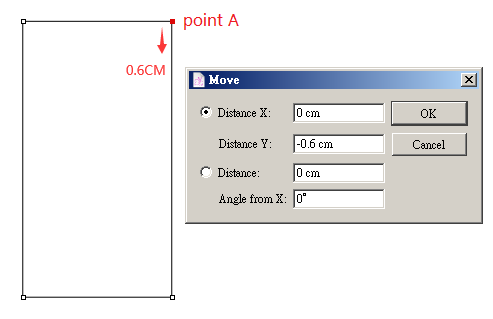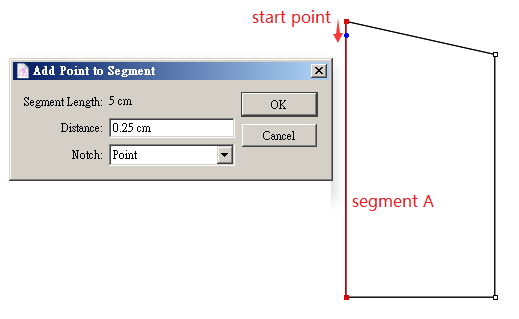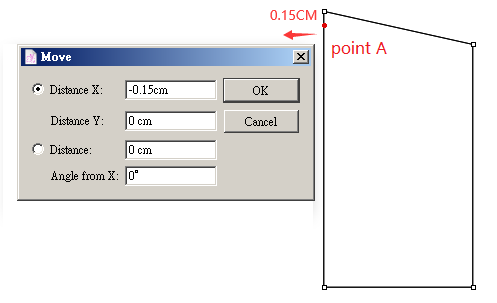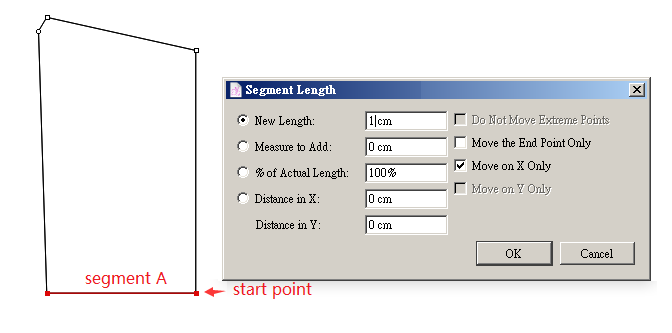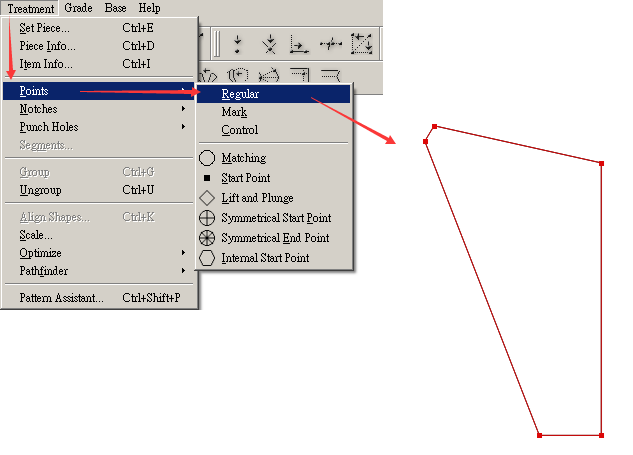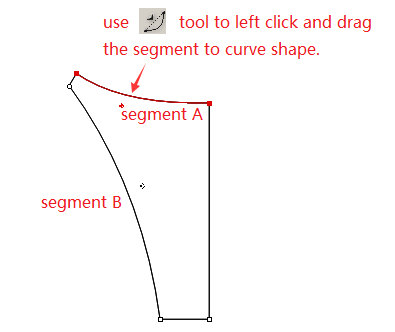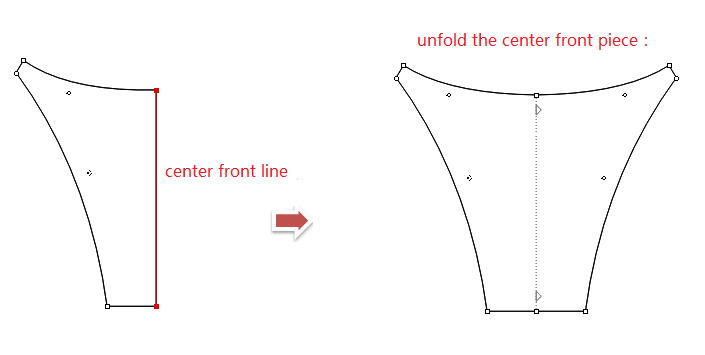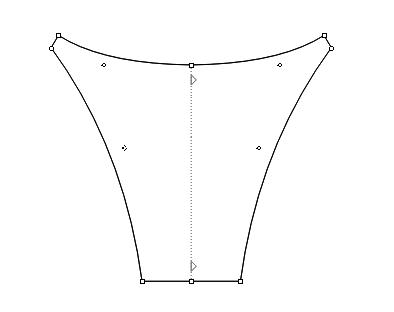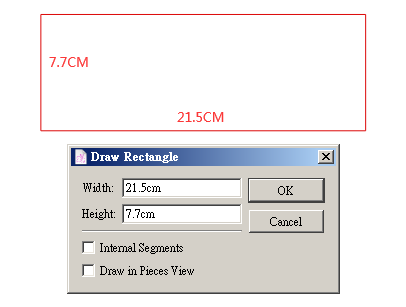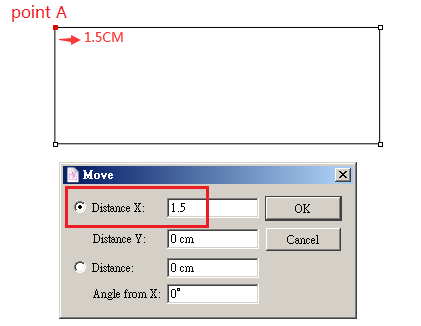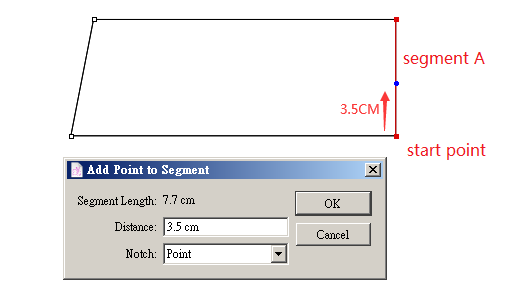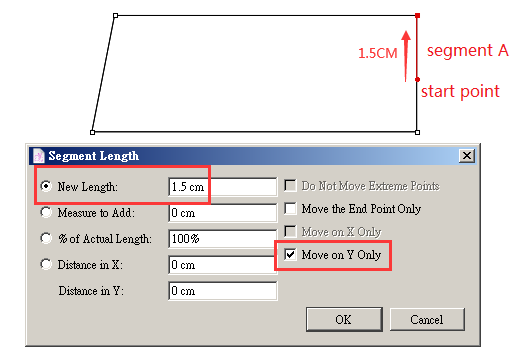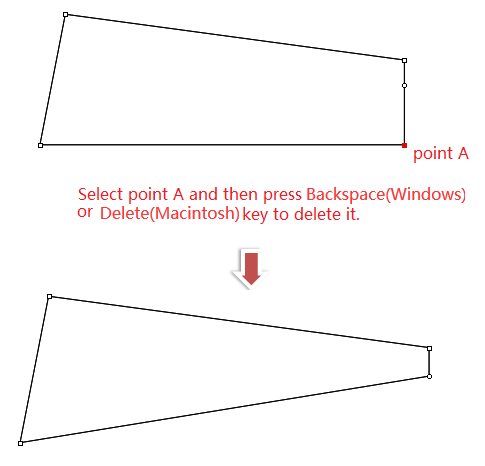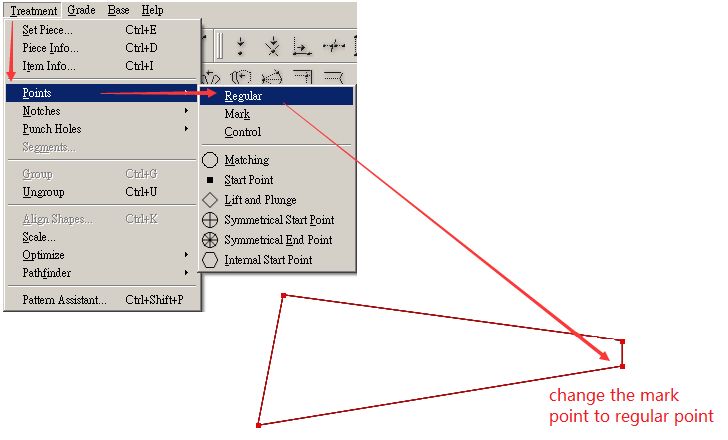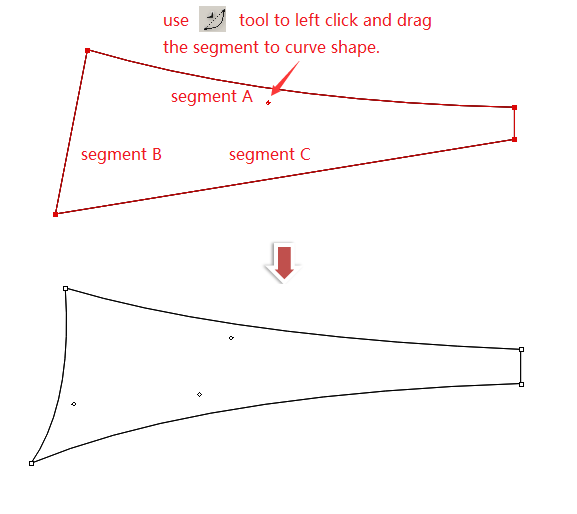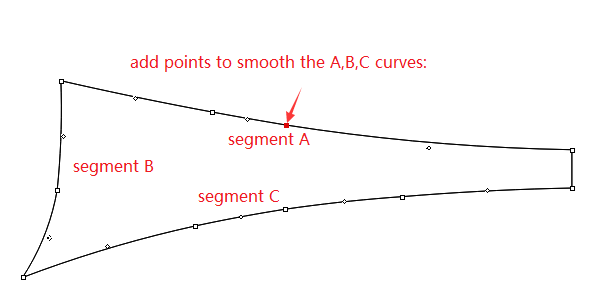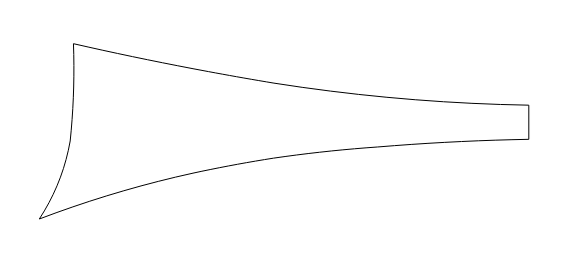Bra basic block¶
The below steps are detailed for the V6.0 version. If you are using V7.0, the steps will be slightly different.
Measurement chart:
Draw the under cup piece¶
Open Pattern Design software and create a new file, then click menu [Options]-[Preference], select the unit (in/ cm / mm) in your need.
Select 25% display scale on the bottom left corner.
Select
tool, hold down the “Alt” (Windows) or “Option” key, left click the mouse and the dialog box appears. Enter the value: Width:15.5cm (6.1in), Height:8.5cm (3.35in), click “OK” to create the rectangle:
Use
tool to select segment”A”, select
tool, left click the selected segment, enter the value: 2 in the appearing dialog box, click “OK”, then you can get the equal diversion point “A”:
Use
tool to select segment “B”, select
, left click the selected segment, enter the value: 2 in the appearing dialog box, click “OK”, then you can get the equal diversion point “B”:
Use
tool to select segment “C” and “D”, select
tool, hold down the “Alt”(Windows) or “Option” (Macintosh) key, left click the start point, then the dialog box appears, select “Horiontally” and input the value 4.7cm or 1.85in, click “OK” to get point “C” and “D”:
Use
tool to select segment “A”, select
tool ,left click the start point, the dialog box appears, input the value 1.4cm or o.55in in the “Distance” column, click “OK” to create new point “A”.
Use
tool to select segment “B”, select
tool, left click the start point, the dialog box appears, enter the value “1.1cm or 0.433in” in the Disatance column, click “OK” to create the new point:
Use
tool to select the whole piece, click the menu “Treatment”> “Points”> “Regular” to turn the new points to regular points:
Select
tool, hold down the “Shift” key, select A, B, C, D point, hold down “Backspace” (Windows) or “Delete” (Mac) to delete the selected points:
Use
to select point “A”, hold down the “Ctrl + Alt” (Windows) or “Command + Option” (Mac), left click the “Pointer” tool icon
, the dialog box appears, enter the value “0.2cm or 0.08in” in the “Distance X” column, click “OK”:
Use
to select point “B”, hold down the “Ctrl + Alt” (Windows) or “Command + Option” (Mac), left click the “Pointer” tool icon
, the dialog box appears, enter the value “0.15cm or 0.06in” in the “Distance X” column, click “OK”:
Select
tool to bends the four segments separately: left click the segment (hold on and do not release) drag the mouse to cruve shape.
Select
tool, left click the cruve (left click the position on the curve where you want to add point), then the regular point be added and the cruve be segmented. You can use
tool to drag the point to change the position of the point and then change the cruve shape in need.
The under cup piece be finished with the above steps:
Draw the uper cup piece¶
Select
tool, hold down the “Alt” (Windows) or “Option” (Macintosh) key, left click the mouse, the dialog box appears, enter the value “16cm or 6.3in” in the “Width” clumn, enter the value “28cm or 11.02in” in the “Height” clumn, click “OK”:
Use
tool to select segment “A”, select
, left click the start point, the dialog box appears, enter the value “7.7cm or 3.03in” in the “Distance” column, click “OK” to get the new point:
Use
tool to select segment “B”, select
, left click the start point, the dialog box appears, enter the value “4cm or 1.58in” in the “Distance” column, click “OK” to get the new point:
Use
tool to select segment “B”, select
, left click the start point, the dialog box appears, enter the value “2cm or 0.78in” in the “Distance” column, click “OK” to get the new point:
Use
tool to select segment “B”, select
, left click the start point, the dialog box appears, enter the value “2cm or 1.38in” in the “Distance” column, click “OK” to get the new point:
Use
tool to select the whole piece, click the menu “Treatment”> “Points”> “Regular” to turn the new points to regular points:
Use
tool to select segment “A”, hold down the “Ctrl+Alt” (Windows) or “Command+Option” (Mac)key, left click the “Pointer” tool icon
, the dialog box appears, enter the value “0.8cm or 0.315in” in “Distance X” column, click “OK” to move point “A” to the right.
Use
tool to select segment “A”, select
tool, left click the start point, the dialog box appears, enter the value “4cm or 1.58in”, click “OK” to get the new point:
Use
tool to select A,B,C points, press “Backspace” (Windows) or “Delete” (Mac) key to delete the selected points:
Use
tool to select point “A”, hold down “Ctrl+Alt” (windows) or “Command+Option” (Mac) key, left click the “Pointer” tool icon
, the dialog box appears, enter the value “-2cm or -0.79in”, click “Ok” to move point “A” to the left.
Use
to select segment “A”, select
tool, left click the start point, the dialog box appears, enter the value “12cm or 4.72” in the “Distance” column, click “OK” to get the new point:
Select
tool, click point “A” and “B” one by one, then point “B” aligned to point “A”:
Select
tool to bends the A,B,C segments separately : left click the segment (hold on and do not release) drag the mouse to cruve shape:
Select
tool, left click the cruve (left click the position on the curve where you want to add point), then the regular point be added and the cruve be segmented. You can use
tool to drag the point to change the position of the point and then change the cruve shape in need.
The uper cup piece be finished with the above steps:
Draw the Center Front piece¶
Select
tool, hold down “Alt” (Windows) or “Option” (Mac), left click the mouse, the dialog box appears, enter the value “2.7cm or 1.06in” in the “Width” column, enter the value “5cm or 1.97in” in the “Height” column, click “OK”:
Use
tool to select point “A”, hold down the “Ctrl+Alt” (Windows) or “Command+Option” (Mac) key, left click the “Pointer” tool icon
, the dialog box appears, enter the value “-0.6cm or -0.24in” in the “Distance X” column, click “OK” to move down point “A”:
Use
tool to select segment “A”, select
tool, left click the start point, the dialog box appears, enter the value “0.25cm or 0.1in” in the “Distance” column, click “OK” to get the new point:
Use
tool to select point “A”, hold down the “Ctrl+Alt” (Windows) or “Command+Option” (Mac) key, left click the “Pointer” tool icon
, the dialog box appears, enter the value “-0.15cm or -0.059in” in the “Distance X” column, click “OK” to move down point “A”:
Use
tool to select segment “A”, select
tool, left click the start point, the dialog box appears, enter the value “1cm or 0.394in” in the “New Length” column, check “Move on X only” item, click “OK”:
Use
tool to select the whole piece, click the menu “Treatment”> “Points”> “Regular” to turn the new points to regular points:
Select
tool to bends the A,B segments separately : left click the segment (hold on and do not release) drag the mouse to cruve shape:
Use
tool to select the center line, select
tool, left click the selected line to unfold the center front piece:
Finish the center front piece with the above steps:
Draw the Back piece¶
Select
tool, hold down the “Alt” (Windows) or “Option” (Mac) key left click the mouse, the dialog box appears, enter the value “21.5cm or 8.46in” in the “Width” column, enter the value “7.7cm or 1.97in” in the “Height” column, click “OK”:
Use
to select point “A”, hold down “Ctrl+Alt” (Windows) or “Option+Command” (Mac) key, left click the “Pointer” tool icon
, the dialog box apperas, enter the value “1.5cm or 0.59in” in the “Distance X” column, click “OK” to move point “A” to the right:
Use
tool to select segment “A”, select
tool, left click the start point, the dialog box appears, enter the value “3.5cm or 1.38in” in the “Distance” column, click “OK” to get the new point:
Use
tool to select segment “A”, select
, left click the start point, the dialog box appears, enter the value “1.5cm or 0.59in” in the “New Length” column, check the “Move on Y Only”, click “OK”:
Use
tool to select point “A”, press “Backspace” (Windows) or “Delete” (Mac) key to delete the selected point:
Use
tool to select the whole piece, click the menu “Treatment”> “Points”> “Regular” to turn the new points to regular points:
Select
tool to bends the A,B,C segments separately : left click the segment (hold on and do not release) drag the mouse to cruve shape:
Select
tool, left click the cruve (left click the position on the curve where you want to add point), then the regular point be added and the cruve be segmented. You can use
tool to drag the point to change the position of the point and then change the cruve shape in need.
Finish the back piece with the above steps: