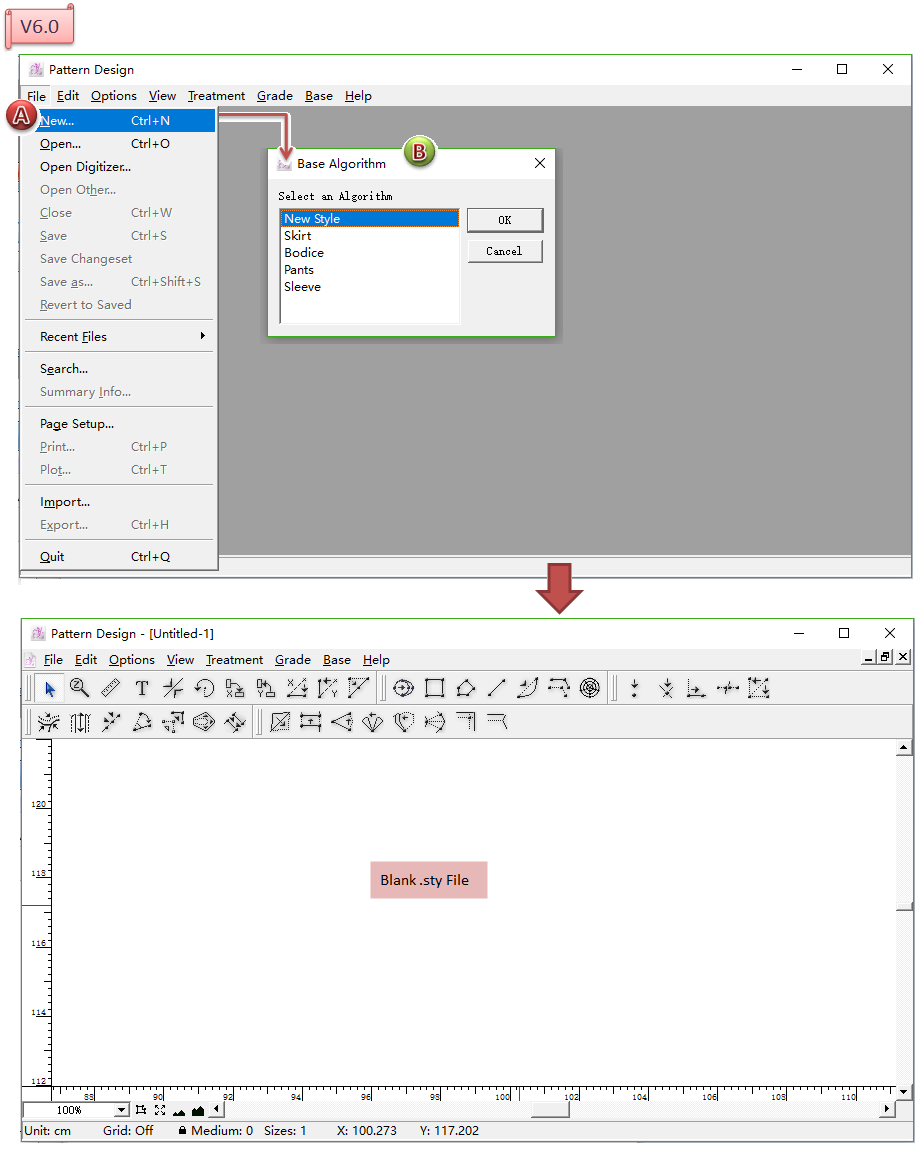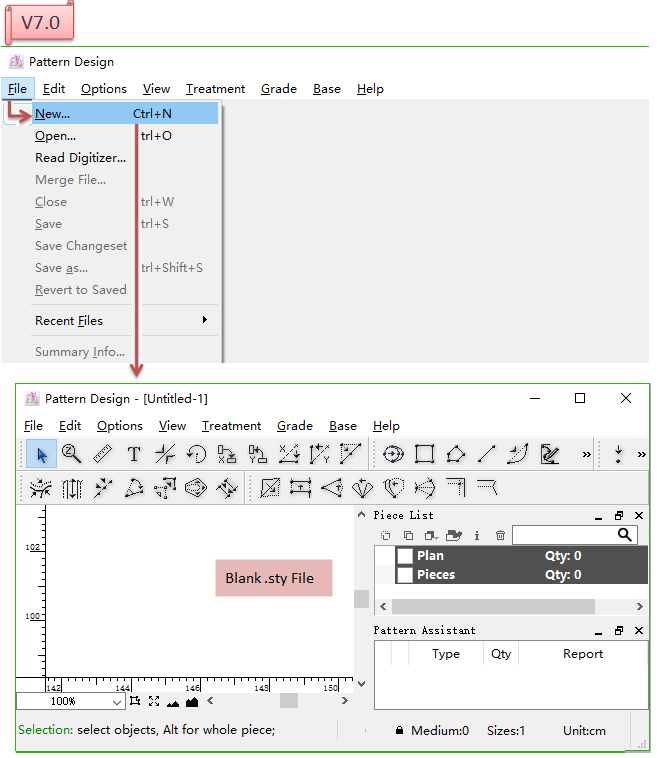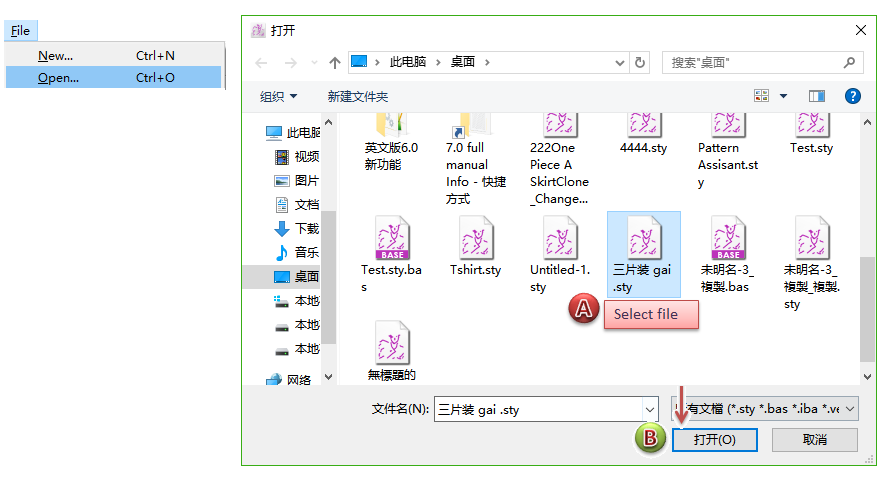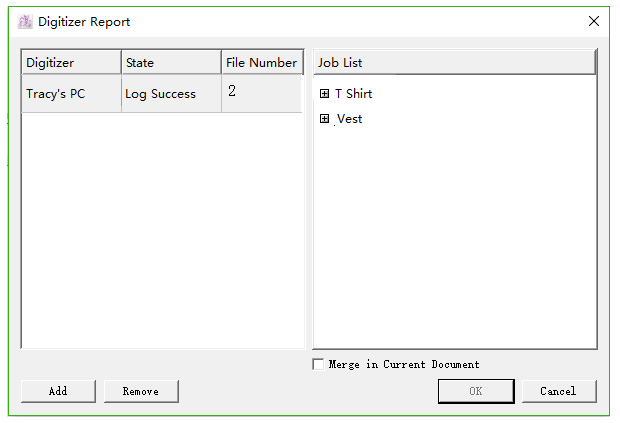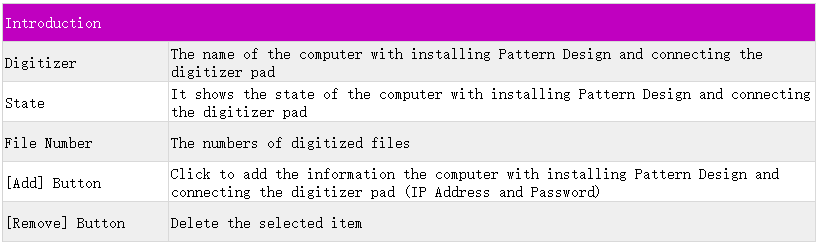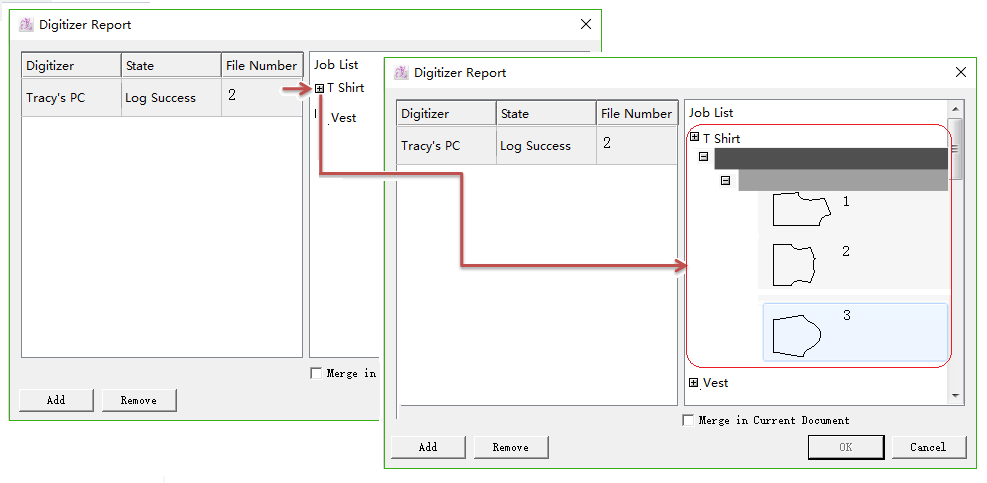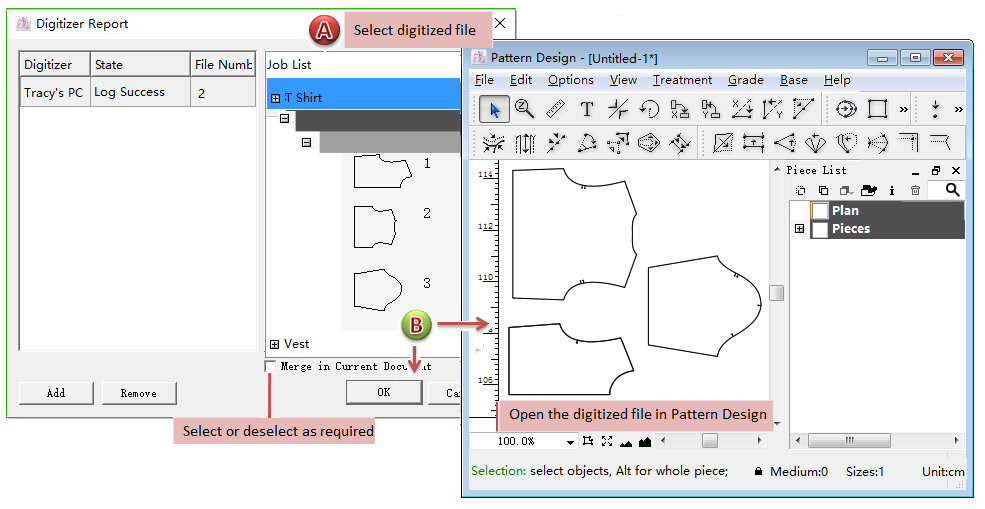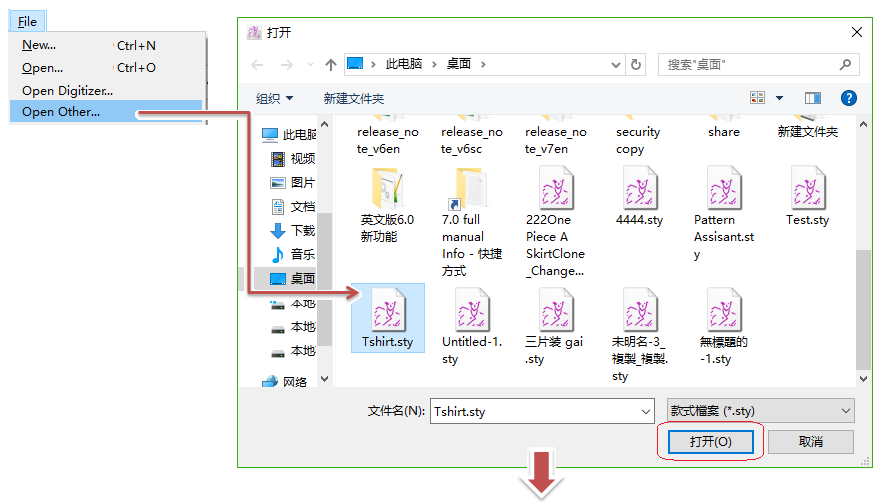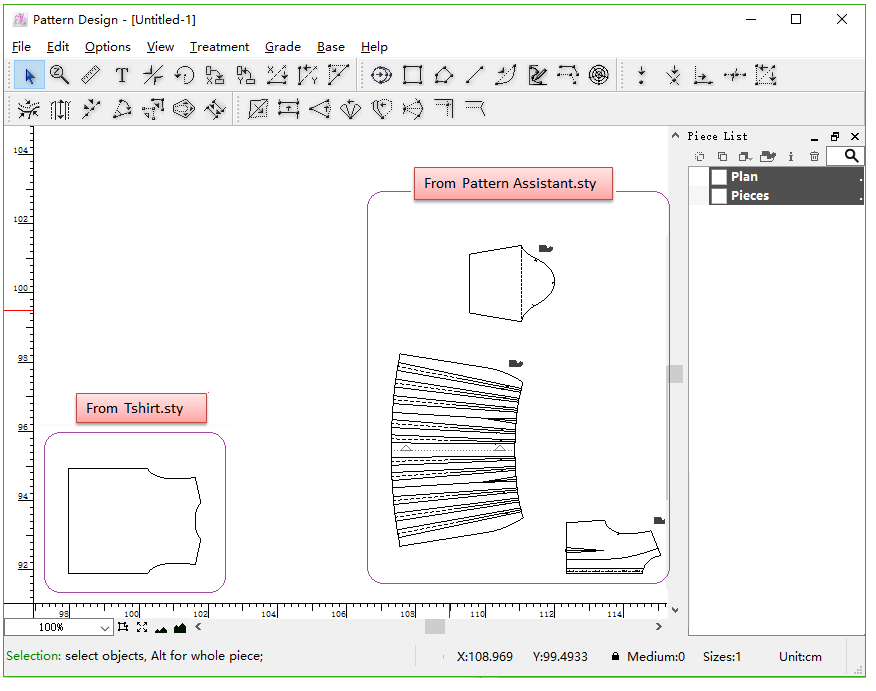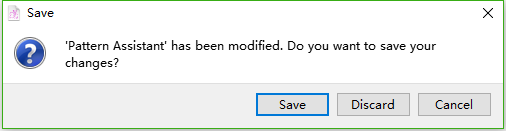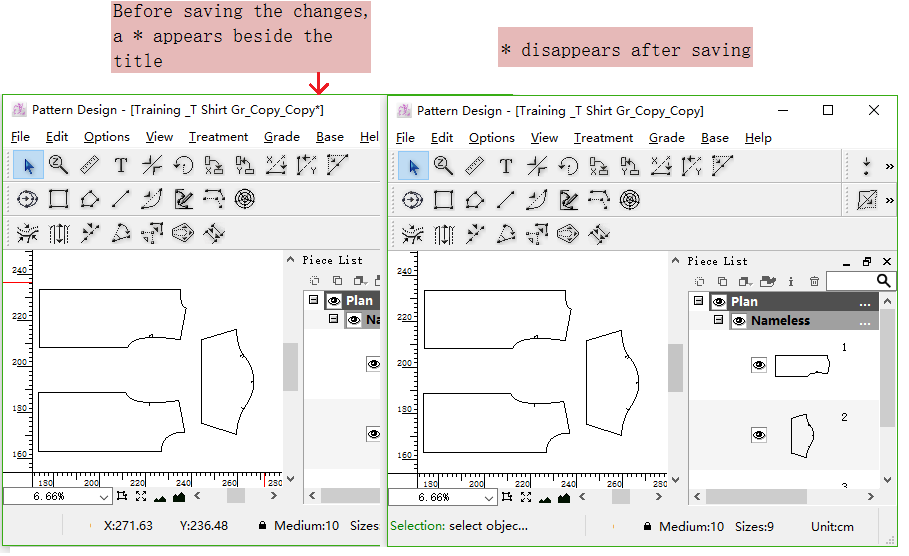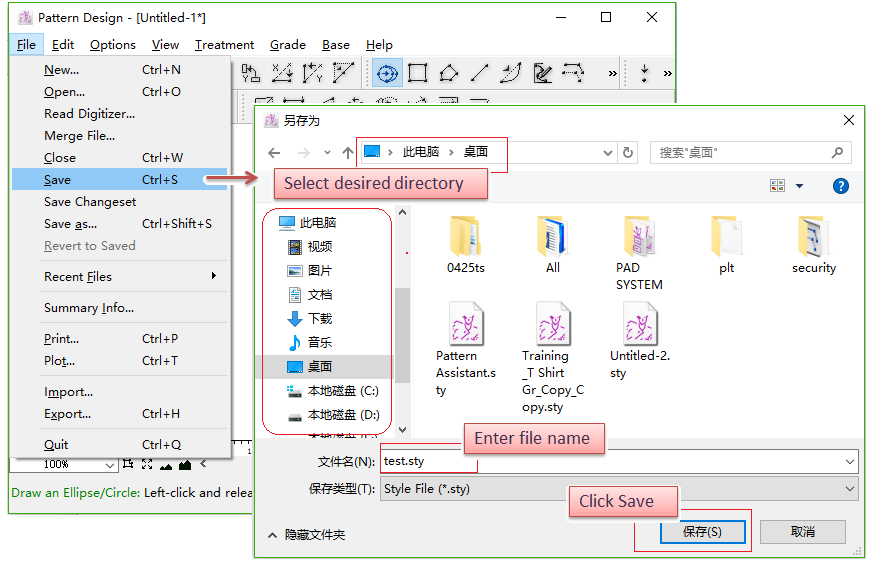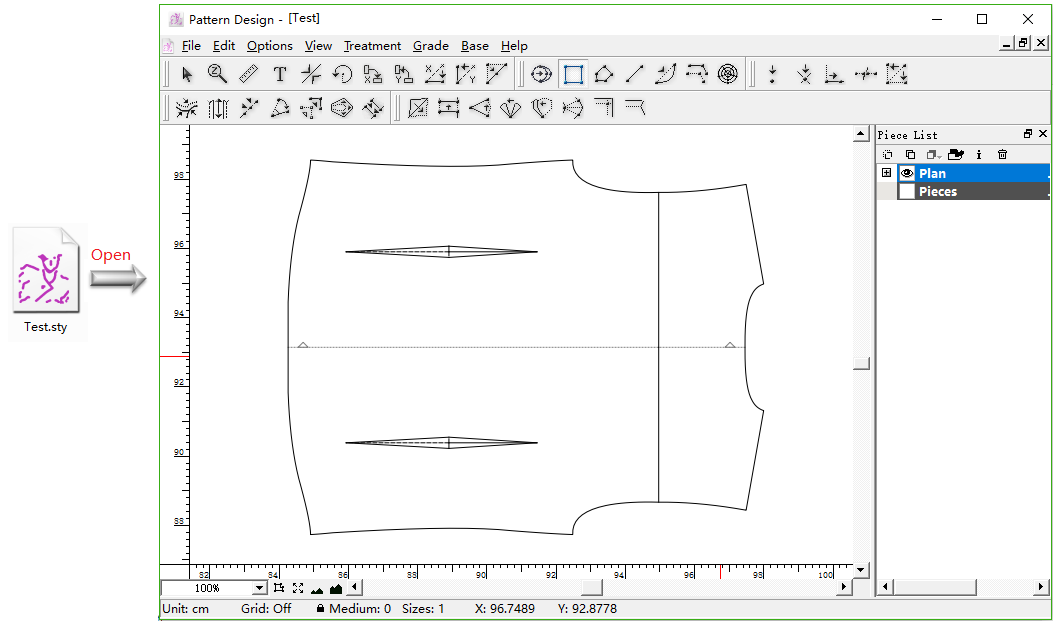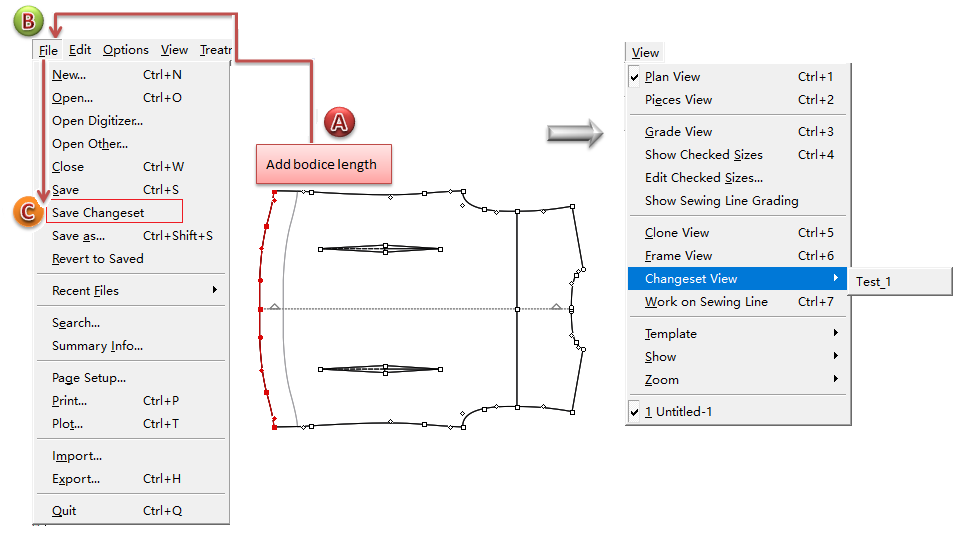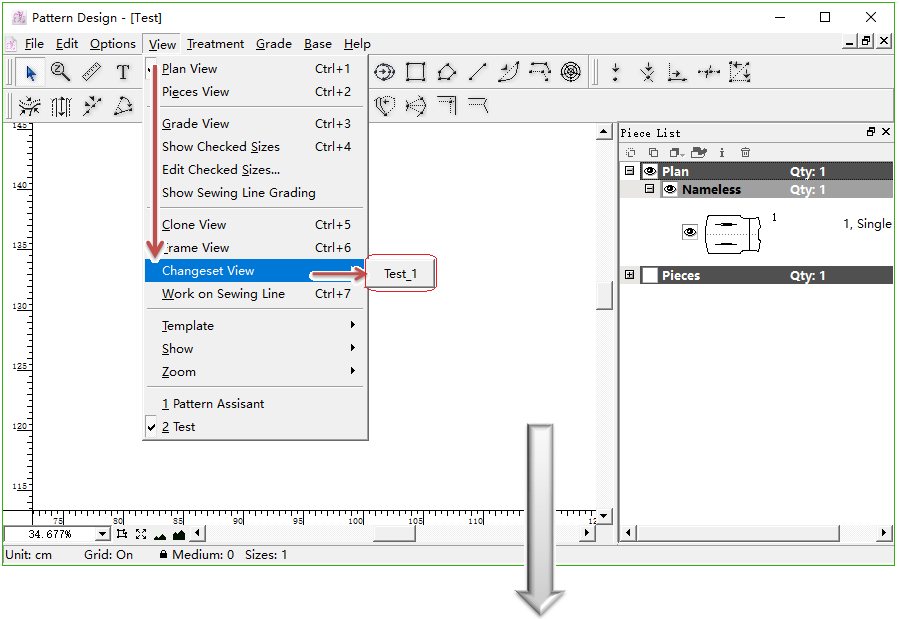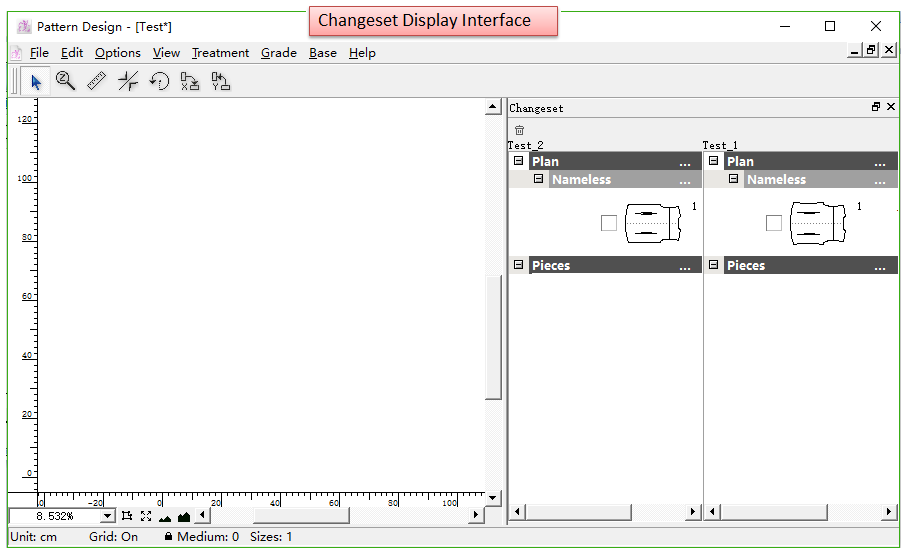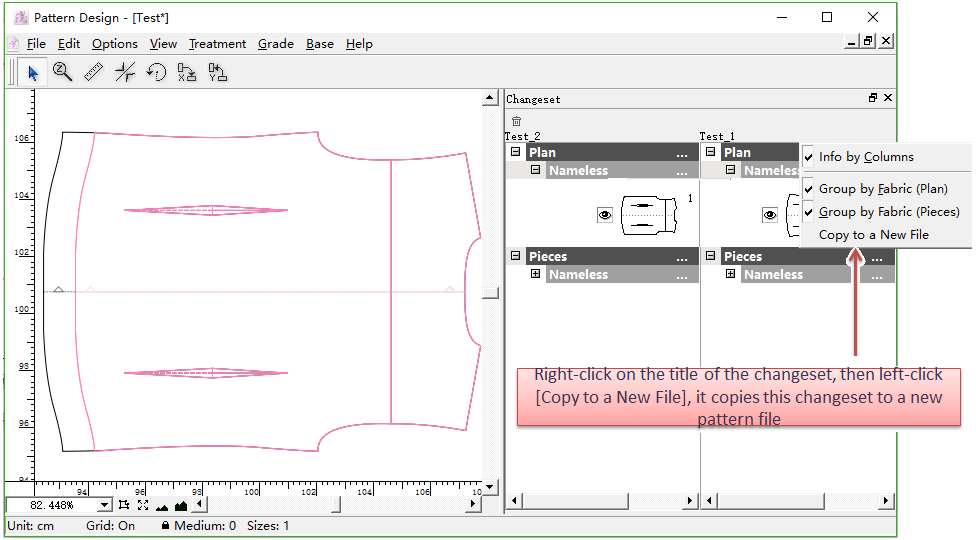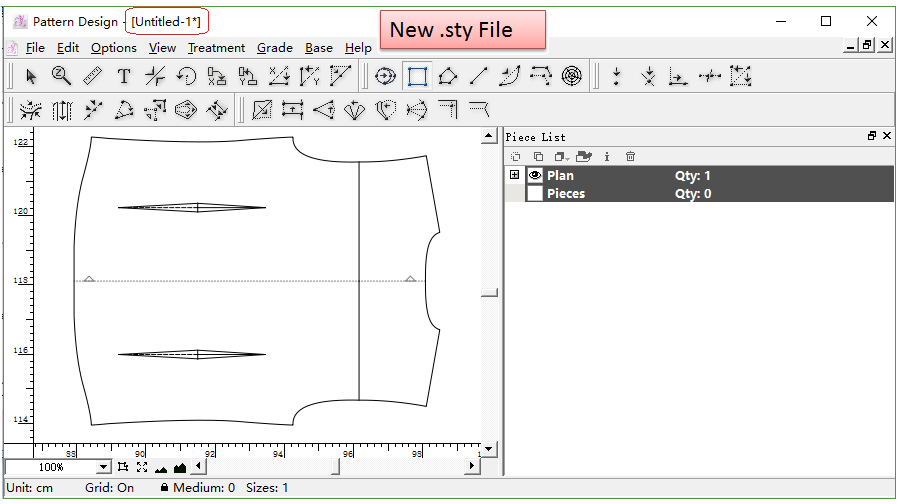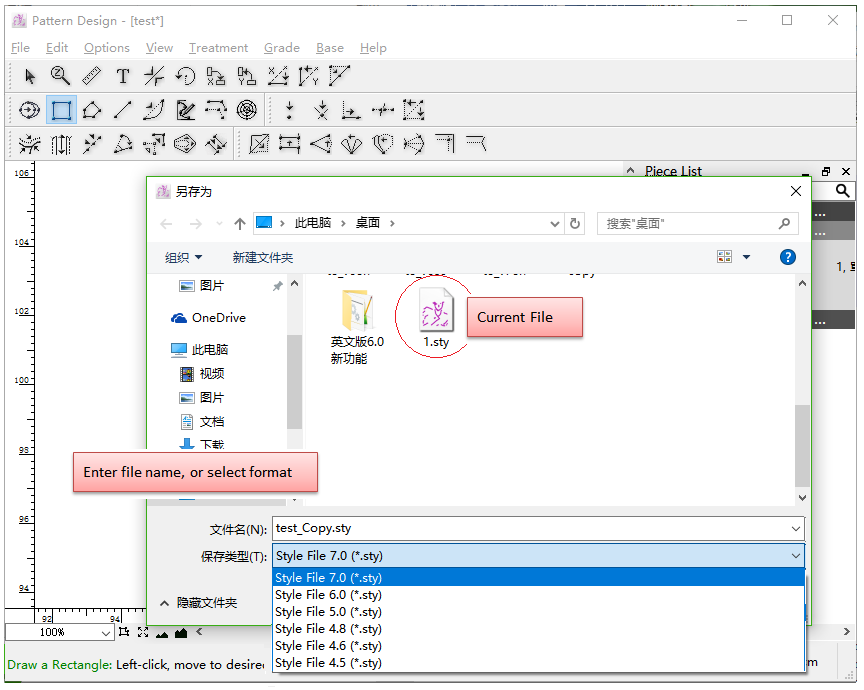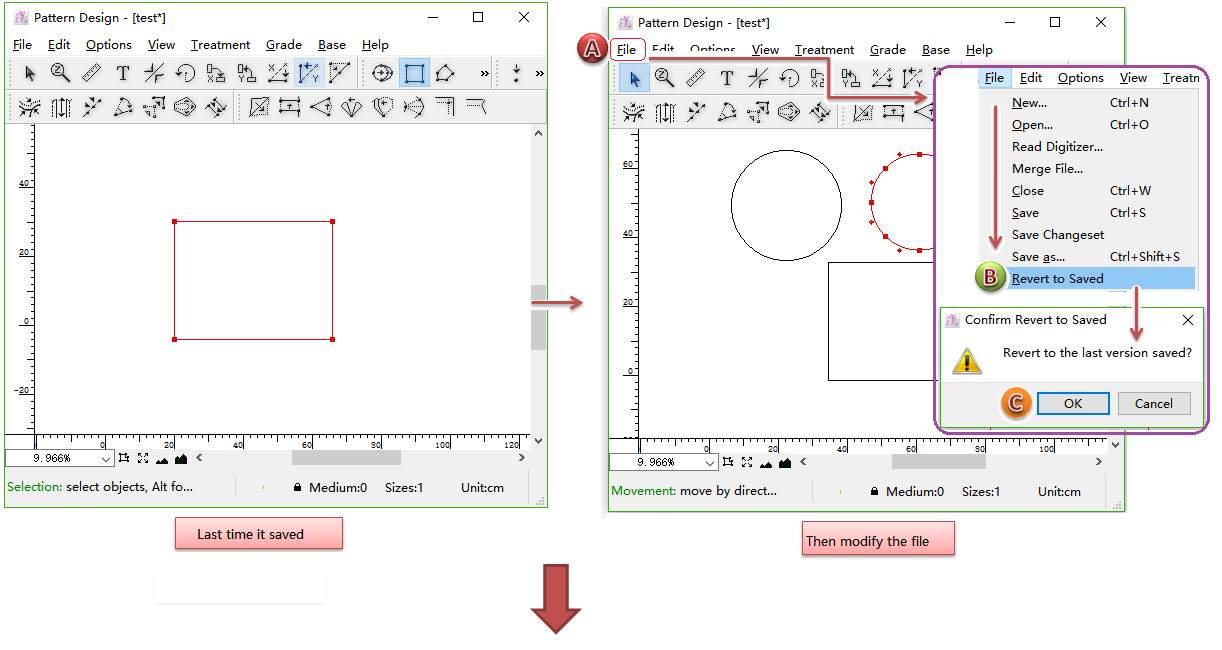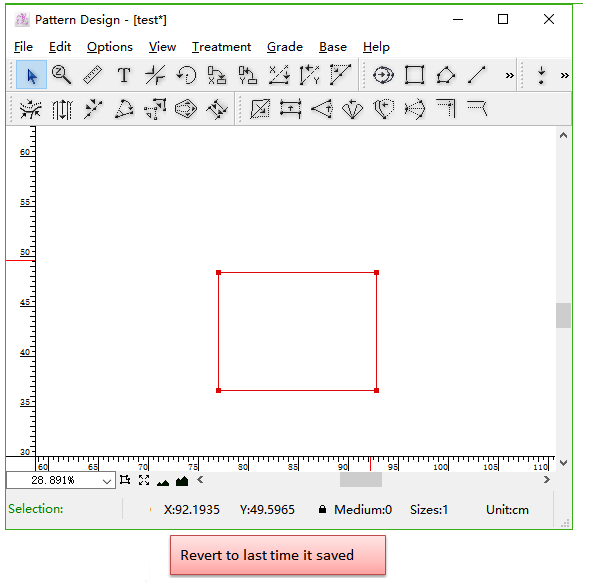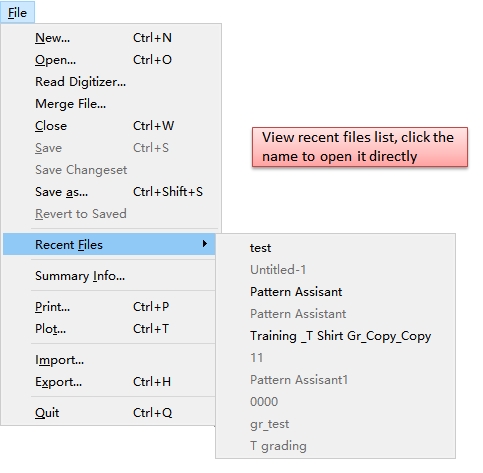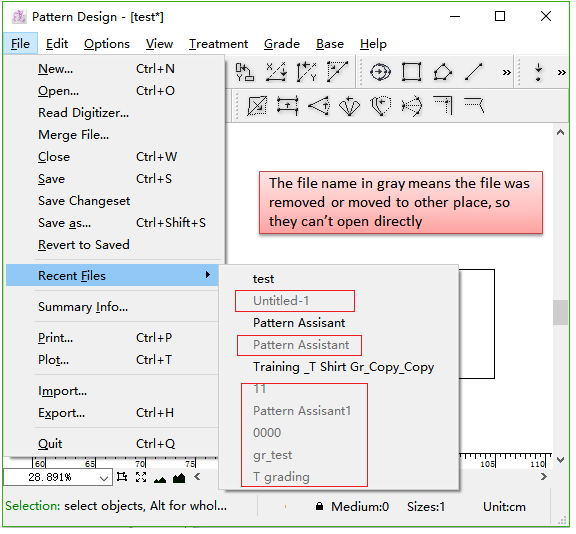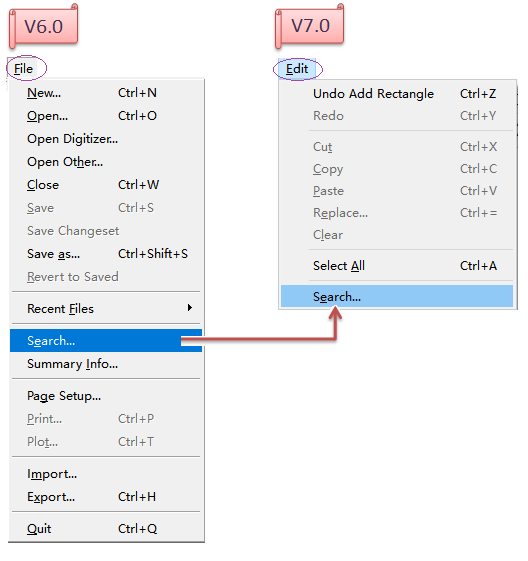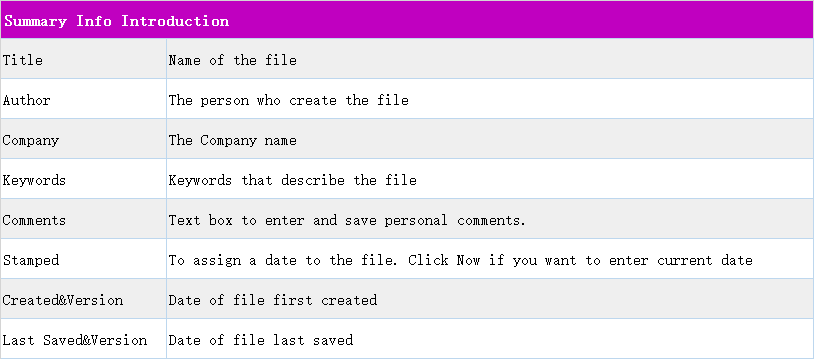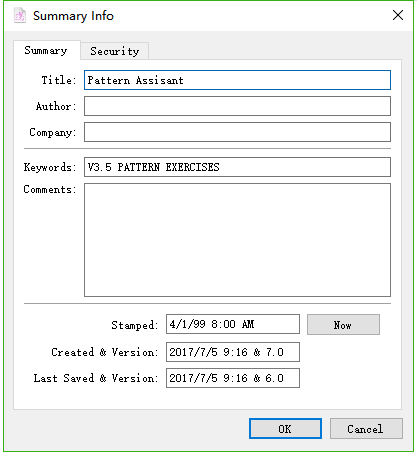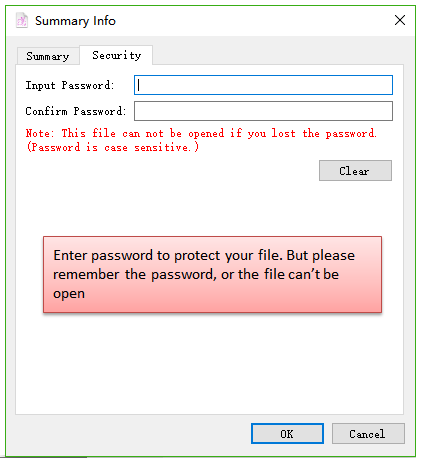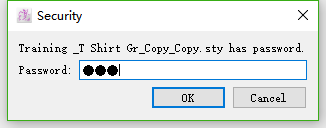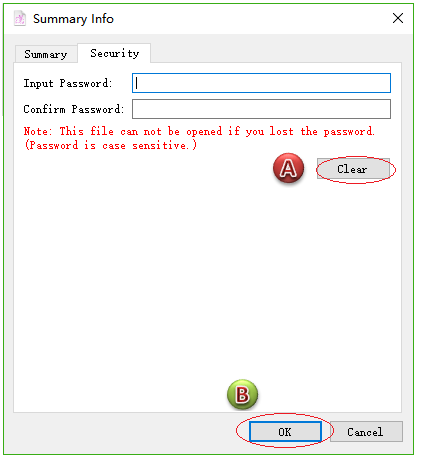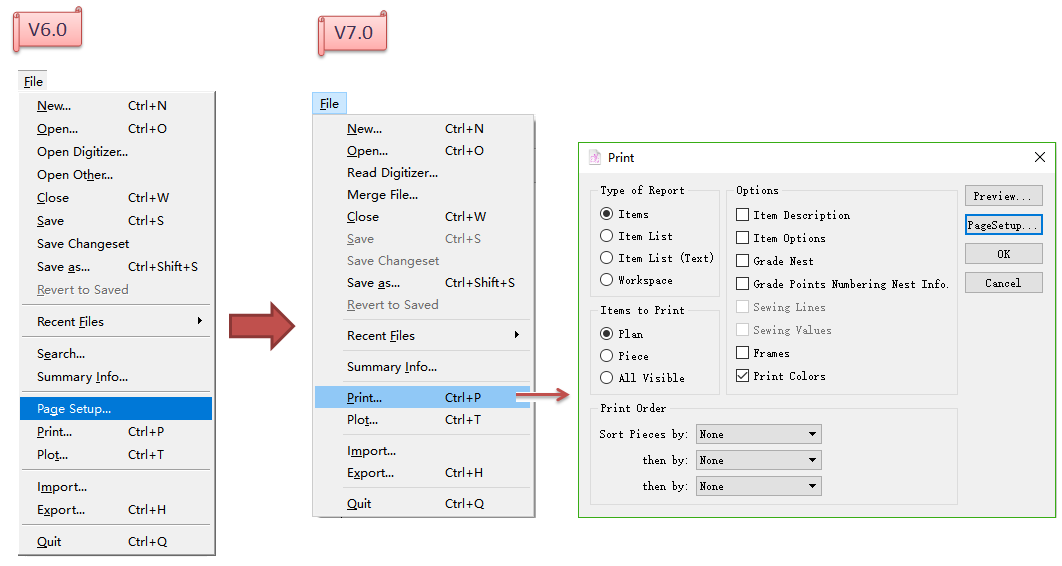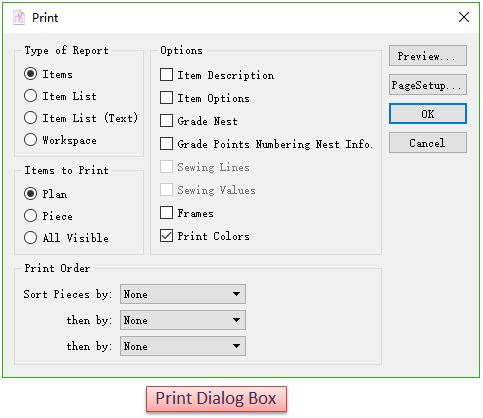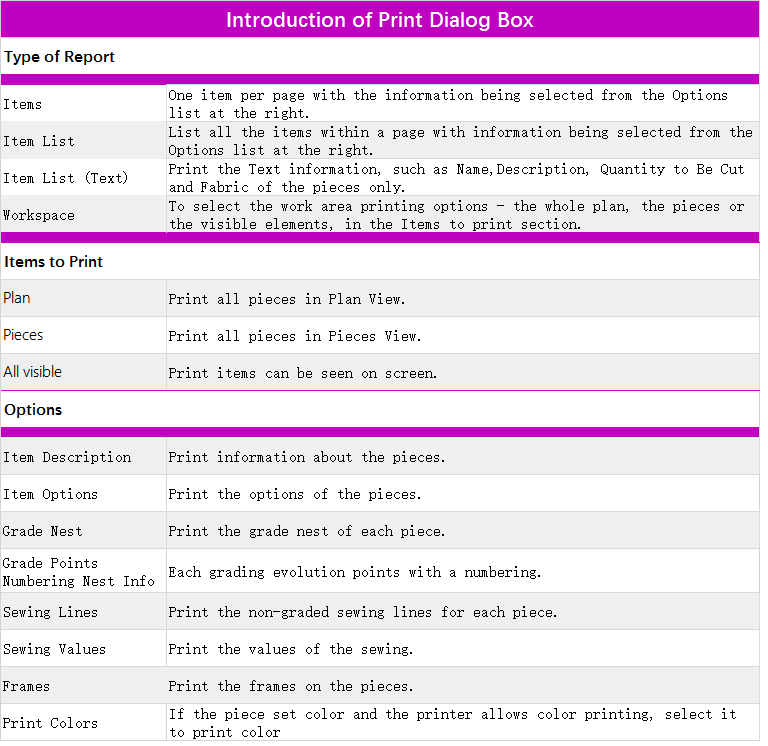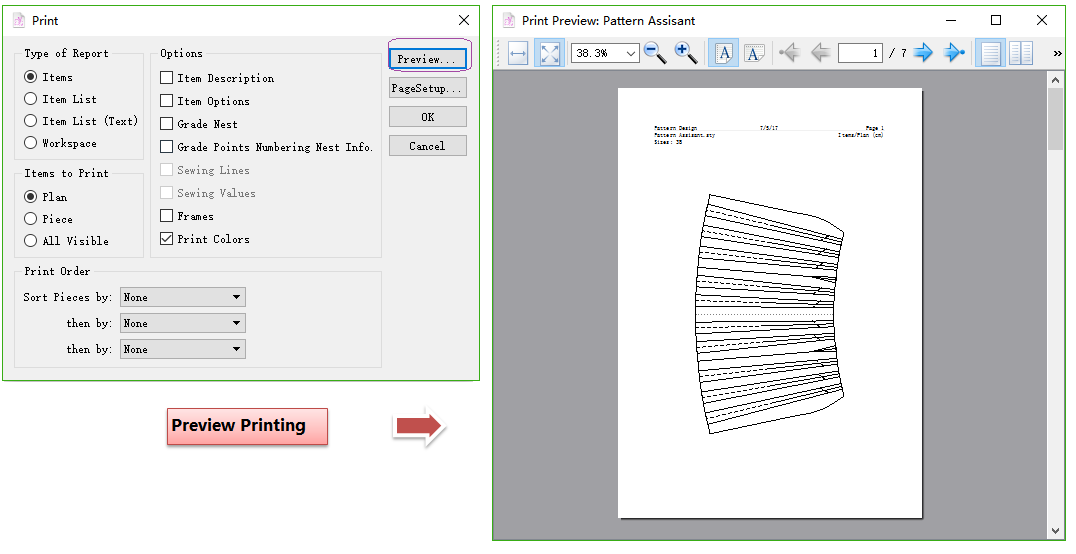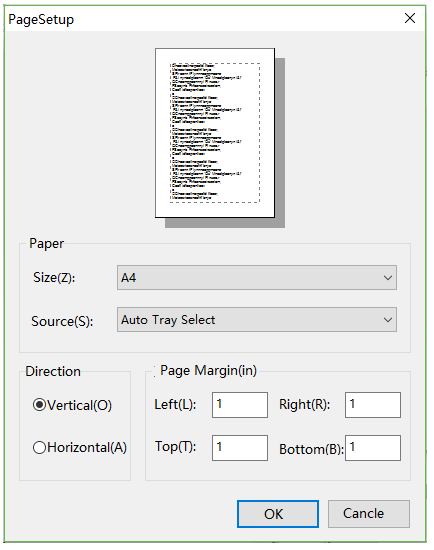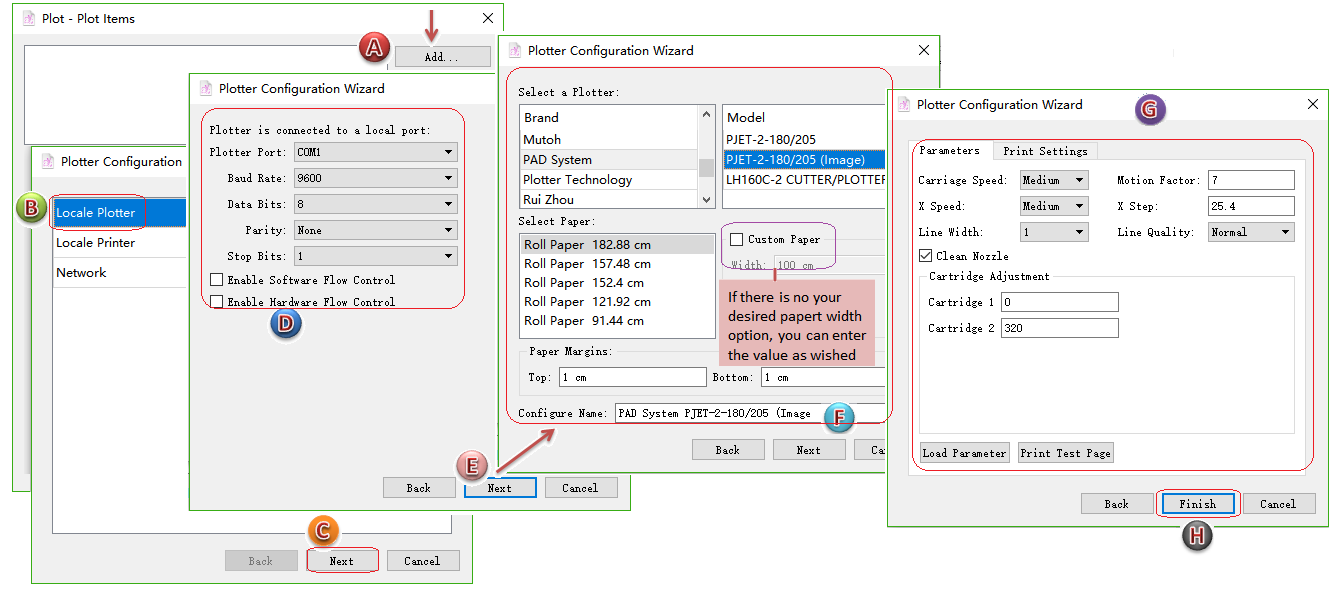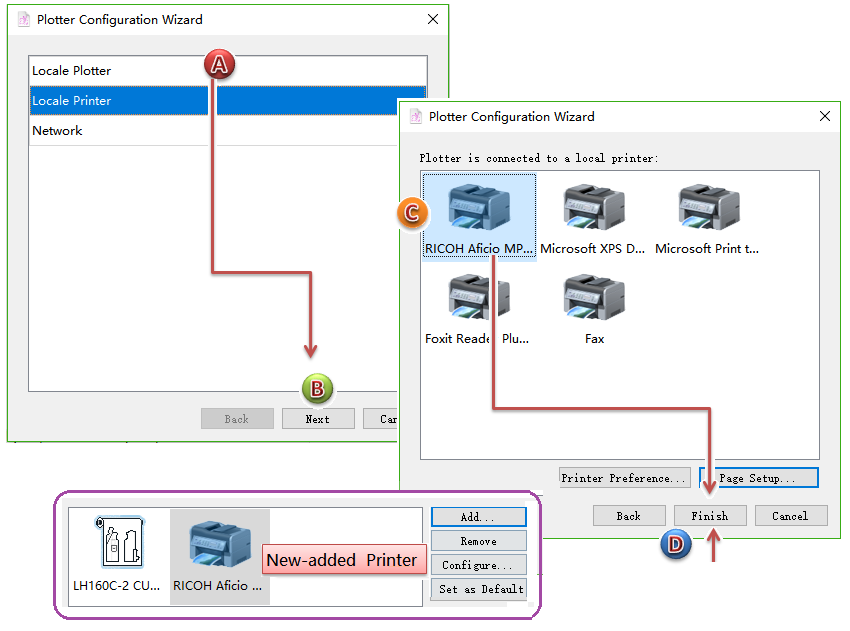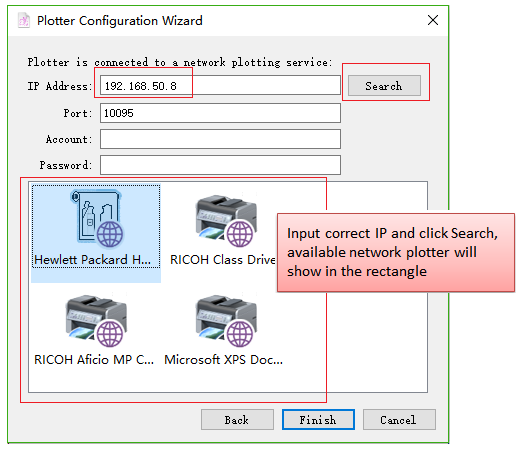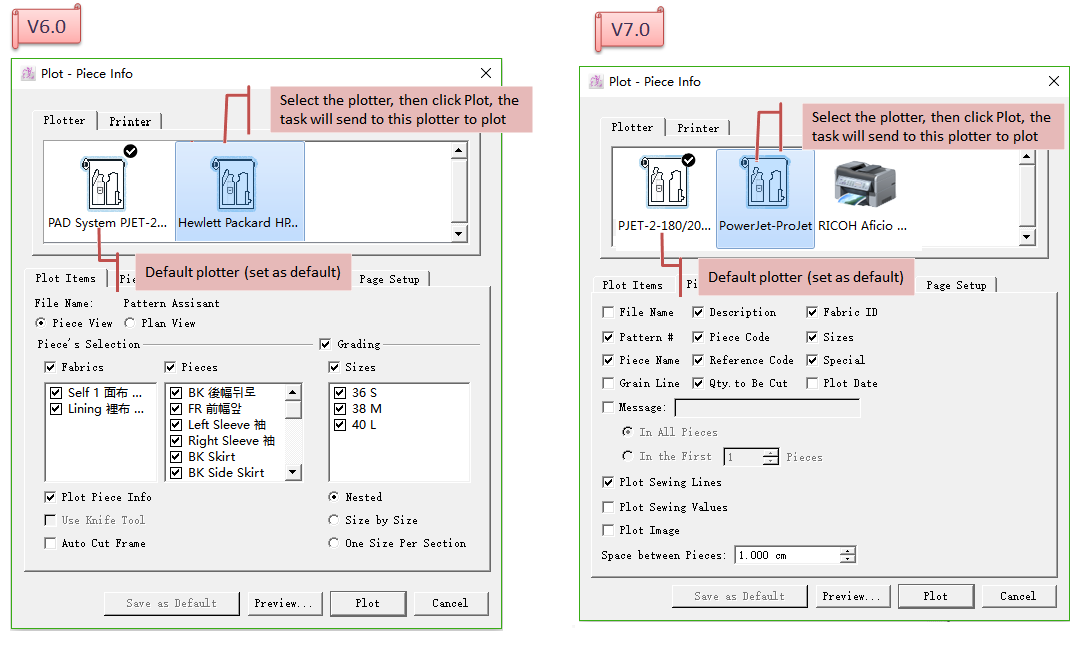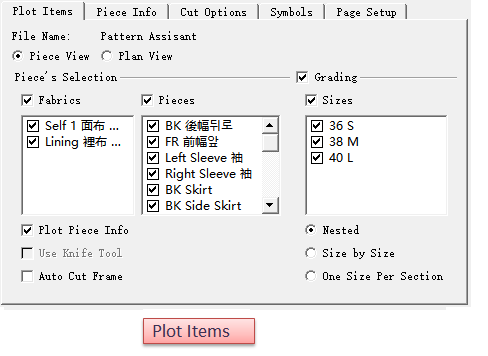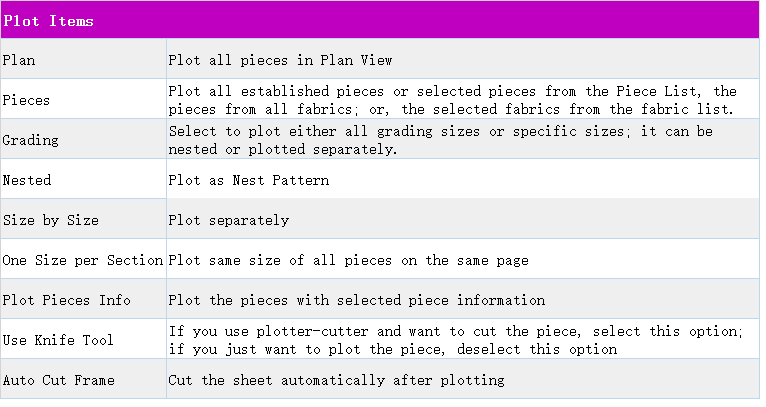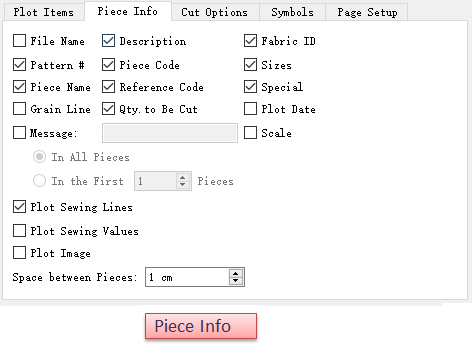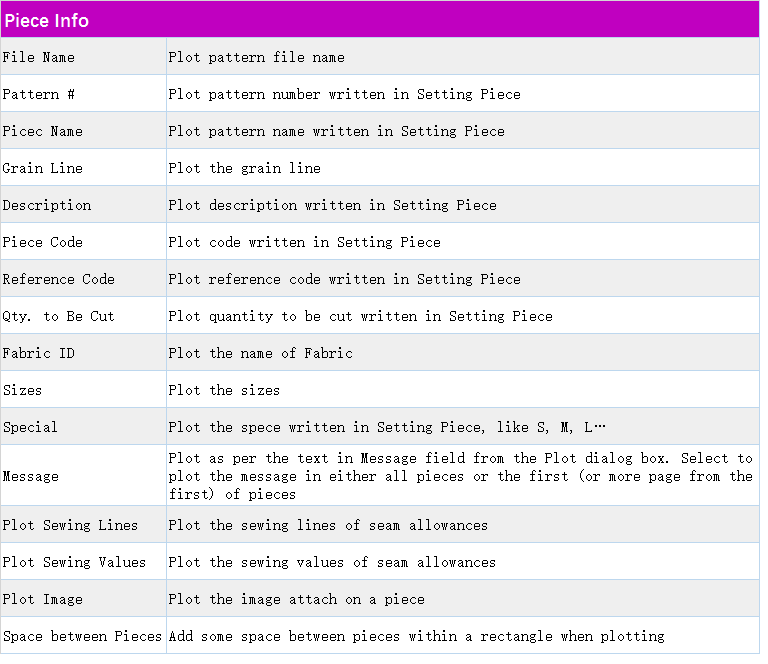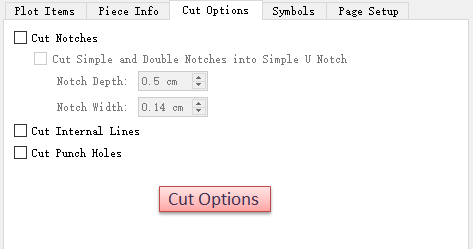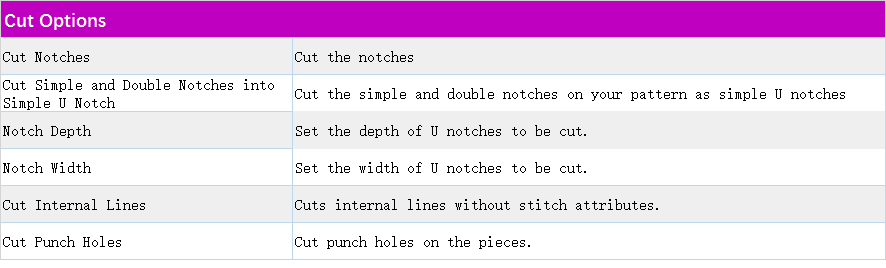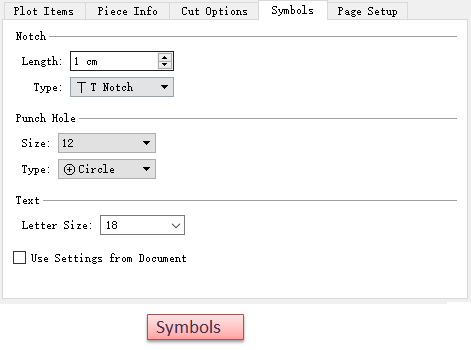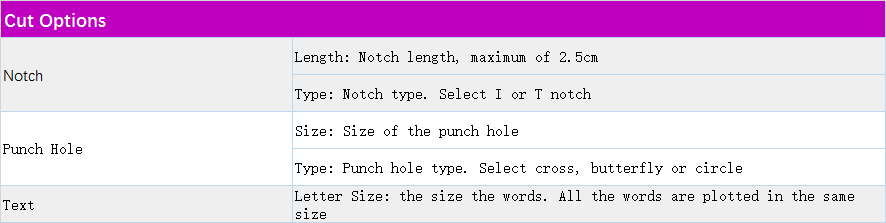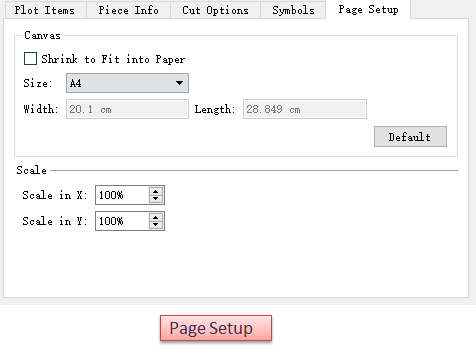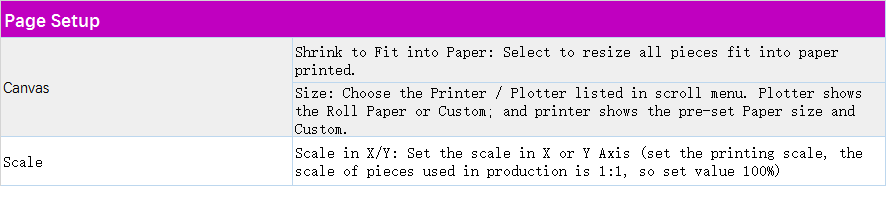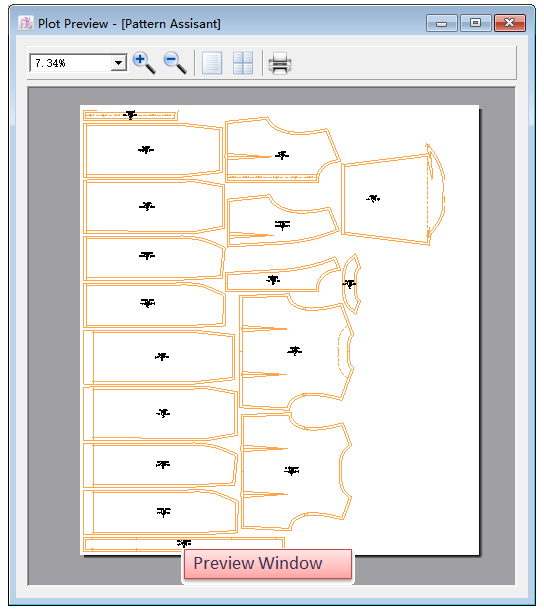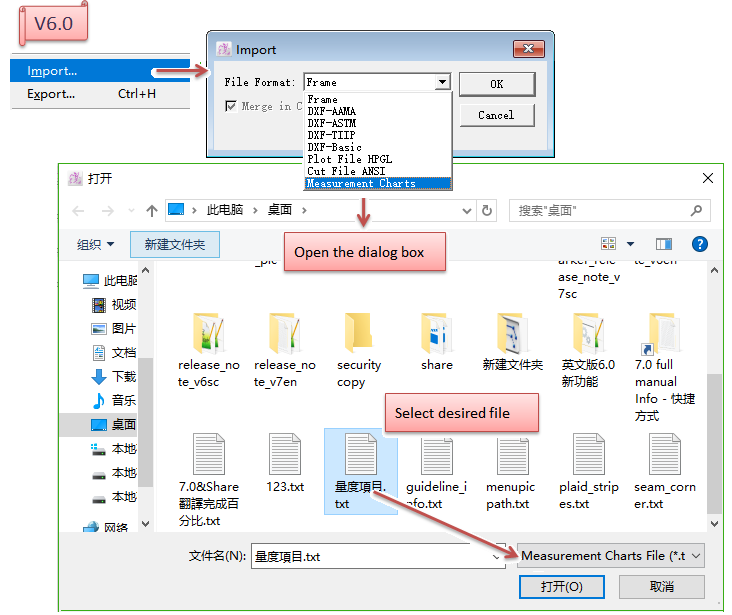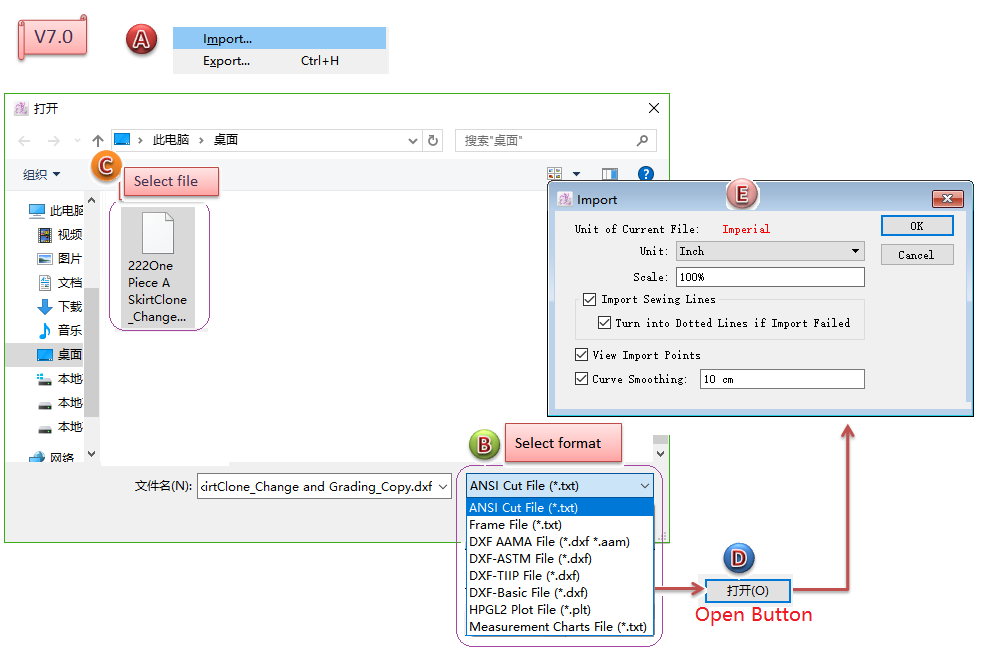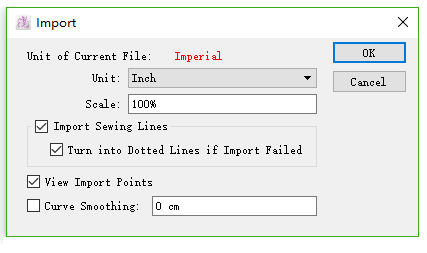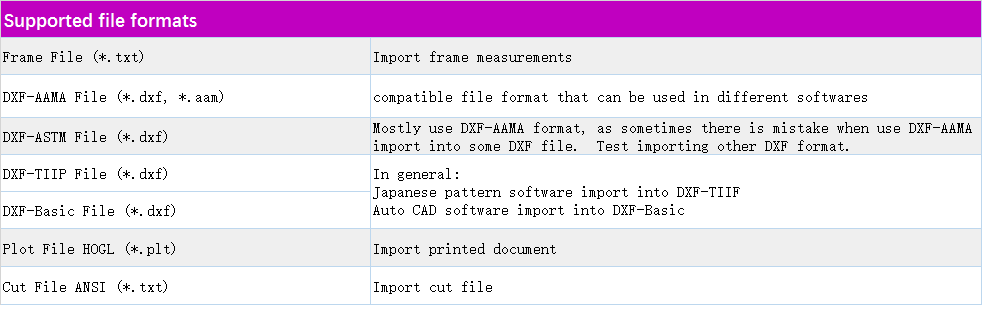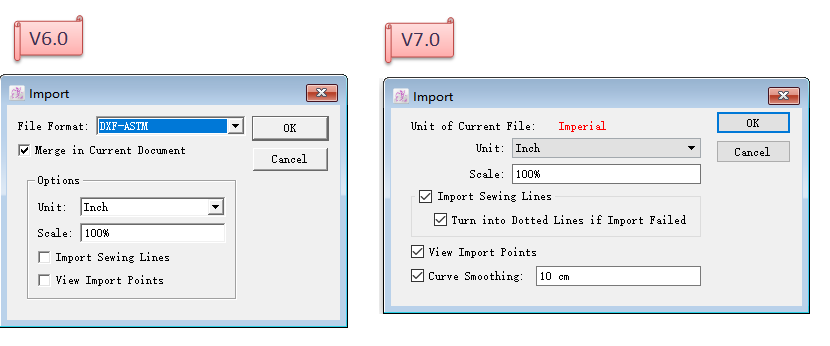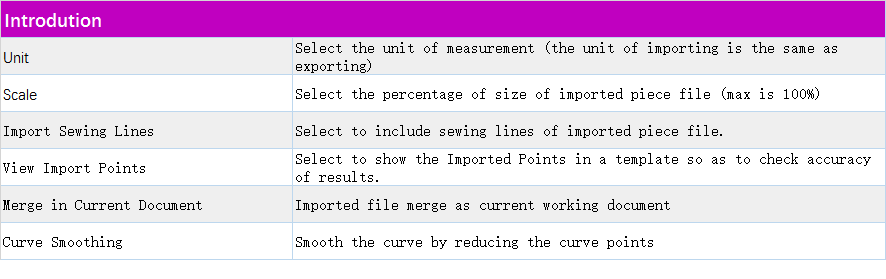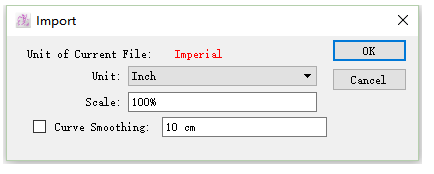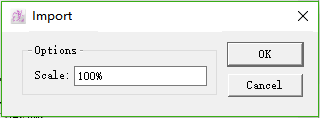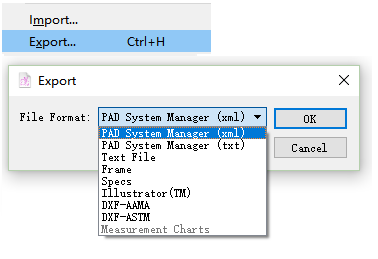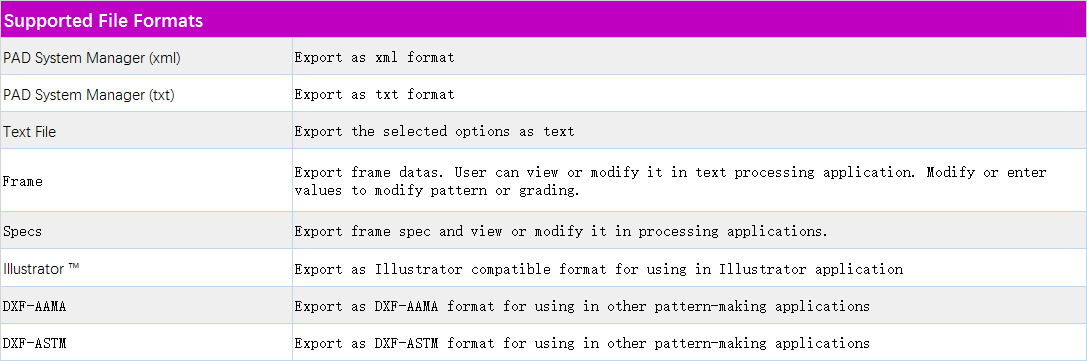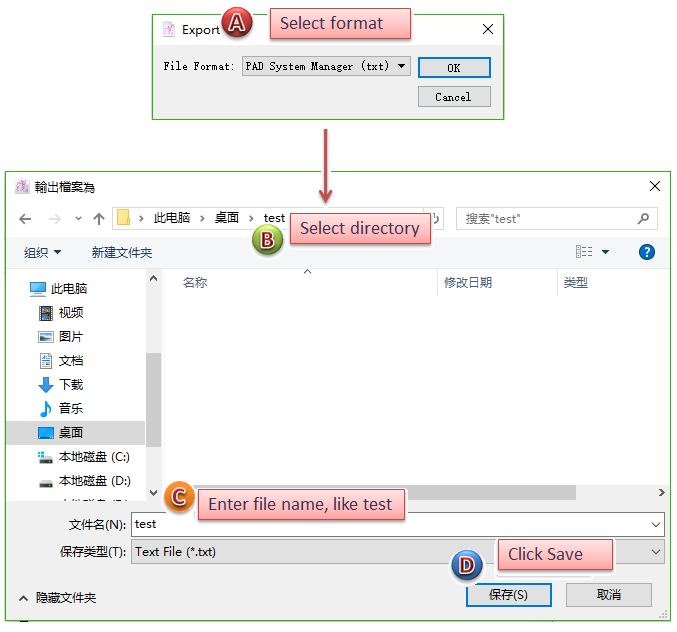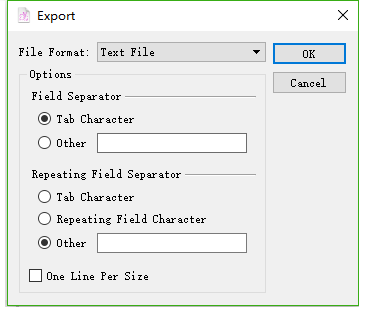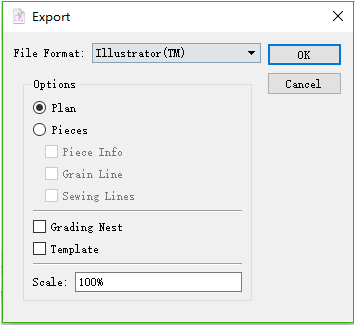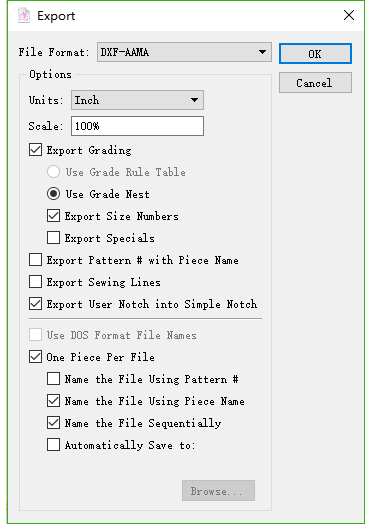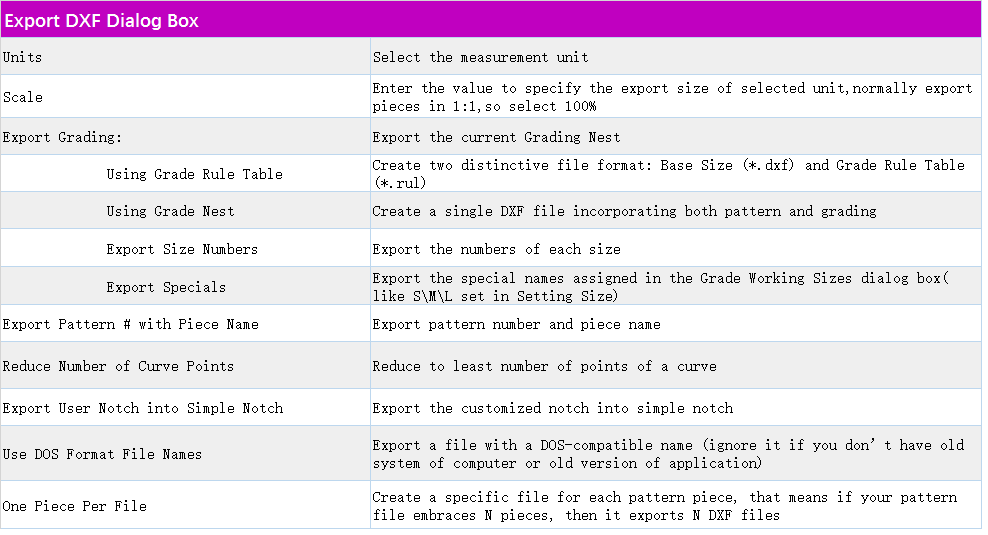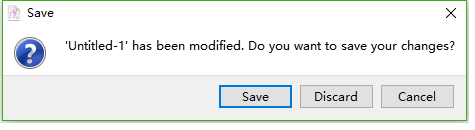[New…]¶
ก. สร้างไฟล์แพทเทิร์นใหม่ เริ่มสร้างแพทเทิร์น
ข. ผู้ใช้จะสามารถใช้ฐานที่ระบบจัดให้ได้ ได้แก่: กระโปรง เสื้อท่อนบน กางเกง และแขนเสื้อ (ในเวอร์ชัน 7.0 ไลบรารีฐานจะถูกย้ายไปเป็นเมนูเดี่ยว [พื้นฐาน] สำหรับข้อมูลเพิ่มเติม โปรดดูที่ส่วนเมนู [พื้นฐาน] ในบทนี้)
วิธีสร้างไฟล์แพทเทิร์น¶
ใน V6.0 ขั้นตอนในการสร้างไฟล์แพทเทิร์นใหม่มีดังนี้:
คลิกเมนู [File] - [New…];
กล่องโต้ตอบ Base Algorithm จะปรากฏขึ้น ให้เลือก **New Style**แล้วคลิกปุ่ม [OK]
ใน V7.0 ผู้ใช้สามารถสร้างไฟล์แพทเทิร์นได้โดยคลิกเมนู [NEW…] โดยตรง
Note
ใน V7.0 หนึ่งหน้าต่างสำหรับหนึ่งไฟล์ เมื่อคุณสร้างไฟล์ใหม่หรือเปิดไฟล์อื่น ซอฟต์แวร์จะเปิดหน้าต่างใหม่ แต่ใน V6.0 ไฟล์ทั้งหมดจะใช้หน้าต่างเดียวร่วมกัน
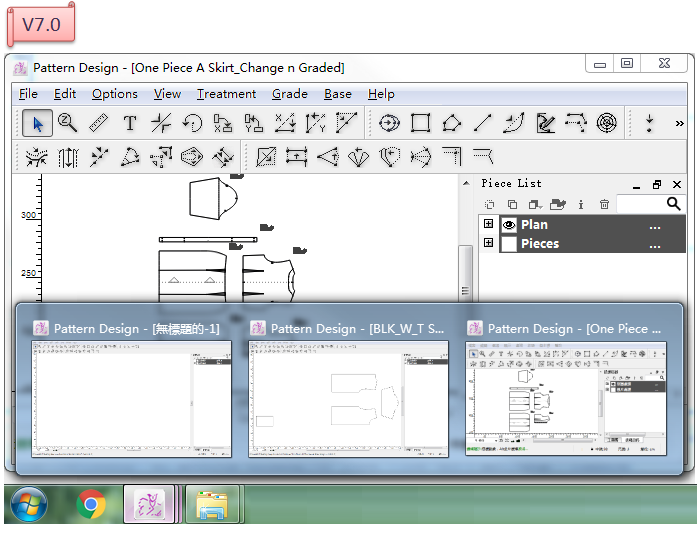
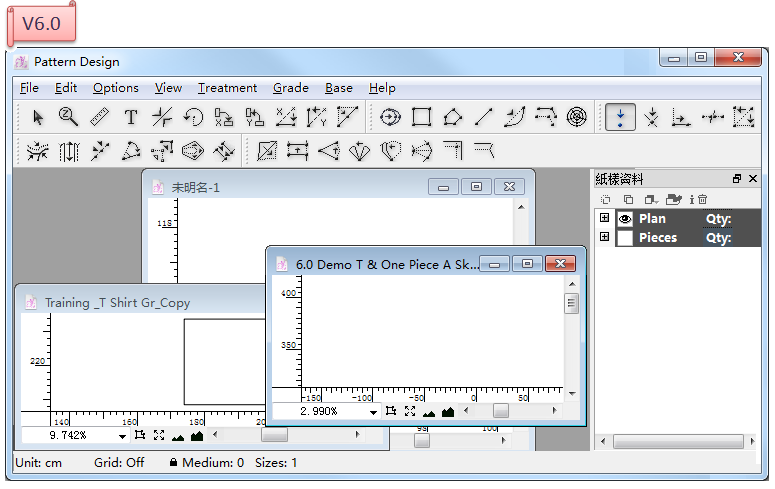
[Open…]¶
เปิดไฟล์แพทเทิร์นที่มีอยู่ (.sty) / (.bas)
Note
รองรับทั้งไฟล์เนทีฟ Gerber (.zip) และไฟล์เนทีฟ Lectra (.iba/.vet) และสามารถเปิดได้โดยตรง
[Read Digitizer…]¶
เปิดไฟล์ดิจิทัลในแอปพลิเคชัน Pattern Design
คลิกบวก
เพื่อตรวจสอบชิ้นงานในไฟล์ดิจิทัล
Merge in current document: เลือกรายการนี้เพื่อรวมไฟล์แพทเทิร์นที่แปลงเป็นดิจิทัลที่เปิดใหม่ (.sty) เข้ากับไฟล์ปัจจุบัน มิฉะนั้น ระบบจะเปิดไฟล์ .sty เปล่าแทนไฟล์แพทเทิร์นที่แปลงเป็นดิจิทัลที่เปิดใหม่ ( .sty).
เลือกไฟล์แพทเทิร์นที่แปลงเป็นดิจิทัลที่ต้องการ คลิก [OK] เพื่อเปิด:
[Cancel]button: คลิกที่ปุ่มนี้เพื่อปิดกล่องโต้ตอบ [Digitizer Report]
[Open Other…]¶
ผู้ใช้จะสามารถเพิ่มชิ้นงานจากไฟล์แพทเทิร์นอื่นลงในไฟล์ปัจจุบันได้
ตัวอย่างเช่น ในไฟล์ Pattern Assistant.sty ให้ผู้ใช้คลิก [Open Others…] เลือกไฟล์ชื่อ Tshirt.sty จากนั้นชิ้นงานและองค์ประกอบใน Tshirt.sty จะถูกเพิ่มลงใน Pattern Assistant.sty
[Close…]¶
ปิดหน้าต่างของไฟล์แพทเทิร์นปัจจุบัน
หากไม่มีการแก้ไขแพทเทิร์นปัจจุบัน หน้าต่างจะปิดโดยตรง หากไฟล์ถูกแก้ไข ระบบจะแสดงกล่องโต้ตอบคำเตือนให้ผู้ใช้เลือกว่าจะบันทึกการแก้ไขล่าสุดหรือไม่ คลิก [Save] เพื่อบันทึกการแก้ไขล่าสุด คลิก [Discardl] เพื่อยกเลิกการบันทึกการแก้ไขล่าสุดและไม่เปลี่ยนแปลง คลิก [Cancel] เพื่อปิดกล่องโต้ตอบคำเตือน และดำเนินการกับไฟล์ต่อไป
[Save…]¶
อย่าลืมบันทึกไฟล์เมื่อคุณทำการเปลี่ยนแปลงไฟล์ที่มีอยู่หรือสร้างไฟล์ใหม่
หากผู้ใช้ทำงานกับไฟล์ที่มีอยู่ ให้คลิก [Save…] ไฟล์จะถูกบันทึกโดยใช้ชื่อเดียวกัน ก่อนคลิก [Save…] สัญลักษณ์ * จะปรากฏข้างชื่อไฟล์ จะหายไปเมื่อบันทึกไฟล์แล้ว
หากผู้ใช้ทำงานกับไฟล์ใหม่ ให้คลิก [Save…] ระบบร้องขอให้ป้อนชื่อไฟล์และเลือกไดเร็กทอรีพร้อมกับฟอร์แมทไฟล์
[Save Changeset]¶
ฟังก์ชันนี้เพิ่มมาเพื่อให้ผู้ใช้จัดการและตรวจสอบการแก้ไขไฟล์
ฟังก์ชันนี้บันทึกได้ไม่เกิน 3 ชุดการแก้ไข เช่น ไฟล์ปัจจุบันคือ Test.sty ชุดการแก้ไขที่สามารถบันทึกได้คือ Test_1,Test_2 และ Test_3 ในระหว่างกระบวนการแก้ไข
วิธีใช้ฟังก์ชัน [Save Changeset]¶
ให้ใช้ไฟล์แพทเทิร์น Test. sty เป็นตัวอย่าง:
เปิดไฟล์ Test.sty;
แก้ไขไฟล์ เช่น ทำให้เสื้อผ้ายาวขึ้น จากนั้นคลิกเมนูซ้าย [File] - [Save Changeset] จากนั้นคลิกเมนู [View] - [Changeset View] จะบันทึกชุดการแก้ไข Test_1
Note
หลังจากการปรับเปลี่ยนแต่ละครั้ง ให้คลิกซ้ำที่ [Save Changeset] ระบบจะบันทึกชุดการแก้ไขสูงสุด 3 ชุด ผู้ใช้สามารถตั้งค่าได้ที่นี่: 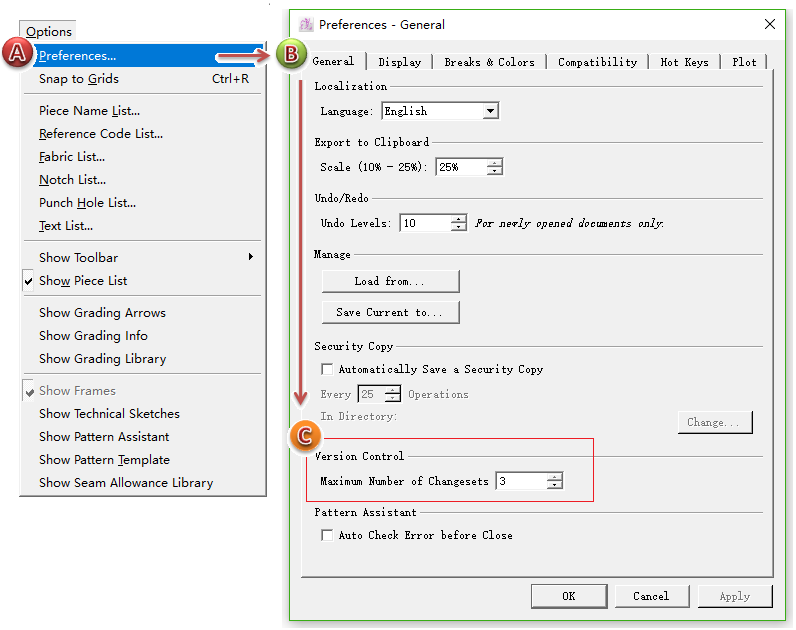
คลิกเมนู [View] - [Changeset View] - Test_1 จะเปลี่ยนเป็นอินเตอร์เฟซแสดงชุดการแก้ไข ไฟล์ Test_2 จะเป็นไฟล์ที่แก้ไขล่าสุด ส่วนไฟล์ Test_1 เป็นไฟล์เดิม
Note
ไฟล์ใหม่ล่าสุดหลังการดัดแปลงจะเป็นไฟล์สุดท้ายเสมอ หากมีการบันทึกชุดการแก้ไขสองชุด ไฟล์ Test_1 และ Test_2 ไฟล์ปัจจุบันล่าสุดจะเป็น Test_3 หลังจากแก้ไข
ไอคอนรูปตาสว่างขึ้นหน้ารายการชิ้นงานในแถบด้านข้าง ชิ้นงานจะแสดงในพื้นที่ทำงานและจัดตำแหน่งให้ตรงกับจุดกึ่งกลางโดยอัตโนมัติ ไฟล์ Test_2 (ไฟล์ใหม่ล่าสุดหลังการแก้ไข) จะแสดงเป็นสีดำ ไฟล์ Test_1 (ชุดการแก้ไขก่อนการแก้ไข) จะแสดงเป็นสีแดง
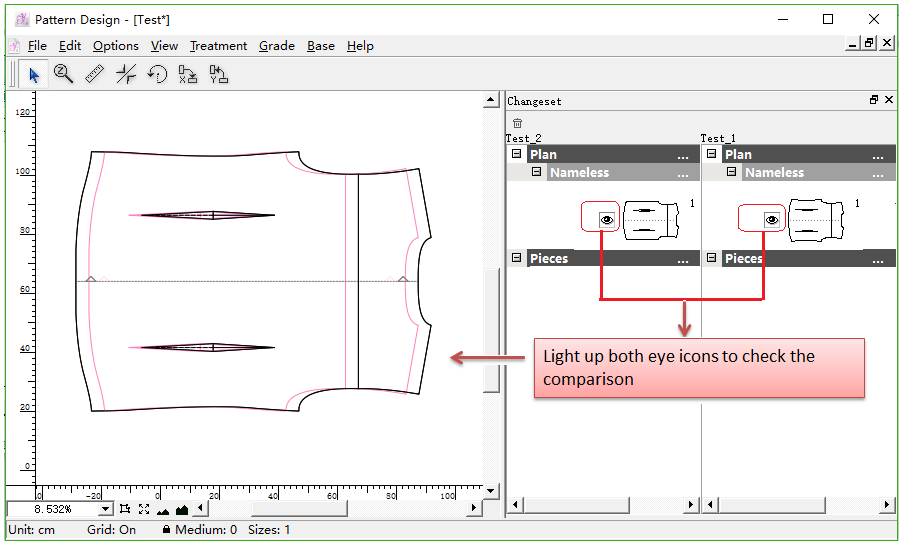
Note
 เครื่องมือเหล่านี้ พร้อมใช้งานภายใต้สถานะ Changeset View ซึ่งสามารถใช้ในการเคลื่อนย้าย/วัด/หมุน…ได้
เครื่องมือเหล่านี้ พร้อมใช้งานภายใต้สถานะ Changeset View ซึ่งสามารถใช้ในการเคลื่อนย้าย/วัด/หมุน…ได้
ใช้
 เครื่องมือชี้ เพื่อย้ายและจัดตำแหน่งชิ้นงานเพื่อตรวจสอบการปรับเปลี่ยน หรือคลิกเมนู [Treatment] - [Align Shapes] เพื่อจัดตำแหน่งชิ้นงานนและตรวจสอบการปรับเปลี่ยน
เครื่องมือชี้ เพื่อย้ายและจัดตำแหน่งชิ้นงานเพื่อตรวจสอบการปรับเปลี่ยน หรือคลิกเมนู [Treatment] - [Align Shapes] เพื่อจัดตำแหน่งชิ้นงานนและตรวจสอบการปรับเปลี่ยนตัวอย่างเช่น เลือก [Align Shapes…] เพื่อตรวจสอบ:
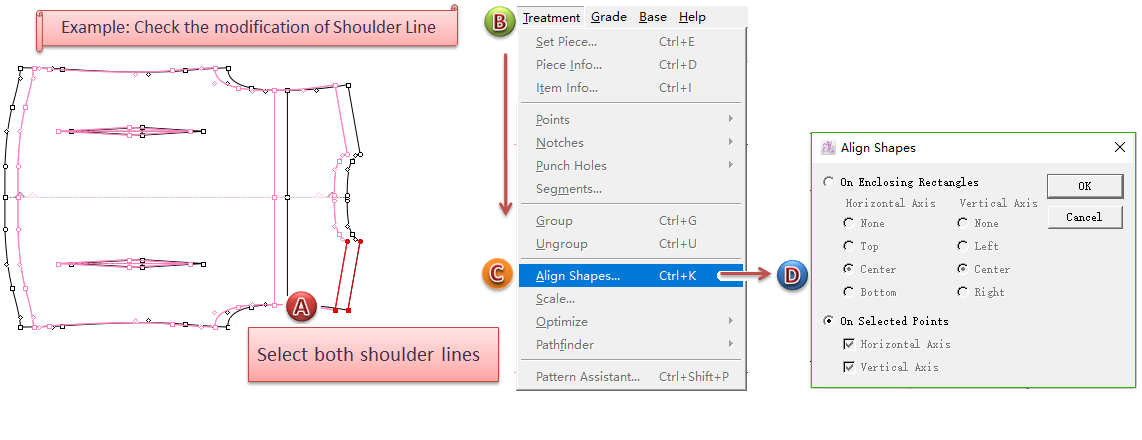
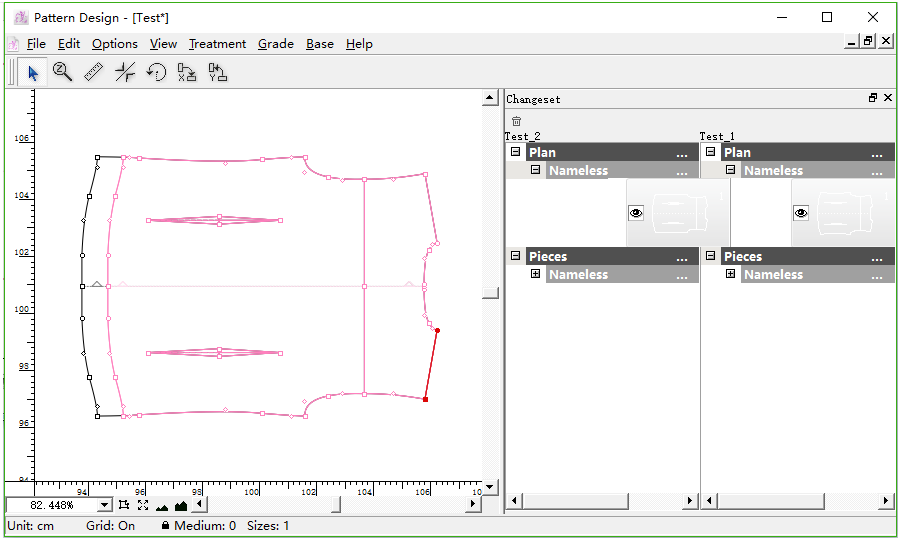
Note
คลิกเมนู [View] - [Plan View] หรือ [Pieces View] จะเปลี่ยนอินเทอร์เฟซการแสดงผลชุดการเปลี่ยนแปลงเป็นอินเทอร์เฟซการแสดงผลปกติสำหรับวาดชิ้นงาน 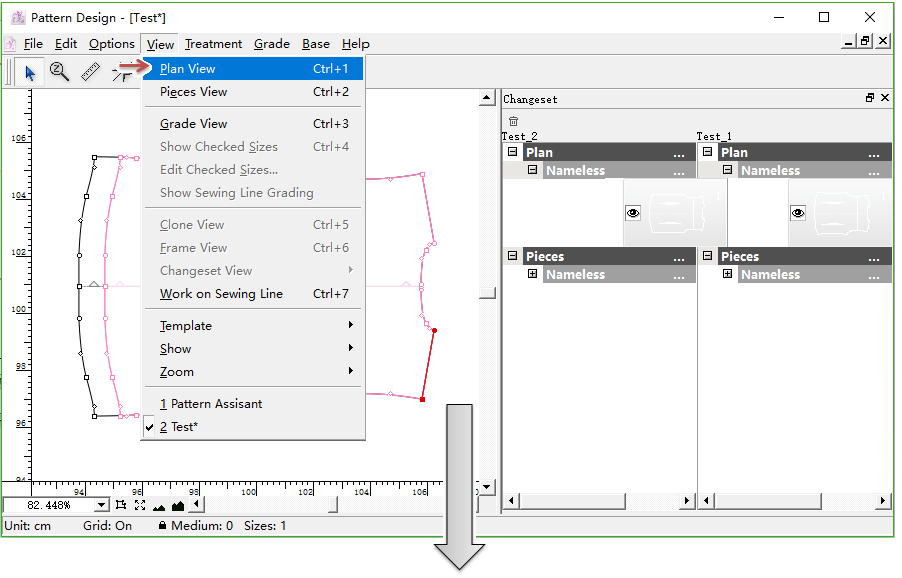
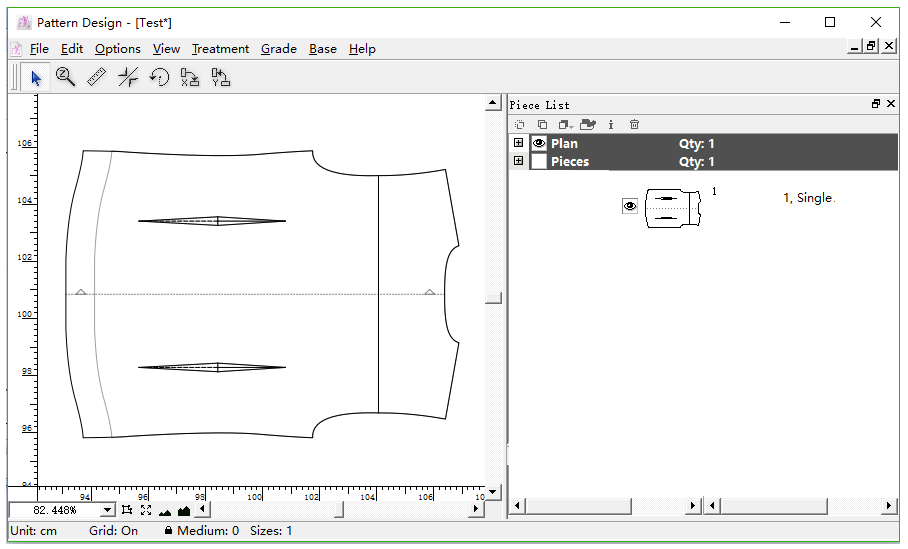
คัดลอกชุดการแก้ไขไปยังไฟล์ .sty ใหม่¶
เลื่อนเคอร์เซอร์ไปที่ชื่อชุดการแก้ไขที่เกี่ยวข้อง และคลิกขวา เมนูแบบเลื่อนลงจะปรากฏขึ้น คลิก [Copy to a New File]อินเทอร์เฟซจะไปที่ไฟล์ใหม่ (.sty) ไฟล์ที่เลือกทั้งหมดของชุดการแก้ไข จะวางในไฟล์ใหม่ (.sty)
[Save as…]¶
ผู้ใช้จะสามารถบันทึกไฟล์ที่มีอยู่ภายใต้ชื่อหรือไดเร็กทอรีอื่นหรือเวอร์ชันอื่นได้ (ค่าเริ่มต้นคือเวอร์ชันปัจจุบัน หากผู้ใช้ต้องการเวอร์ชันที่ต่ำกว่าของไฟล์ ให้เลือกไฟล์นั้น)
[Revert to Save…]
ผู้ใช้จะสามารถยกเลิกขั้นตอนทั้งหมดของการแก้ไขแพทเทิร์นและเปลี่ยนกลับเป็นไฟล์ที่บันทึกล่าสุดได้
[Recent File…]¶
ผู้ใช้จะสามารถตรวจสอบไฟล์ (สูงสุด 10 ไฟล์) ที่เพิ่งทำงานเมื่อเร็ว ๆ นี้ได้ เปิดไฟล์ที่ต้องการได้โดยตรง โดยคลิกที่ชื่อในบัญชีรายการ
หากไฟล์ถูกลบหรือตำแหน่งของไฟล์ถูกเปลี่ยน ชื่อในบัญชีรายการจะแสดงเป็นสีเทา ผู้ใช้ไม่สามารถเปิดได้โดยตรงด้วยการคลิก
[Search…]¶
ใน V7.0 รายการ [Search…] จะถูกย้ายจากเมนู [File] ไปยังเมนู [Edit]
สำหรับข้อมูลโดยละเอียดเพิ่มเติมเกี่ยวกับ [Search…] โปรดดูส่วนแนะนำเบื้องต้นของเมนู [Edit]
[Summary Info…]¶
ผู้ใช้จะสามารถป้อนหรือบันทึกข้อมูลที่เป็นประโยชน์เพื่ออธิบายไฟล์และอำนวยความสะดวกในการค้นหาไฟล์ได้อย่างง่ายดาย
เพิ่มรหัสผ่านสำหรับไฟล์:
ป้อนรหัสผ่านเพื่อเปิดไฟล์:
รหัสผ่านต้องคำนึงถึงตัวพิมพ์เล็กและตัวพิมพ์ใหญ่ ดังนั้น ผู้ใช้ต้องจำรหัสผ่านให้ดี มิฉะนั้น ไฟล์ไม่สามารถเปิดได้
คลิกปุ่ม [Clear] และ [OK] จากนั้นคลิก [Save] เพื่อลบรหัสผ่าน
[Page Setup…]¶
ใน V7.0 ตำแหน่งของ [Page Setup…] จะถูกย้ายจาก [File] Menu ไปยังกล่องโต้ตอบของ [Print…]
สำหรับข้อมูลเพิ่มเติม โปรดดูที่ส่วนแนะนำ [Print] เบื้องต้น
[Print…]¶
เป็นการกำหนดคำแนะนำการพิมพ์ของคุณก่อนพิมพ์ ผลการพิมพ์จะขึ้นอยู่กับการเลือกของคุณ และคุณสามารถคลิกดูตัวอย่างเพื่อดูผลลัพธ์ก่อนที่จะส่งไปพิมพ์ได้
สั่งพิมพ์
สามารถจัดลำดับการพิมพ์ได้ตามต้องการ ผู้ใช้สามารถเลือกได้หลายแบบหรือไม่เลือกตัวเลือกเหล่านี้เลย
คลิกปุ่ม [Preview] เพื่อดูตัวอย่างผลการพิมพ์:
ผู้ใช้สามารถเปิดกล่องโต้ตอบ [Page Setup…] เพื่อตั้งค่าเครื่องพิมพ์ ขนาดกระดาษ ถาดเครื่องพิมพ์ การวางแนวกระดาษ ฯลฯ ได้
[Plot…]¶
ผู้ใช้สามารถพล็อตชิ้นงานแพทเทิร์นใน Plan View หรือ Piece View สำหรับการผลิตได้ ผู้ใช้สามารถเลือกข้อมูลชิ้นและพล็อตลงบนชิ้นงานได้
เพิ่มพล็อตเตอร์ที่ต่อกับคอมพิวเตอร์/เครื่องพิมพ์/พล็อตเตอร์เครือข่าย¶
ใน V7.0 นี่คือตำแหน่งใหม่ของ Add locale plotter/printer/network ตำแหน่งเดิมของฟังก์ชันนี้จะอยู่ใต้ เมนู [Options] - [Preferences] - [Plot]
คลิกปุ่ม [Add] เปิดกล่องโต้ตอบ Plotter Configuration Wizard และเลือกพล็อตเตอร์ที่ต่อกับคอมพิวเตอร์/เครื่องพิมพ์/พล็อตเตอร์เครือข่ายที่ต้องการ
ตัวอย่างเช่น:
เพิ่มพล็อตเตอร์ PAD:
เพิ่มเครื่องพิมพ์:
หากต้องการเพิ่มพล็อตเตอร์ที่พบในเครือข่ายท้องถิ่นนั้น หลังจากเชื่อมต่อพล็อตเตอร์แล้ว ผู้ใช้สามารถส่งไฟล์แพทเทิร์นเพื่อไปพล็อตตามเครือข่ายได้
วิธีการทำ:
คลิก [Add] - [Network];
ป้อนที่อยู่ IP ของคอมพิวเตอร์ที่ติดตั้ง Plot Manager และเชื่อมต่อกับเครื่องพล็อต;
เปิด Plot Manager แล้วคลิกปุ่ม [Start]
คลิก [Search] จากนั้นเครื่องพล็อต จะแสดงในกล่องโต้ตอบ ให้คลิกตัวที่ต้องการ จากนั้นคลิก [OK] เพื่อจบการดำเนินการ
Note
กรุณาเปิดเครื่องพล็อตเตอร์ก่อนส่งและพิมพ์ไฟล์
หากเพิ่มพล็อตเตอร์เพิ่มเติมแล้ว:
ก. ผู้ใช้สามารถเลือกพล็อตเตอร์ที่ใช้บ่อย และคลิก [Set as Default] เพื่อตั้งให้เป็นพล็อตเตอร์เริ่มต้นได้ จากนั้นงานจะถูกส่งไปยังพล็อตเตอร์ตัวนี้โดยอัตโนมัติ ตามภาพที่แสดง เครื่องหมาย √ ที่มุมบนขวาของไอคอนพล็อตเตอร์ หมายความว่าพล็อตเตอร์เครื่องนี้ถูกตั้งค่าเป็นค่าเริ่มต้นแล้ว;
ข. หากคุณไม่ต้องการส่งงานไปยังพล็อตเตอร์เริ่มต้น ให้เลือกพล็อตเตอร์ที่คุณต้องการด้วยตัวเอง
Note
ใน V6.0 ตำแหน่งของ [Set as Default] จะอยู่ใต้ เมนู [Options] - [Preferences] - [Plot]
Plot item¶
Piece info¶
ผู้ใช้สามารถเลือกข้อมูลเฉพาะที่จะลงจุดภายในชิ้นงานแพทเทิร์นได้
รายการที่เลือกได้ใน Piece Info นั้นจะรวมถึง:
Cut Options¶
ผู้ใช้จะสามารถระบุการตั้งค่าสำหรับพล็อตเตอร์ที่ติดตั้งเครื่องตัดได้
Symbols¶
กำหนดและแก้ไขความยาวและประเภทของทั้ง รอยบาก และ รูเจาะ; และยังกำหนดขนาดตัวอักษรของคำอธิบายชิ้นงานด้วย
Page Setup¶
กำหนดขนาดกระดาษหรือใช้การตั้งค่ากระดาษจากไดรเวอร์พล็อตเตอร์
หากต้องการบันทึกการตั้งค่าปัจจุบันเป็นค่าเริ่มต้น (ไม่จำเป็นต้องเลือกอีกครั้งในครั้งต่อไป) ให้คลิกปุ่ม [Save as Default]
หลังจากตั้งค่าเสร็จแล้ว ให้คลิก [Preview] เพื่อดูผลลัพธ์ ปิดหน้าต่าง [Preview] เพื่อแก้ไขการตั้งค่าหากจำเป็น
คลิก [Plot] เพื่อทำการลงจุด
[Import…]¶
เลือกรายการ [Import…] เพื่อนำเข้าและเปิดไฟล์ที่ต้องการจากที่อื่น หรือนำเข้าไฟล์ที่ต้องการไปยังไฟล์แพทเทริ์นที่เกี่ยวข้อง
คลิกเมนู [File] - [Import…] เปิดกล่องโต้ตอบ**Import** เลือกฟอร์แมทไฟล์ที่ต้องการ กล่องโต้ตอบอีกอันจะปรากฏขึ้น เลือกไฟล์ที่ต้องการจากกล่องโต้ตอบนั้น
ตัวอย่างเช่น:
การปรับตำแหน่งใน V7.0 คลิก [Import…] เพื่อเปิดกล่องโต้ตอบ ขณะนี้ผู้ใช้สามารถเลือกฟอร์แมทไฟล์ที่ต้องการและเลือกไฟล์ในกล่องโต้ตอบเดียวกันได้
ตัวอย่างเช่น:
V7.0 สามารถอ่านหน่วยของไฟล์ DXF ที่นำเข้าได้โดยอัตโนมัติ ช่วยอำนวยความสะดวกให้ผู้ใช้เปิดไฟล์ได้อย่างรวดเร็ว
Import Frames¶
สำหรับข้อมูลเพิ่มเติมเกี่ยวกับการนำเข้าเฟรม โปรดดูบทที่หก เฟรม
นำเข้าไฟล์ DXF-AAMA, DXF-ASTM และ DXF-TIIP¶
หากผู้ใช้นำเข้าไฟล์รูปแบบ DXF-AAMA, DXF-ASTM และ DXF-TIIP ให้เลือกตัวเลือกที่ต้องการในกล่องโต้ตอบที่แสดงดังนี้:
นำเข้า DXF-Basic¶
หากผู้ใช้นำเข้าไฟล์รูปแบบ DXF-Basic ให้เลือกตัวเลือกที่ต้องการในกล่องโต้ตอบที่แสดงดังต่อไปนี้:
นำเข้าไฟล์ HPGL และ ANSI¶
หากผู้ใช้นำเข้าไฟล์ฟอร์แมท HPGL และ ANSI ให้เลือกตัวเลือกที่ต้องการในกล่องโต้ตอบที่แสดงดังต่อไปนี้:
[Export…]¶
ผู้ใช้จะสามารถส่งไฟล์ที่เลือกไปยังระบบต่างประเทศหรือซอฟต์แวร์ที่เข้ากันได้
ฟอร์แมทไฟล์ที่อนุญาตให้ส่งมีดังนี้:
ส่งออก PAD System Manager (txt) / (xml)¶
เลือกรูปแบบไฟล์ที่ต้องการแล้วคลิก [OK] จากนั้นป้อนชื่อไฟล์และเลือกไดเร็กทอรี คลิก [Save]
ส่งออกไฟล์ข้อความ¶
หากเลือกการส่งออกเป็นไฟล์ข้อความ กล่องโต้ตอบตัวเลือกไฟล์ข้อความจะแสดงดังนี้:
ส่งออกไฟล์เฟรม¶
สำหรับข้อมูลเพิ่มเติมเกี่ยวกับวิธีการนำเข้าเฟรม โปรดดูบทที่หก เฟรม
ส่งออกไฟล์เฟรม - ข้อมูลจำเพาะ¶
สำหรับข้อมูลเพิ่มเติมเกี่ยวกับวิธีการนำเข้าไฟล์เฟรม - ไฟล์ข้อมูลจำเพาะโปรดดูบทที่หก เฟรม
ส่งออกในรูปแบบไฟล์ Illustrator (TM)¶
หากเลือกส่งออกเป็นไฟล์ Illustrator (TM) กล่องโต้ตอบจะแสดงดังนี้:
เลือกตัวเลือกและคลิก [OK] กล่องโต้ตอบบันทึกจะปรากฏขึ้น หลังจากเลือกไดเร็กทอรีและป้อนชื่อไฟล์แล้ว ให้คลิก [OK]
ส่งออกในรูปแบบไฟล์ DXF-AAMA และ DXF-ASTM¶
หากเลือกส่งออกรูปแบบไฟล์ DXF-AAMA และ DXF-ASTM กล่องโต้ตอบจะแสดงดังนี้:
เลือกตัวเลือกและคลิก [OK] กล่องโต้ตอบบันทึกจะปรากฏขึ้น หลังจากเลือกไดเร็กทอรีและป้อนชื่อไฟล์แล้ว ให้คลิก [OK]
[Quit]¶
ปิดแอปพลิเคชันนี้และไฟล์ที่เปิดอยู่ทั้งหมด
แอปพลิเคชันจะปิดทันทีหากไม่มีการดัดแปลงใด ๆ
หากมีการแก้ไขใด ๆ ที่ไม่ได้บันทึก กล่องโต้ตอบคำเตือนจะปรากฏขึ้น:
Save: บันทึกการแก้ไขและปิดหน้าต่าง
Discard: เลิกบันทึกการแก้ไขแล้วปิดหน้าต่าง
Cancel: กลับไปที่หน้าต่าง ไม่ปิดหน้าต่าง