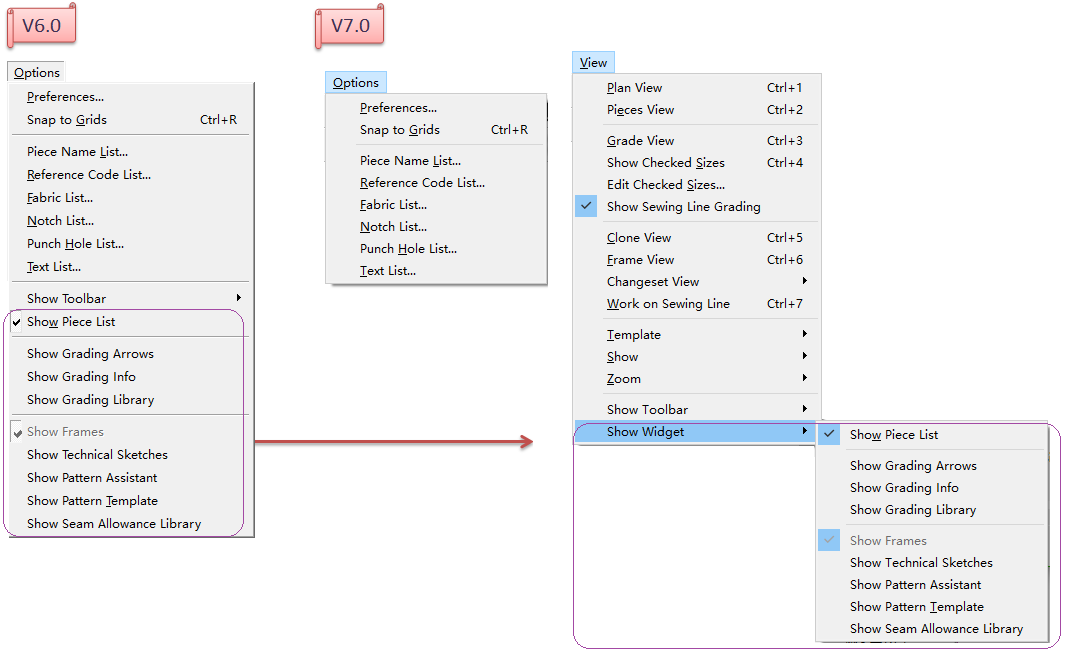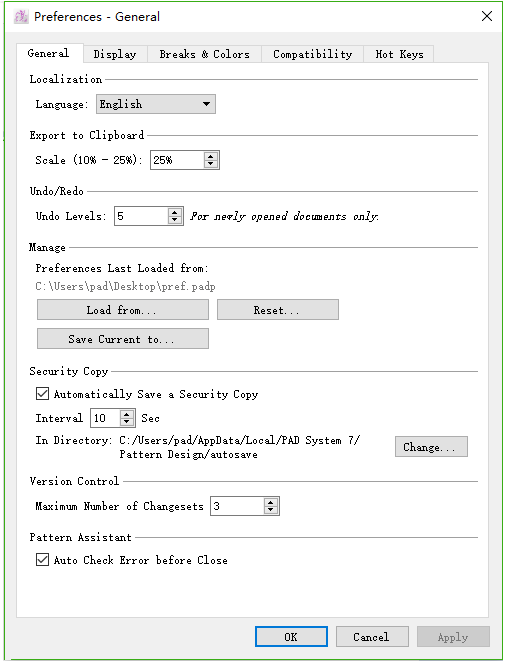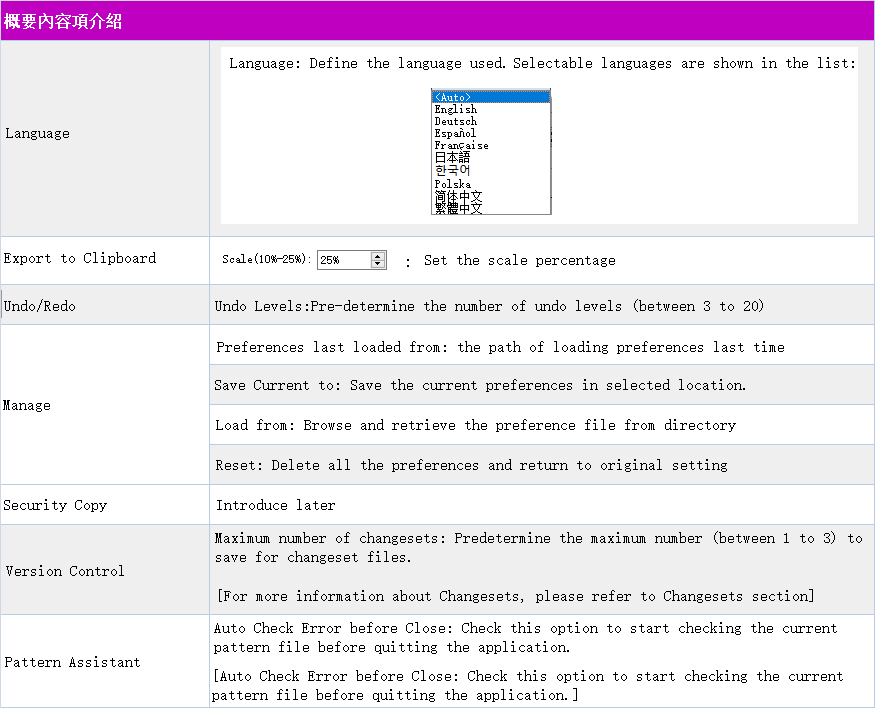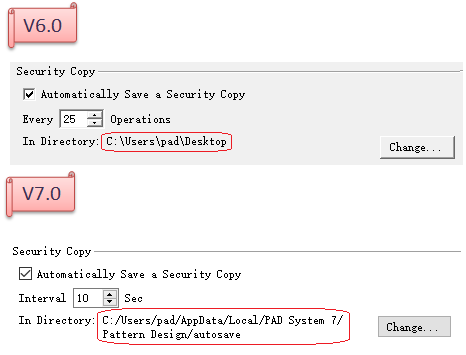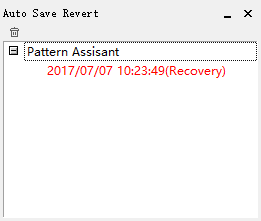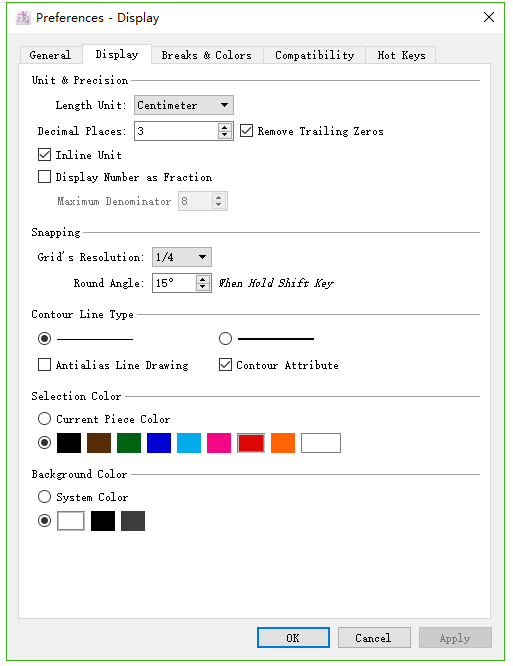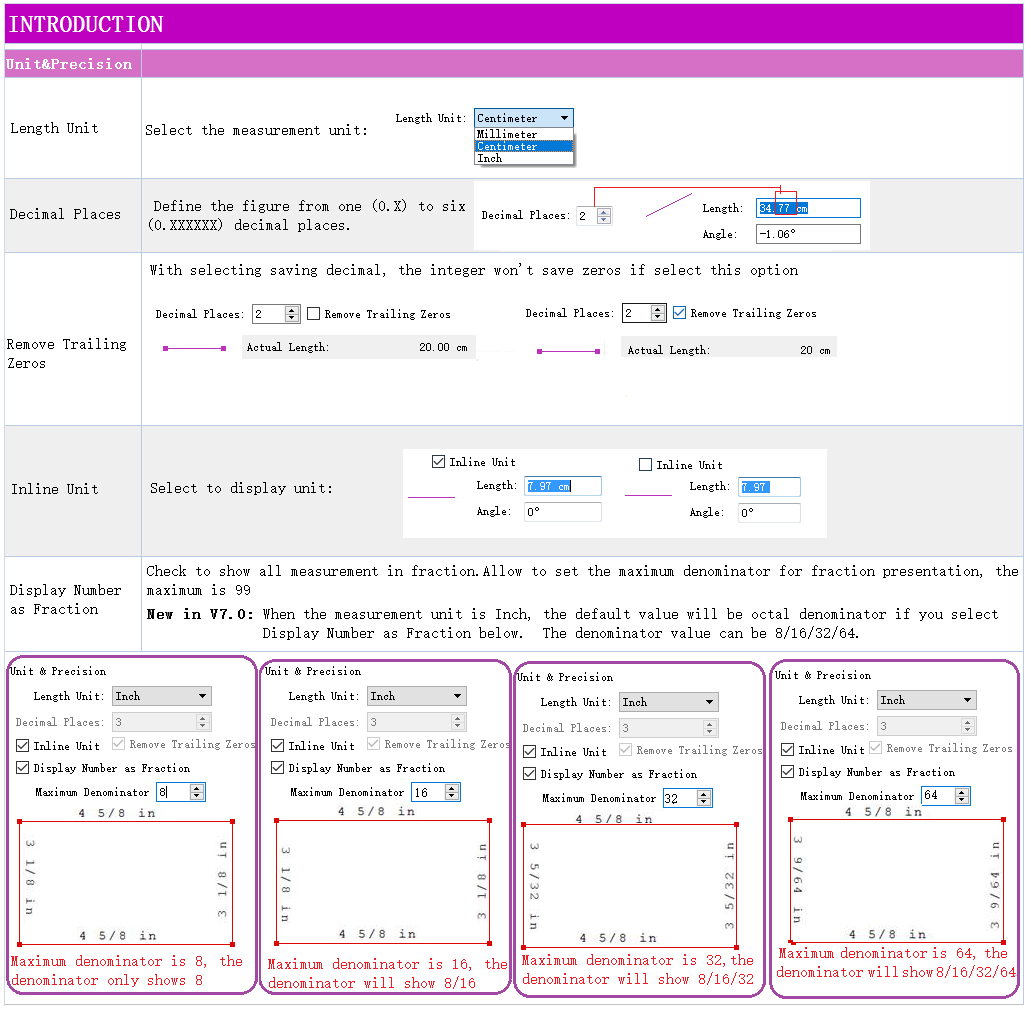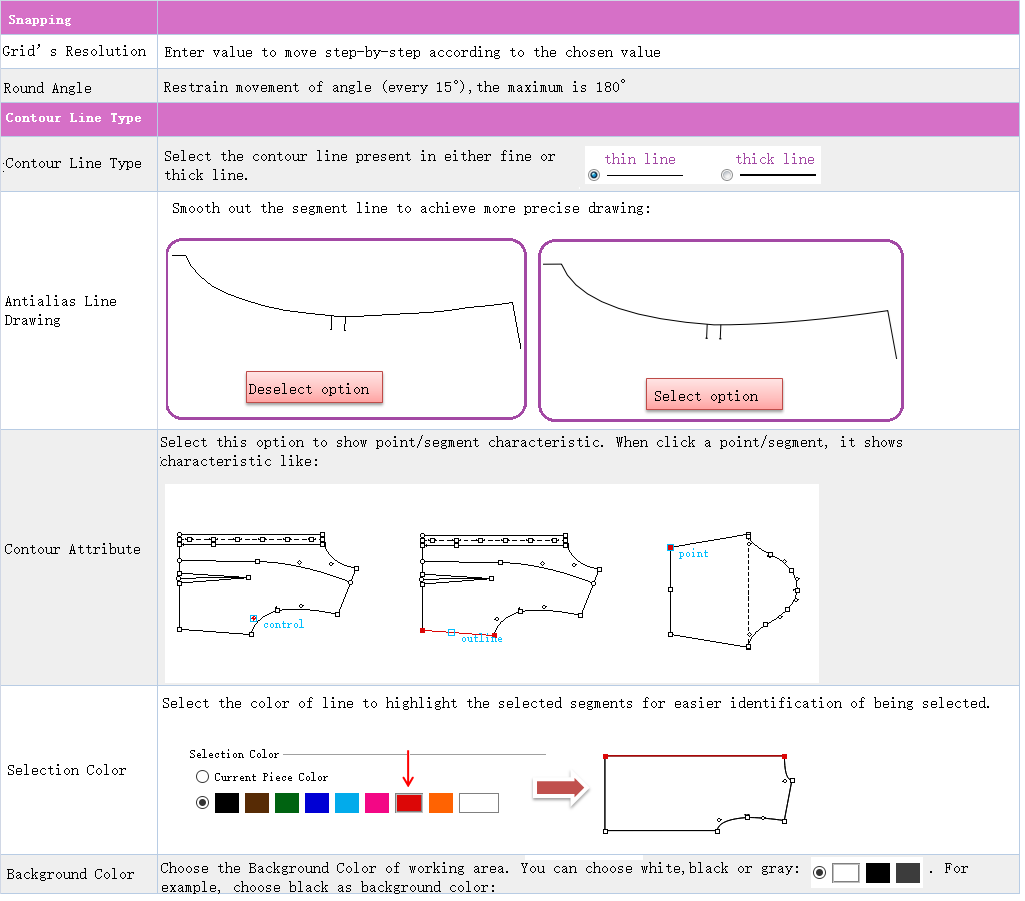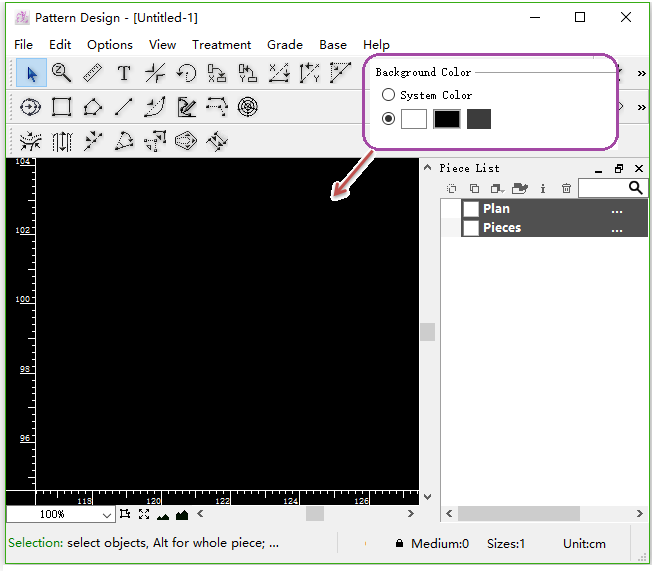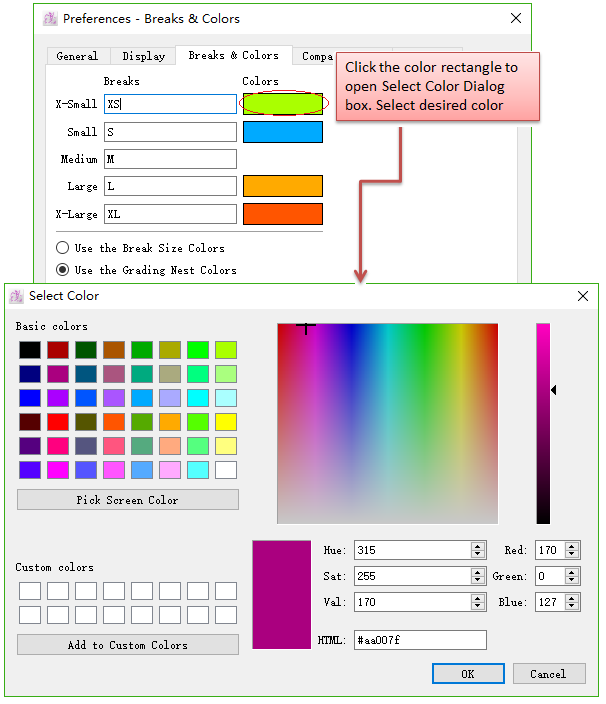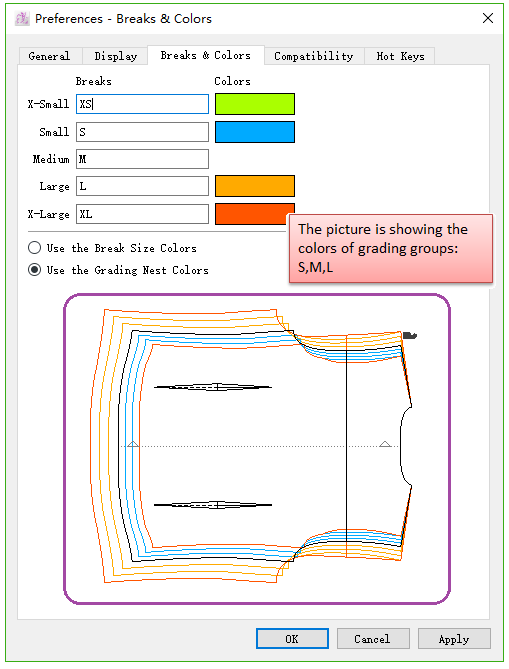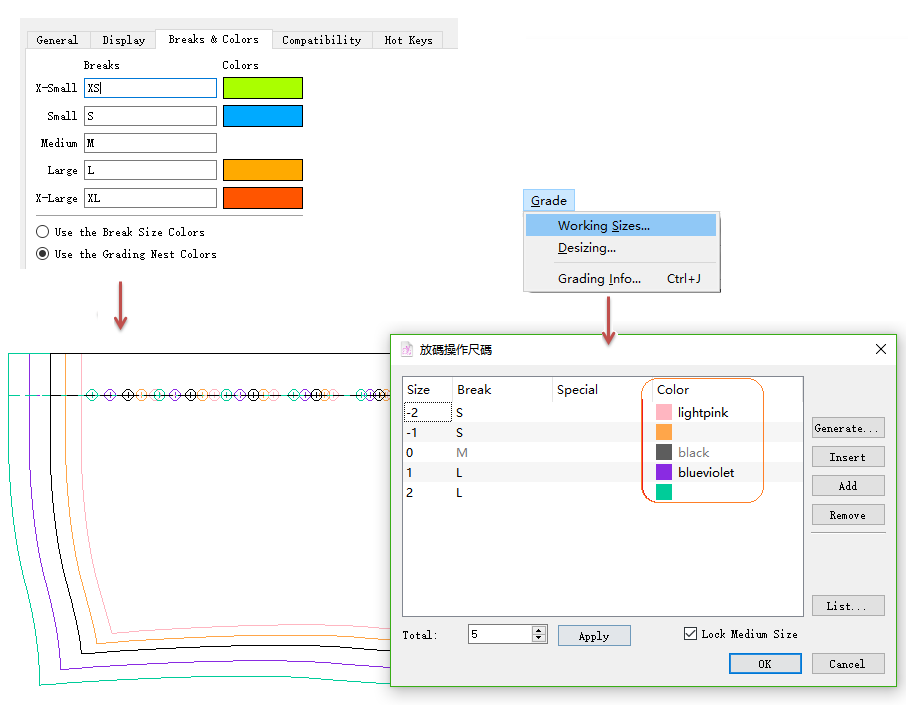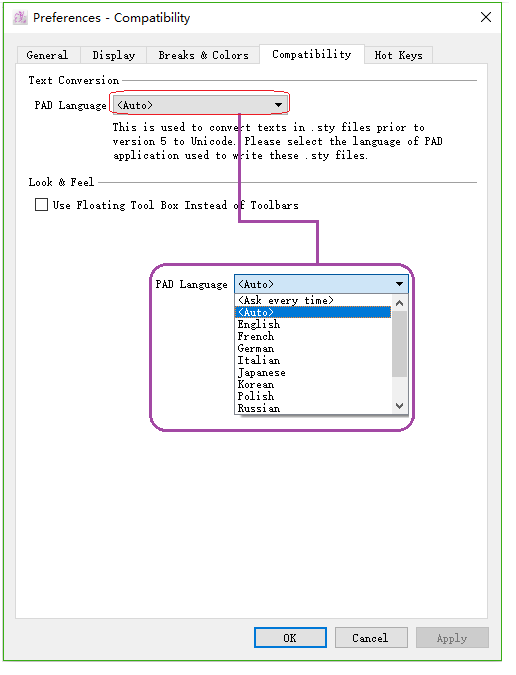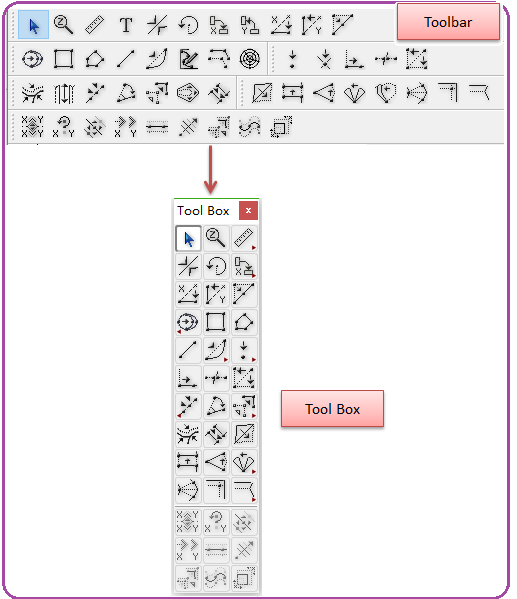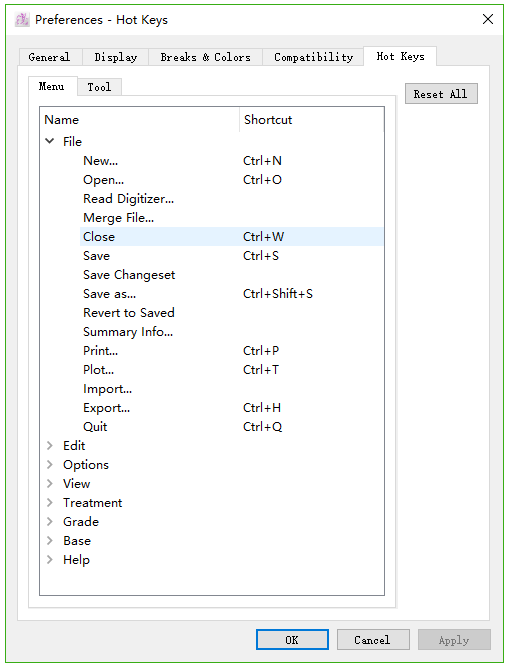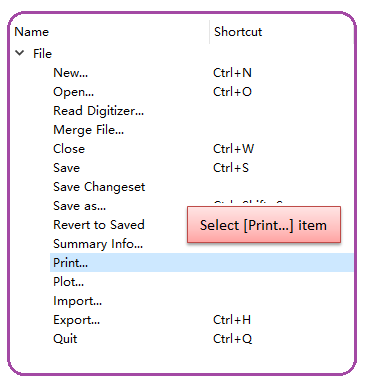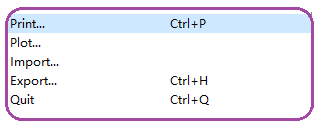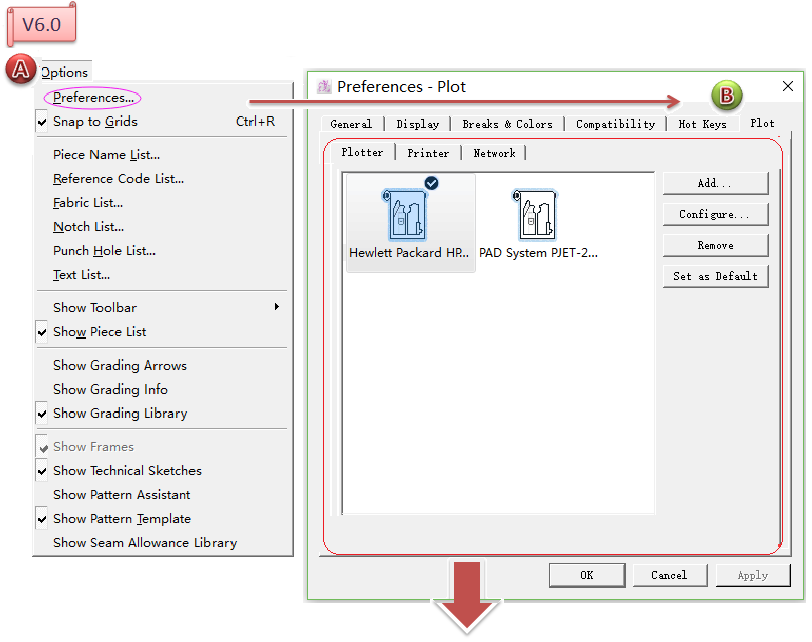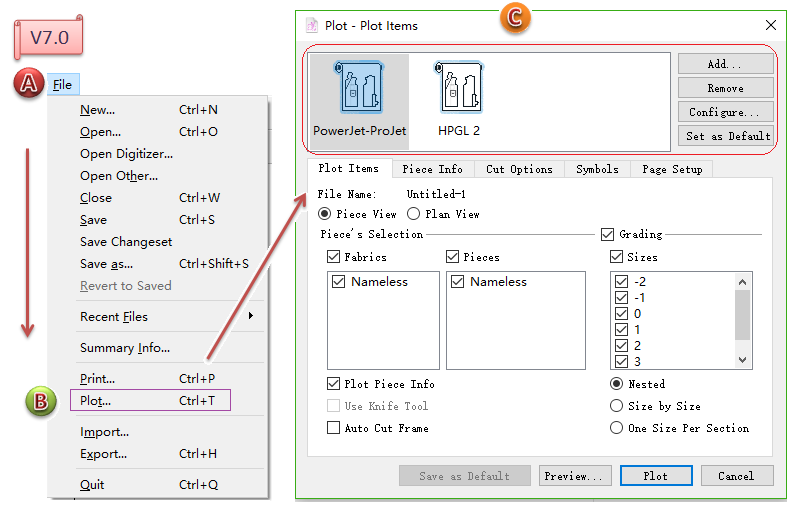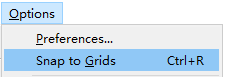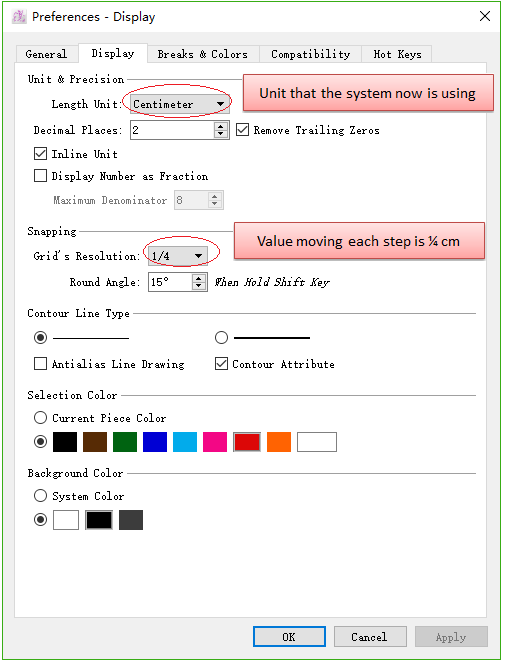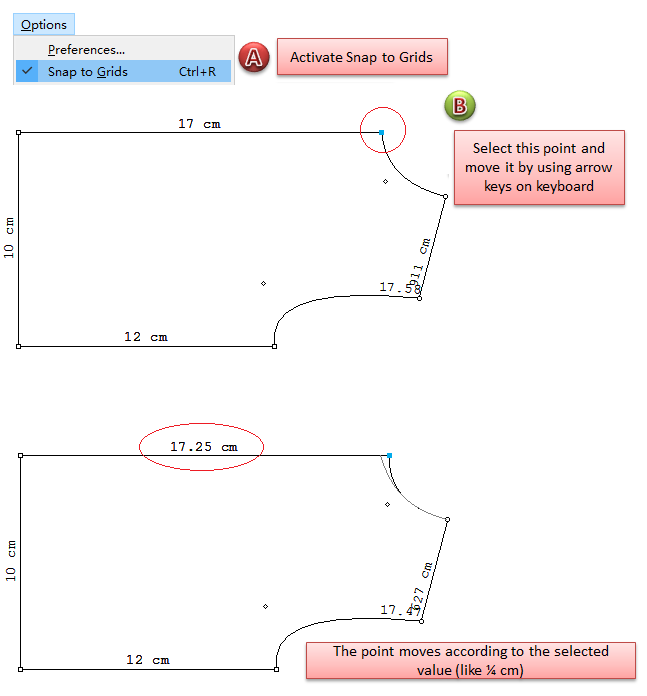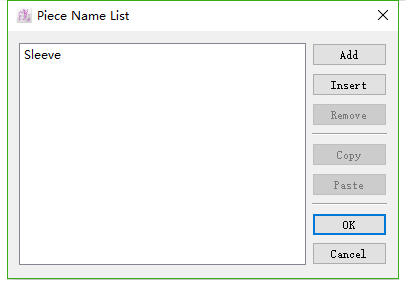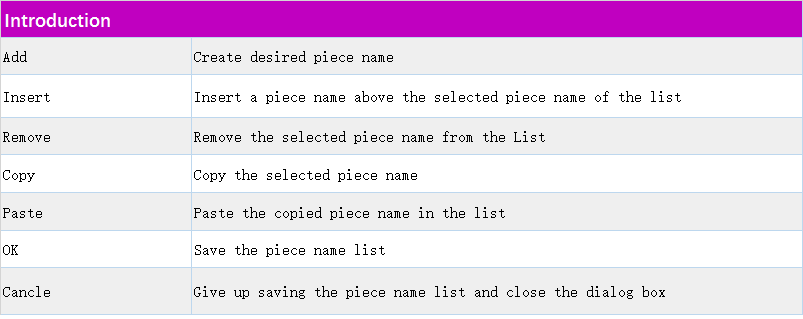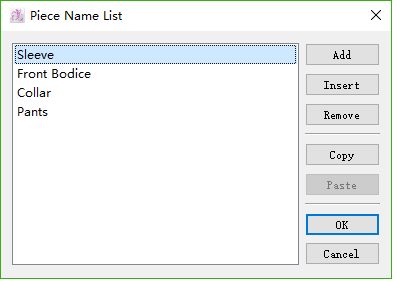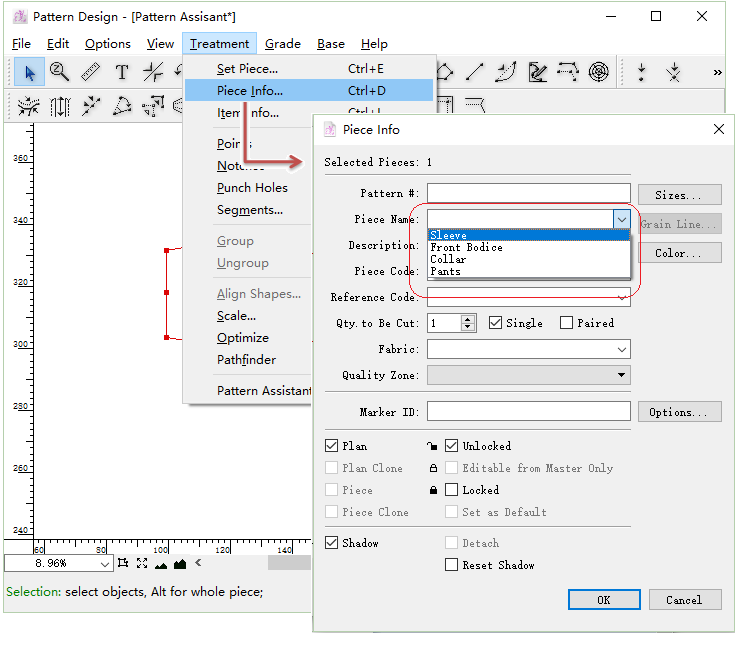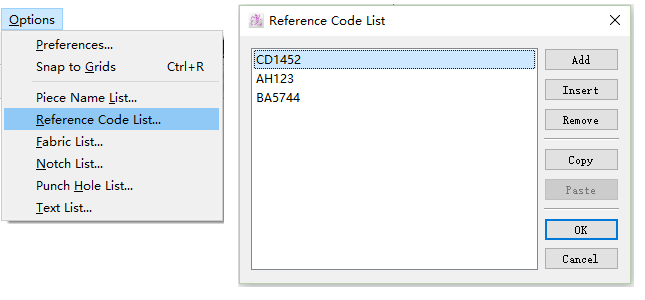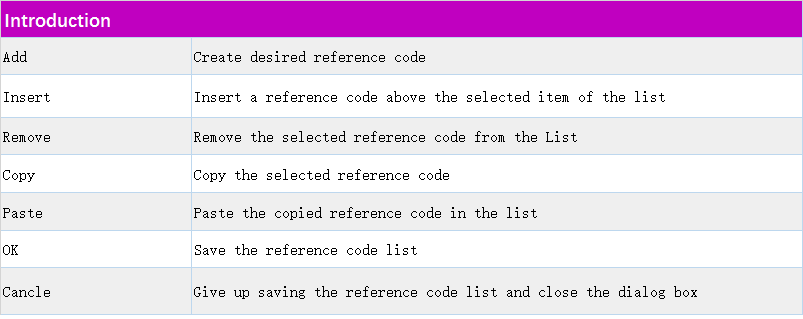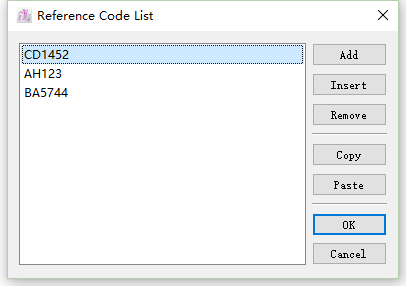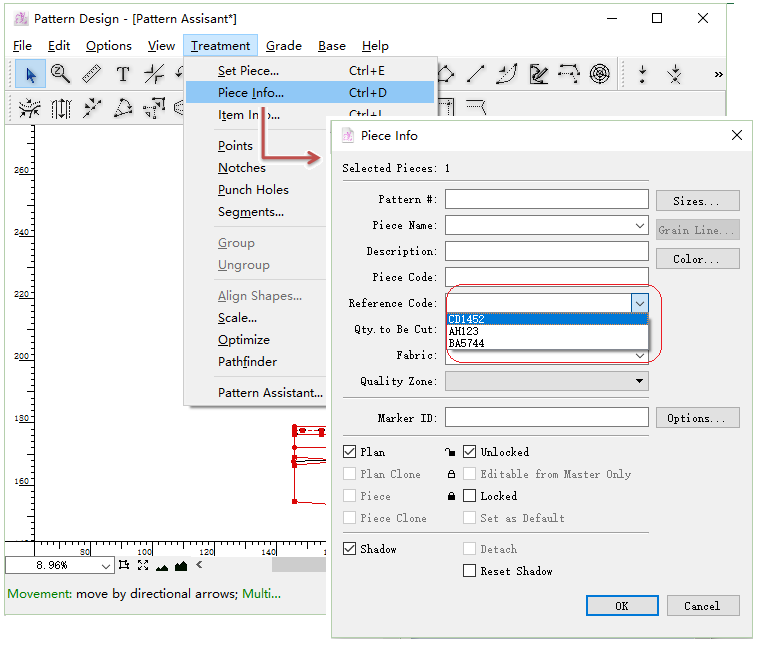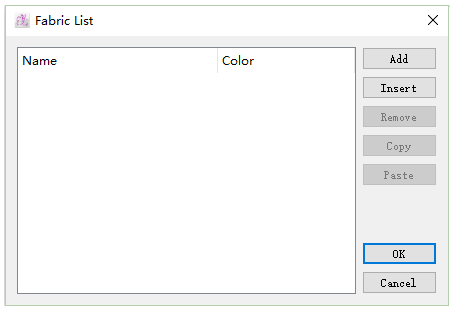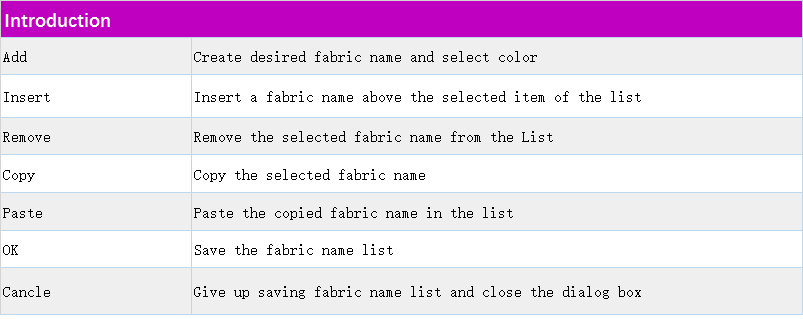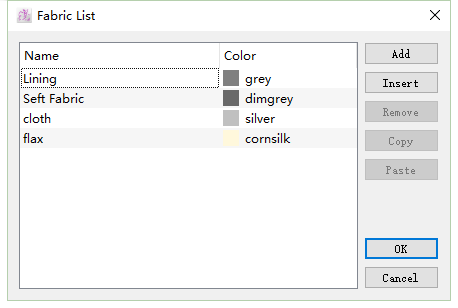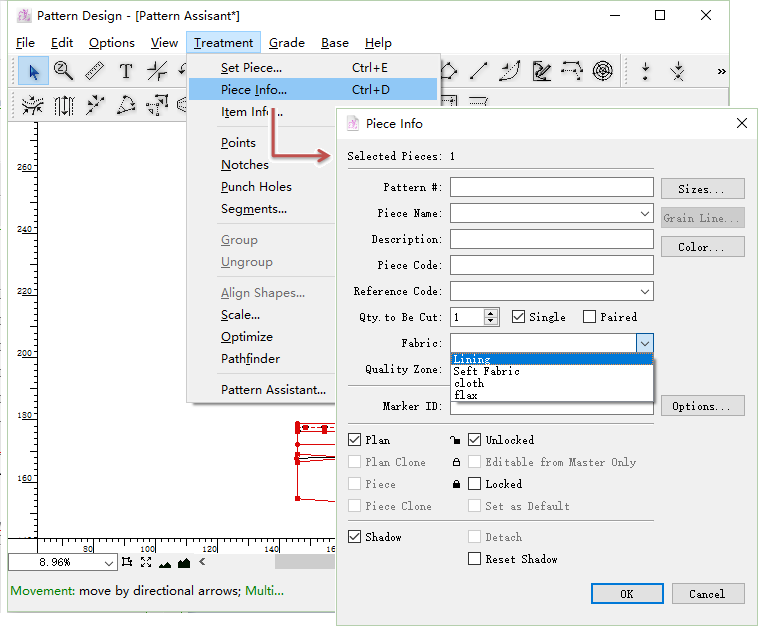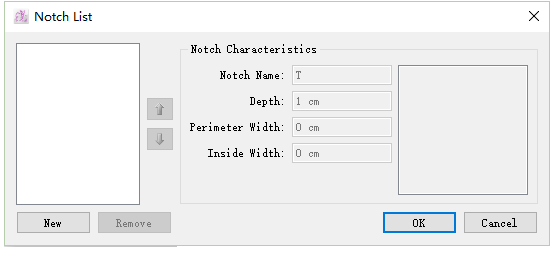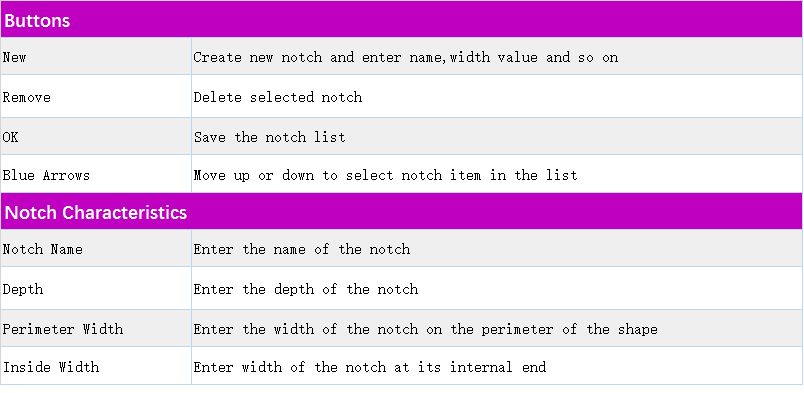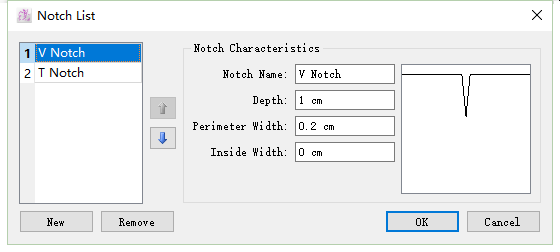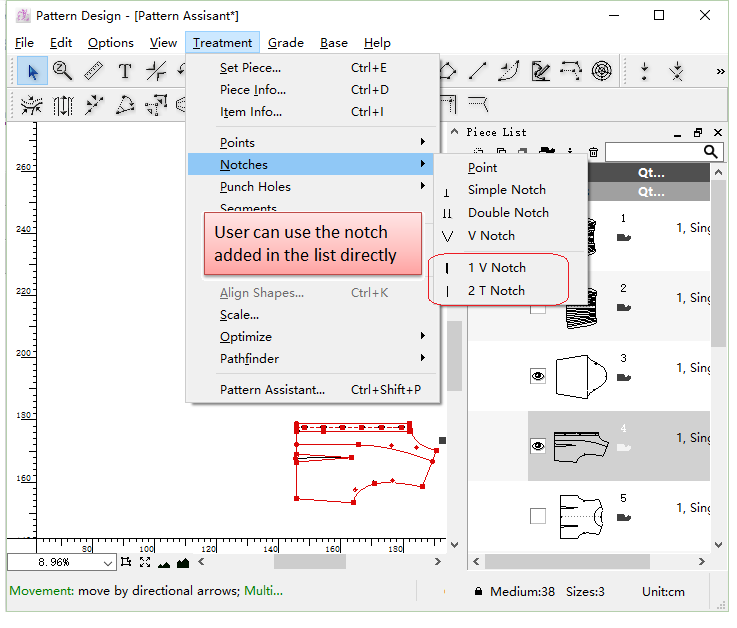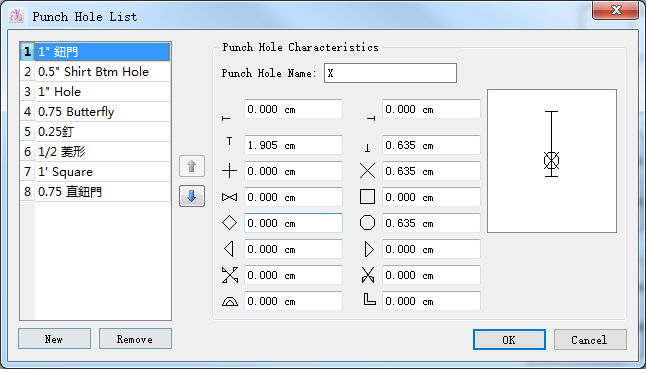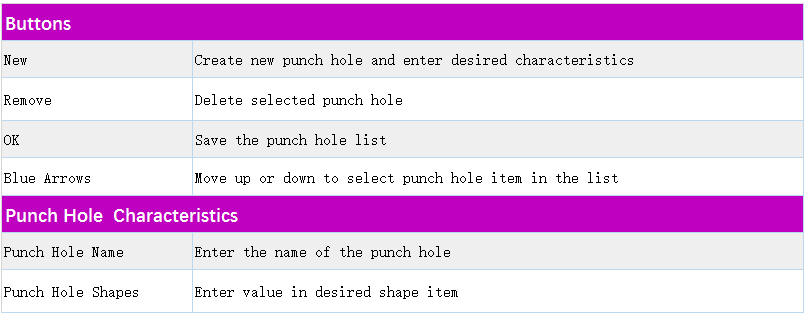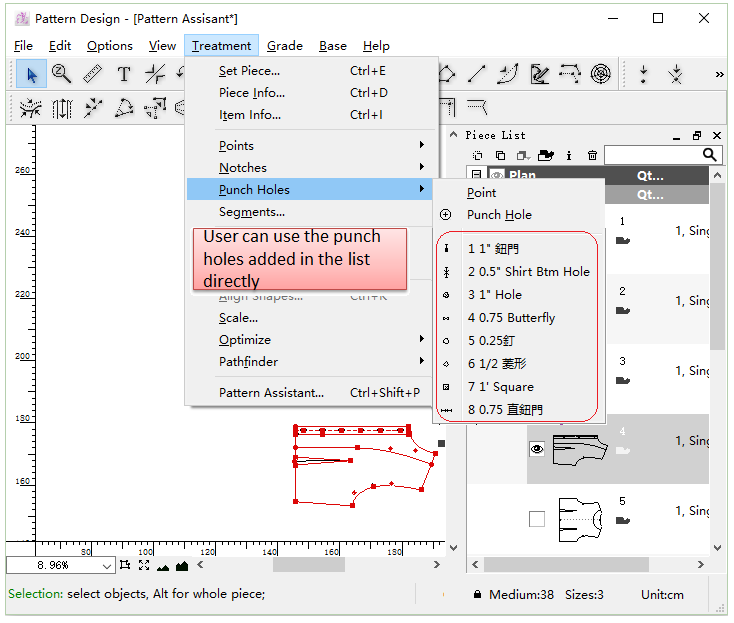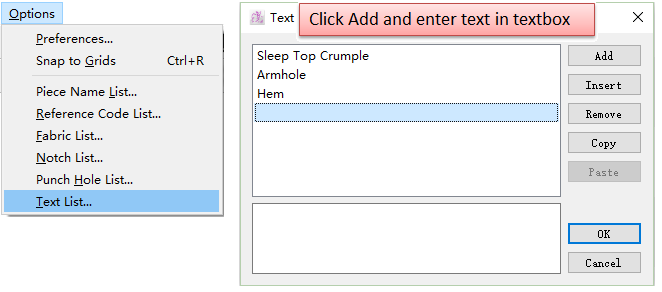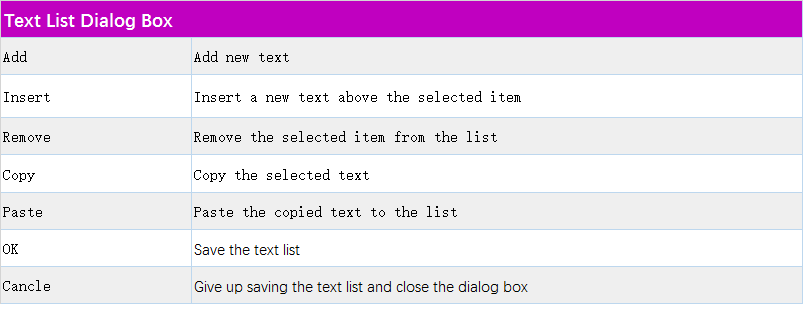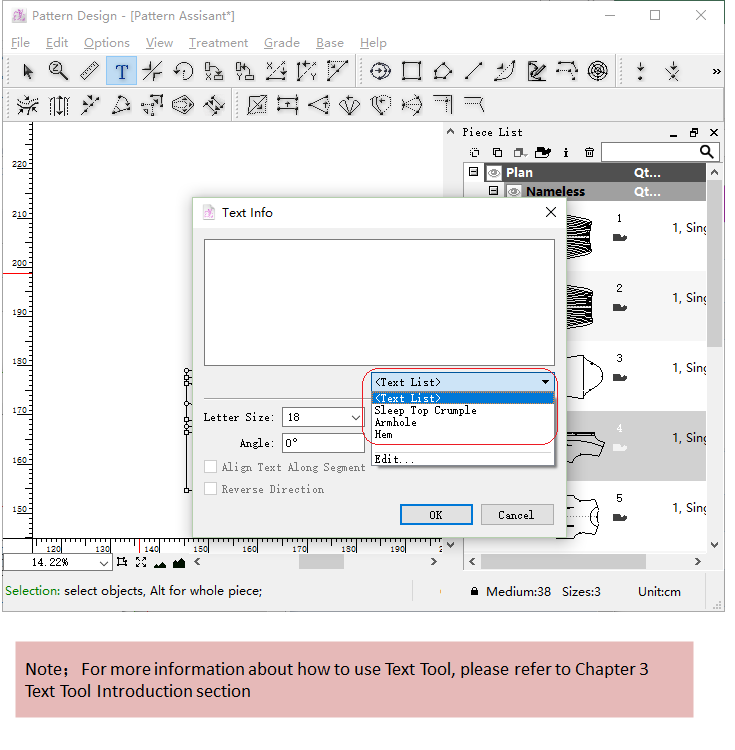ใน V7.0 ตำแหน่งของ [แสดงแถบเครื่องมือ], [แสดงรายการชิ้นงาน], [แสดงไลบรารีเกรดดิ้ง], [แสดงเฟรม], [แสดงภาพร่างทางเทคนิค], [แสดงผู้ช่วยแพทเทิร์น], [แสดงแพทเทริ์นเทมเพลต] และ [แสดงไลบราลีเผื่อตะเข็บเย็บ] ทั้งหมดถูกย้ายไป เมนู [มุมมอง] - [แสดงวิทเจต]
สำหรับข้อมูลเพิ่มเติมของเมนูที่กล่าวถึงข้างต้น โปรดดูส่วนเมนู [มุมมอง]
[การตั้งค่า]¶
ผู้ใช้จะสามารถตั้งค่าพารามิเตอร์ต่างๆ เพื่อปรับแต่งพื้นที่ทำงานได้
ทั่วไป¶
Security Copy
บันทึกสำเนาความปลอดภัยโดยอัตโนมัติ:
ตั้งค่า Security Copy ตามต้องการ หลีกเลี่ยงไฟล์ที่ไม่ได้บันทึกหายไปอันเกิดจากการปิดคอมพิวเตอร์ผิดปกติหรือซอฟต์แวร์ขัดข้อง
ใน V6.0: อนุญาตให้ตั้งค่าให้บันทึกสำเนาความปลอดภัยโดยอัตโนมัติเมื่อมีการดำเนินการครบ N ครั้ง
ใน V7.0: อนุญาตให้ตั้งค่าให้บันทึกสำเนาความปลอดภัยโดยอัตโนมัติทุก ๆ N วินาที
Note
หลังจากตั้งค่า Automatically Save a Security Copy แล้ว ระบบจะบันทึกสำเนาความปลอดภัยโดยอัตโนมัติตามการตั้งค่า เมื่อคุณบันทึกสำเนาความปลอดภัยด้วยตัวเอง สำเนาความปลอดภัยที่บันทึกโดยอัตโนมัติจะถูกลบออก
การปรับให้เหมาะสมใน V7.0: เมื่อซอฟต์แวร์พัง หน้าต่างการคืนบันทึกอัตโนมัติจะปรากฏขึ้นหลังจากเปิดซอฟต์แวร์อีกครั้ง ให้ดับเบิลคลิกเพื่อเรียกคืนสำเนาความปลอดภัย:
แสดง¶
ตัวแบ่ง และสี¶
จำแนกตัวแบ่งการเกรดดิ้ง ที่แตกต่างกันด้วยสีและชื่อเพื่อความสะดวกในการทำงานปรับเพิ่มลดไซส์
Use the Break Size Colors: เลือกสีสำหรับกลุ่มตัวแบ่ง คลิกสี่เหลี่ยมสีเพื่อเปิดกล่องโต้ตอบเพื่อเปลี่ยนสี
Use the Grading Nest Colors: ใช้สีที่กำหนดไว้ในเมนู[การเกรด]-[การทำงานขนาด]
ความเข้ากันได้¶
การแปลงข้อความ
PAD Language: แปลงข้อความในไฟล์ .sty ที่บันทึกไว้ในเวอร์ชันก่อนหน้า (ก่อน v5.0) เป็นภาษาที่เข้ากันได้กับระบบ เพื่อหลีกเลี่ยงไม่ให้โค้ดดูยุ่งเหยิงเมื่อเปิดไฟล์อื่นๆ
รูปลักษณ์และความรู้สึก
Use Floating Tool Box Instead of Toolbars: ระบบจะแสดงแถบเครื่องมือโดยค่าเริ่มต้น เลือกเพื่อเปลี่ยนจาก Toolbars เป็น Floating Toolbox
ปุ่มลัด¶
ให้ผู้ใช้สร้างปุ่มลัดเพื่อใช้งานฟังก์ชั่นต่างๆ ได้อย่างรวดเร็ว เพื่อเพิ่มประสิทธิภาพในการสร้างแพทเทิร์น
ผู้ใช้สามารถใช้ปุ่มลัดเริ่มต้นหรือกำหนดค่าปุ่มลัดใหม่ได้ตามต้องการ
ตัวอย่างเช่น เพิ่ม CTRL+P เป็นปุ่มลัดสำหรับฟังก์ชัน [Print…]:
คลิกเพื่อเลือกรายการ [Print…]:
จากนั้นกดปุ่ม Ctrl และ P ในระหว่างนี้ Ctrl+P จะถูกเพิ่มลงในช่องว่าง
Note
หากปุ่มลัดถูกใช้งานโดยฟังก์ชันอื่นแล้ว ปุ่มนี้จะปรากฏเป็นสีแดงเพื่อเป็นการเตือน หากคุณยังคงต้องการใช้ปุ่มลัดนี้สำหรับฟังก์ชันนั้น คุณต้องคลิกปุ่ม [Continue] เพื่อลบอันก่อนหน้า จากนั้นปุ่มลัดจะถูกใช้สำหรับฟังก์ชันใหม่
หากต้องการลบปุ่มลัด ให้เลือกรายการที่ต้องการ แล้วกดปุ่ม Backspace บนแป้นพิมพ์
คลิก [Reset All] ปุ่มลัดที่กำหนดเองทั้งหมดจะกลับสู่สถานะเริ่มต้นดั้งเดิม
ปุ่มต่าง ๆ จะไม่เหมือนกันหากเป็นระบบปฏิบัติการที่แตกต่างกัน (Windows/Mac/Linux) โปรดดูรายการปุ่มลัดในบทที่หนึ่งสำหรับข้อมูลเพิ่มเติม
พล็อต…¶
หน้าการตั้งค่าพล็อตถูกย้ายไปที่เส้นทาง เอกสาร-พล็อต ผู้ใช้สามารถตั้งค่าข้อมูลการพล็อตและเลือกส่งไฟล์เพื่อการพล็อตในหน้าเดียวกันได้
ตำแหน่งเดิม: Option - Preferences - Plot
ตำแหน่งใหม่: เอกสาร-พล็อต
Note
ขั้นตอนการตั้งค่าจะเหมือนกับเมื่อก่อน สำหรับข้อมูลเพิ่มเติมเกี่ยวกับการกำหนดค่าการลงจุด โปรดดูส่วนเมนู [File] ในบทนี้
[Snap to Grid]
ผู้ใช้จะสามารถย้ายชิ้นงานหรือองค์ประกอบ (เช่น เซ็กเมนท์/จุด) บนพื้นที่ทำงานได้ โดยใช้ขั้นตอนเส้นตารางกริด ที่กำหนดไว้ก่อนแล้ว
เปิดใช้งานฟังก์ชัน Snap to Grid:
ผู้ใช้สามารถตั้งค่า Snapping ใต้เมนู [ตัวเลือก]-[การตั้งค่า]-[แสดงผล]
ตัวอย่างเช่น เมื่อเลือก 1/4 ของความละเอียดของกริด จะหมายถึง หนึ่งในสี่ของหน่วยปัจจุบัน (ซม.)
[รายการชื่อชิ้นงาน]¶
ผู้ใช้จะสามารถสร้างชื่อที่ใช้บ่อยลงในรายการได้ เพื่ออำนวยความสะดวกแก่ผู้ใช้ในการสร้างแพทเทิร์น
ใช้ชื่อโดยตรงเมื่อคุณจะกำหนดข้อมูลชิ้นงาน:
[รายการหมายเลขอ้างอิง]¶
ผู้ใช้จะสามารถสร้างรหัสอ้างอิงที่ใช้บ่อยใน [รายการหมายเลขอ้างอิง] ได้ เพื่ออำนวยความสะดวกแก่ผู้ใช้ในการสร้างแพทเทิร์น
ผู้ใช้สามารถใช้รหัสอ้างอิงที่กำหนดไว้ก่อนแล้วได้โดยตรงเมื่อจะทำการกำหนดข้อมูลชิ้นงาน:
[รายการผ้า]¶
ผู้ใช้สามารถสร้างชื่อผ้าที่ใช้บ่อยใน [รายการผ้า] ได้ เพื่ออำนวยความสะดวกแก่ผู้ใช้ในการสร้างแพทเทิร์น
ผู้ใช้สามารถใช้ชื่อผ้าที่ตั้งไว้ล่วงหน้าได้โดยตรงเมื่อข้อมูลชุด:
[รายการรอยบาก]¶
PAD Pattern Design มีรอยบากสามแบบ หากรอยบากที่ระบบให้มาไม่ตรงตามความต้องการ ผู้ใช้สามารถสร้างรอยบากในรายการได้ ซึ่งจะอำนวยความสะดวกแก่ผู้ใช้ในการสร้างแพทเทิร์น
ผู้ใช้สามารถใช้รอยบากที่กำหนดไว้ก่อนแล้วได้โดยตรงเมื่อจะเพิ่มรอยบากไปที่ชิ้นงาน:
[รายการเจาะรู]¶
ผู้ใช้สามารถสร้างรูเจาะที่ใช้บ่อยไปที่ [รายการรูเจาะ] ได้ เพื่ออำนวยความสะดวกแก่ผู้ใช้ในการสร้างแพทเทิร์น
ผู้ใช้สามารถใช้รูเจาะที่กำหนดไว้ก่อนแล้วได้โดยตรงเมื่อจะเพิ่มรูเจาะเข้ากับชิ้นงาน:
[รายการข้อความ]¶
ผู้ใช้สามารถสร้างข้อความที่ใช้บ่อยใน [รายการข้อความ] ได้ เพื่ออำนวยความสะดวกแก่ผู้ใช้ในการสร้างแพทเทิร์น
คลิกปุ่ม [ตกลง] เพื่อเพิ่มข้อความใหม่ ผู้ใช้สามารถใช้ข้อความที่กำหนดไว้ก่อนแล้วได้โดยตรงเมื่อเพิ่มข้อความบนชิ้นงานโดยใช้เครื่องมือข้อความ: