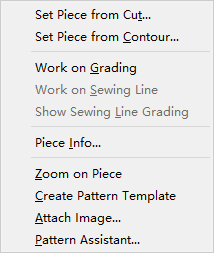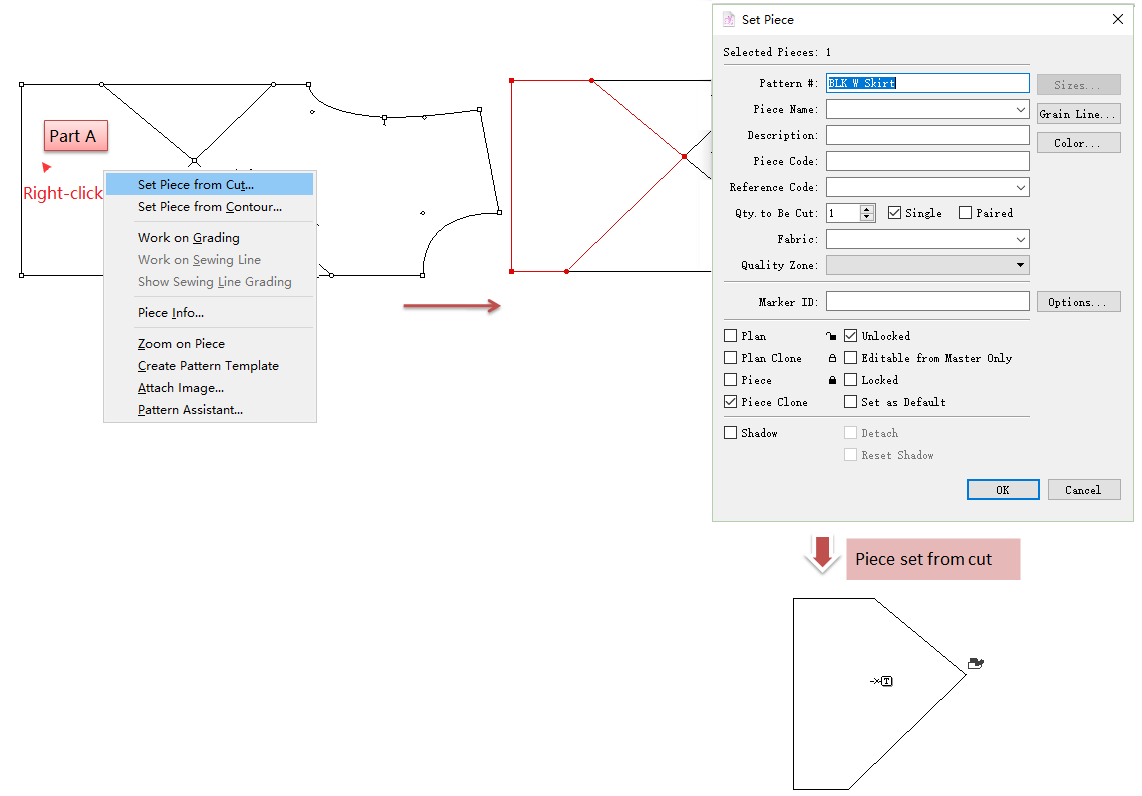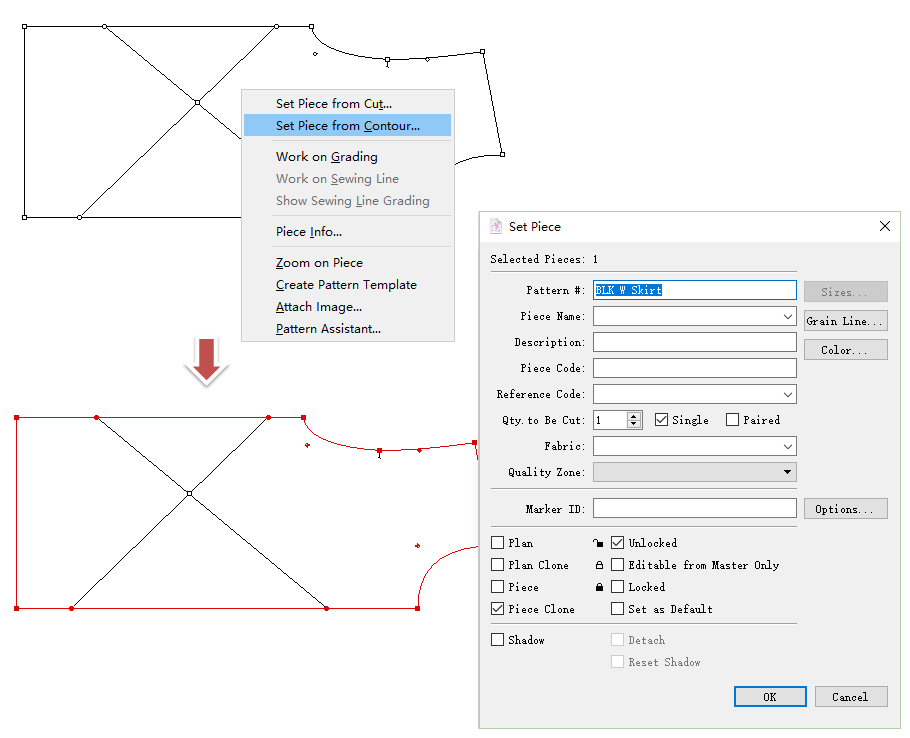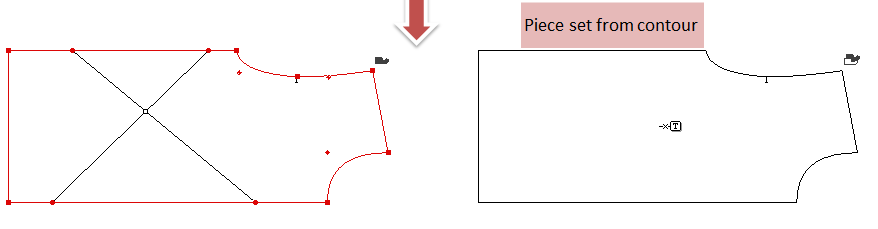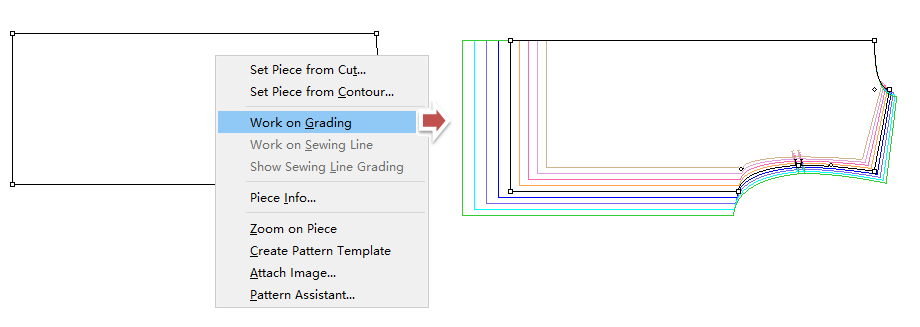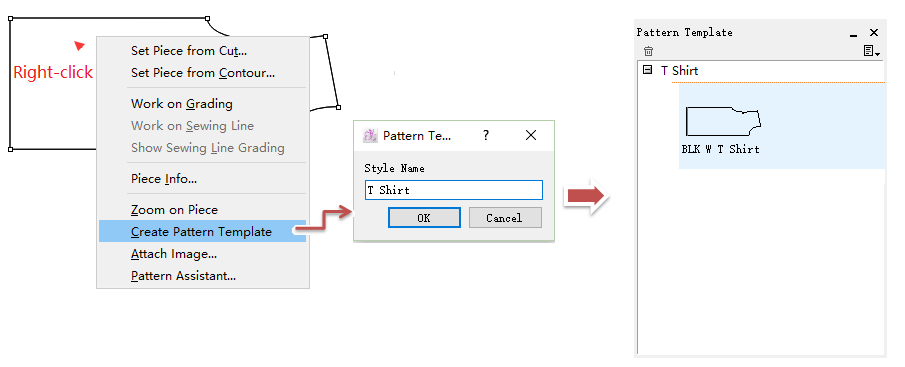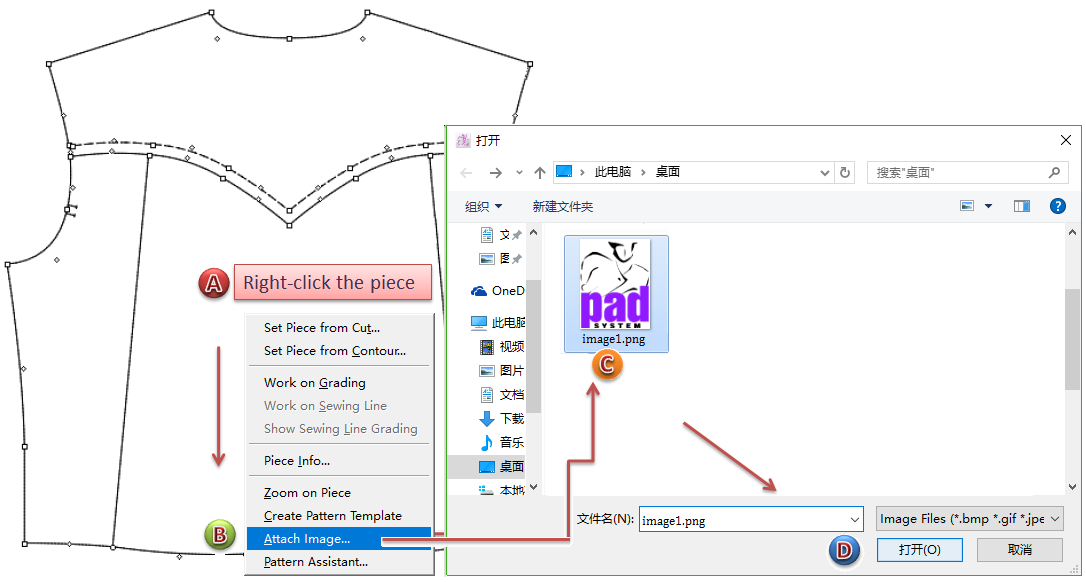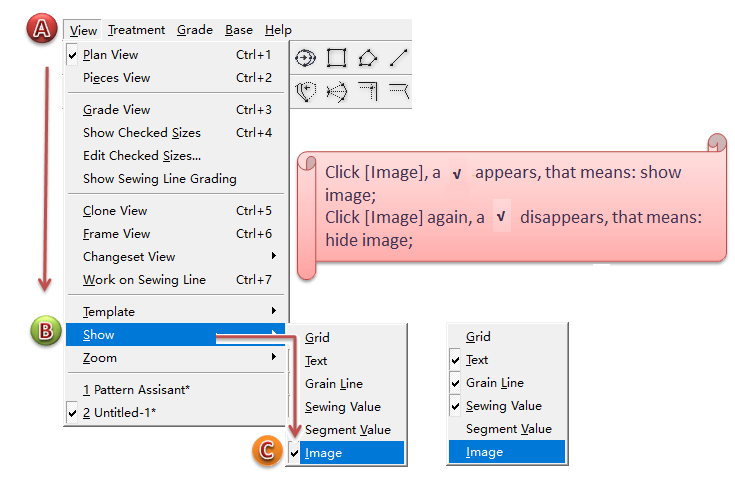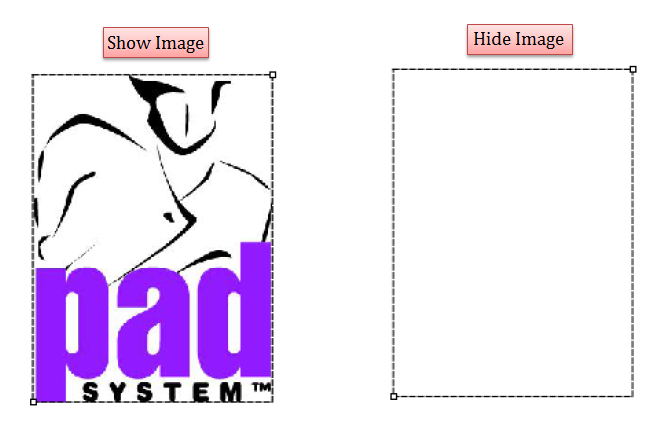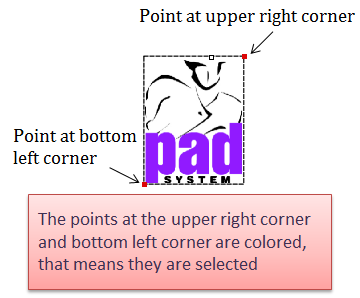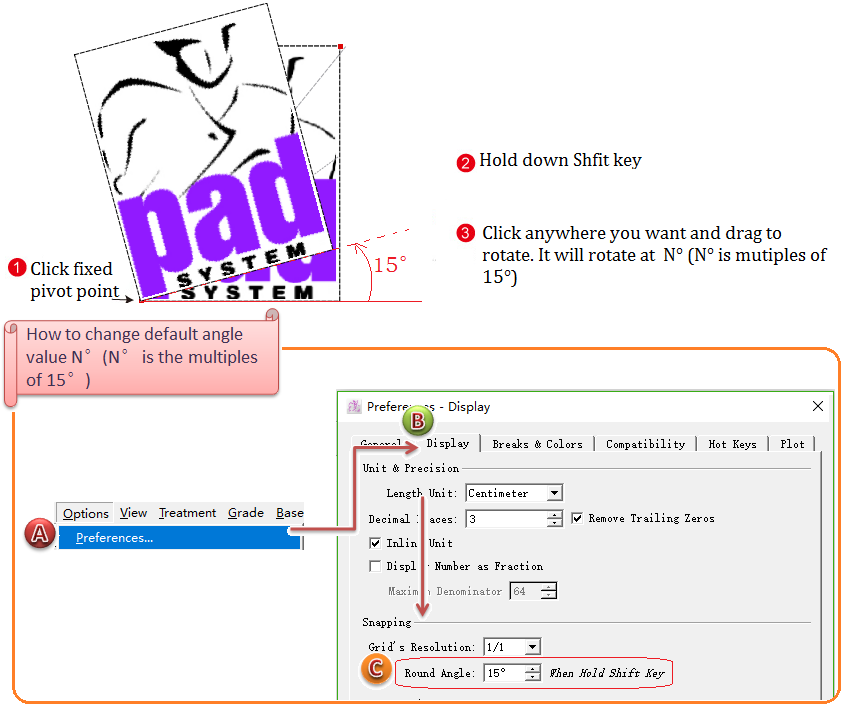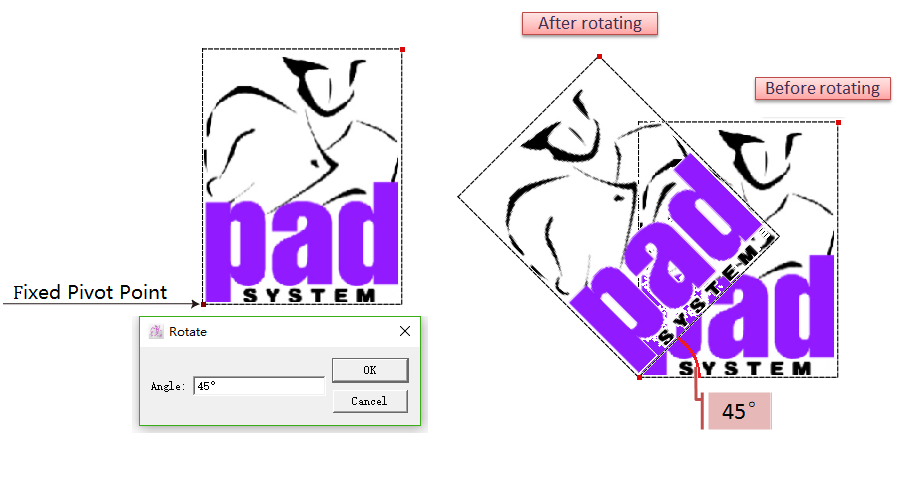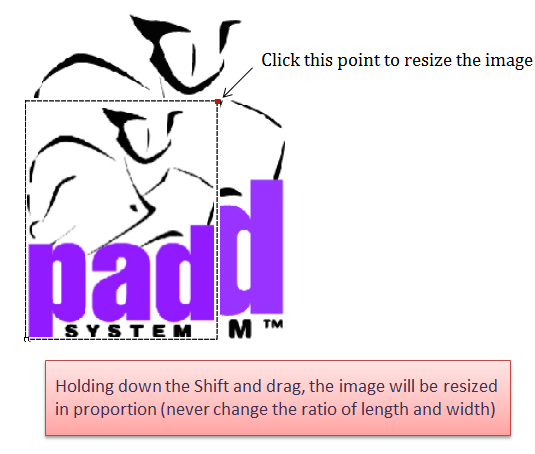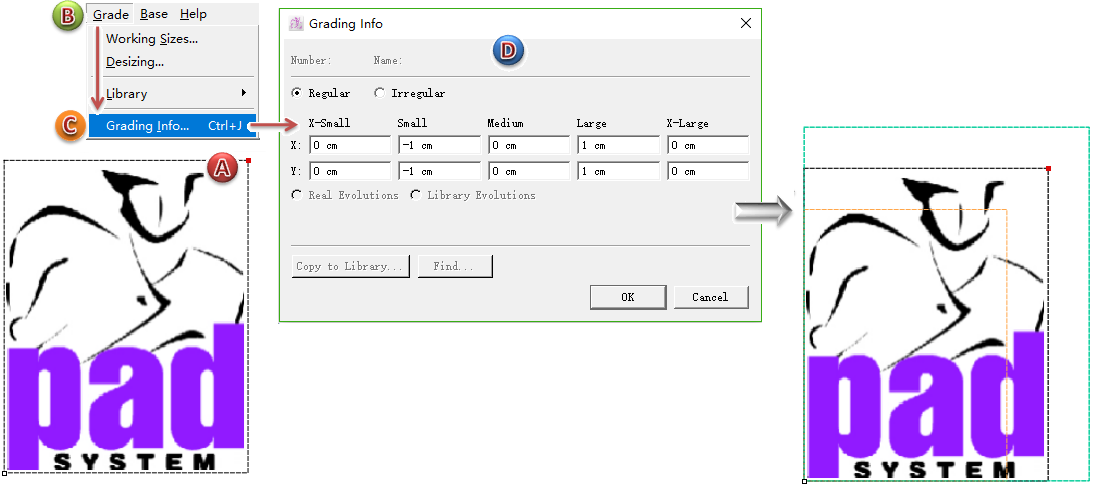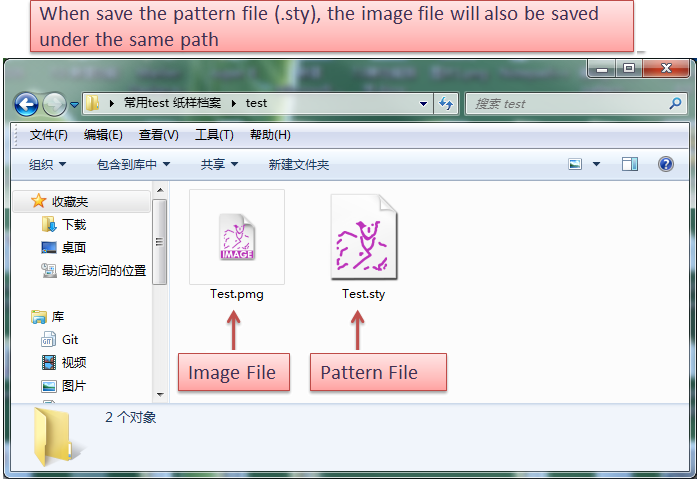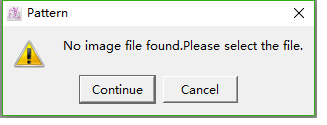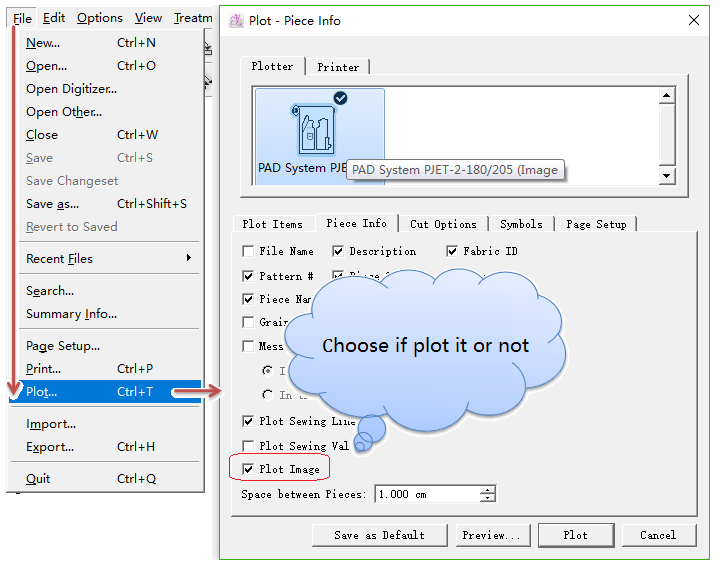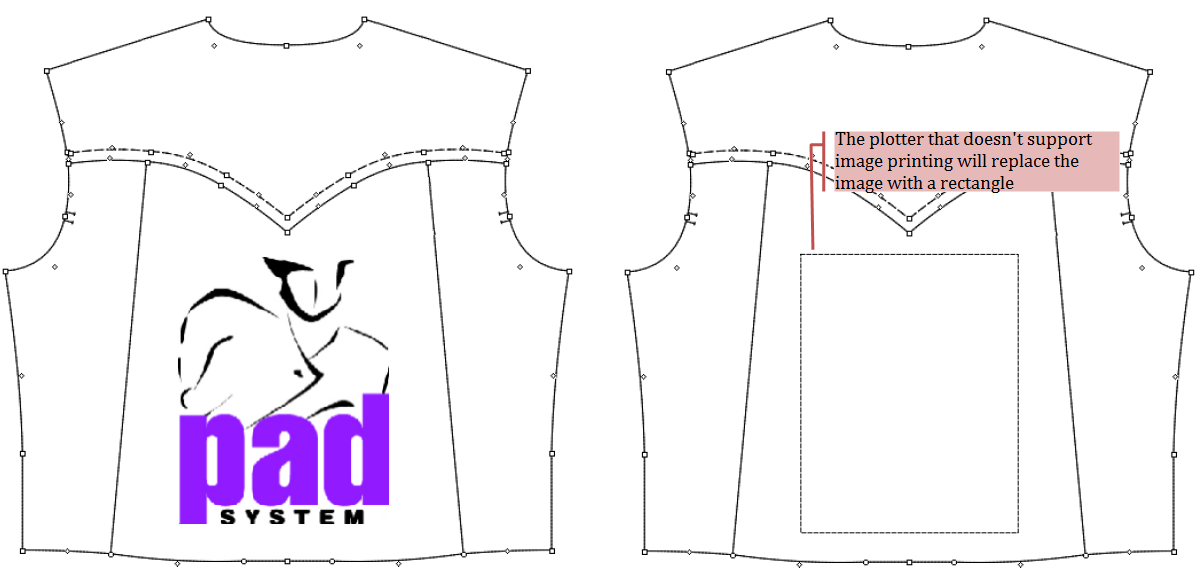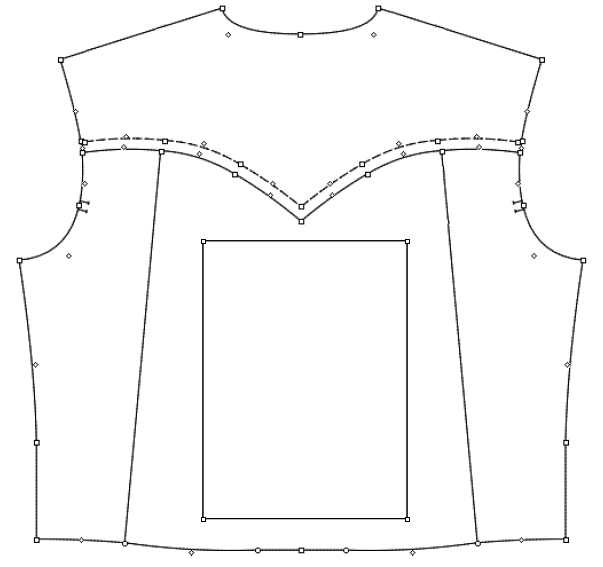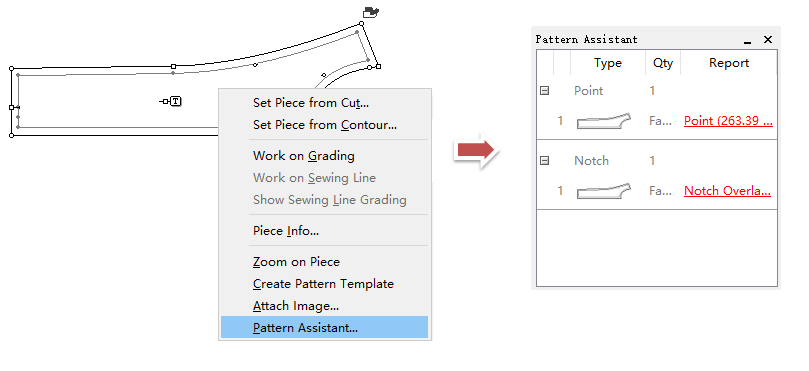คลิกขวาที่ชิ้นงานเพื่อเปิดเมนู จะอำนวยความสะดวกผู้ใช้ในการตั้งค่าชิ้นงาน ทำงานปรับเพิ่มลดขนาด เปิด ผู้ช่วยแพทเทิร์น และอื่นๆ ซึ่งจะปรับปรุงประสิทธิภาพของการสร้างแพทเทิร์นได้ดียิ่งขึ้น
ตั้งค่าชิ้นงานจากการตัด¶
ผู้ใช้สามารถจัดเตรียมชิ้นงานจากชิ้นส่วนบางส่วนได้
ตัวอย่างเช่น:
ตั้งส่วน A เป็นชิ้นงาน:
คลิกขวาที่ส่วนที่ต้องการ เมนูจะปรากฏขึ้น คลิก [ตั้งค่าชิ้นงานจากการตัด];
เส้นโครงร่างของชิ้นส่วนจะมีสี ซึ่งหมายความว่าถูกเลือกไว้ ในขณะเดียวกัน กล่องโต้ตอบ ตั้งค่าชิ้นงาน จะปรากฏขึ้น
ป้อนข้อมูลชิ้นหรือเลือกตัวเลือกที่ต้องการในกล่องโต้ตอบ คลิก [ตกลง] เพื่อบันทึก
[ตั้งค่าชิ้นงานจากเส้นร่าง]¶
ผู้ใช้สามารถจัดเตรียมชิ้นงานจากเส้นโครงร่างชั้นนอกสุดได้
ทำงานบนการเกรดดิ้ง¶
ผู้ใช้สามารถดูงานเกรดดิ้งเนสต์ หรือดำเนินการปรับเพิ่มลดไซส์บนชิ้นงานที่ต้องการได้
ดูงานเกรดดิ้งเนสต์ :
ในขณะเดียวกัน เครื่องมือเกรดดิ้งจะปรากฏขึ้น:
Note
สำหรับข้อมูลเพิ่มเติมเกี่ยวกับการปรับเพิ่มลดไซส์ โปรดดูบทที่ 4
ทำงานบนเส้นเย็บ¶
ฟังก์ชันนี้จะเหมือนกับ [ทำงานบนเส้นเย็บ] ในเมนู [มุมมอง]
ผู้ใช้สามารถอ้างอิงถึงส่วนที่เกี่ยวข้องในคู่มือได้
เเสดงเส้นเย็บการเกรดดิ้ง¶
ฟังก์ชันนี้จะเหมือนกับ [เเสดงเส้นเย็บการเกรดดิ้ง] ในเมนู [มุมมอง]
ผู้ใช้สามารถอ้างอิงถึงส่วนที่เกี่ยวข้องในคู่มือได้
ชิ้นงานข้อมูล¶
ฟังก์ชันนี้จะเหมือนกับ [ชิ้นงานข้อมูล] ในเมนู [กระทำ]
ผู้ใช้สามารถอ้างอิงถึงส่วนที่เกี่ยวข้องในคู่มือได้
ซูมชิ้นงาน¶
ขยายมุมมองของชิ้นงานที่ต้องการไปยังพื้นที่ทำงานส่วนกลาง อำนวยความสะดวกให้ผู้ใช้ดูหรือปรับเปลี่ยนชิ้นงานได้
สร้างเทมเพลตแพทเทิร์น¶
ผู้ใช้จะสามารถเพิ่มชิ้นงานที่ต้องการลงในรายการเทมเพลตแพทเทิร์นได้
คลิกขวาที่ชิ้นงาน เลือก [สร้างเทมเพลตแพทเทิร์น];
ป้อนชื่อ คลิก [ตกลง];
จากนั้นชิ้นงานนี้จะถูกเพิ่มลงในรายการเทมเพลต
แนบรูปภาพ
Note
สำหรับข้อมูลเพิ่มเติมเกี่ยวกับ เทมเพลตแพทเทิร์น โปรดดูที่ แนะนำเมนู [มุมมอง] - [แสดงเทมเพลตแพทเทิร์น] เบื้องต้น
แนบรูปภาพ¶
ผู้ใช้จะสามารถเพิ่มภาพลงบนชิ้นงานได้โดยตรง เช่น งานพิมพ์ งานปัก และภาพอื่นๆ ผู้ใช้สามารถพล็อตลงได้โดยตรงและไม่ต้องติดภาพด้วยตนเองหลังจากพิมพ์ชิ้นงาน ซึ่งเสียเวลา
ฟอร์แมทภาพที่ใช้ได้:¶
วิธีเพิ่มรูปภาพบนชิ้นงาน¶
คลิกขวาที่ตำแหน่งที่ต้องการ เมนูแบบเลื่อนลงจะปรากฏขึ้น คลิก [แนบรูปภาพ…];
กล่องโต้ตอบจะปรากฏขึ้น ไปที่เส้นทางที่ต้องการเพื่อเลือกไฟล์ภาพ จากนั้นคลิก [ตกลง]
วิธีแสดง/ซ่อนภาพ¶
คลิกเมนู [มุมมอง] - [แสดง] - [รูปภาพ] เพื่อแสดงหรือซ่อนภาพในพื้นที่ทำงาน:
เลือก [รูปภาพ] เพื่อแสดงภาพ;
ยกเลิกการเลือกเพื่อซ่อนภาพ
วิธีย้ายภาพ¶
หากรูปภาพไม่อยู่ในตำแหน่งที่คุณต้องการ คุณสามารถ:
ก. เลือกเครื่องมือ [ตัวชี้] เลือกภาพ กดปุ่มซ้ายของเมาส์ค้างไว้เพื่อลากภาพไปยังตำแหน่งที่คุณต้องการ
ข. เลือกเครื่องมือ [ตัวชี้] เลือกภาพ กดปุ่มลูกศรบนแป้นพิมพ์เพื่อย้ายรูปภาพไปยังตำแหน่งที่คุณต้องการ
Note
วิธีหมุนภาพ¶
หมุนภาพด้วยมือ หรือหมุนมุมรอบจุดที่องศา N° (N° คือจำนวนเท่าของ 15°) หรือหมุนด้วยค่ามุมที่แม่นยำ
หมุนภาพด้วยมือ
เลือกภาพที่ต้องการ;
เลือกเครื่องมือ
;
คลิกจุดหมุนคงที่ จากนั้นคลิกที่ใดก็ได้ที่คุณต้องการ ลากตัวชี้เพื่อหมุน
ปล่อยปุ่มเมาส์
หมุนภาพที่มุมรอบจุดที่องศา N°
เลือกภาพที่ต้องการ;
เลือกเครื่องมือ
;
คลิกจุดหมุนคงที่ กดปุ่ม Shift โดยไม่ปล่อย จากนั้นคลิกที่ใดก็ได้ที่คุณต้องการแล้วลากเพื่อหมุน มันจะหมุนที่องศา N° (N° คือจำนวนเท่าของ 15°)
ปล่อยปุ่ม Shift และปุ่มเมาส์
หมุนภาพในมุมที่แม่นยำ
เลือกภาพที่ต้องการ;
คลิกเครื่องมือ
;
กดปุ่ม Alt (Windows) หรือปุ่ม Option (Macintosh) ค้างไว้ คลิกที่จุดหมุนคงที่
กล่องโต้ตอบจะปรากฏขึ้น ป้อนค่าที่ต้องการ คลิก [ตกลง]
วิธีปรับขนาดภาพ¶
เลือกเครื่องมือ
;
เลือกภาพที่ต้องการ
คลิกซ้ายที่จุดที่มุมบนซ้าย ลากเพื่อปรับขนาดรูปภาพ
วิธีจัดการการปรับเพิ่มลดไซส์บนรูปภาพ¶
ช่วยในการจัดการการปรับเพิ่มลดไซส์ตามจุดปกติที่มุมล่างซ้ายและมุมขวาบน
วิธีการทำ:
เลือกจุดที่ต้องการ (เช่น จุดปกติที่มุมบนขวา)
คลิกเมนู [การเกรด] - [เกรดดิ้งข้อมูล…] เพื่อเปิดกล่องโต้ตอบข้อมูลการปรับเพิ่มลดไซส์
ป้อนค่า คลิก [ตกลง]
บันทึกไฟล์ภาพ¶
เมื่อคุณบันทึกไฟล์แพทเทิร์น (.sty) รูปภาพจะถูกบันทึกภายใต้เส้นทางเดียวกัน (ไฟล์แพทเทิร์นและไฟล์ภาพจะถูกบันทึกในไดเร็กทอรีเดียวกัน) รูปแบบรูปภาพคือ .pmg แสดงเป็นภาพต่อไปนี้:
ไฟล์ภาพจะหาย¶
หากว่า:
ก. เปลี่ยนชื่อไฟล์แพทเทิร์น (.sty);
ข. เปลี่ยนชื่อไฟล์ภาพ (.pmg);
ค. ไฟล์แพทเทิร์น (.sty) และไฟล์รูปภาพ (.pmg) อยู่ในเส้นทางที่แตกต่างกัน (เกิดข้อผิดพลาดในการย้ายไฟล์หรือไฟล์ที่ส่งสูญหาย);
จากนั้นไฟล์ภาพจะสูญหาย (กล่าวคือ ไม่สามารถอ่านไฟล์ภาพที่เกี่ยวข้องขณะเปิดไฟล์แพทเทิร์นได้) กล่องโต้ตอบจะปรากฏขึ้น:
ดำเนินการต่อ - เลือกไฟล์ภาพด้วยตนเอง;
ยกเลิก - ปิดกล่องโต้ตอบ และแทนที่รูปภาพด้วยรูปทรงสี่เหลี่ยมผืนผ้า
พิมพ์ภาพ¶
พิมพ์ภาพขณะที่กำลังพิมพ์ไฟล์แพทเทิร์น
Note
ขณะนี้พล็อตเตอร์ PAD OEM และเครื่องพิมพ์ HP (Hewlett Packard) สามารถพิมพ์ชิ้นงานแพทเทิร์นและรูปภาพได้ เครื่องพิมพ์หรือพล็อตเตอร์อื่นๆ สามารถพิมพ์ได้แค่เฟรมเท่านั้น
ส่งออกไฟล์แพทเทิร์นพร้อมรูปภาพเป็นรูปแบบอื่น¶
ส่งออกไฟล์แพทเทิร์นที่มีรูปภาพอยู่ในฟอร์แมทอื่นๆ เช่น DXF-AAMA, DXF-ASTM, Illustrator (.txt), Plotting File (.plt) จากนั้นรูปภาพจะแสดงเป็นรูปสี่เหลี่ยมผืนผ้า:
ผู้ช่วยแพทเทิร์น¶
เพื่อตรวจสอบว่ามีข้อผิดพลาดใด ๆ กับชิ้นงานที่ต้องการหรือไม่
Note
สำหรับข้อมูลเพิ่มเติมเกี่ยวกับผู้ช่วยแพทเทิร์นโปรดดูหัวข้อเมนู [กระทำ] - [ผู้ช่วยแพทเทิร์น]