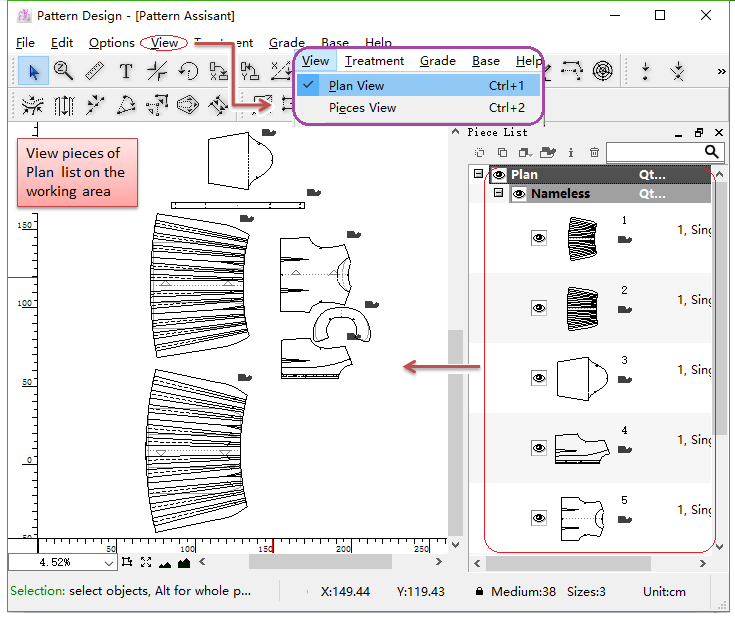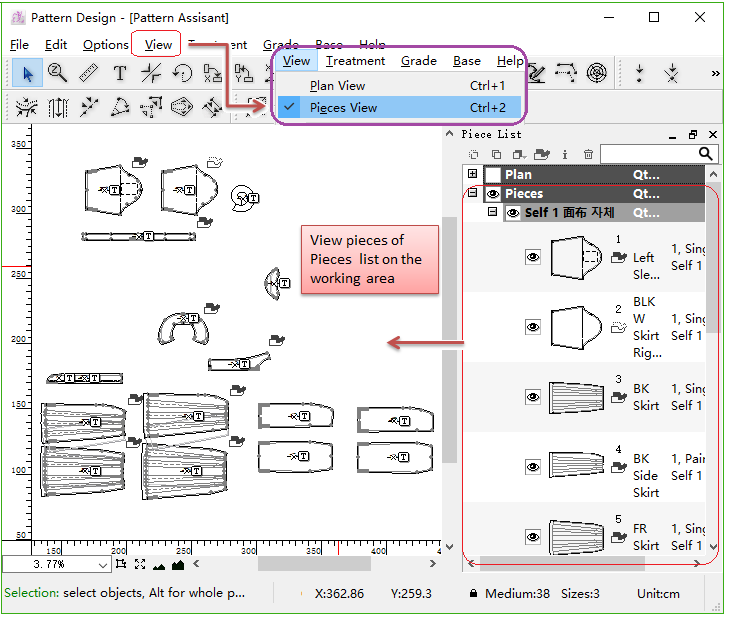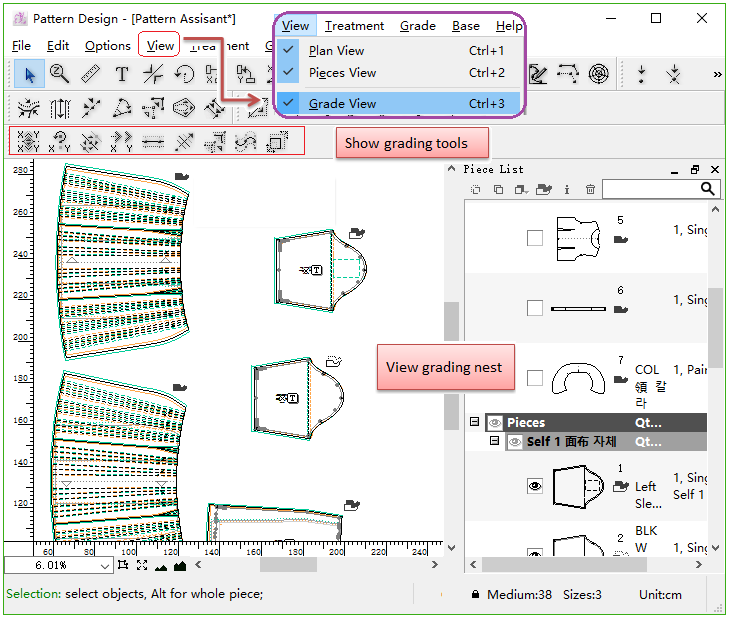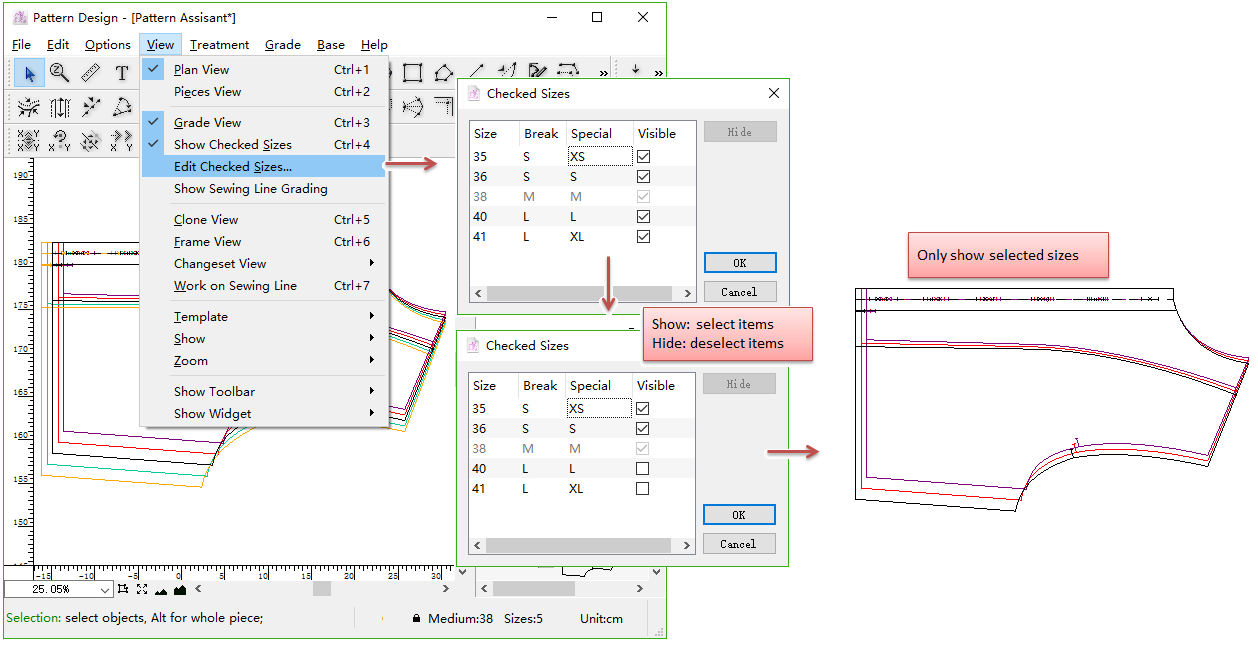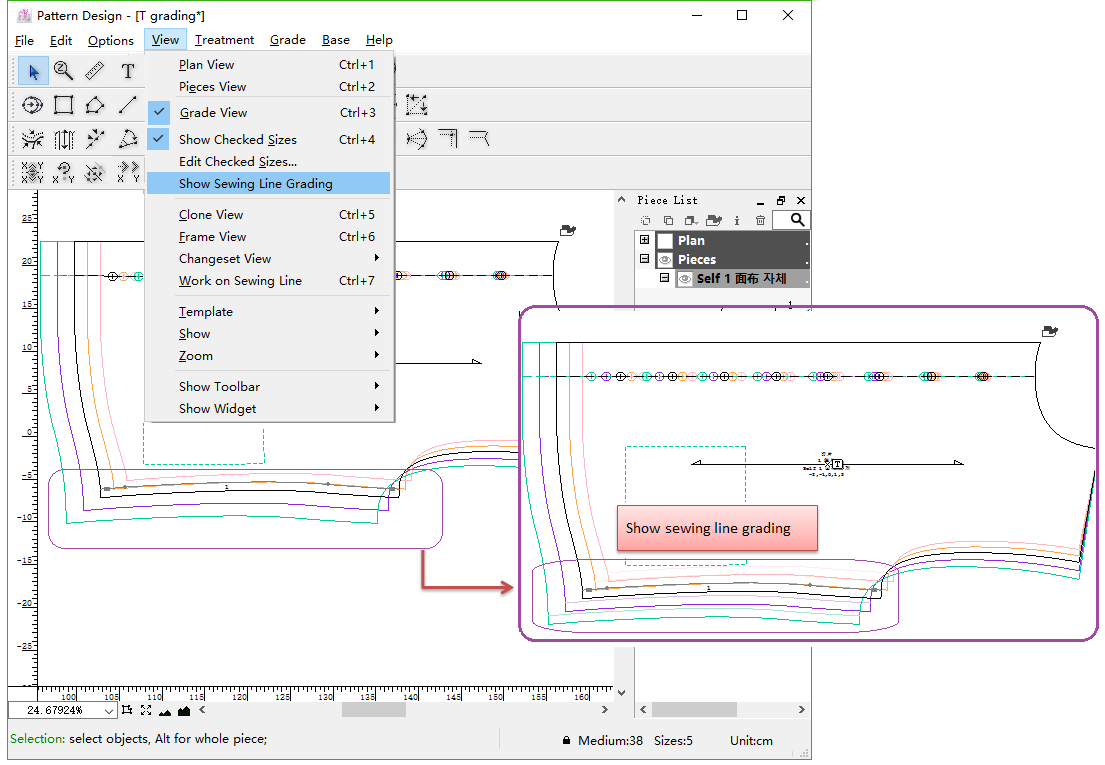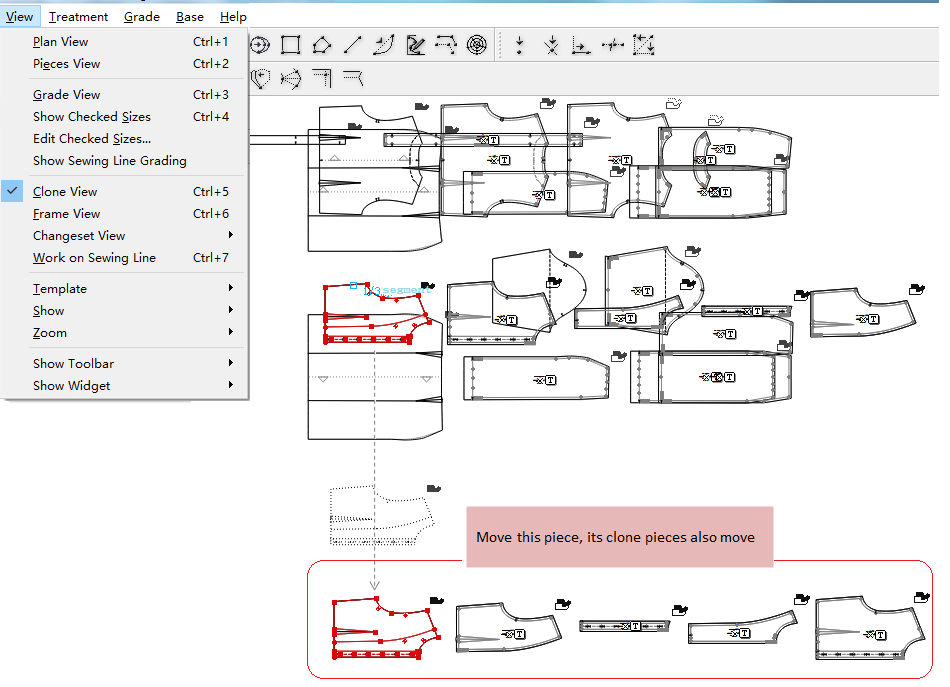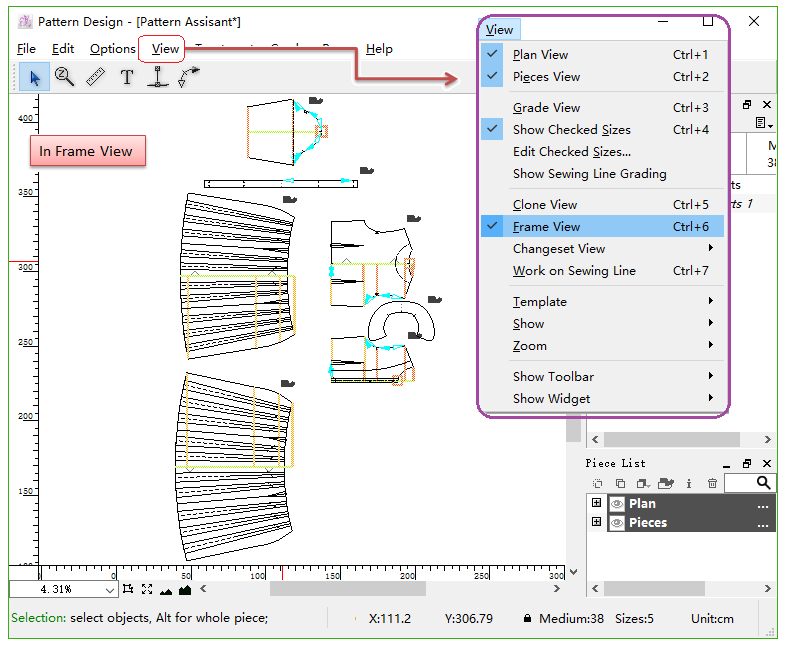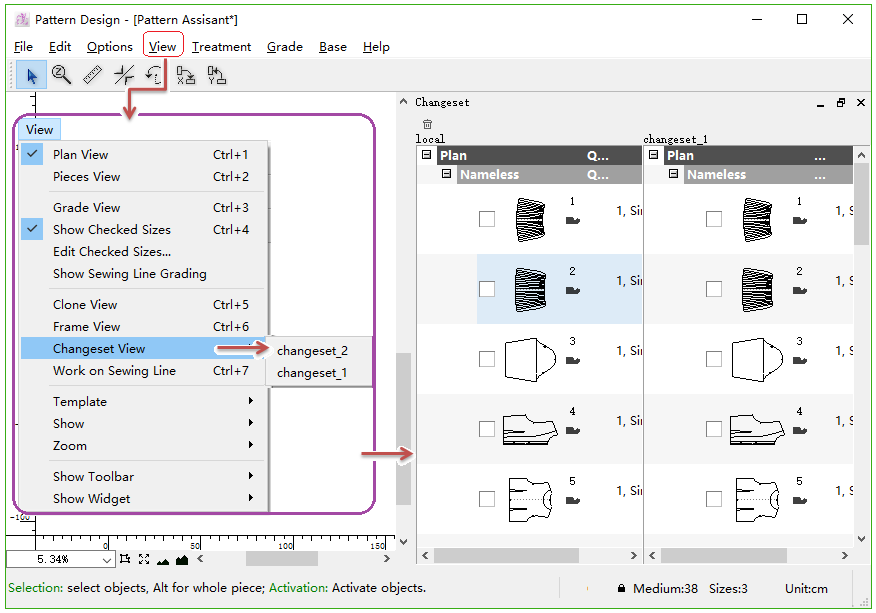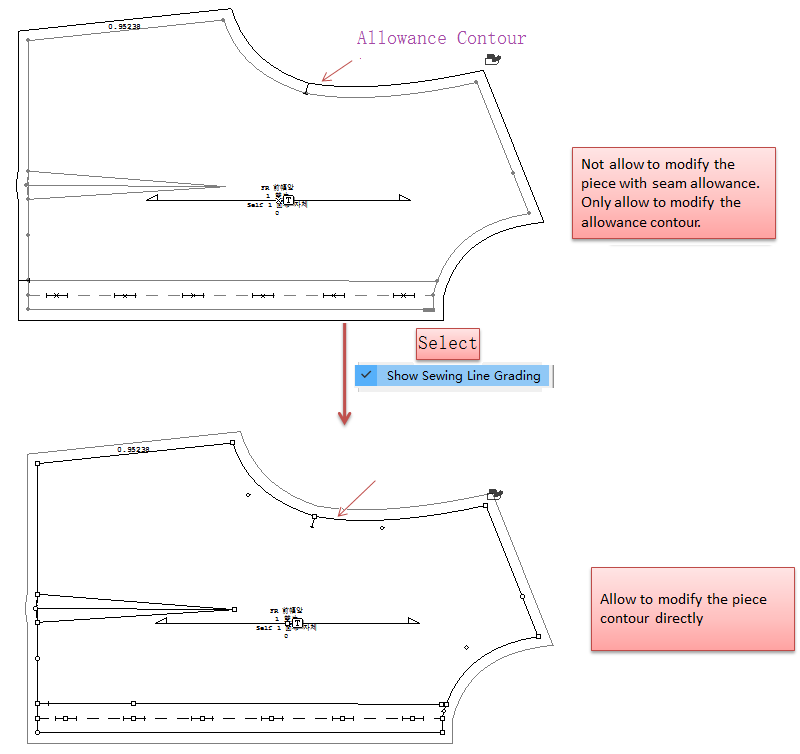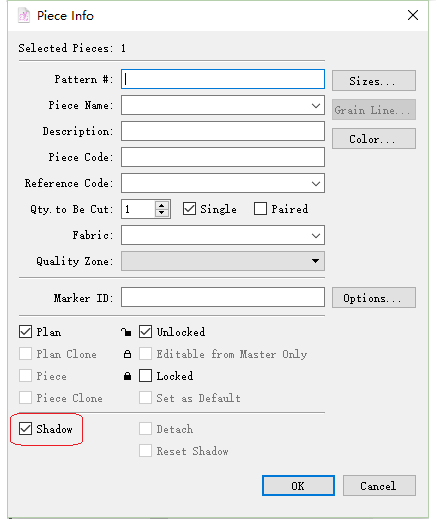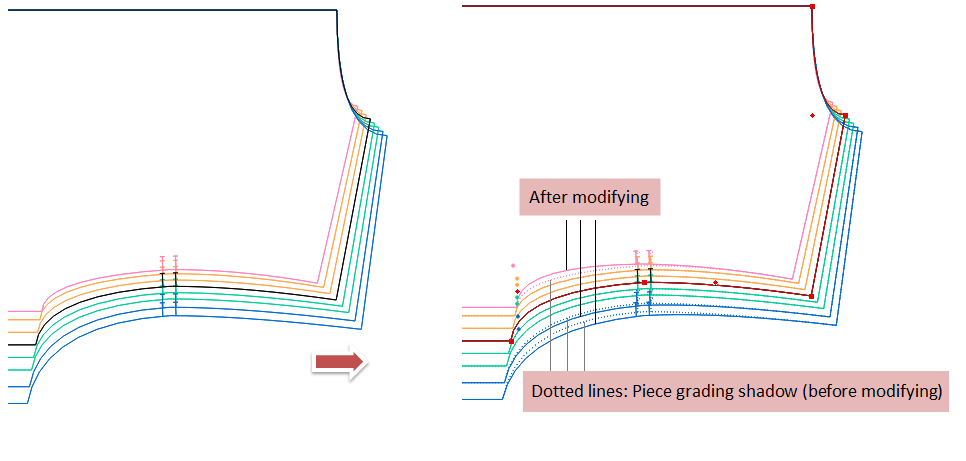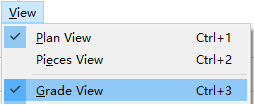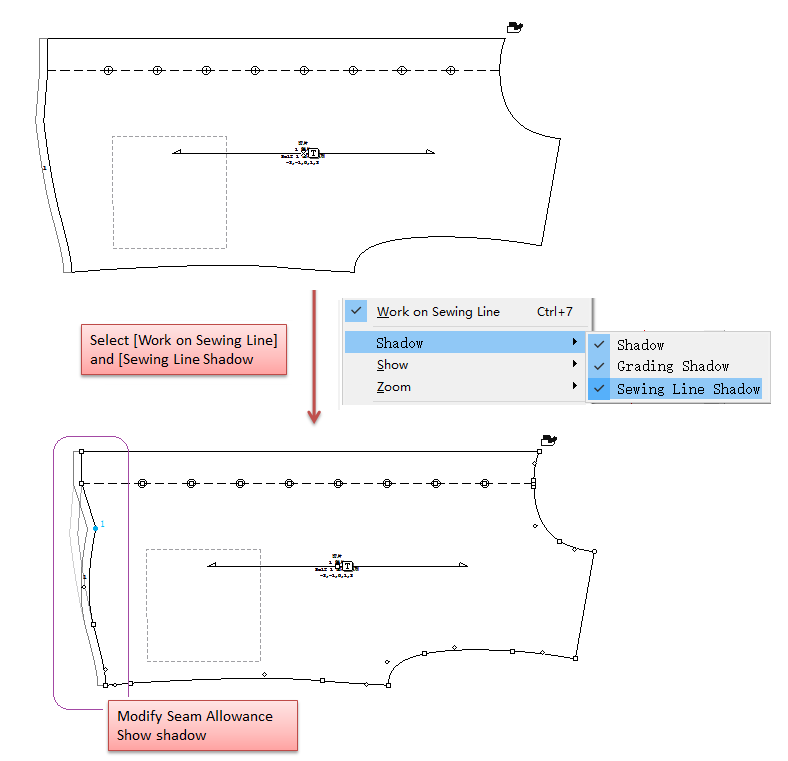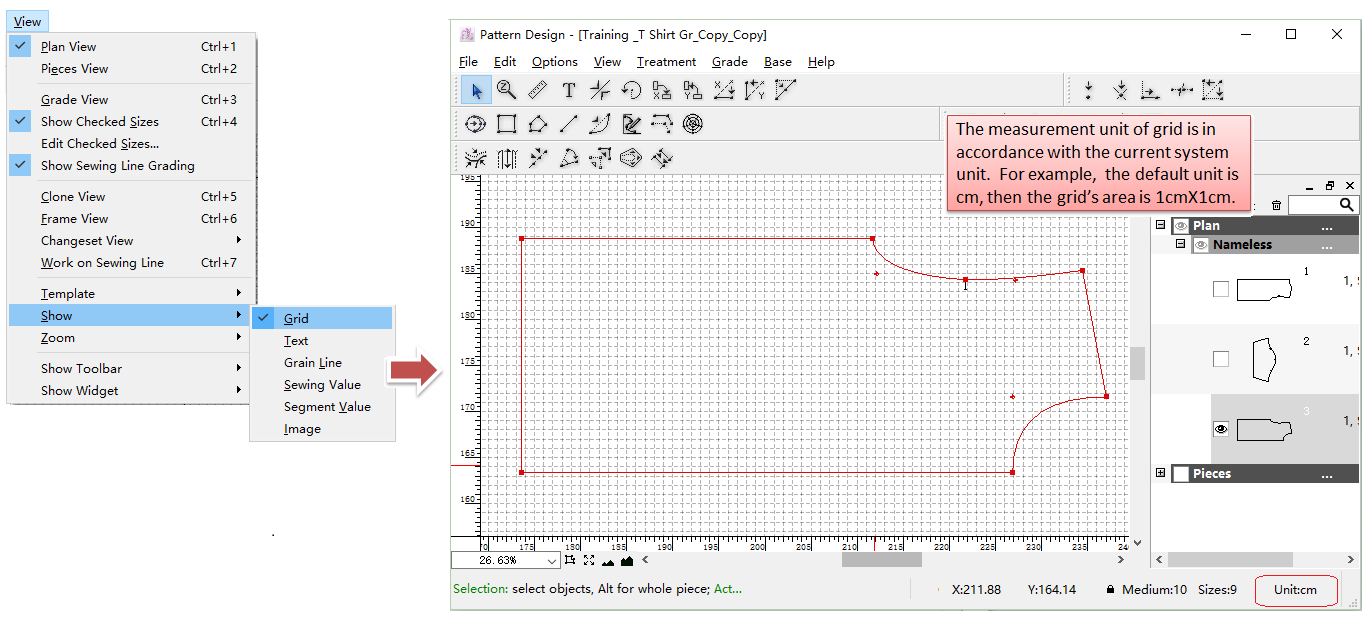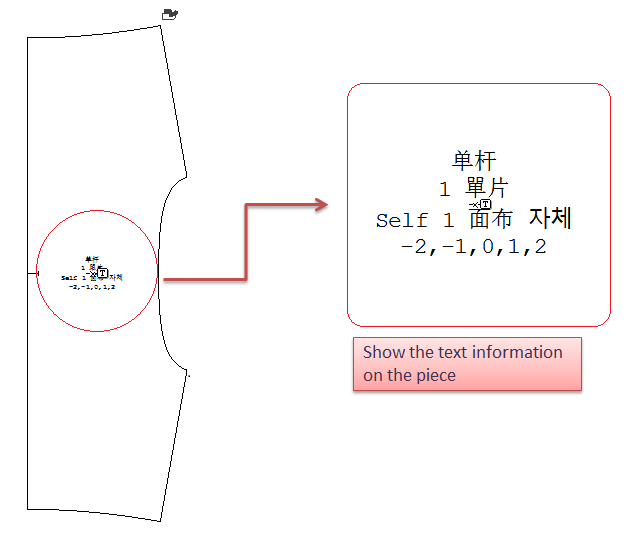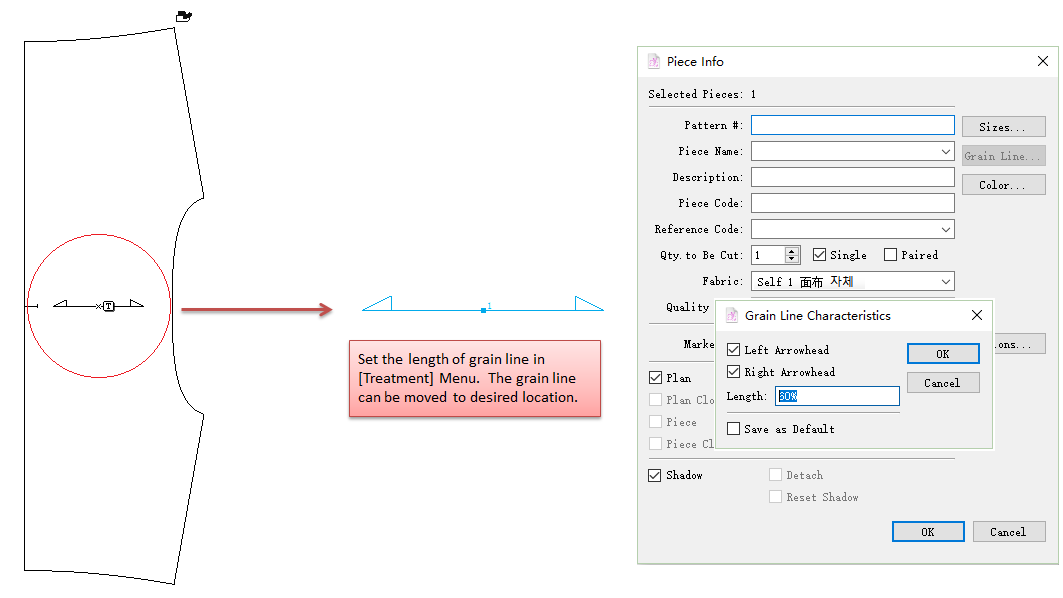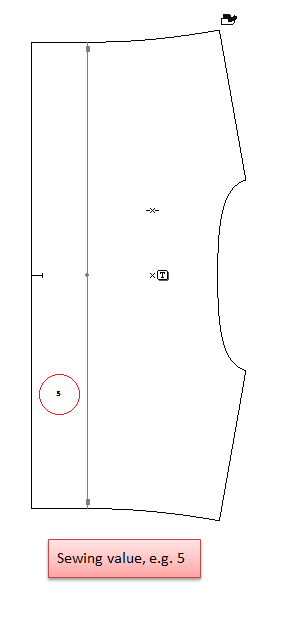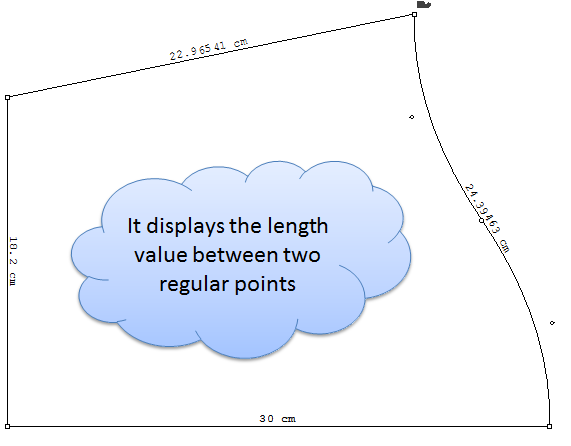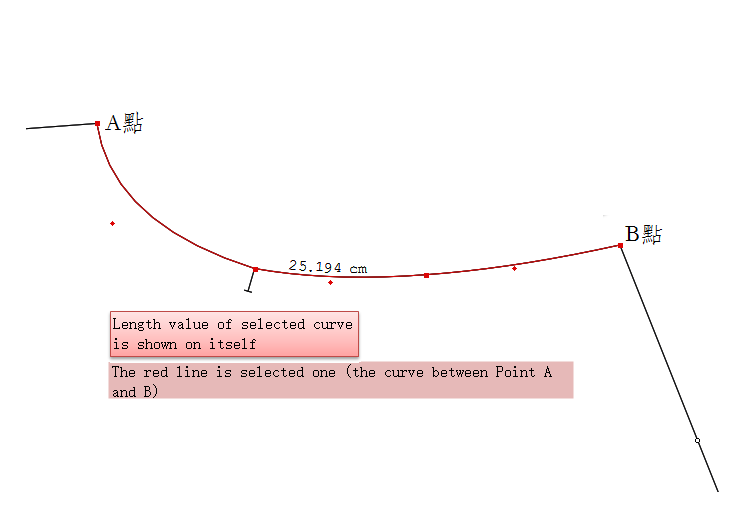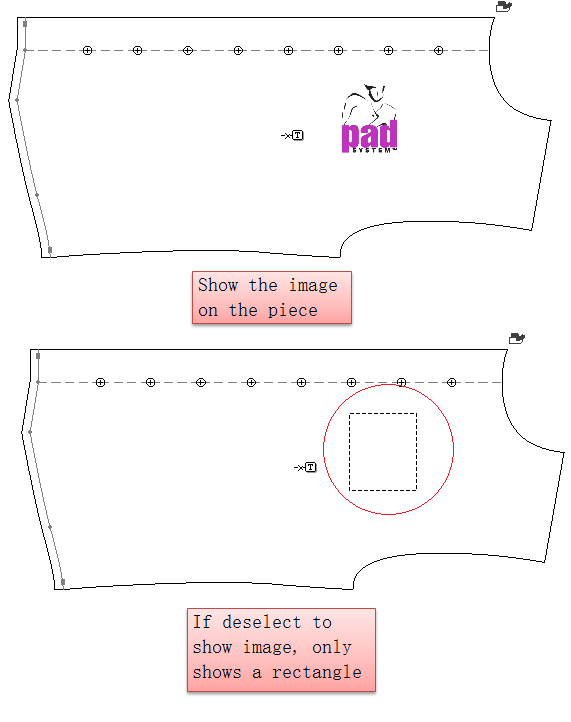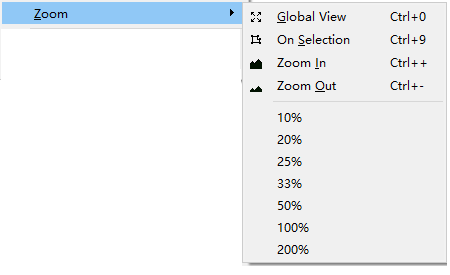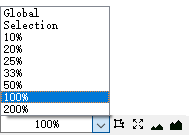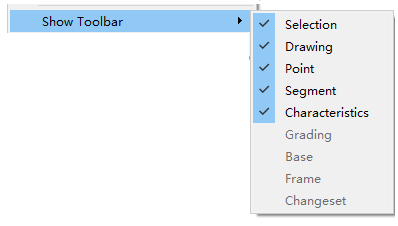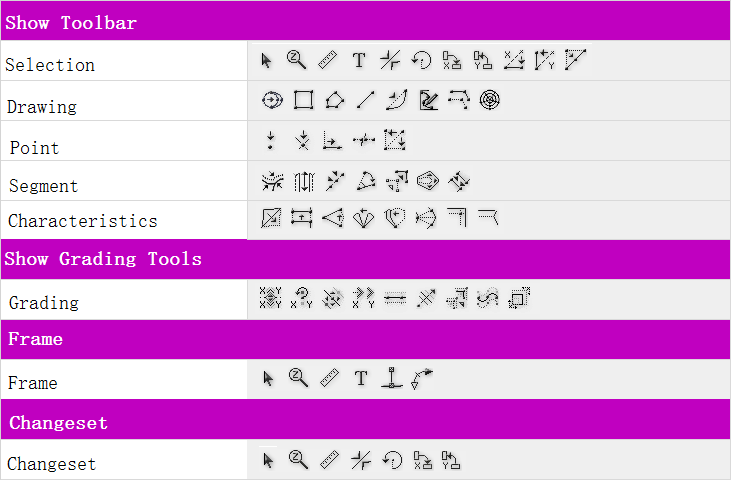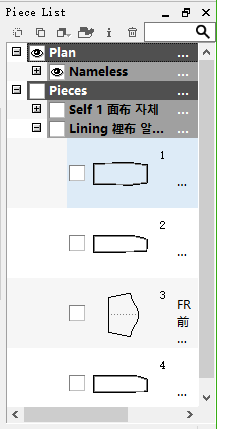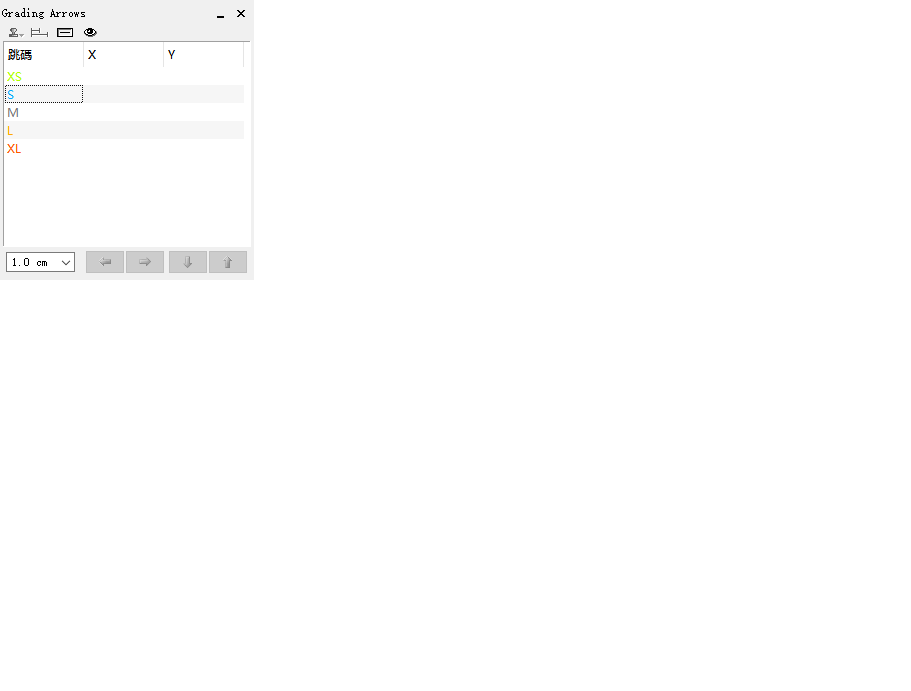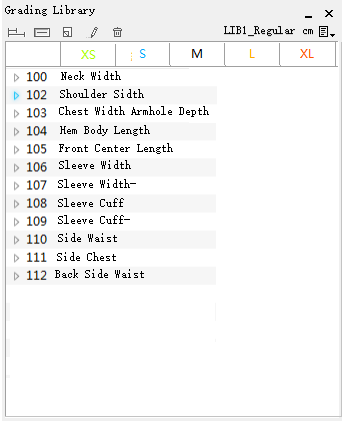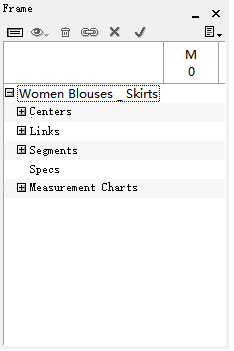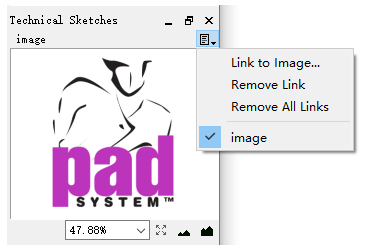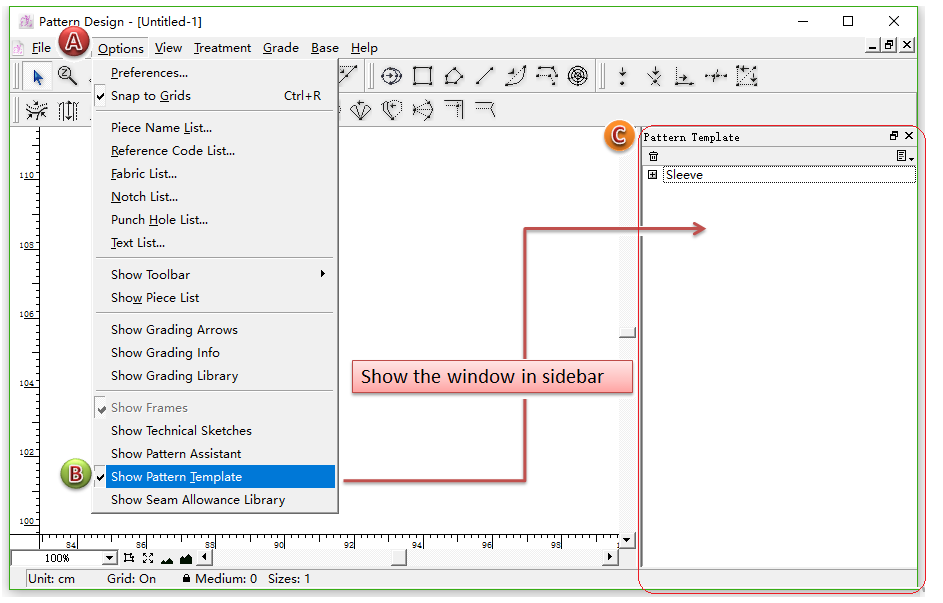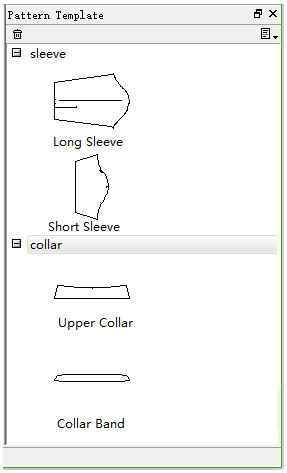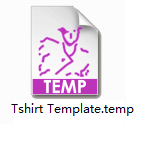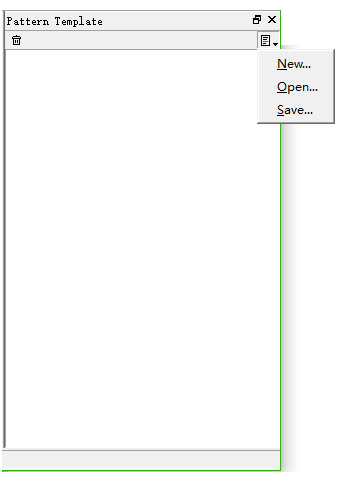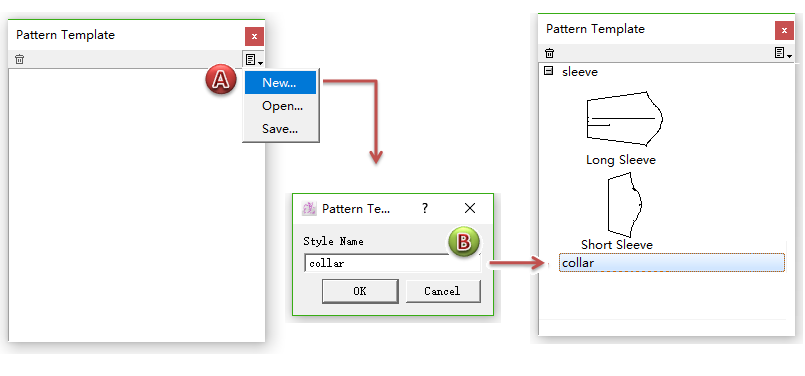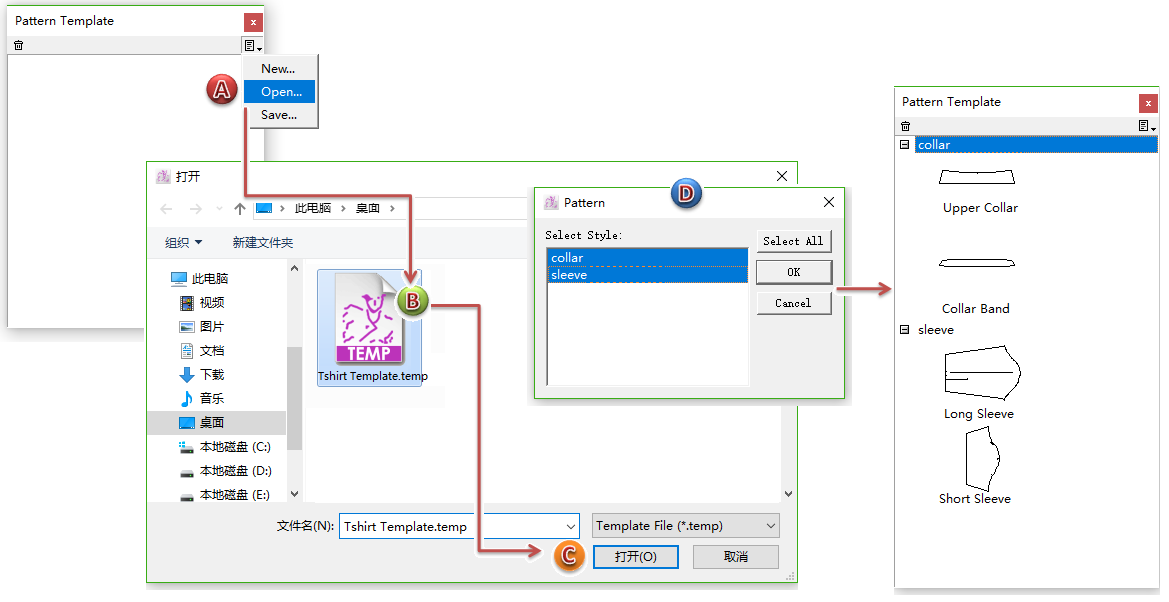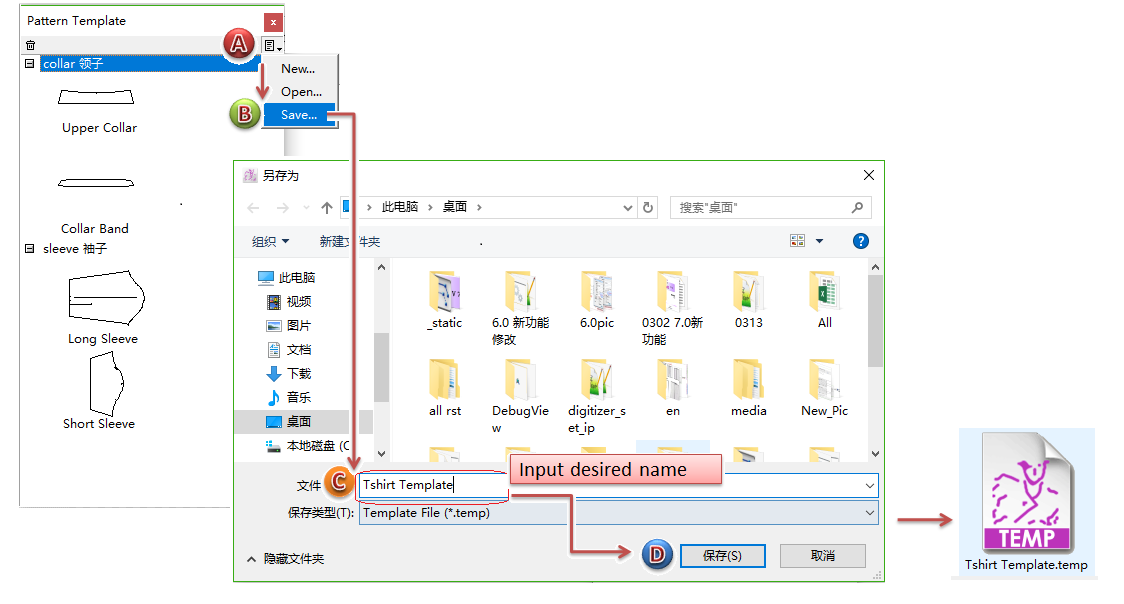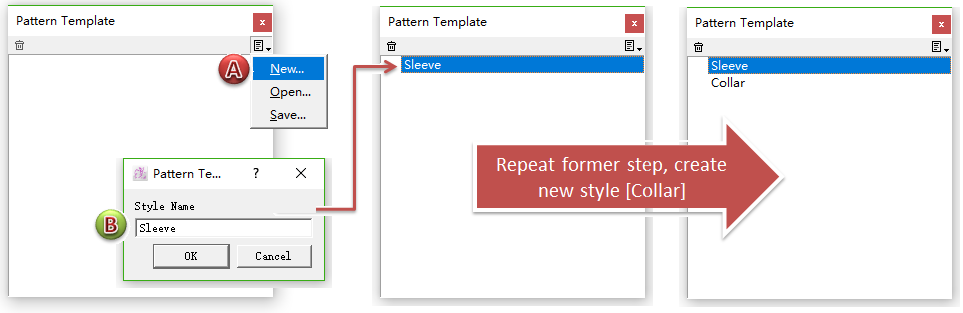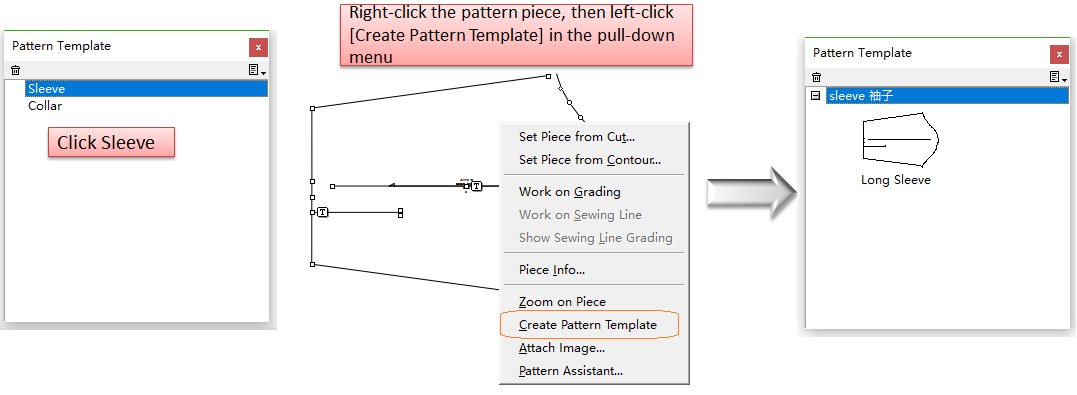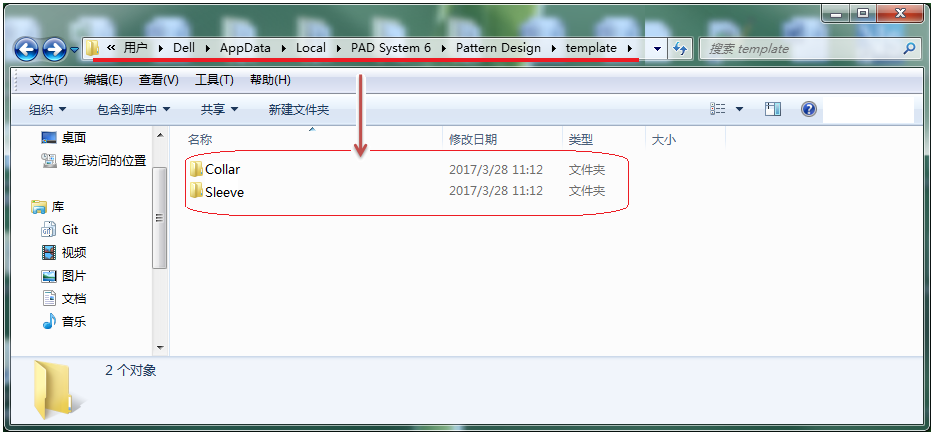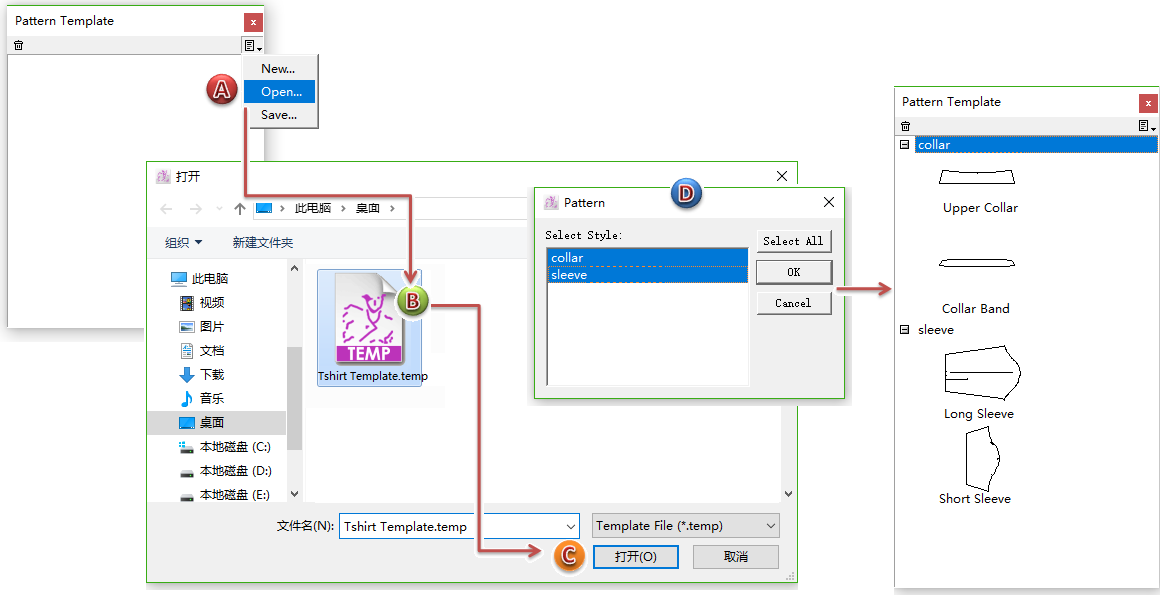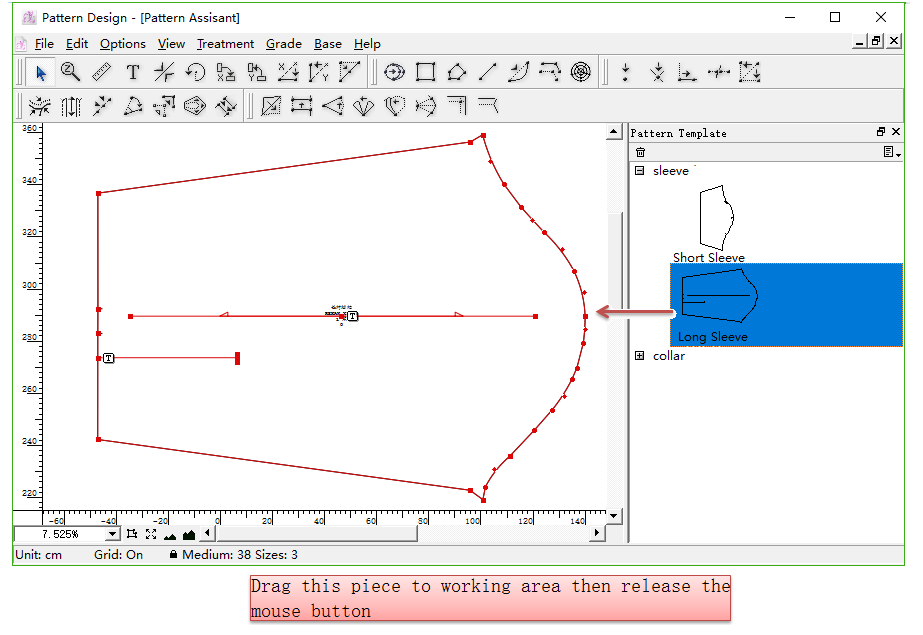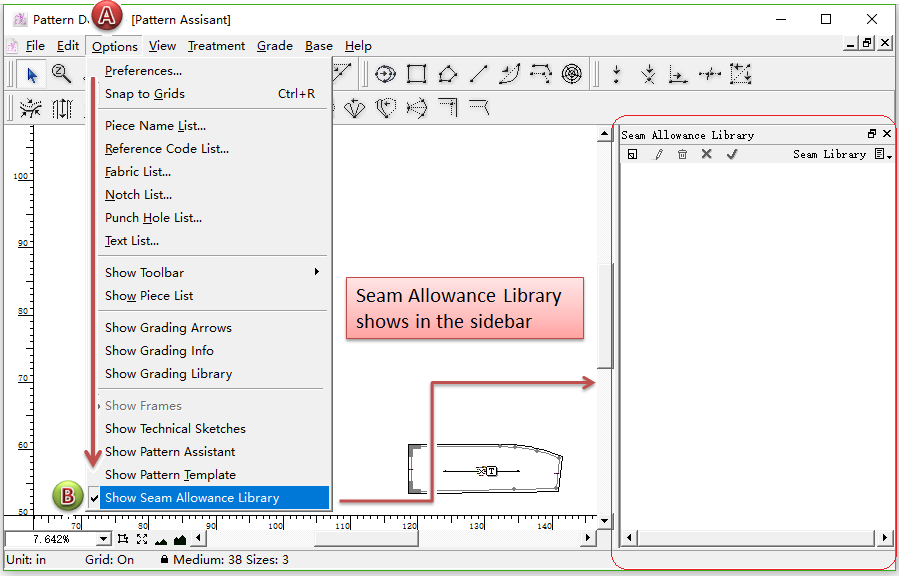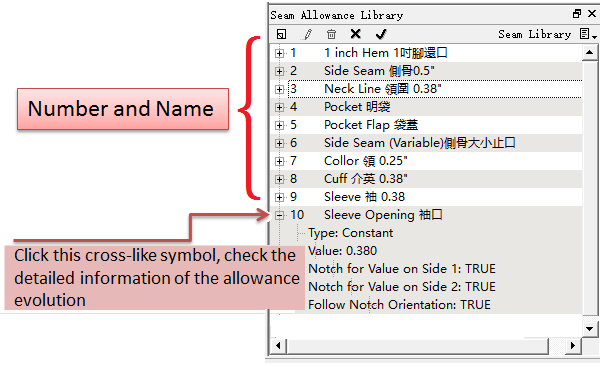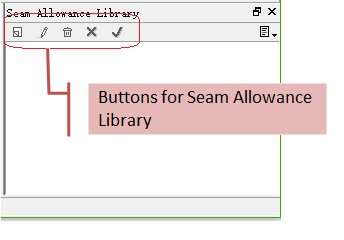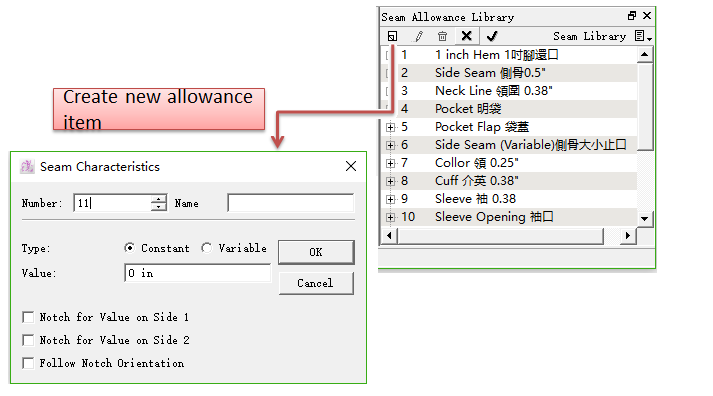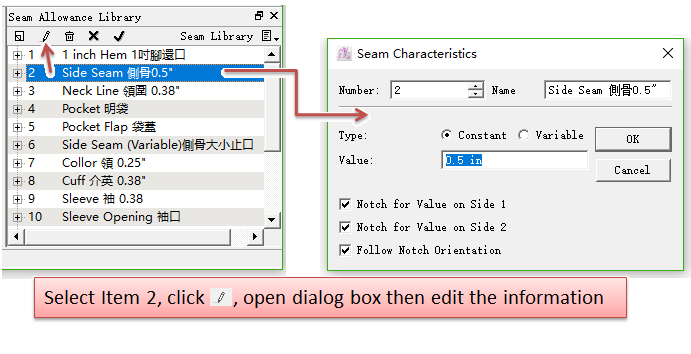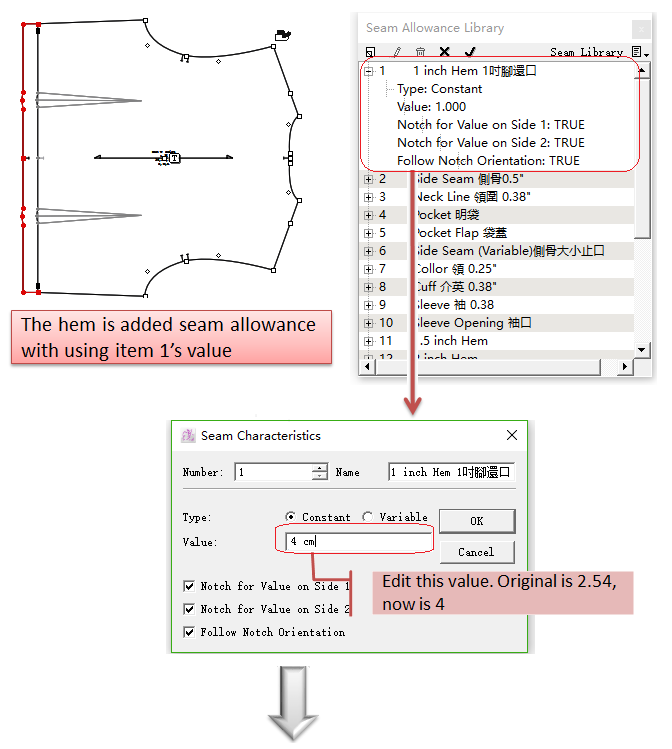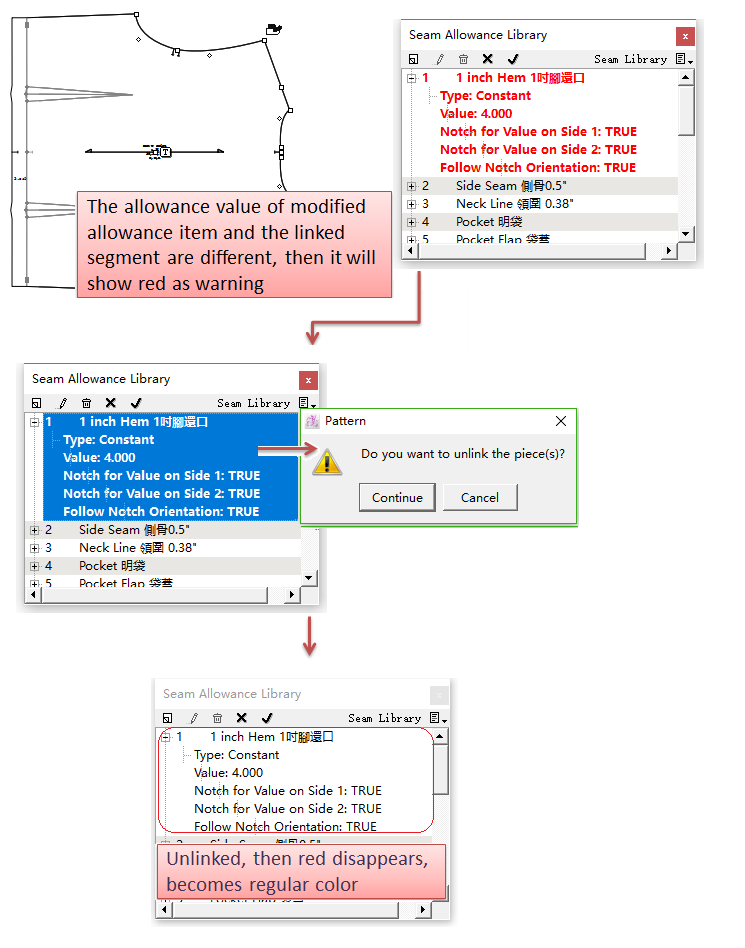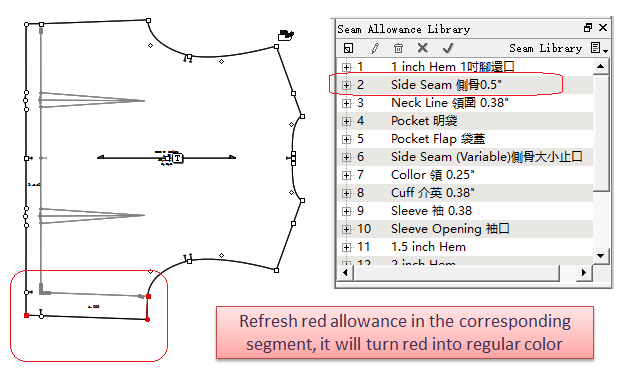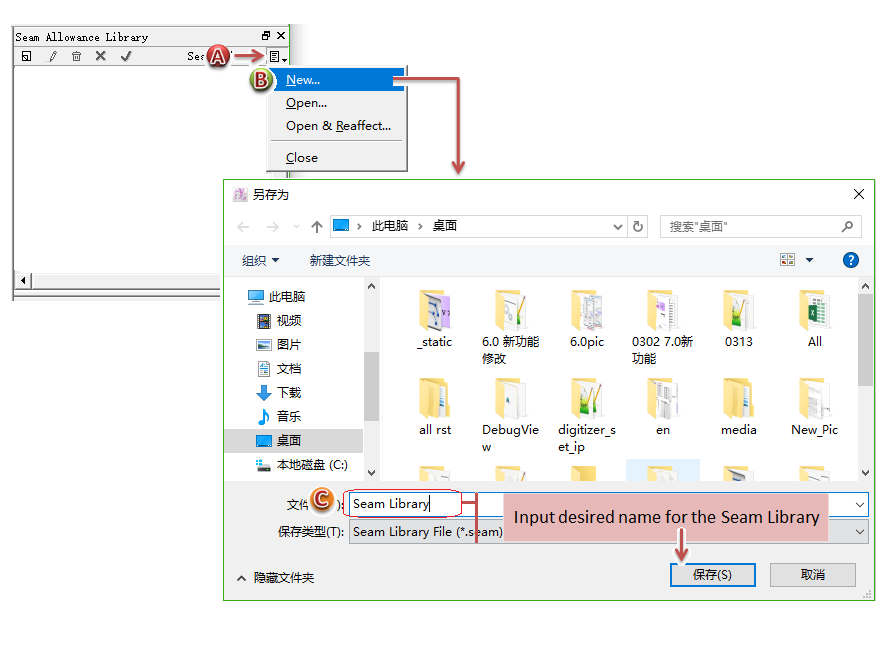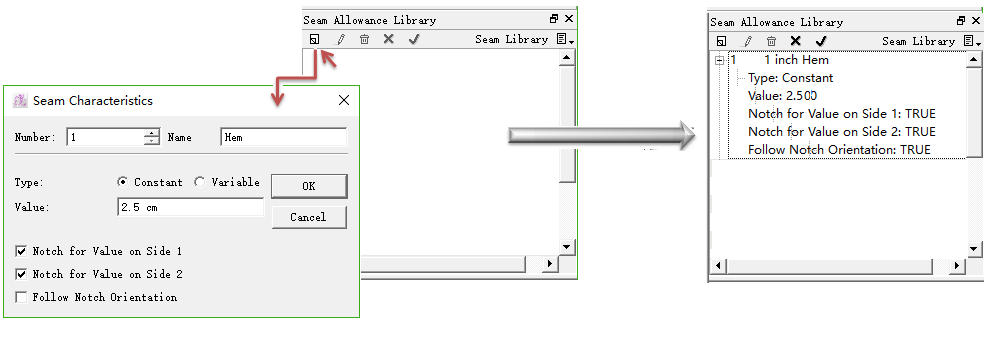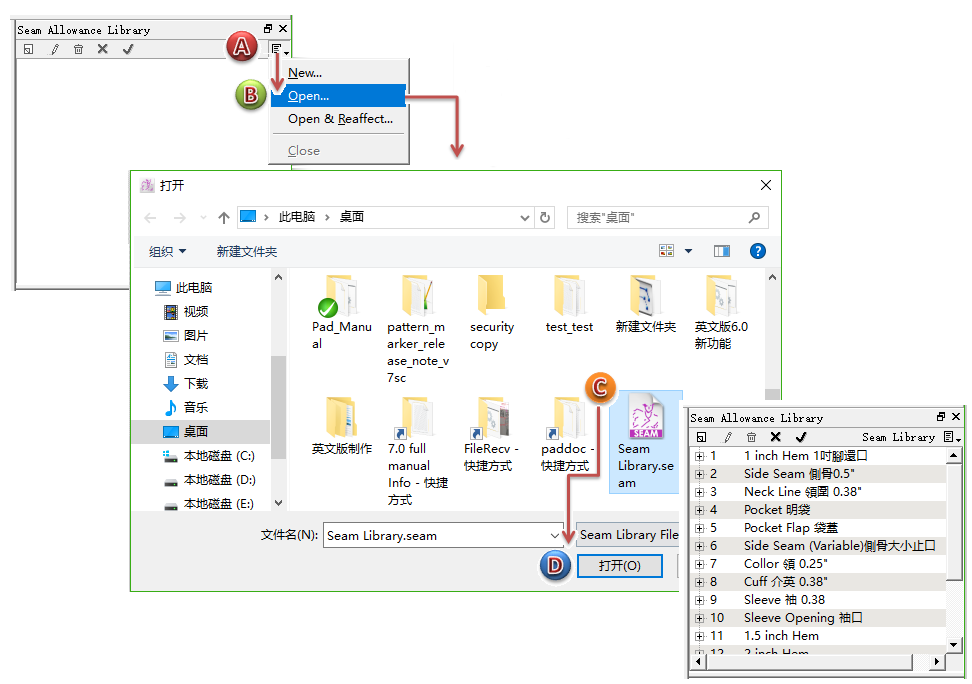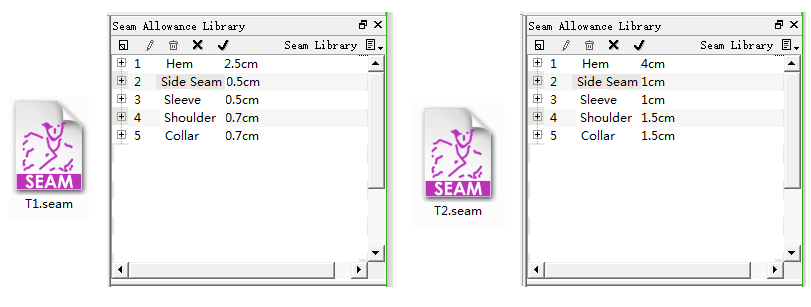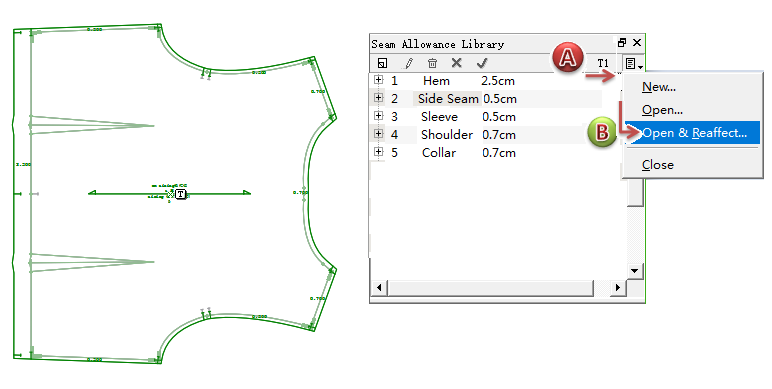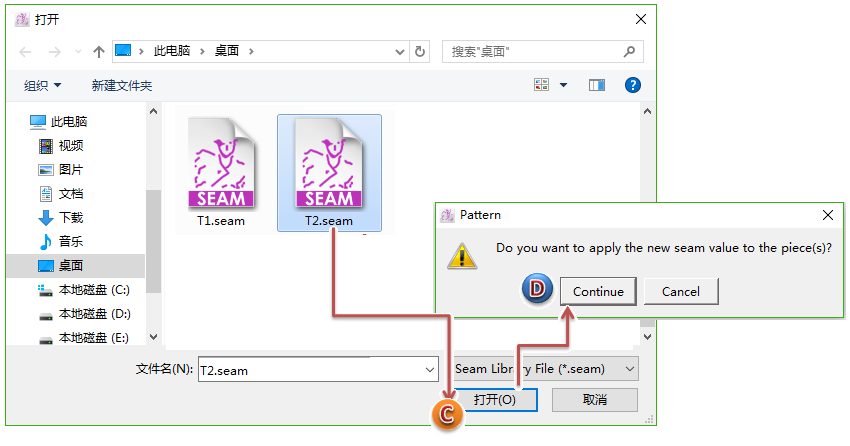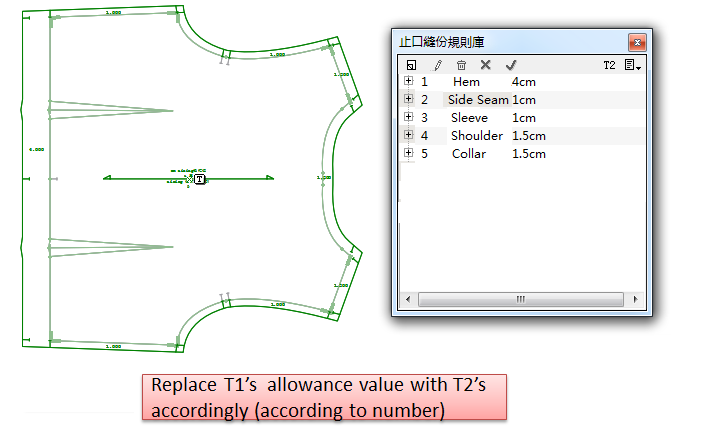ช่วยให้ผู้ใช้ดูรายการที่ต้องการได้
มุมมองการออกแบบ¶
ผู้ใช้จะสามารถดูชิ้นงานทุกชิ้นของ ชิ้นออกแบบ จากรายการชิ้นงานในพื้นที่ทำงานได้
มุมมองชิ้นงาน¶
ผู้ใช้จะสามารถดูชิ้นงานทุกชิ้นของ ชิ้นงาน จากรายการชิ้นงานในพื้นที่ทำงานได้
มุมมองการเกรดดิ้ง¶
ผู้ใช้จะสามารถดูชิ้นงานที่ปรับเกรดดิ้งแล้วที่มีงานเกรดดิ้งเนสต์ได้ ในขณะเดียวกันเครื่องมือการเกรดดิ้ง จะแสดงในแถบเครื่องมือ
สำหรับข้อมูลเพิ่มเติมเกี่ยวกับการเกรดดิ้งโปรดดูบทที่ 4
[ดูขนาดที่ตรวจสอบ]/[แก้ไขขนาดที่ตรวจสอบ…]¶
ผู้ใช้จะสามารถแสดงหรือซ่อนขนาดที่ต้องการในมุมมองการเกรดดิ้งได้ ซึ่งจะช่วยอำนวยความสะดวกแก่ผู้ใช้ในการตรวจสอบงานเกรดดิ้งเนสต์
เลือก [View Checked Sizes];
คลิก [Edit Checked Sizes…];
เลือกขนาดที่จะมองเห็นได้ในกล่องโต้ตอบ ยกเลิกการเลือกให้ไม่สามารถมองเห็นได้
คลิกปุ่ม [ตกลง]
Note
อย่าลืมเลือก [มุมมองการเกรด] เมื่อใช้ฟังก์ชันนี้
[แสดงเส้นเย็บการเกรดดิ้ง]¶
เลือกตัวเลือก [แสดงเส้นเย็บการเกรดดิ้ง] เพื่อแสดงการปรับเพิ่มลดขนาดของแนวการเย็บ มิฉะนั้นการปรับเพิ่มลดขนาดของแนวการเย็บจะถูกซ่อนไว้
หากต้องการดูผลของฟังก์ชันนี้ จำเป็นต้องอยู่ในมุมมองการเกรด
[มุมมองการโคลน]¶
เลือก [มุมมองการโคลน] เพื่อดูชิ้นงานในมุมมองการโคลน ในมุมมองการโคลน นั้น เมื่อคุณย้ายชิ้นงาน ชิ้นงานโคลนที่เกี่ยวข้องทั้งหมดก็จะเคลื่อนที่ด้วย
(ในมุมมองการโคลน เฉพาะชิ้นใน ชิ้นออกแบบ เท่านั้นที่สามารถเคลื่อนย้ายได้ ชิ้นงานในชิ้นงาน ไม่สามารถเคลื่อนย้ายได้ ดังนั้นหากคุณไม่สามารถเคลื่อนย้ายชิ้นงานใน Pieces ได้ ให้ตรวจสอบว่าได้เลือกรายการ [Clone View] หรือไม่)
Note
สำหรับข้อมูลเพิ่มเติมเกี่ยวกับการโคลนโปรดดูบทที่ 5 การโคลน
[มุมมองเฟรม]¶
ในมุมมองเฟรม ผู้ใช้สามารถดู สร้าง หรือแก้ไขเฟรมของชิ้นงานต่างๆ ได้:
Note
สำหรับข้อมูลเพิ่มเติมเกี่ยวกับ Frames โปรดดูบทที่ 6.
[มุมมองชุดการเปลี่ยนแปลง]¶
ผู้ใช้สามารถดูการเปลี่ยนแปลงในแต่ละชิ้นงานระหว่างไฟล์สองไฟล์ได้
Note
สำหรับข้อมูลเพิ่มเติมเกี่ยวกับ Changeset, โปรดดู [Save Changeset…] ใน [File].
[ทำงานบนเส้นเย็บ]¶
หากต้องการใช้ระยะเผื่อเย็บบนชิ้นงาน ผู้ใช้ต้องเลือก [ทำงานบนเส้นเย็บ]
[เงา]¶
ผู้ใช้สามารถเปรียบเทียบชิ้นงานที่ดัดแปลงกับชิ้นงานเดิมได้โดยใช้เงา
ในการใช้ฟังก์ชันนี้ ผู้ใช้ต้องเลือกรายการ [เงา] ใน [ชิ้นงานข้อมูล…] ในเมนู [กระทำ]
Note
หากเลือกรายการเงาที่เกี่ยวข้องในเมนู [มุมมอง] แต่ไม่มีเงาปรากฎ ให้ตรวจสอบว่าคุณได้เลือกรายการ [เงา] ในกล่องโต้ตอบ ข้อมูลชิ้นงาน หรือไม่
[เงา]
เลือกรายการนี้เพื่อแสดงเงาของชิ้นงาน:
[Grading Shadow]
รายการนี้มีไว้สำหรับแก้ไขงานเกรดดิ้งเนสต์ โดยเฉพาะการทำงานกับเครื่องมือ
Manipulate Grading ฟังก์ชันนี้จะอำนวยความสะดวกแก่ผู้ใช้ในการเปรียบเทียบงานเกรดดิ้งเนสต์ ที่แก้ไขแล้ว กับงานเนสติ้งเดิมของแต่ละขนาด
Note
ฟังก์ชันนี้ใช้ใน [มุมมองการเกรด]
[เงาเส้นเย็บ]
เลือกรายการนี้เพื่อแสดงเงาแนวการเย็บ:
Note
หากคุณต้องการใช้ฟังก์ชันนี้ ให้เลือก [แสดงเส้นเย็บการเกรดดิ้ง] ก่อนดำเนินการกับชิ้นงานที่จะทำการเกรดดิ้ง
[แสดง]¶
ผู้ใช้จะสามารถดูหรือซ่อนองค์ประกอบต่อไปนี้ในพื้นที่ทำงานได้
กริด (เส้นตาราง)¶
ผู้ใช้สามารถเลือกแสดงเส้นตารางเป็นพื้นหลัง เพิ่มประสิทธิภาพและความแม่นยำในการทำแพทเทิร์นได้
ข้อความ¶
เลือกเพื่อแสดงข้อมูลข้อความบนชิ้นงาน:
เส้นเกรนผ้า¶
เลือกเพื่อแสดงเส้นเกรนผ้าบนชิ้นงาน:
ค่าการเย็บ¶
เลือกเพื่อแสดงค่าการเย็บบนชิ้นงาน:
ส่วนค่า¶
แสดงค่าเซ็กเมนต์ทั้งหมด:
แสดงค่าเซ็กเมนท์ที่เลือก:
วิธีการทำ:
เลือกค่าเซ็กเมนท์ที่ต้องการ
เลือก
เครื่องมือไม้บรรทัด (หรือกดปุ่มลัด R);
กดปุ่ม R อีกครั้ง ค่าจะแสดงในค่าเซ็กเมนท์ที่เลือก
ภาพ¶
เลือกเพื่อแสดงภาพบนชิ้นงาน:
ซูม¶
ผู้ใช้สามารถใช้ฟังก์ชันนี้เพื่อขยายหรือลดมุมมองของพื้นที่ทำงานได้
Global: ดูชิ้นงานทั้งหมดในพื้นที่ทำงาน
Selection: จะซูมส่วนที่เลือกและแสดงไว้ตรงกลางหน้าจอ สามารถใช้ได้หากเลือกหนึ่งชิ้นขึ้นไป
Zoom In/out: ขยายหรือลดมุมมองของพื้นที่ทำงาน
ตัวเลือกเหล่านี้มีอยู่ในไอคอน Zoom ด้วย ซึ่งอยู่ที่ด้านล่างซ้ายของแอปพลิเคชัน Pattern
แสดงแถบเครื่องมือ¶
ผู้ใช้สามารถเลือกแสดงหรือซ่อนแถบเครื่องมือได้ตามต้องการ
Note
สำหรับข้อมูลเพิ่มเติมเกี่ยวกับ Changeset โปรดดูที่หัวข้อ File Menu - Changeset
แสดงวิดเจ็ต¶
แสดงรายการชิ้นงาน¶
แสดงรายการชิ้นงาน [Piece List]:
Note
สำหรับข้อมูลเพิ่มเติมเกี่ยวกับ รายการชิ้นงานโปรดดูบทที่ 1
แสดงลูกศรเกรดดิ้ง¶
แสดงหน้าต่าง [ลูกศรเกรดดิ้ง]:
Note
สำหรับข้อมูลเพิ่มเติมเกี่ยวกับ ลูกศรเกรดดิ้ง โปรดดูบทที่ 4
แสดงไลบรารีเกรดดิ้ง¶
แสดงหน้าต่าง [ไลบรารีเกรดดิ้ง]:
Note
สำหรับข้อมูลเพิ่มเติมเกี่ยวกับ ไลบรารีเกรดดิ้ง โปรดดูบทที่ 4
แสดงเฟรม¶
แสดงหน้าต่าง [เฟรม]:
Note
สำหรับข้อมูลเพิ่มเติมเกี่ยวกับ เฟรม โปรดดูบทที่ 6.
แสดงภาพร่างทางเทคนิค¶
แสดงหน้าต่าง [ภาพร่างทางเทคนิค]:
Note
สำหรับข้อมูลเพิ่มเติมเกี่ยวกับ ภาพร่างทางเทคนิค โปรดดูบทที่ 1.
แสดงเทมเพลทแพทเทิร์น¶
ผู้ใช้สามารถบันทึกชิ้นงานแพทเทิร์นที่ใช้บ่อยลงในฐานข้อมูลเพื่อนำไปใช้อย่างรวดเร็วและง่ายดายยิ่งขึ้น ฐานข้อมูลนี้เทียบเท่ากับฐาน
ก่อนใช้ [แพทเทิร์นเทมเพลต] ให้เปิดหน้าต่าง [แพทเทิร์นเทมเพลต] ซึ่งจะแสดงในแถบด้านข้าง วิธีการทำเป็นดังนี้:
ผู้ใช้สามารถชิ้นงานแพทเทิร์นที่ใช้บ่อยได้มากกว่าหนึ่งชิ้นใน [แพทเทิร์นเทมเพลต]
รูปแบบไฟล์ที่บันทึกคือ (.temp)
แนะนำปุ่มและเมนูแบบดึงลงของ แพทเทิร์นเทมเพลตเบื้องต้น
Delete : ลบชิ้นงานที่เลือกทั้งหมดที่แสดงในหน้าต่างแพทเทิร์นเทมเพลต;
New… : สร้างชิ้นงานแพทเทิร์นรายการใหม่;
Open… : เปิดไฟล์แพทเทิร์นเทมเพลตที่เตรียมไว้และบันทึก (หรือส่งจากผู้ใช้รายอื่น);
Save : บันทึกเทมเพลตแพทเทิร์นที่สร้างขึ้นใหม่/แก้ไข เพื่อแชร์ไฟล์กับผู้ใช้รายอื่น
วิธีสร้างเทมเพลตแพทเทิร์น
คลิกซ้าย [ใหม่…]ในเมนูแบบเลื่อนลงของเทมเพลตแพทเทิร์นกล่องโต้ตอบจะปรากฏขึ้น และทำการป้อนชื่อ ตัวอย่างเช่น เทมเพลตแพทเทิร์นที่ฉันต้องการจะมีสองรายการคือ แขนเสื้อ และ ปกเสื้อ;
เลือกรายการ [แขนเสื้อ] ในหน้าต่างเทมเพลตแพทเทิร์นจากนั้นเลื่อนเคอร์เซอร์ไปที่ชิ้นงานที่ต้องการ แล้วคลิกขวา เมนูแบบเลื่อนลงจะปรากฏขึ้น คลิก [สร้างเทมเพลตแพทเทิร์น];
Note
ให้ทำซ้ำขั้นตอนที่แสดงด้านบนเพื่อสร้างชิ้นงานแพทเทิร์นที่ใช้บ่อยมากขึ้นในรายการต่างๆ
ระบบจะบันทึกเทมเพลตแพทเทิร์นโดยอัตโนมัติไปยังเส้นทางดังนี้:
หากคุณต้องการแชร์เทมเพลตแพทเทิร์นกับผู้ใช้รายอื่น ให้คลิก [Save…] ในเมนูแบบเลื่อนลง รูปแบบไฟล์เทมเพลตจะเป็น (.temp) จากนั้นส่งให้ผู้ใช้รายอื่น
วิธีใช้งานชิ้นงานจากเทมเพลตแพทเทิร์น
เปิดหน้าต่างเทมเพลตแพทเทิร์นในแถบด้านข้าง หากเทมเพลตแพทเทิร์นถูกสร้างขึ้นในเครื่อง ซอฟต์แวร์จะอ่านและแสดงในหน้าต่างนั้น จากนั้นไปที่ขั้นตอนที่ 3 โดยตรง
หากไฟล์เทมเพลตแพทเทิร์น (.temp) มาจากคอมพิวเตอร์เครื่องอื่นหรือผู้ใช้รายอื่น ให้เปิดด้วยตนเอง:
คลิกซ้ายที่ชิ้นงานที่ต้องการในเทมเพลตแพทเทิร์น และอย่าปล่อยปุ่มเมาส์ ให้ลากไปยังพื้นที่ทำงานแล้วปล่อยปุ่ม:
(แสดงไลบรารีระยะเผื่อเย็บ)¶
แสดงไลบรารีระยะเผื่อเย็บอนุญาตให้ผู้ใช้สามารถสร้างฐานข้อมูลระยะเผื่อเย็บเพื่อบันทึกค่าเผื่อที่กำหนดไว้ก่อนแล้วได้
ก่อนใช้ ไลบรารีระยะเผื่อเย็บ ผู้ใช้ควรเปิดหน้าต่างที่แสดงในแถบด้านข้าง
วิธีทำ:
ผู้ใช้สามารถสร้างค่าเผื่อเพิ่มเติมในไลบรารีได้ตามต้องการ ไลบรารีแต่ละตัวสามารถมีการเปลี่ยนแปลงค่าเผื่อได้สูงสุด 999 ครั้ง ผู้ใช้สามารถตรวจสอบหมายเลขและชื่อของระยะเผื่อเย็บแต่ละอันผ่านทางหน้าต่างของ ไลบรารีระยะเผื่อเย็บ ได้ คลิกซ้ายที่สัญลักษณ์กากบาทเล็กๆ ที่ด้านหน้าตัวเลข และจะแสดงข้อมูลโดยละเอียดของวิวัฒนาการระยะเผื่อเย็บ เช่น ประเภท ค่า และอื่น ๆ
แนะนำเมนูแบบเลื่อนลงของไลบรารีระยะเผื่อเย็บ เบื้องต้น
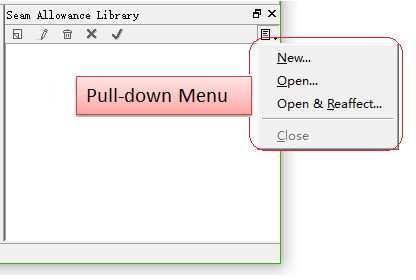
New… : สร้างไลบรารีระยะเผื่อเย็บใหม่
Open… : เปิดไลบรารีระยะเผื่อเย็บที่มีอยู่แล้วและบันทึกไว้ก่อนหน้านี้;
Open&Reaffect… : เปิดไลบรารีระยะเผื่อเย็บอื่น ๆ และแทนที่ลักษณะของค่าเผื่อของชิ้นงานนปัจจุบันด้วยไลบรารีค่าเผื่อใหม่;
Note
แทนที่ไลบรารีระยะเผื่อเย็บตามหมายเลข ตัวอย่างเช่น ไลบรารีระยะเผื่อเย็บ T1 ที่ใช้ในไฟล์ปัจจุบันจะมีระยะเผื่อเย็บที่มีหมายเลข 1,3,4,8 ตอนนี้คลิก [Open & Reaffect…] เพื่อเปิดไลบรารีระยะเผื่อเย็บ T2 จากนั้นระยะเผื่อเย็บของ T2 ที่มีหมายเลข 1, 3, 4, 8 จะถูกแทนที่ด้วยของ T1 และนำไปใช้กับไฟล์ปัจจุบันโดยตรง
Close: ปิดไลบรารีระยะเผื่อเย็บปัจจุบัน
แนะนำปุ่มต่างๆ ของ ไลบรารีค่าเผื่อตะเข็บ เบื้องต้น
New : เพิ่มรายการระยะเผื่อเย็บใหม่ในไลบรารี;
Edit : แก้ไขรายการค่าเผื่อ;
เลือกรายการที่ต้องการ คลิกปุ่มนี้ (หรือดับเบิลคลิกที่รายการที่ต้องการ) เปิดกล่องโต้ตอบ [คุณลักษณะระยะเผื่อเย็บ] แก้ไขรายการที่ต้องการ
Delete : ลบรายการที่เลือก
Cancel: ยกเลิกการเชื่อมต่อระหว่างรายการค่าเผื่อสีแดงกับเซ็กเมนท์
Note
Red Allowance Item คืออะไร: จะมีการเพิ่มค่าเผื่อบางค่าของเซ็กเมนท์หนึ่งในงานบางชิ้น โดยใช้ ไลบราลีระยะเผื่อเย็บ หากได้มีการแก้ไขรายการระยะเผื่อเย็บหรือค่าเผื่อของเซ็กเมนท์นั้น รายการระยะเผื่อเย็บนี้และค่าเผื่อของเซ็กเมนท์นั้นจะแตกต่างกัน จากนั้นจะแสดงเป็นสีแดงเป็นการเตือนในหน้าต่าง
Apply : รีเฟรชค่าเผื่อของเซ็กเมนท์
ใน ไลบราลีระยะเผื่อเย็บ หากรายการค่าเผื่อเป็นสีแดง ให้ทำการเลือกรายการนั้น แล้วคลิกซ้าย
กล่องโต้ตอบจะปรากฏขึ้น จากนั้นคลิก [Continue] เพื่อดำเนินการรีเฟรช
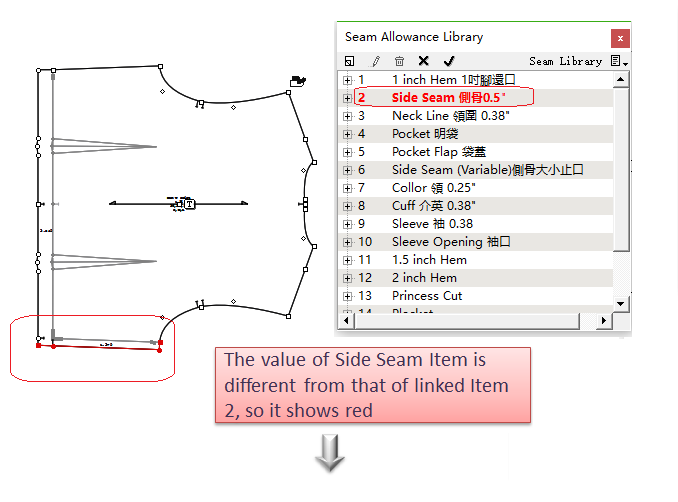
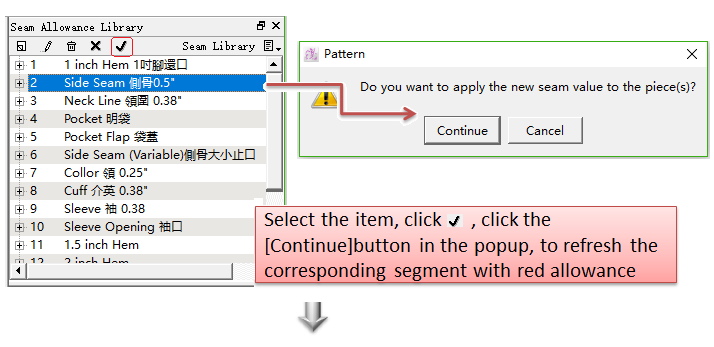
วิธีการสร้าง ไลบรารีค่าเผื่อตะเข็บ
เปิดเมนูแบบเลื่อนลงในหน้าต่าง ไลบรารีค่าเผื่อตะเข็บ แล้วคลิก New…;
กล่องโต้ตอบจะปรากฏขึ้น ป้อนชื่อ คลิกบันทึก;
คลิกซ้าย
ที่ปุ่ม New เพื่อเพิ่มและแก้ไขรายการค่าเผื่อที่ต้องการ;
Note
จะบันทึกรายการระยะเผื่อเย็บโดยอัตโนมัติ ไม่จำเป็นต้องบันทึกด้วยตนเอง
วิธีการเปิดไฟล์ ไลบรารีค่าเผื่อตะเข็บ (.seam) และใช้งาน
เปิดไฟล์ (.seam)
คลิก Open… ในเมนูแบบเลื่อนลงของ ไลบรารีค่าเผื่อตะเข็บ
เลือกเส้นทางเฉพาะในกล่องโต้ตอบ [Open] เลือกไลบรารีระยะเผื่อเย็บที่ต้องการแล้วคลิก [Open]
ใช้งานไลบรารี Seam Allowance Library
เลือกเซ็กเมนท์ที่ต้องการเพิ่มค่าเผื่อ;
คลิกซ้ายที่รายการระยะเผื่อเย็บ ตอนนี้ได้เพิ่มค่าเผื่อลงในเซ็กเมนท์แล้ว
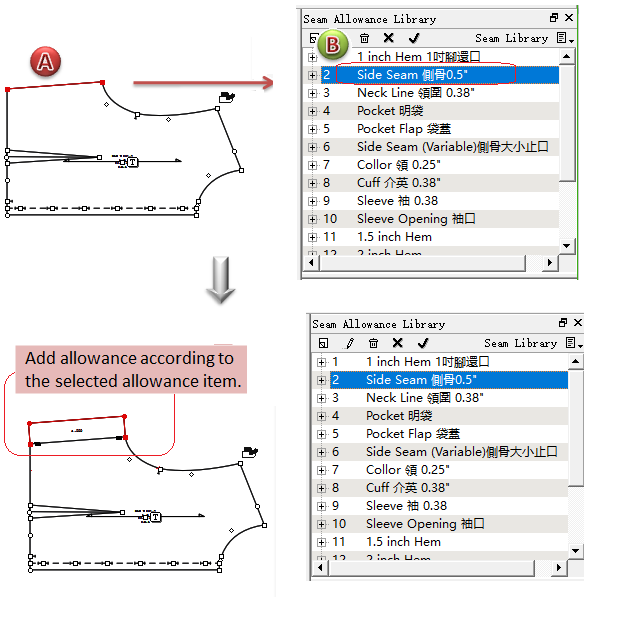
เปิดไลบรารีใหม่เพื่อแทนที่ไลบรารีปัจจุบัน และใช้ในไฟล์ปัจจุบัน
ตัวอย่างเช่น มีไลบรารีระยะเผื่อเย็บสองชุดคือ T1 และ T2 ไฟล์แพทเทิร์นไฟล์หนึ่งได้ใช้ T1 เพื่อเพิ่มค่าเผื่อ ตอนนี้ผู้ใช้ต้องการใช้ T2 เพื่อนำไปใช้กับไฟล์แพทเทิร์นปัจจุบัน
วิธีทำ:
คลิก Open&Reaffect… ในเมนูแบบเลื่อนลงของ Seam Allowance Library
เลือกไฟล์ค่าเผื่อ T2.seam จากเส้นทางที่ถูกต้อง แล้วคลิก [Open];
กล่องโต้จะตอบปรากฏขึ้นเพื่อถาม จากนั้นคลิก [Continue]