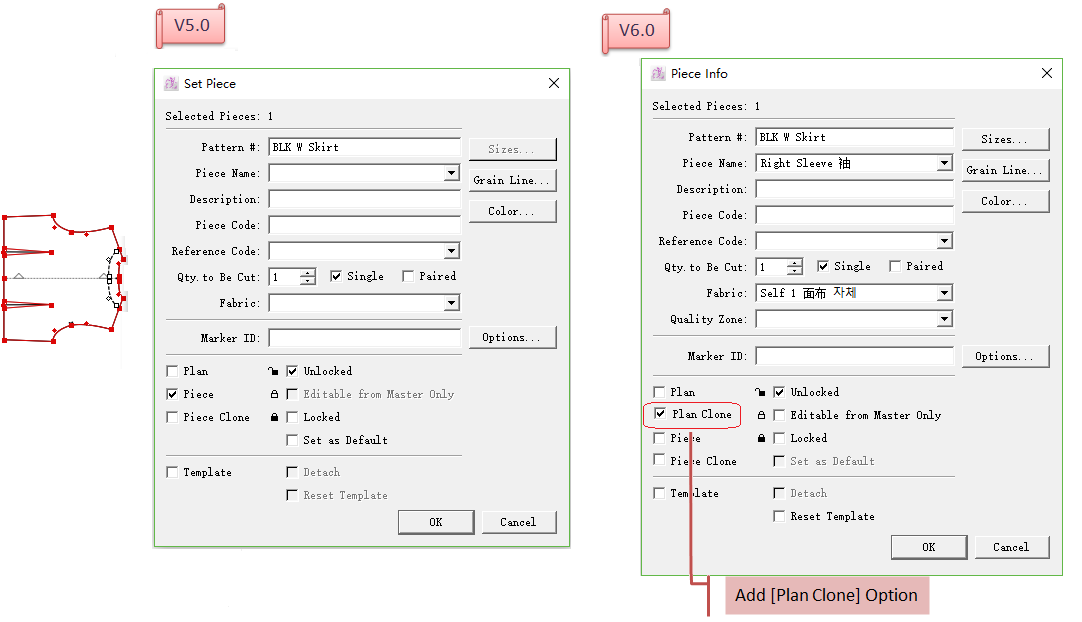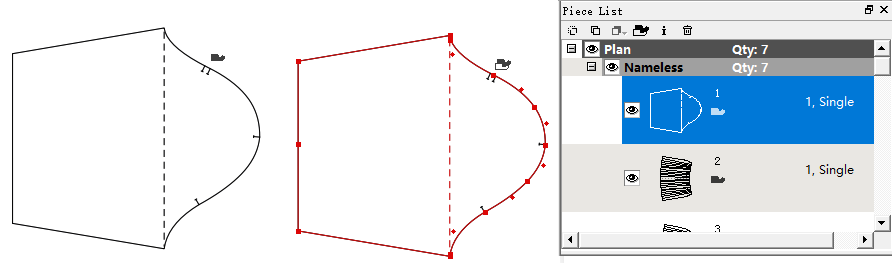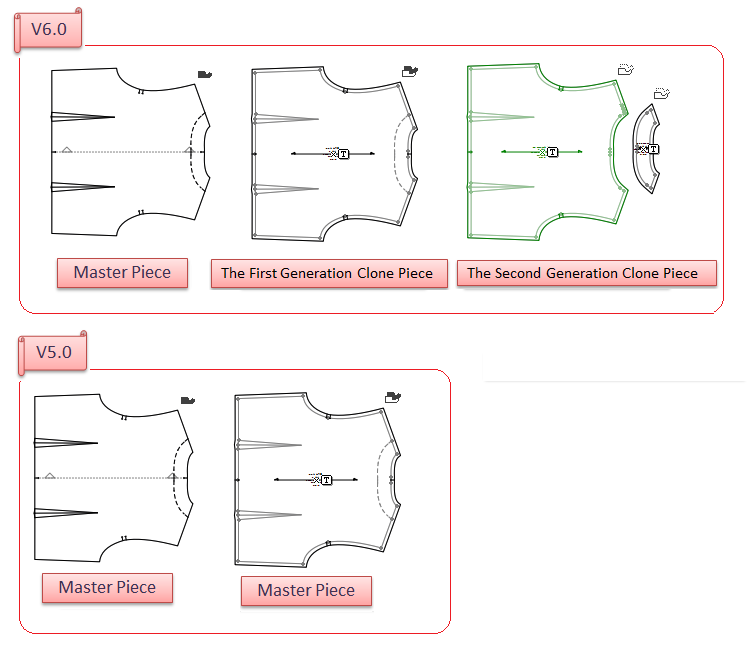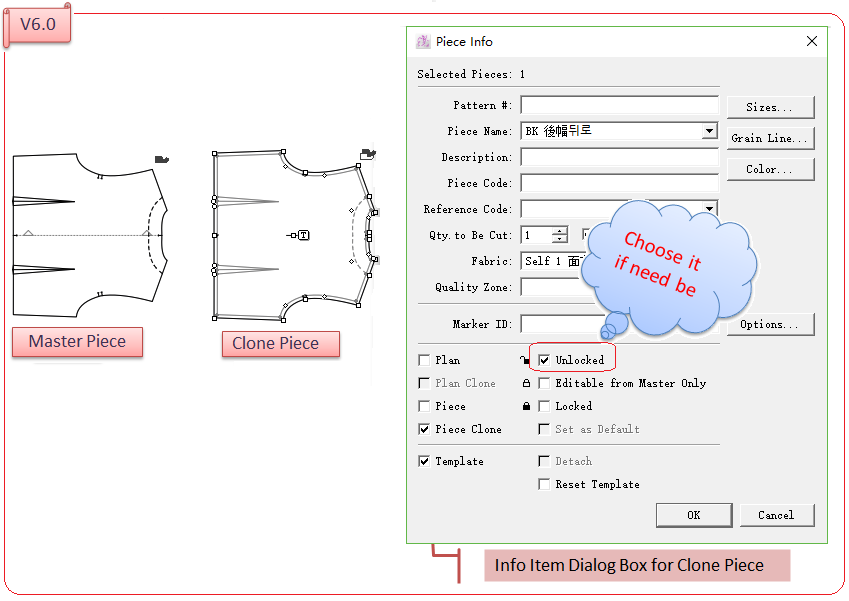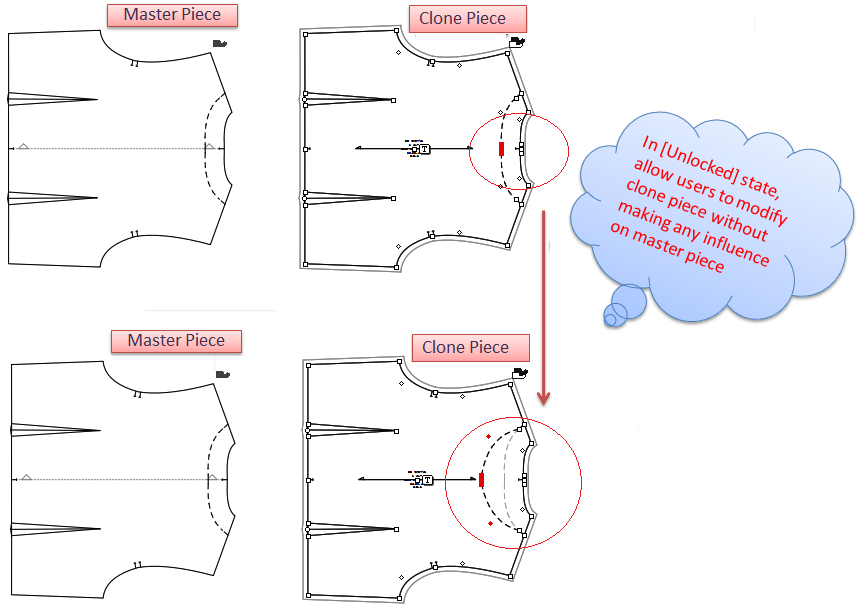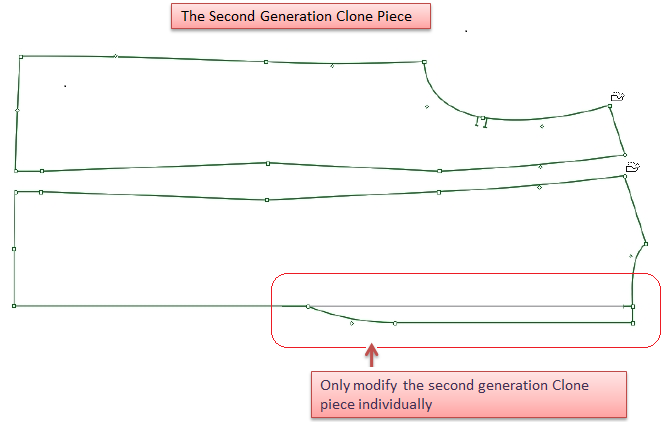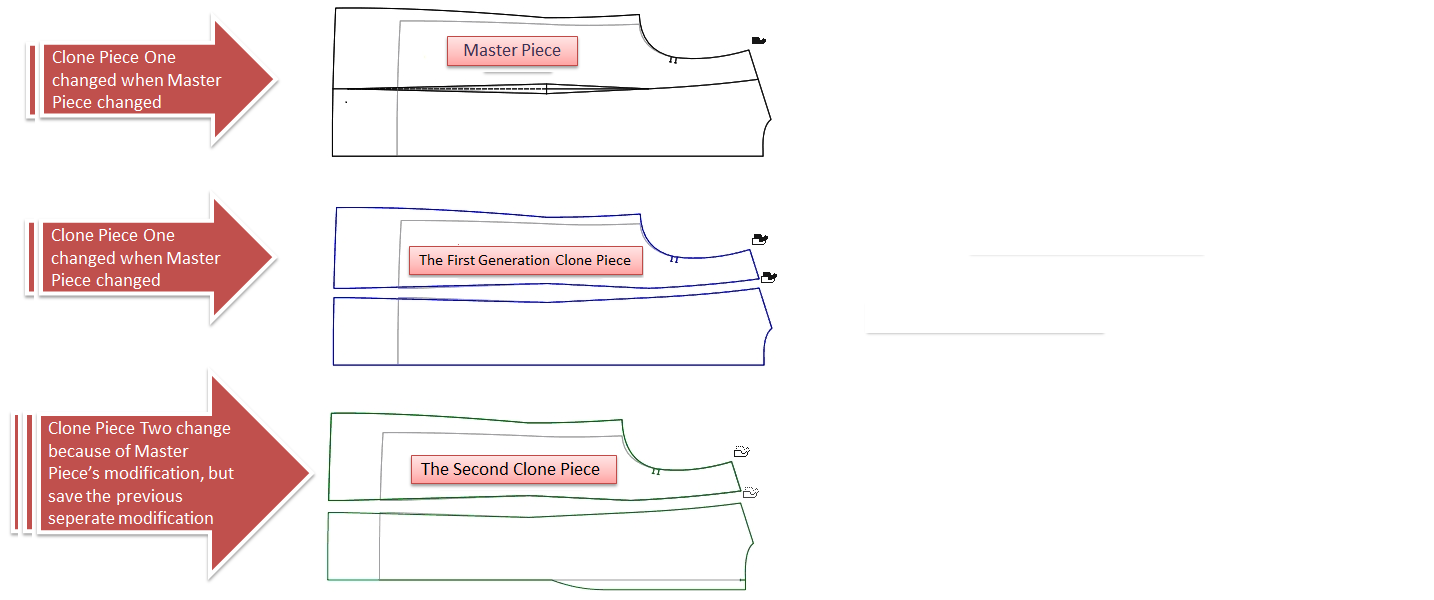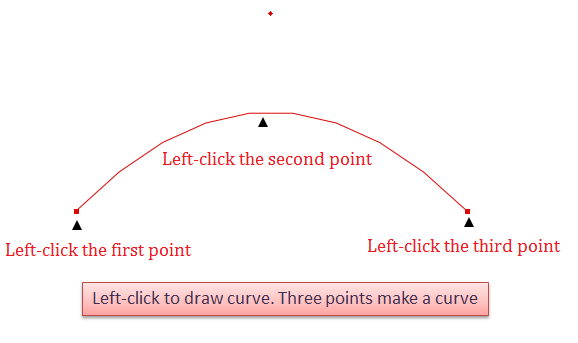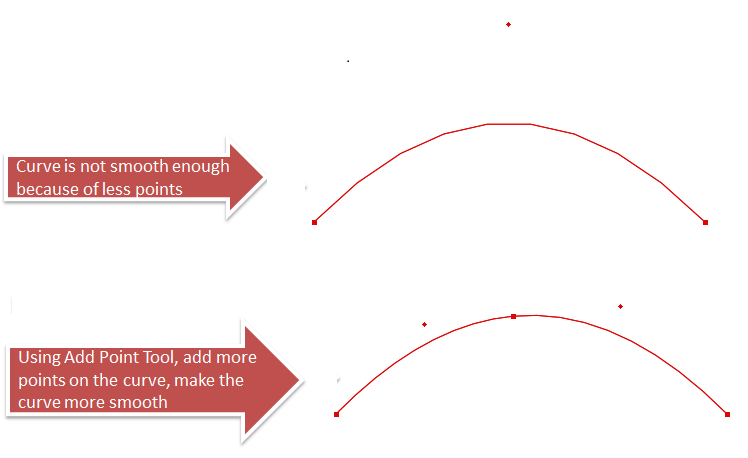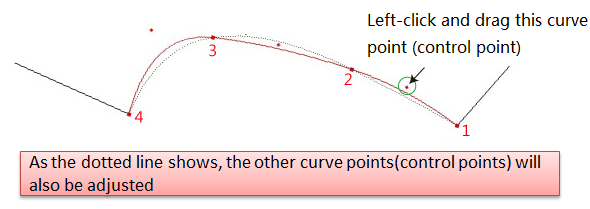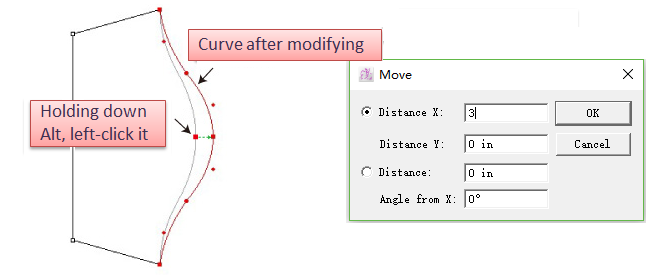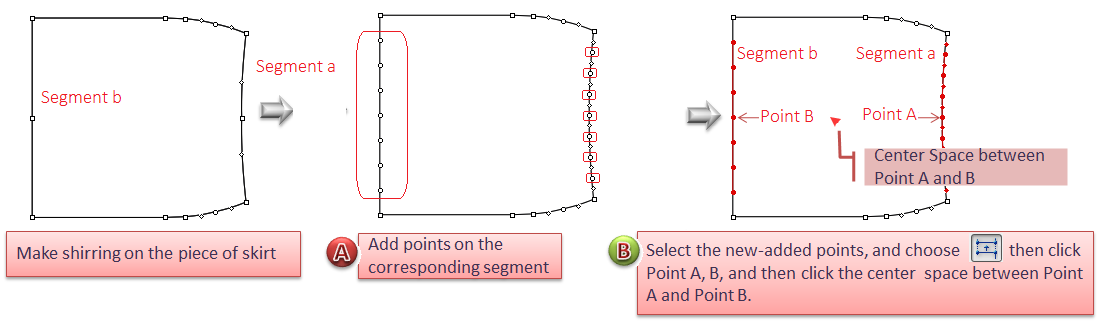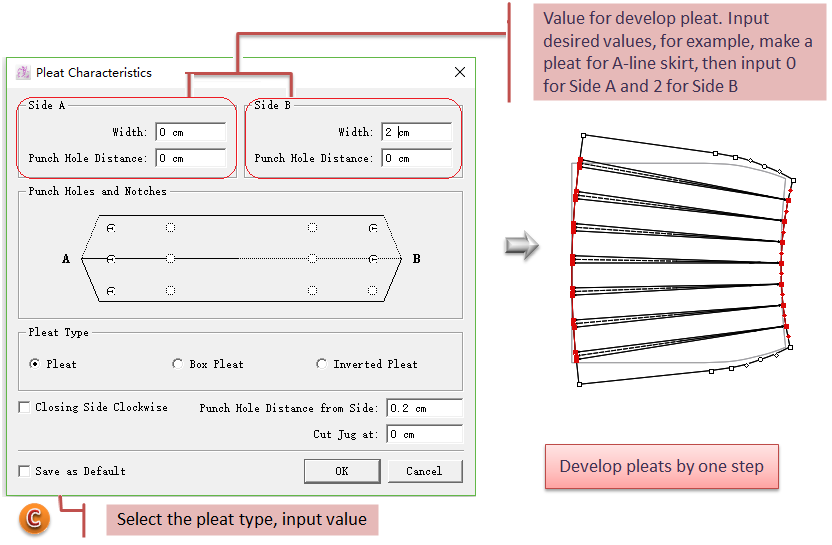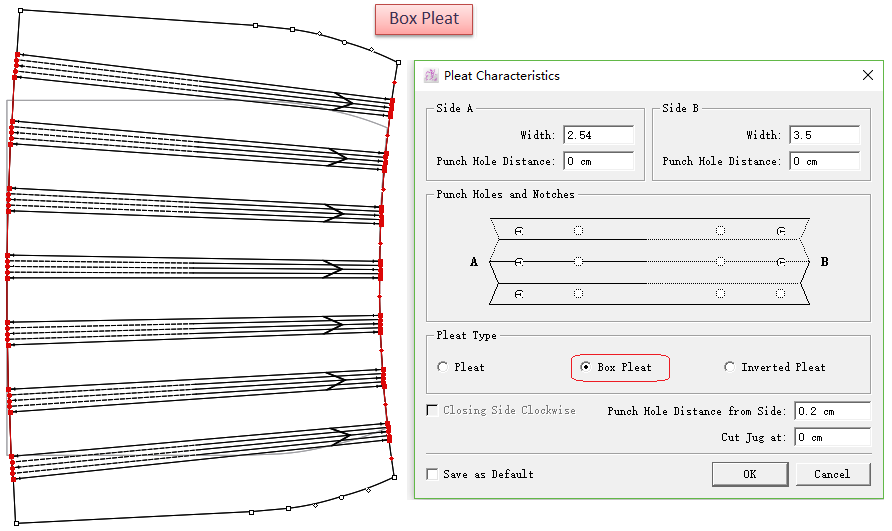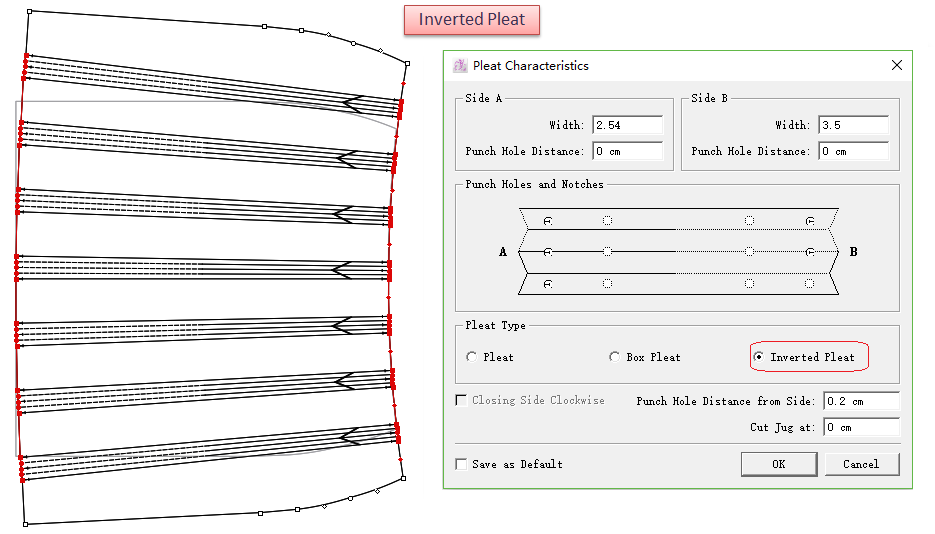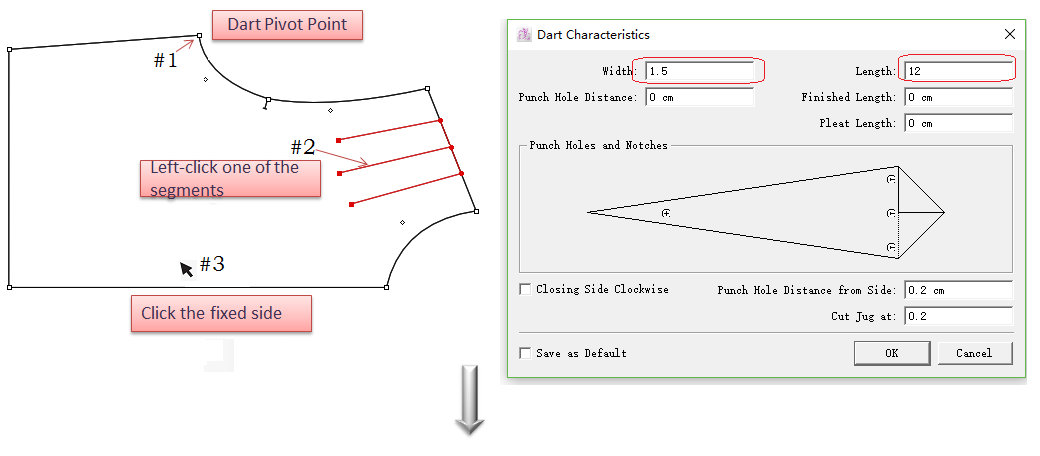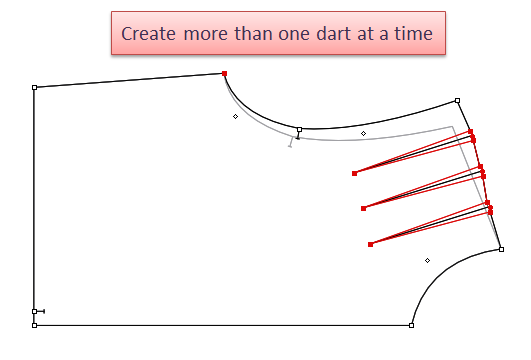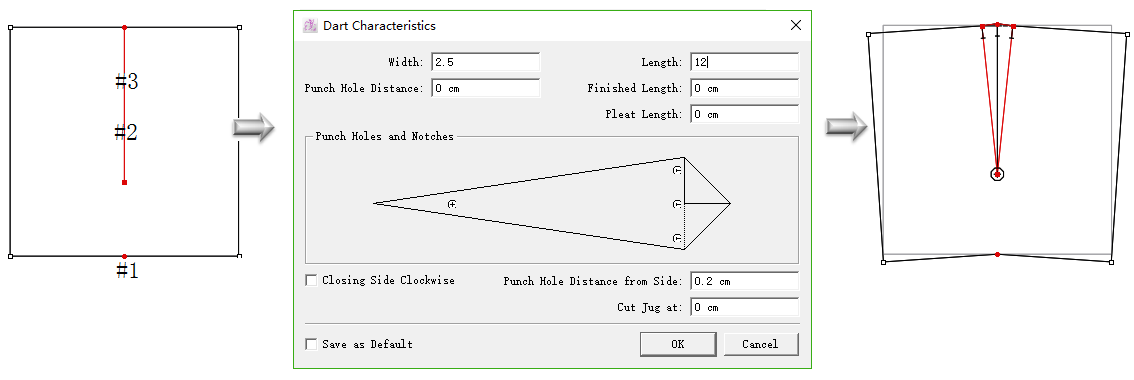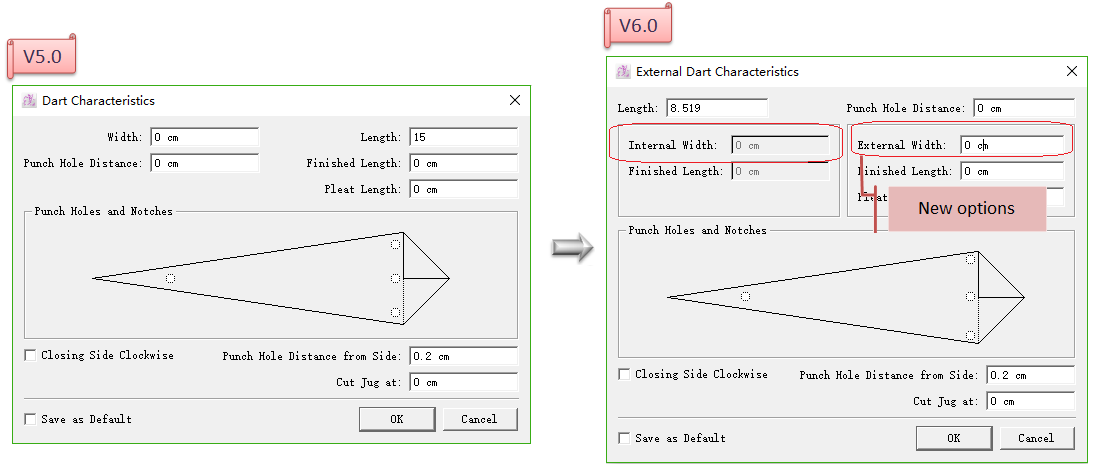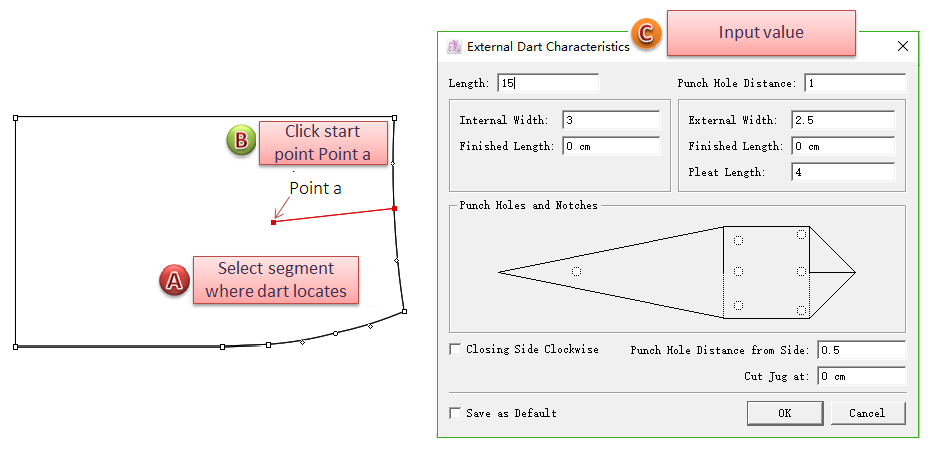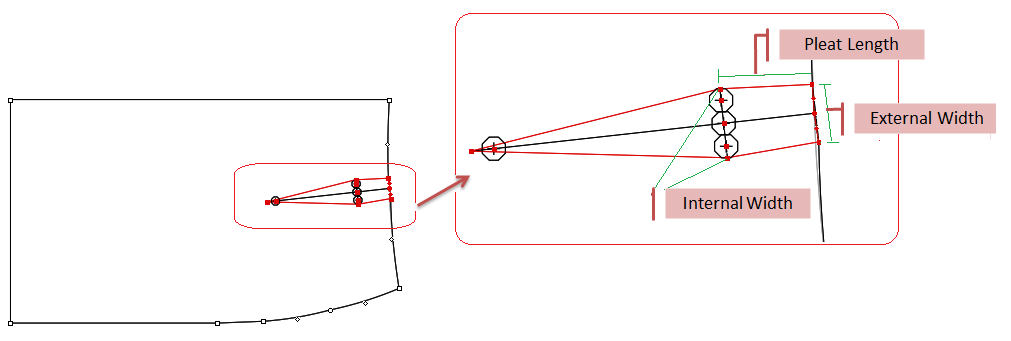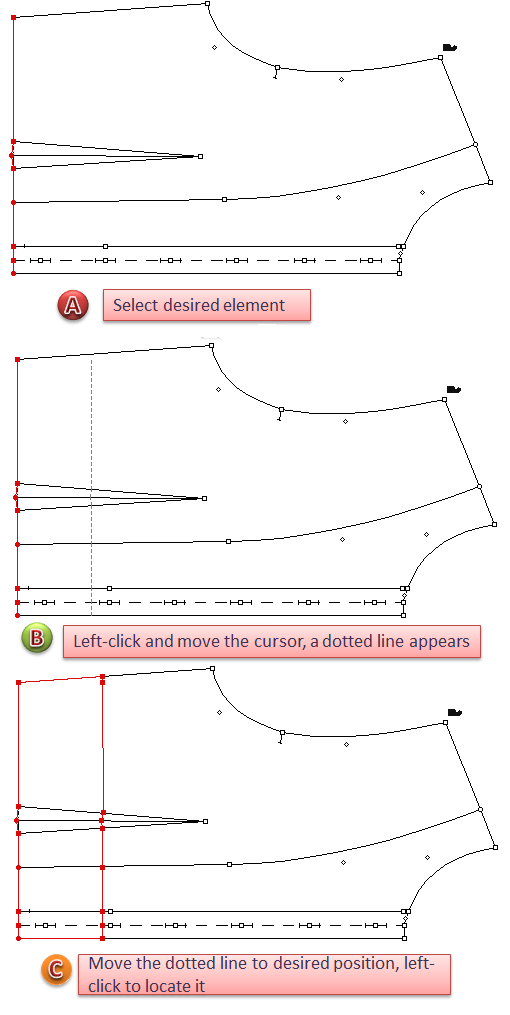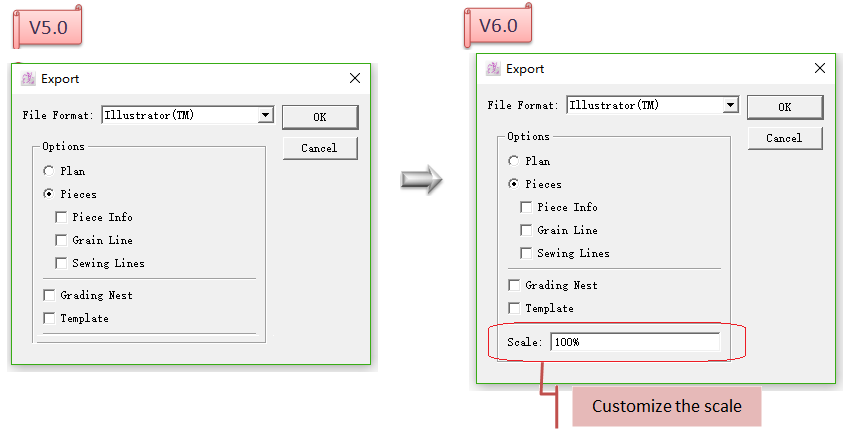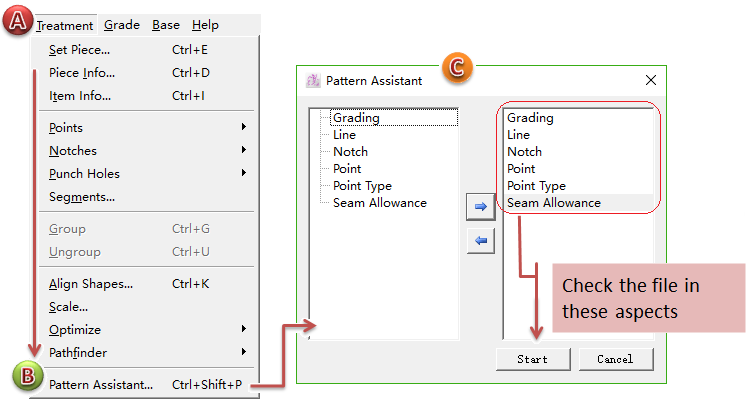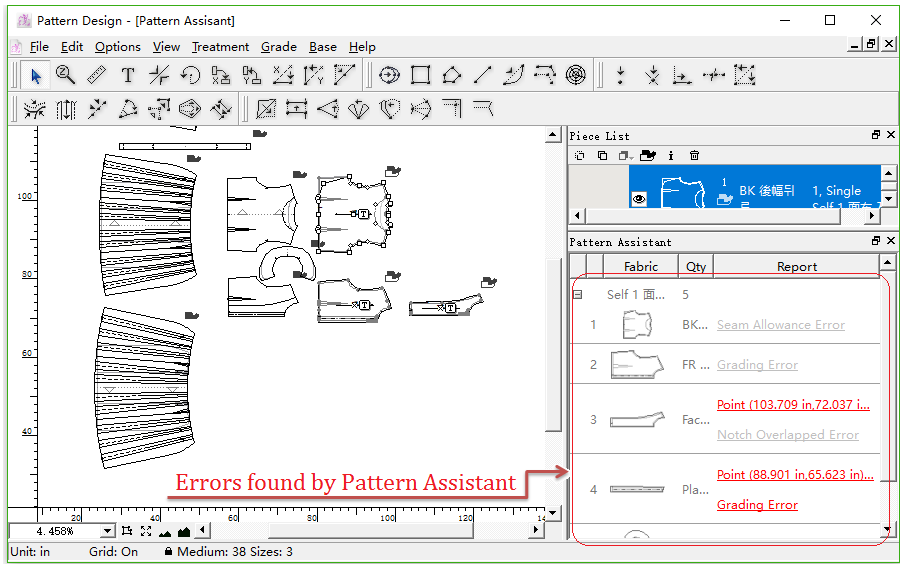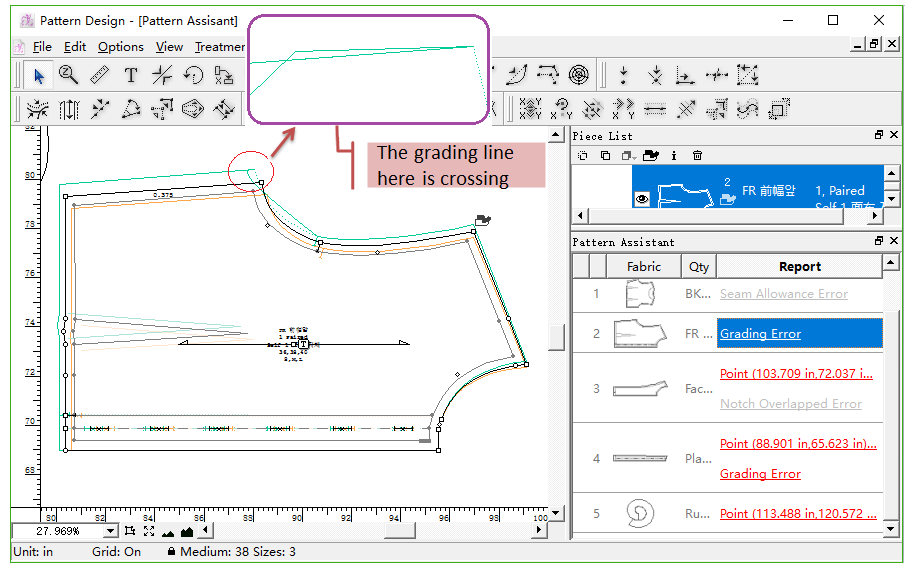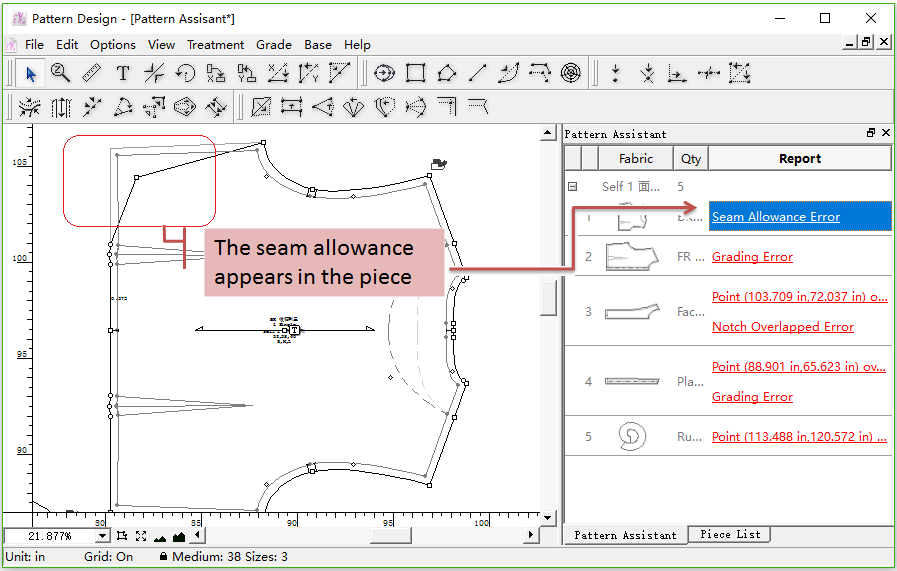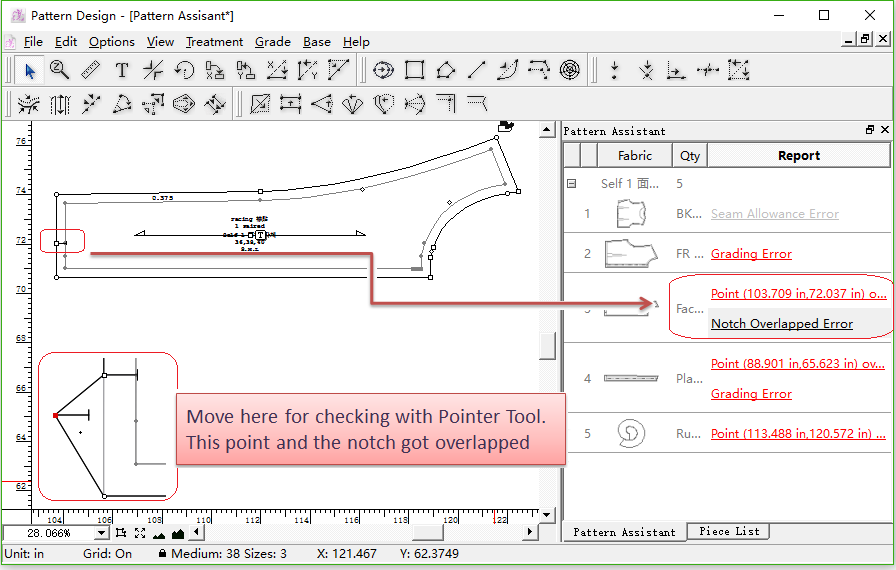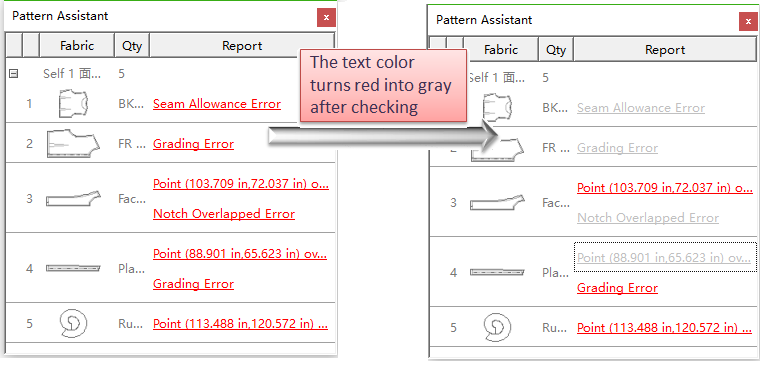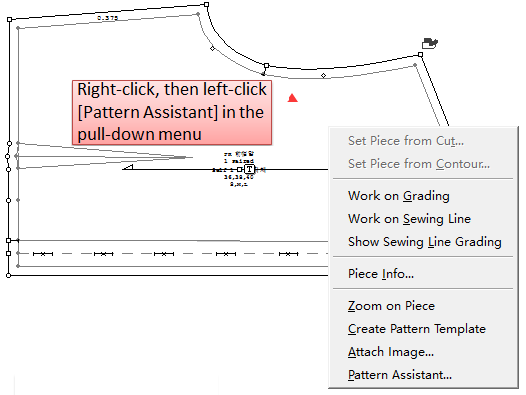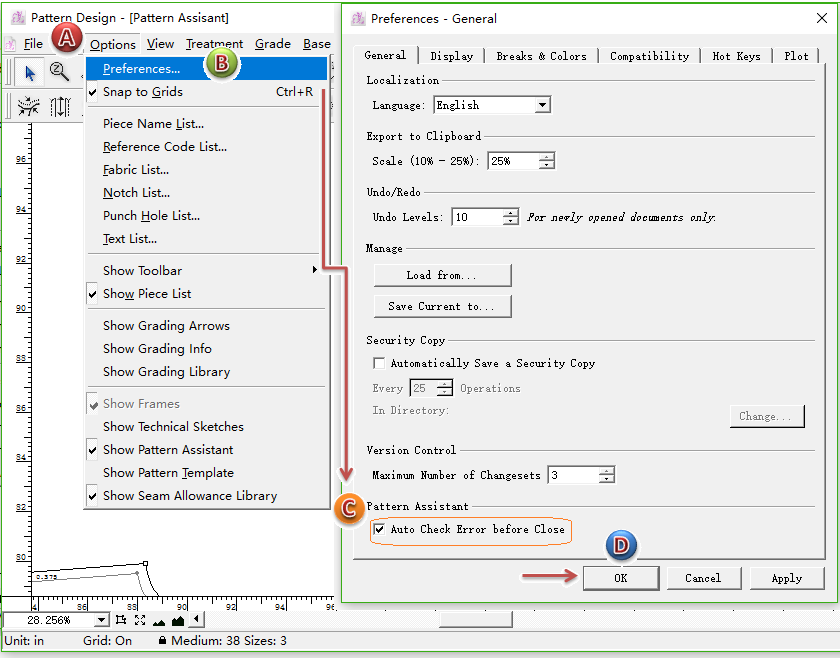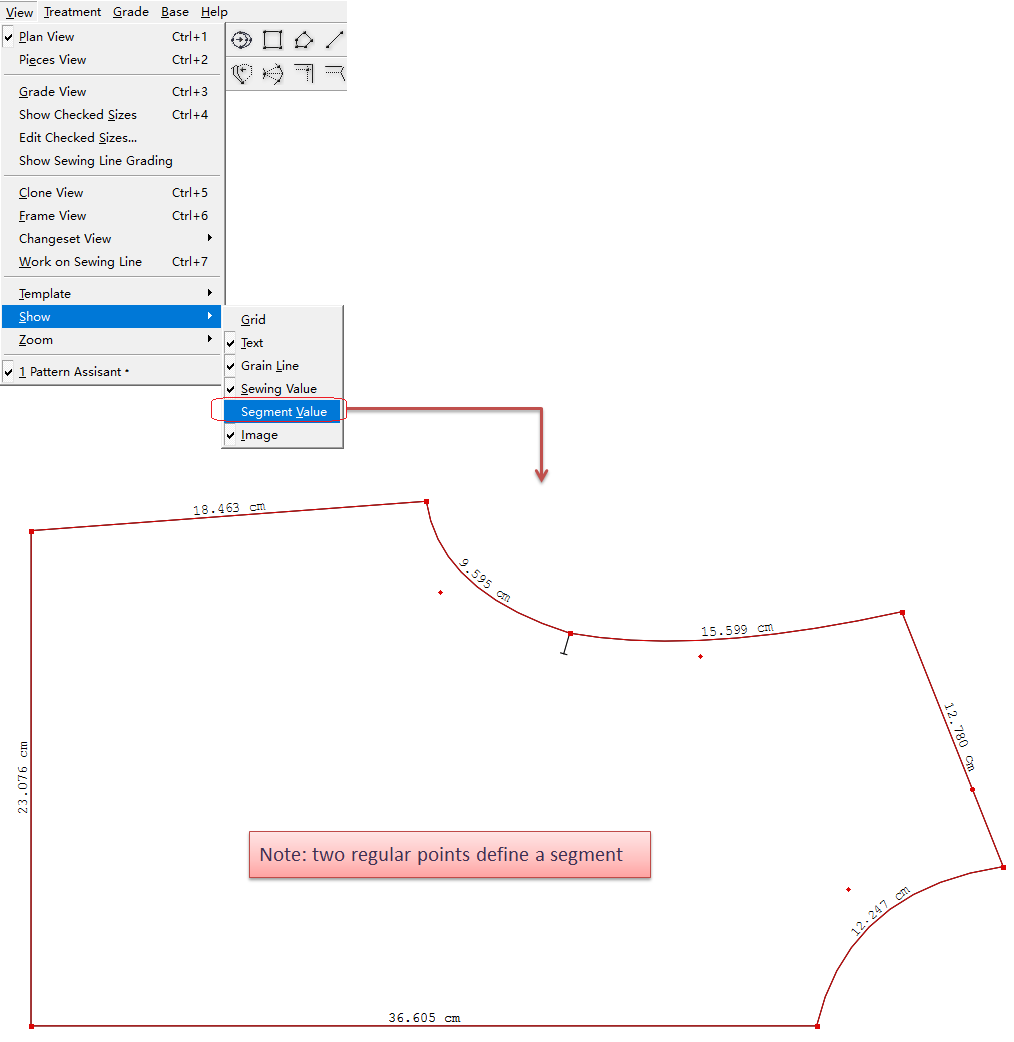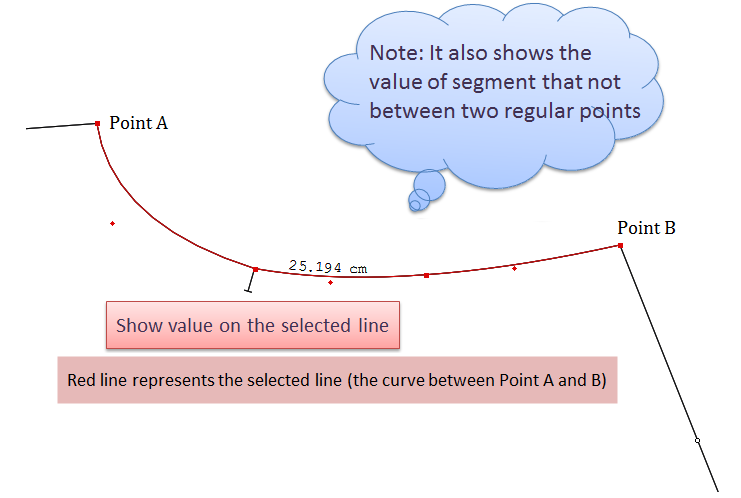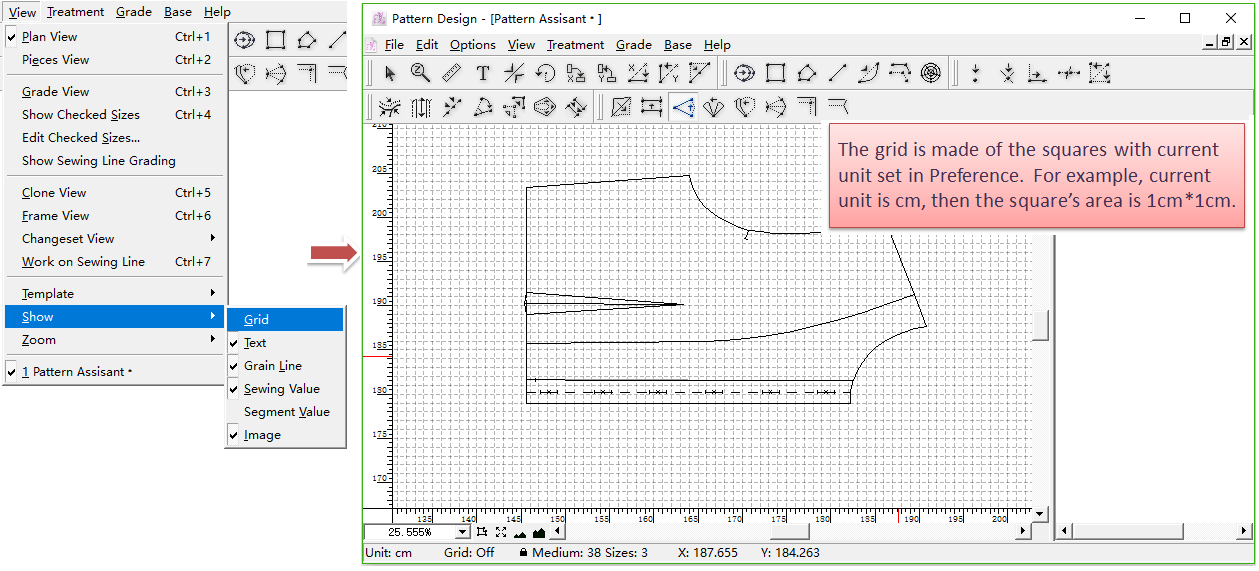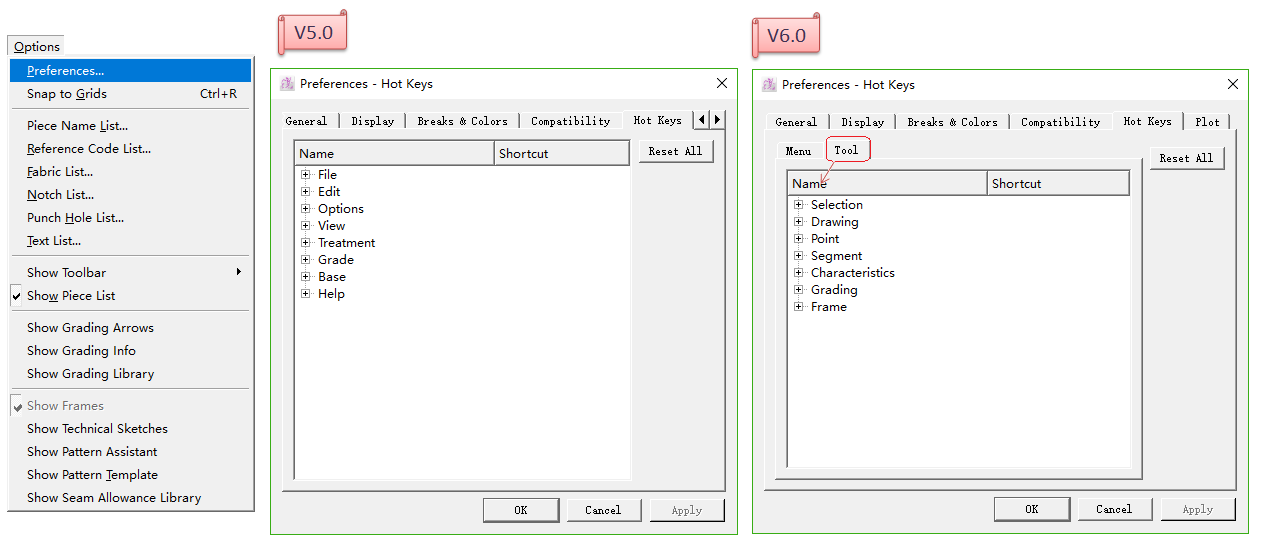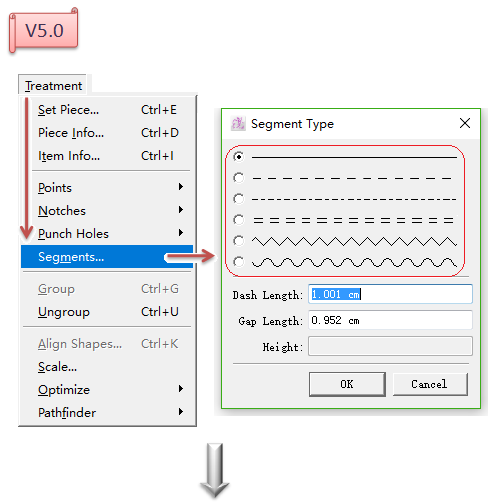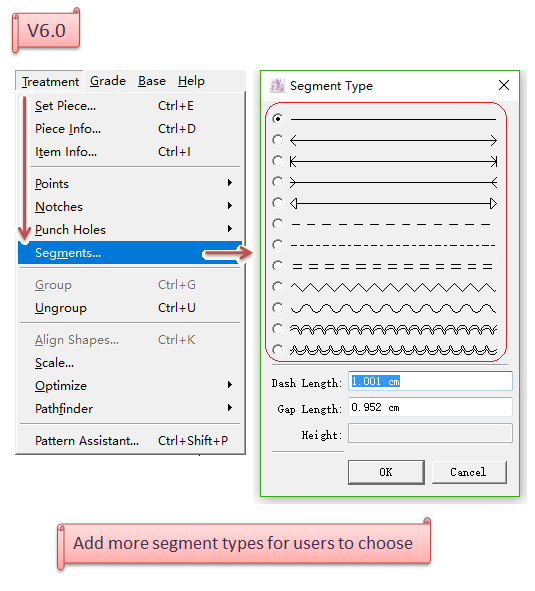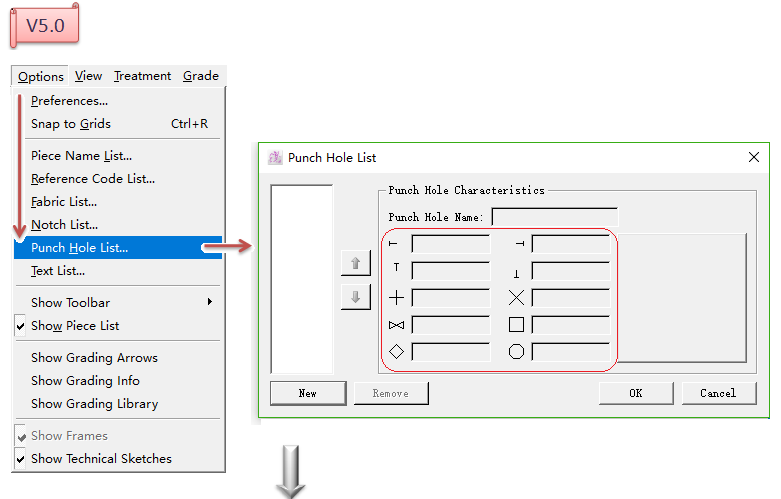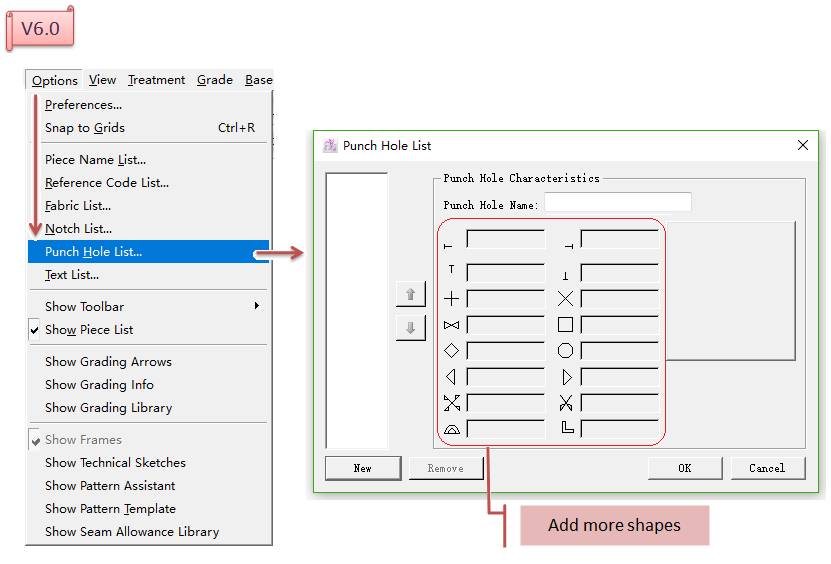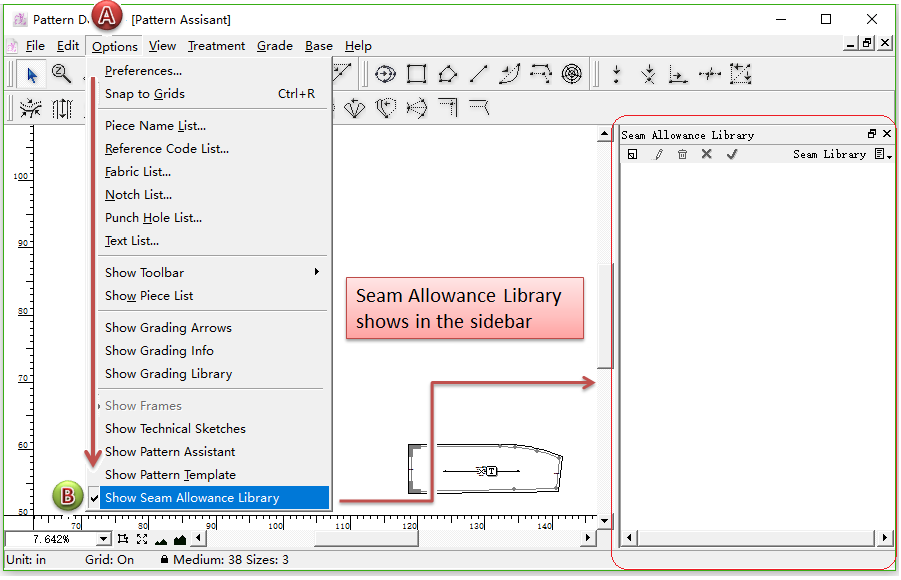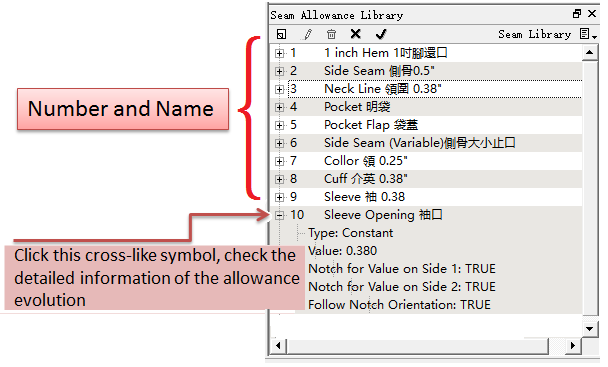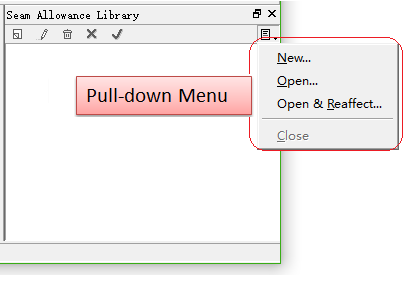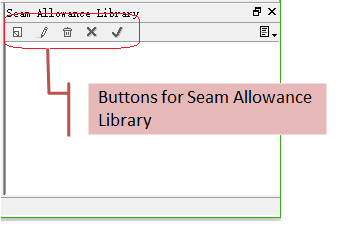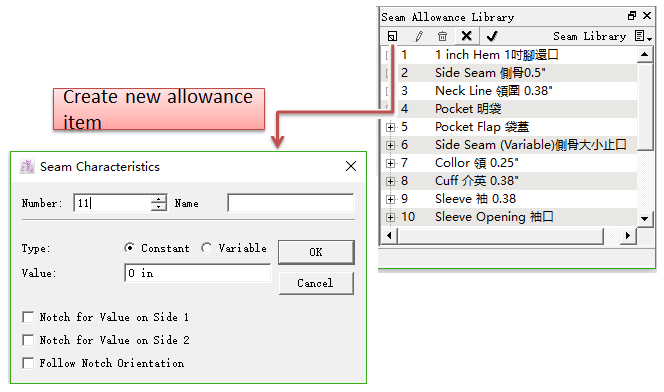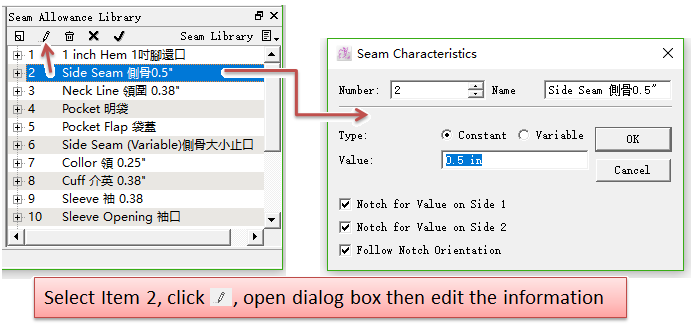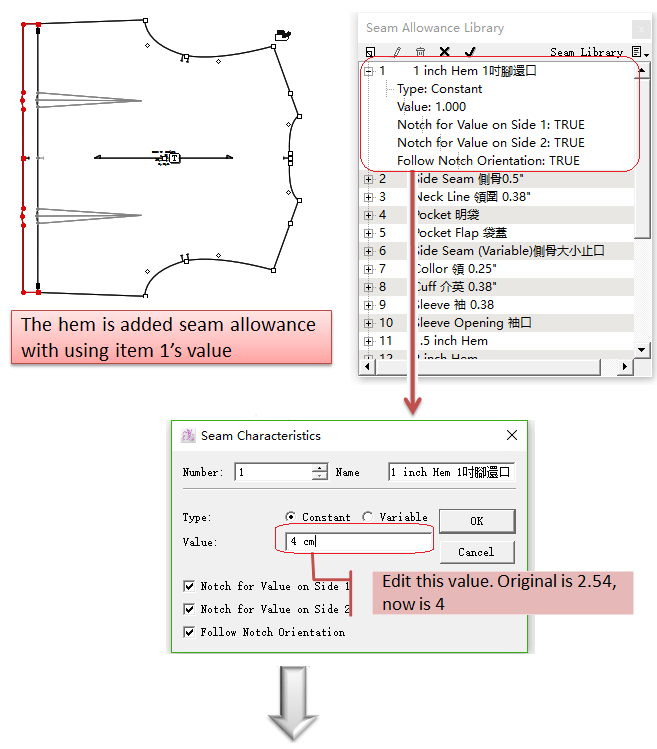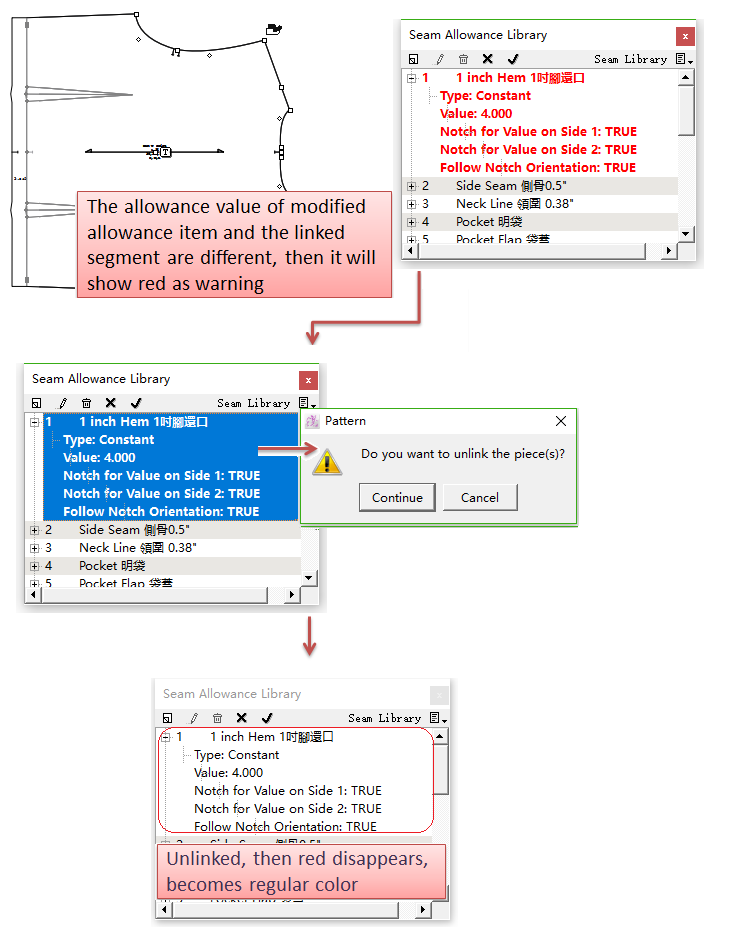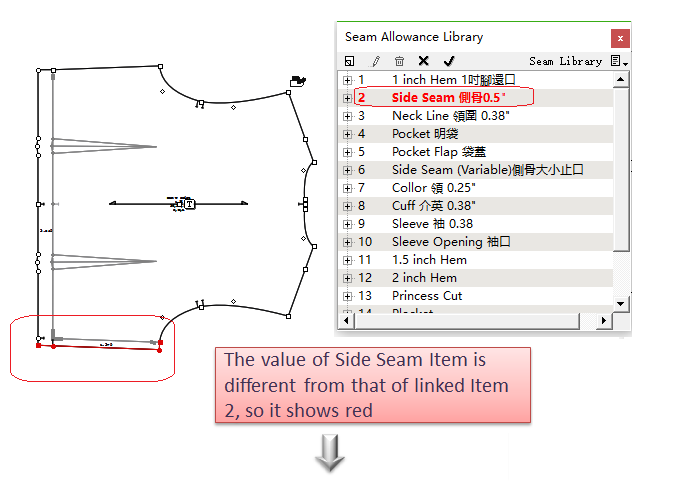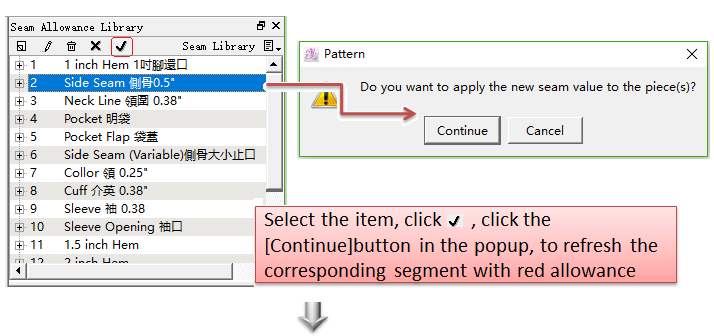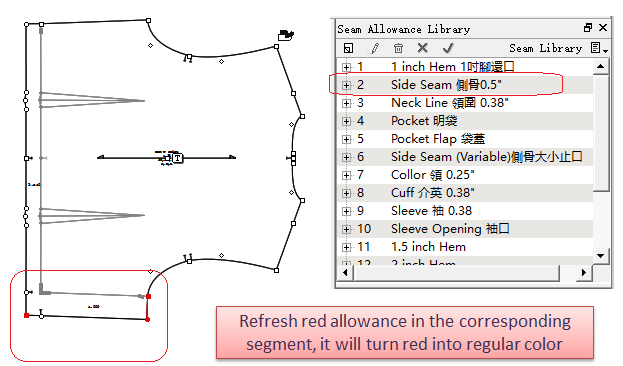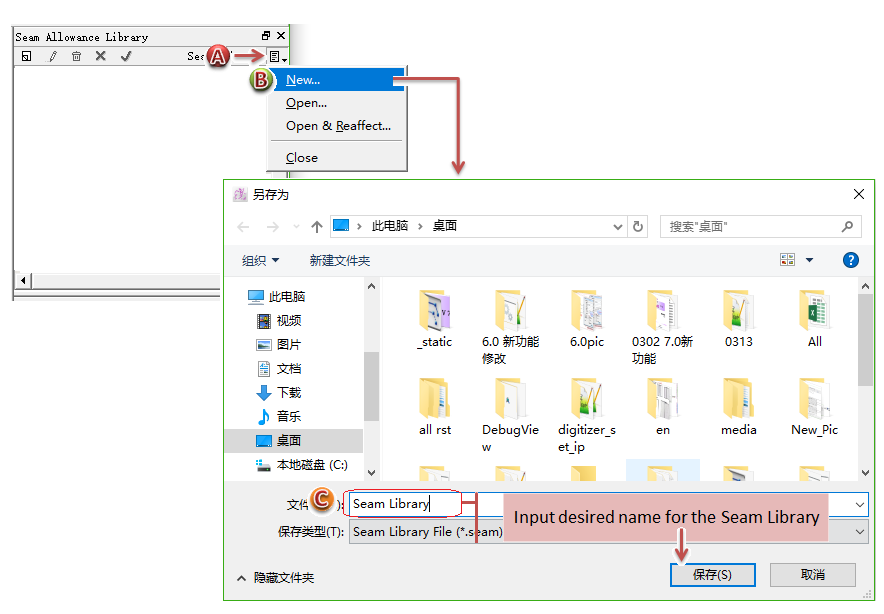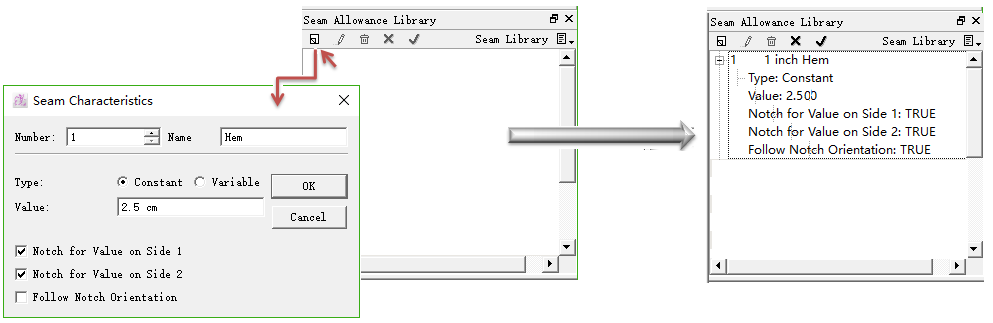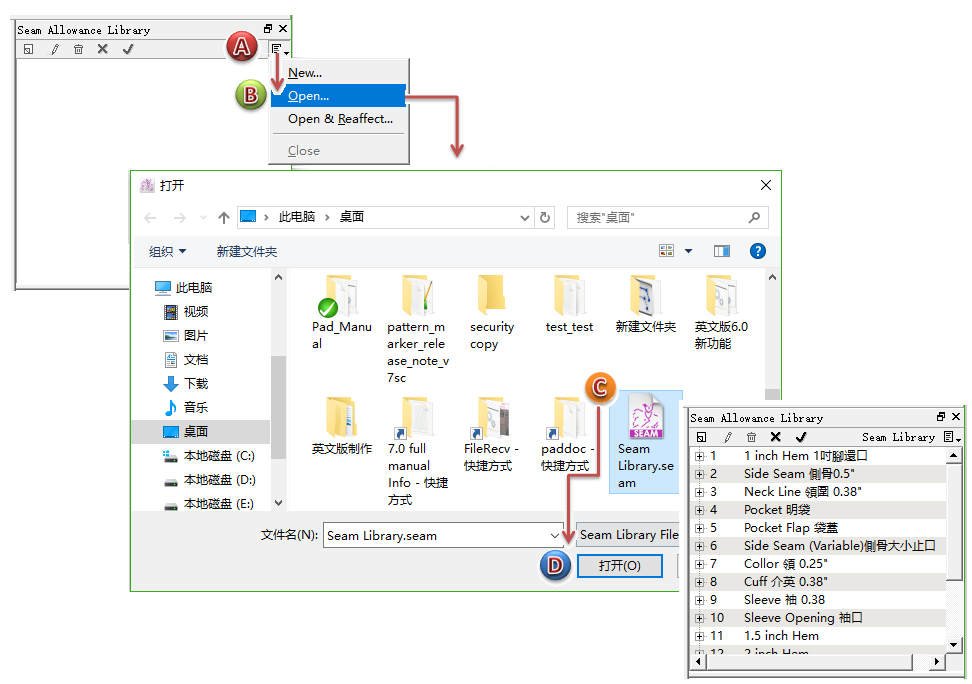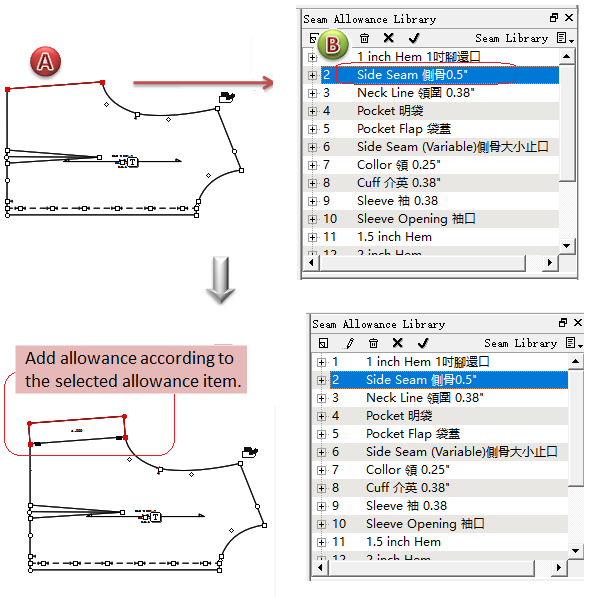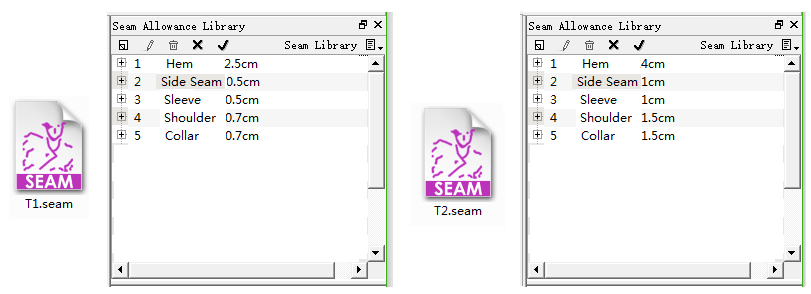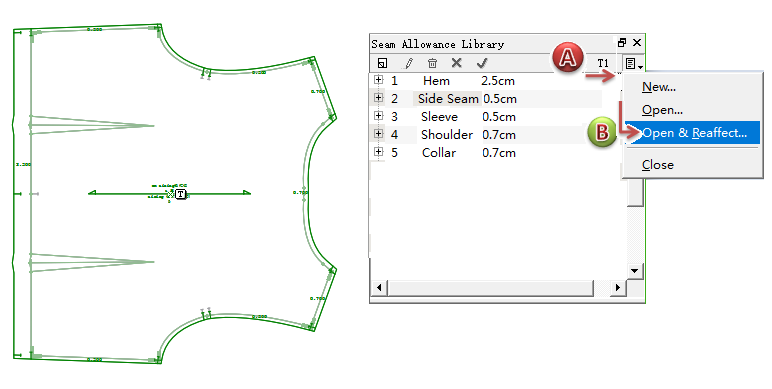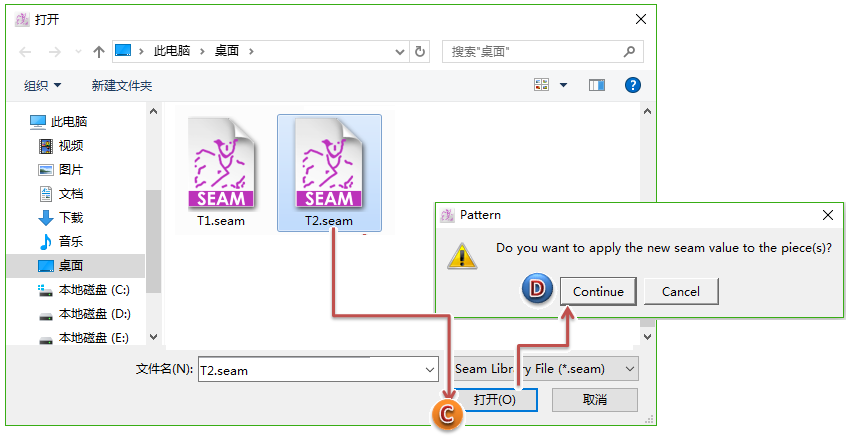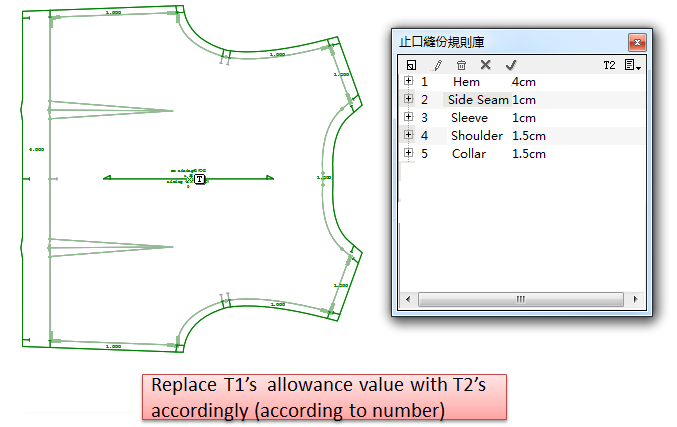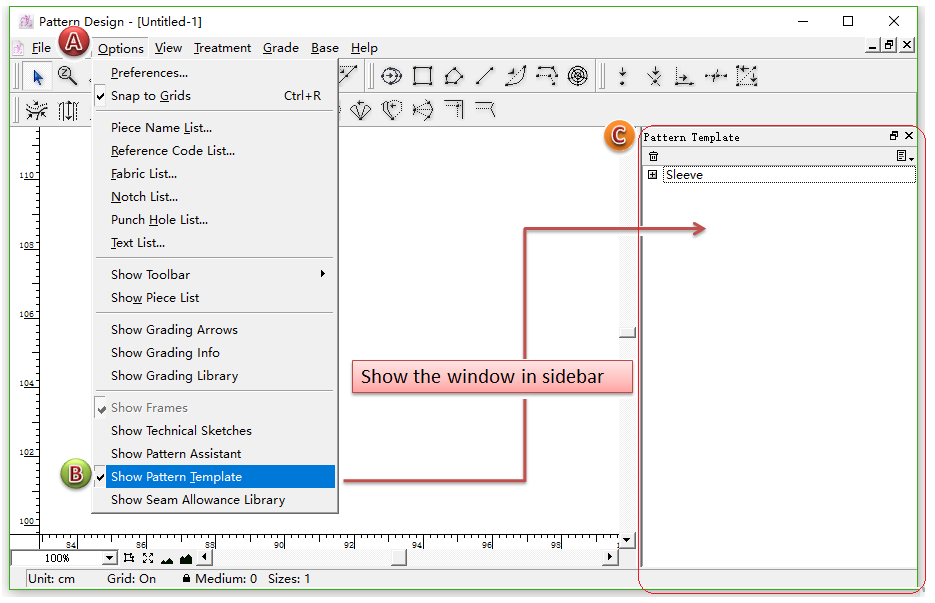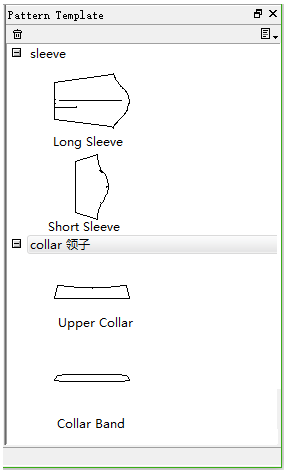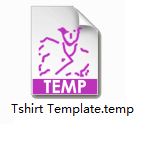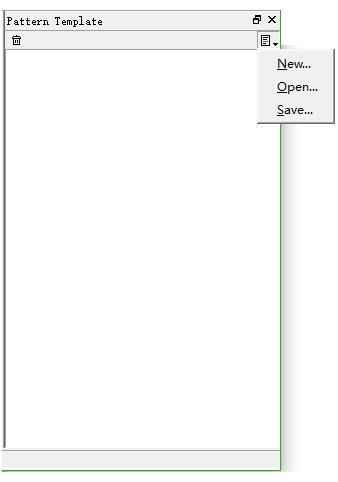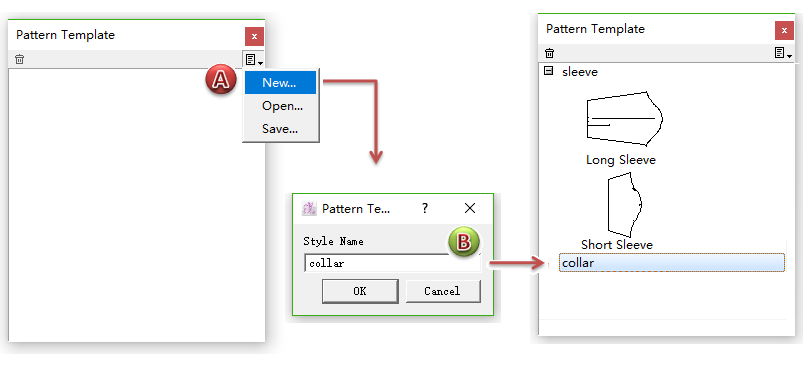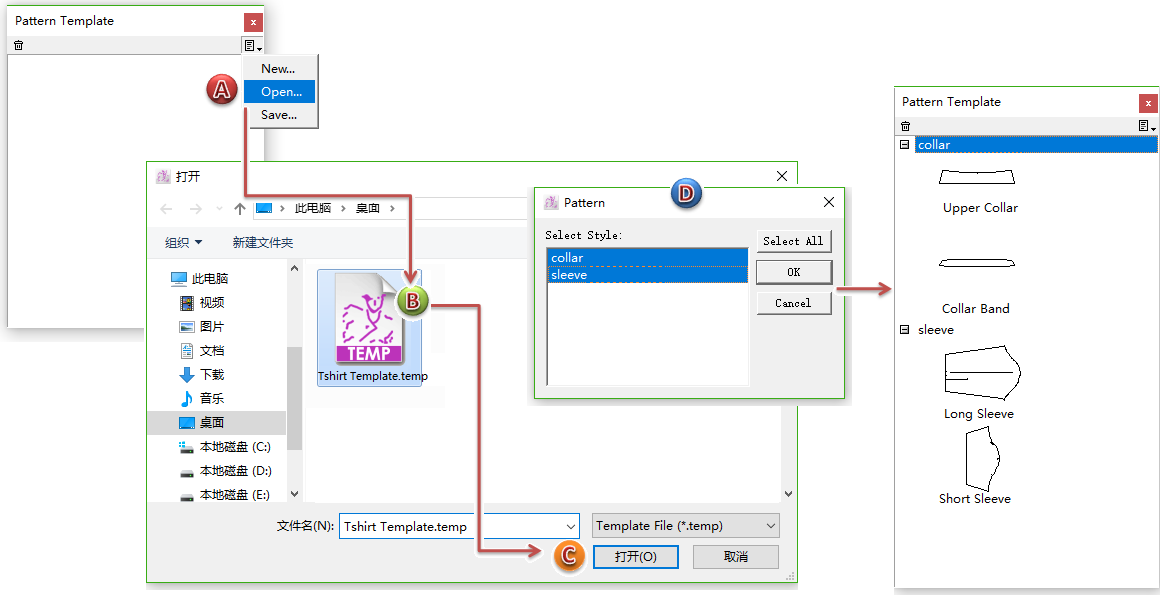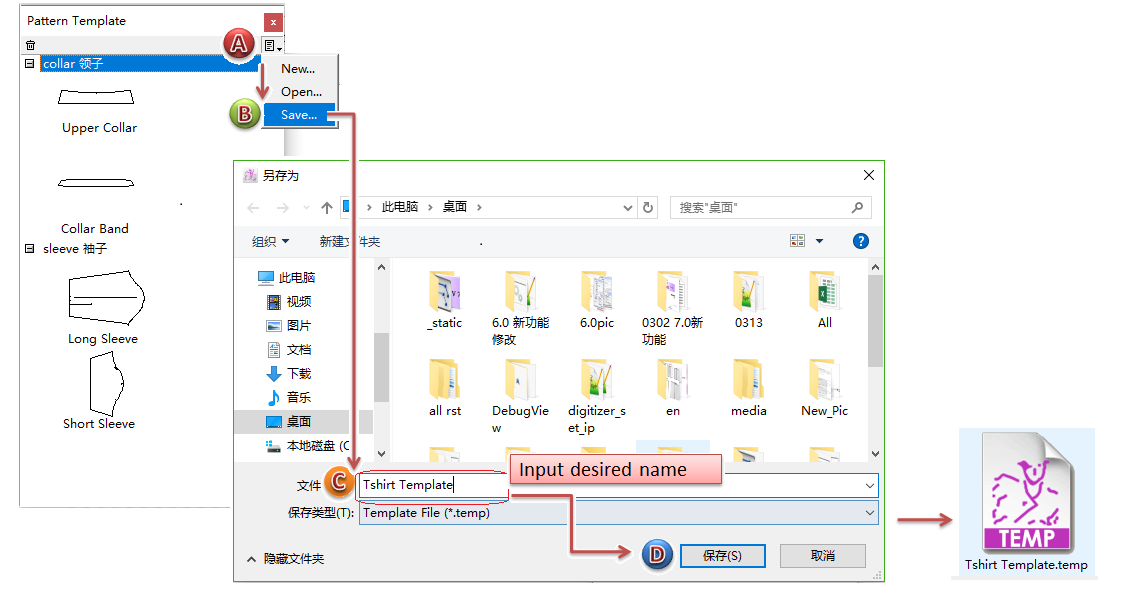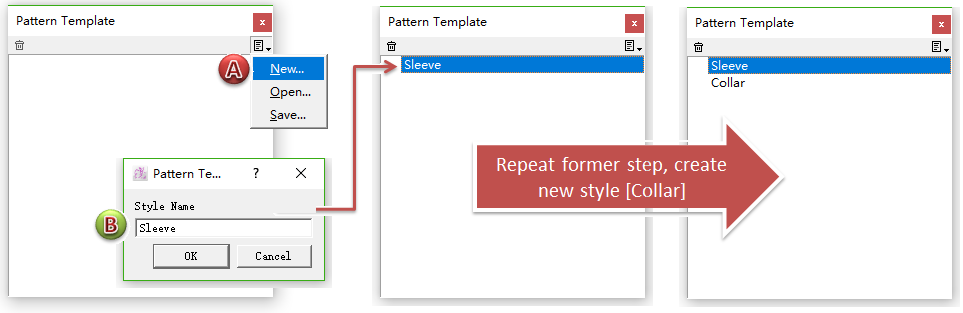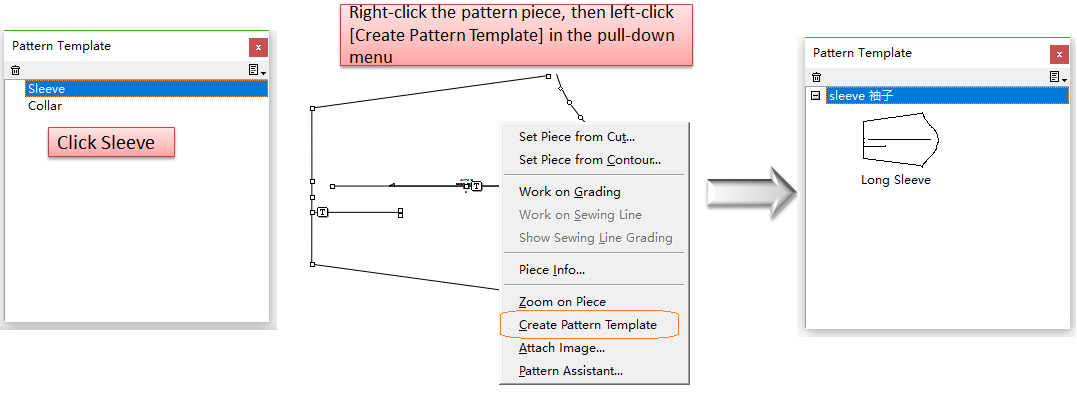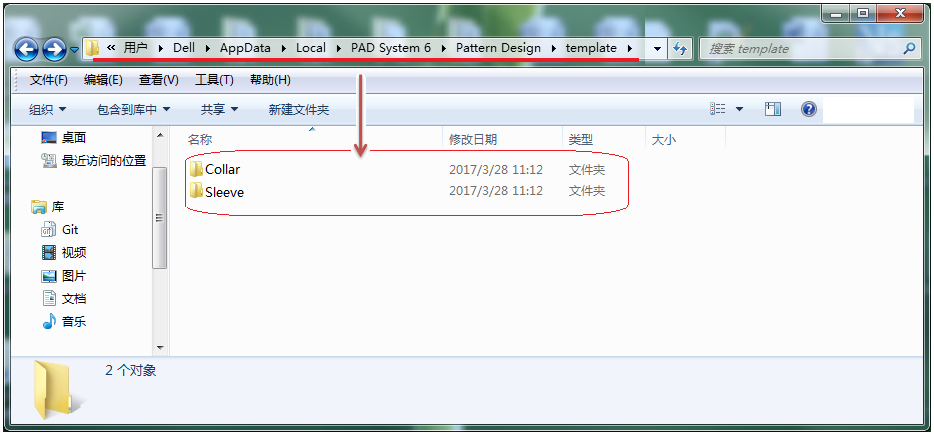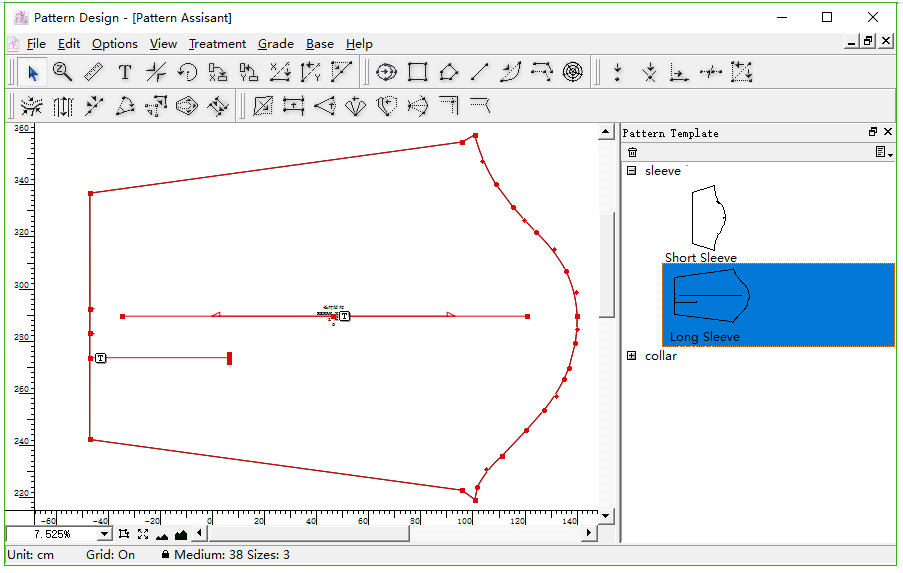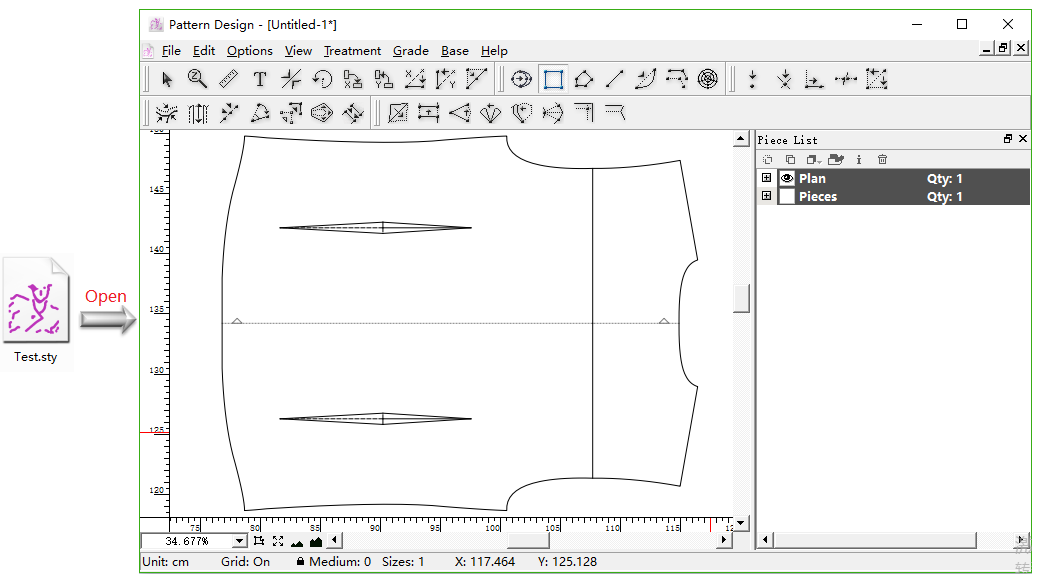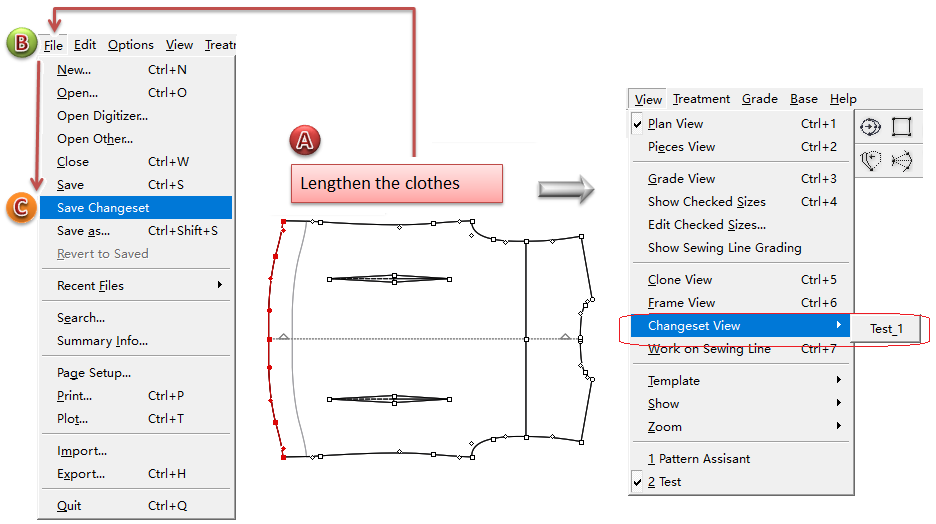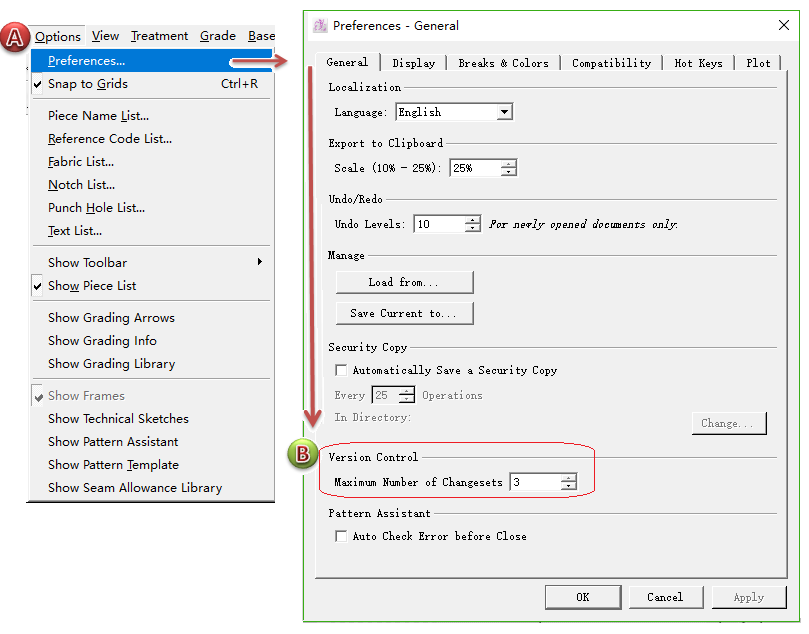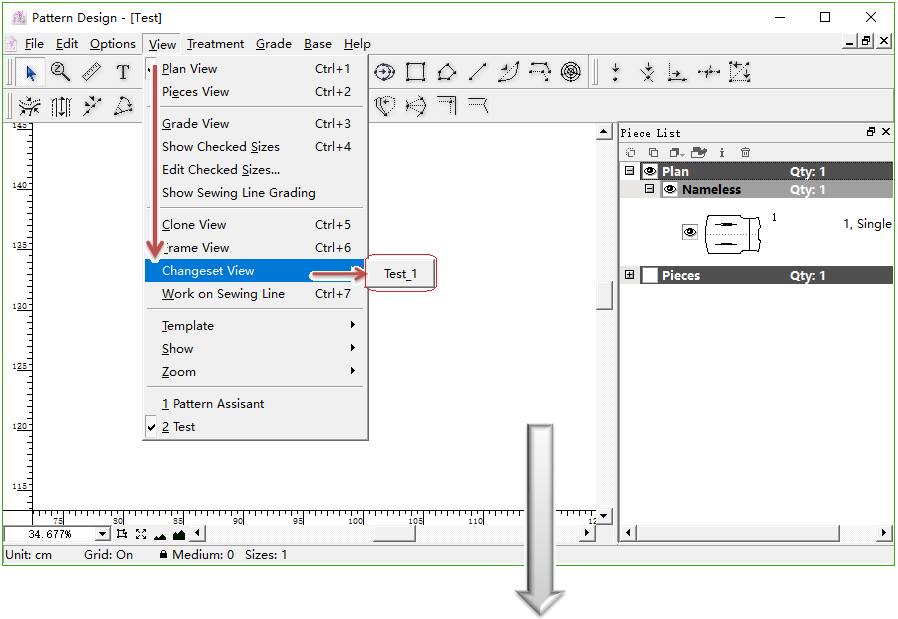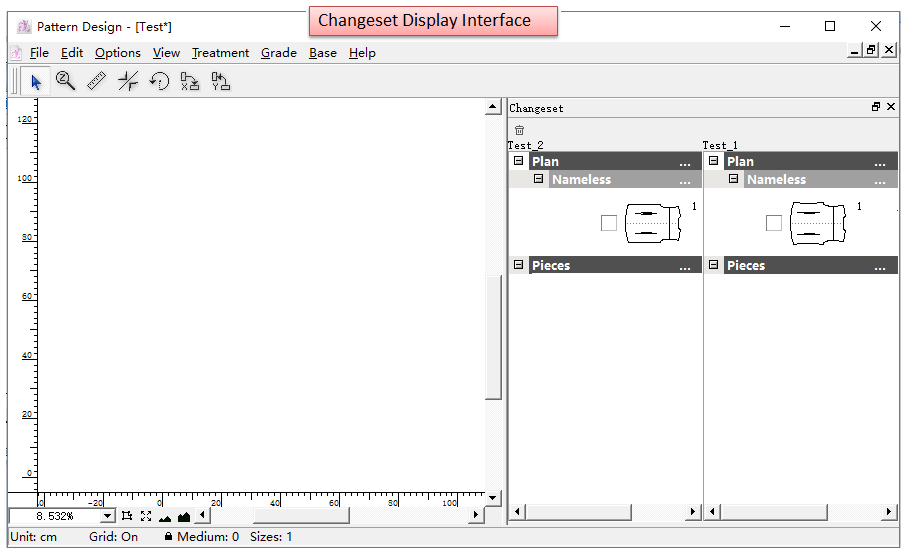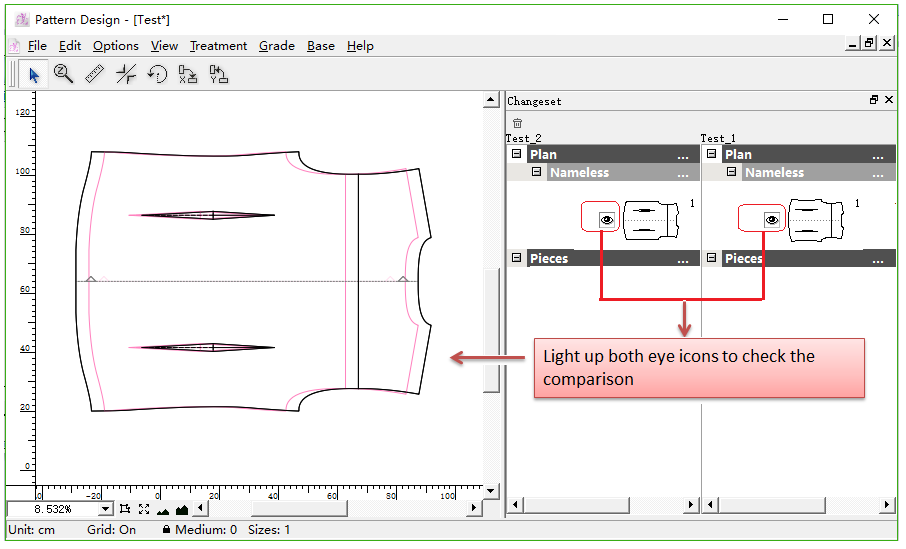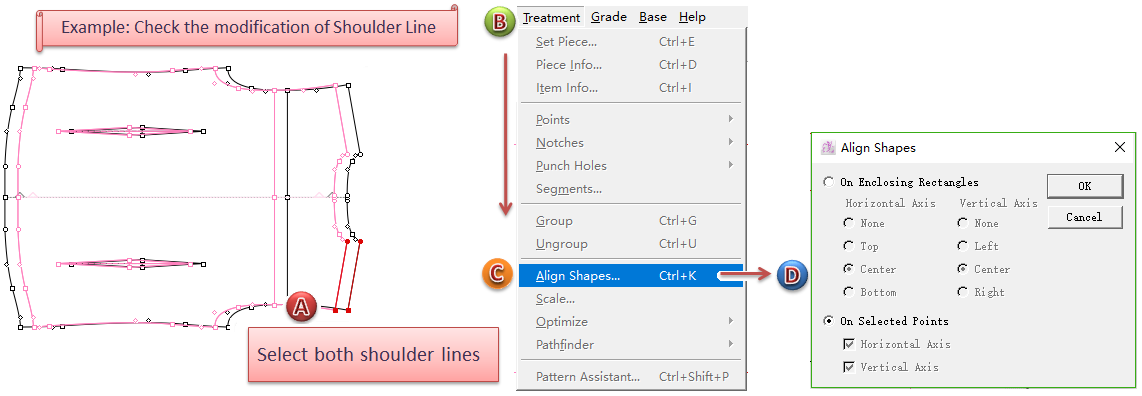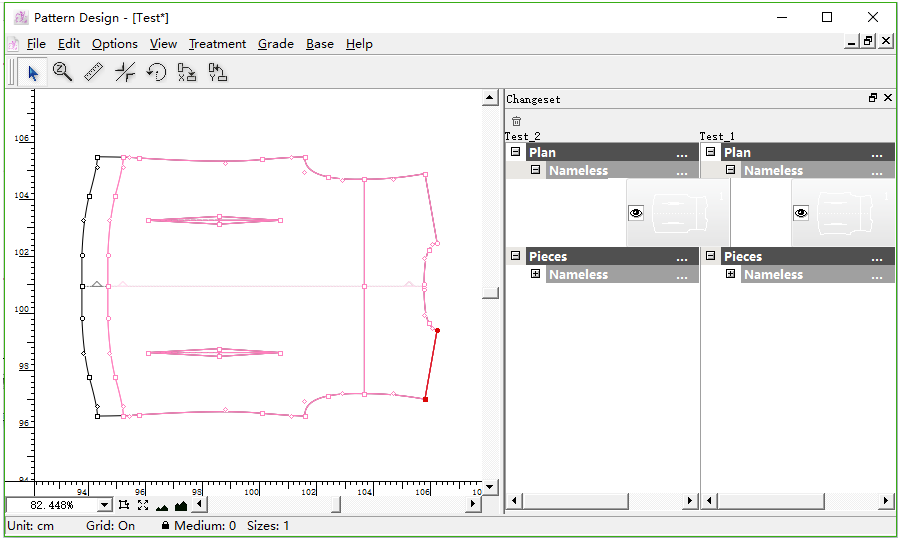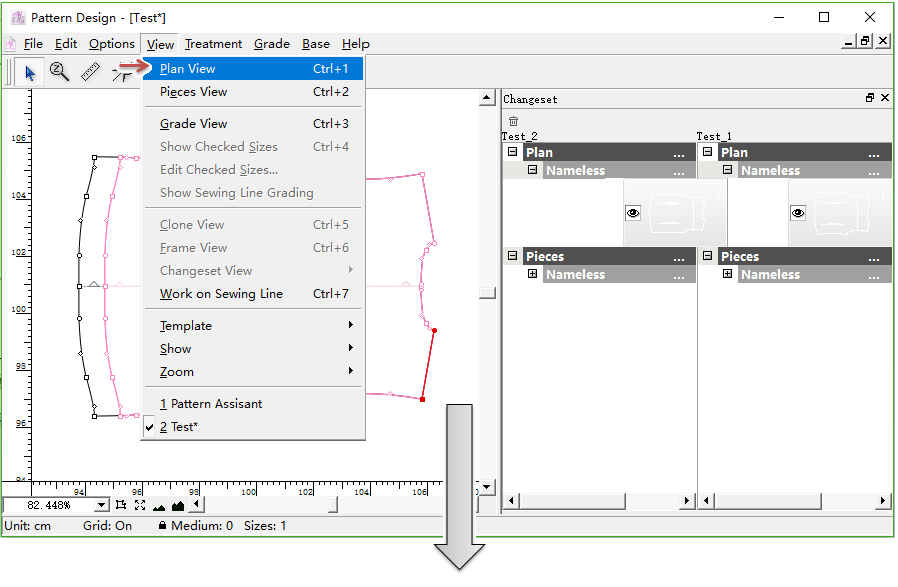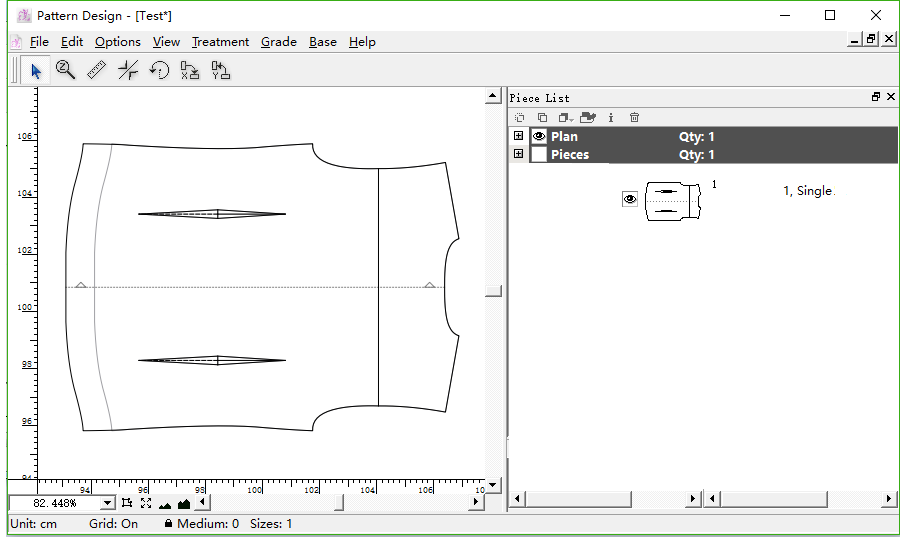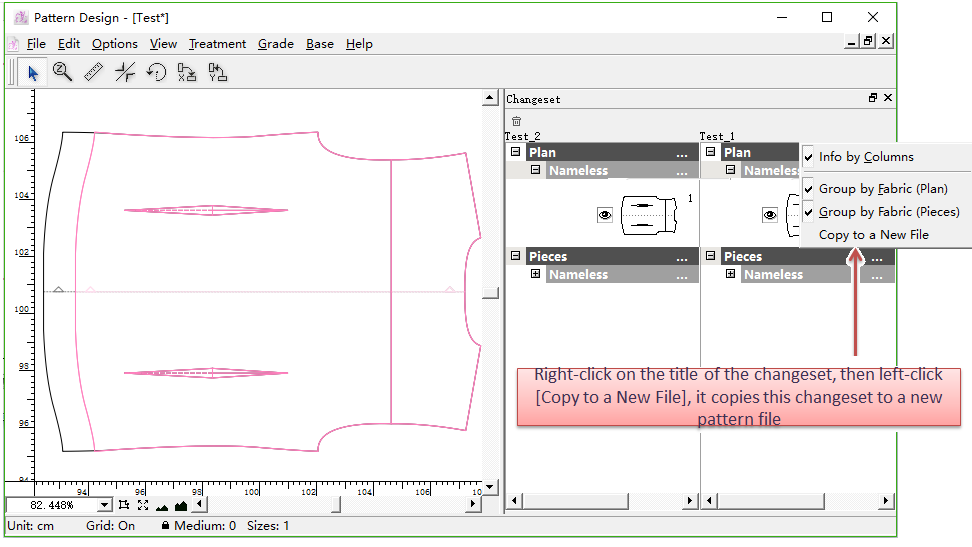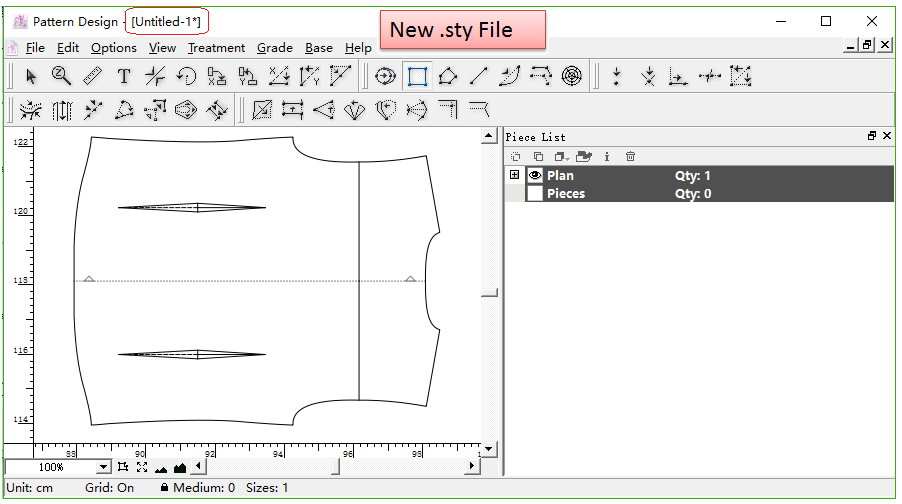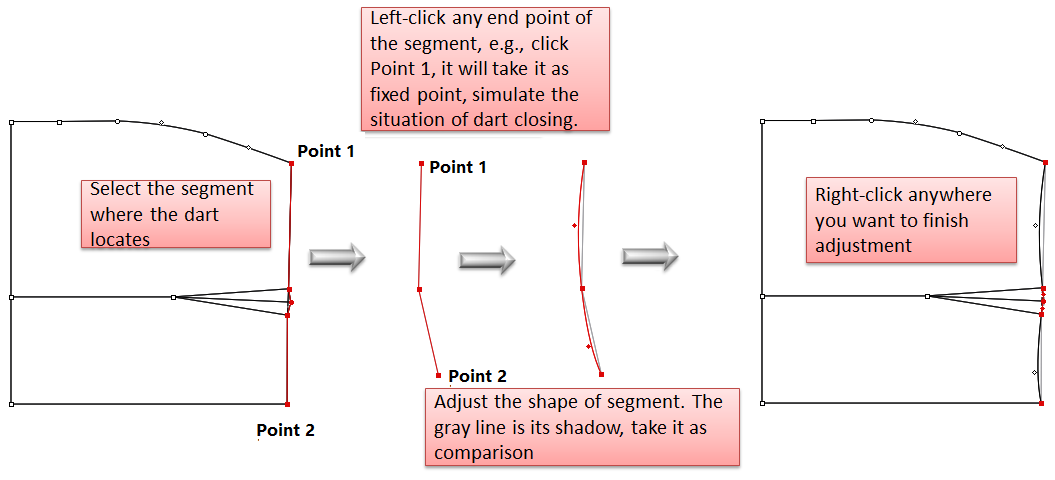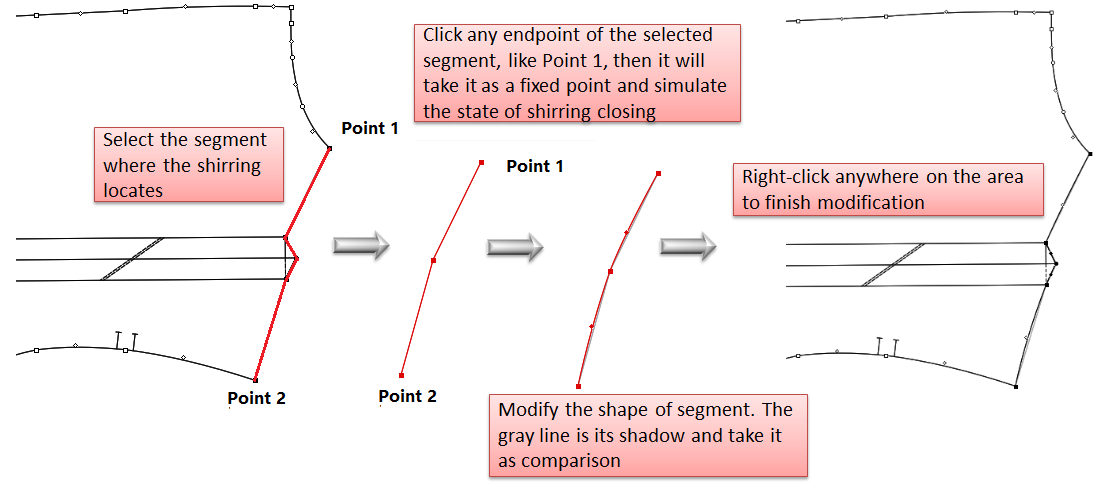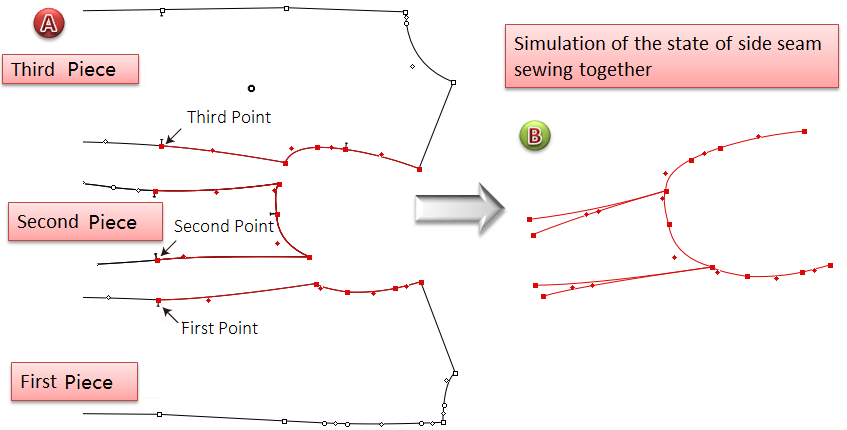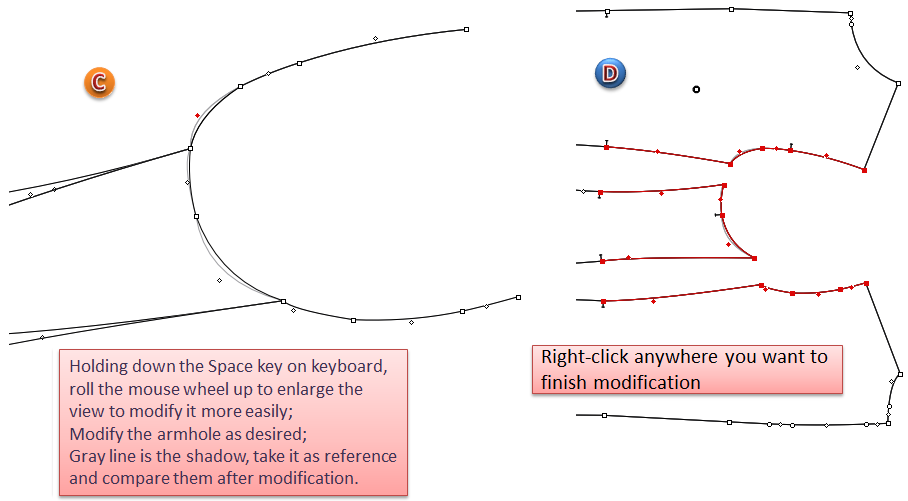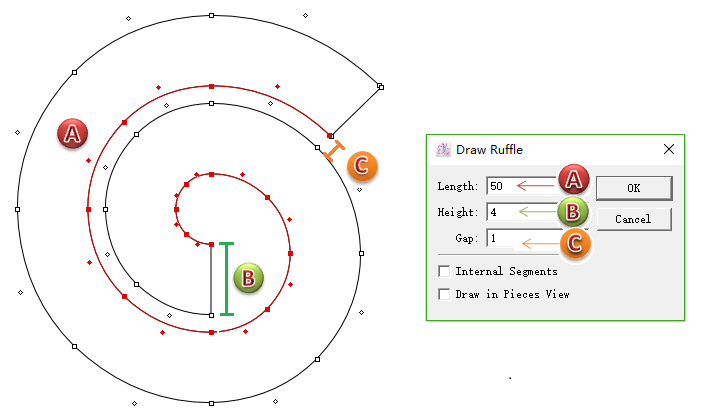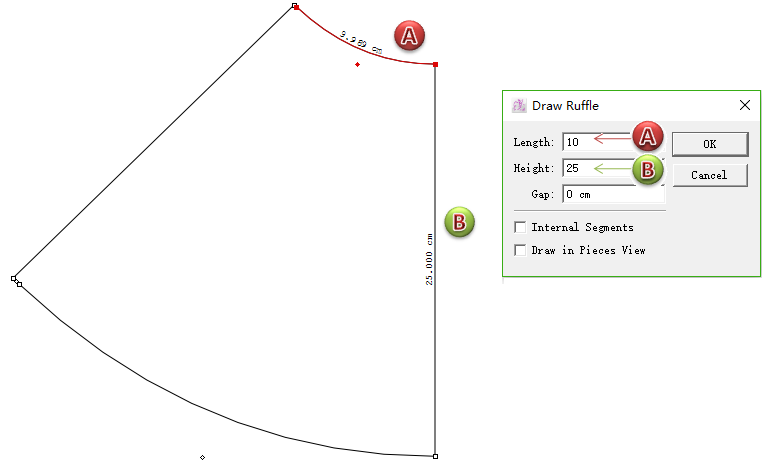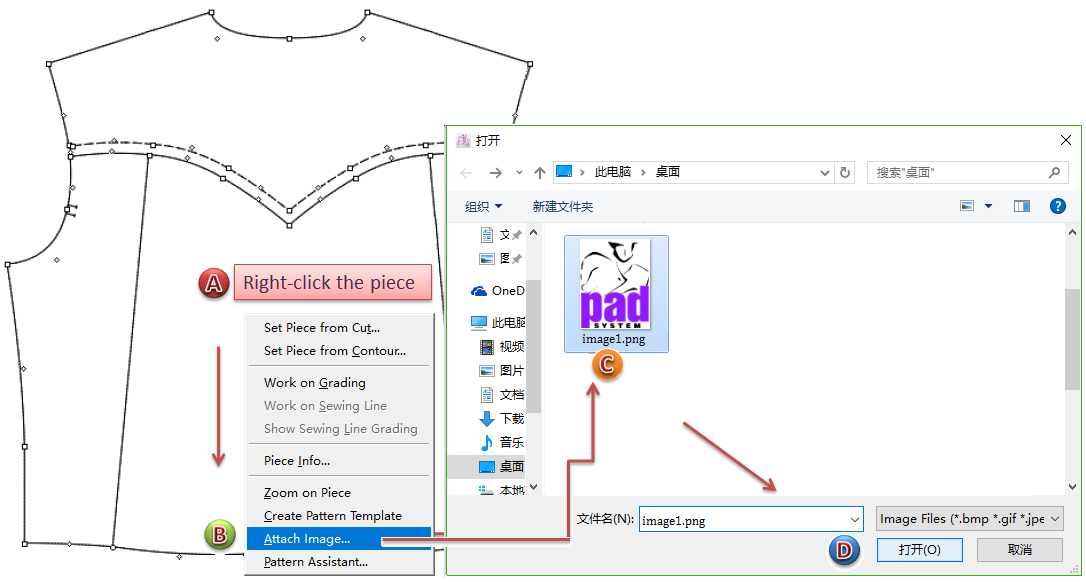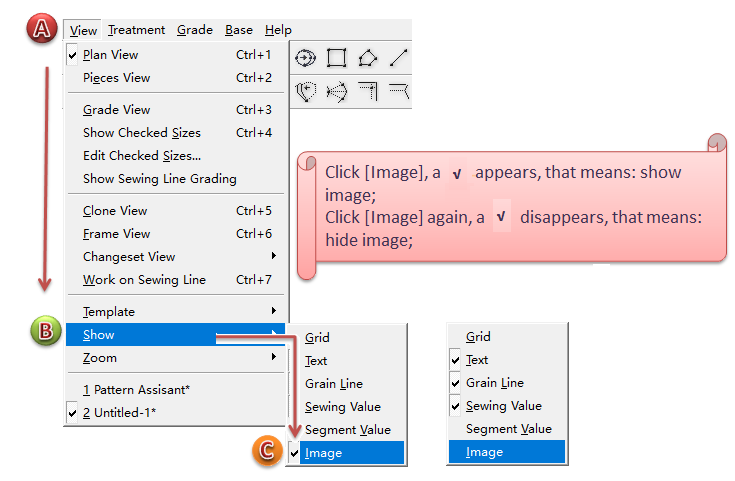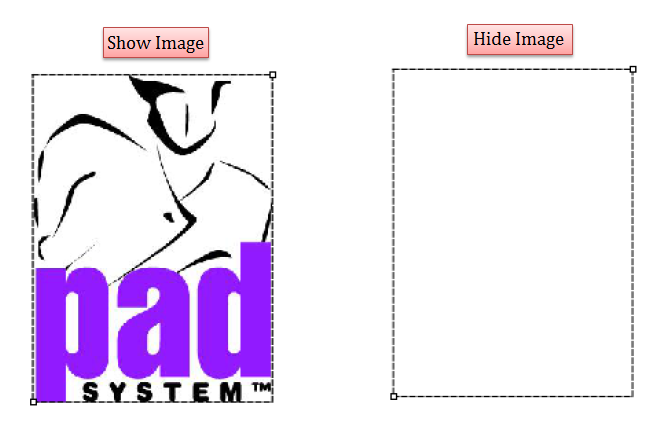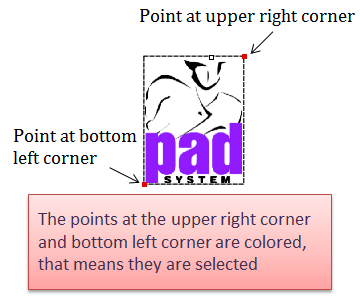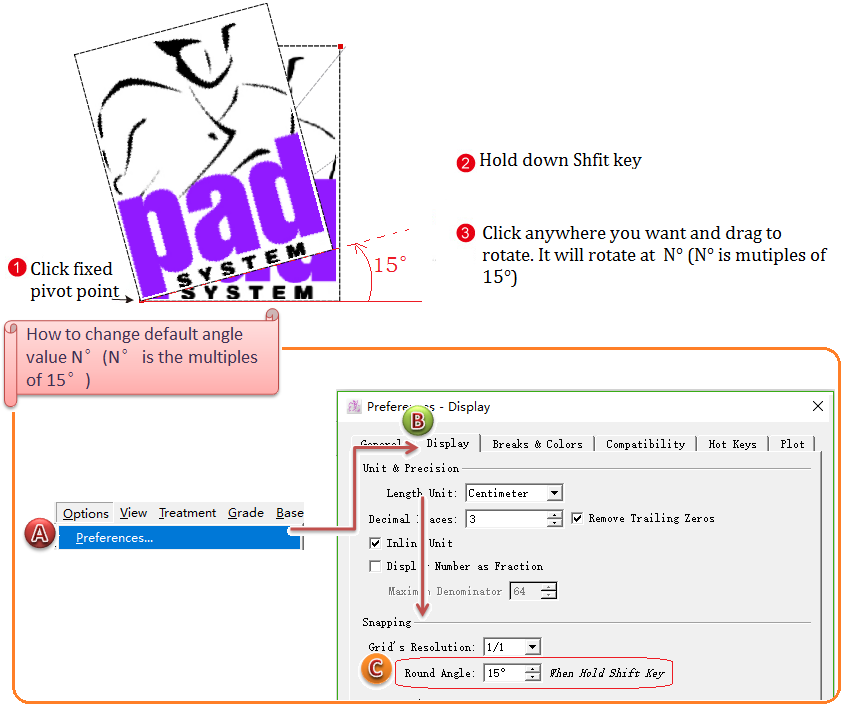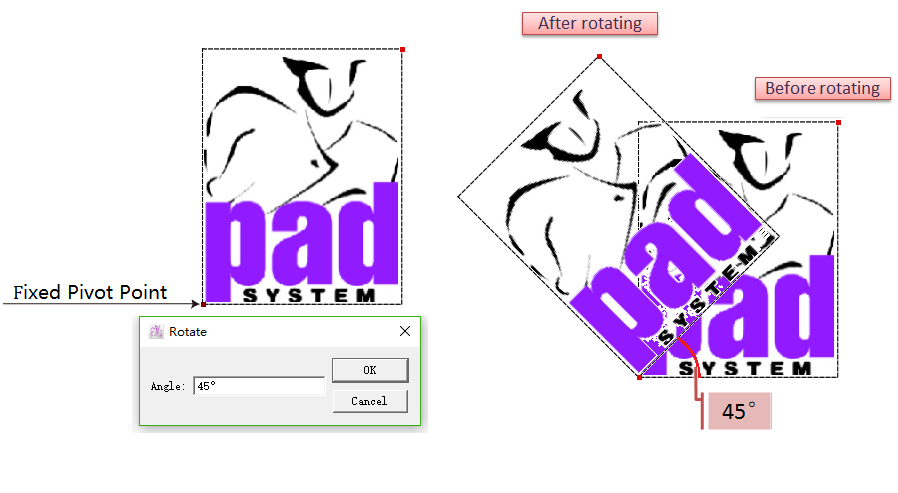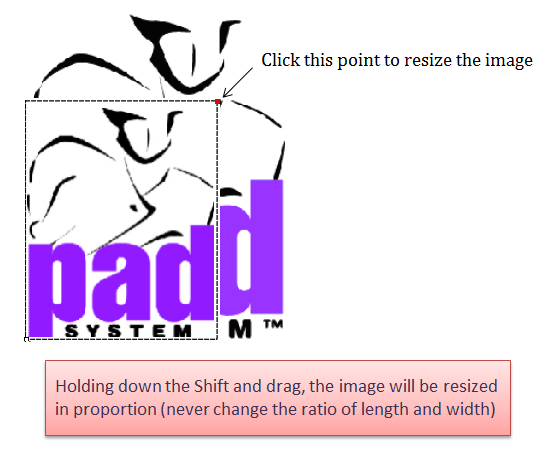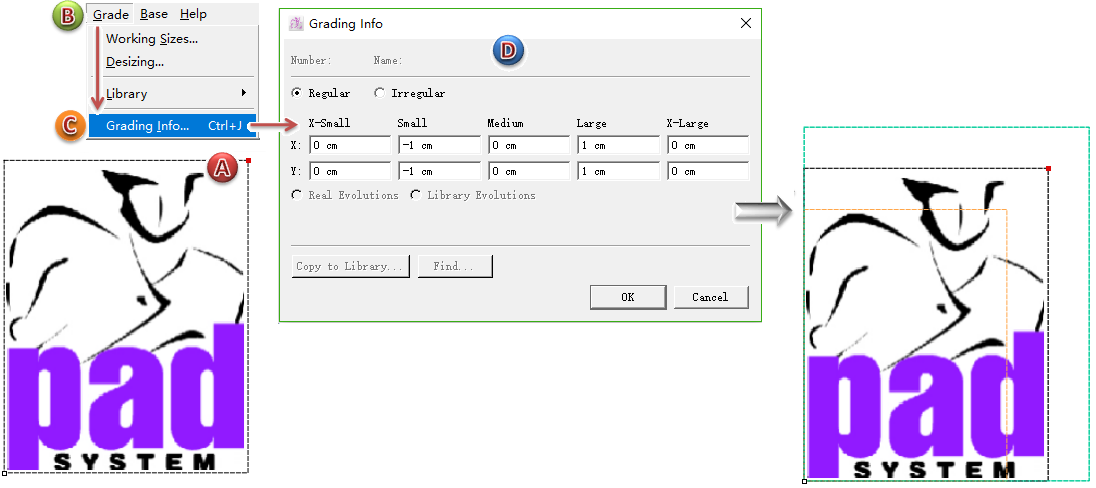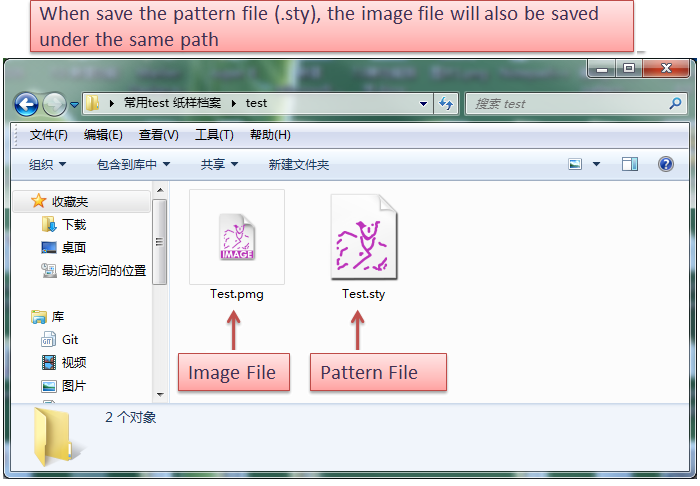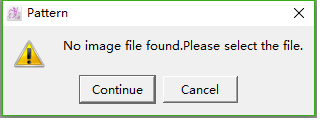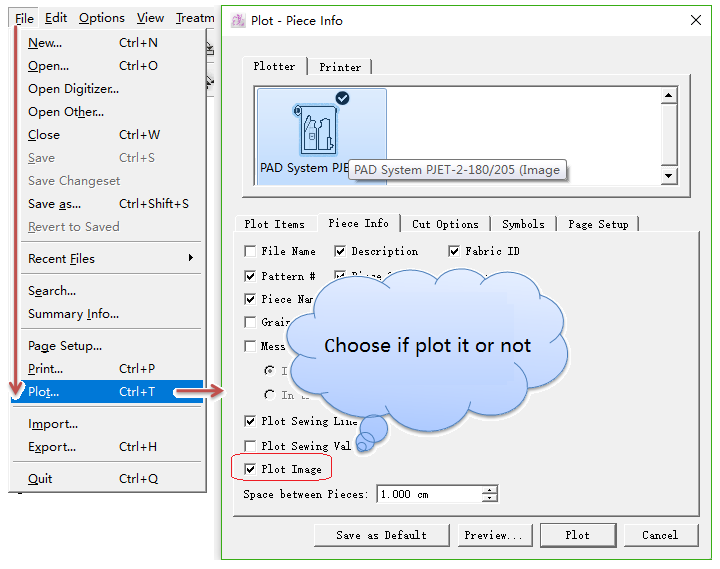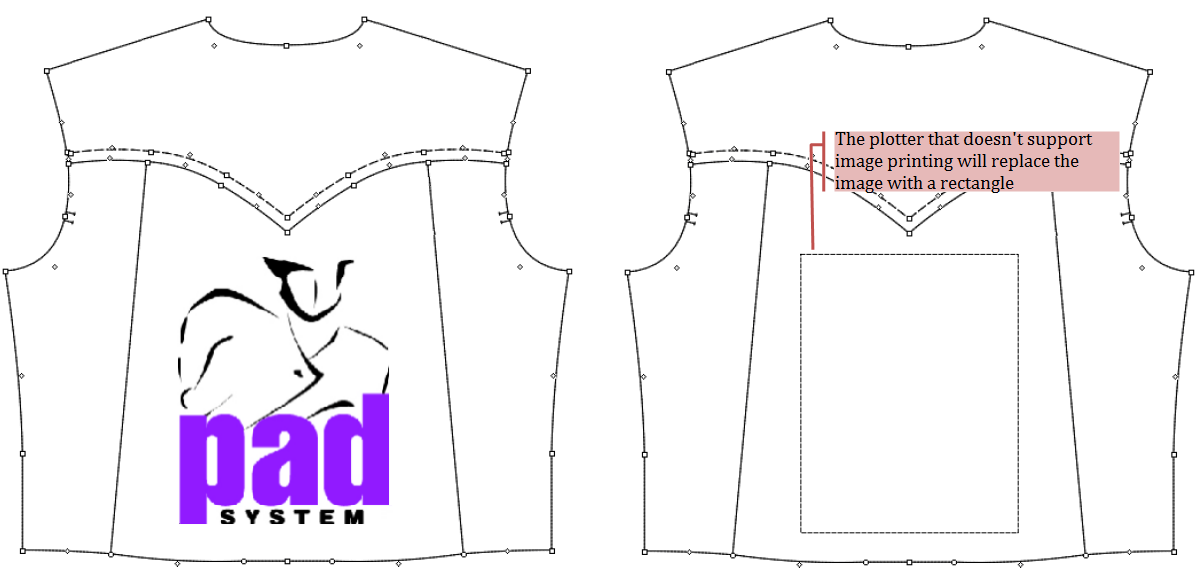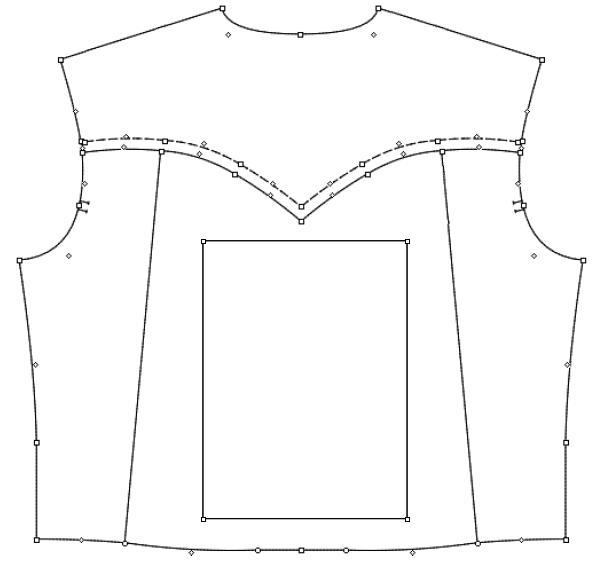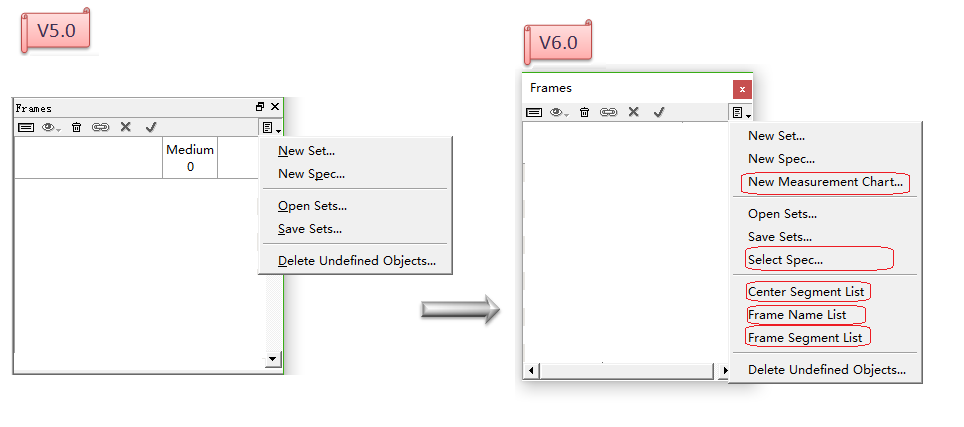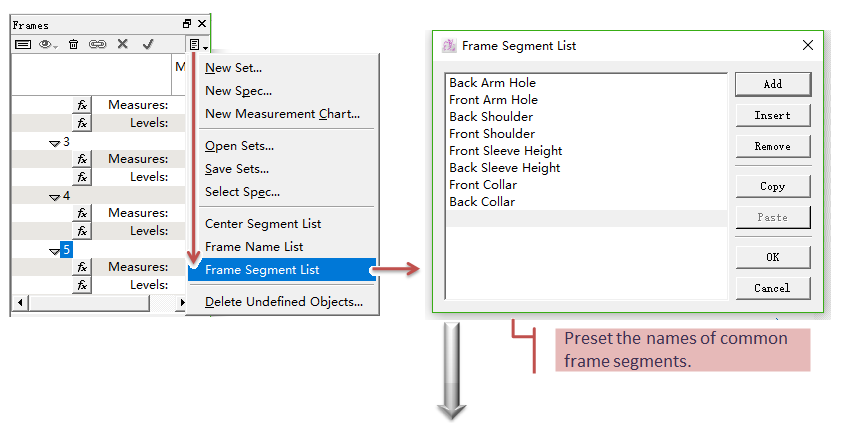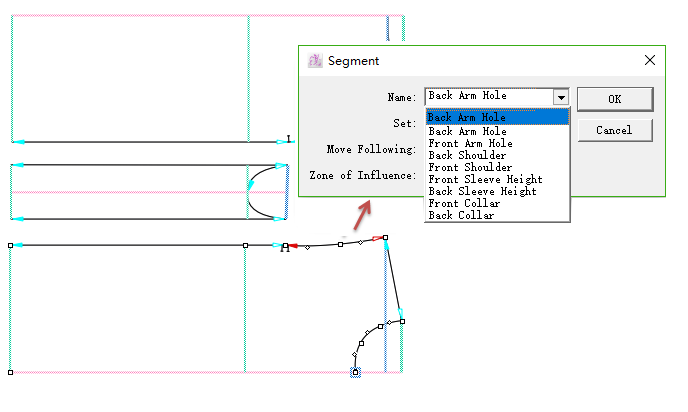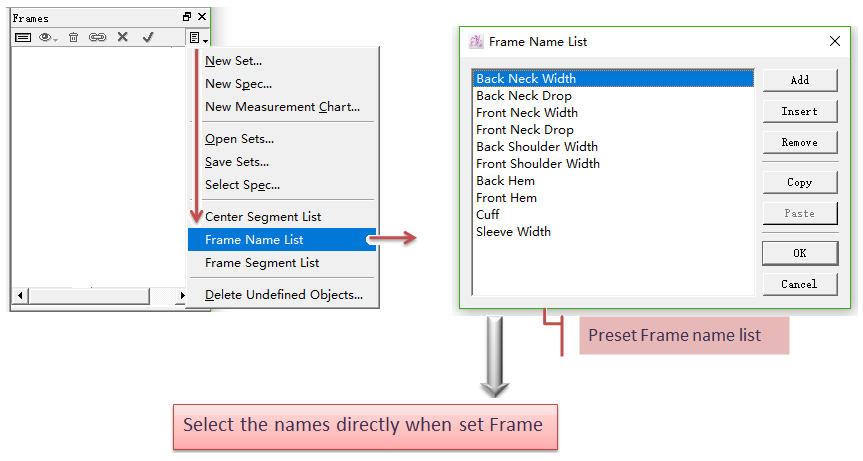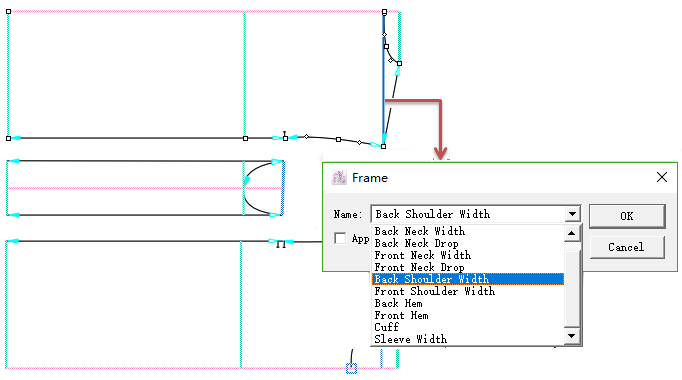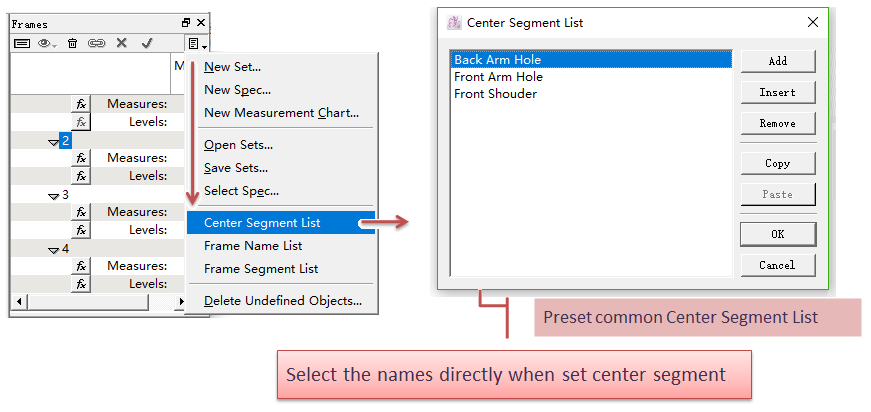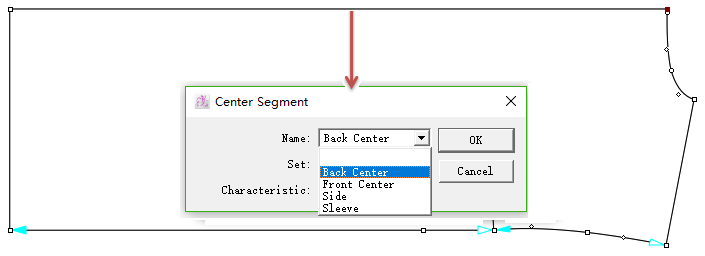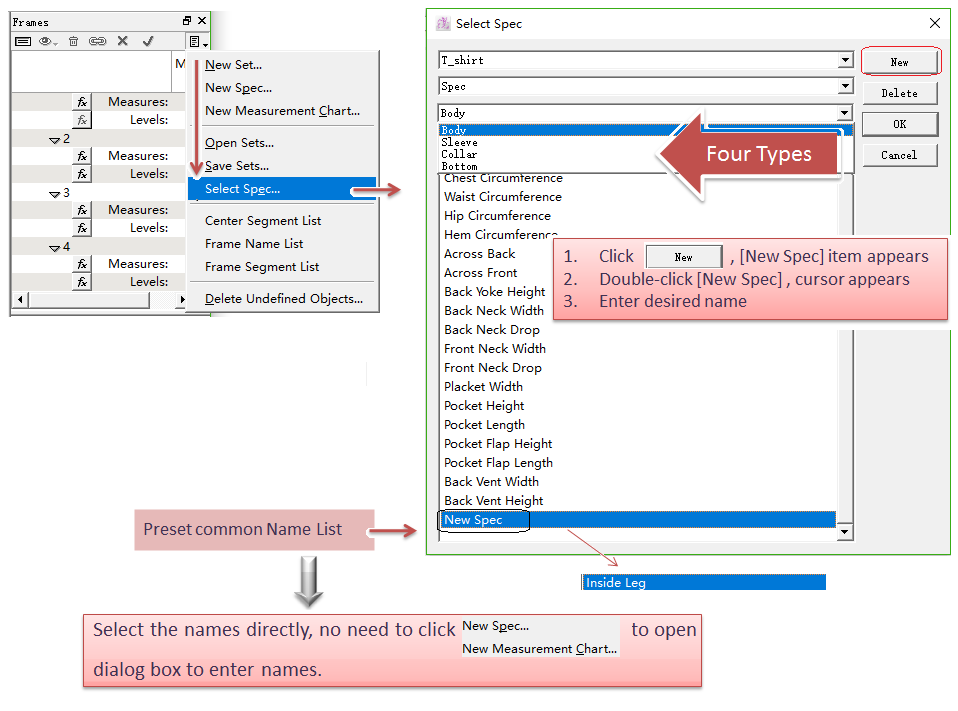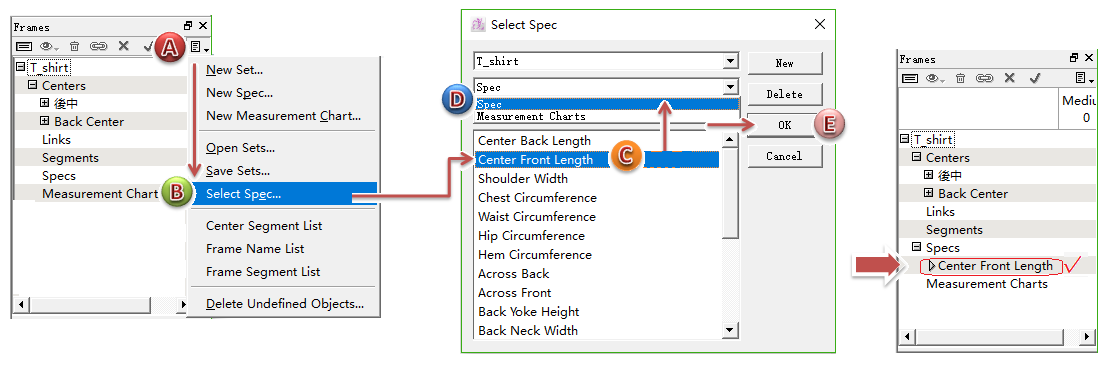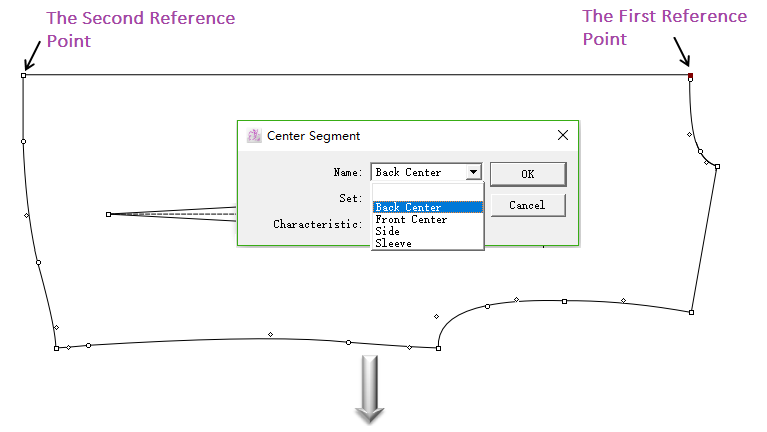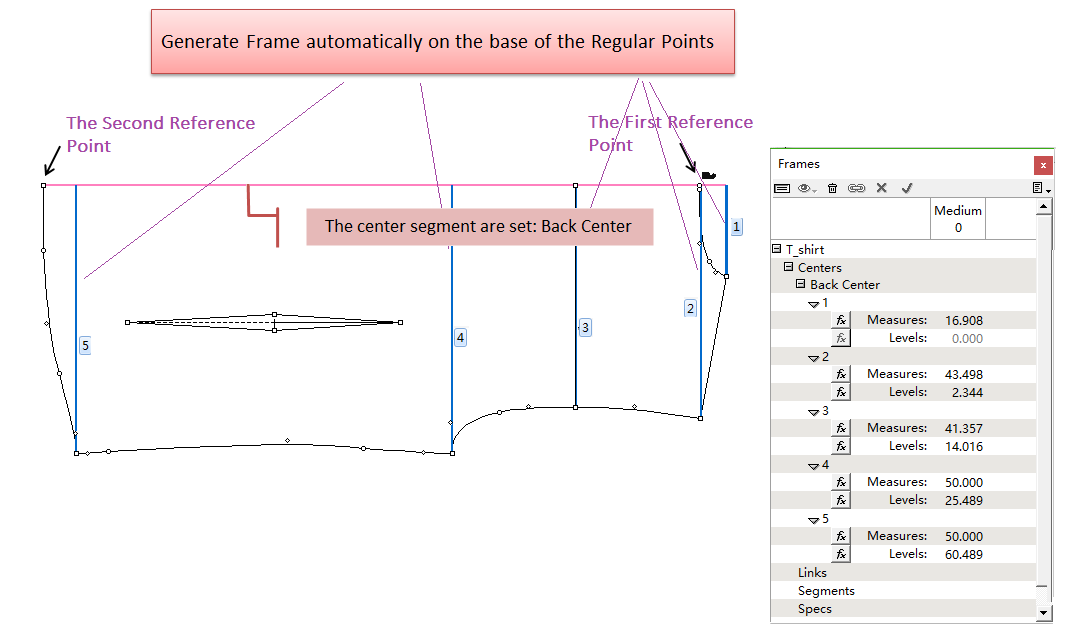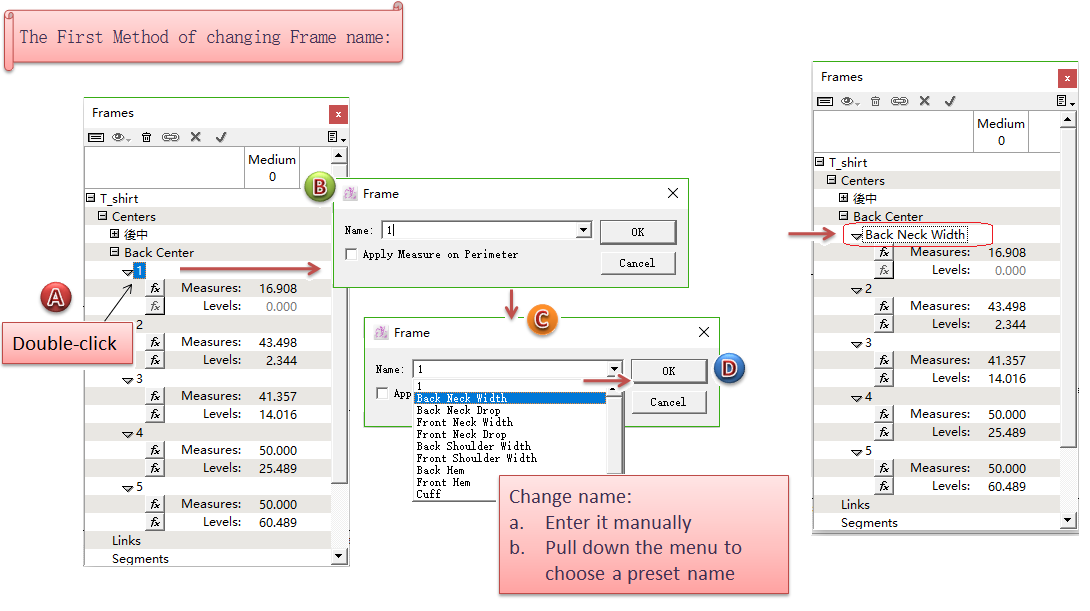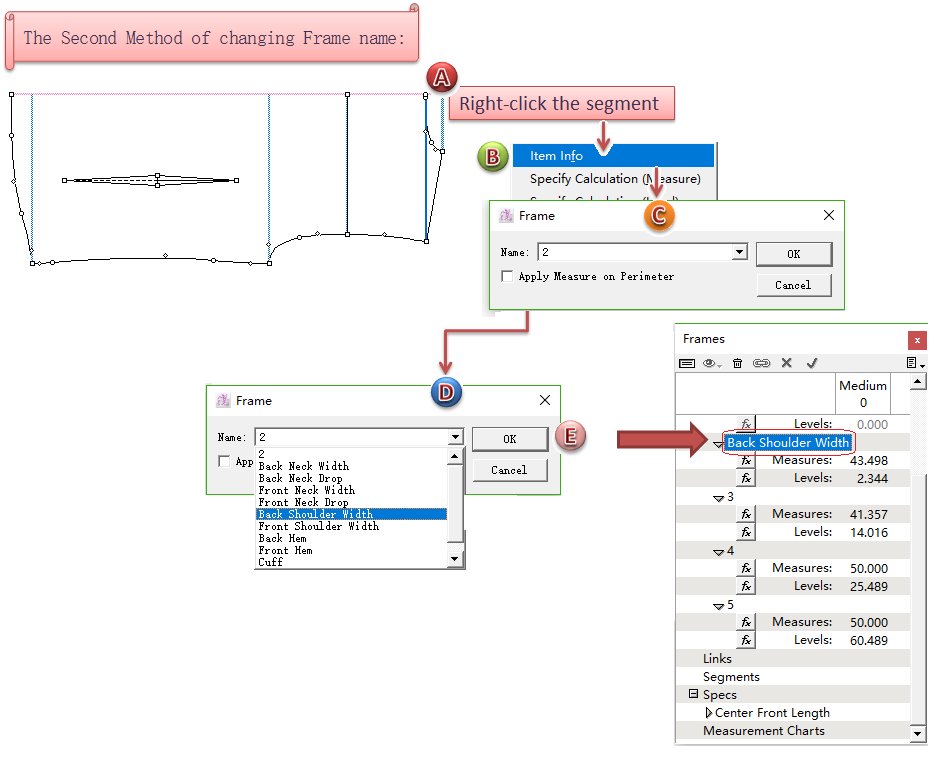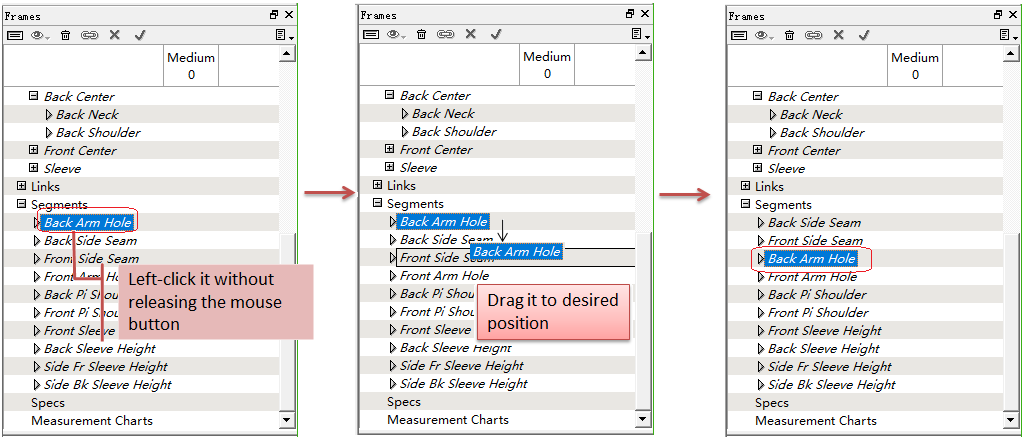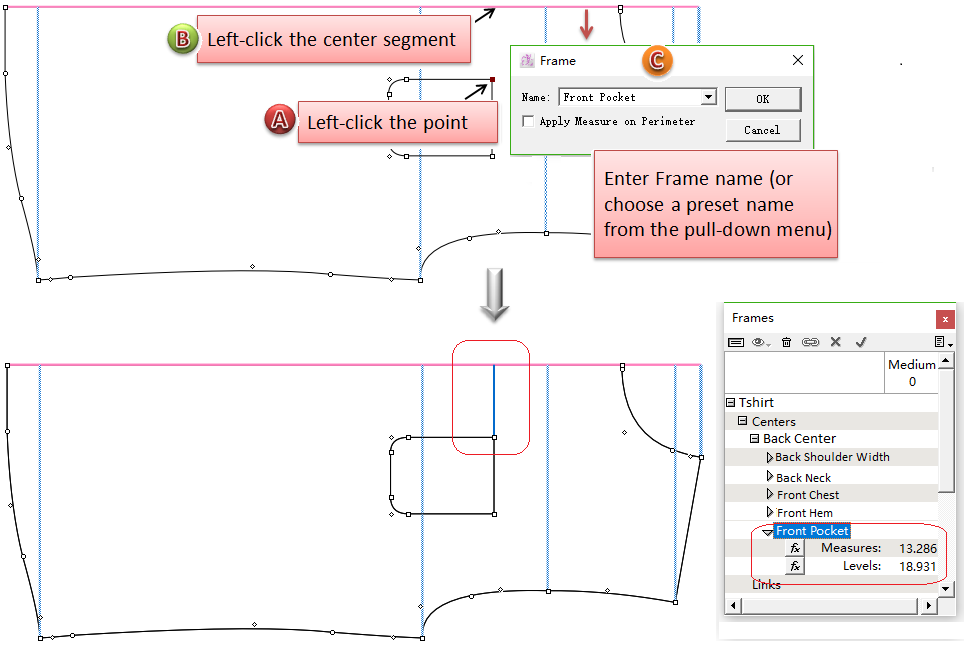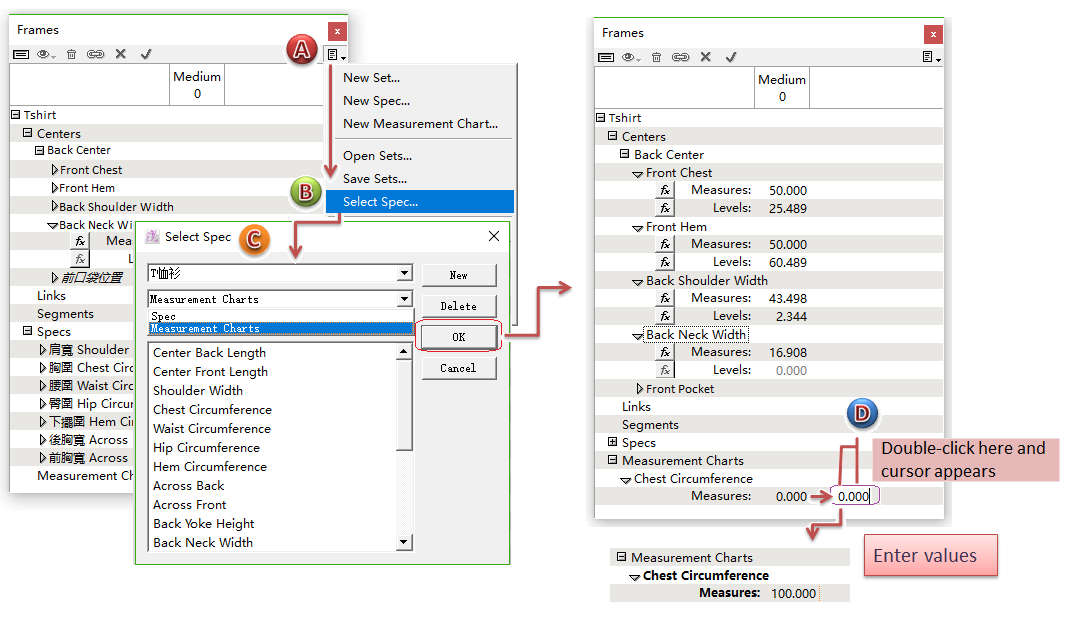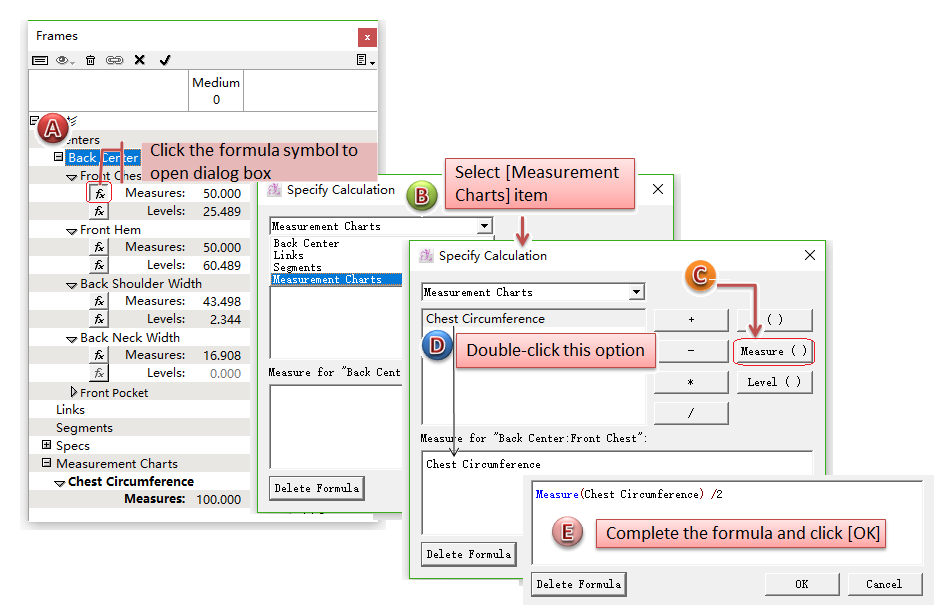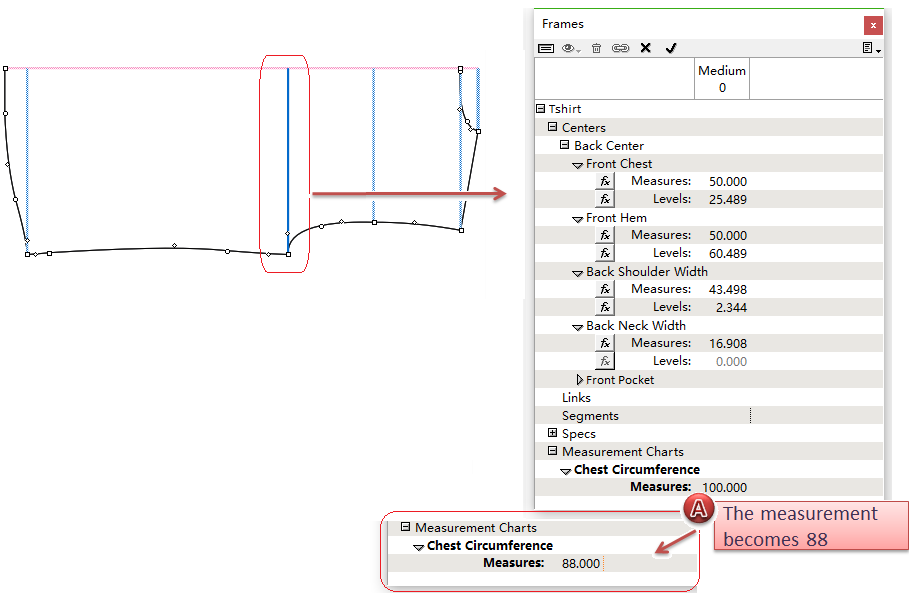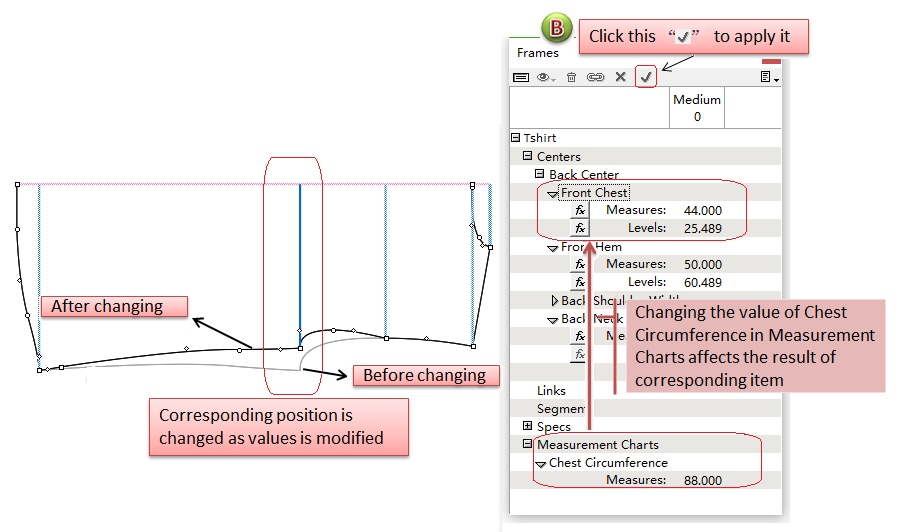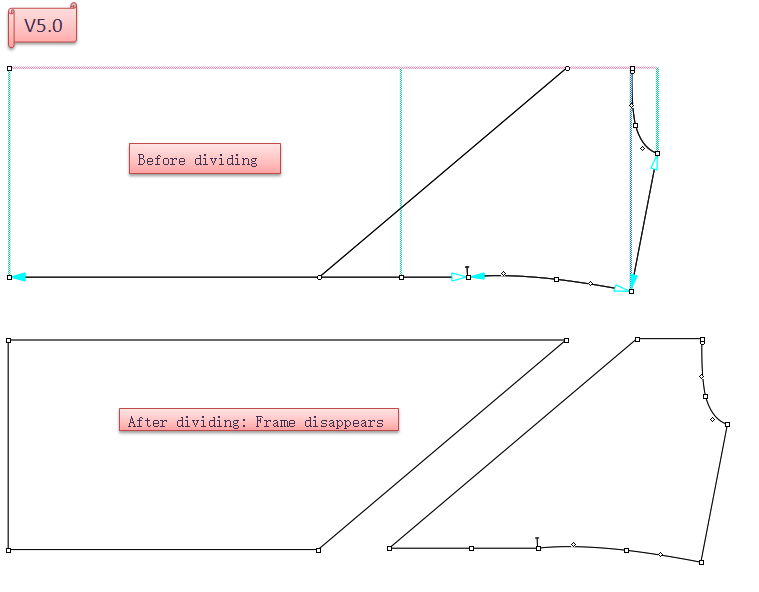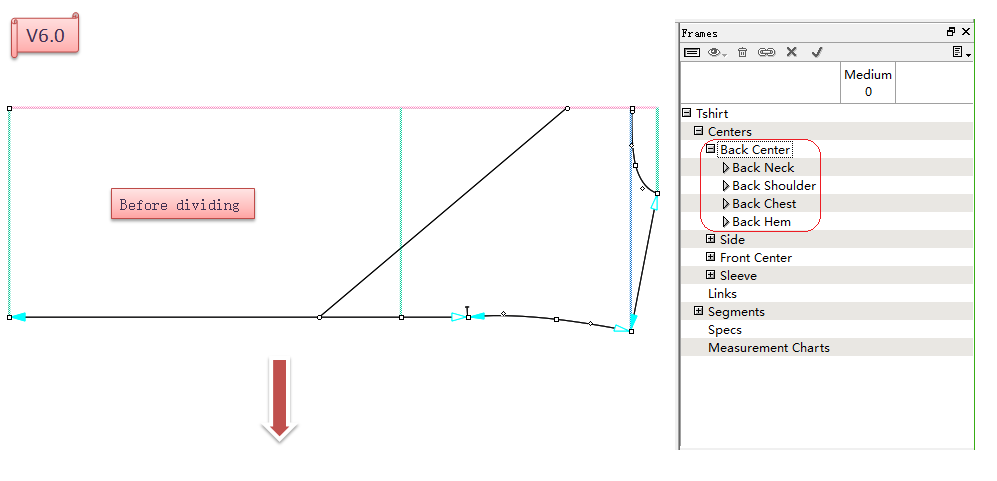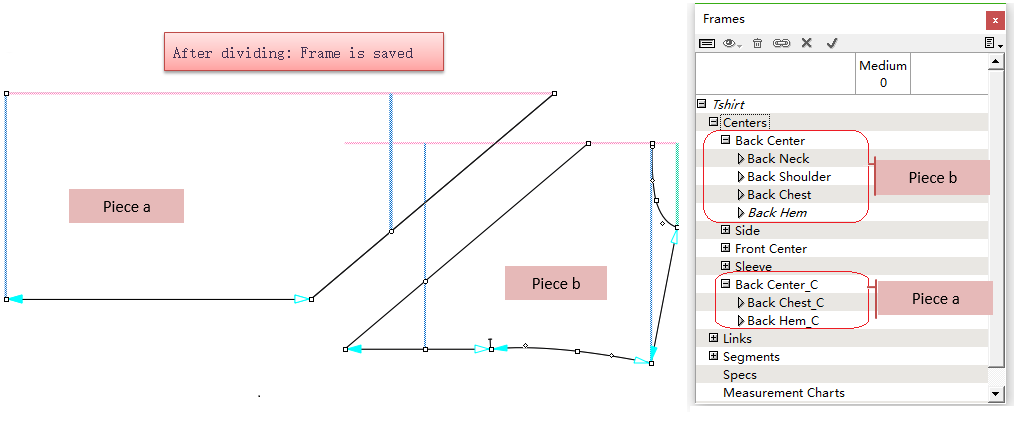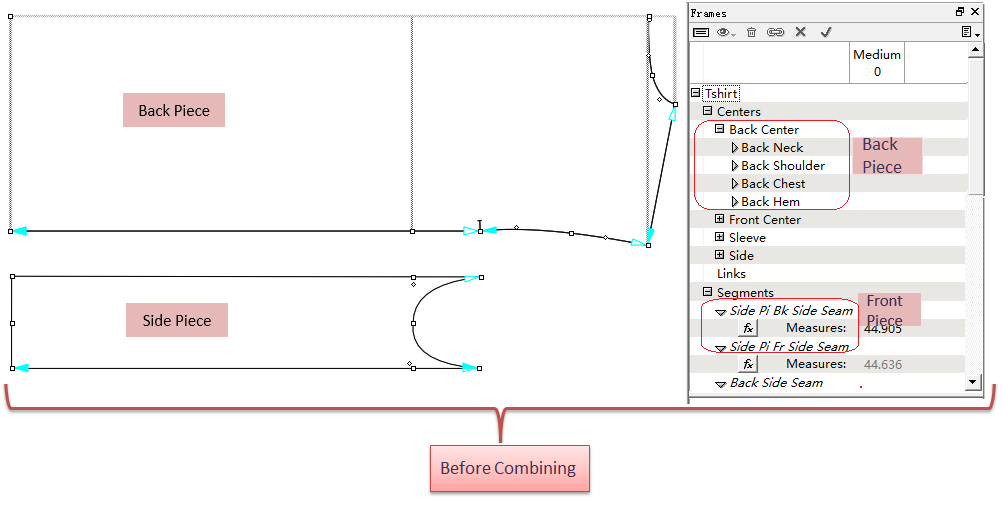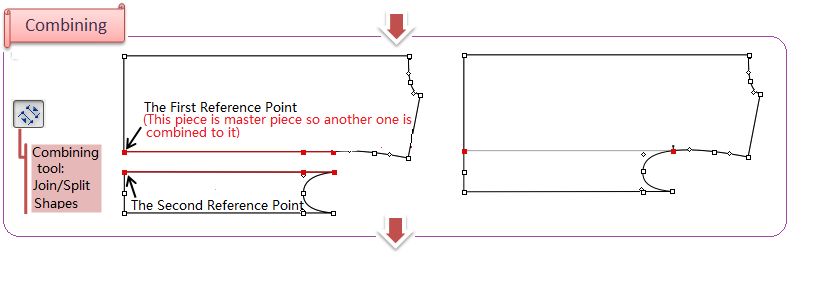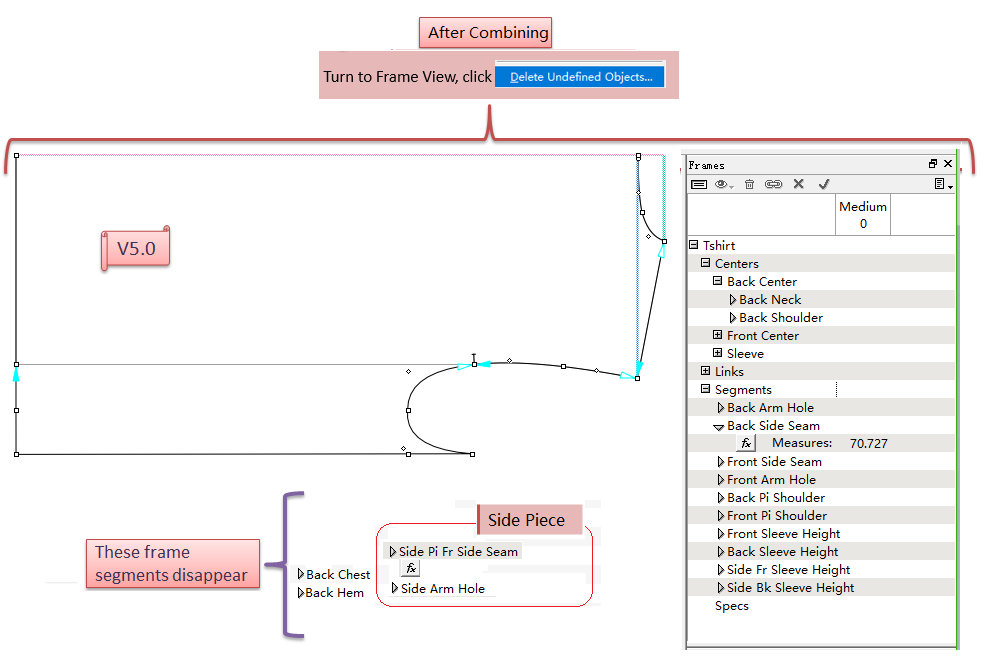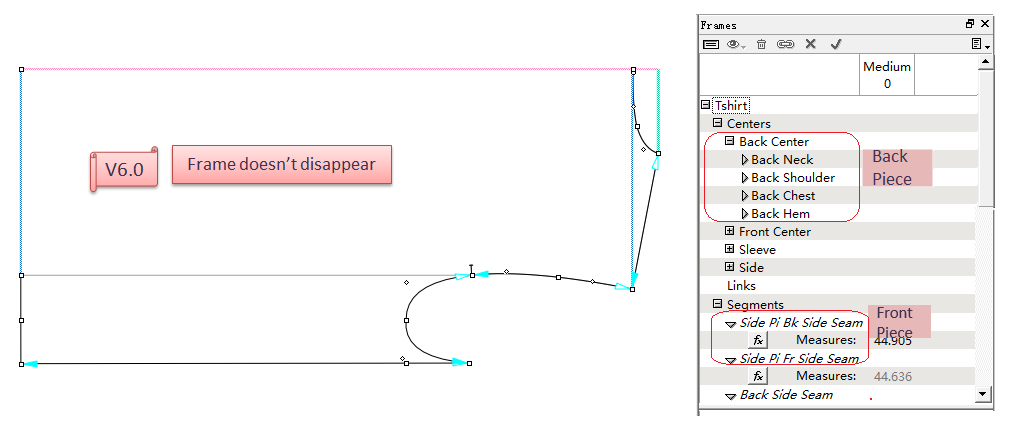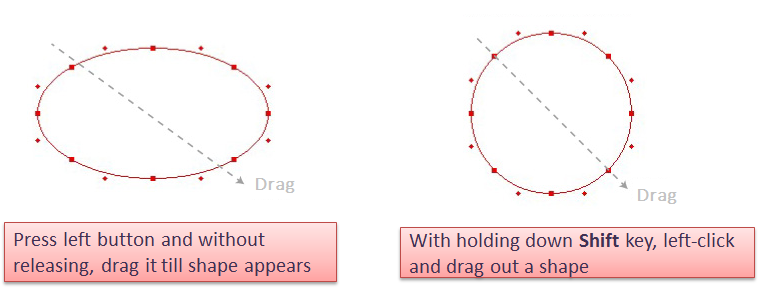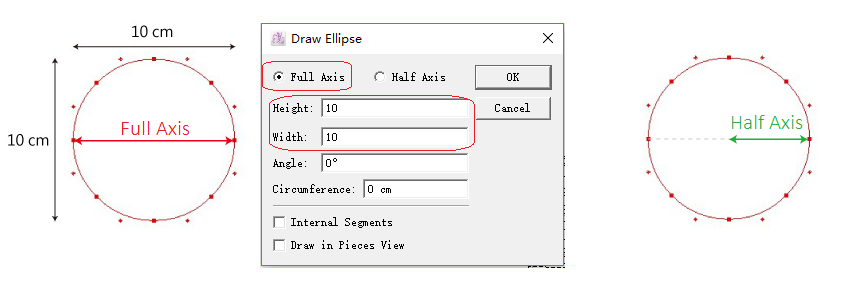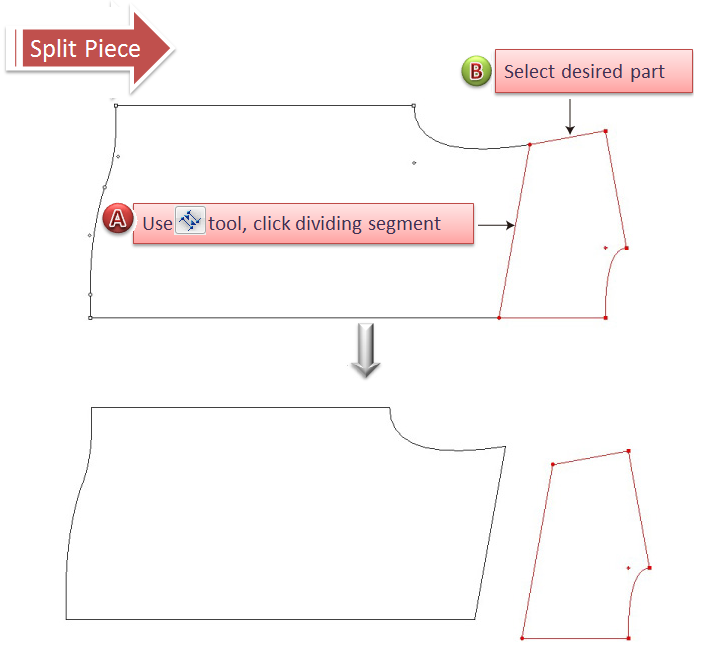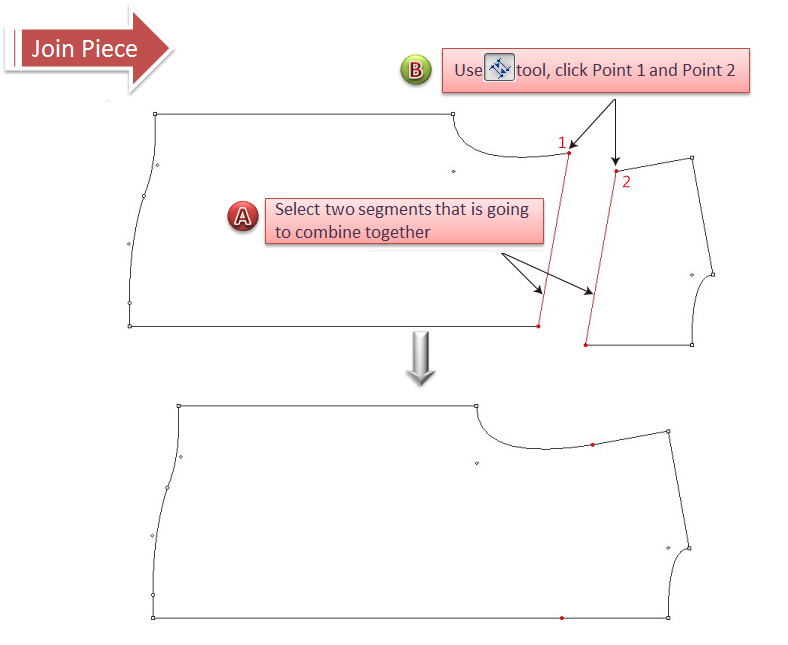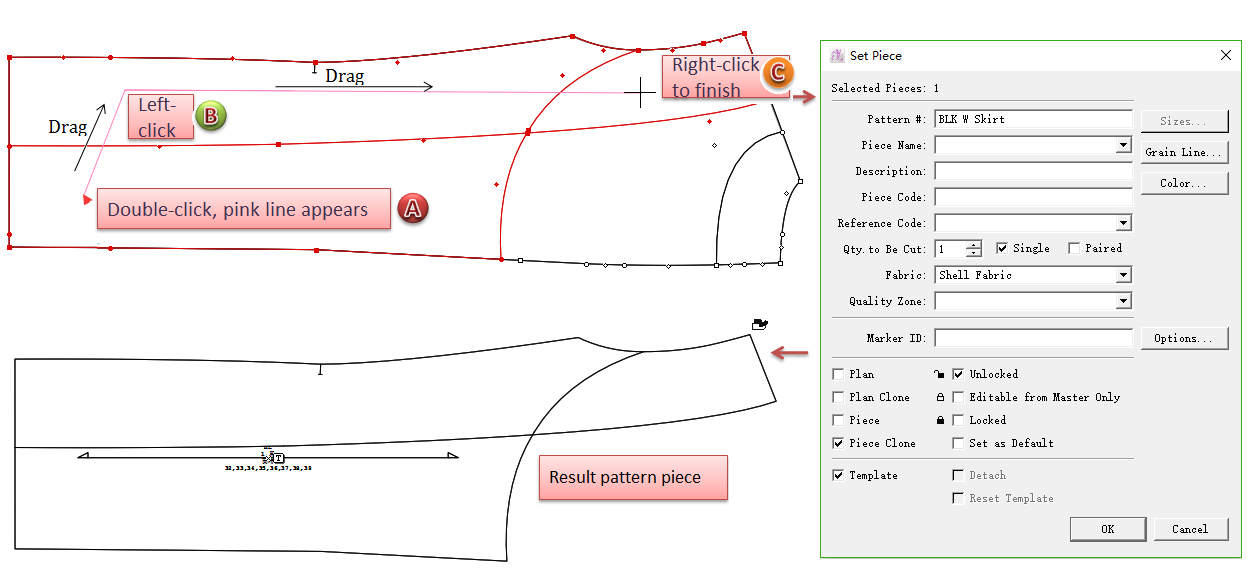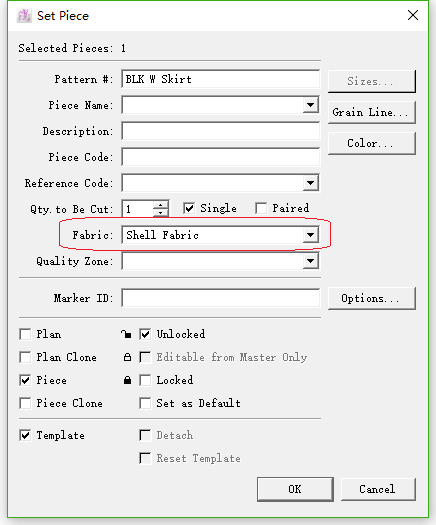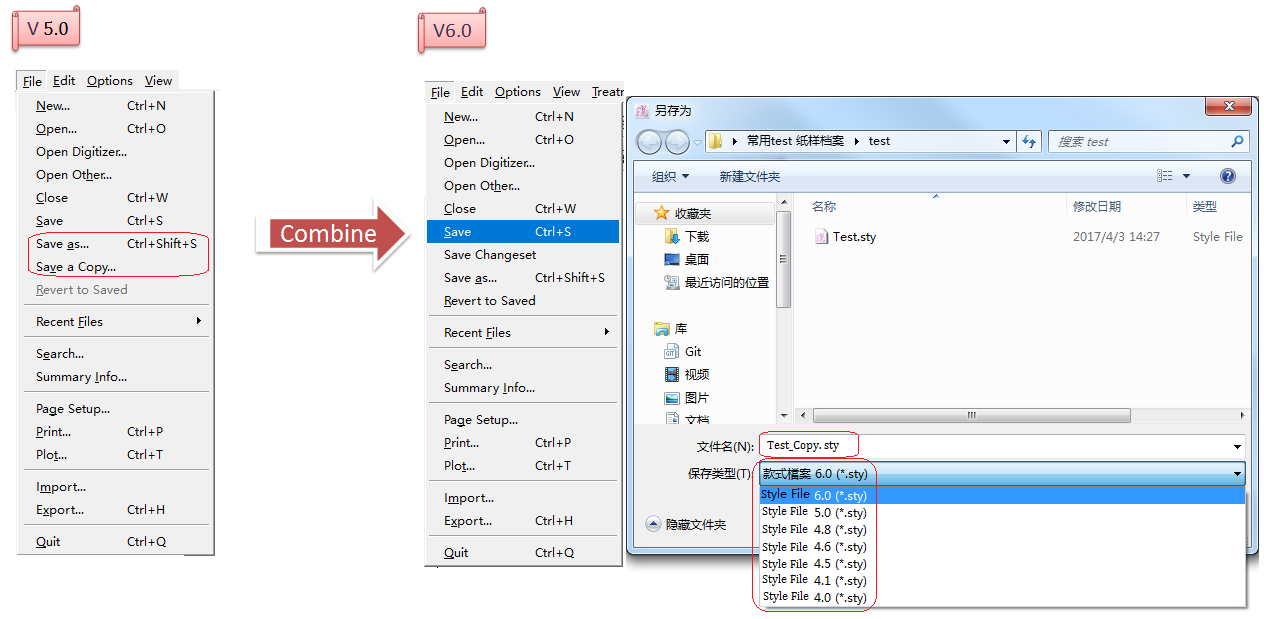การโคลนชิ้นงาน¶
ช่วยให้ผู้ใช้กำหนดการโคลนชิ้นงานบนชิ้นออกแบบ
ช่วยให้ผู้ใช้สร้างมากกว่าหนึ่งโคลน
ช่วยให้ผู้ใช้แก้ไขชิ้นงานโคลนโดยไม่ต้องเปลี่ยนชิ้นงานหลัก อย่างไรก็ตาม เมื่อมีการดัดแปลงชิ้นงานหลักหรือชิ้นงานเดิมของชิ้นงานที่โคลน ชิ้นโคลนจะถูกปรับเปลี่ยนตามชิ้นงานที่เปลี่ยนแปลง และบันทึกการดัดแปลงแต่ละรายการก่อนหน้านี้
กำหนดชิ้นงานโคลนบนชิ้นงานออกแบบ¶
เพิ่มตัวเลือก [โคลนการออกแบบ] ให้ผู้ใช้สามารถกำหนดการโคลนบนชิ้นงานของการออกแบบได้
สร้างงานโคลนมากกว่าหนึ่งชิ้น¶
ใน V6.0 ผู้ใช้จะสามารถสร้างงานโคลนได้มากกว่าหนึ่งรุ่นได้แก่: ชิ้นงานต้นแบบ - งานโคลนรุ่นแรก - งานโคลนรุ่นที่สอง
- แต่ใน V5.0 จะกำหนดการโคลน ได้เพียงแค่รุ่นเดียวคือ ชิ้นงานแม่แบบ – งานโคลนที่หนึ่ง
ไอคอนคล้ายเสื้อผ้าที่มุมบนขวาของชิ้นงานนั้นจะแสดงถึงความสัมพันธ์ของโคลนรุ่นต่างๆ ความหมายต่างๆ ของไอคอนต่างๆ มีดังนี้
: ชิ้นงานต้นแบบ
:ชิ้นงานโคลนรุ่นแรก (โคลนจากชิ้นงานแม่แบบ และเปลี่ยนแปลงโดยการดัดแปลงงานแม่แบบ หรือดัดแปลงตัวโคลนเองแยกต่างหาก)
:ชิ้นงานโคลนรุ่นที่สอง (สร้างจากชิ้นงานโคลนรุ่นแรกและเปลี่ยนโดยการดัดแปลงของชิ้นงานต้นแบบ/โคลนรุ่นแรก ช่วยให้แก้ไขแยกกันได้)
ดัดแปลงชิ้นงานโคลนเองแยกต่างหาก¶
ในสถานะ [Unlocked] ช่วยให้ผู้ใช้แก้ไขชิ้นงานโคลนเองต่างหากโดยไม่เปลี่ยนแปลงชิ้นงานต้นแบบใน V6.0¶
Note
ไม่ช่วยให้แก้ไขงานโคลนเองต่างหาก เนื่องจากไม่มีสถานะปลดล็อคสำหรับ Clone Piece ใน V5.0 ตัวเลือก [Unlocked] จะแสดงเป็นสีเทาแสดงว่าไม่ช่วยให้เลือก
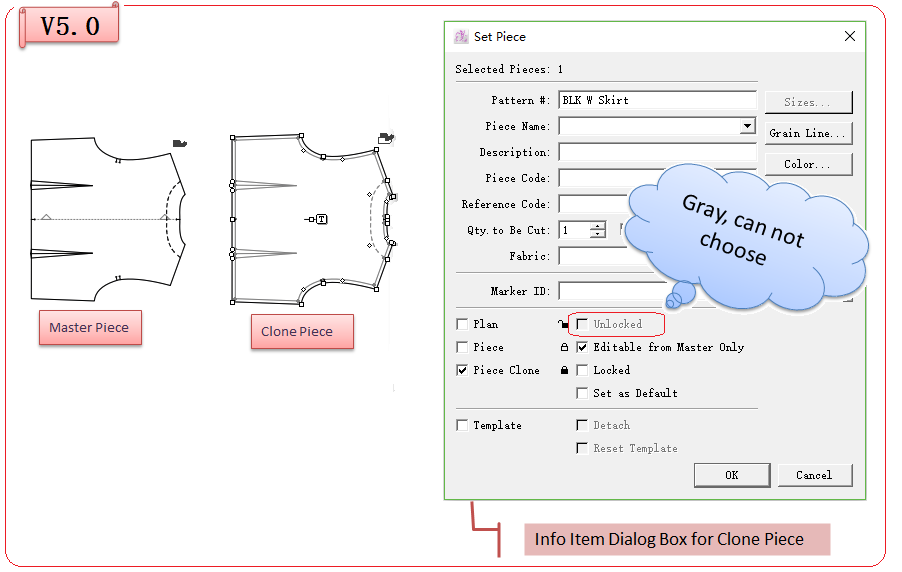
หลังจากดัดแปลงชิ้นงานโคลนแยกต่างหากแล้ว ชิ้นงานนั้นจะถูกแก้ไขเมื่อชิ้นต้นแบบหรือชิ้นงานโคลนก่อนหน้ามีการเปลี่ยน และยังบันทึกการดัดแปลงแต่ละรายการก่อนหน้านี้ด้วย
ตัวอย่างเช่น แก้ไขชิ้นงานงานโคลนรุ่นที่สองที่แสดงในรูปต่อไปนี้:
เมื่องานต้นแบบ หรืองานโคลนก่อนหน้านี้ถูกแก้ไข งานโคลนรุ่นที่สองก็จะถูกเปลี่ยน และบันทึกการดัดแปลงก่อนหน้านี้ต่างหาก:
Note
การดัดแปลง ในที่นี้ประกอบด้วย การดัดแปลงเส้นโครงชิ้นงานเซ็กเมนท์ภายใน , การดัดแปลงการปรับเพิ่มลดขนาด , ระยะเผื่อเย็บที่ดัดแปลง
เครื่องมือปรับปรุงเส้นโค้ง¶
ช่วยให้ผู้ใช้สร้างเส้นโค้งโดยใช้เครื่องมือนี้ได้ ผู้ใช้สามารถวาดเส้นโค้งได้โดยตรง และไม่ต้องใช้ เครื่องมือส่วน ในการวาดเซ็กเมนท์แล้วลากเป็นส้นโค้งโดยใช้ เครื่องมือเส้นโค้งช่วยให้ผู้ใช้ย้ายกลุ่มของจุดควบคุม/จุดปกติโดยการป้อนค่าที่ต้องการหรือด้วยมือเปล่า ซึ่งช่วยปรับปรุงประสิทธิภาพของการสร้างแพทเทิร์นได้ดีขึ้น
วาดเส้นโค้งตามต้องการ¶
เลือก
เครื่องมือเส้นโค้ง คลิกซ้ายเพื่อวาดเส้นโค้ง โดยจุดสามจุดจะทำให้โค้งได้
Note
จุดสามจุดทำให้โค้งได้ เนื่องจากข้อจำกัดของจุด เส้นโค้งจะไม่ราบเรียบเพียงพอ ผู้ใช้จึงสามารถเพิ่มจุดบนเส้นโค้งได้โดยใช้ เครื่องมือเพิ่มจุด เพื่อปรับเส้นโค้ง
ช่วยให้ผู้ใช้ย้ายจุดโค้งเพื่อแก้ไขการโค้งงอของส่วนโค้งได้
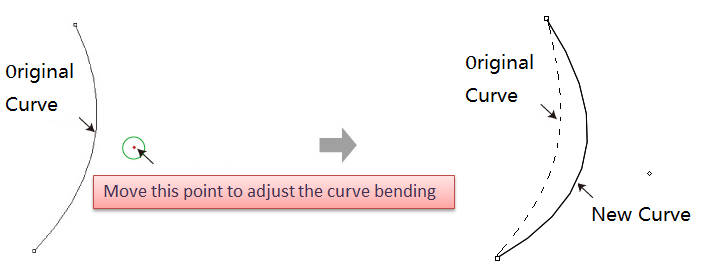
ย้ายกลุ่มจุดโค้ง (จุดควบคุม) ตามต้องการ¶
เลือกเส้นโค้งที่ต้องการ
เลือก
เครื่องมือโค้ง;
คลิกซ้ายที่จุดโค้งจุดใดจุดหนึ่งโดยไม่ปล่อยปุ่มเมาส์ ลากส่วนโค้งไปยังพื้นที่ที่ต้องการแล้วปล่อยปุ่ม
ย้ายกลุ่มจุดโค้ง (จุดควบคุม) หรือจุดปกติโดยป้อนค่าเฉพาะ¶
เลือกเส้นโค้งที่ต้องการ
เลือก
เครื่องมือเส้นโค้ง;
กดปุ่ม Alt ค้างไว้ (Windows) หรือปุ่ม Option (Mac) คลิกซ้ายที่จุดหรือเซ็กเมนท์ที่ต้องการ
กล่องโต้ตอบจะปรากฏขึ้น ป้อนหมายเลขเฉพาะ แล้วคลิก ตกลง
เครื่องมือ Enhance Pleat Tool  ¶
¶
ให้ผู้ใช้ทำจีบได้หลายๆจีบอย่างรวดเร็วและง่ายดาย โดยไม่ต้องดำเนินการทำซ้ำ
เพิ่มแบบจีบ [Box Pleat] และ [Inverted Pleat] ให้ผู้ใช้เลือกได้ตามต้องการ
ทำรอยจีบหลายแบบ¶
เพิ่มจุดให้กับเซ็กเมนท์ที่เกี่ยวข้อง เช่น เซ็กเมนท์ a และ เซ็กเมนท์b; (ถ้าทำ7 จีบต้องเพิ่ม 7 จุดในแต่ละเซ็กเมนต์)
เลือกจุดที่เพิ่มใหม่ เลือกเครื่องมือ
;
คลิกซ้ายที่จุดใดจุดหนึ่งในเซ็กเมนท์ a (เช่น จุด A) จากนั้นคลิกจุดที่เกี่ยวข้อง (จุด B) บนเซ็กเมนท์ B
Note
จุดที่คุณคลิกจะเป็นจุดตรึงคงที่ รอยจีบจะพัฒนาในสองด้าน
กล่องโต้ตอบจะปรากฏขึ้น เลือกประเภทรอยจีบที่ต้องการ และป้อนค่าที่ต้องการ คลิก [OK] ระบบจะพัฒนาจีบทีละหลายชุด
Note
[ความกว้างของด้าน A] ช่วยให้ใส่ค่า 0 ได้ แต่ [ความกว้างของด้าน B] ไม่ช่วย ดังนั้นหากต้องการพัฒนาจีบแบบหลายจีบโดยมีค่าความกว้างด้านใดด้านหนึ่งเป็น 0 ให้สังเกตลำดับของการคลิก: ส่วนที่คลิกในตอนแรกคือจีบ A แล้วตามด้วยจีบ B
เพิ่ม 2 ประเภทรอยจีบ: [Box Pleat] และ [Inverted Pleat]¶
เครื่องมือปรับปรุงเกล็ด Enhance Dart Tool  ¶
¶
ช่วยให้ผู้ใช้สร้างเกล็ดหลายตัวในคราวเดียว เร่งประสิทธิภาพการสร้างแพทเทิร์น โดยไม่ต้องทำขั้นตอนซ้ำได้
ช่วยให้ผู้ใช้วางตำแหน่งเกล็ดตรงกลางได้
เพิ่มคุณสมบัติเกล็ดสองแบบ: [ความกว้างภายใน] และ [ความกว้างภายนอก]
สร้างเกล็ดได้ครั้งละหลายๆ ตัว¶
เพิ่มเซ็กเมนต์ที่จะวางเกล็ดที่ต้องการ (เซ็กเมนท์ใหม่จะต้องแนบกับเส้นโครงร่างของชิ้นงาน) จากนั้นเลือกเซกเมนต์;
เลือกเครื่องมือ
;
คลิกจุดหมุนเกล็ด (ดังภาพ #1)
คลิกเซ็กเมนท์ส่วนใดส่วนหนึ่ง (แสดงดังภาพต่อไปนี้ #2 เพื่อยืนยันตำแหน่งของเกล็ด);
คลิกส่วนที่ตรึงคงที่ (แสดงเป็นภาพต่อไปนี้ #3);
ป้อนค่าในกล่องโต้ตอบ คลิก [OK]
วางตำแหน่งเกล็ดตรงกลาง¶
วาดเซ็กเมนท์ที่จะพัฒนาเกล็ด (เซ็กเมนท์ที่ต้องแนบกับเส้นโครงร่างชิ้นงาน) จากนั้นเลือกเซ็กเมนท์;
เลือกเครื่องมือ
;
คลิกจุดหมุนเกล็ด (แสดงเป็นรูปภาพ #1);
คลิกเซ็กเมนท์ที่กำหนดตำแหน่งเกล็ด (แสดงเป็นรูปภาพ #2);
ป้อนค่าในกล่องโต้ตอบ คลิก [OK] เสร็จสิ้นการพัฒนาเกล็ด
เพิ่มคุณสมบัติเกล็ดสองแบบ: [ความกว้างภายใน] และ [ความกว้างภายนอก]¶
Note
ป้อนค่าใน [Pleat Length] เท่านั้น หาก [Internal Width] สว่างขึ้น จะพร้อมสำหรับป้อนค่า
เลือกเซ็กเมนท์ภายในที่ต้องการ
เลือกเครื่องมือ
;
คลิกจุดเริ่มต้นของเซ็กเมนต์ภายในที่เลือก เช่น จุด a ในภาพ
ป้อนค่าในกล่องโต้ตอบ คลิก [OK]
เครื่องมือปรับปรุงเส้นขนาน¶
ให้ผู้ใช้วาดเส้นคู่ขนานด้วยการลากเคอร์เซอร์ เร่งประสิทธิภาพการสร้างแพทเทิร์นได้ดีขึ้น
ลากเส้นขนานตามต้องการ¶
เปิดใช้งานชิ้นงาน เลือกองค์ประกอบที่ต้องการ;
เลือกเครื่องมือ
;
คลิกซ้ายที่องค์ประกอบที่ต้องการ เลื่อนเคอร์เซอร์ เส้นประจะปรากฏขึ้น
ย้ายเส้นประไปยังตำแหน่งที่ต้องการ คลิกซ้ายเพื่อวางตำแหน่ง
ฟังก์ชันปรับปรุงรูปแบบการแสดงภาพการส่งออก¶
เพิ่ม [Scale] อนุญาตให้ผู้ใช้ปรับแต่งมาตราส่วนได้ ช่วงมาตราส่วนคือ: 10% ≤มาตราส่วน≤ 100%
เพิ่ม ผู้ช่วยแพทเทิร์น¶
ระบบจะตรวจสอบไฟล์ชิ้นงาน และค้นหาข้อผิดพลาดโดยอัตโนมัติ โดยจะแสดงข้อมูลข้อผิดพลาดโดยละเอียดเพื่อลดข้อผิดพลาดขณะสร้างชิ้นงานแพทเทิร์น
เมื่อวาดแพทเทิร์นเสร็จแล้ว ผู้ใช้สามารถเริ่ม [ผู้ช่วยแพทเทิร์น] เพื่อตรวจสอบได้ว่ามีข้อผิดพลาดในไฟล์ก่อนที่จะส่งออกไปยังผลิตภัณฑ์หรือไม่
คลิกเมนู [กระทำ] จากนั้น [ผู้ช่วยแพทเทิร์น];
กล่องโต้ตอบ [ผู้ช่วยแพทเทิร์น] จะปรากฏขึ้น ระบบจะตรวจสอบไฟล์ในส่วน เกรดดิ้ง, เซกเมนต์, รอยบาก, จุด, คุณลักษณะจุด, เผื่อตะเข็บ เพื่อค้นหาข้อผิดพลาด คลิก [เริ่มต้น] เพื่อเริ่มตรวจสอบ
หากระบบพบข้อผิดพลาด ระบบจะแสดงข้อผิดพลาดนั้นในหน้าต่างลอยในแถบด้านข้างของหน้าต่างซอฟต์แวร์
คลิกรายการข้อผิดพลาดรายการใดรายการหนึ่งในหน้าต่างลอย ชิ้นงานที่มีปัญหาจะถูกขยายและแสดงตรงกลางพื้นที่ทำงาน
Note
หากตรวจสอบพบข้อมูลข้อผิดพลาดแล้ว จะเปลี่ยนจากสีแดงเป็นสีเทา
ตรวจสอบชิ้นงานเฉพาะด้วย [ผู้ช่วยแพทเทิร์น] ด้วยตนเอง¶
คลิกขวาที่ชิ้นงานที่ต้องการตรวจสอบและคลิก [ผู้ช่วยแพทเทิร์น] บนเมนูแบบเลื่อนลง จากนั้นทำซ้ำขั้นตอนที่ 2,3 และ 4 ที่แสดงด้านบนเพื่อค้นหาข้อมูลข้อผิดพลาด
ตรวจสอบข้อผิดพลาดอัตโนมัติก่อนปิด¶
ตั้งค่า [ตรวจสอบข้อผิดพลาดอัตโนมัติก่อนปิด] ซอฟต์แวร์จะดำเนินการ [ผู้ช่วยแพทเทิร์น] โดยอัตโนมัติเพื่อตรวจสอบไฟล์ก่อนที่จะปิด
รูปภาพแสดงวิธีการตั้งค่า:
Note
คุณสามารถกด Esc เพื่อบังคับออกจากฟังก์ชันนี้ได้
เพิ่ม [Show Segment Value] บนเซ็กเมนต์¶
ช่วยให้แสดงค่าความยาวของเซ็กเมนต์ในแต่ละเซ็กเมนต์ได้ ทำให้ผู้ใช้ตรวจสอบความยาวของเซ็กเมนต์ได้ง่ายและรวดเร็วยิ่งขึ้น เพิ่มประสิทธิภาพในการสร้างแพทเทิร์นให้ดียิ่งขึ้น
แสดงค่าเซ็กเมนต์ทั้งหมด¶
แสดงค่าเซ็กเมนต์ที่เลือก¶
วิธีทำ:
เลือกเซ็กเมนท์ที่ต้องการ
เลือก
เครื่องมือไม้บรรทัด (หรือกดปุ่มลัด R );
กดปุ่ม R อีกครั้ง จะแสดงค่าในเซ็กเมนท์ที่เลือก
เพิ่ม [แสดง กริด]¶
จะแสดงพื้นหลังกริดบนพื้นที่ทำงาน ผู้ใช้สามารถเลือกได้ตามต้องการ ช่วยเพิ่มประสิทธิภาพและความแม่นยำของการทำแพทเทิร์นได้ดียิ่งขึ้น
เพิ่มการตั้งค่าล่วงหน้าของปุ่มลัดสำหรับเครื่องมือ¶
ช่วยให้ผู้ใช้ตั้งค่าปุ่มลัดล่วงหน้าสำหรับเครื่องมือ ซึ่งเหมาะสำหรับผู้ใช้
เพิ่มประเภทเซ็กเมนต์ (ประเภทเซ็กเมนต์การตัด)¶
เพิ่มรูปทรงอื่น ๆ ใน [Punch Hole List…]¶
เพิ่มไลบรารีค่าเผื่อเย็บ¶
ไลบรารีค่าเผื่อเย็บจะอนุญาตให้ผู้ใช้สร้างฐานข้อมูลระยะเผื่อเย็บเพื่อบันทึกค่าเผื่อที่ตั้งไว้ล่วงหน้า
ก่อนใช้ ไลบรารีค่าเผื่อเย็บ ผู้ใช้ควรเปิดหน้าต่างที่แสดงในแถบด้านข้าง
วิธีทำ:
ผู้ใช้สามารถสร้างค่าเผื่อเพิ่มเติมในไลบรารีได้ตามต้องการ ไลบรารีแต่ละแห่งสามารถมีค่าเผื่อได้สูงสุดถึง 999 วิวัฒนาการ โดยหน้าต่างของไลบรารีค่าเผื่อเย็บ ผู้ใช้สามารถตรวจสอบหมายเลขและชื่อของระยะเผื่อเย็บแต่ละอันได้ คลิกซ้ายที่สัญลักษณ์กากบาทเล็กๆ หน้าตัวเลข และจะแสดงข้อมูลโดยละเอียดของวิวัฒนาการระยะเผื่อตะเข็บ เช่น ประเภท ค่า และอื่นๆ
แนะนำเมนูแบบดึงลงของไลบรารีค่าเผื่อเย็บ¶
New… : สร้างไลบรารีระยะเผื่อเย็บใหม่
Open… : เปิดไลบรารีระยะเผื่อตะเข็บที่มีอยู่แล้วและบันทึกไว้ก่อนหน้านี้
Open&Reaffect… : เปิดไลบรารีระยะเผื่อตะเข็บอื่น ๆ และแทนที่วิวัฒนาการของค่าเผื่อของชิ้นปัจจุบันด้วยไลบรารีค่าเผื่อใหม่;
Note
จะแทนที่ไลบรารีระยะเผื่อเย็บตามหมายเลข ตัวอย่างเช่น ไลบรารีระยะเผื่อเย็บ T1 ที่ใช้ในไฟล์ปัจจุบัน จะมีระยะเผื่อเย็บที่มีหมายเลข 1,3,4,8 ตอนนี้คลิก [Open & Reaffect…] เพื่อเปิดไลบรารีระยะเผื่อเย็บ T2 จากนั้นระยะเผื่อเย็บของ T2 ที่มีหมายเลข 1, 3, 4, 8 จะถูกแทนที่ด้วย T1 และนำไปใช้กับไฟล์ปัจจุบันโดยตรง
Close: ปิดไลบรารีระยะเผื่อเย็บปัจจุบัน
แนะนำปุ่มต่างๆ ของไลบรารีค่าเผื่อเย็บ¶
New : เพิ่มรายการระยะเผื่อเย็บใหม่ในไลบรารี;
Edit : แก้ไขรายการค่าเผื่อ;
เลือกรายการที่ต้องการ คลิกปุ่มนี้ (หรือดับเบิลคลิกที่รายการที่ต้องการ) เปิดกล่องโต้ตอบ [Seam Characteristics] แก้ไขรายการที่ต้องการ
Delete : ลบรายการที่เลือกออก;
Cancle: ยกเลิกการเชื่อมต่อระหว่างรายการค่าเผื่อสีแดงกับเซ็กเมนท์
Note
รายการ Red Allowance (ค่าเผื่อสีแดง) คืออะไร: ค่าเผื่อบางส่วนของเซ็กเมนท์หนึ่งในงานบางชิ้นจะถูกเพิ่มโดยใช้ Seam Allowance Library หากมีการแก้ไขรายการระยะเผื่อเย็บหรือค่าเผื่อของเซ็กเมนต์ รายการระยะเผื่อเย็บนี้และค่าเผื่อของเซ็กเมนต์จะแตกต่างกัน จึงแสดงเป็นสีแดงเป็นคำเตือนในหน้าต่าง
Apply ค่าเผื่อการรีเฟรชของเซ็กเมนท์
ใน Seam Allowance Library หากรายการค่าเผื่อเป็นสีแดง ให้เลือก แล้วคลิกซ้าย
กล่องโต้ตอบจะปรากฏขึ้น จากนั้นคลิก [Continue] เพื่อดำเนินการรีเฟรช
วิธีการสร้างไลบรารีระยะเผื่อเย็บ¶
เปิดเมนูแบบเลื่อนลงในหน้าต่างไลบรารีค่าเผื่อเย็บ แล้วคลิก New…;
กล่องโต้ตอบจะปรากฏขึ้น ป้อนชื่อ คลิก Save;
คลิกซ้าย
ปุ่ม**New** เพื่อเพิ่มและแก้ไขรายการค่าเผื่อที่ต้องการ;
Note
จะบันทึกระยะเผื่อเย็บโดยอัตโนมัติ ไม่จำเป็นต้องบันทึกด้วยตนเอง
วิธีเปิดไฟล์ ไลบรารีค่าเผื่อเย็บ (.seam) และใช้งาน¶
เปิดไฟล์ (.seam)¶
คลิก Open… ในเมนูแบบเลื่อนลงของไลบรารี่ Seam Allowance Library;
เลือกเส้นทางเฉพาะในกล่องโต้ตอบ [Open] เลือกไลบรารีระยะเผื่อเย็บที่ต้องการแล้วคลิก[Open]
การใช้ไลบรารีค่าเผื่อเย็บ¶
เลือกเซ็กเมนท์ที่ต้องการเพิ่มค่าเผื่อ;
คลิกซ้ายรายการระยะเผื่อเย็บ ตอนนี้ได้เพิ่มค่าเผื่อลงในเซ็กเมนท์นั้นแล้ว
เปิดไลบรารีใหม่เพื่อแทนที่ไลบรารีปัจจุบัน และนำไปใช้กับไฟล์ปัจจุบัน¶
ตัวอย่างเช่น นี่คือไลบรารีระยะเผื่อเย็บสองชุด T1 และ T2 ไฟล์แพทเทิร์นใช้ T1 เพื่อเพิ่มค่าเผื่อ ตอนนี้ผู้ใช้ต้องการใช้ T2 เพื่อนำไปใช้กับไฟล์แพทเทิร์นปัจจุบัน
วิธีทำ:
คลิก Open&Reaffect… ในเมนูแบบเลื่อนลงของไลบรารีระยะเผื่อเย็บ;
เลือกไฟล์ค่าเผื่อ T2.seam จากเส้นทางที่ถูกต้อง แล้วคลิก [Open];
กล่องโต้ตอบจะปรากฏขึ้นเพื่อถาม จากนั้นคลิก [Continue]
เพิ่มเทมเพลตแพทเทิร์น¶
ช่วยให้ผู้ใช้บันทึกชิ้นงานแพทเทิร์นที่ใช้บ่อยลงในฐานข้อมูลเพื่อนำไปใช้อย่างรวดเร็วและง่ายดายยิ่งขึ้น ฐานข้อมูลนี้เทียบเท่ากับฐาน
ก่อนใช้ [เทมเพลตแพทเทิร์น] ให้เปิดหน้าต่าง [เทมเพลตแพทเทิร์น] ที่แสดงในแถบด้านข้าง
วิธีทำ:
ผู้ใช้สามารถสร้างชิ้นงานแพทเทิร์นที่ใช้บ่อยได้มากกว่าหนึ่งชิ้นใน [เทมเพลตแพทเทิร์น]
รูปแบบไฟล์ที่บันทึกคือ (.temp)
การแนะนำปุ่มและเมนูแบบดึงลงของเทมเพลตแพทเทิร์น¶
Delete : ลบชิ้นส่วนที่เลือกทั้งหมดที่แสดงในหน้าต่างเทมเพลตแพทเทิร์น;
New… : สร้างชิ้นงานแพทเทิร์นใหม่;
Open… : เปิดไฟล์เทมเพลตแพทเทิร์นที่เตรียมไว้และบันทึก (หรือส่งจากผู้ใช้รายอื่น)
Save : บันทึกเทมเพลตแพทเทิร์นที่สร้างขึ้นใหม่/แก้ไข เพื่อแชร์ไฟล์กับผู้ใช้รายอื่น
วิธีสร้างเทมเพลตแพทเทิร์น¶
คลิกซ้าย [New…] ในเมนูแบบเลื่อนลงของเทมเพลตแพทเทิร์น กล่องโต้ตอบจะปรากฏขึ้นและป้อนชื่อ ตัวอย่างเช่น แพทเทิร์นที่ฉันต้องการจะมีสองรายการ แขนเสื้อ และ ปกเสื้อ;
เลือกรายการ [เเขนเสื้อ] ในหน้าต่างเทมเพลตแพทเทิร์น จากนั้นเลื่อนเคอร์เซอร์ไปที่ชิ้นที่ต้องการแล้วคลิกขวา เมนูแบบเลื่อนลงจะปรากฏขึ้น คลิก [สร้างเทมเพลตแพทเทิร์น];
Note
ทำซ้ำขั้นตอนที่แสดงด้านบนเพื่อสร้างชิ้นงานแม่แบบที่ใช้บ่อยขึ้นในรายการต่างๆ
จะบันทึกเทมเพลตแพทเทิร์นโดยอัตโนมัติไปยังเส้นทาง:
หากคุณต้องการแชร์เทมเพลทแพทเทิร์นกับผู้ใช้รายอื่น ให้คลิก [Save…] ในเมนูแบบเลื่อนลง รูปแบบไฟล์เทมเพลตคือ (.temp) แล้วส่งให้ผู้ใช้รายอื่น
วิธีการใช้ชิ้นงานจากเทมเพลตแพทเทิร์น¶
เปิดหน้าต่างเทมเพลตแพทเทิร์น ในแถบด้านข้าง หากเทมเพลตแพทเทิร์นถูกสร้างขึ้นในเครื่อง ซอฟต์แวร์จะอ่านและแสดงในหน้าต่าง จากนั้นไปที่ขั้นตอนที่ 3 โดยตรง
หากไฟล์เทมเพลทแพทเทิร์น (.temp) มาจากคอมพิวเตอร์เครื่องอื่นหรือผู้ใช้รายอื่น ให้เปิดด้วยตนเอง:
คลิกซ้ายที่ชิ้นงานที่ต้องการในเทมเพลตแพทเทิร์นและอย่าปล่อยปุ่มเมาส์ ลากไปยังพื้นที่ทำงานแล้วปล่อยปุ่ม:
เพิ่มฟังก์ชัน Changeset (ชุดการแก้ไข)¶
ฟังก์ชันนี้จะเพิ่มให้ผู้ใช้จัดการและตรวจสอบการแก้ไขไฟล์
ฟังก์ชันนี้บันทึกได้ไม่เกิน 3 ชุดการแก้ไข เช่น ไฟล์ปัจจุบันคือ Test.sty ชุดการแก้ไขที่สามารถบันทึกได้คือ Test_1,Test_2 และ Test_3 ระหว่างกระบวนการแก้ไข
วิธีใช้ฟังก์ชัน [Save Changeset]¶
ใช้ไฟล์แพทเทิร์น Test.sty เป็นตัวอย่าง:
เปิด Test.sty;
แก้ไขไฟล์ เช่น ทำให้เสื้อผ้ายาวขึ้น จากนั้นคลิกซ้ายที่เมนู [File] - [Save Changeset] จากนั้นคลิกเมนู [View] - [Changeset View] บันทึกชุดการแก้ไข Test_1
Note
หลังจากการปรับเปลี่ยนแต่ละครั้ง ให้ทำซ้ำในการคลิก [Save Changeset] ระบบจะบันทึกชุดการแก้ไขสูงสุด 3 ชุด ผู้ใช้สามารถตั้งค่าได้ที่นี่:
คลิกเมนู [View] - [Changeset View] - Test_1 จะเปลี่ยนเป็นหน้าจอแสดงผลเซ็ตการแก้ไข Test_2 เป็นไฟล์ที่แก้ไขล่าสุด Test_1 เป็นไฟล์เดิม
Note
ไฟล์ใหม่ล่าสุดหลังการดัดแปลงจะเป็นไฟล์สุดท้ายเสมอ หากบันทึกชุดการแก้ไขสองชุด Test_1 และ Test_2 ไฟล์ปัจจุบันล่าสุดจะเป็น Test_3 หลังจากแก้ไข
เปิดไฟไอคอนรูปตาให้สว่างก่อนรายการชิ้นงานในแถบด้านข้าง ชิ้นงานจะแสดงในพื้นที่ทำงานและจัดตำแหน่งให้ตรงกับจุดกึ่งกลางตามค่าเริ่มต้น Test_2 (ไฟล์ใหม่ล่าสุดหลังการแก้ไข) จะแสดงเป็นสีดำ Test_1 (ชุดการแก้ไขก่อนการดัดแปลงแก้ไข) จะแสดงเป็นสีแดง
Note
เครื่องมือเหล่านี้พร้อมใช้งานแล้วภายใต้สถานะ Changeset View ซึ่งใช้สำหรับเคลื่อนย้าย/วัด/หมุน…
ใช้
เครื่องมือชี้ เพื่อย้ายและจัดตำแหน่งชิ้นงานเพื่อตรวจสอบการปรับเปลี่ยน หรือคลิกเมนู [กระทำ] - [จัดเเนวรูปร่าง] เพื่อจัดตำแหน่งชิ้นงานและตรวจสอบการปรับเปลี่ยน
ตัวอย่างเช่น เลือก [จัดเเนวรูปร่าง…] เพื่อตรวจสอบ:
Note
คลิกเมนู [มุมมอง] - [มุมมองออกแบบ] หรือ [มุมมองชิ้นงาน] จะเปลี่ยนอินเทอร์เฟซการแสดงผลชุดการแก้ไขเป็นอินเทอร์เฟซการแสดงผลปกติสำหรับวาดภาพชิ้นงาน
คัดลอกชุดการแก้ไขไปยังไฟล์ .sty ใหม่¶
เลื่อนเคอร์เซอร์ไปที่ชื่อชุดการแก้ไขที่เกี่ยวข้องและคลิกขวา เมนูแบบเลื่อนลงจะปรากฏขึ้น คลิก [คัดลอกไปยังไฟล์ใหม่]อินเทอร์เฟซจะไปที่ไฟล์ใหม่ (.sty) ชิ้นงานที่เลือกทั้งหมด ของเซ็ตการแก้ไขจะวางในไฟล์ใหม่ (.sty)
เพิ่ม Segment Sync  ¶
¶
จำลองเพื่อปิดเกล็ด/รอยจีบ หรือรวมชิ้นงานเข้าด้วยกัน และเพื่อปรับเส้นโครงร่างตามต้องการโดยใช้เครื่องมือนี้
Note
ก่อนใช้เครื่องมือนี้ แนะนำให้ผู้ใช้เปิดใช้งานฟังก์ชัน Shadow เพื่อที่ผู้ใช้จะสามารถตรวจสอบและเปรียบเทียบผลลัพธ์ได้
จำลองการปิดเกล็ด แก้ไขเซกเมนต์¶
เลือกองค์ประกอบที่ต้องการ (เซ็กเมนท์ที่เกล็ดวางอยู่);
เลือกเครื่องมือ
;
คลิกซ้ายที่จุดปลายใดๆ ของเซ็กเมนท์ (จุดที่คุณคลิกคือจุดตรึงอยู่กับที่);
ตอนนี้จะแสดงสถานะของการปิดเกล็ด คุณสามารถแก้ไขเซกเมนต์ได้ด้วยการลาก; (หากชิ้นงานมีขนาดเล็กเกินไปที่จะปรับเปลี่ยน ให้กดปุ่ม Space บนแป้นพิมพ์แล้วหมุนวงล้อเมาส์เพื่อขยายมุมมอง)
Note
แก้ไขได้สองวิธีดังนี้:
ก. คลิกซ้ายที่จุดที่ต้องการแล้วลากไปยังตำแหน่งที่คุณต้องการ ปล่อยปุ่ม หรือคลิกซ้ายที่เซ็กเมนต์โดยไม่ปล่อยปุ่ม ให้ลากจนเป็นส่วนโค้งโดยตรง
ข. เลือกจุดที่ต้องการ แก้ไขโดยใช้ปุ่มลูกศรบนแป้นพิมพ์
แก้ไขเซ็กเมนท์ คลิกขวาเพื่อสิ้นสุดการปรับเปลี่ยน
จำลองการปิดรอยจีบ แก้ไขเซ็กเมนท์¶
เลือกองค์ประกอบที่ต้องการ
เลือกเครื่องมือ
:
คลิกซ้ายที่จุดปลายใดๆ ของเซ็กเมนท์ (จุดที่คุณคลิกคือจุดตรึงอยู่กับที่)
ตอนนี้จะแสดงสถานะของการปิดรอยจีบ คุณสามารถแก้ไขเซ็กเมนต์ได้โดยการลาก (หากชิ้นส่วนมีขนาดเล็กเกินไปที่จะปรับเปลี่ยน ให้กดปุ่ม Space บนแป้นพิมพ์แล้วหมุนวงล้อเมาส์เพื่อขยายมุมมอง)
Note
แก้ไขได้สองวิธีดังนี้:
ก. คลิกซ้ายที่จุดที่ต้องการแล้วลากไปยังตำแหน่งที่คุณต้องการ ปล่อยปุ่ม หรือคลิกซ้ายที่เซ็กเมนต์โดยไม่ปล่อยปุ่ม ให้ลากจนเป็นส่วนโค้งโดยตรง
ข. เลือกจุดที่ต้องการ แก้ไขโดยใช้ปุ่มลูกศรบนแป้นพิมพ์
แก้ไขเซ็กเมนท์ คลิกขวาเพื่อสิ้นสุดการปรับเปลี่ยน
จำลองการเย็บชิ้นงาน ปรับเปลี่ยนเซ็กเมนท์¶
เช่น จำลองการเย็บชิ้นส่วนเข้าด้วยกัน ปรับเปลี่ยนรูปร่างวงแขนเสื้อ
เลือกเซ็กเมนท์ที่ต้องการ
เลือกเครื่องมือ
;
คลิกซ้ายที่จุดแรก (จุดบนส่วนแรก) จุดที่สอง (จุดบนส่วนที่สอง) และจุดที่สามทีละจุด;
ตอนนี้มันแสดงสถานะของตะเข็บด้านข้างที่เย็บเข้าด้วยกัน คุณสามารถปรับเปลี่ยนรูปร่างของวงแขนเสื้อได้โดยการลาก (หากชิ้นส่วนมีขนาดเล็กเกินไปที่จะปรับเปลี่ยน ให้กดปุ่ม Space บนแป้นพิมพ์แล้วหมุนวงล้อเมาส์เพื่อขยาย ดู);
Note
การแก้ไขทำได้สองวิธีดังนี้:
ก. คลิกซ้ายที่จุดที่ต้องการแล้วลากไปยังตำแหน่งที่คุณต้องการ ปล่อยปุ่ม หรือคลิกซ้ายที่เซ็กเมนต์โดยไม่ปล่อยปุ่ม ให้ลากจนเป็นส่วนโค้งโดยตรง
ข. เลือกจุดที่ต้องการ แก้ไขโดยใช้ปุ่มลูกศรบนแป้นพิมพ์
ปรับเปลี่ยนรูปร่างของวงแขนเสื้อ คลิกขวาเพื่อสิ้นสุดการปรับเปลี่ยน
เพิ่มเครื่องมือระบาย  ¶
¶
ช่วยให้ผู้ใช้สามารถทำชิ้นงานแพทเทิร์นของชายระบายหรือกระโปรงทรงเอได้ เป็นการเพิ่มประสิทธิภาพและประหยัดเวลา
วาดชิ้นงานชายผ้าแบบระบาย¶
เลือก
เครื่องมือระบาย;
คลิกซ้ายที่ตำแหน่งที่ต้องการ;
กล่องโต้ตอบจะปรากฏขึ้น ให้ป้อนค่าลงไป แล้วคลิก [ตกลง]
วาดชิ้นงานกระโปรงทรงเอ (A-line)¶
ทำซ้ำขั้นตอนข้างต้น
Note
เซ็กเมนท์ภายใน : วาดเป็นเส้นโครงร่างภายในของชิ้นงาน โดยสามารถลบออกทีละเซ็กเมนท์ได้
วาดในชิ้นงาน : วาดเป็นชิ้นงานแพทเทิร์นโดยตรง
[เพิ่มภาพ…]¶
ช่วยให้ผู้ใช้เพิ่มรูปภาพบนชิ้นงานได้โดยตรง ทำให้ผู้ใช้สามารถเพิ่มการพิมพ์ การปัก และรูปภาพอื่นๆ บนชิ้นงานได้โดยตรง
รูปแบบภาพที่ใช้ได้:¶
วิธีเพิ่มรูปภาพบนชิ้นงาน¶
คลิกขวาที่ตำแหน่งที่ต้องการ เมนูแบบเลื่อนลงจะปรากฏขึ้น คลิก [เพิ่มรูปภาพ…];
กล่องโต้จะตอบปรากฏขึ้น ไปที่เส้นทางที่ต้องการเพื่อเลือกไฟล์ภาพ จากนั้นคลิก [ตกลง]
วิธีแสดง/ซ่อนภาพ¶
คลิกเมนู [มุมมอง] - [แสดง] - [ภาพ] เพื่อแสดงหรือซ่อนภาพในพื้นที่ทำงาน:
เลือก [ภาพ] เพื่อแสดงภาพ;
ยกเลิกการเลือกเพื่อซ่อนภาพ
วิธีเคลื่อนย้ายภาพ¶
หากรูปภาพไม่อยู่ในตำแหน่งที่คุณต้องการ คุณสามารถ:
ก. เลือกเครื่องมือ [ตัวชี้] เลือกภาพ กดปุ่มซ้ายของเมาส์ค้างไว้เพื่อลากภาพไปยังตำแหน่งที่คุณต้องการ
ข. เลือกเครื่องมือ [ตัวชี้] เลือกรูปภาพ กดปุ่มลูกศรบนแป้นพิมพ์เพื่อย้ายรูปภาพไปยังตำแหน่งที่คุณต้องการ
Note
วิธีหมุนภาพ¶
หมุนภาพด้วยตัวเอง หรือหมุนที่มุมรอบจุด N° (N° คือจำนวนเท่าของ 15°) หรือหมุนด้วยค่ามุมที่แม่นยำ
หมุนภาพด้วยตัวเอง¶
เลือกภาพที่ต้องการ;
เลือกเครื่องมือ
;
คลิกจุดหมุนคงที่ จากนั้นคลิกที่ใดก็ได้ที่คุณต้องการ ลากตัวชี้เพื่อหมุน
ปล่อยปุ่มเมาส์
หมุนภาพที่มุมรอบจุด N°¶
เลือกภาพที่ต้องการ;
เลือกเครื่องมือ
;
คลิกจุดหมุนคงที่ กดปุ่ม Shift โดยไม่ปล่อย จากนั้นคลิกที่ใดก็ได้ที่คุณต้องการแล้วลากเพื่อหมุน มันจะหมุนที่ N° (N° คือจำนวนเท่าของ 15°)
ปล่อยปุ่ม Shift และปุ่มเมาส์
หมุนภาพในมุมองศาที่แม่นยำ¶
เลือกภาพที่ต้องการ;
เลือกเครื่องมือ
;
กดปุ่ม Alt (Windows) หรือปุ่ม Option (Macintosh) ค้างไว้ คลิกที่จุดหมุนคงที่
กล่องโต้ตอบจะปรากฏขึ้น ป้อนค่าที่ต้องการ คลิก [ตกลง]
วิธีปรับขนาดภาพ¶
เครื่องมือเลือก
;
เลือกภาพที่ต้องการ
คลิกซ้ายที่จุดที่มุมบนซ้าย ลากเพื่อปรับขนาดรูปภาพ
วิธีจัดการปรับการเกรดไซส์บนรูปภาพ¶
ช่วยให้จัดการเกรดไซส์บนจุดปกติที่มุมล่างซ้ายและมุมขวาบนได้
วิธีทำ:
เลือกจุดที่ต้องการ (เช่น จุดปกติที่มุมบนขวา);
คลิกเมนู [การเกรด] - [เกรดดิ้งข้อมูล…] เพื่อเปิดกล่องโต้ตอบข้อมูลการเกรดไซส์
ป้อนค่า คลิก [ตกลง]
บันทึกไฟล์ภาพ¶
เมื่อคุณบันทึกไฟล์แพทเทิร์น (.sty) รูปภาพจะถูกบันทึกภายใต้เส้นทางเดียวกันด้วย (ไฟล์แพทเทิร์นและไฟล์ภาพจะถูกบันทึกในไดเร็กทอรีเดียวกัน) รูปแบบรูปภาพคือ .pmg แสดงเป็นภาพต่อไปนี้:
ไฟล์ภาพจะหาย¶
หาก:
ก. มีการเปลี่ยนชื่อไฟล์แพทเทิร์น (.sty);
ข. มีการเปลี่ยนชื่อไฟล์รูปภาพ (.pmg);
ค. ไฟล์แพทเทิร์น (.sty) และไฟล์รูปภาพ (.pmg) อยู่ในเส้นทางที่แตกต่างกัน (เกิดข้อผิดพลาดในการย้ายไฟล์หรือสูญหายในการส่งไฟล์);
จากนั้นไฟล์รูปภาพจะสูญหาย (กล่าวคือ อ่านไฟล์รูปภาพที่เกี่ยวข้องไม่ได้ขณะเปิดไฟล์แพทเทิร์น) แล้วกล่องโต้ตอบจะปรากฏขึ้น:
Continue - เลือกไฟล์ภาพด้วยตนเอง;
Cancle - ปิดกล่องโต้ตอบ และแทนที่รูปภาพด้วยรูปทรงสี่เหลี่ยมผืนผ้า
พิมพ์ภาพ¶
พิมพ์ภาพในขณะที่พิมพ์ไฟล์แพทเทิร์น
Note
ขณะนี้พล็อตเตอร์ PAD OEM และเครื่องพิมพ์ HP (Hewlett Packard) สามารถพิมพ์ชิ้นงานแพทเทิร์นและรูปภาพได้ เครื่องพิมพ์หรือพล็อตเตอร์อื่นๆ สามารถพิมพ์เฟรมได้เท่านั้น
ส่งออกไฟล์แพทเทิร์นพร้อมรูปภาพเป็นฟอร์แมตอื่น¶
เมื่อส่งออกไฟล์แพทเทิร์นพร้อมรูปภาพเป็นฟอร์แมตอื่นๆ เช่น DXF-AAMA, DXF-ASTM, Illustrator (.txt), Plotting File (.plt) รูปภาพจะแสดงเป็นรูปสี่เหลี่ยมผืนผ้า:
เพิ่มประสิทธิภาพเซ็กเมนท์เฟรม¶
ให้ผู้ใช้กำหนดรายการชื่อที่ใช้บ่อยไว้ล่วงหน้าได้
ลดความซับซ้อนของการตั้งค่าเฟรม
เพิ่มฟังก์ชันการสร้างเฟรมภายใน
เพิ่มรายการ [แผนภูมิการวัดใหม่…]
กำหนดรายชื่อที่ใช้บ่อยล่วงหน้า¶
รายการเซ็กเมนท์เฟรม
กำหนดชื่อเซ็กเมนท์เฟรมทั่วไปก่อนหน้านี้ เพื่อให้ผู้ใช้สามารถใช้งานได้โดยตรงเมื่อกำหนดเซ็กเมนท์
รายการชื่อเฟรม¶
กำหนดชื่อเฟรมทั่วไปก่อนหน้านี้ เพื่อให้ผู้ใช้สามารถใช้งานได้โดยตรงเมื่อกำหนดเฟรม
รายการเซ็กเมนท์ตรงกลาง¶
กำหนดชื่อเซ็กเมนท์ตรงกลางทั่วไปก่อนหน้านี้ เพื่อให้ผู้ใช้สามารถใช้ได้โดยตรงเมื่อกำหนดรายการหลัก (เซ็กเมนท์ตรงกลาง)
เลือกสเปค…¶
กำหนดชื่อสไตล์ทั่วไป เช่น เสื้อท่อนบน แขนเสื้อ คอเสื้อ และท่อนล่าง(รวมถึงกางเกง กระโปรง กางเกง…) ก่อนหน้านี้ สามารถใช้ชื่อเหล่านี้ได้ใน:
ก. รายการ [สเปค…];
ข.[แผนภูมิการวัด].
- วิธีใช้ชื่อที่กำหนดไว้ล่วงหน้า:
เปิดกล่องโต้ตอบ [เลือกสเปค…]
เลือกชื่อที่ต้องการ;
เลือกรายการที่ต้องการ [สเปค] หรือ[แผนภูมิการวัด];
คลิกปุ่ม [ตกลง] ชื่อที่เลือกจะถูกจัดการในรายการที่เกี่ยวข้อง;
ตัวอย่างเช่น ใช้ชื่อที่ตั้งไว้ล่วงหน้าภายใต้รายการ [สเปค]:
ลดความซับซ้อนของการกำหนดเฟรม¶
สร้างเฟรมโดยอัตโนมัติ¶
หลังจากกำหนดเซ็กเมนท์ตรงกลางแล้ว จะสร้างเซ็กเมนท์เฟรมโดยอัตโนมัติ และตั้งชื่อเป็น 1 ด้วย 2; 3; 4 ตามลำดับการคลิกจุดอ้างอิงสองจุด (เช่น จุดอ้างอิง 1 และจุดอ้างอิง 2 ในภาพ)
Note
จุดบนชิ้นงานจะต้องเป็นจุดปกติจึงจะสามารถสร้างเซ็กเมนท์ของเฟรมได้ หากจุดเป็นจุดเครื่องหมายหรือจุดควบคุม จะไม่สามารถสร้างเซ็กเมนท์ของเฟรมได้ ดังนั้น หากคุณไม่ต้องการสร้างเซ็กเมนท์ของเฟรมโดยอัตโนมัติในบางตำแหน่ง ให้แปลงจุดเป็นจุดเครื่องหมายหรือจุดควบคุมก่อนหน้านี้ หรือโดยไม่เปลี่ยนลักษณะของจุด ให้เลือกเซกเมนท์ของเฟรมที่ต้องการ แล้วกดปุ่ม [Backspace] เพื่อลบออก
ตัวอย่าง:
เปิดใช้งานชิ้นที่ต้องการ;
เลือกเครื่องมือ
;
คลิกจุดอ้างอิงจุดแรก จากนั้นคลิกจุดที่สองเพื่อกำหนดเซ็กเมนท์ตรงกลาง
กล่องโต้ตอบจะปรากฏขึ้นเพื่อกำหนดเซ็กเมนท์ตรงกลาง ป้อนชื่อหรือเลือกชื่อที่ตั้งไว้ล่วงหน้าในเมนูแบบเลื่อนลง;
คลิก [ตกลง] เพื่อกำหนดเซ็กเมนท์ตรงกลาง (เส้นสีชมพู) และสร้างเซ็กเมนท์เฟรม (เส้นสีน้ำเงิน) โดยอัตโนมัติ
ลบเซ็กเมนท์ที่ต้องการหากจำเป็น ดับเบิลคลิกที่หมายเลขในหน้าต่างเพื่อเปิดกล่องโต้ตอบเพื่อเปลี่ยนชื่อ (วิธีแรกในการเปลี่ยนชื่อ แสดงดังรูป); หรือ คลิกขวาที่เซ็กเมนท์เฟรมที่ต้องการ เลือก[ชิ้นงาน ข้อมูล] ในเมนูแบบเลื่อนลง เปลี่ยนชื่อในกล่องโต้ตอบ (วิธีที่สองเพื่อเปลี่ยนชื่อ แสดงดังรูป)
จัดเรียงรายการเฟรมตามต้องการในหน้าต่างเฟรม¶
ลากขึ้นหรือลงเพื่อย้ายตำแหน่งรายการตามต้องการ (ศูนย์กลาง; ลิงค์; เซ็กเมนต์; ข้อมูลจำเพาะ; แผนภูมิการวัด)
วิธีทำ:
คลิกรายการที่ต้องการโดยไม่ต้องปล่อยปุ่มเมาส์;
ลากไปยังตำแหน่งที่ต้องการ แล้วปล่อยปุ่ม;
สร้างเซ็กเมนท์เฟรมภายใน¶
ช่วยให้ผู้ใช้สร้างเซ็กเมนท์เฟรมตามจุดหรือเซ็กเมนท์ภายในได้
ตัวอย่างแสดงวิธีการสร้างเซ็กเมนท์เฟรมภายในสำหรับกระเป๋าของชิ้นงานด้านหน้า:
เปิดใช้งานชิ้นงานที่ต้องการ;
เลือกเครื่องมือ
;
คลิกที่จุดวางตำแหน่งของกระเป๋า จากนั้นคลิกเซ็กเมนท์ตรงกลางของชิ้นงาน (เส้นสีชมพู)
กล่องโต้ตอบจะปรากฏขึ้น ป้อนชื่อที่ต้องการ คลิก [ตกลง]
[แผนภูมิการวัด]¶
ช่วยให้ผู้ใช้ป้อนข้อมูลการวัดที่มีอยู่ลงใน [แผนภูมิการวัด] เพื่อใช้สูตรของรายการที่เกี่ยวข้อง (ศูนย์ ลิงก์ เซ็กเมนท์ ข้อกำหนด) ขณะสร้างเซ็กเมนท์เฟรมได้ เมื่อผู้ใช้แก้ไขข้อมูลในรายการ [แผนภูมิการวัด] รายการที่เกี่ยวข้องก็จะเปลี่ยนไปด้วย
ตัวอย่างเช่น:
ป้อนผลการวัดส่วนอกใน [แผนภูมิการวัด]:
ใช้สูตรที่สอดคล้องกันสำหรับการวัดส่วนอกที่ป้อนในขั้นตอนที่ 1:
ปรับเปลี่ยนค่าของส่วนอก ค่าของรายการอื่นๆ ก็จะเปลี่ยนไปเช่นกัน และชิ้นงานก็จะเปลี่ยนไปด้วย
บันทึกเซ็กเมนท์เฟรมหลังจากแยกหรือรวมชิ้นงานแล้ว¶
บันทึกเซ็กเมนท์เฟรมหลังจากแยกชิ้นงาน¶
ใน V5.0 หากชิ้นงานที่มีเซ็กเมนท์เฟรมถูกแบ่งออกเป็นหลายชิ้นงาน คุณจะพบว่าเซ็กเมนท์เฟรมทั้งหมดจะถูกลบออกเมื่อเปลี่ยนไปเป็นมุมมองเฟรม ใน V6.0 เซ็กเมนท์ของเฟรมจะถูกบันทึกไว้แม้ว่าชิ้นงานจะถูกแยกออกก็ตาม
บันทึกเซ็กเมนท์เฟรมหลังจากรวมชิ้นงาน¶
เมื่อชิ้นงานที่มีเซ็กเมนท์เฟรมของตัวเองรวมกันเป็นงานชิ้นเดียว บางส่วนของเซ็กเมนท์เฟรมจะถูกลบออกใน V5.0 ตอนนี้ใน V6.0 อนุญาตให้บันทึกเซ็กเมนท์เฟรมทั้งหมดได้
ลดความซับซ้อนของเครื่องมือ¶
รวมเครื่องมือวงกลม
และเครื่องมือวงรี
เป็นเครื่องมือเดียว
เครื่องมือวงกลม/วงรี
รวมเครื่องมือรวมรูปร่าง
และเครื่องมือแยกรูปร่าง
เป็นเครื่องมือรวม/แยกรูปร่าง
เครื่องมือวงกลม/วงรี¶
วาดวงกลม/วงรีด้วยตัวเอง:
ก. เลือก
คลิกซ้ายที่เคอร์เซอร์ อย่าปล่อยปุ่มแล้วลากวงรีออกมา
ข. เลือก
โดยกดปุ่ม Shift ค้างไว้ คลิกซ้ายเพื่อลากวงกลมออกมา
วาดวงกลม/วงรีโดยป้อนค่า:
เลือกเครื่องมือ
;
กดปุ่ม Alt (Windows) หรือ Option (Mac) ค้างไว้ คลิกซ้ายที่ตำแหน่งที่ต้องการ กล่องโต้ตอบจะปรากฏขึ้น และป้อนค่า
คลิก [ตกลง]
ตัวอย่างเช่น วาดวงกลมที่มีเส้นผ่านศูนย์กลาง 10 ซม.:
Note
เซ็กเมนท์ภายใน : วาดรูปร่างเป็นเซ็กเมนท์ภายในของชิ้นงาน ซึ่งสามารถลบออกได้
วาดในชิ้นงาน : วาดรูปร่างเป็นชิ้นงานแพทเทิร์น
ลดความซับซ้อนในการใช้งานสำหรับการจัดวางชิ้นงาน¶
ช่วยให้ผู้ใช้จัดวางชิ้นงานได้ด้วยการคลิกขวา ซึ่งช่วยปรับปรุงประสิทธิภาพของการสร้างแพทเทิร์นให้ดียิ่งขึ้น
วิธีทำ:
เลือก
;
คลิกซ้ายสองครั้งที่ชิ้นงานที่ต้องการ เคอร์เซอร์จะเปลี่ยนเป็น กากบาท;
ย้ายกากบาท จะมีเส้นบอกแนวสีชมพูปรากฏขึ้น เลื่อนเคอร์เซอร์ไปยังส่วนที่ต้องการแล้วคลิกซ้าย จากนั้นคลิกซ้ายซ้ำเพื่อเลือกส่วนอื่นๆ ที่ต้องการ;
หลังจากเลือกส่วนที่ต้องการทั้งหมดแล้ว ให้คลิกขวาเพื่อจบการเลือก กล่องโต้ตอบจะปรากฏขึ้น จากนั้นตั้งค่าข้อมูลชิ้นงาน
เพิ่มฟังก์ชันหน่วยความจำสำหรับ [ผ้า]¶
เพิ่มฟังก์ชันหน่วยความจำสำหรับ [ผ้า] ในกล่องโต้ตอบ [ชิ้นงานข้อมูล] ระบบจะจำชื่อผ้าที่เลือกหรือป้อนล่าสุด จะเลือกผ้าล่าสุดโดยอัตโนมัติจนกว่าคุณจะเลือกผ้าอื่น