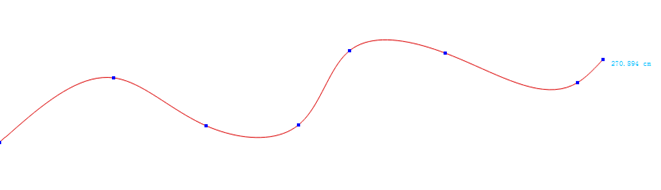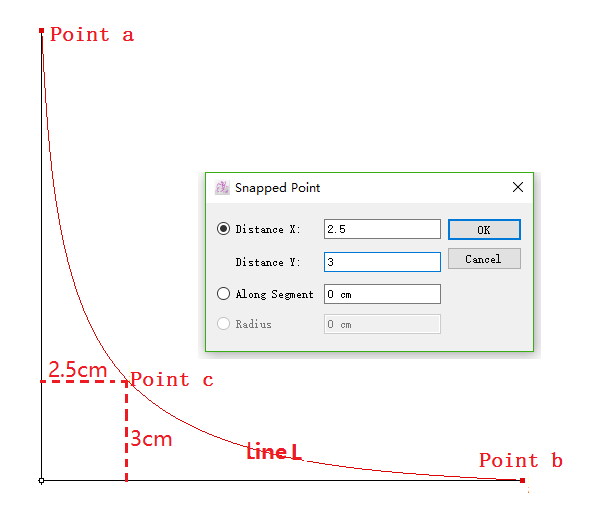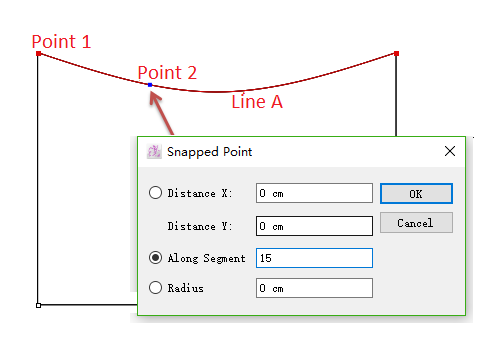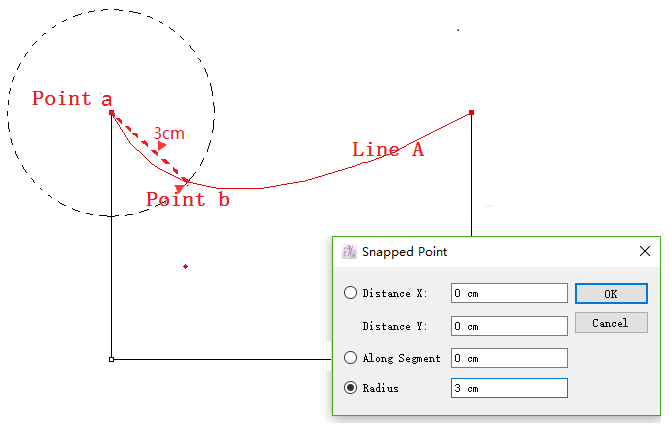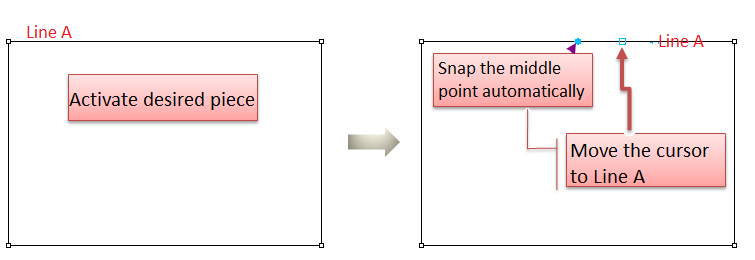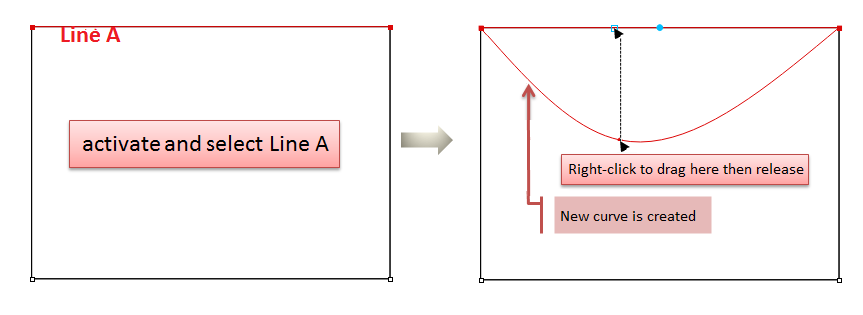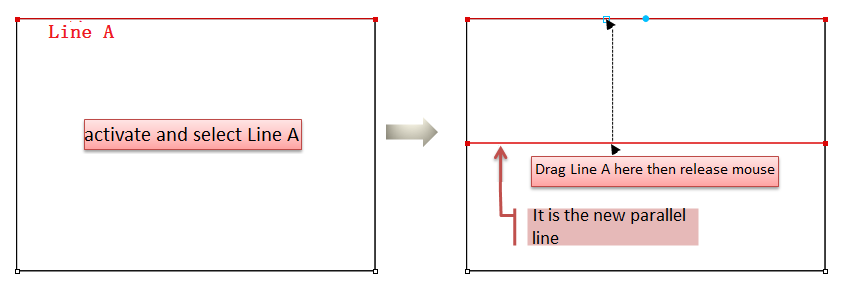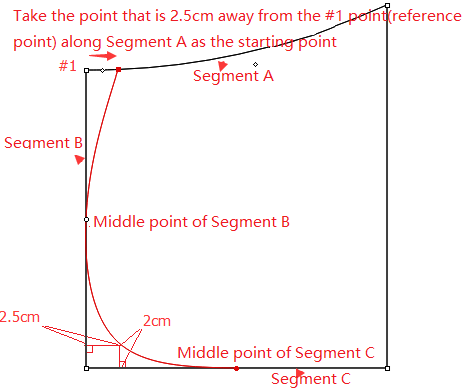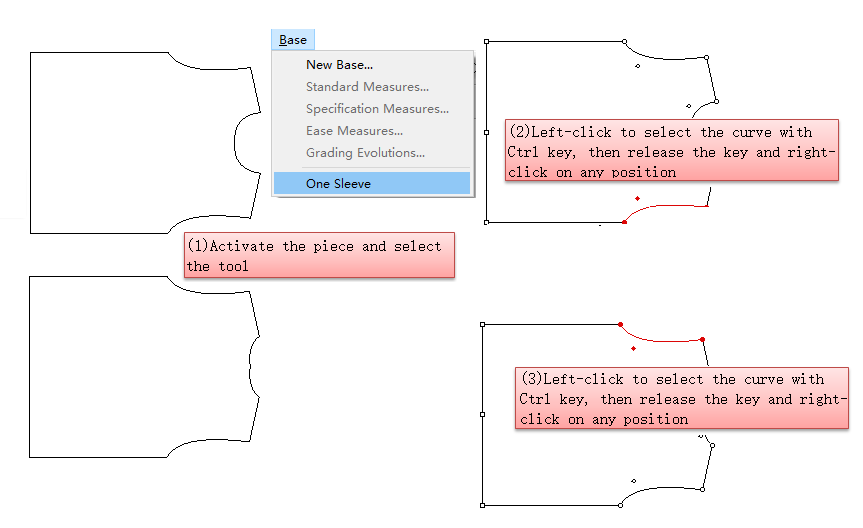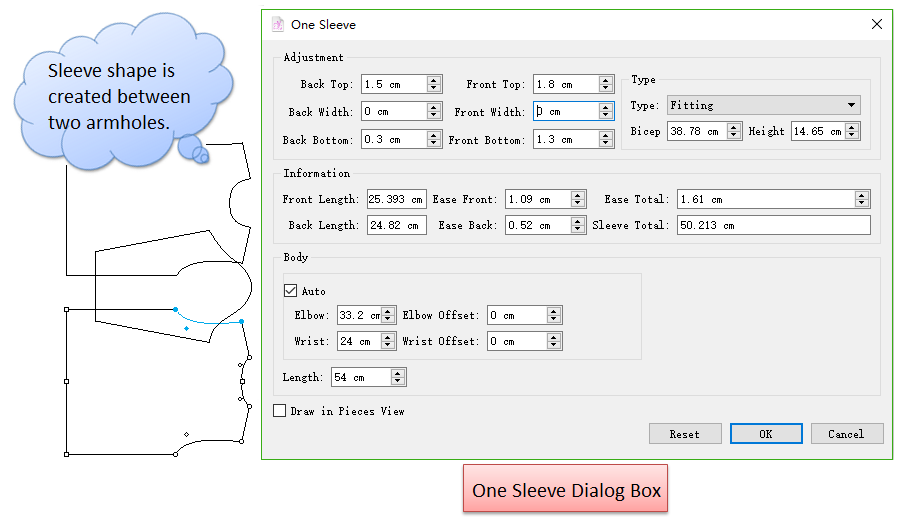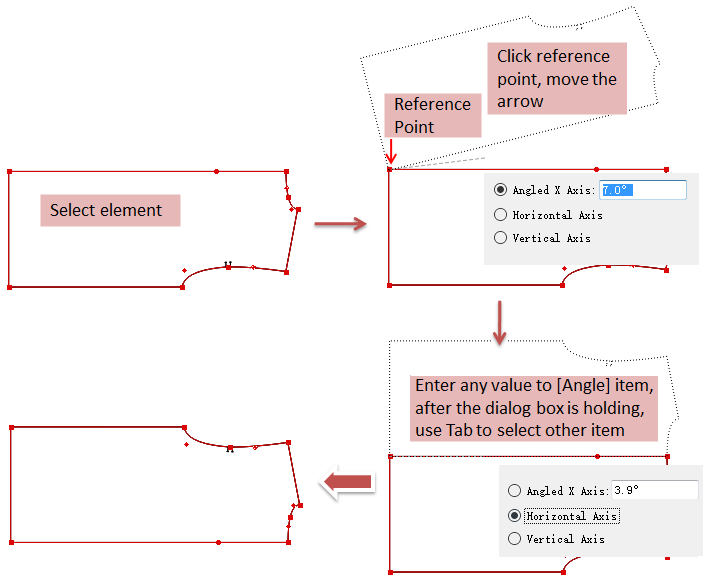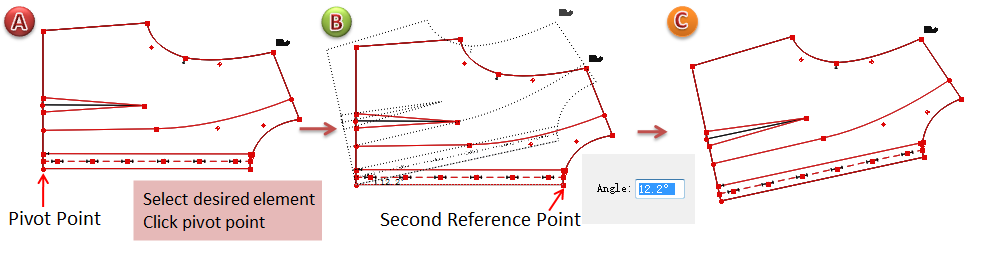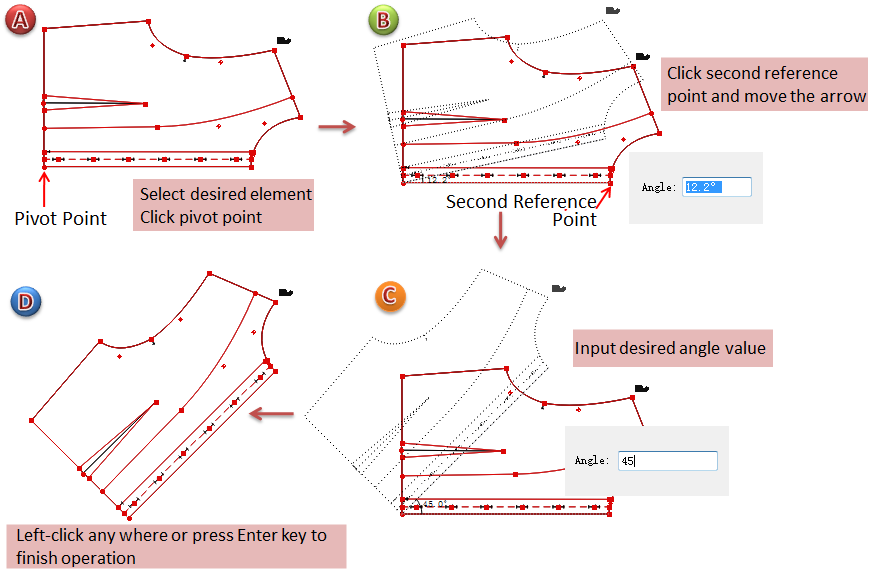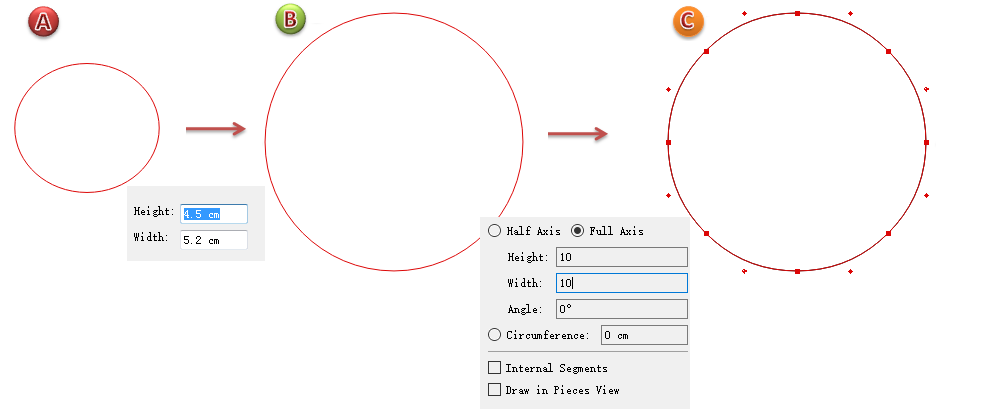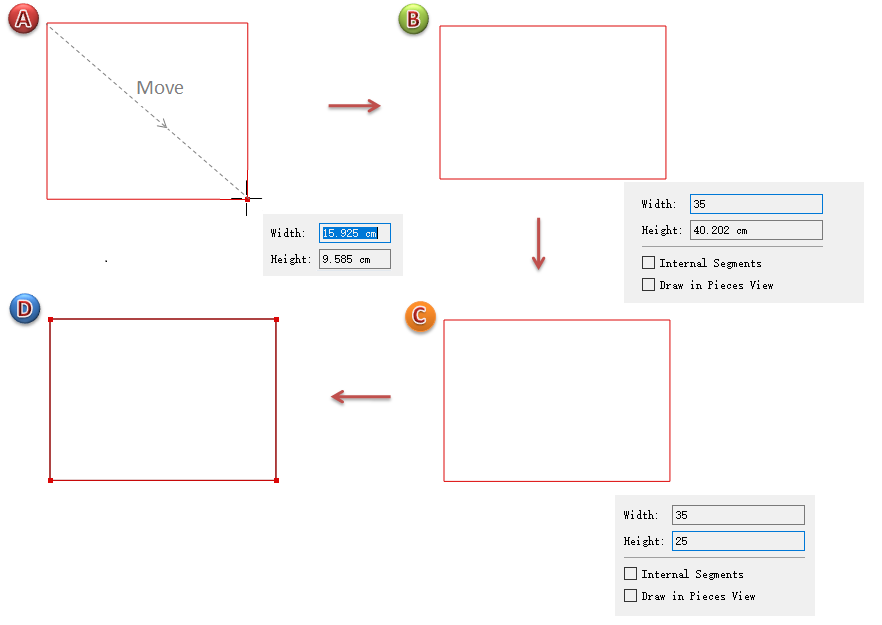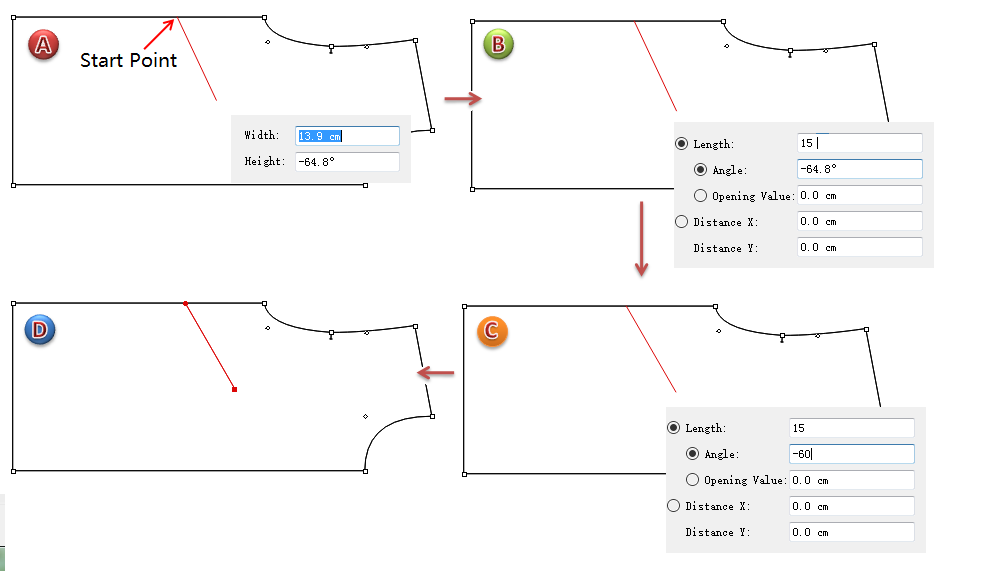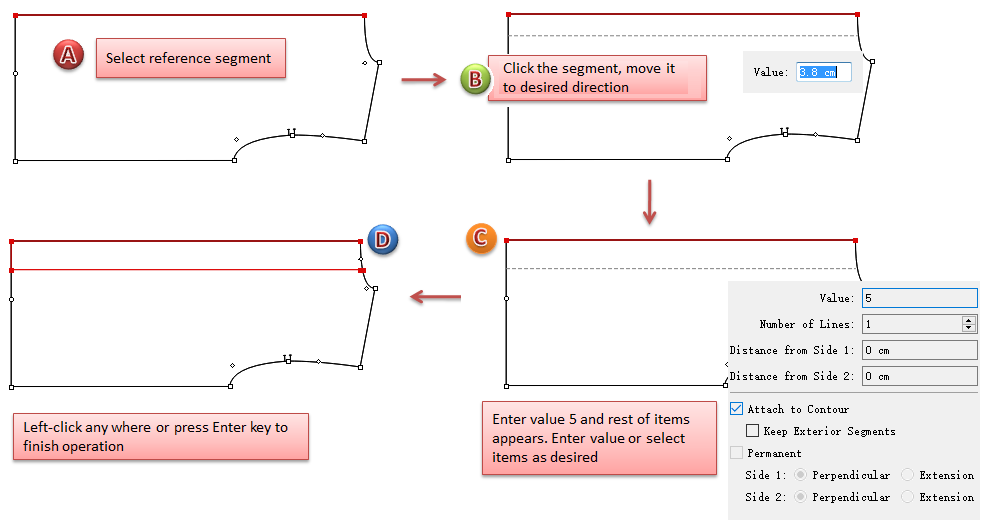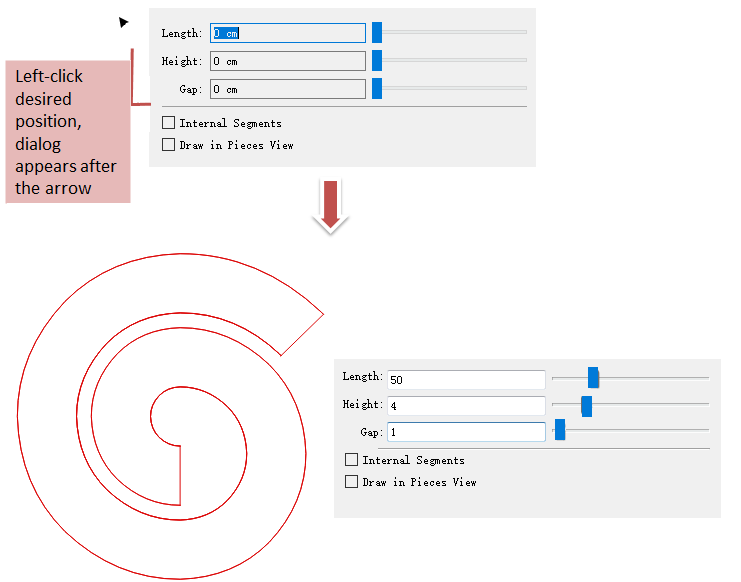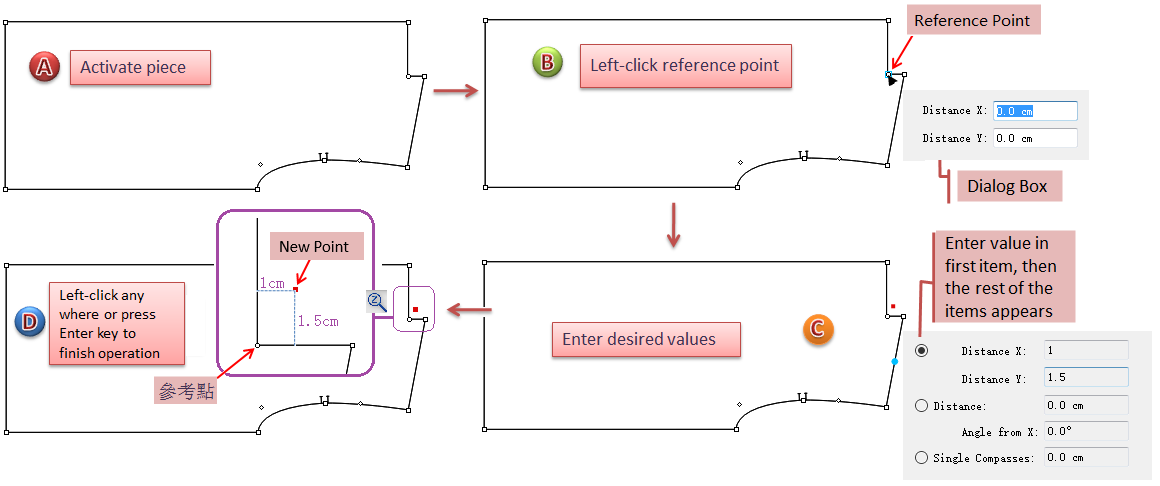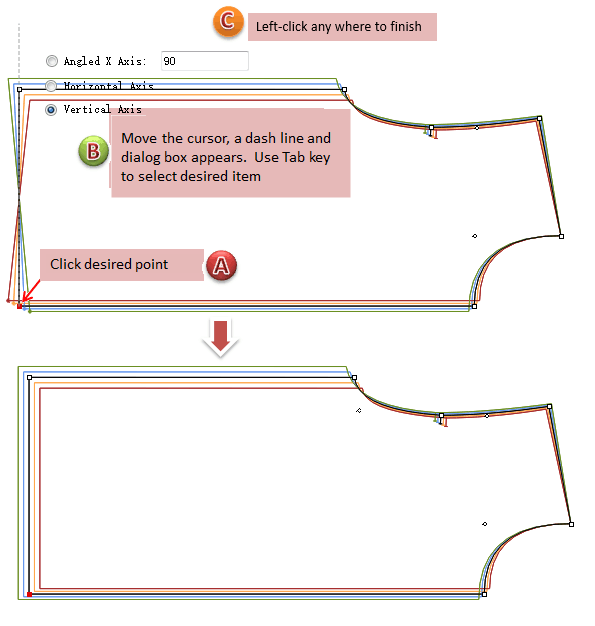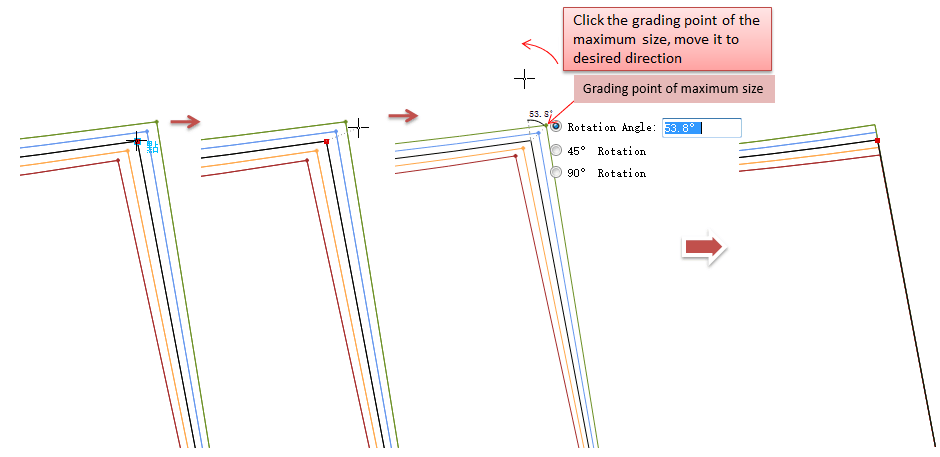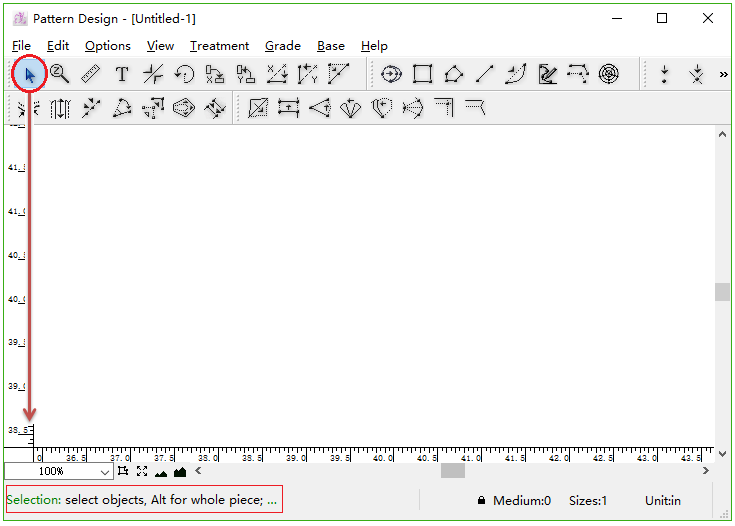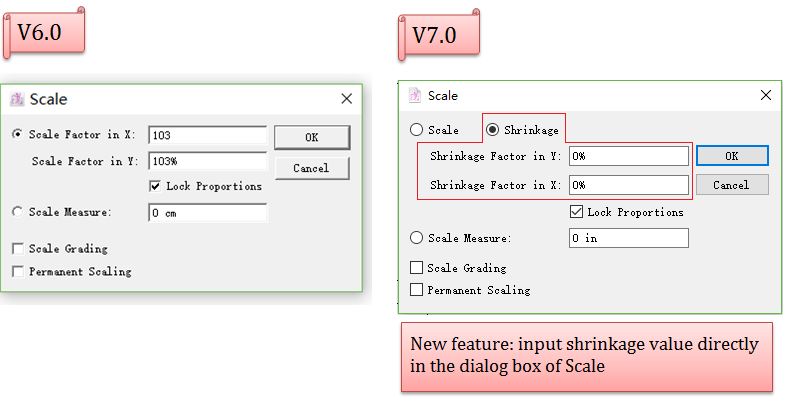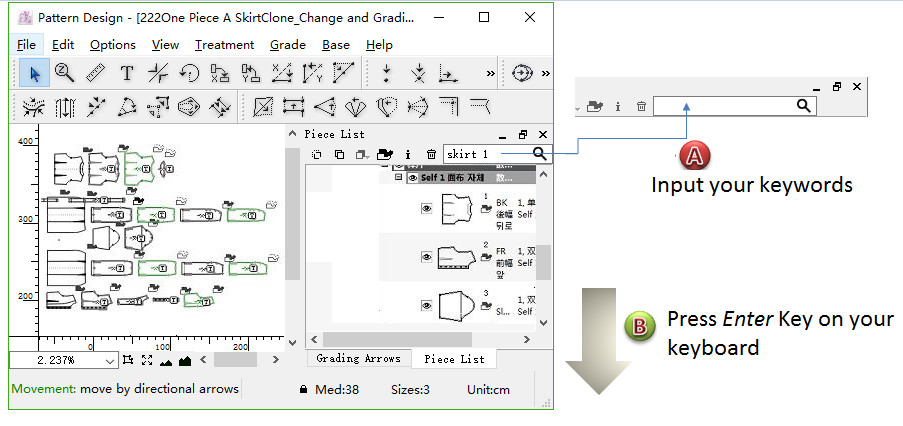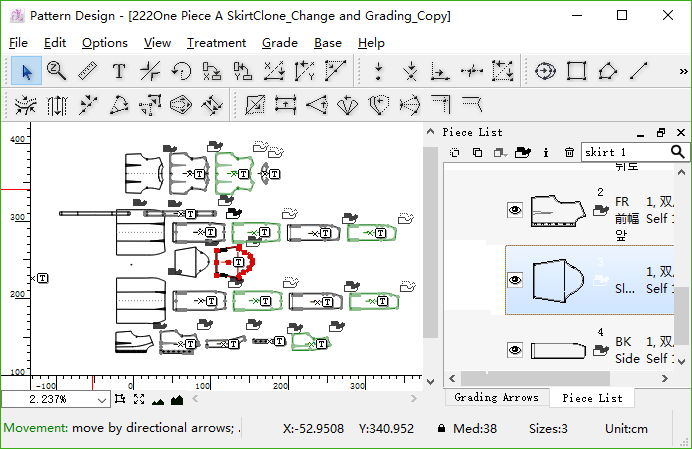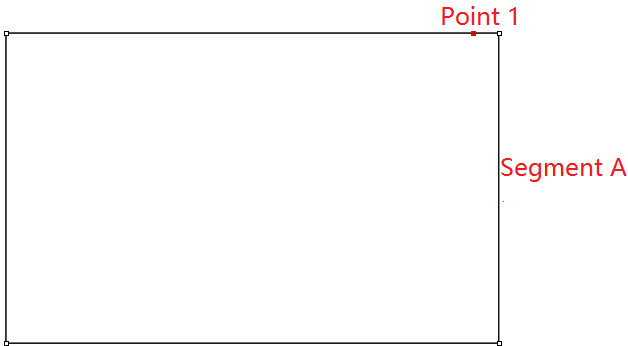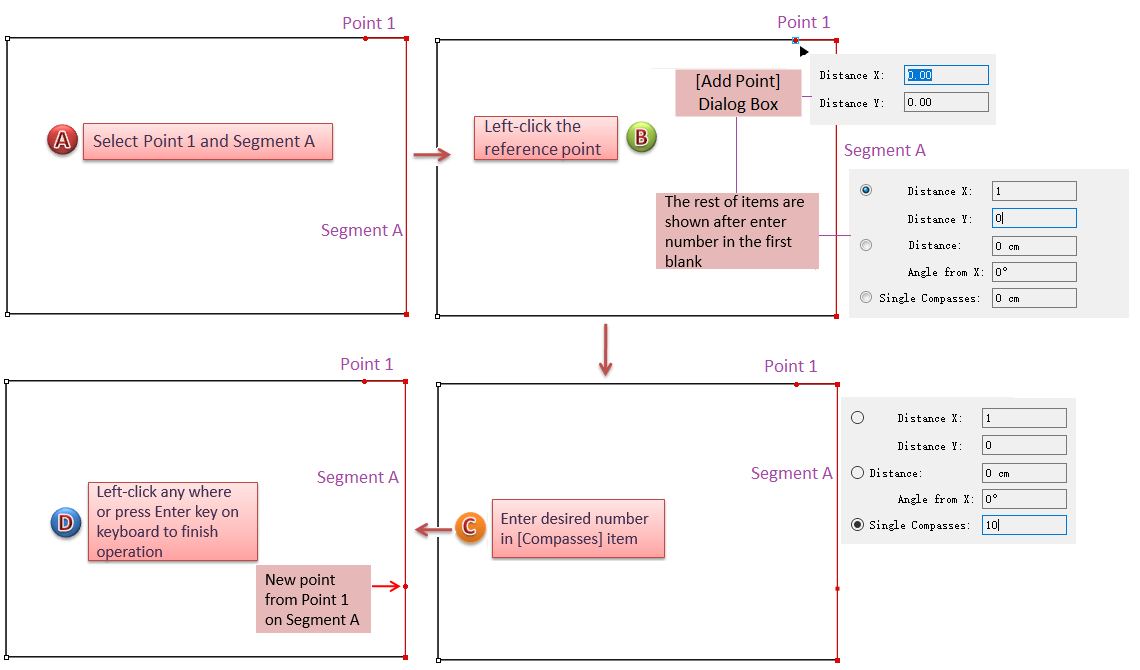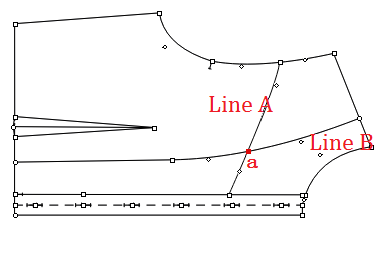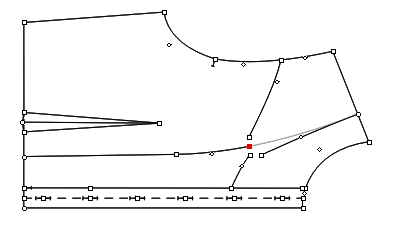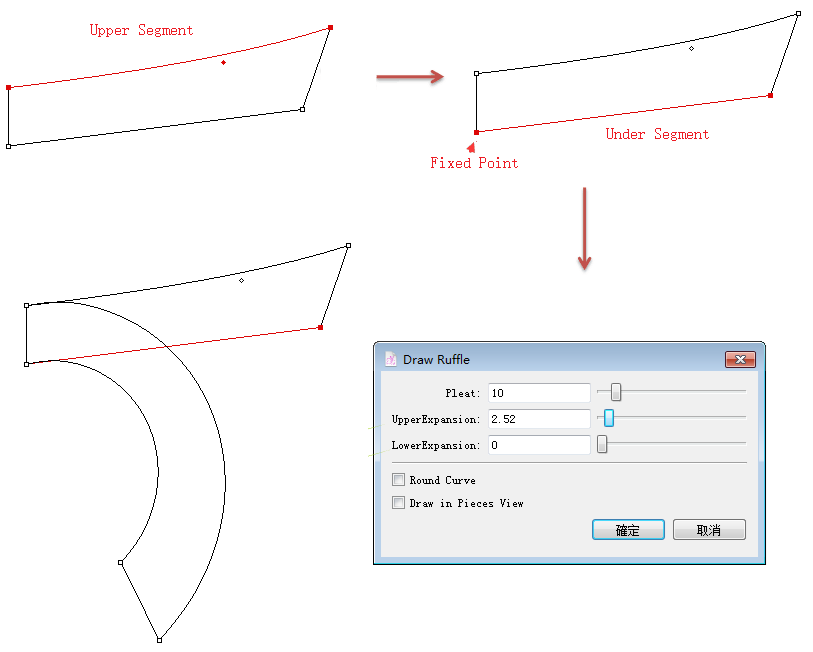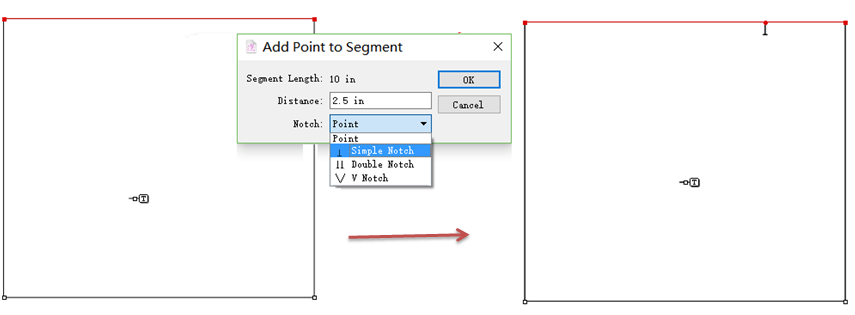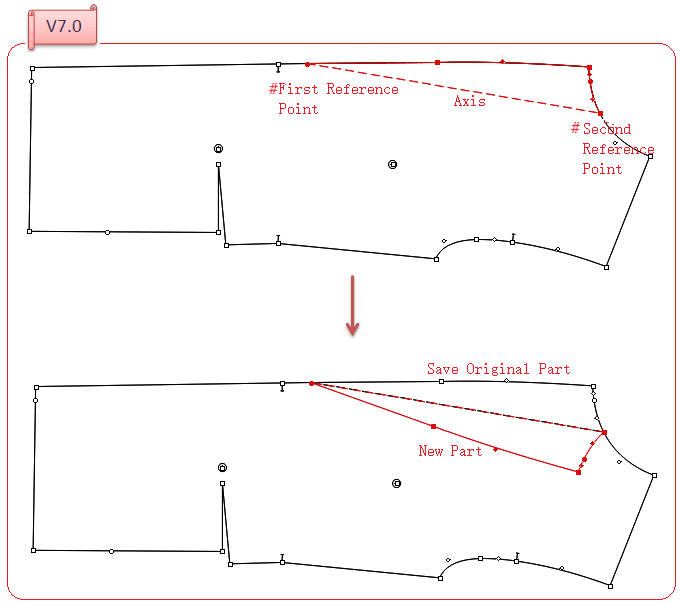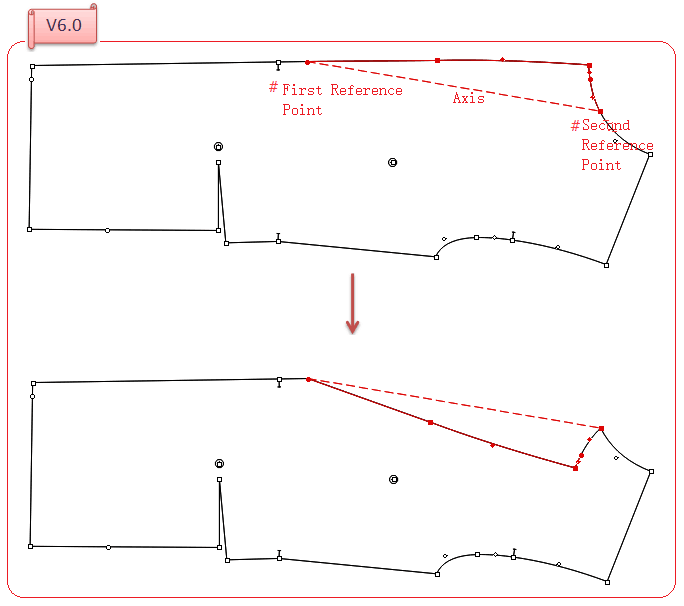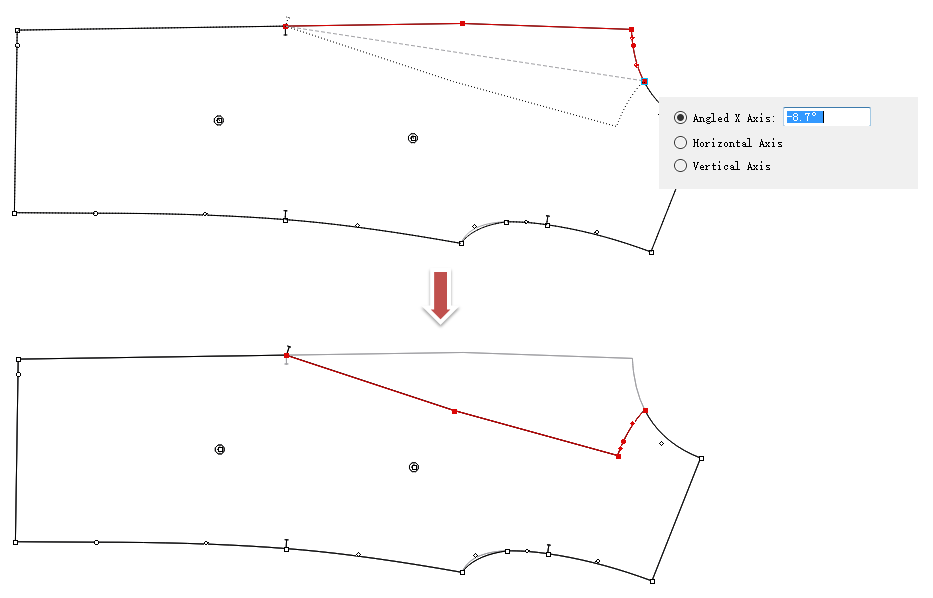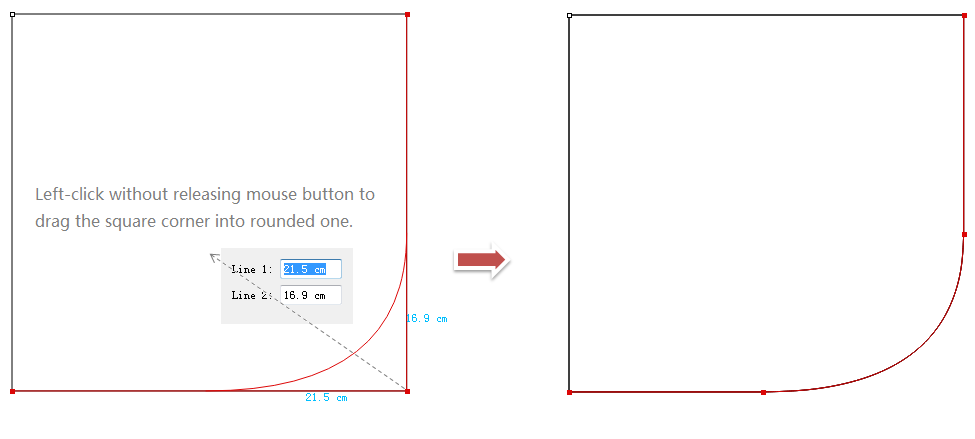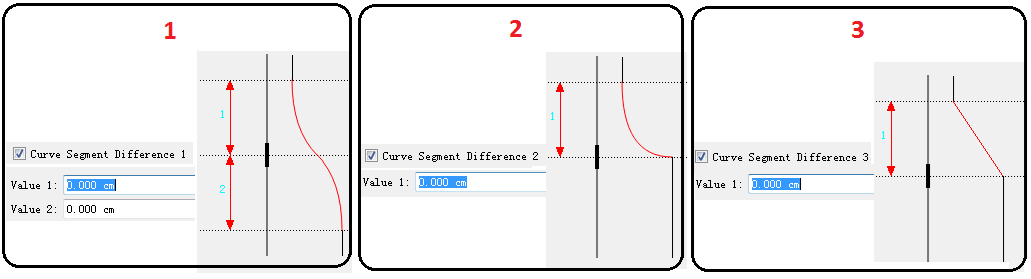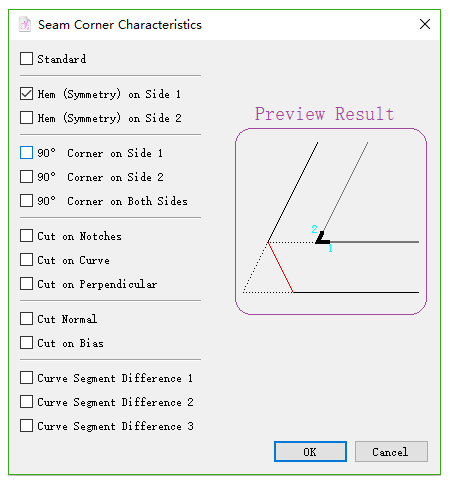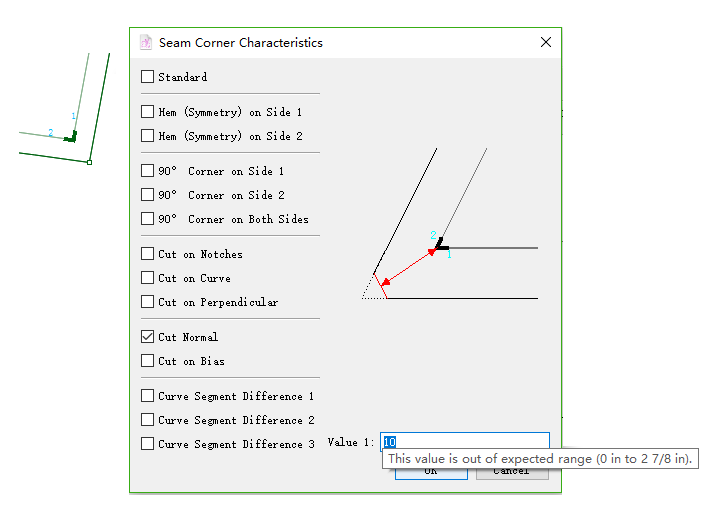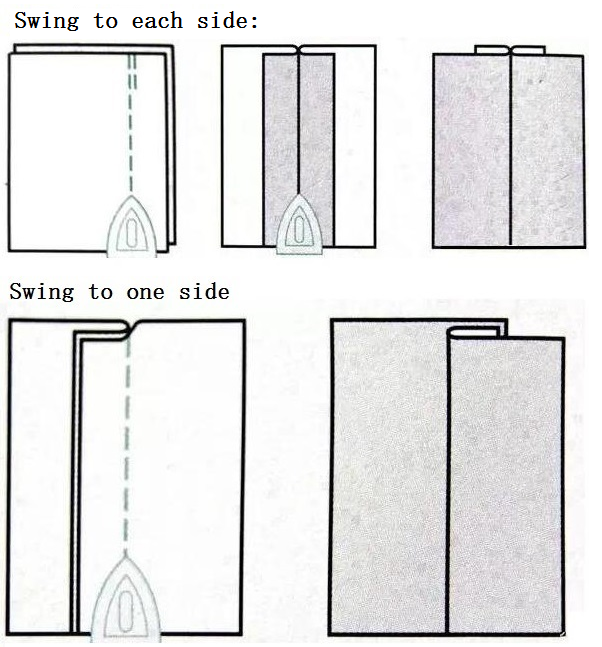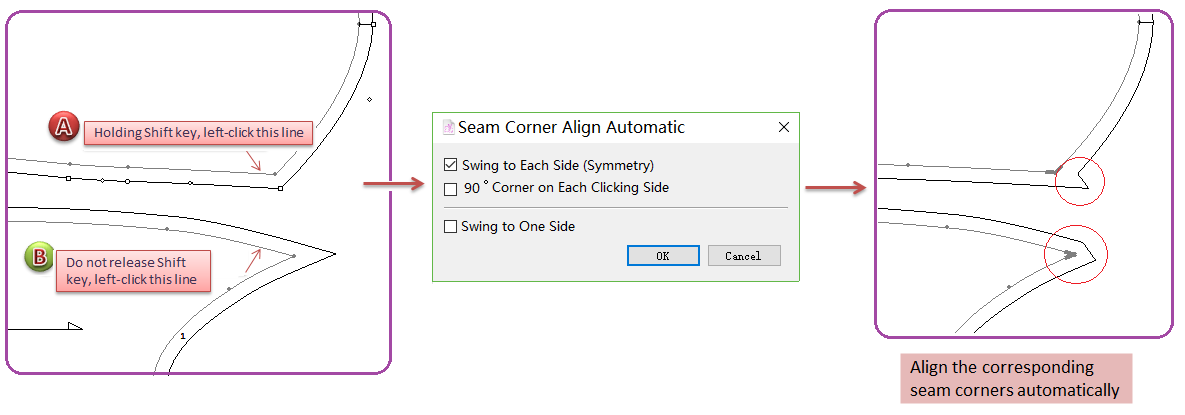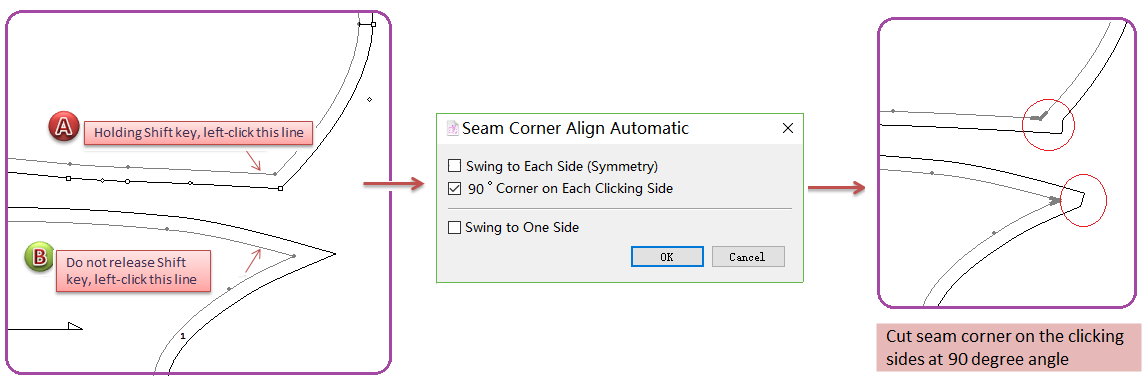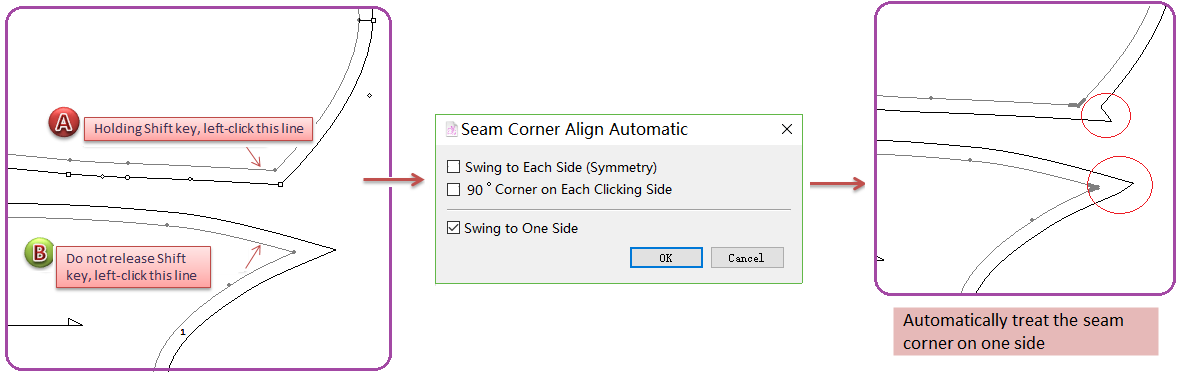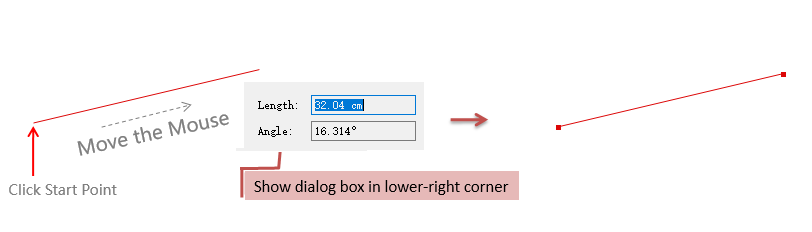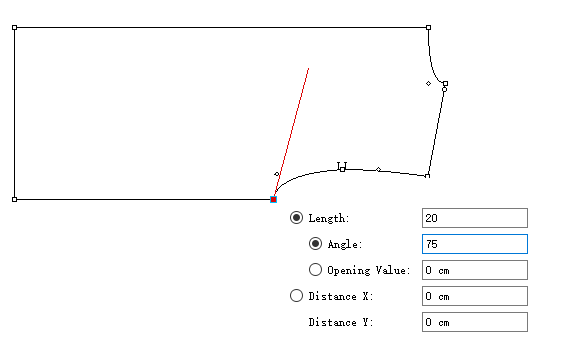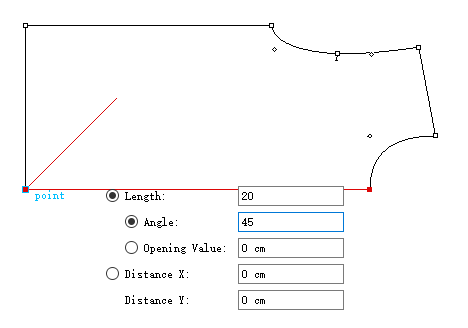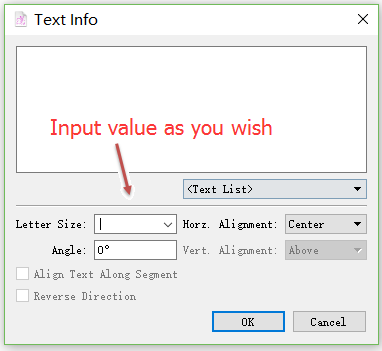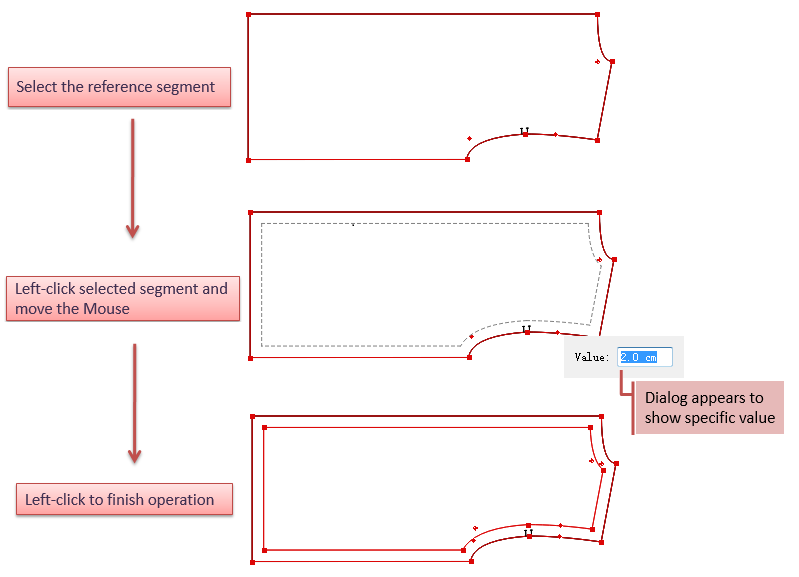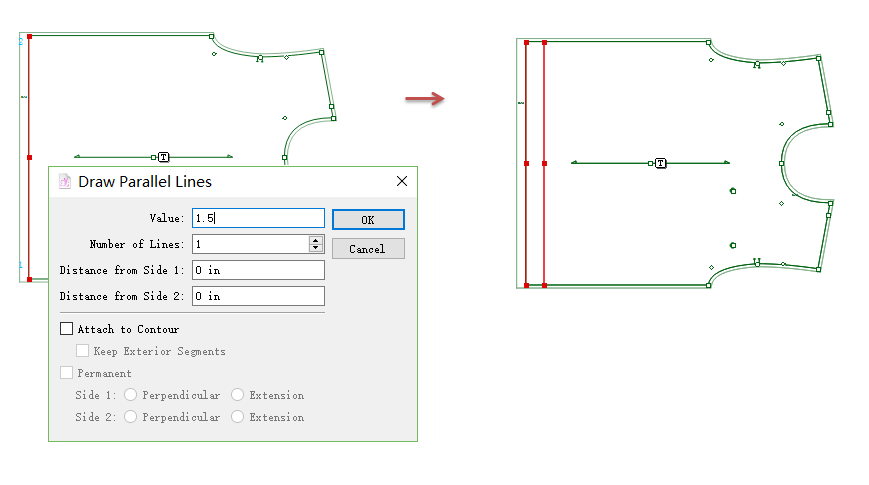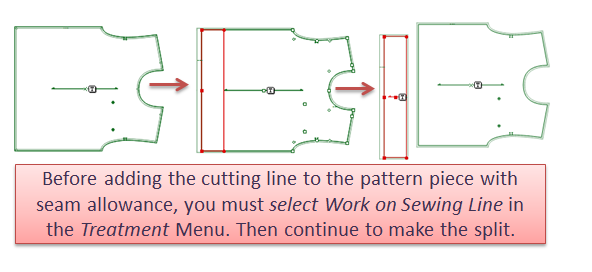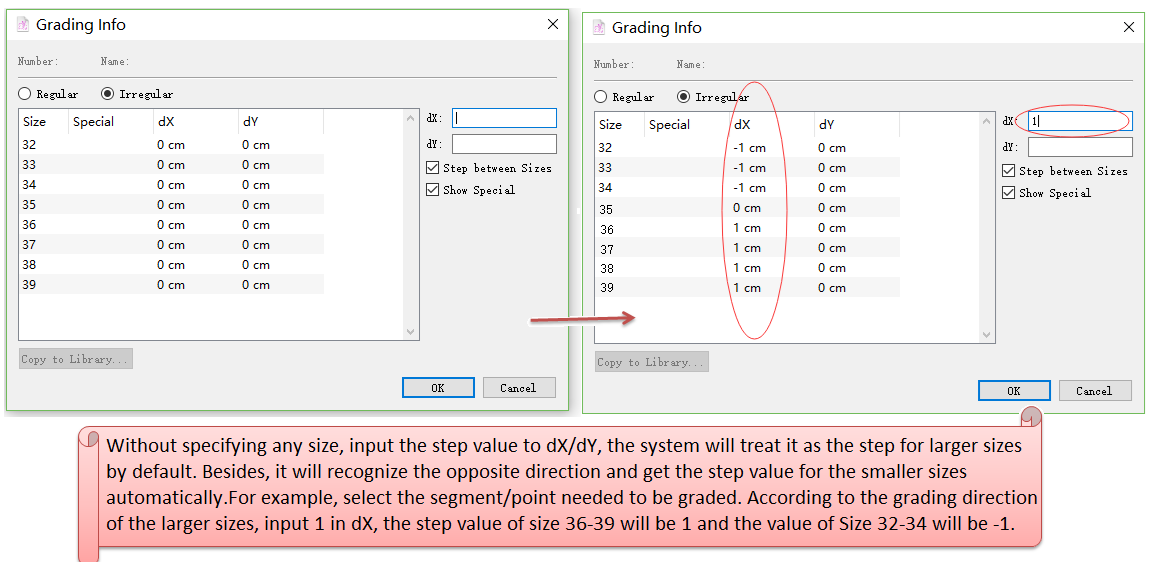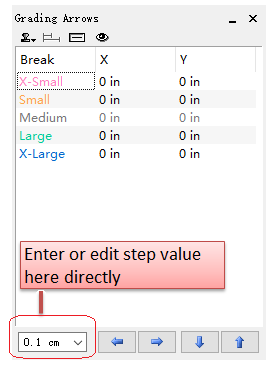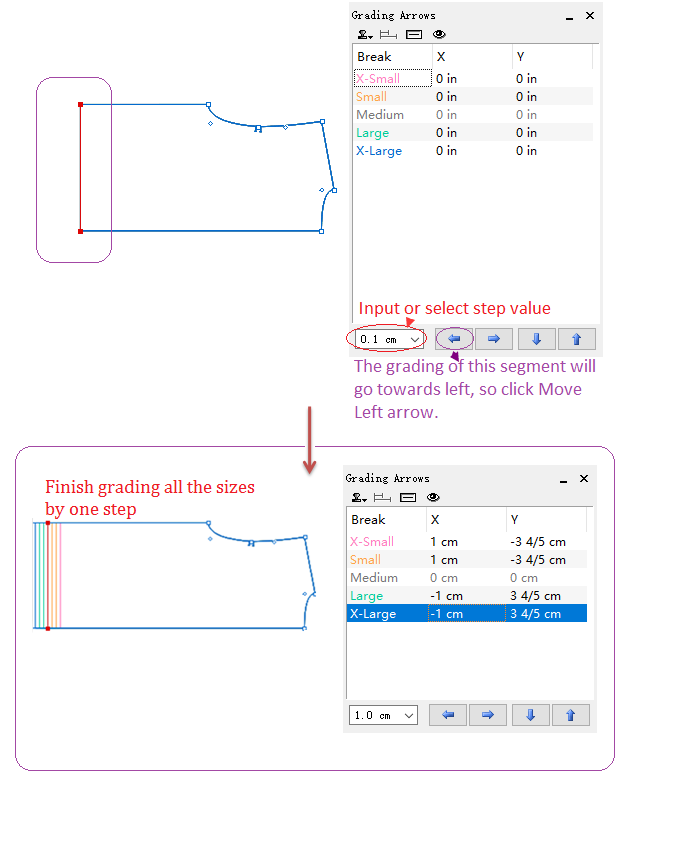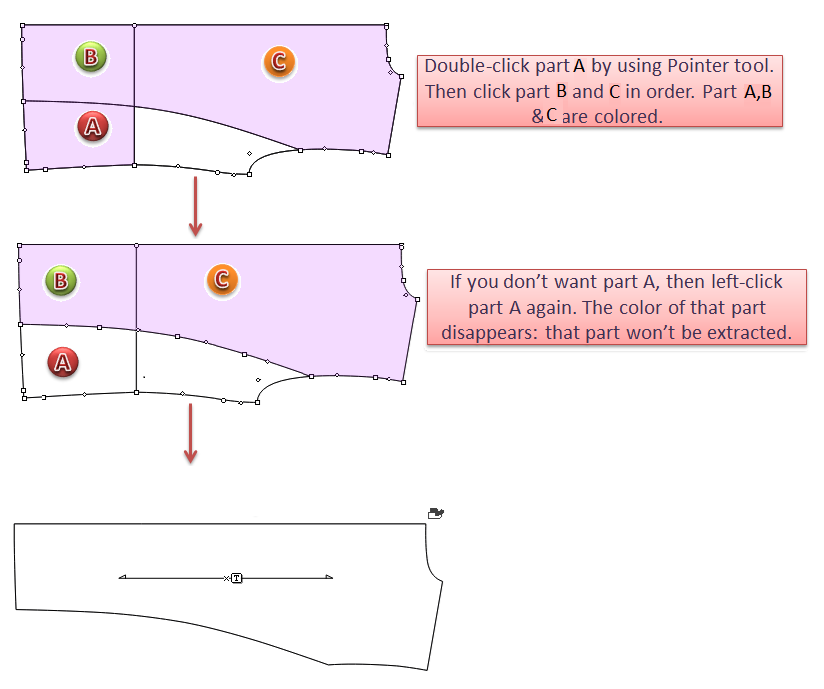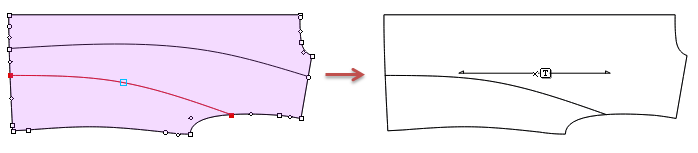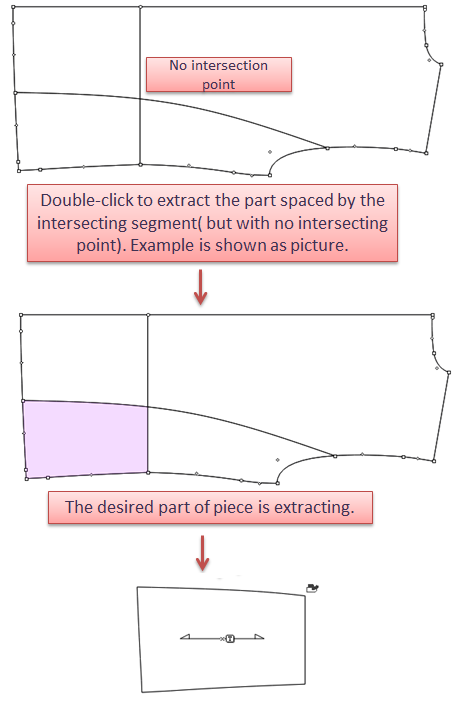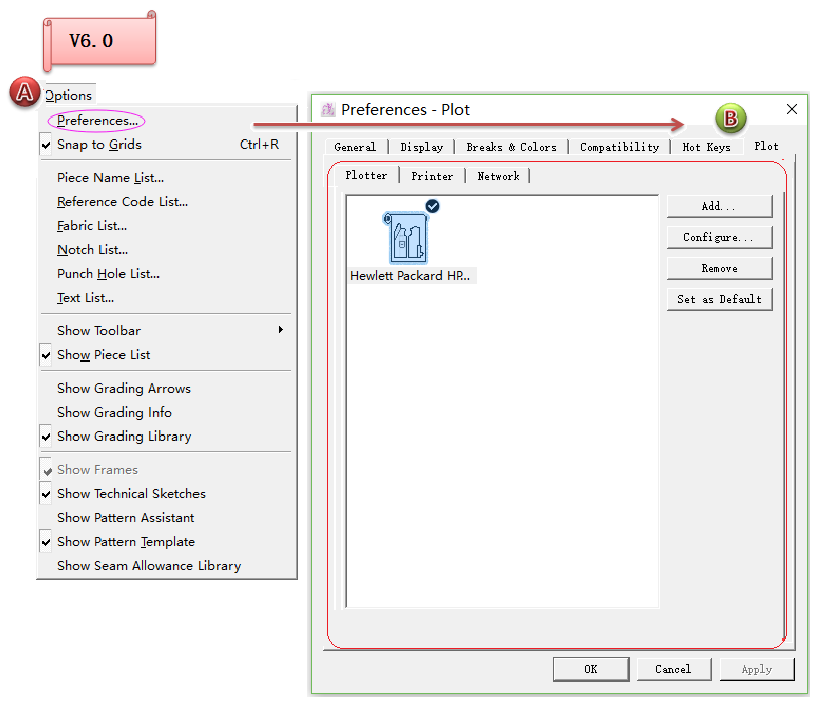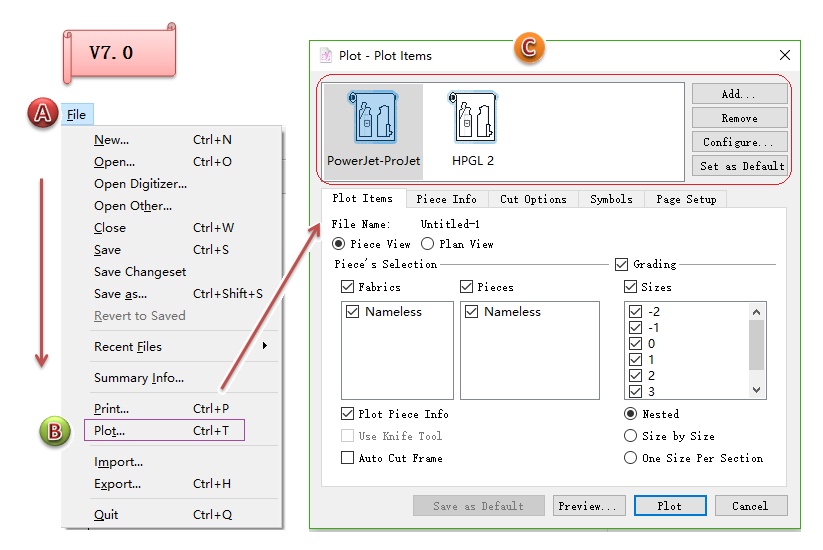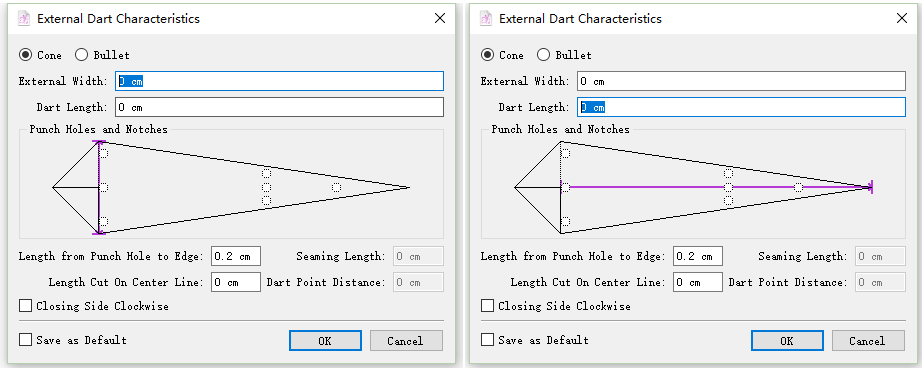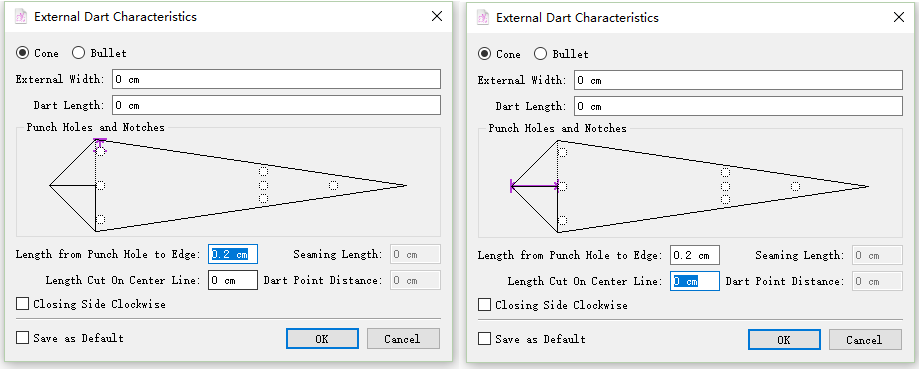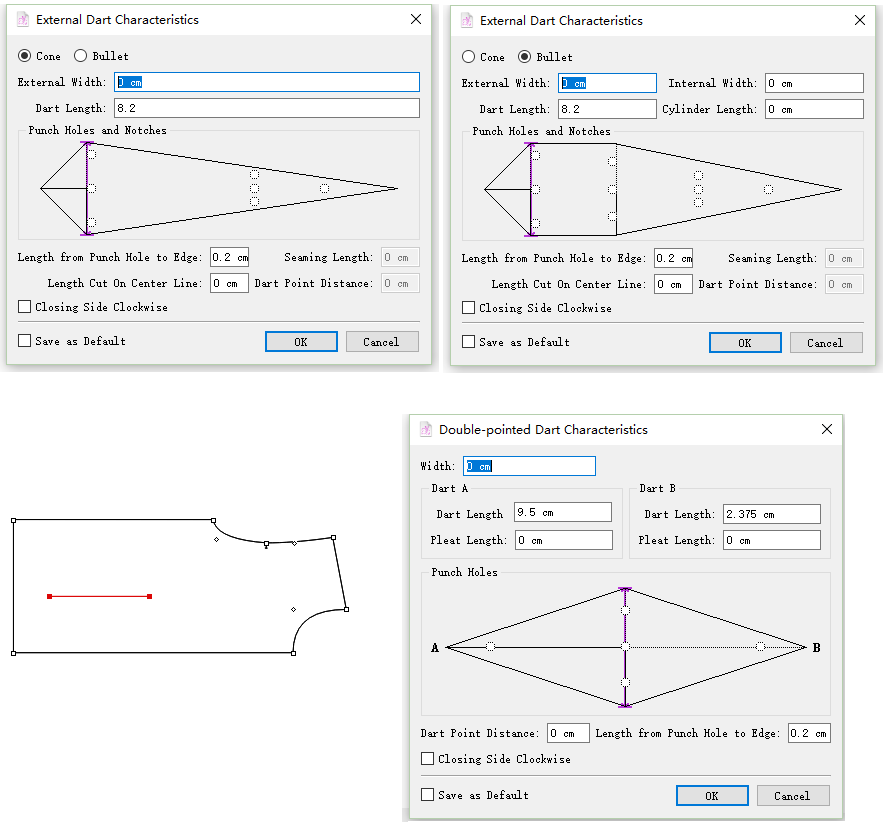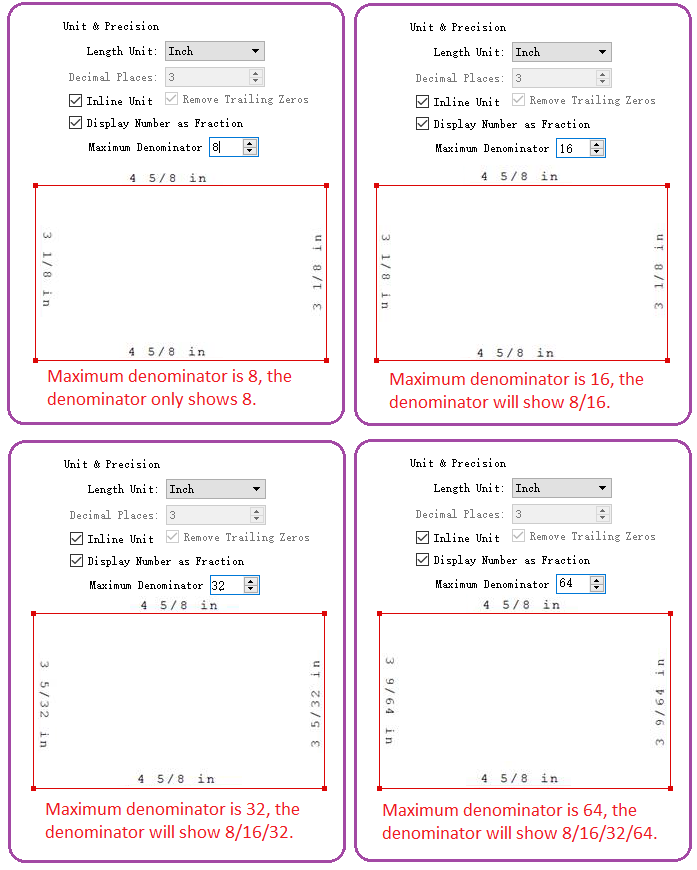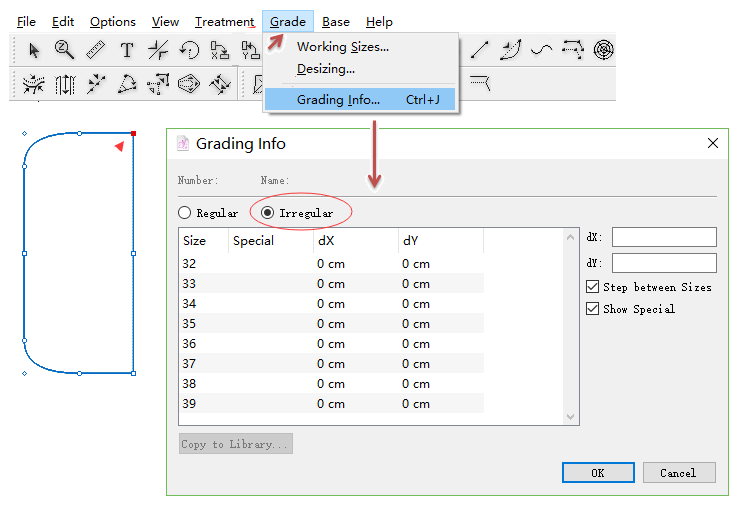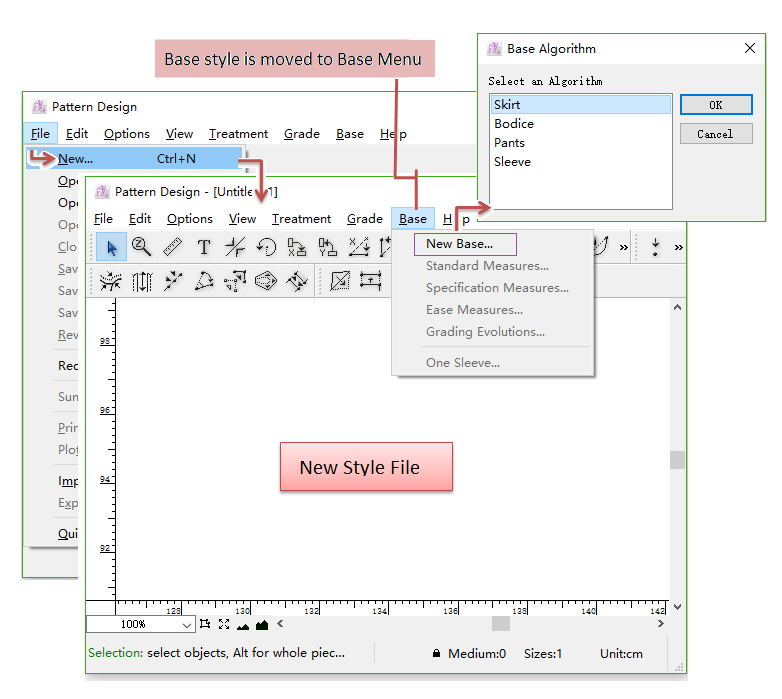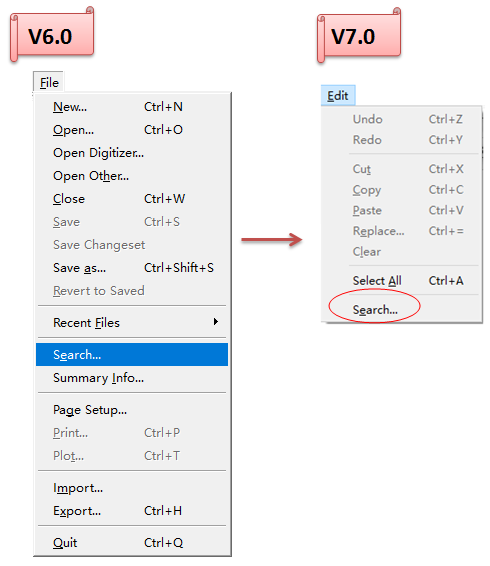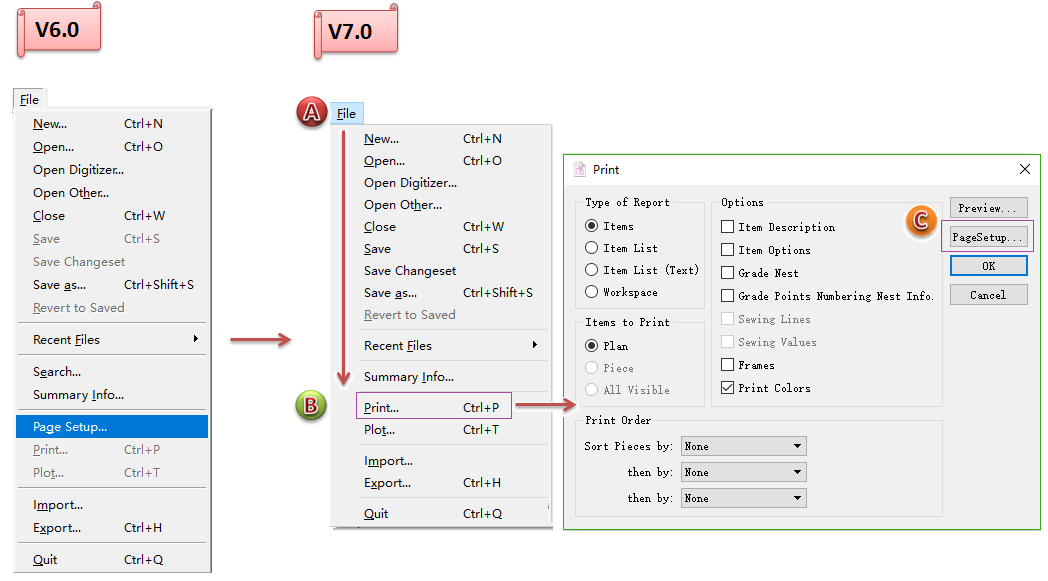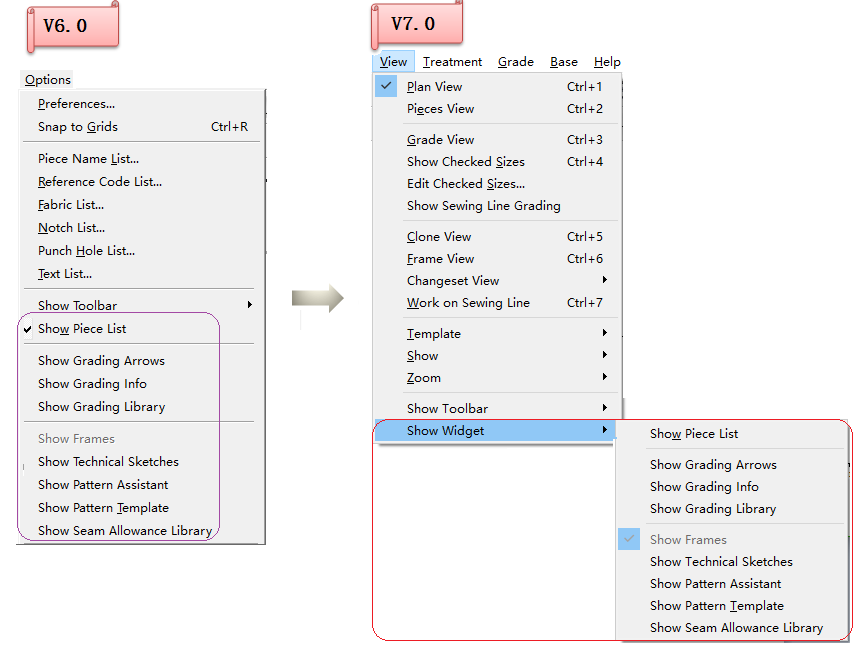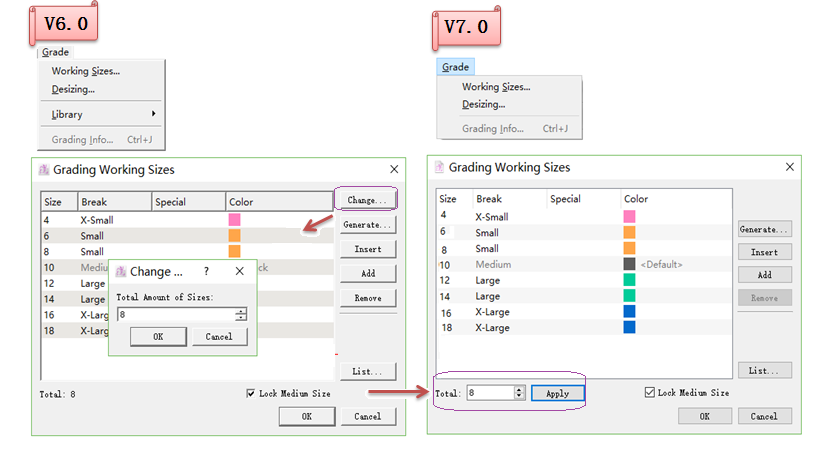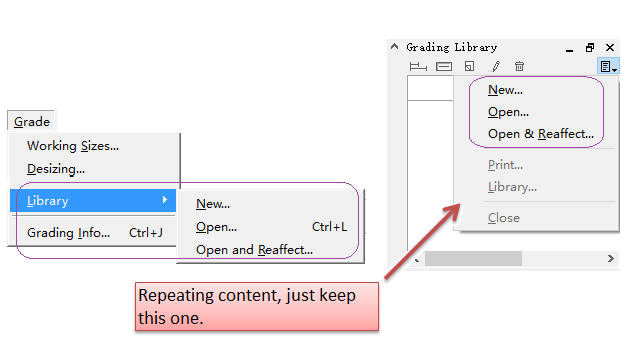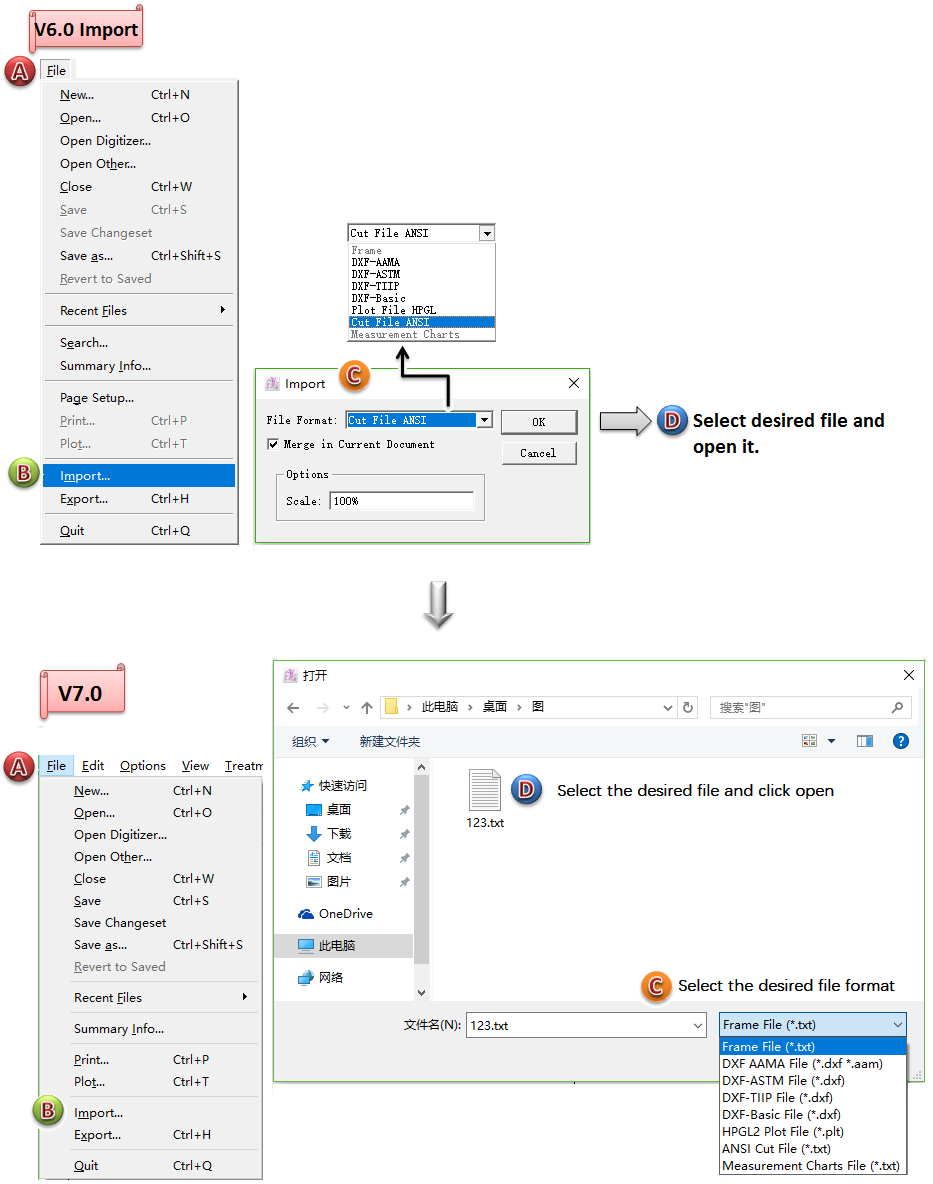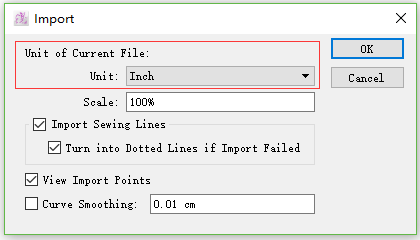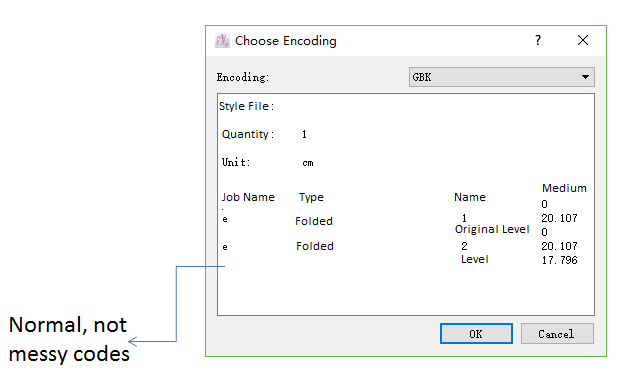เครื่องมือใหม่: สร้างเส้นโค้ง  ¶
¶
เครื่องมือใหม่นี้จะช่วยอำนวยความสะดวกผู้ใช้ในการวาดเส้นโค้งที่ต่อเนื่องและแม่นยำได้ง่ายและรวดเร็ว สร้างเส้นโค้ง ยังให้ผู้ใช้ทำเส้นตรงให้โค้งหรือสร้างเส้นขนานโดยไม่ต้องแปลงเครื่องมืออื่นๆ อีกด้วย
วาดเส้นโค้งต่อเนื่อง¶
ในการวาดเส้นโค้งต่อเนื่องโดยไม่มีการจำกัดจุด:
วิธีทำ:
เลือกเครื่องมือ
;
วาดเส้นโค้งโดยการคลิกซ้ายอย่างต่อเนื่องบนพื้นที่ที่ต้องการ และคลิกขวาเพื่อสิ้นสุดการวาด
Note
จะเป็นเส้นตรงถ้าคลิกเพียงแค่สองจุด
วิธีแก้ไขเส้นโค้ง¶
เลือกเครื่องมือ
คลิกขวาที่เส้นโค้งเพื่อแสดงจุดทั้งหมด
แก้ไขเส้นโค้ง:
3.1 คลิกซ้ายที่จุด (กดค้างไว้แล้วอย่าปล่อย) ลากจุดไปยังตำแหน่งที่ต้องการ หรือคลิกซ้ายเพื่อเลือกจุด จากนั้นกดลูกศรบนแป้นพิมพ์เพื่อย้ายจุด
3.2 กดปุ่ม Alt (Windows) หรือ Option (Macintosh) หรือ Alt+Windows (Linux) ค้างไว้ คลิกซ้ายที่จุดที่คุณต้องการย้าย (กดค้างไว้แล้วอย่าปล่อย) จากนั้นเลื่อนเมาส์เพื่อแก้ไขรูปร่างของเส้นโค้ง
สแน็ปจุดตามค่าที่แน่นอน¶
ให้ผู้ใช้สแนปจุดโค้งด้วยการป้อนค่าที่แม่นยำ
ลากเส้น L ที่ผ่านจุด c¶
วิธีทำ:
เลือกจุดอ้างอิง (เช่น จุด a);
เลือกเครื่องมือ
;
กดปุ่ม Alt (Windows) หรือปุ่ม Option (Macintosh) ค้างไว้ และคลิกที่พื้นที่ว่าง
ป้อน 2.5 ที่ ระยะทาง X และ 3 ที่ ระยะทาง Y คลิก ตกลง;
จุด c ปรากฏขึ้น จากนั้นเชื่อมต่อจุด c และจุด b ด้วยเส้นโค้ง
ใช้จุดที่ 1 เป็นจุดอ้างอิง วาดจุดที่ 2 และระยะห่างระหว่างจุดสองจุดตามเส้น A คือ 3 ซม.¶
เลือกเส้น A;
เลือกเครื่องมือ
;
กดปุ่ม Alt (Windows) หรือ Option ค้างไว้ (Macintosh) และคลิกซ้ายจุดที่ 1
ป้อน 3 ซม. ที่ Along Segment ในกล่องโต้ตอบ
วาดจุด b บนเส้น A และระยะห่างระหว่างจุด a และจุด b คือ 3 ซม.:¶
วิธีทำ
เลือกเส้น A;
เลือกเครื่องมือ
;
กดปุ่ม Alt (Windows) หรือปุ่ม Option (Macintosh) ค้างไว้ แล้วคลิกซ้ายที่จุด a;
ป้อน 3 เป็นค่า รัศมี;
คลิกปุ่ม ตกลง
สแน็ปจุดศูนย์กลาง¶
ช่วยให้ผู้ใช้จับจุดศูนย์กลางของเซ็กเมนท์อ้างอิงที่เลือกได้
วิธีทำ:
เปิดใช้งานชิ้นงานที่ต้องการ;
เลือกเครื่องมือ
;
เลื่อนเคอร์เซอร์ไปที่เส้น A จุดสีน้ำเงิน และจุดศูนย์กลางของเส้น A ก็จะปรากฎเช่นกัน
ทำเส้นให้โค้ง¶
คลิกขวาเพื่อลากเส้นตรงที่เลือกลงให้เป็นเส้นโค้ง
วิธีทำ:
เปิดใช้งานชิ้นงานที่ต้องการ เลือกเส้น A (เซ็กเมนท์ที่คุณต้องการ);
เลือกเครื่องมือ
;
เลื่อนเคอร์เซอร์ไปที่เส้น A คลิกขวาเพื่อลากจนได้รูปร่างที่ต้องการ
วาดเส้นขนาน¶
ลากเส้นโค้งที่เลือกด้วยการคลิกซ้ายเพื่อวาดเส้นคู่ขนาน
เปิดใช้งานชิ้นงานที่ต้องการ เลือกเส้น A (เซ็กเมนท์ที่คุณต้องการ);
เลือกเครื่องมือ
;
เลื่อนเคอร์เซอร์ไปที่เส้น A คลิกซ้ายเพื่อลากไปยังตำแหน่งที่ต้องการ
แบบฝึกหัด¶
ตัวอย่างเช่น
สร้างเส้นโค้งสามารถช่วยให้ผู้ใช้วาดเส้นโค้งสีแดง ดังที่แสดงด้านล่างนี้ได้สำเร็จ
วิธีทำ:
เปิดใช้งานชิ้นงานและเลือกเซ็กเมนท์ A;
เลือกเครื่องมือ
;
กดปุ่ม Alt (Windows) หรือ Option ค้างไว้ (Macintosh) และคลิกซ้ายที่จุด#1;
ป้อนค่าของ Along Segment ในกล่องโต้ตอบ จะมีจุดปรากฏในเซ็กเมนท์ A และคลิกซ้ายที่จุดนั้น;
เลื่อนเมาส์ไปที่เส้น B ซึ่งจะล็อคจุดกึ่งกลางของเซ็กเมนท์ B โดยอัตโนมัติ;
คลิกซ้ายที่จุดกึ่งกลางของเซ็กเมนต์ B;
กดปุ่ม Alt (Windows) หรือปุ่ม Option (Macintosh) ค้างไว้ แล้วคลิกซ้ายที่จุด #2 ป้อนค่าใน ระยะทาง X และ ระยะทาง Y จุดจะปรากฏขึ้น จากนั้นคลิกซ้าย ;
เลื่อนเมาส์ไปที่เส้น C จุดตรงกลางของเซ็กเมน์ B จะปรากฏขึ้นโดยอัตโนมัติ จากนั้นคลิกซ้าย;
คลิกขวาเพื่อสิ้นสุดการวาด
Note
กดปุ่ม Z บนแป้นพิมพ์เพื่อยกเลิกจุดเดิม
หากต้องการแก้ไขเส้นโค้ง ให้เลือกเครื่องมือ
ก่อน แล้วคลิกขวาที่เส้นโค้ง จุดต่อทั้งหมดจะแสดงออกมา:
เพิ่มจุดต่อ (node) ใหม่: กดปุ่ม Shift ค้างไว้ คลิกซ้ายที่ตำแหน่งที่ต้องการบนเส้นโค้ง เพื่อเพิ่มจุดต่อใหม่
ลบโหนด: กดปุ่ม Shift ค้างไว้ คลิกซ้ายที่โหนดที่ต้องการลบ หรือกดปุ่ม Ctrl (Windows) หรือปุ่ม Command (Macintosh) ค้างไว้เพื่อเลือกโหนดที่ต้องการทั้งหมด กดปุ่ม Backspace เพื่อลบ
ย้ายโหนดเพื่อแก้ไขรูปร่างเส้นโค้ง: คลิกซ้ายเพื่อลากโหนดไปยังตำแหน่งที่ต้องการ หรือกดปุ่ม Ctrl (Windows) หรือปุ่ม Command (Macintosh) ค้างไว้เพื่อเลือกโหนดที่ต้องการทั้งหมด จากนั้นใช้ปุ่มลูกศรบนแป้นพิมพ์เพื่อย้ายโหนดไปยังตำแหน่งที่ต้องการ
เสริม แขนเสื้อข้างเดียว¶
แขนเสื้อหนึ่งข้างจะถูกสร้างขึ้นตามรูปทรงวงแขนเสื้อของชิ้นงานส่วนหน้าและส่วนหลัง คุณสามารถแก้ไขรูปร่างของแขนเสื้อในกล่องโต้ตอบได้ เเขนเสื้อข้างเดียว จะช่วยให้คุณเสริมการใช้งานประสิทธิภาพการผลิตแขนเสื้อ
วิธีทำ:
เลือกส่วนของเส้นวงแขนเสื้อจากงานทั้งชิ้นหน้าเเละชิ้นหลัง
คลิก พื้นฐาน-แขนเดียว;
ด้วยการกดปุ่ม Ctrl (Windows) หรือปุ่ม Command (Mac) ค้างไว้ คลิกซ้ายเพื่อเลือกช่องแขนเสื้อของส่วนหน้า (เลือกเซ็กเมนท์เพิ่มเติมด้วยปุ่ม Shift) จากนั้นปล่อย ปุ่ม Ctrl (Windows) หรือปุ่ม Command (Mac) คลิกขวาที่ตำแหน่งใดก็ได้;
กดปุ่ม Ctrl (Windows) หรือ Command (Mac) ค้างไว้อีกครั้ง แล้วคลิกซ้ายเพื่อเลือกช่องแขนเสื้อด้านหลัง (Shift : เลือกเพิ่มเติม) ปล่อยปุ่ม และคลิกขวาที่ตำแหน่งใดก็ได้ กล่องโต้ตอบจะปรากฏขึ้น เปลี่ยนค่าได้ตามต้องการ
ลดความซับซ้อนของการทำงานของเครื่องมือบางอย่าง¶
ช่วยลดความยุ่งยากในการดำเนินการสำหรับเครื่องมือบางอย่าง ผู้ใช้จะสามารถดูกล่องโต้ตอบค่าได้โดยไม่ต้องใช้ Alt (Windows) หรือ Option (Macintosh) หรือ Alt+Windows (Linux) กล่องโต้ตอบจะแสดงที่มุมล่างขวาของเคอร์เซอร์ ผู้ใช้สามารถป้อนค่าได้โดยตรง ซึ่งช่วยเสริมการใช้งานประสิทธิภาพของการสร้างแพทเทิร์นได้
เครื่องมือมีรายการดังต่อไปนี้:
;
;
;
;
;
;
;
;
;
ตอนนี้จะแนะนำวิธีใช้เครื่องมือเหล่านี้หลังจากที่ลดความซับซ้อนของการทำงานแล้ว
เครื่องมือสมมาตร  ¶
¶
เลือกองค์ประกอบที่ต้องการ
เลือกเครื่องมือ
คลิกจุดอ้างอิงและเลื่อนเคอร์เซอร์ กล่องโต้ตอบจะปรากฏขึ้น:
ก. ป้อนค่าองศามุม กด Enter บนแป้นพิมพ์เพื่อยืนยัน
ข. หากต้องการเลือกรายการ [แกนนอน] หรือ [แกนตั้ง] ให้ป้อนค่าใด ๆ ในรายการ [มุม] จากนั้นใช้ปุ่ม Tab เพื่อเลือก กดปุ่ม Enter เพื่อสิ้นสุดการทำงาน
การหมุน  ¶
¶
หมุนโดยใช้เมาส์เท่านั้น¶
เลือกองค์ประกอบ
เลือกเครื่องมือ
คลิกจุดหมุน
คลิกจุดอ้างอิงที่สอง เลื่อนเคอร์เซอร์ ในขณะเดียวกัน กล่องโต้ตอบจะปรากฏขึ้นที่มุมล่างขวา มุมการหมุนและผลลัพธ์จะปรากฏขึ้น
เลื่อนเคอร์เซอร์เพื่อสร้างมุมที่ต้องการ คลิกซ้ายที่ตำแหน่งใดก็ได้เพื่อสิ้นสุดการทำงาน
หมุนโดยการป้อนค่าที่แม่นยำ¶
เลือกองค์ประกอบ
เลือกเครื่องมือ
คลิกจุดหมุน
คลิกจุดอ้างอิงที่สอง เลื่อนเคอร์เซอร์ ในขณะเดียวกัน กล่องโต้ตอบจะปรากฏขึ้นที่มุมล่างขวา มุมการหมุนและผลลัพธ์จะปรากฏขึ้น ผู้ใช้สามารถป้อนค่ามุมที่ต้องการได้โดยตรง
คลิกซ้ายที่ใดก็ได้ หรือกด Enter เพื่อสิ้นสุดการทำงาน
วงรี/วงกลม  ¶
¶
เช่น การวาดวงกลมที่มีเส้นผ่านศูนย์กลาง 10 ซม.
เลือกเครื่องมือ
คลิกซ้ายที่ตำแหน่งที่ต้องการแล้วเลื่อนเคอร์เซอร์ กล่องโต้ตอบที่แสดงค่าจะปรากฏขึ้นหลังเคอร์เซอร์
ป้อน 10 ในรายการ [ความสูง] จากนั้นรายการที่เหลือในกล่องโต้ตอบจะปรากฏขึ้น จากนั้นป้อนค่า 10 ในรายการ [ความกว้าง] แล้ววงกลมจะถูกสร้างขึ้น
คลิกซ้ายที่ใดก็ได้หรือกด Enter เพื่อสิ้นสุดการทำงาน
สี่เหลี่ยม  ¶
¶
เช่น วาดรูปสี่เหลี่ยมผืนผ้าที่มีความกว้าง 35 ซม. และสูง 25 ซม.
เลือกเครื่องมือ
คลิกซ้ายที่ตำแหน่งที่ต้องการแล้วเลื่อนเคอร์เซอร์ กล่องโต้ตอบที่แสดงค่าจะปรากฏขึ้นหลังเคอร์เซอร์
ป้อนค่า 35 ในรายการ [ความกว้าง] รายการที่เหลือจะปรากฏขึ้น ป้อนค่า 25 ใน [ความสูง]
คลิกซ้ายที่ใดก็ได้ หรือกด Enter เพื่อสิ้นสุดการทำงาน
Note
หากต้องการวาดสี่เหลี่ยมจัตุรัส ให้ป้อนค่าเดียวกันในทั้งสองรายการ จากนั้นคลิกซ้ายที่ตำแหน่งใดๆ หรือกดปุ่ม Enter เพื่อสิ้นสุดการทำงาน
เซ็กเมนท์  ¶
¶
ตัวอย่างเช่น วาดเซ็กเมนท์ ถ้าเซ็กเมนท์จะต้องแนบไปในชิ้นงาน ให้เปิดใช้งานชิ้นในตอนแรก
เลือกเครื่องมือ
คลิกจุดเริ่มต้นของเซ็กเมนท์ เลื่อนเคอร์เซอร์ กล่องโต้ตอบที่แสดงค่าจะปรากฏขึ้นหลังเคอร์เซอร์
ป้อนค่า 15 ในรายการ [ความยาว] รายการที่เหลือจะปรากฏขึ้น ป้อนค่าในรายการอื่นๆ เช่น ป้อน -60 ในรายการ [มุม]
คลิกซ้ายที่ใดก็ได้ หรือกด Enter เพื่อสิ้นสุดการทำงาน
เส้นขนาน  ¶
¶
เลือกเซ็กเมนท์อ้างอิงที่ต้องการ (อาจเป็นเซ็กเมนท์ในชิ้นงานเดียวกัน หรือหลายเซ็กเมนท์ที่เชื่อมต่อกัน หรือเส้นโครงร่างของชิ้นงานแบบปิด)
เลือกเครื่องมือ
คลิกซ้ายที่เซ็กเมนท์อ้างอิง
ย้ายเซ็กเมนท์ไปยังทิศทางที่ต้องการ เส้นประที่จำลองเส้นคู่ขนานจะปรากฏขึ้น และกล่องโต้ตอบที่แสดงค่าจะปรากฏขึ้นหลังเคอร์เซอร์
ป้อนค่าเฉพาะ (เช่น 5 ซม.) จากนั้นรายการที่เหลือจะปรากฏขึ้น ให้ป้อนค่าหรือเลือกรายการตามต้องการ
คลิกซ้ายที่ใดก็ได้ หรือกด Enter เพื่อสิ้นสุดการทำงาน
ระบาย  ¶
¶
เลือกเครื่องมือ
คลิกซ้ายที่ตำแหน่งที่ต้องการ และกล่องโต้ตอบจะปรากฏขึ้นหลังเคอร์เซอร์
ป้อนค่าที่ต้องการ (ใช้ปุ่ม Tab เพื่อเลื่อนไปยังรายการถัดไป) หรือลากตัวเลื่อนเพื่อแก้ไข ชายระบาย
คลิกซ้ายที่ใดก็ได้หรือกด Enter เพื่อสิ้นสุดการทำงาน
จุด  ¶
¶
เปิดใช้งานชิ้นงาน
เลือกเครื่องมือ
คลิกซ้ายที่จุดอ้างอิง กล่องโต้ตอบจะปรากฏขึ้นหลังเคอร์เซอร์
ป้อนค่าที่ต้องการ เช่น 1 ใน [ระยะทาง X] จากนั้นรายการที่เหลือจะปรากฏขึ้น ป้อนค่าที่ต้องการในรายการที่เกี่ยวข้อง
คลิกซ้ายที่ใดก็ได้ หรือกด Enter เพื่อสิ้นสุดการทำงาน
การเกรดดิ้งที่สมมาตร  ¶
¶
เปิดใช้งานชิ้นงาน;
เลือกเครื่องมือ
;
คลิกจุดที่ต้องการ เลื่อนเคอร์เซอร์ แล้วเส้นประจะปรากฏขึ้น ในขณะเดียวกัน กล่องโต้ตอบจะปรากฏขึ้น;
คลิกจุดที่ต้องการ เลื่อนเคอร์เซอร์ แล้วเส้นประจะปรากฏขึ้น ในขณะเดียวกัน กล่องโต้ตอบจะปรากฏขึ้น;
การหมุนการเกรดดิ้ง  ¶
¶
เปิดใช้งานชิ้นงาน;
เลือกเครื่องมือ
;
คลิกจุดที่ต้องการ (จุดขนาดกลาง) เคอร์เซอร์จะเปลี่ยนเป็นรูปกากบาท ในขณะเดียวกัน จุดขนาดอื่นๆ จะปรากฏขึ้น เมื่อเลื่อนกากบาท เส้นประจะปรากฏขึ้น
คลิกจุดปรับเพิ่มลดขนาดสูงสุดหรือจุดปรับเพิ่มลดขนาดต่ำสุด เลื่อนไปยังทิศทางการหมุนที่ต้องการ คุณสามารถดูค่ามุมการหมุนได้ และกล่องโต้ตอบปรากฏขึ้นหลังลูกศร
เลื่อนไปยังมุมที่ต้องการ และคลิกซ้ายเพื่อสิ้นสุดการหมุน หรือป้อนค่ามุม (ใช้ปุ่ม Tab เพื่อเลื่อนไปยังรายการถัดไป) จากนั้นคลิกซ้ายที่ตำแหน่งใดก็ได้เพื่อสิ้นสุดการทำงาน
เสริมคำแนะนำการใช้งานบนแถบข้อมูล¶
คำแนะนำการใช้งานจะแสดงบนแถบข้อมูลเมื่อเลือกเครื่องมือแล้ว ซึ่งจะช่วยให้ผู้ใช้เรียนรู้เครื่องมือได้ง่ายขึ้น เมื่อผู้ใช้คลิกที่ไอคอนเครื่องมือ คำอธิบายการดำเนินการจะปรากฏบนแถบข้อมูล
ตัวอย่างเช่น: เครื่องมือตัวชี้
เสริมการหดตัวในกล่องโต้ตอบของมาตราส่วน¶
เพิ่ม การหดตัว ในกล่องโต้ตอบของ มาตราส่วน เพื่ออำนวยความสะดวกให้ผู้ใช้ปรับขนาดชิ้นงานด้วยการป้อนค่า
เสริมฟังก์ชันค้นหา 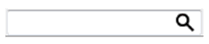 ¶
¶
เพิ่มฟังก์ชันการค้นหาในหน้าต่างรายการชิ้นงาน ให้ผู้ใช้สามารถค้นหาชิ้นส่วนเฉพาะเพื่อใช้งานได้ง่ายขึ้น
ป้อนคำสำคัญและกดปุ่ม Enter เพื่อสิ้นสุดการค้นหาที่ถูกต้องหรือคลุมเครือในรายการชิ้นงาน หากข้อมูล (หมายเลขชิ้นงาน ชื่อ คำอธิบาย รหัส หรือชื่อผ้า) ของชิ้นงานตรงกับคำสำคัญที่ผู้ใช้ป้อน ชิ้นงานจะถูกแสดงสีบนพื้นที่ทำงาน
เสริมการใช้งานเครื่องมือเพิ่มจุด  ¶
¶
วงเวียนเดี่ยว¶
ให้ใช้จุดๆหนึ่งเป็นจุดอ้างอิง ผู้ใช้สามารถเพิ่มจุดใหม่ในเซ็กเมนท์ที่ต้องการได้ โดยมีความยาวเฉพาะ ระยะห่างระหว่างจุดสองจุดนั้นเป็นค่าเฉพาะที่ผู้ใช้ป้อนในกล่องโต้ตอบเข็มทิศเดียว
ตัวอย่างเช่น ตอนนี้เรากำลังจะวาดเซ็กเมนท์หนึ่งตัดกับเซ็กเมนท์ A ที่จุดใหม่ จุดที่ 2 และความยาวของเซ็กเมนท์นั้น (ระหว่างจุดที่ 1 และจุดที่ 2) คือ 15 ซม.
วิธีทำ:
เลือกจุดที่ 1 และเซ็กเมนท์ A;
เลือกเครื่องมือ
;
คลิกอ้างอิงจุด 1 กล่องโต้ตอบจะปรากฏขึ้นที่มุมล่างขวาของเคอร์เซอร์ ป้อนค่าใน ระยะทาง X แล้วรายการที่เหลือจะปรากฏขึ้น
ป้อนค่า 10 ใน [Compasses] (เนื่องจากหน่วยเริ่มต้นคือ ซม. จึงใช้งานได้แม้ว่าจะป้อนตัวเลขโดยไม่มีหน่วยก็ตาม)
คลิกซ้ายที่ใดก็ได้ หรือกด Enter บนแป้นพิมพ์เพื่อสิ้นสุดการทำงาน
Note
สำหรับข้อมูลเพิ่มเติมเกี่ยวกับการลดความซับซ้อนในการทำงานสำหรับเครื่องมือบางอย่าง โปรดดูส่วนการใช้งาน Simplify operation สำหรับเครื่องมือบางอย่างในคู่มือนี้
เสริมการใช้งานเครื่องมือแนบเซ็กเมนต์  ¶
¶
ผู้ใช้จะสามารถแยกจุดบนเส้นตัดได้ (เส้นภายในเท่านั้น) ซึ่งจะช่วยให้ผู้ใช้รวมหรือแยกจุดได้ง่ายขึ้น เร่งประสิทธิภาพในการสร้างแพทเทิร์นได้เป็นอย่างดี
วิธีทำ:
เปิดใช้งานชิ้นงานที่ต้องการ
เลือก
เครื่องมือแนบเซ็กเมนต์;
กดปุ่ม Shift ค้างไว้ คลิกซ้ายที่จุดตัดกัน
ภาพต่อไปนี้จะแสดงผลที่ได้ ให้ใช้เครื่องมือตัวชี้เลากจุดต่าง ๆ เพื่อตรวจสอบว่าได้มีการแยกจุดแล้วหรือไม่
เสริมการใช้งานเครื่องมือระบาย  ¶
¶
ลดความซับซ้อนของการดำเนินการ เปิดกล่องโต้ตอบโดยไม่ต้องใช้แป้น Alt หรือ Option¶
เลือก
เครื่องมือระบาย
คลิกบริเวณที่ต้องการ กล่องโต้ตอบจะปรากฏขึ้นตามเคอร์เซอร์
ป้อนหมายเลข (ใช้ปุ่ม Tab เพื่อเข้าสู่รายการถัดไป) และยังให้ผู้ใช้แก้ไขรูปร่างระบายได้ด้วยการลากตัวเลื่อน
คลิกซ้ายที่ใดก็ได้ หรือกด Enter บนแป้นพิมพ์เพื่อสิ้นสุดการทำงาน
พัฒนาชิ้นงานที่มีอยู่ให้เป็นระบาย¶
เพื่ออำนวยความสะดวกผู้ใช้ในการปรับเปลี่ยนชิ้นงาน จึงมีการปรับปรุงเสริมคุณลักษณะของ
เครื่องมือระบายในตอนนี้ผู้ใช้สามารถพัฒนาชิ้นส่วนที่มีอยู่ให้เป็นระบายได้อย่างง่ายดายและรวดเร็ว
วิธีทำ:
เปิดใช้งานชิ้นงานและเลือกเซ็กเมนท์บน;
เลือก
เครื่องมือระบาย;
คลิกขวาที่ใดก็ได้ที่คุณต้องการ
กดปุ่ม Ctrl (Windows) หรือ Command ค้างไว้ (Macintosh) และเลือกเซ็กเมนท์ล่าง
คลิกขวาที่ใดก็ได้ที่คุณต้องการ
คลิกซ้ายที่จุดตรึงอยู่กับที่ แล้วป้อนค่าหรือลากตัวเลื่อนเพื่อแก้ไขระบาย
Note
สำหรับข้อมูลเพิ่มเติมเกี่ยวกับการลดความซับซ้อนในการทำงานสำหรับเครื่องมือบางอย่าง โปรดดูส่วนการใช้งาน Simplify operation สำหรับเครื่องมือบางอย่างในคู่มือนี้
เสริมการใช้งานเครื่องมือเพิ่มจุดบนส่วน  ¶
¶
ตัวเลือกใหม่: รอยบาก¶
เพิ่มตัวเลือก**รอยบาก** ลงในกล่องโต้ตอบ ผู้ใช้สามารถเพิ่มจุดและรอยบากได้พร้อมกัน:
เสริมการใช้งานเครื่องมือสมมาตร  ¶
¶
ผู้ใช้จะสามารถสร้างส่วนงานใหม่โดยที่ยังคงส่วนเดิมไว้ระหว่างการใช้งานสมมาตรได้
สร้างรูปทรงสมมาตรใหม่โดยยังเก็บรักษาต้นฉบับไว้¶
วิธีทำ
เลือกองค์ประกอบ;
เลือกเครื่องมือ
;
คลิกขวาที่จุดอ้างอิงจุดแรกและจุดอ้างอิงที่สอง:
ตรวจสอบค่าและดูตัวอย่างผลลัพธ์ที่ได้¶
เลือกองค์ประกอบที่ต้องการ
เลือกเครื่องมือ
คลิกจุดอ้างอิงแรก ขณะเลื่อนเคอร์เซอร์ เส้นประจะปรากฏขึ้น (เป็นแกนหนึ่ง) และแสดงตัวอย่างผลลัพธ์ ในขณะเดียวกัน ก็จะสามารถตรวจสอบค่าเฉพาะได้ในกล่องโต้ตอบ
คลิกจุดอ้างอิงที่สอง
Note
สำหรับข้อมูลเพิ่มเติมเกี่ยวกับการลดความซับซ้อนในการทำงานสำหรับเครื่องมือบางอย่าง โปรดดูส่วนการใช้งาน Simplify operation สำหรับเครื่องมือบางอย่างในคู่มือนี้
เสริมการใช้งานเครื่องมือเส้นโค้ง  ¶
¶
เปลี่ยนมุมเป็นมุมโค้งมนโดยใช้เครื่องมือเส้นโค้ง ช่วยให้ผู้ใช้เปลี่ยนมุมเป็นมุมโค้งมนได้อย่างรวดเร็วและแม่นยำ
ทำมุมโค้งมนด้วยการลากหรือป้อนค่าที่แม่นยำ¶
เปลี่ยนมุมเป็นมุมโค้งมนด้วยการลากหรือป้อนตัวเลขโดยตรง
วิธีทำ:
เลือกเซ็กเมนท์สองเซ็กเมนท์ที่ต้องการ;
เลือก
เครื่องมือเส้นโค้ง;
คลิกซ้ายเพื่อลากจุดมุมขึ้นเพื่อทำให้มุมโค้งมน ระหว่างขั้นตอนนี้ จะมีค่าแสดงขึ้นมา ผู้ใช้สามารถป้อนค่าได้ตามต้องการ;
คลิกซ้ายที่ใดก็ได้เพื่อสิ้นสุดการดำเนินการ
Note
สำหรับข้อมูลเพิ่มเติมเกี่ยวกับการลดความซับซ้อนในการทำงานสำหรับเครื่องมือบางอย่าง โปรดดูส่วนการใช้งาน Simplify operation สำหรับเครื่องมือบางอย่างในคู่มือนี้
เสริมการใช้งานเครื่องมือมุมตะเข็บ  ¶
¶
ปรับปรุงคุณสมบัติและเพิ่มตัวเลือกสำหรับการจัดการมุมตะเข็บ ช่วยให้ผู้ใช้จัดการมุมตะเข็บได้ง่ายขึ้น
สามทางเลือกใหม่สำหรับการจัดการมุมตะเข็บ¶
ตอนนี้ผู้ใช้จะมีตัวเลือกใหม่สามตัวเลือกในการเลือกจัดการมุมตะเข็บ
ดูตัวอย่างการจัดการมุมตะเข็บทันที¶
ผู้ใช้จะสามารถดูตัวอย่างและตรวจสอบมุมตะเข็บได้ ให้ใช้ Cut Normal เป็นตัวอย่าง:
แสดงค่าสูงสุด¶
ตอนนี้จะแสดงค่าสูงสุดของมุมตะเข็บเพื่อให้ผู้ใช้ทราบช่วงของค่าที่ให้ได้
เพิ่มการจัดแนวมุมตะเข็บอัตโนมัติ¶
ในเทคโนโลยีการตัดเย็บเสื้อผ้านั้น มีข้อกำหนดด้านเทคโนโลยีในการแกว่งไปด้านข้างและแกว่งไปด้านใดด้านหนึ่ง ดังนั้นมุมตะเข็บจึงต้องได้รับการจัดการตามความต้องการของผู้ใช้ เช่น แกว่งไปแต่ละด้าน แกว่งไปด้านใดด้านหนึ่ง และจัดมุมตะเข็บให้ตรงกัน คุณลักษณะใหม่นี้สร้างขึ้นเพื่อช่วยให้ผู้ใช้จัดการมุมตะเข็บได้ง่ายและรวดเร็วยิ่งขึ้น
แกว่งไปแต่ละด้าน¶
วิธีทำ:
กดปุ่ม Shift ค้างไว้ คลิกซ้ายเพื่อเปิดใช้งานชิ้นงานสองชิ้น
คลิกซ้าย
เครื่องมือมุมตะเข็บ;
อย่าปล่อยปุ่ม Shift คลิกซ้ายที่เซ็กเมนท์ของงานชิ้นแรกที่ต้องการ เคอร์เซอร์จะกลายเป็นกากบาท คลิกซ้ายที่เซ็กเมนท์ของงานชิ้นที่สอง
กล่องโต้ตอบจะปรากฏขึ้น เลือกปุ่ม [แกว่งไปด้านเดียว];
คลิก ตกลง
Note
ให้ใช้เซ็กเมนท์ที่คลิกเป็นแกน และเพิ่มมุมตะเข็บสมมาตร (ใช้เซ็กเมนท์ที่คลิกครั้งแรกเป็นตัวอ้างอิง) ตามภาพตัวอย่าง จะใช้เซ็กเมนท์ a เป็นตัวอ้างอิง ความยาวของเซ็กเมนท์ b จะเท่ากับเซ็กเมนท์ a
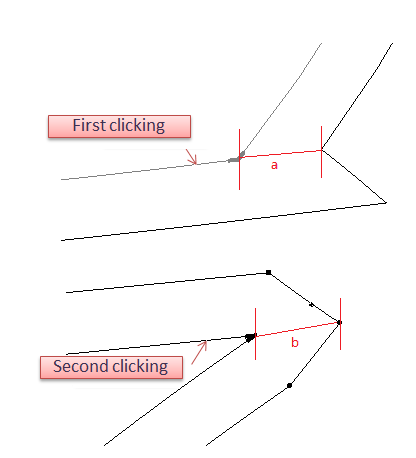
มุม 90 องศาในแต่ละด้าน¶
วิธีทำ:
กดปุ่ม Shift ค้างไว้ คลิกซ้ายเพื่อเปิดใช้งานชิ้นงานสองชิ้น;
คลิกซ้าย
เครื่องมือมุมตะเข็บ;
อย่าปล่อยปุ่ม Shift คลิกซ้ายที่เซ็กเมนท์ของงานชิ้นแรกที่ต้องการ เคอร์เซอร์จะกลายเป็นกากบาท คลิกซ้ายที่เซ็กเมนท์ของชิ้นที่สอง
กล่องโต้ตอบจะปรากฏขึ้น เลือกปุ่ม [มุม 90° บนด้านที่คลิก];
คลิก ตกลง
Note
ใช้เซ็กเมนท์ที่คลิกเป็นแกนและเพิ่มมุมตะเข็บ 90 องศา (ใช้เซ็กเมนท์ที่คลิกแรกเป็นจุดอ้างอิง) ตามภาพตัวอย่าง ให้ใช้เซ็กเมนท์ a เป็นจุดอ้างอิง ความยาวของเซ็กเมนท์ b จะเท่ากับเซ็กเมนท์ a
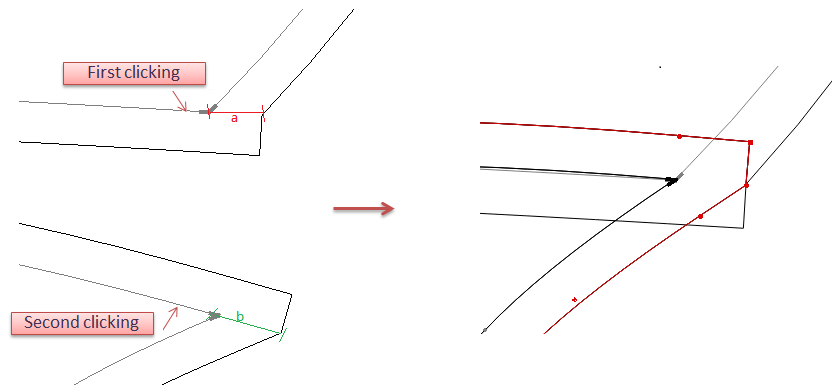
แกว่งไปข้างหนึ่ง¶
วิธีทำ:
กดปุ่ม Shift ค้างไว้ คลิกซ้ายเพื่อเปิดใช้ชิ้นงานสองชิ้น;
คลิกซ้าย
เครื่องมือ มุมตะเข็บ;
อย่าปล่อยปุ่ม Shift คลิกซ้ายที่เซ็กเมนท์ของชิ้นงานแรกที่ต้องการ เคอร์เซอร์จะกลายเป็นกากบาท คลิกซ้ายที่เซ็กเมนท์ของชิ้นที่สอง
กล่องโต้ตอบจะปรากฏขึ้น เลือกปุ่ม [แกว่งไปด้านเดียว];
คลิก ตกลง
Note
ใช้เซ็กเมนท์ที่คลิกครั้งแรกเป็นจุดอ้างอิง ตามภาพตัวอย่าง ความยาวของเซ็กเมนท์ b จะเท่ากับเซ็กเมนท์ a และเซ็กเมนท์ c จะเท่ากับเซ็กเมนท์ d
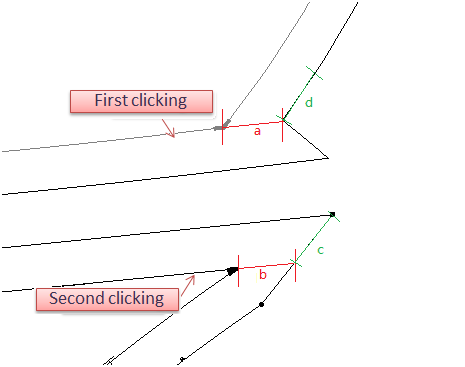
เสริมการใช้งานเครื่องมือ ส่วน  ¶
¶
ตรวจสอบค่าขณะเคลื่อนย้ายเมาส์¶
ขั้นตอนของส่วนการวาดจะเหมือนกับของ V6.0 แต่ใน V7.0 จะแสดงค่าเฉพาะในกล่องโต้ตอบถัดจากเคอร์เซอร์
เพิ่มรายการ มุม¶
ผู้ใช้จะสามารถวาดเซ็กเมนท์ ใหม่ที่มีมุมที่แม่นยำระหว่างจุด/เซ็กเมนท์อ้างอิง กับเซ็กเมนท์ ใหม่ได้
ใช้จุดที่มีอยู่เป็นตัวอ้างอิง วาดเซ็กเมนท์ ใหม่ที่มีมุมระหว่างเซ็กเมนท์ ใหม่กับแกน X:¶
เลือกจุดอ้างอิง;
เลือก
เครื่องมือ ส่วน;
คลิกซ้ายที่จุดมุมที่เกี่ยวข้อง;
กล่องโต้ตอบจะปรากฏขึ้น ป้อนค่าความยาวและมุมองศาที่คุณต้องการ (ค่าลบสำหรับมุมตามเข็มนาฬิกา และค่าบวกสำหรับทวนเข็มนาฬิกา)
ใช้เซ็กเมนท์ที่มีอยู่เป็นตัวอ้างอิง วาดเซ็กเมนท์ใหม่โดยป้อนมุมและความยาวที่แม่นยำ:¶
เลือกเซ็กเมนท์อ้างอิง
เลือก
เครื่องมือส่วน;
คลิกซ้ายที่จุดมุม
กล่องโต้ตอบจะปรากฏขึ้น ป้อนค่าความยาวและมุมองศาที่แม่นยำที่คุณต้องการ (ค่าลบสำหรับมุมตามเข็มนาฬิกาและค่าบวกสำหรับทวนเข็มนาฬิกา)
Note
สำหรับข้อมูลเพิ่มเติมเกี่ยวกับการลดความซับซ้อนในการทำงานสำหรับเครื่องมือบางอย่าง โปรดดูส่วนการใช้งาน Simplify operation สำหรับเครื่องมือบางอย่างในคู่มือนี้
เสริมการใช้งานเครื่องมือ ข้อความ  ¶
¶
ปรับแต่งขนาดตัวอักษร¶
นอกจากการเลือกขนาดตัวอักษรโดยการดึงเมนูลงแล้ว ผู้ใช้ยังสามารถป้อนขนาดได้ตามต้องการอีกด้วย:
เสริมการใช้งานเครื่องมือ เส้นขนาน  ¶
¶
ดูค่าเฉพาะขณะเคลื่อนที่¶
ขั้นตอนของการวาดเส้นคู่ขนานนั้นจะเหมือนกับของ V6.0 แต่ใน V7.0 ค่าเฉพาะจะแสดงในกล่องโต้ตอบตามตัวชี้ในขณะที่ตัวชี้กำลังเคลื่อนที่
เพิ่มเส้นขนานบนชิ้นงานแพทเทิร์นโดยมีระยะเผื่อเย็บ¶
ผู้ใช้จะสามารถสร้างเส้นขนานบนชิ้นงานแพทเทิร์นโดยมีระยะเผื่อเย็บได้
Note
สำหรับข้อมูลเพิ่มเติมเกี่ยวกับการลดความซับซ้อนในการทำงานสำหรับเครื่องมือบางอย่าง โปรดดูส่วนการใช้งาน ลดความซับซ้อนของการดำเนินการ สำหรับเครื่องมือบางอย่างในคู่มือนี้
เสริมการใช้งานเครื่องมือ รวม/แยก รูปร่าง  ¶
¶
แยกชิ้นงานแพทเทิร์นโดยมีระยะเผื่อเย็บ¶
ผู้ใช้จะสามารถแยกชิ้นงานแพทเทิร์นที่มีระยะเผื่อเย็บได้
เพิ่มประสิทธิภาพคุณสมบัติการเกรดดิ้ง¶
อำนวยความสะดวกให้ผู้ใช้ทำการเกรดดิ้งทุกขนาดด้วยการป้อนค่าได้
ข้อมูลการเกรดดิ้ง¶
การเกรดดิ้งโดยใช้กล่องโต้ตอบ ข้อมูลการเกรดดิ้ง
โดยไม่ได้ระบุขนาดใดๆ ให้ป้อนค่าขั้นตอนไปที่ dX/dY ระบบจะถือว่าเป็นขั้นตอนสำหรับขนาดที่ใหญ่ขึ้นโดยอัตโนมัติ นอกจากนี้ ระบบยังจะรับรู้ทิศทางและรับค่าขั้นตอนสำหรับขนาดที่เล็กกว่าโดยอัตโนมัติ และจบการเกรดดิ้งในครั้งเดียวอีกด้วย:
Note
หากผู้ใช้เลือกขนาดบางขนาดมาทำการป้อนค่า ขนาดอื่นๆ ที่ไม่ได้เลือกจะไม่มีการเปลี่ยนแปลง
ลูกศรการเกรดดิ้ง¶
ป้อนค่าขั้นตอนโดยตรง:¶
รับรู้ทิศทางและการเกรดดิ้ง โดยอัตโนมัติ:¶
จะตรวจจับทิศทางของขนาดที่เล็กกว่าและได้รับการเกรดดิ้งโดยอัตโนมัติตามทิศทางของขนาดที่ใหญ่กว่า:
เลือกจุด/เซ็กเมนท์นที่ต้องการ;
ป้อนหรือเลือกค่าที่มุมล่างซ้ายในกรอบเครื่องมือ;
คลิกซ้ายที่ลูกศรเพื่อได้รับการเกรดดิ้งตามทิศทางของขนาดที่ใหญ่ขึ้น
แสดงการให้การเกรดดิ้งของจุด/ส่วนที่เลือกพร้อมกัน:
เพิ่มประสิทธิภาพคุณสมบัติของการสกัดแยกชิ้นงาน¶
คุณสมบัติของการสกัดแยกชิ้นได้รับการปรับให้เหมาะสมสำหรับผู้ใช้ในการสกัดแยกชิ้นงานได้ง่ายและรวดเร็วยิ่งขึ้น
ดับเบิลคลิกเพื่อสกัดแยกชิ้นส่วน¶
ดับเบิลคลิกเพื่อเริ่มดึงชิ้นส่วนที่ผู้ใช้ต้องการ ส่วนที่เลือกจะถูกลงสี ผู้ใช้สามารถยกเลิกขั้นตอนเดิมได้
เลือก
เครื่องมือตัวชี้ ดับเบิลคลิกที่เป้าหมาย ส่วนที่สกัดออกมาจะมีสี จากนั้นคลิกซ้ายที่ส่วนที่ต้องการซึ่งแบ่งตามเส้น คลิกซ้ายที่ส่วนที่มีสีอีกครั้งเพื่อเลิกทำ ทำการสกัดแยกให้เสร็จโดยคลิกขวา
สกัดแยกเซ็กเมนท์ภายในหากจำเป็นขณะทำการสกัดแยก¶
เมื่อคุณสกัดแยกส่วนของชิ้นงาน คุณสามารถคลิกซ้ายเพื่อเลือกหรือยกเลิกการเลือกเซ็กเมนท์ภายในได้ โดยกดปุ่ม Shift ค้างไว้
สกัดแยกส่วนของชิ้นงาน แม้ว่าจะไม่มีจุดตัดบนเส้นที่ตัดกัน¶
ในซอฟต์แวร์เวอร์ชันเก่า ผู้ใช้จำเป็นต้องเพิ่มจุดตัดด้วยตนเองเพื่อให้สามารถสกัดแยกส่วนที่ต้องการได้ ในเวอร์ชัน 7.0 นี้ คุณสามารถสกัดแยกส่วนที่คุณต้องการได้โดยตรง
เพิ่มประสิทธิภาพการกำหนดค่าพล็อตเตอร์¶
เพิ่มล็อตเตอร์ทั่วไป¶
ติดตั้ง Pattern Design, Marker Design และ Plot Manager ในคอมพิวเตอร์เครื่องเดียวกัน
เมื่อหนึ่งในนั้นเพิ่มไดรฟ์พล็อตเตอร์แล้ว ส่วนที่เหลือไม่จำเป็นต้องตั้งค่าซ้ำ เพราะจะเสร็จสิ้นโดยอัตโนมัติ
การปรับตำแหน่ง¶
หน้าการตั้งค่าการลงจุด จะถูกย้ายไปยังเส้นทาง เอกสาร-พล็อต ผู้ใช้สามารถตั้งค่าข้อมูลการลงจุดและเลือกส่งไฟล์เพื่อลงจุดในหน้าเดียวกันได้
ตำแหน่งเดิม: ตัวเลือก - การตั้งค่า - พล็อต
ตำแหน่งใหม่: เอกสาร – พล็อต
เพิ่มประสิทธิภาพเครื่องมือเกล็ด  ¶
¶
เครื่องหมายสีม่วงบนตำแหน่งที่สอดคล้องกันของเกล็ด¶
เมื่อผู้ใช้ป้อนค่าสำหรับการสร้างเกล็ด ตำแหน่งที่สอดคล้องกันของเกล็ด จะถูกเน้นเป็นสีม่วง เพื่อให้ผู้ใช้สามารถจดจำส่วนใดส่วนหนึ่งของเกล็ดได้อย่างง่ายดายและรวดเร็ว
ตัวอย่างเช่น:
จัดเรียงเนื้อหาใหม่ในกล่องโต้ตอบ เกล็ด¶
เราจัดเรียงเกล็ด ในกล่องโต้ตอบ: Cone, Bullet, Double-pointed Dart ทำให้ง่ายต่อการตรวจสอบ; ตำแหน่งที่สอดคล้องกันของเกล็ด จะถูกเน้นเป็นสีม่วงเมื่อป้อนค่า
เพิ่มประสิทธิภาพหน่วยความยาว¶
เมื่อหน่วยวัดเป็นนิ้ว ค่าเริ่มต้นจะเป็นตัวส่วนฐานแปด ถ้าคุณเลือก แสดงตัวเลขเป็นเศษส่วนด้านล่างนี้ ค่าตัวส่วนสามารถเป็นได้ทั้ง 8/16/32/64
การปรับเนื้อหา: รายการขึ้นมาของเกรดดิ้งข้อมูล¶
เมื่อทำการปรับเพิ่มลดขนาดจุดหรือเซ็กเมนท์ที่ไม่เคยปรับเพิ่มลดขนาดเลย ให้คลิก การเกรด–เกรดดิ้งข้อมูล ตอนนี้ระบบจะแสดงคำว่า ” ไม่ปกติ” ก่อน
การปรับตำแหน่ง: เมนู¶
ปรับบางรายการของเมนูให้สะดวกและชัดเจนยิ่งขึ้น
ไฟล์ -ใหม่..¶
ตอนนี้ ให้คลิกเพื่อเปิดไฟล์ใหม่โดยตรง รูปแบบพื้นฐานที่ระบบจัดเตรียมไว้จะถูกย้ายไปที่เมนูแบบเลื่อนลงของฐาน
ไฟล์ - ค้นหา…¶
ตอนนี้ได้ถูกย้ายไปที่เมนูแบบเลื่อนลงของ แก้ไข แล้ว
ไฟล์ - ตั้งค่าหน้ากระดาษ…¶
- ตอนนี้ ตั้งค่าหน้ากระดาษ… ถูกย้ายไปที่ไฟล์ - ปริ้นท์…:
บางรายการที่เกี่ยวข้องกับการแสดงชิ้นงานแพทเทิร์น¶
เมนูแบบเลื่อนลง เเสดงรายการชิ้นงาน, แสดงลูกศรเกรดดิ้ง, แสดงข้อมูลเกรดดิ้ง…. แสดงไลบรารีมุมตะเข็บ ถูกย้ายไปที่ มุมมอง - แสดงวิตเจ็ต
กล่องโต้ตอบ การทำงานขนาด¶
แก้ไขปุ่ม แก้ไข… ในไกล่องโต้ตอบ การทำงานขนาด หลังจากคลิกเมนู การเกรด - การทำงานขนาด
ลบไลบรารีเมนูแบบเลื่อนลง ใต้เมนูการเกรด¶
ลบไลบรารีเมนูแบบเลื่อนลงจาก การเกรด เนื่องจากซ้ำกับเมนูแบบเลื่อนลง (New…; Open…; Open & Reaffect…) ที่มุมบนขวาของหน้าต่างไลบรารีการเกรด
ปรับเปลี่ยนการนำเข้าไฟล์อื่นที่ไม่ใช่ .sty¶
ปรับเปลี่ยนวิธีการนำเข้าไฟล์อื่นที่ไม่ใช่ filename.sty เช่น DXF, Frame Files, Print/Cut Files เป็นต้น
การปรับวิธีการนำเข้า¶
การเพิ่มประสิทธิภาพของการนำเข้าไฟล์ DXF¶
จะอ่านหน่วยเป็นนิ้วของไฟล์ DXF ที่นำเข้าโดยอัตโนมัติ ช่วยให้ผู้ใช้นำเข้าและเปิดไฟล์ได้อย่างง่ายดายและรวดเร็ว
การเพิ่มประสิทธิภาพของการนำเข้าไฟล์เฟรม¶
ระบบจะรับรู้และแปลงหน่วยโดยอัตโนมัติ (สำหรับการนำเข้า V7.0 และการนำเข้า V7.0 เท่านั้น)
เช่น สต๊าฟแพทเทิร์น A ได้ทำชิ้นงานแพทเทิร์นและเฟรมเป็นหน่วยซม. จากนั้นเขาก็ส่งออกไฟล์เฟรมแล้วส่งให้กับสต๊าฟแพทเทิร์น B ที่นำมาใช้กับชิ้นงานแพทเทิร์นอีกชิ้นหนึ่งในหน่วยเป็นเมตร
ใน V6.0 ไฟล์เฟรมไม่สามารถใช้กับไฟล์ที่ต่างหน่วยกันได้ ตอนนี้ใน V7.0 ระบบจะรับรู้หน่วยโดยอัตโนมัติและดำเนินการแปลงโดยอัตโนมัติ
ขณะนำเข้าไฟล์เฟรมนั้น โปรแกรมจะรับรู้การเข้ารหัส Unicode โดยอัตโนมัติ
หากการเข้ารหัสของไฟล์ที่ส่งออกแตกต่างจากไฟล์ปัจจุบัน กล่องโต้ตอบ การเลือกการเข้ารหัส จะปรากฏขึ้น โดยปกติแล้ว การเข้ารหัสเริ่มต้นจะเป็นการเข้ารหัสของระบบล่าสุด หากแสดงรหัสที่ไม่เป็นระเบียบในกล่องโต้ตอบ ให้คลิกเมนูแบบเลื่อนลงและเลือกการเข้ารหัสที่ถูกต้อง
Note
หากคุณไม่ทราบว่าอันใดถูกต้อง ให้ตรวจสอบทีละรายการจนกว่ารหัสที่ไม่เป็นระเบียบนั้นจะหายไป